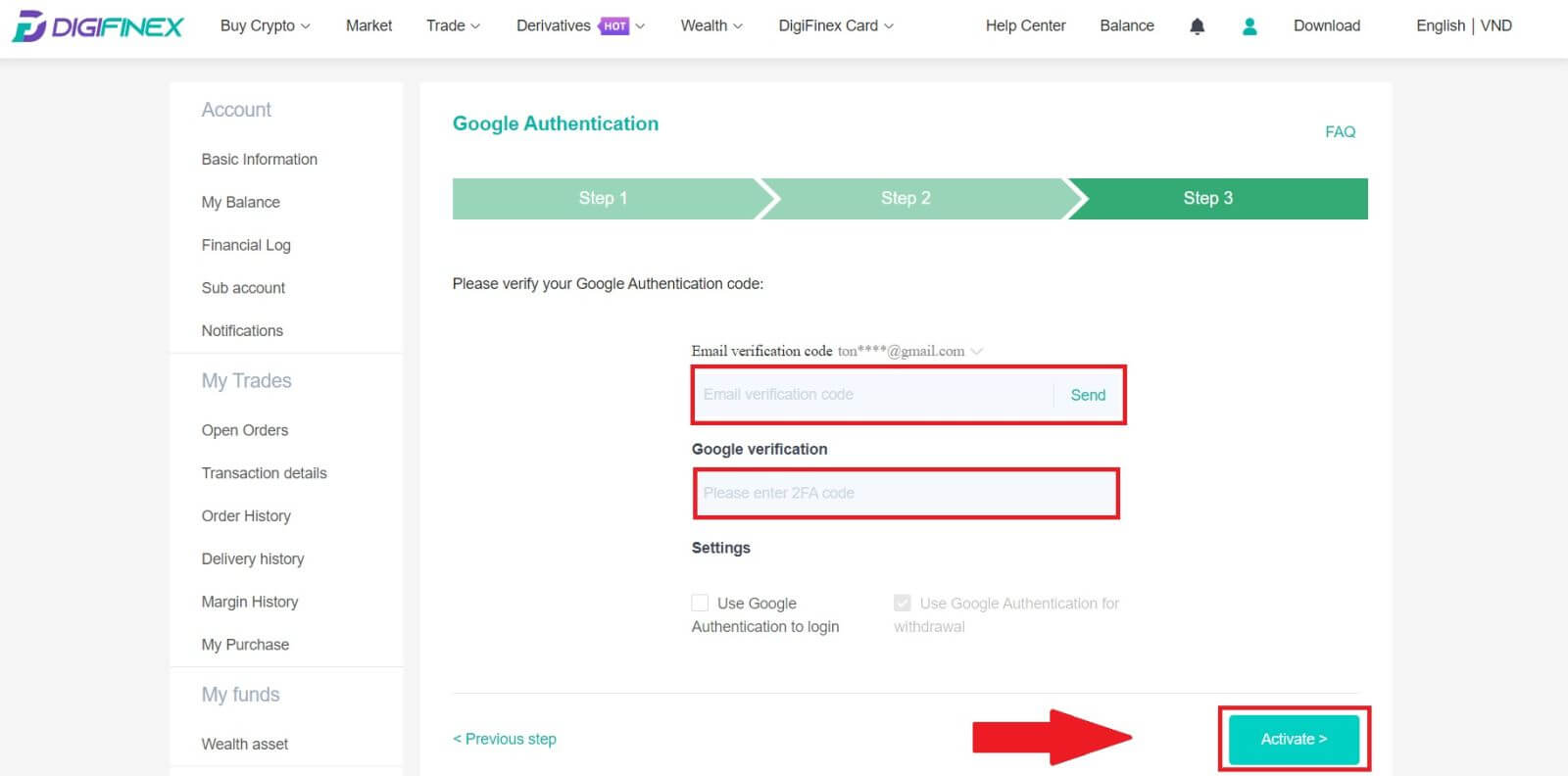Sådan logger du på DigiFinex

Sådan logger du på DigiFinex
1. Gå til DigiFinex -webstedet og klik på [Log ind].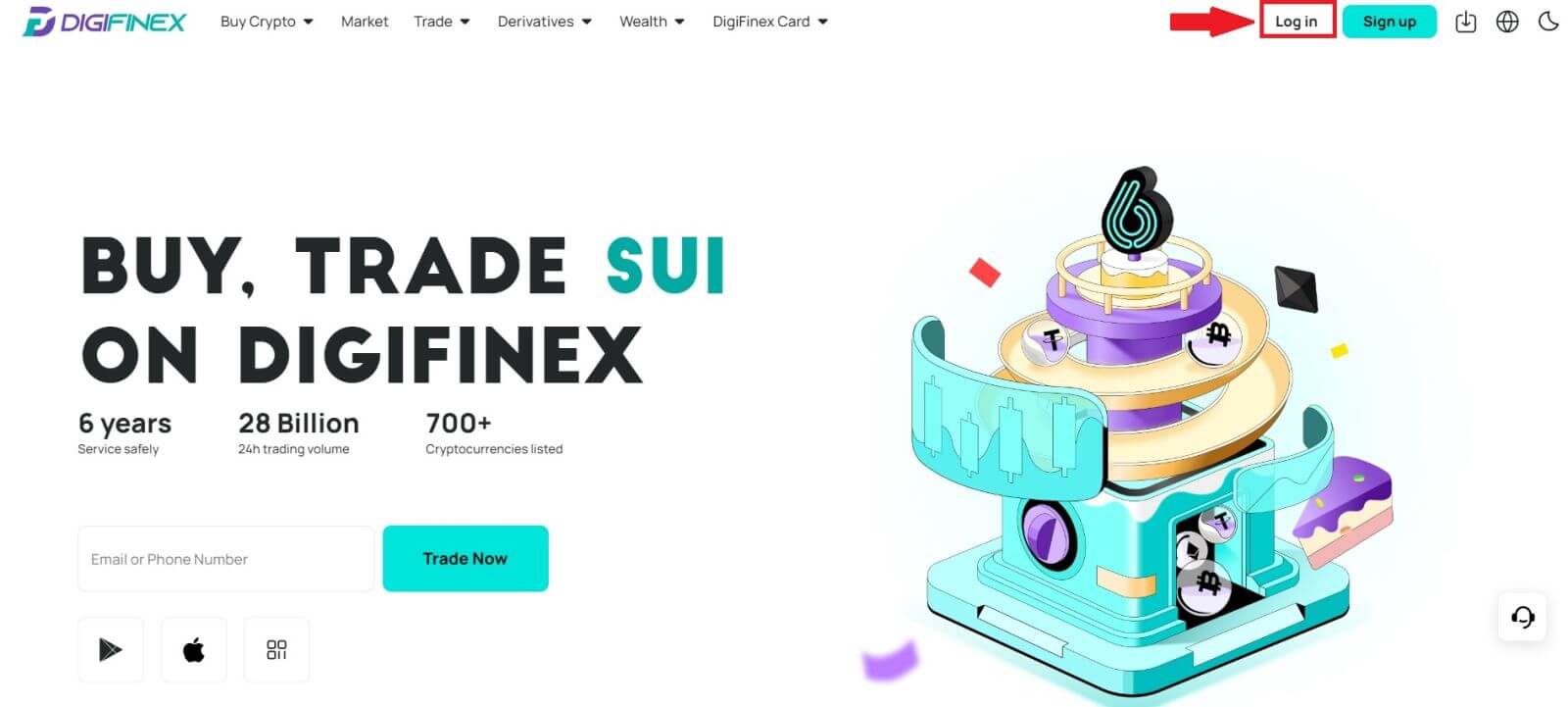
2. Vælg [E-mail] eller [Telefon].
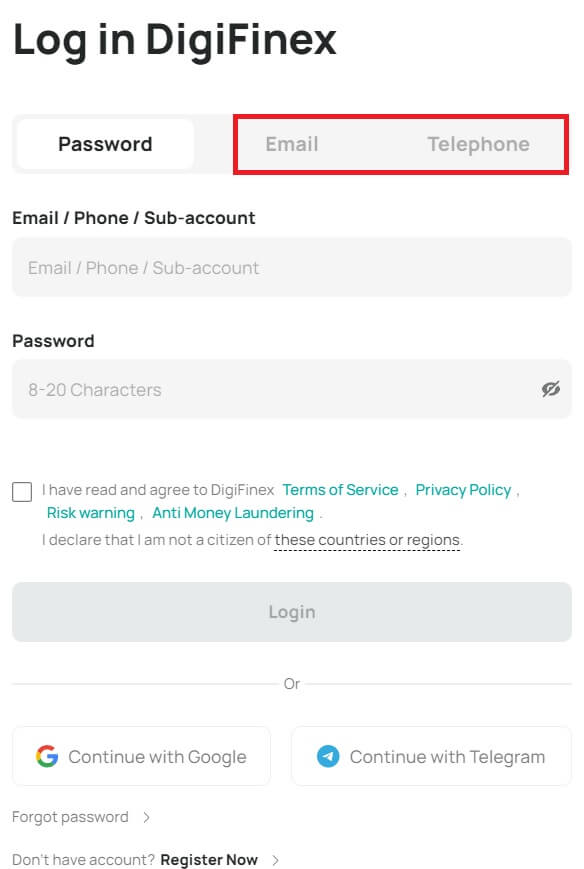
3. Indtast din e-mail/telefonnummer og adgangskode.
Læs og accepter servicevilkårene og privatlivspolitikken, og klik derefter på [ Login ].
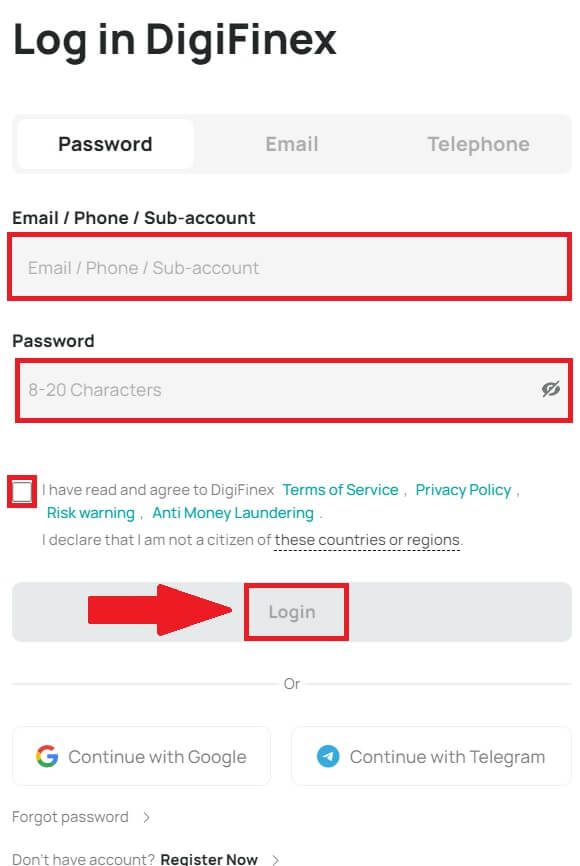
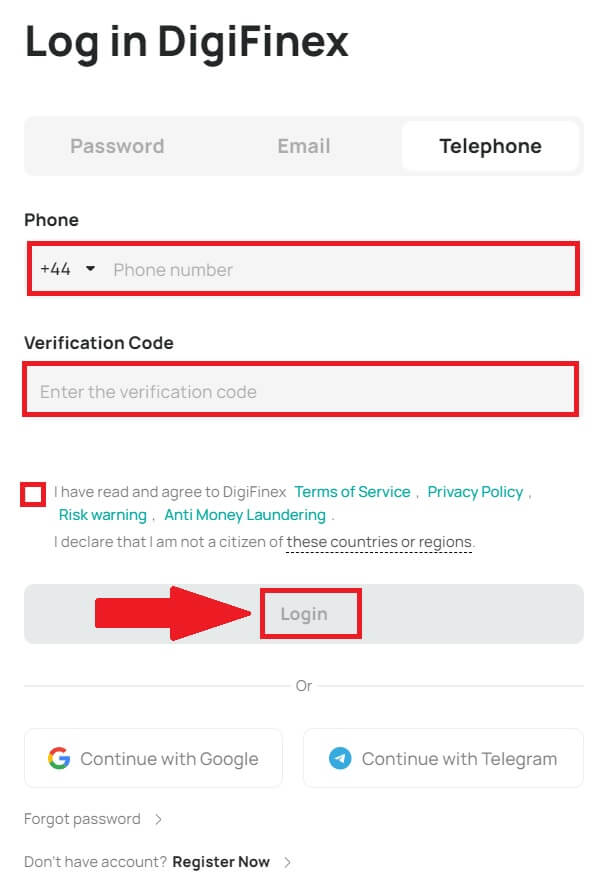
5. Efter at have logget ind, kan du med succes bruge din DigiFinex-konto til at handle.
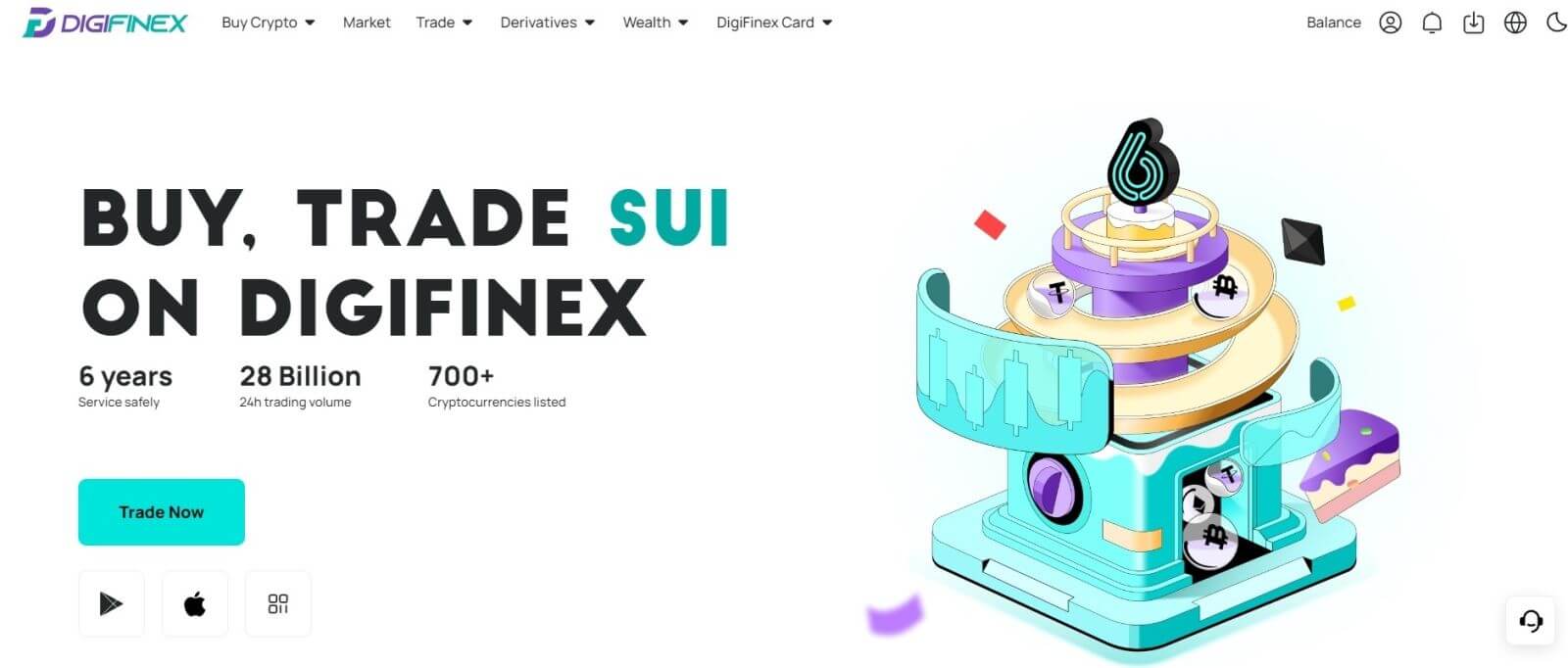
Sådan logger du på DigiFinex med din Google-konto
1. Gå til DigiFinex-webstedet og klik på [ Log ind ].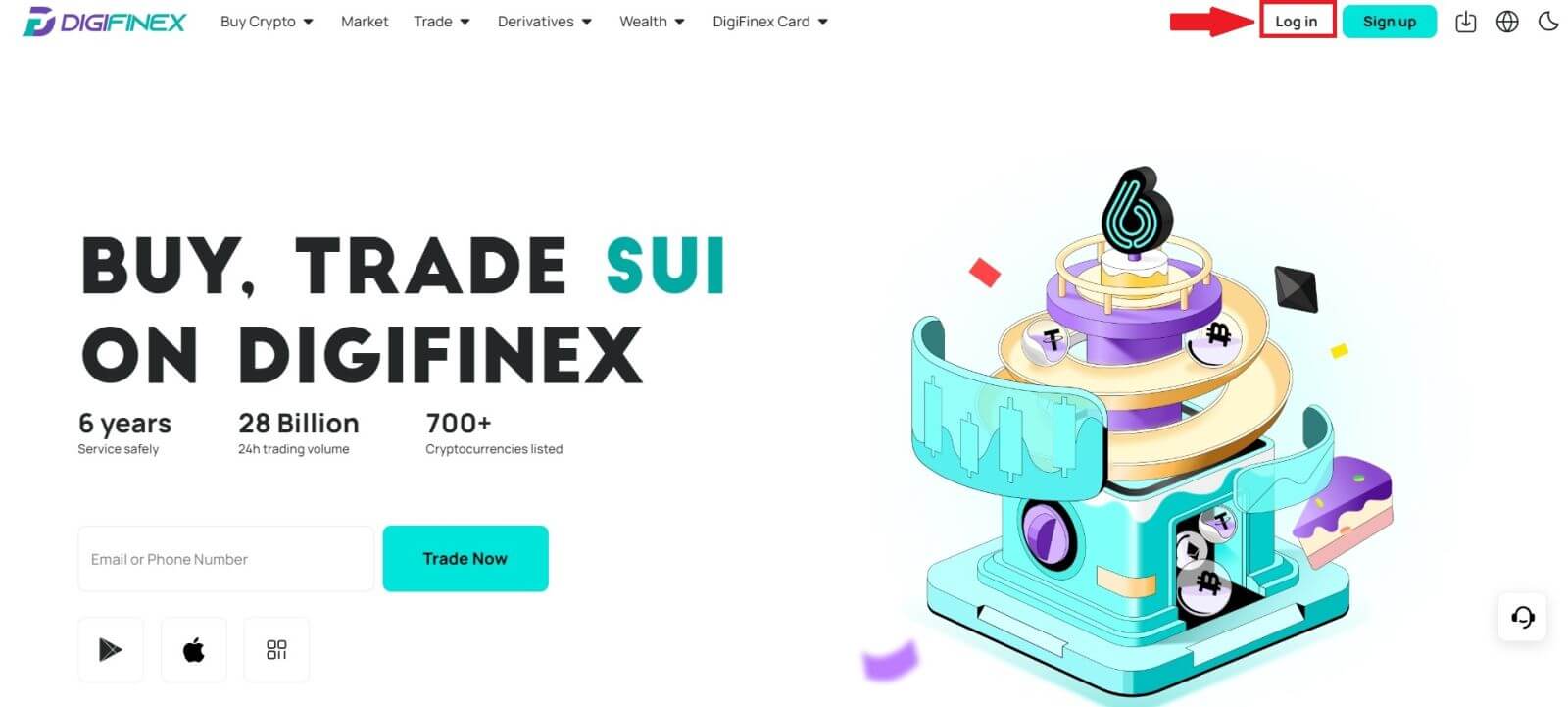
2. Vælg en login-metode. Vælg [ Google ].
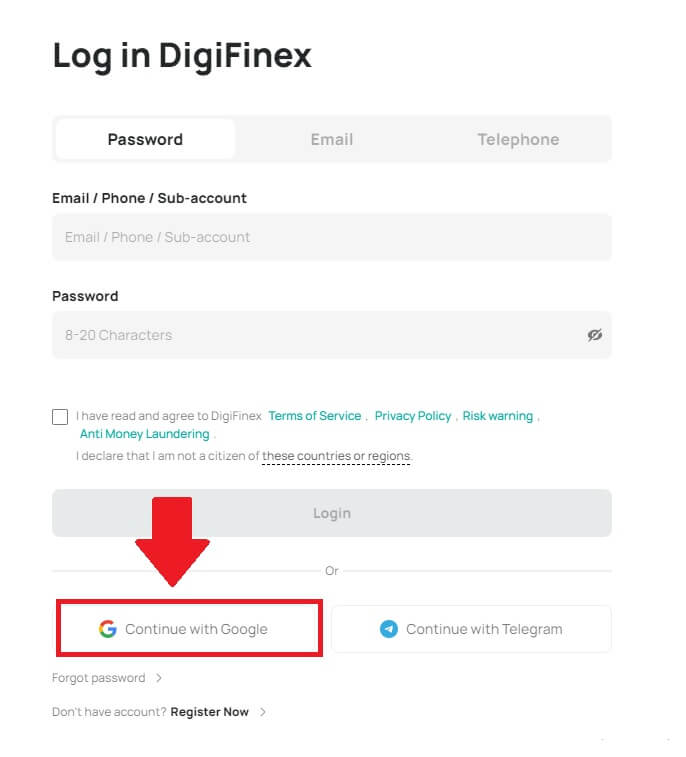
3. Et pop op-vindue vises, og du vil blive bedt om at logge ind på DigiFinex ved hjælp af din Google-konto.
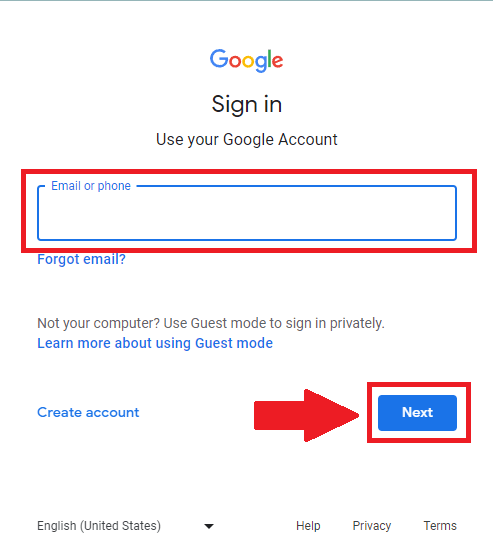
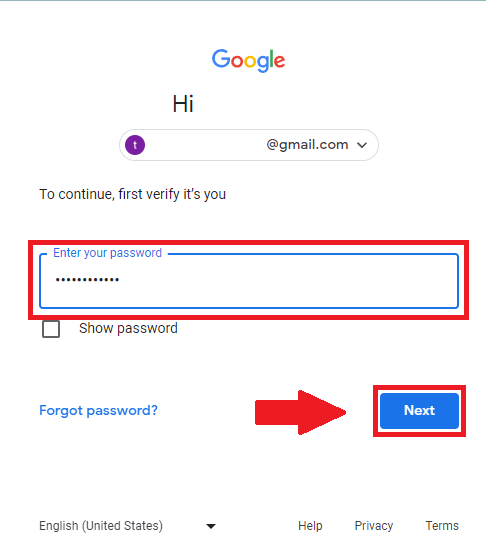
4. Klik på [send] og udfyld den 6-cifrede kode, der er blevet sendt til din e-mail, og klik derefter på [Bekræft].
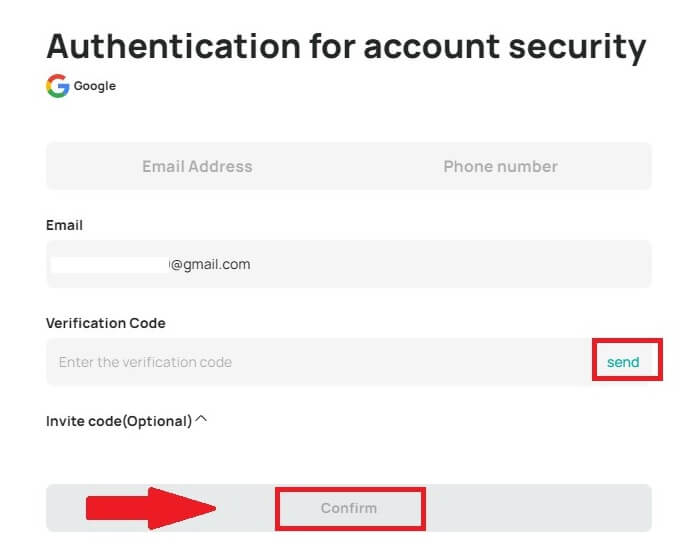
5. Når du har logget ind, vil du blive omdirigeret til DigiFinex-webstedet.
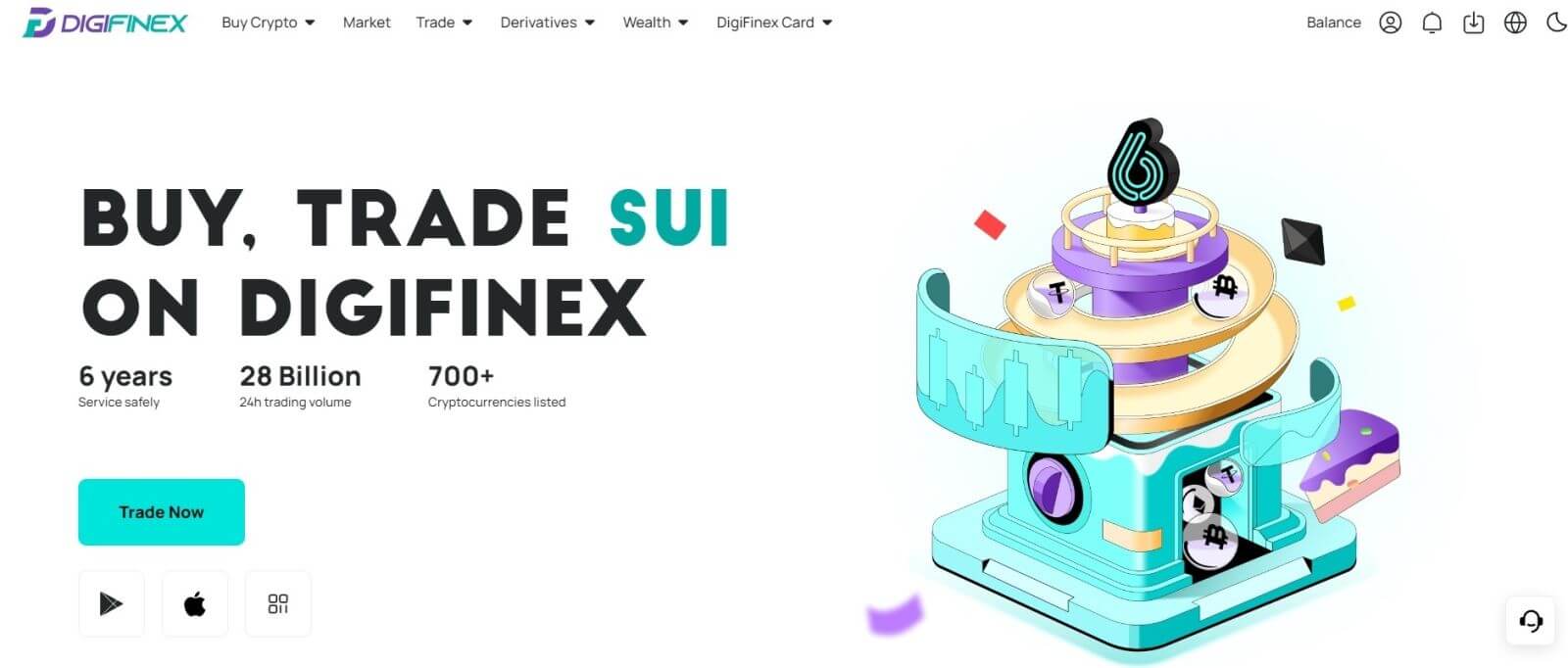
Sådan logger du på DigiFinex med din Telegram-konto
1. Besøg DigiFinex-webstedet på din computer og klik på [Log ind] .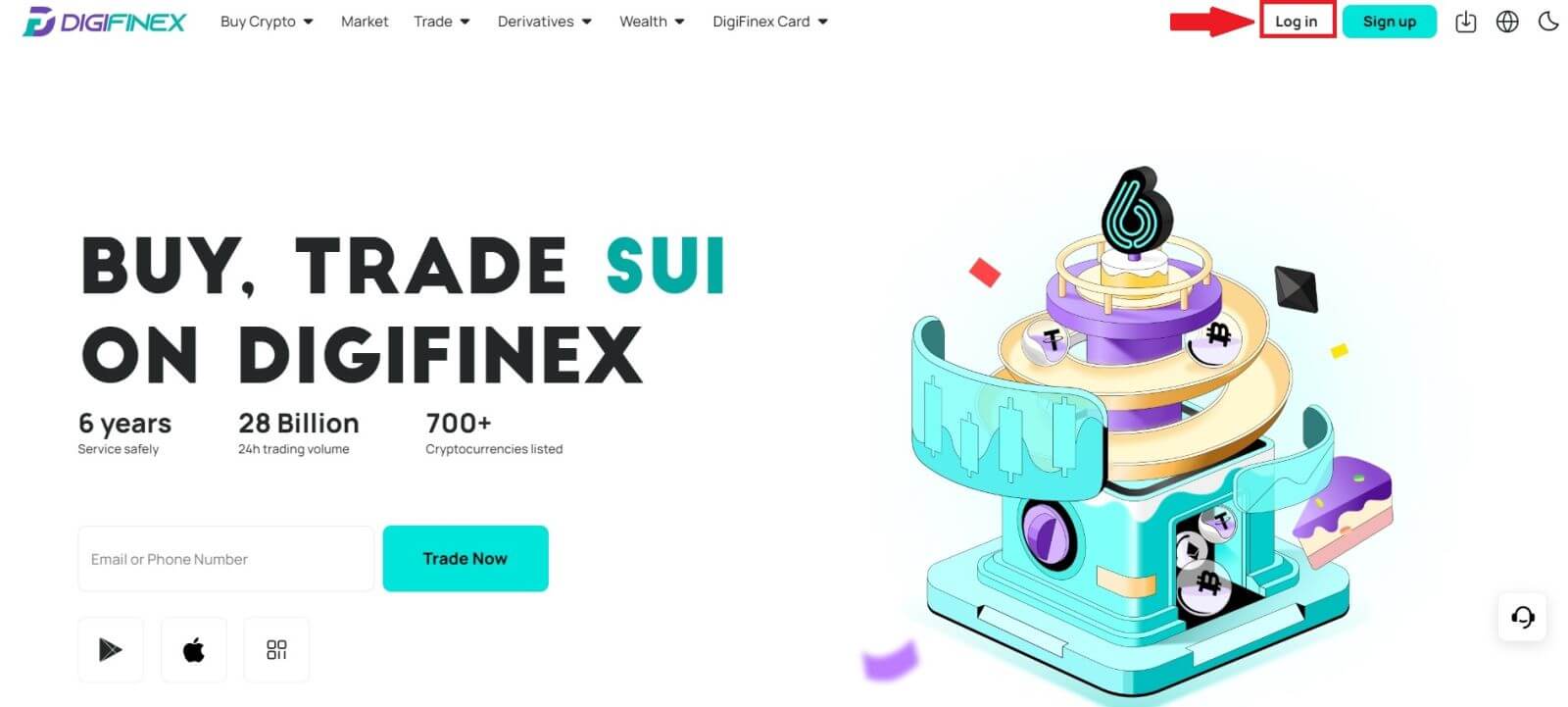
2. Klik på knappen [Telegram] .
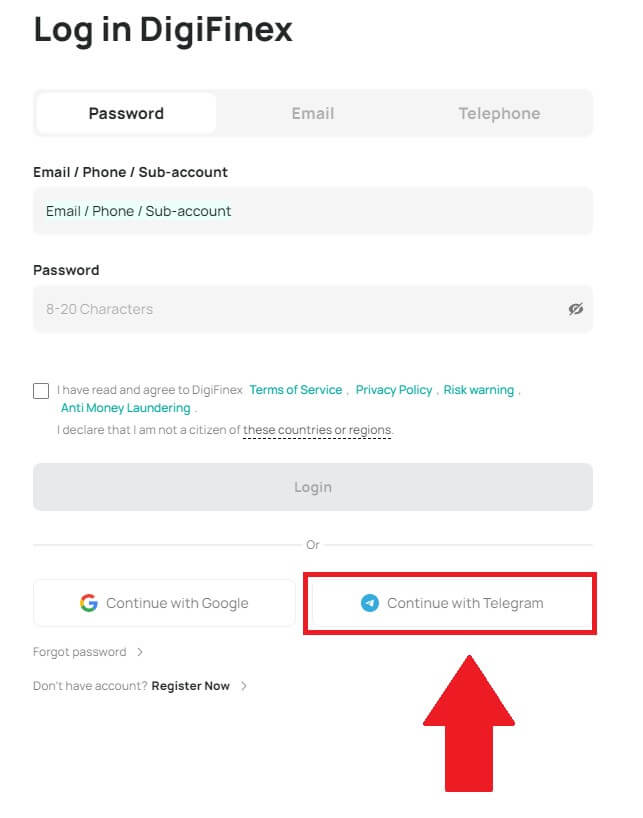
3. Indtast dit telefonnummer for at logge på DigiFinex, klik på [NÆSTE]
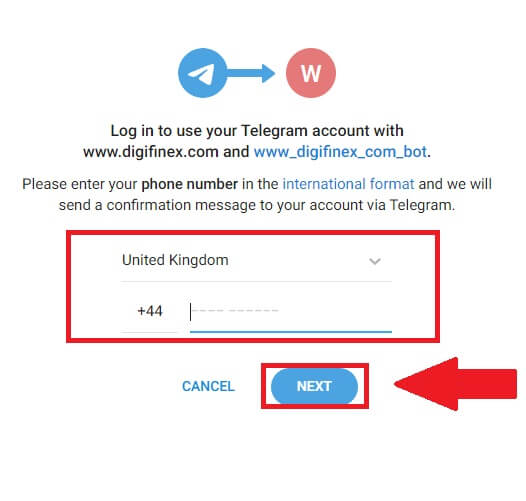 .
. 4. En bekræftelsesmeddelelse vil blive sendt til din Telegram-konto, klik på [Bekræft] for at fortsætte.
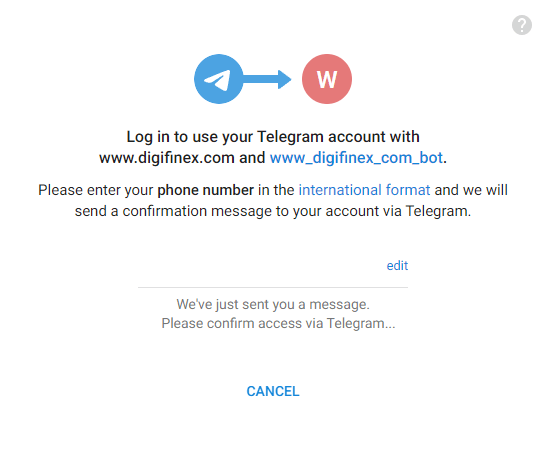
5. Du vil blive dirigeret til login-siden, klik på [send] og udfyld den 6-cifrede kode, der er blevet sendt til din e-mail, og klik derefter på [Bekræft].
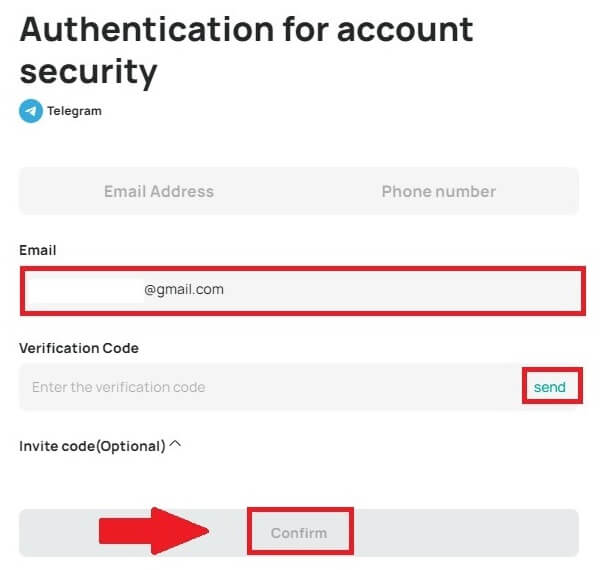
6. Tillykke! Du har oprettet en DigiFinex-konto.
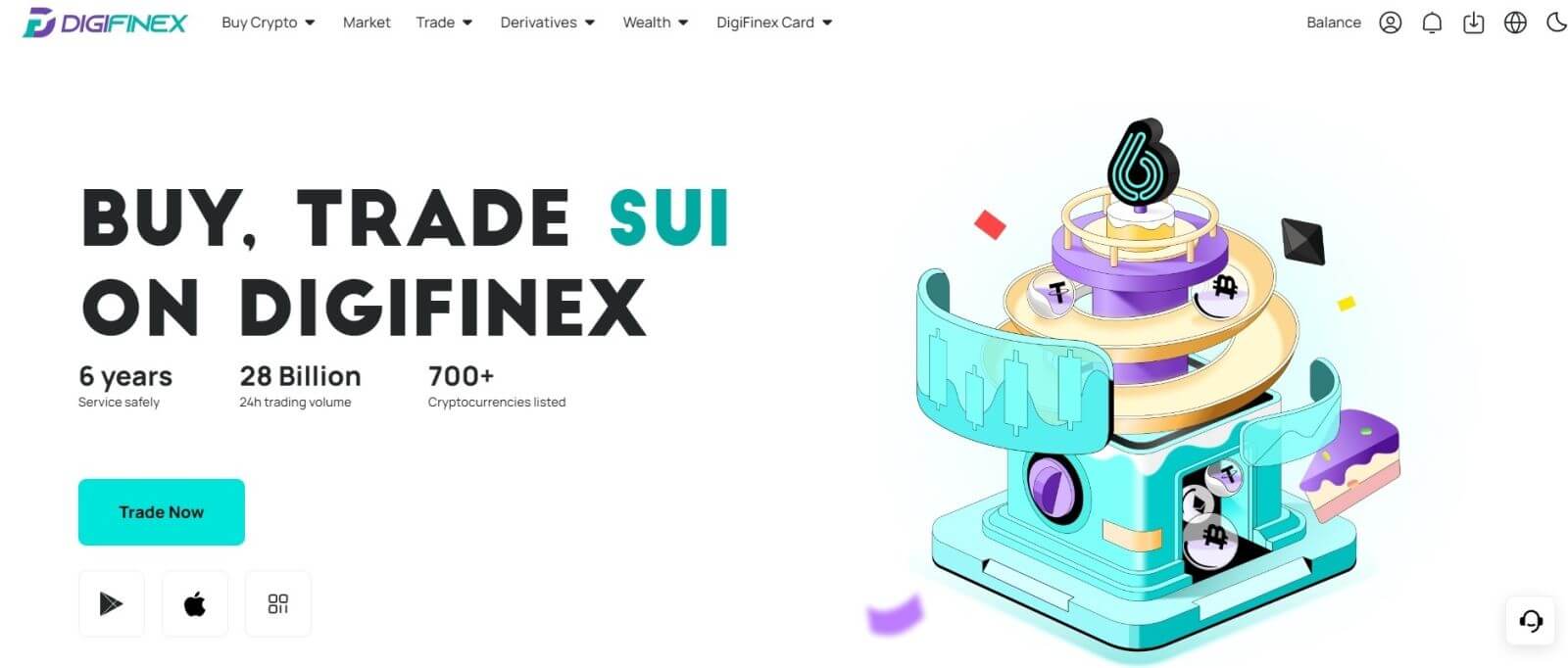
Hvordan logger man ind på DigiFinex-appen?
1. Du skal besøge App Store og søge med nøglen DigiFinex for at finde denne app. Du kan også installere DigiFinex-appen fra Google Play Butik .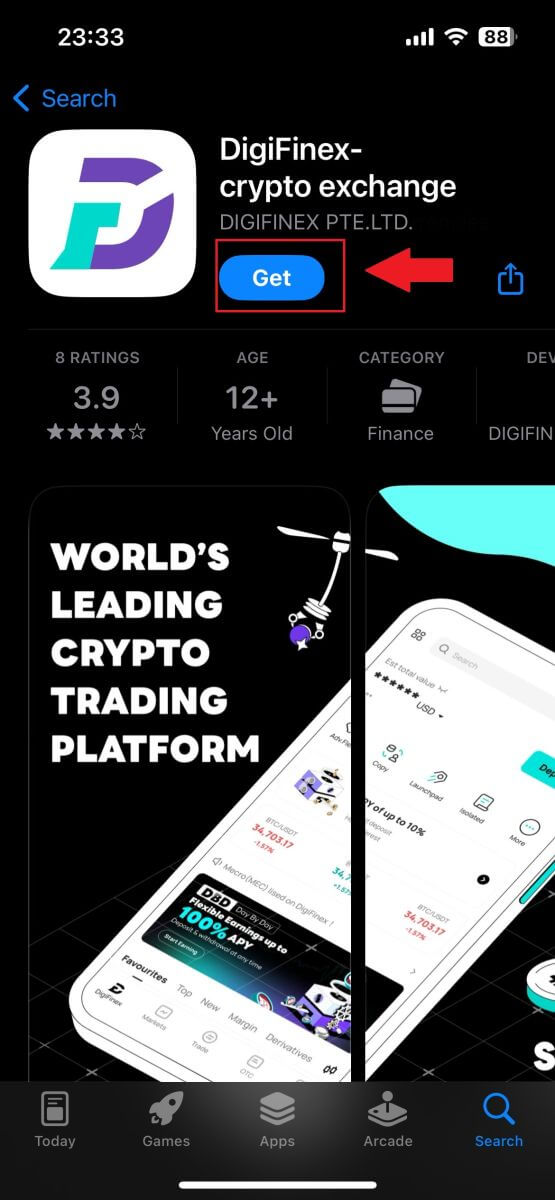
2. Efter installation og lancering kan du logge ind på DigiFinex-mobilappen ved at bruge din e-mailadresse, telefonnummer, Telegram eller Google-konto.
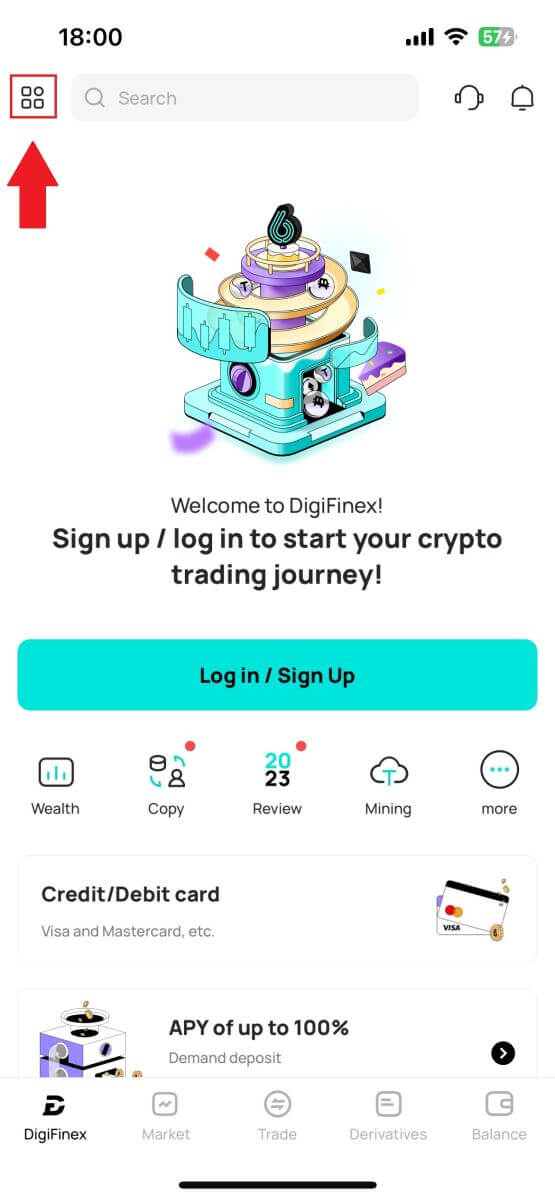
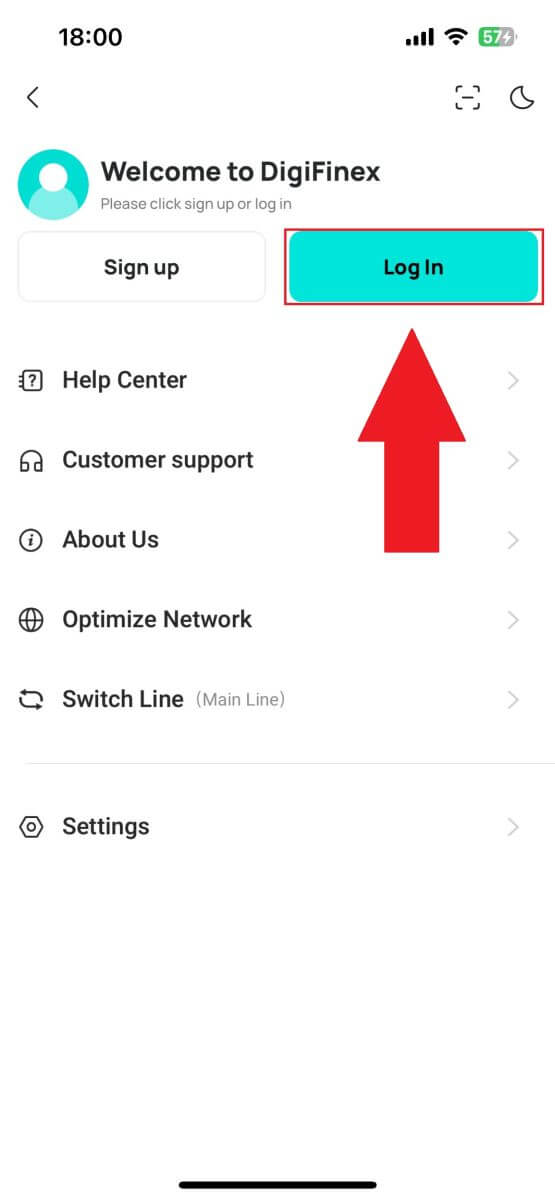
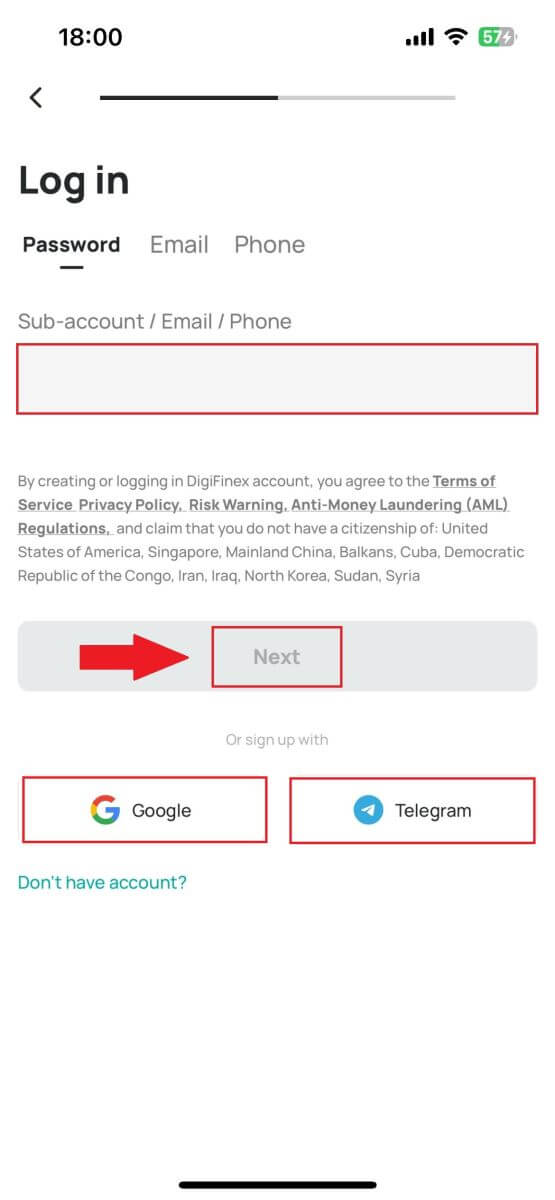
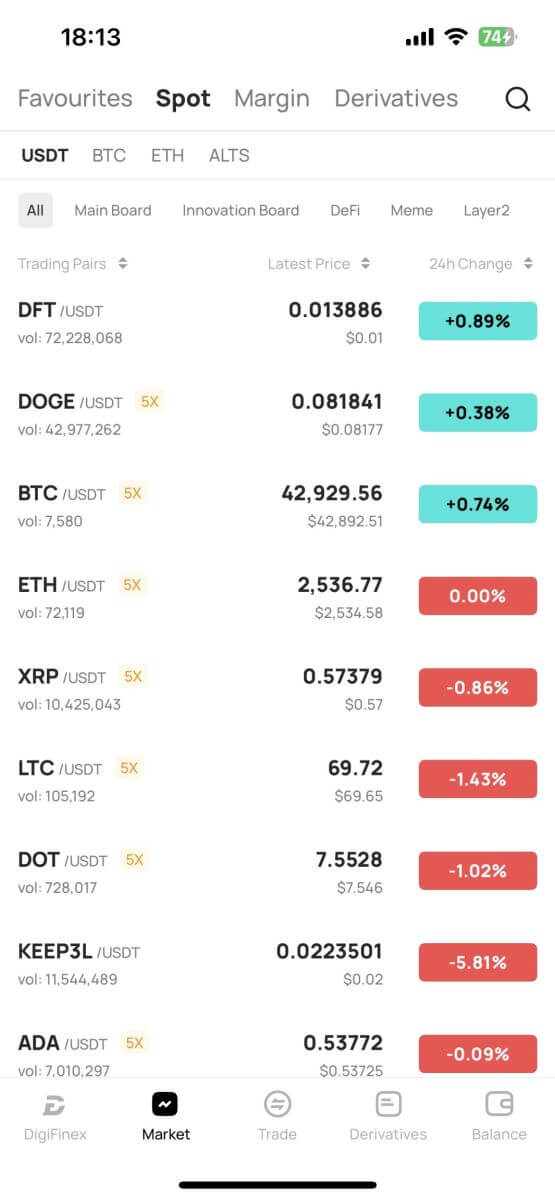
Jeg har glemt min adgangskode fra DigiFinex-kontoen
At glemme din adgangskode kan være frustrerende, men at nulstille den på DigiFinex er en ligetil proces. Følg disse enkle trin for at få adgang til din konto igen.
1. Gå til DigiFinex-webstedet og klik på [Log ind].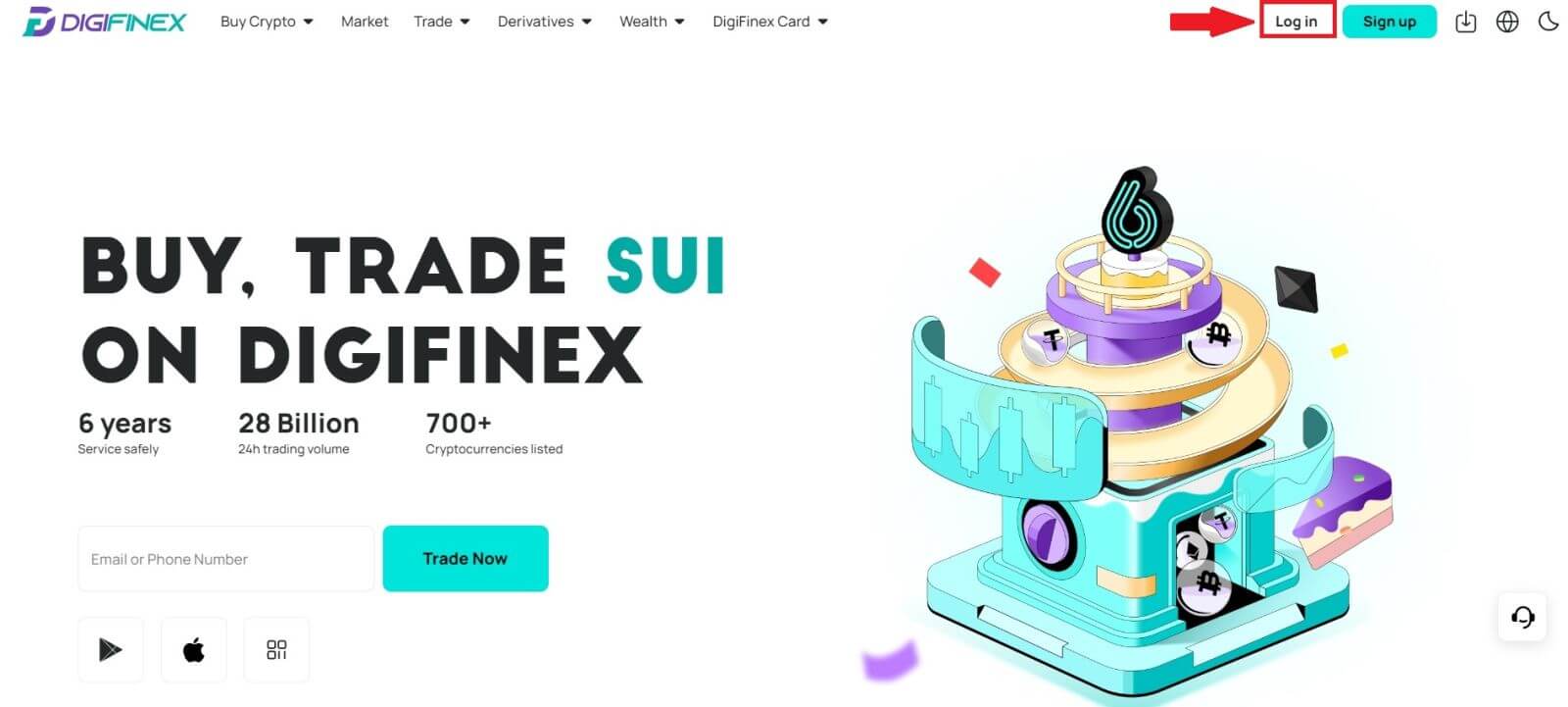
2. Klik på [Glemt adgangskode] for at fortsætte. 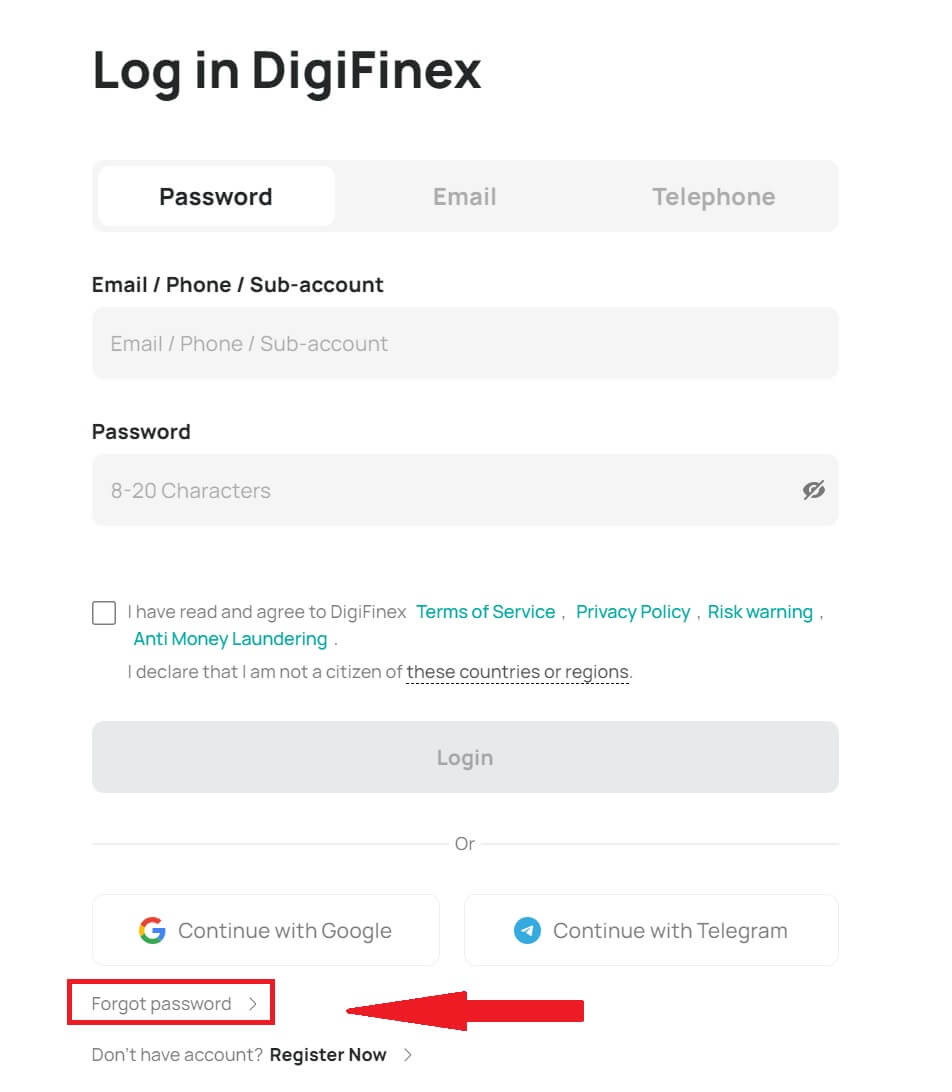
3. Klik på [Fortsæt]. 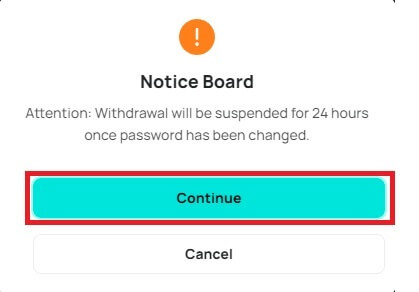
4. Udfyld din DigiFinex-konto E-mail/Telefonnummer og klik på [Næste].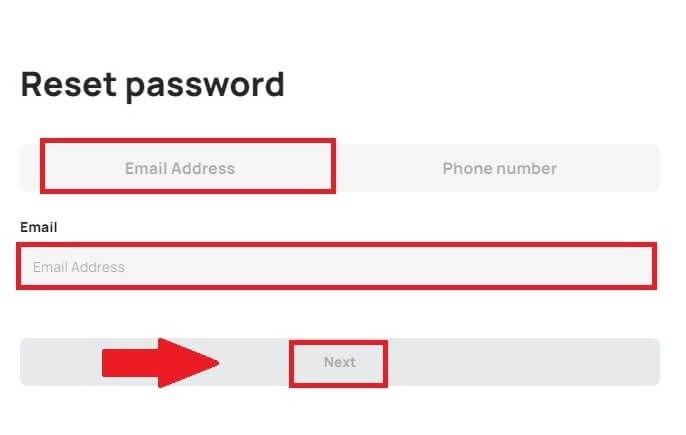

5. Indtast bekræftelseskode. 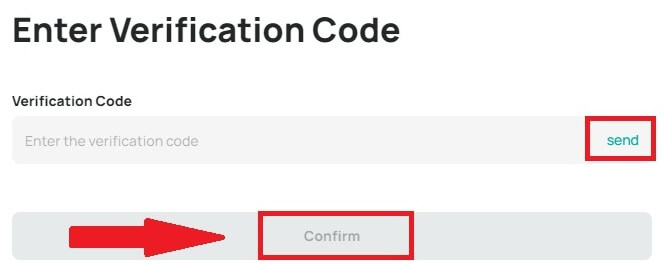
6. Indtast din nye adgangskode, og tryk på [Bekræft].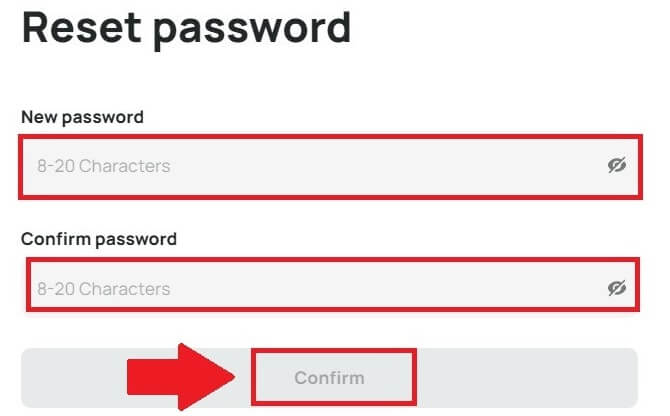
Derefter har du nulstillet din adgangskode. Brug venligst den nye adgangskode til at logge ind på din konto.
Ofte stillede spørgsmål (FAQ)
Hvad er to-faktor-godkendelse?
Two-Factor Authentication (2FA) er et ekstra sikkerhedslag til e-mailbekræftelse og din kontoadgangskode. Med 2FA aktiveret, skal du angive 2FA-koden, når du udfører visse handlinger på DigiFinex-platformen.
Hvordan virker TOTP?
DigiFinex bruger et tidsbaseret engangskodeord (TOTP) til tofaktorautentificering, det involverer generering af en midlertidig, unik engangskode på 6 cifre*, der kun er gyldig i 30 sekunder. Du skal indtaste denne kode for at udføre handlinger, der påvirker dine aktiver eller personlige oplysninger på platformen.
*Husk, at koden kun skal bestå af tal.
Sådan konfigurerer du Google Authenticator
1. Log ind på DigiFinex-webstedet, klik på [Profil] -ikonet, og vælg [2 Factor Authentication].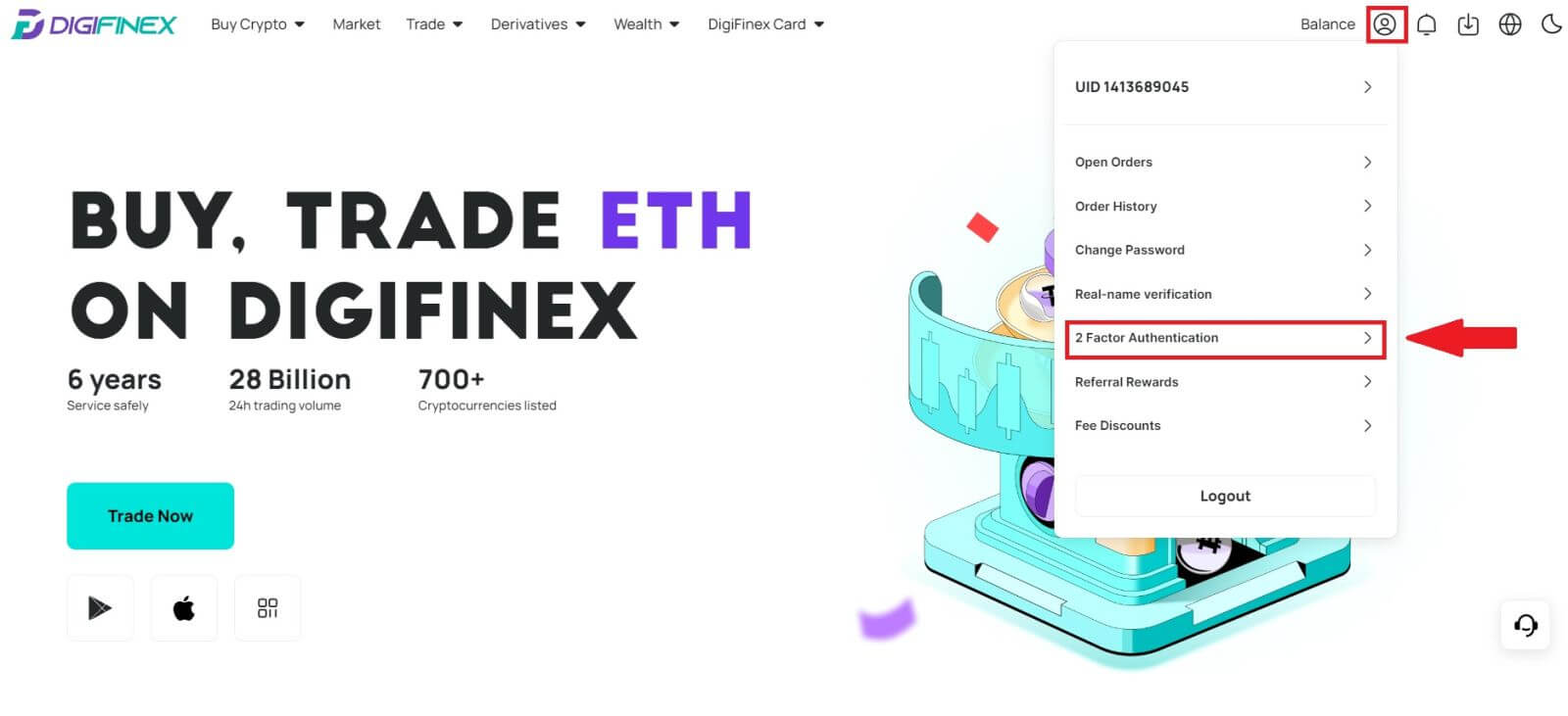
2. Scan QR-koden nedenfor for at downloade og installere Google Authenticator-appen. Fortsæt til næste trin, hvis du allerede har installeret det. Tryk på [Næste]
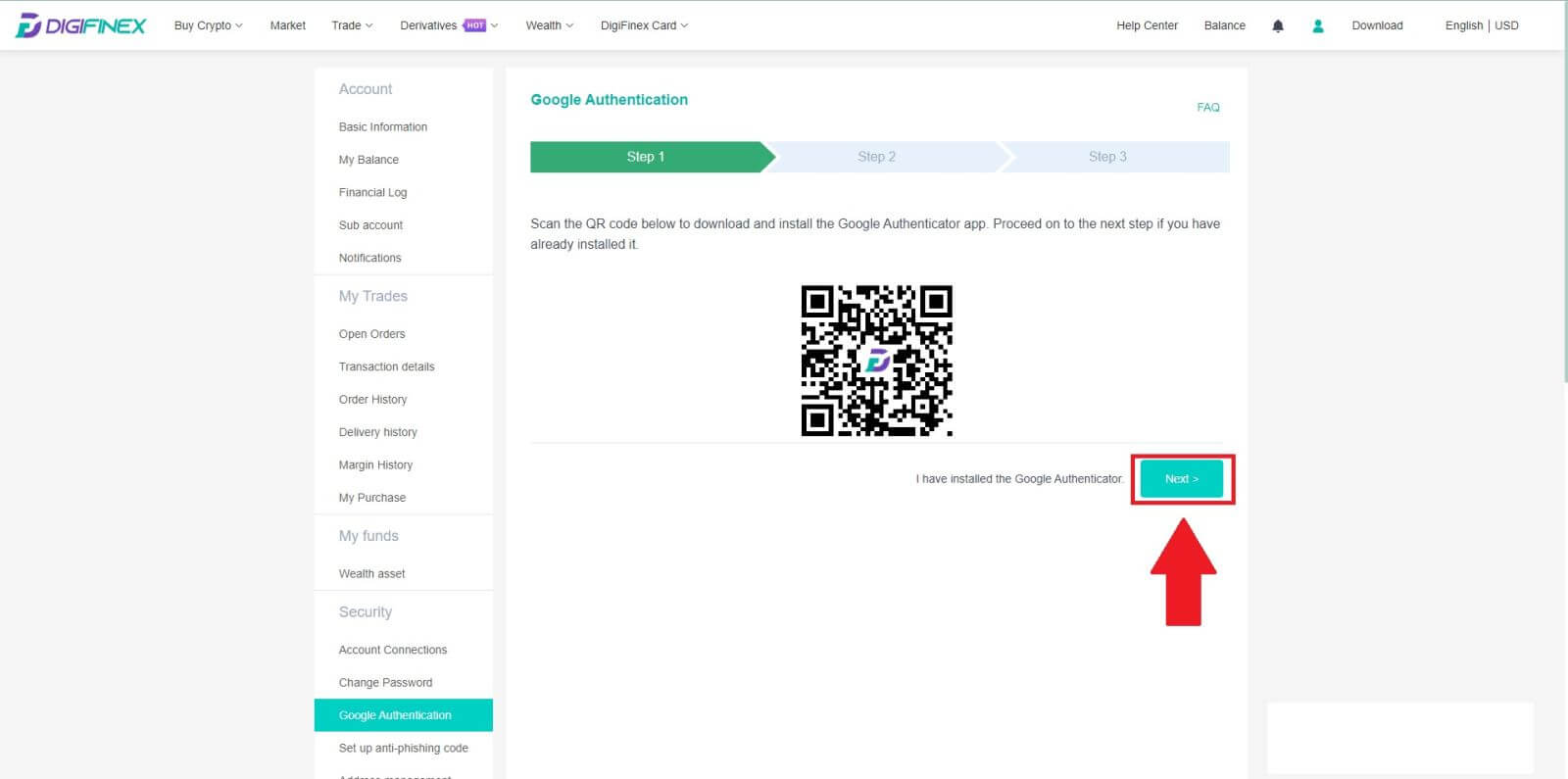
3. Scan QR-koden med godkendelsesværktøjet for at generere en 6-cifret Google-godkendelseskode, som opdateres hvert 30. sekund, og tryk på [Næste].
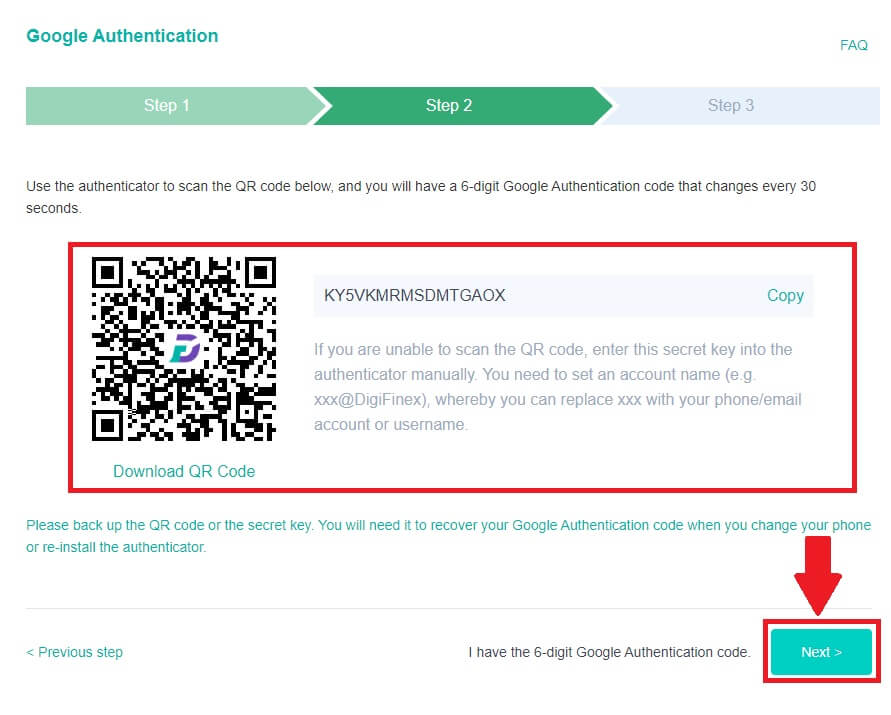
4. Klik på [Send] og indtast den 6-cifrede kode, der blev sendt til din e-mail, og Authenticator-koden. Klik på [Aktiver] for at fuldføre processen.