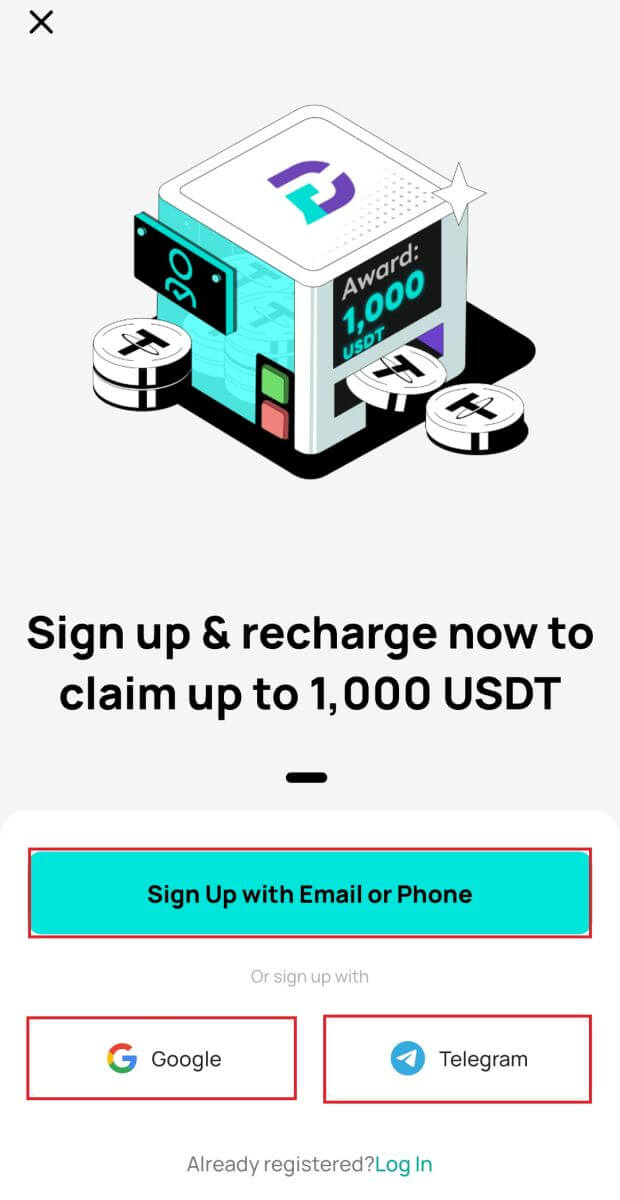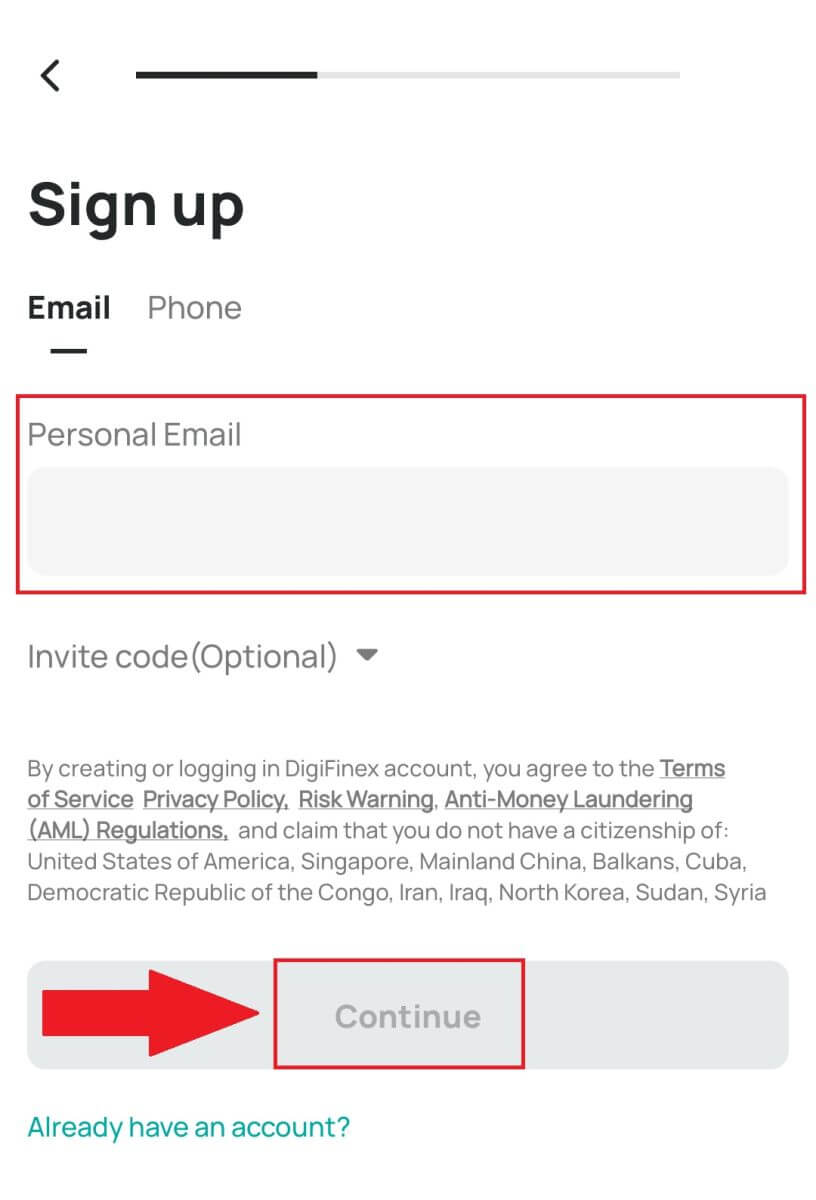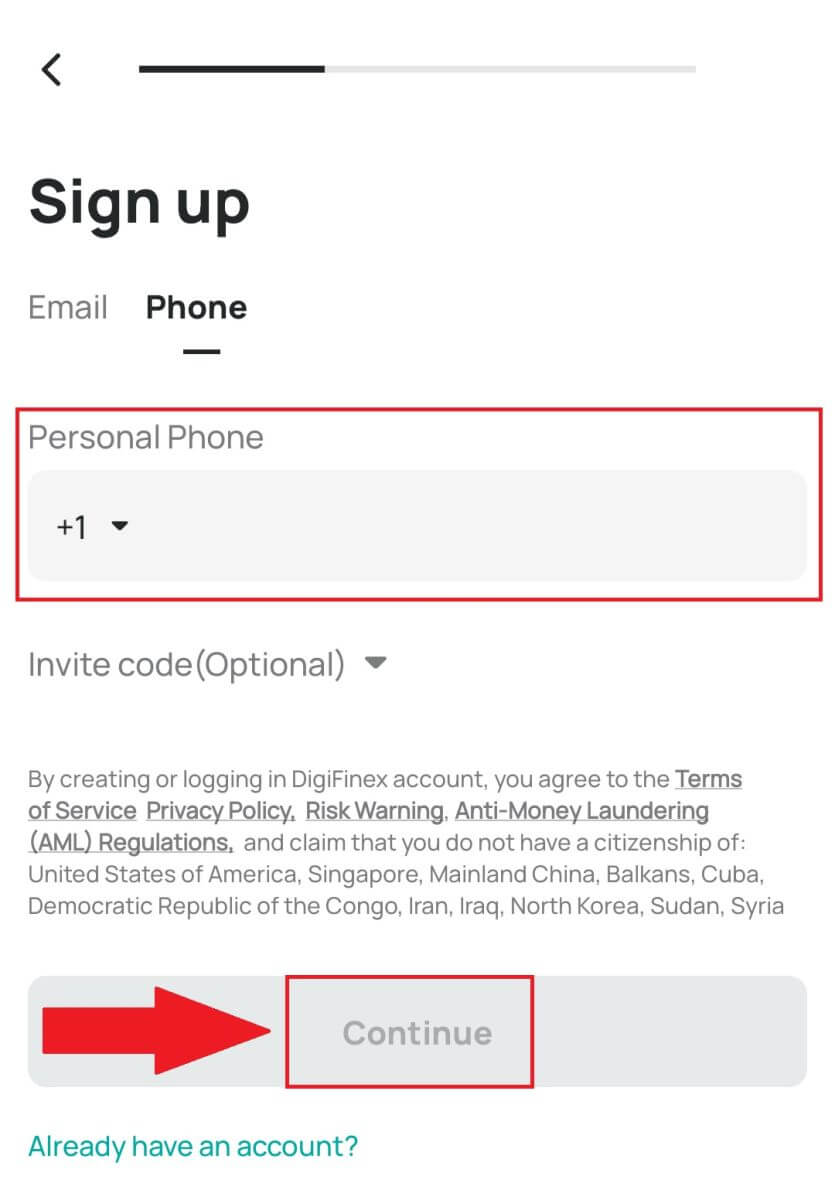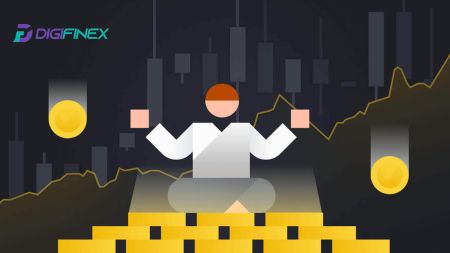Hvernig á að skrá og hætta á DigiFinex

Hvernig á að skrá þig á DigiFinex
Skráðu reikning á DigiFinex með símanúmeri eða tölvupósti
1. Farðu á DigiFinex vefsíðuna og smelltu á [Skráðu þig] . 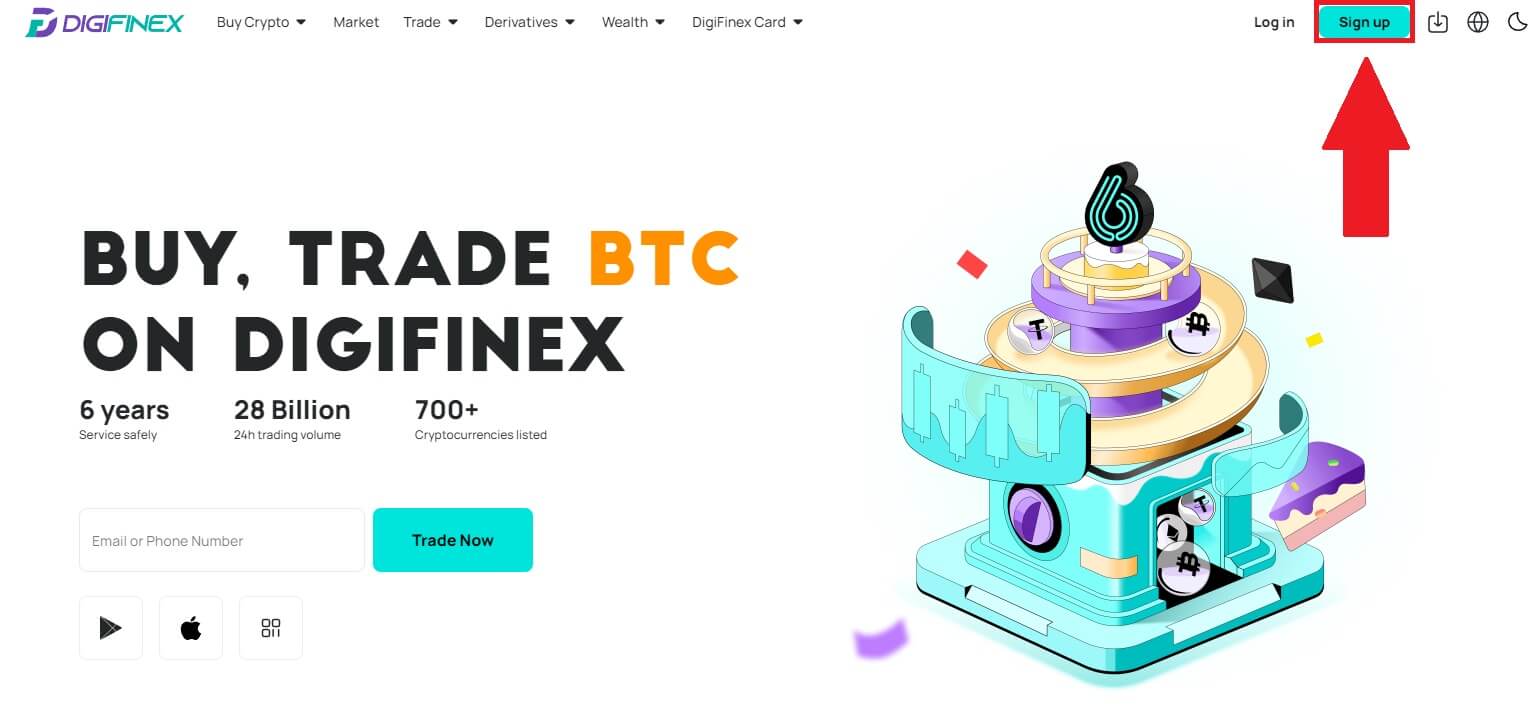
2. Veldu [Netfang] eða [Símanúmer] og sláðu inn netfangið/símanúmerið þitt. Búðu síðan til öruggt lykilorð fyrir reikninginn þinn.
Athugið:
Lykilorðið þitt verður að innihalda að minnsta kosti 8 stafi , þar á meðal einn hástaf og eina tölu.
Lestu og samþykktu þjónustuskilmálana og persónuverndarstefnuna og smelltu síðan á [Búa til reikning].
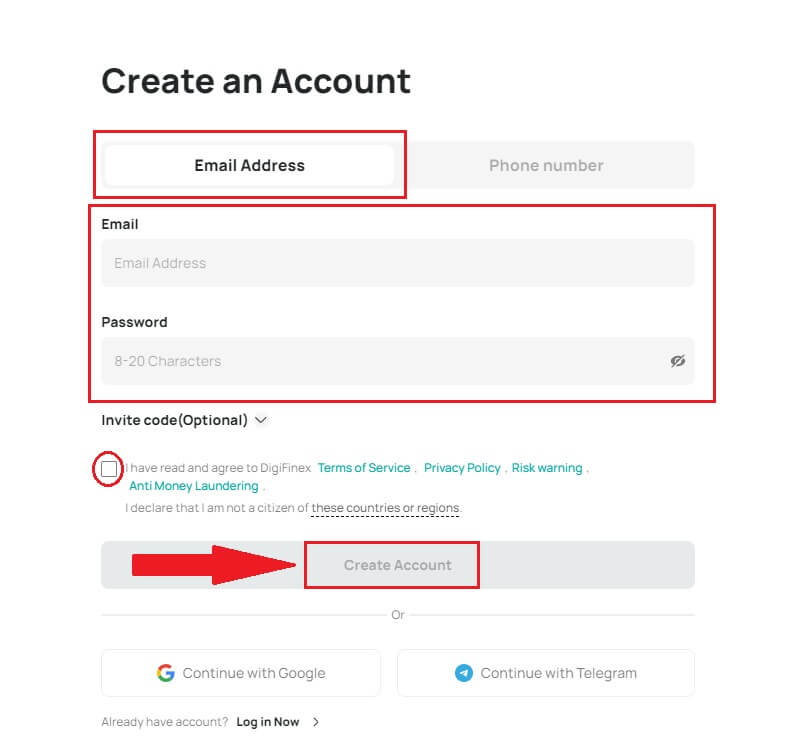
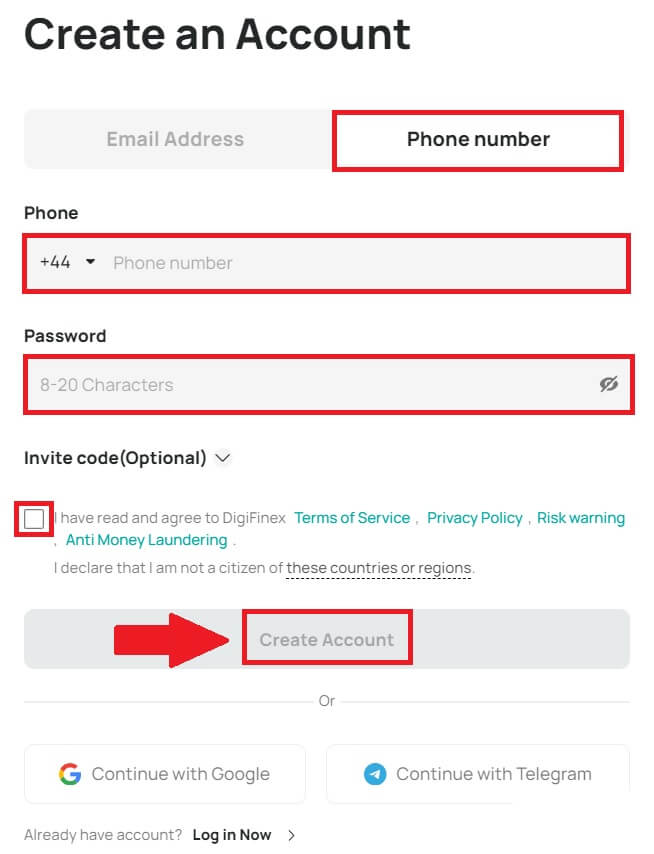
3. Smelltu á [senda] og þú munt fá 6 stafa staðfestingarkóða í tölvupósti eða síma. Sláðu inn kóðann og smelltu á [Virkja reikning] . 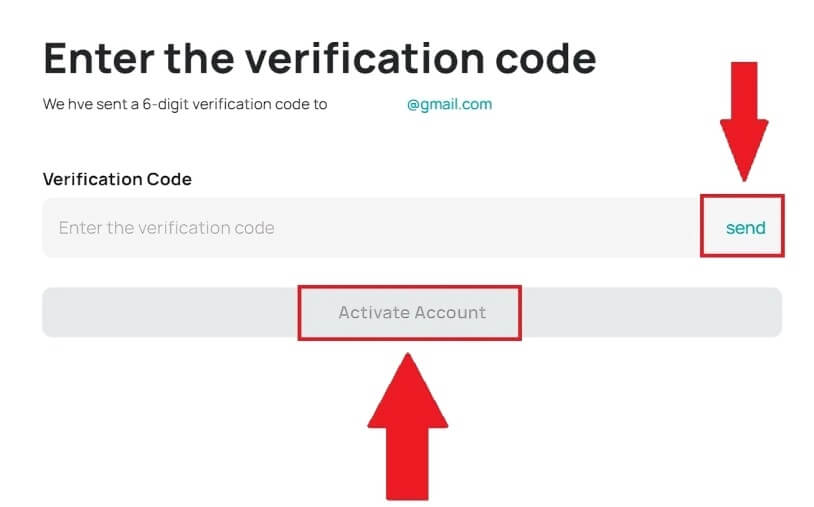
4. Til hamingju, þú hefur skráð þig á DigiFinex. 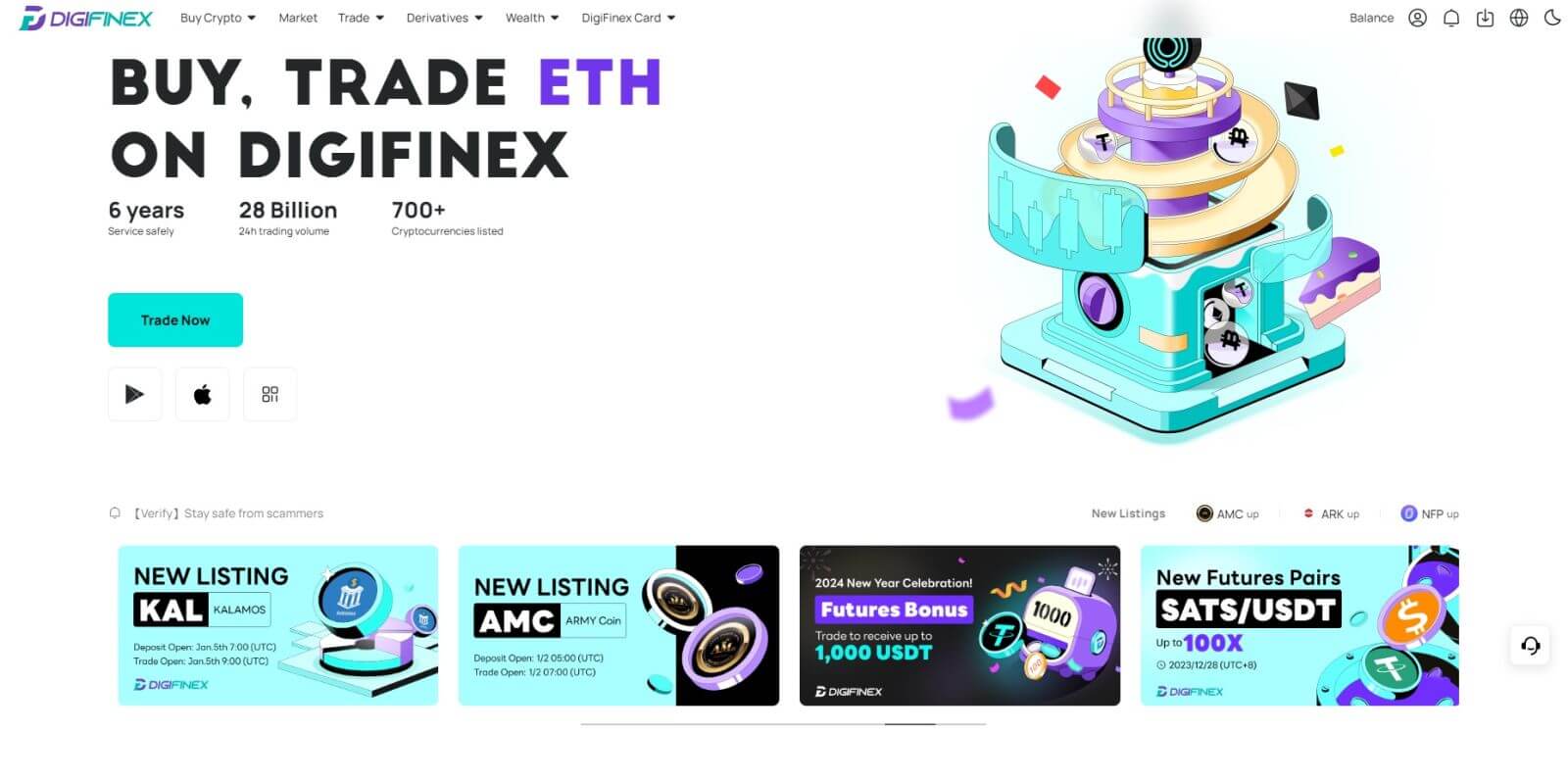
Skráðu reikning á DigiFinex hjá Google
1. Farðu á vefsíðu DigiFinex og smelltu á [Skráðu þig].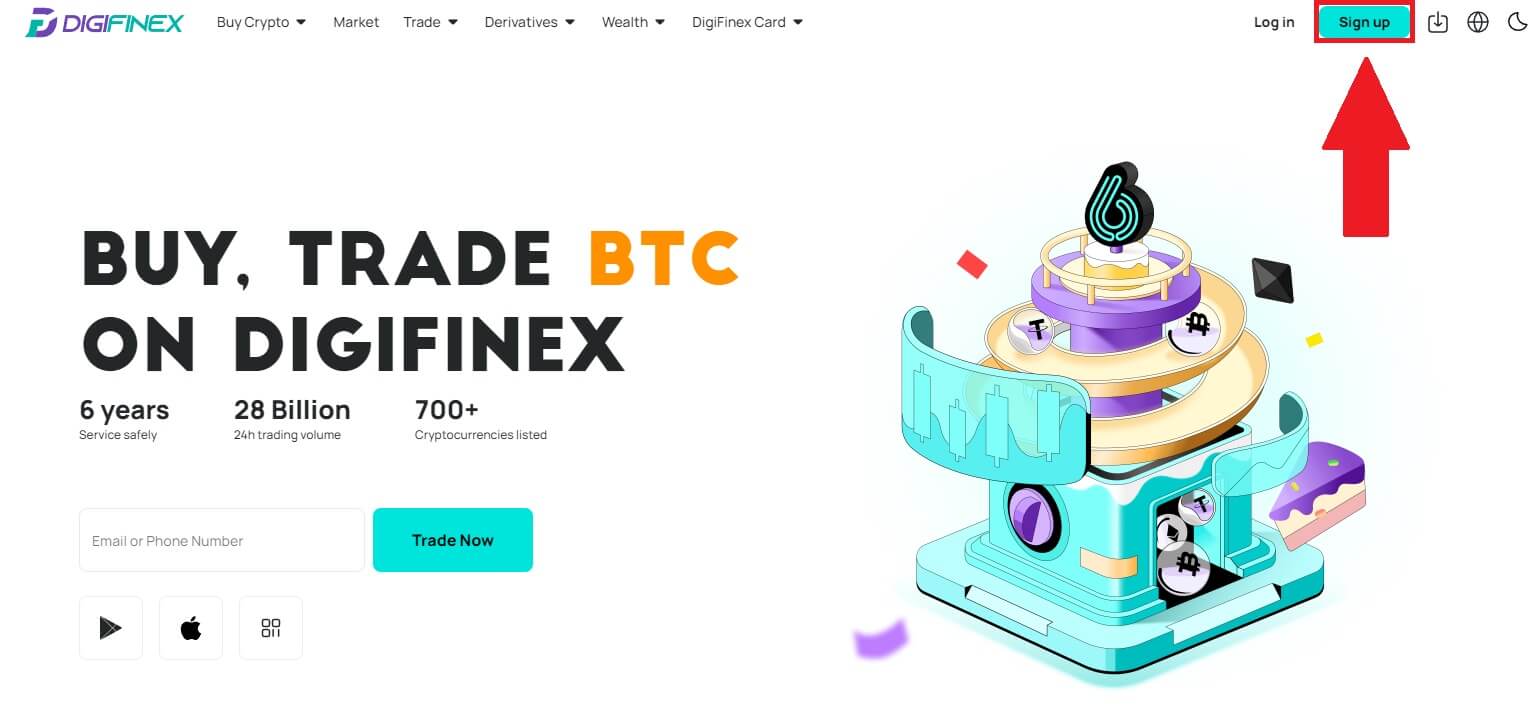
2. Smelltu á [Halda áfram með Google] hnappinn. 
3. Innskráningargluggi opnast þar sem þú þarft að slá inn netfangið þitt eða símanúmerið þitt og smella á [Næsta] .
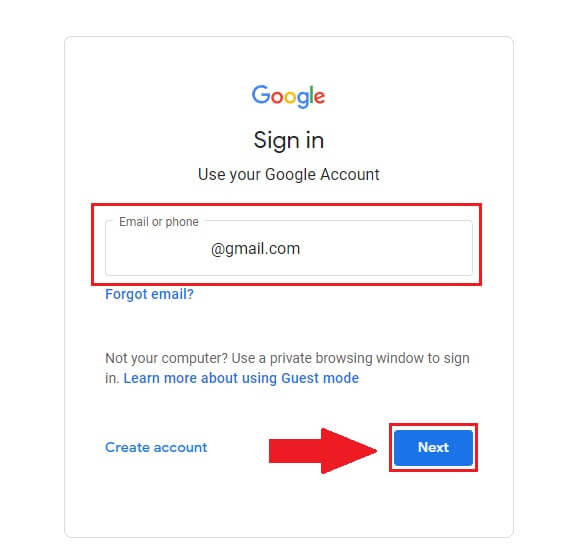
4. Sláðu inn lykilorðið fyrir Gmail reikninginn þinn og smelltu á [ Næsta] . 
5. Smelltu síðan á [Staðfesta] til að halda áfram að skrá þig með Google reikningnum þínum.
6. Sláðu inn staðfestingarkóðann og smelltu á [Staðfesta] til að ljúka við að skrá þig á reikninginn þinn.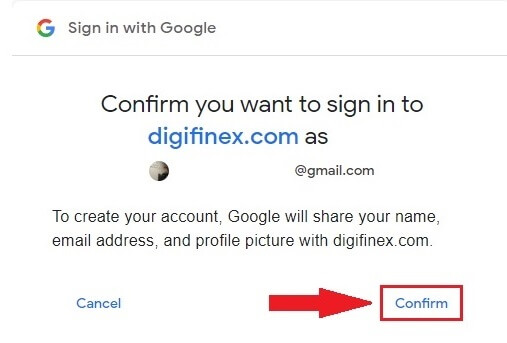
Athugið:
- Þú verður að smella á [senda] til að fá staðfestingarkóðann sem verður sendur á Google reikninginn þinn.
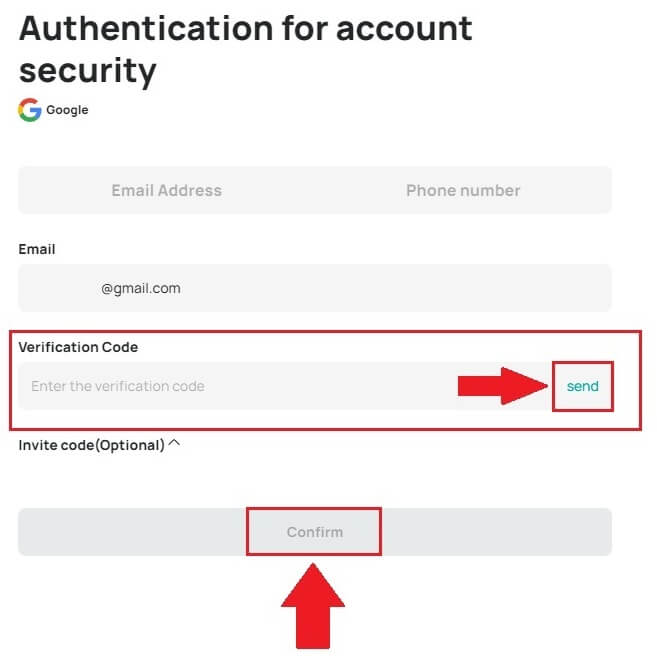
7. Til hamingju, þú hefur skráð þig á DigiFinex.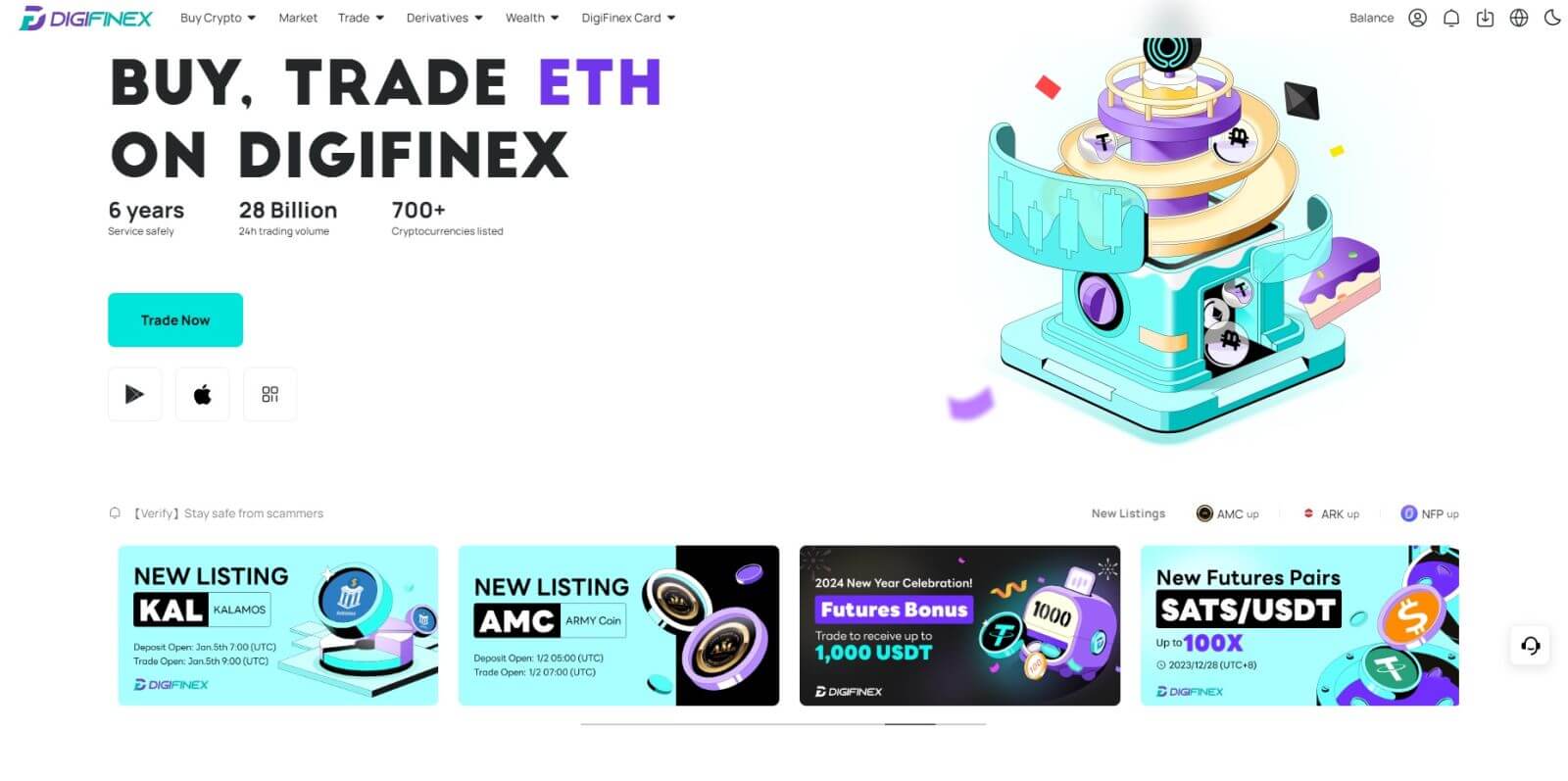
Skráðu reikning á DigiFinex með Telegram
1. Farðu á vefsíðu DigiFinex og smelltu á [Skráðu þig].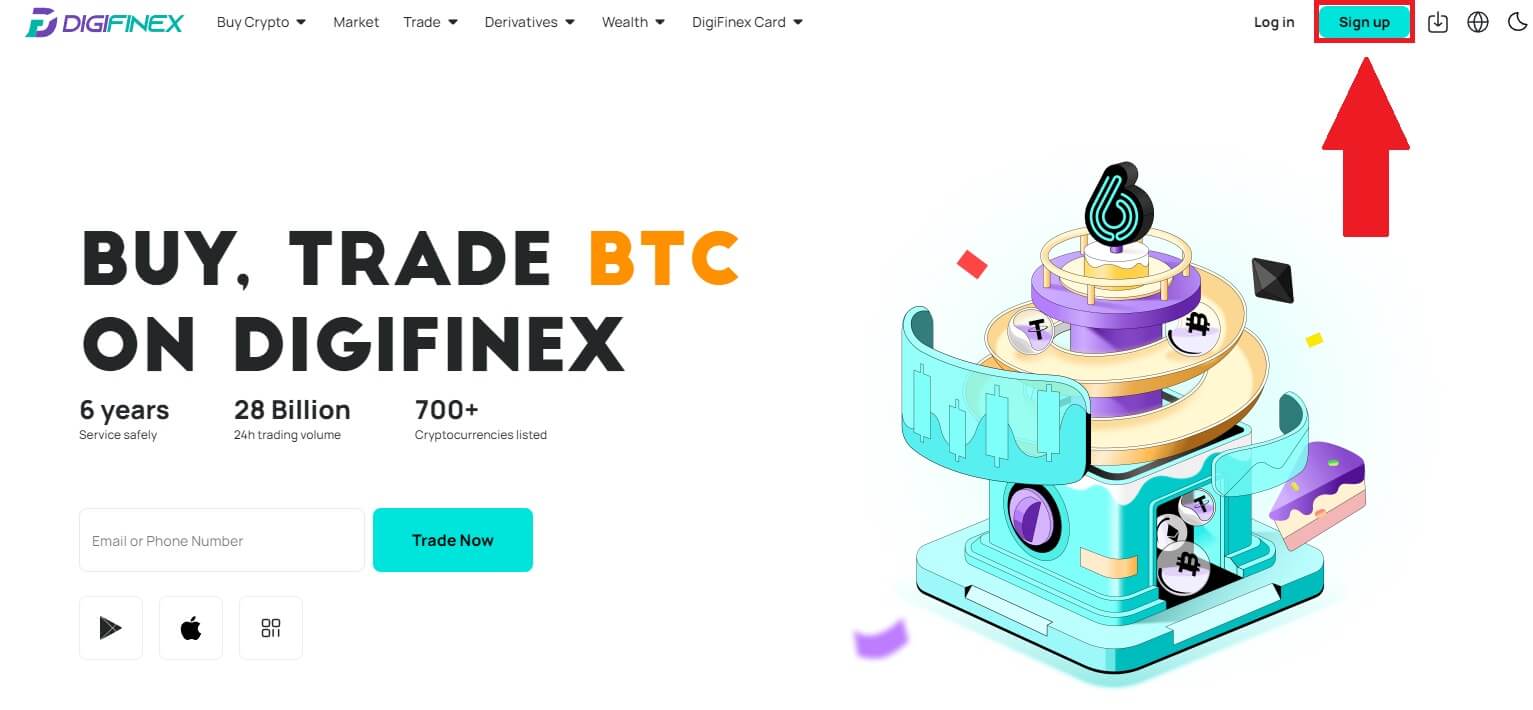
2. Smelltu á [ Telegram ] hnappinn.
Athugið:
- Merktu við reitinn til að lesa og samþykkja þjónustuskilmálana og persónuverndarstefnuna, pikkaðu síðan á [ Telegram ].
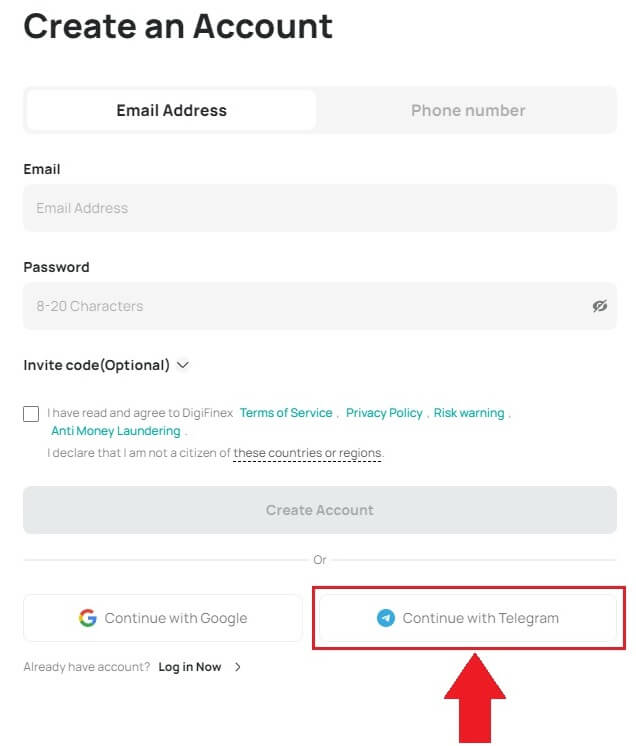
3. Veldu svæði símanúmersins, sláðu síðan inn símanúmerið þitt hér að neðan og smelltu á [NEXT] . 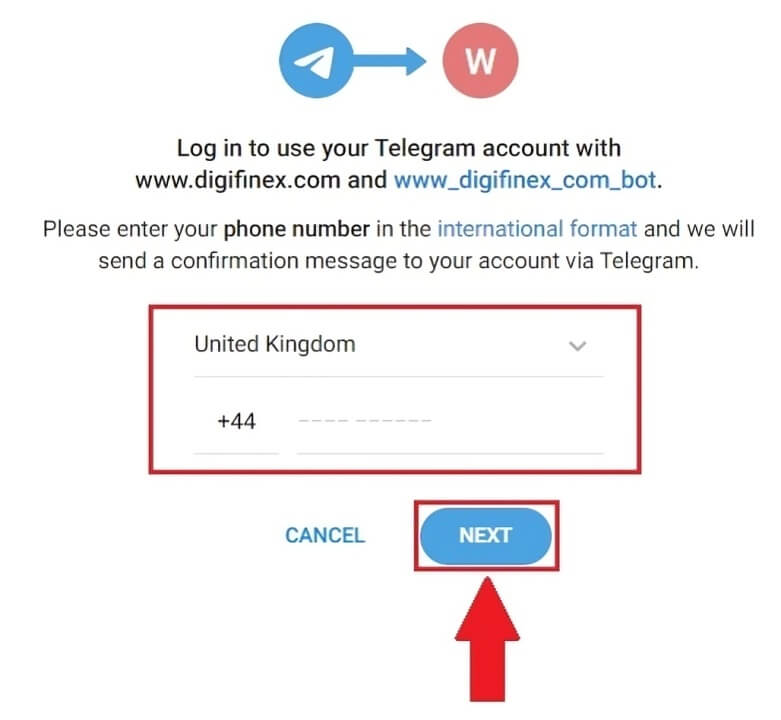
4. Leyfðu DigiFinex að fá aðgang að Telegram-upplýsingunum þínum með því að smella á [SAMÞYKKJA] . 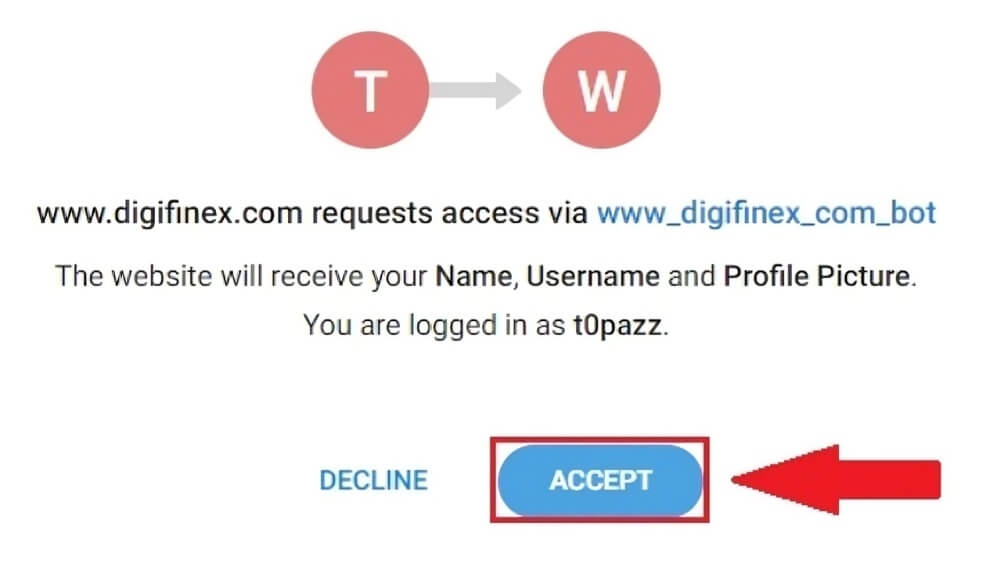
5. Sláðu inn netfangið þitt.
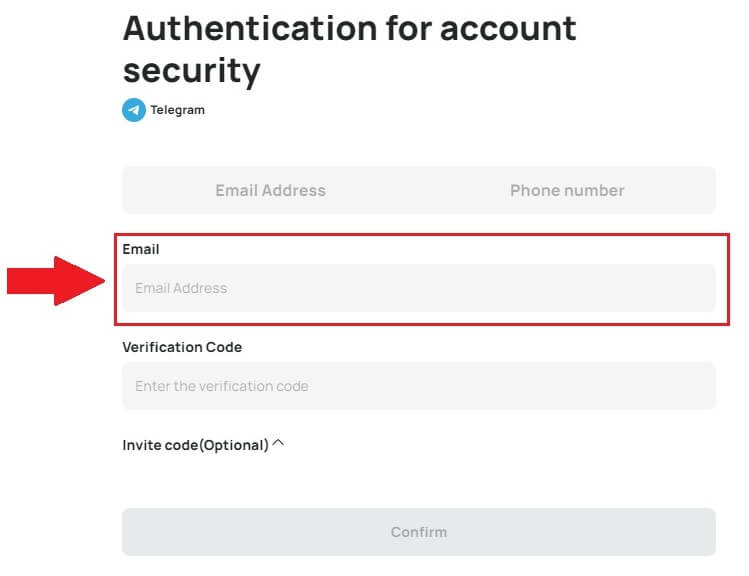
6. Settu upp lykilorðið þitt. Þú færð 6 stafa staðfestingarkóða í tölvupóstinum þínum. Sláðu inn kóðann og smelltu á [Staðfesta] .
Athugið:
Lykilorðið þitt verður að innihalda að minnsta kosti 8 stafi , þar á meðal einn hástaf og eina tölu. 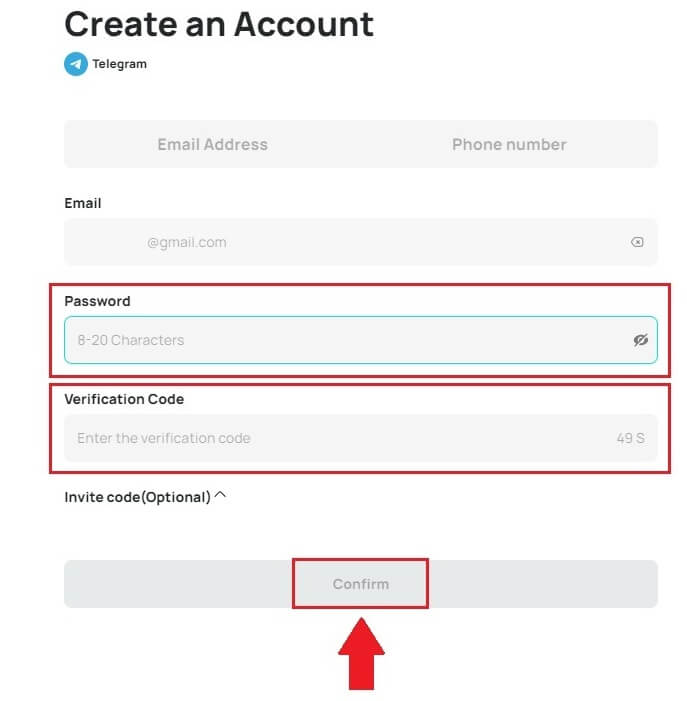
7. Til hamingju, þú hefur skráð þig á DigiFinex. 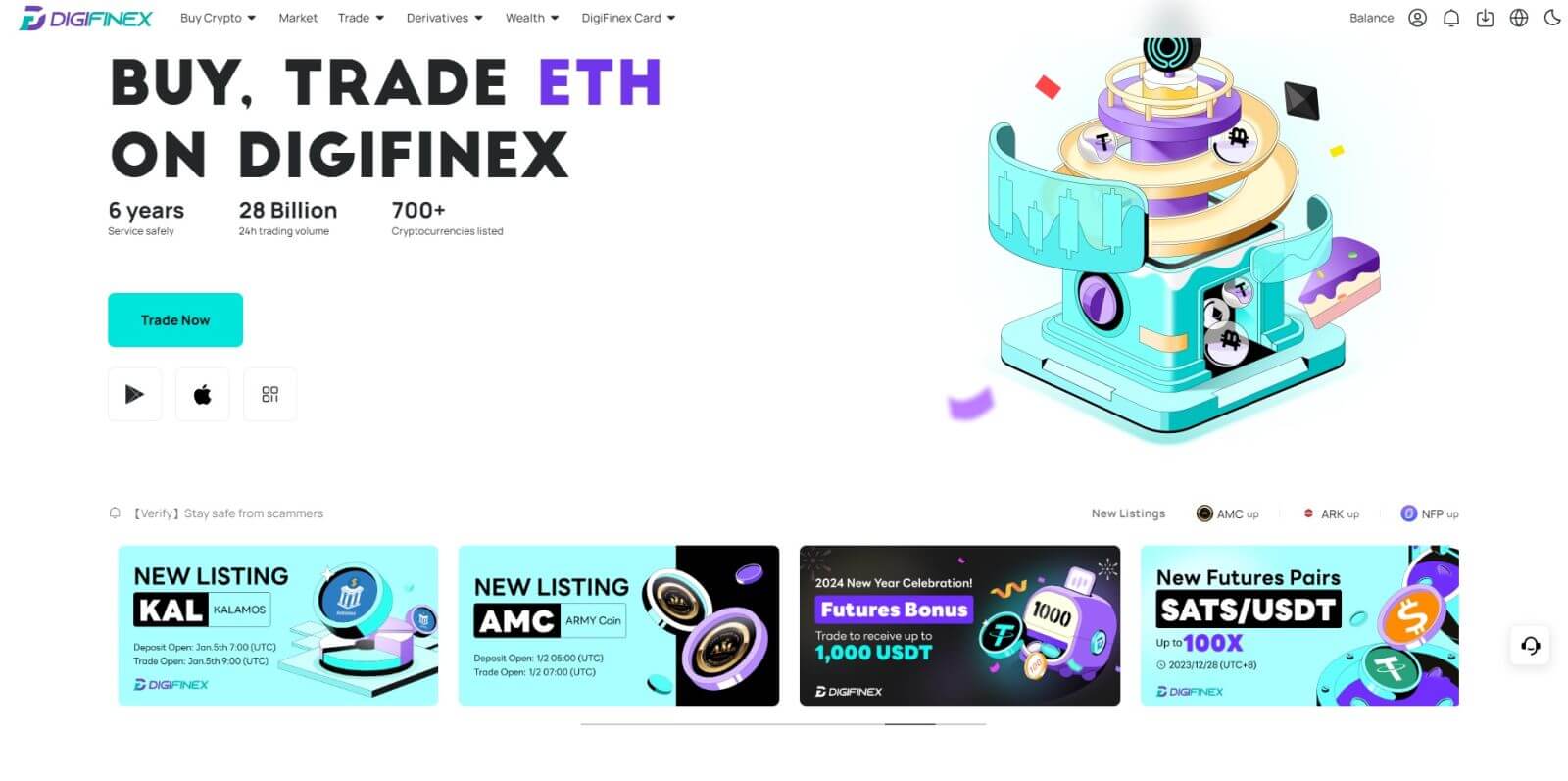
Skráðu þig á DigiFinex App
1. Þú þarft að setja upp DigiFinex forritið til að búa til reikning í Google Play Store eða App Store . 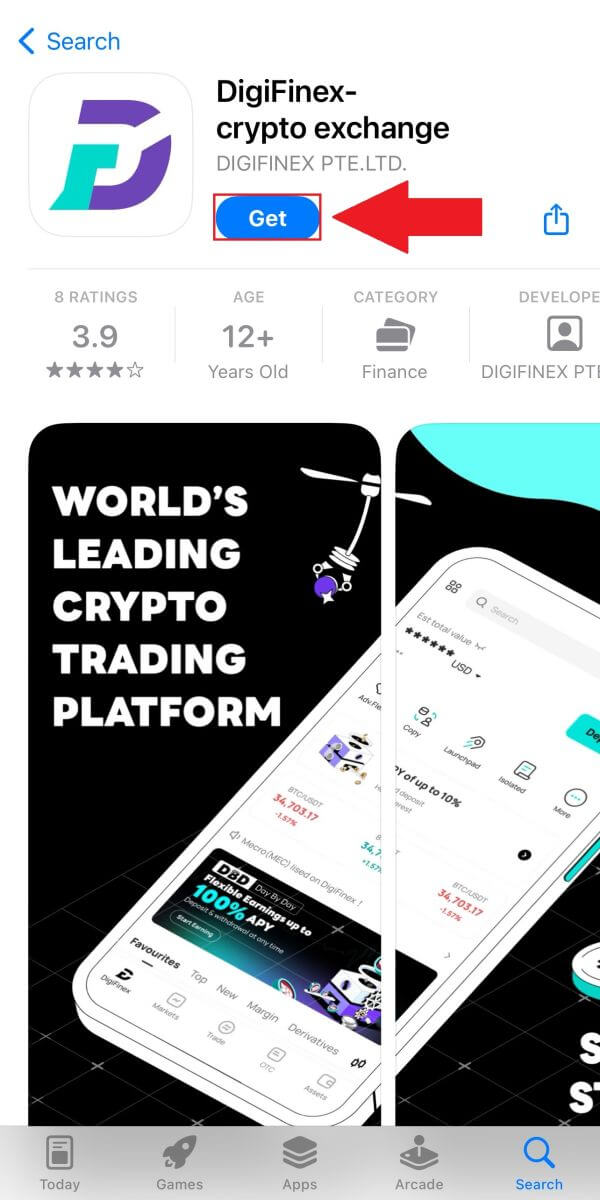
2. Opnaðu DigiFinex appið og pikkaðu á [Innskráning/Skráðu þig] . 
3. Pikkaðu á [Ertu ekki með reikning?] Til að byrja að skrá reikninginn þinn. 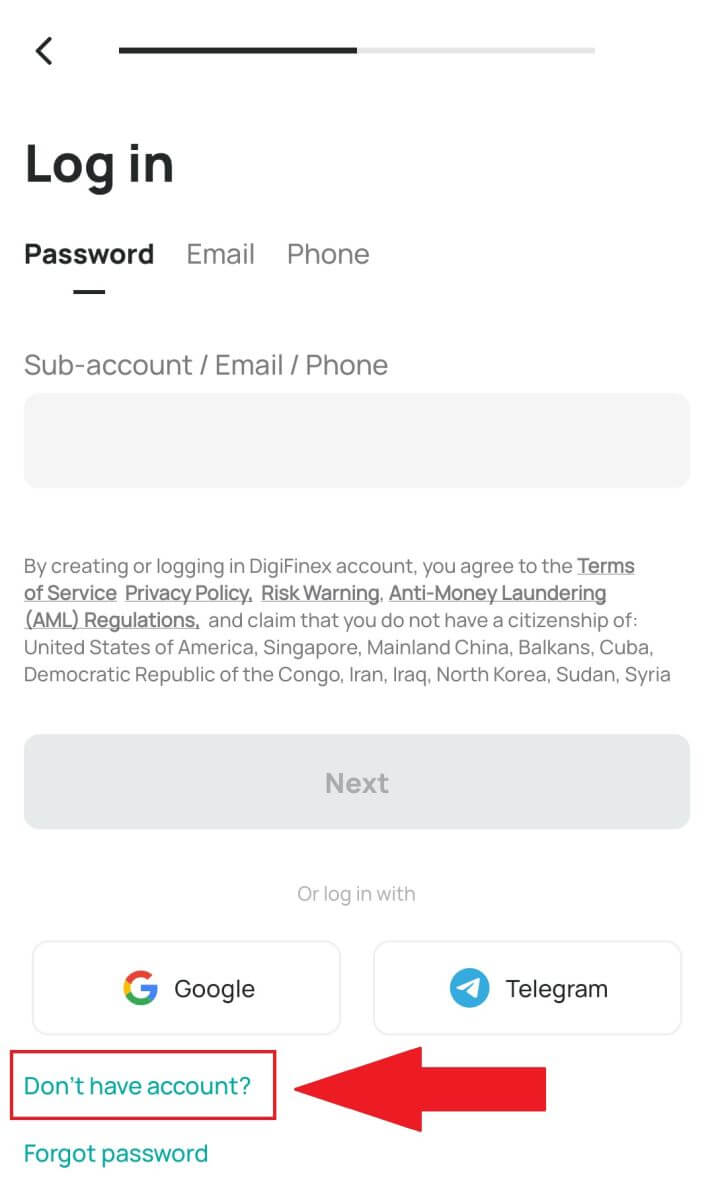
Eða þú getur skráð þig með því að smella á valmyndartáknið. 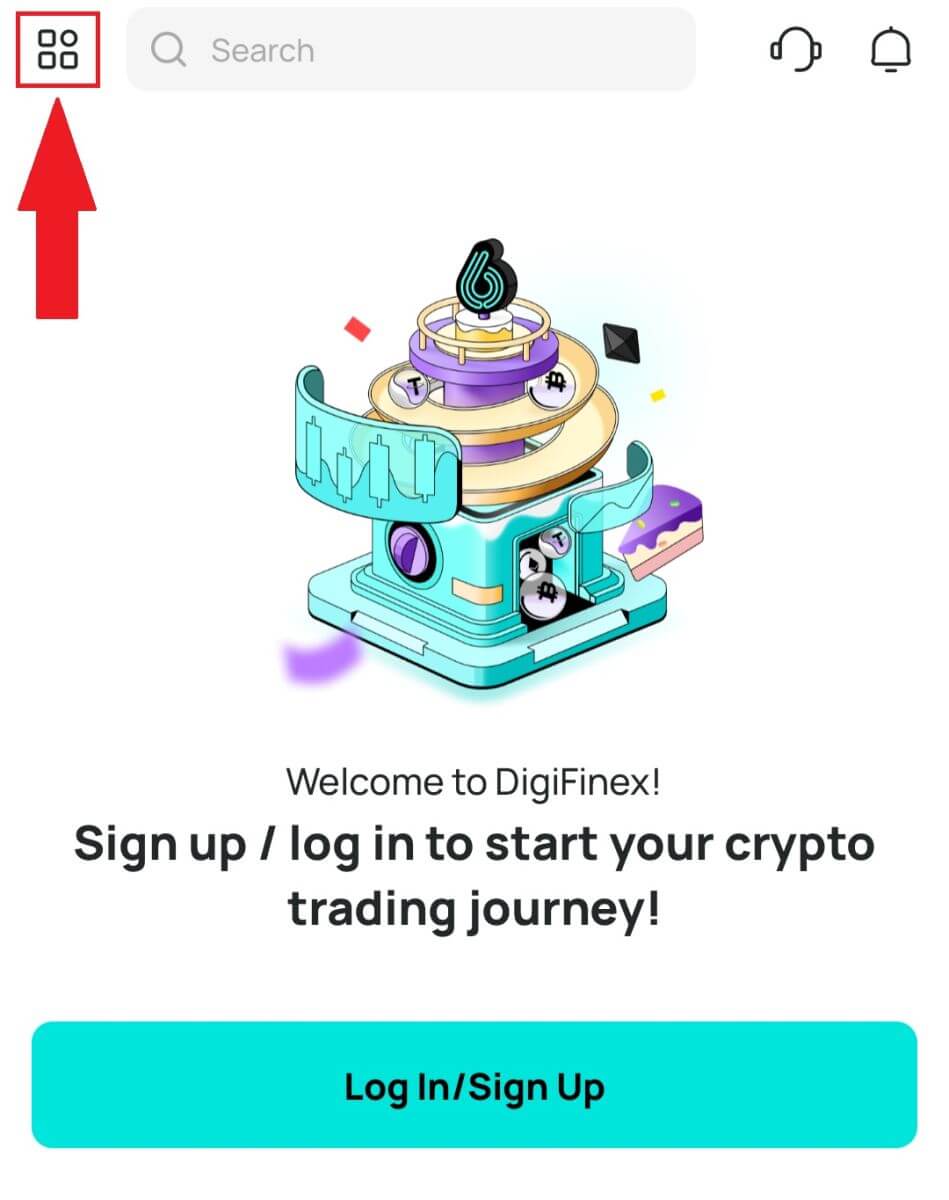
Og bankaðu á [Skráðu þig] .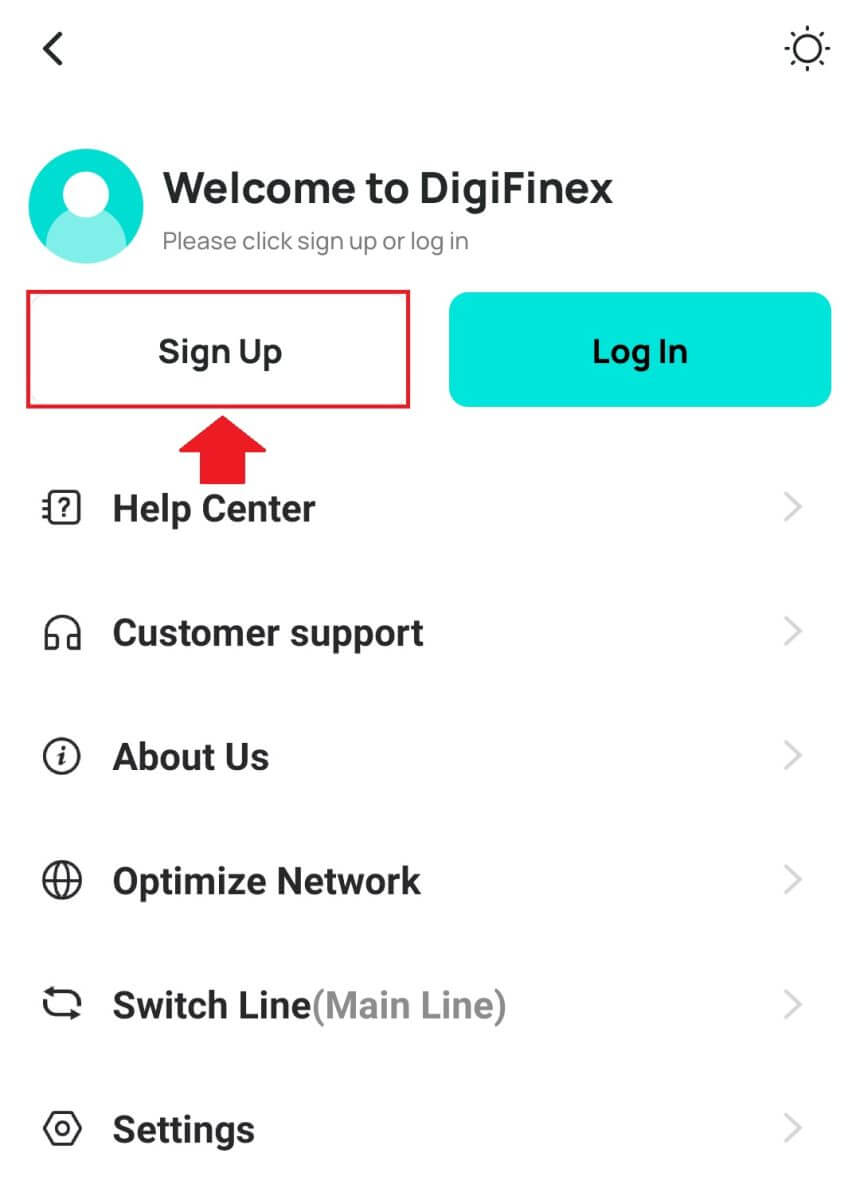
Veldu síðan skráningaraðferð.
4. Ef þú velur [Skráðu þig með tölvupósti eða síma] veldu þá [ Email ] eða [ Phone ] og sláðu inn netfangið/símanúmerið þitt. Ýttu síðan á [Áfram] og búðu til öruggt lykilorð fyrir reikninginn þinn.
Athugið :
Lykilorðið þitt verður að innihalda að minnsta kosti 8 stafi, þar á meðal einn hástaf og eina tölu.
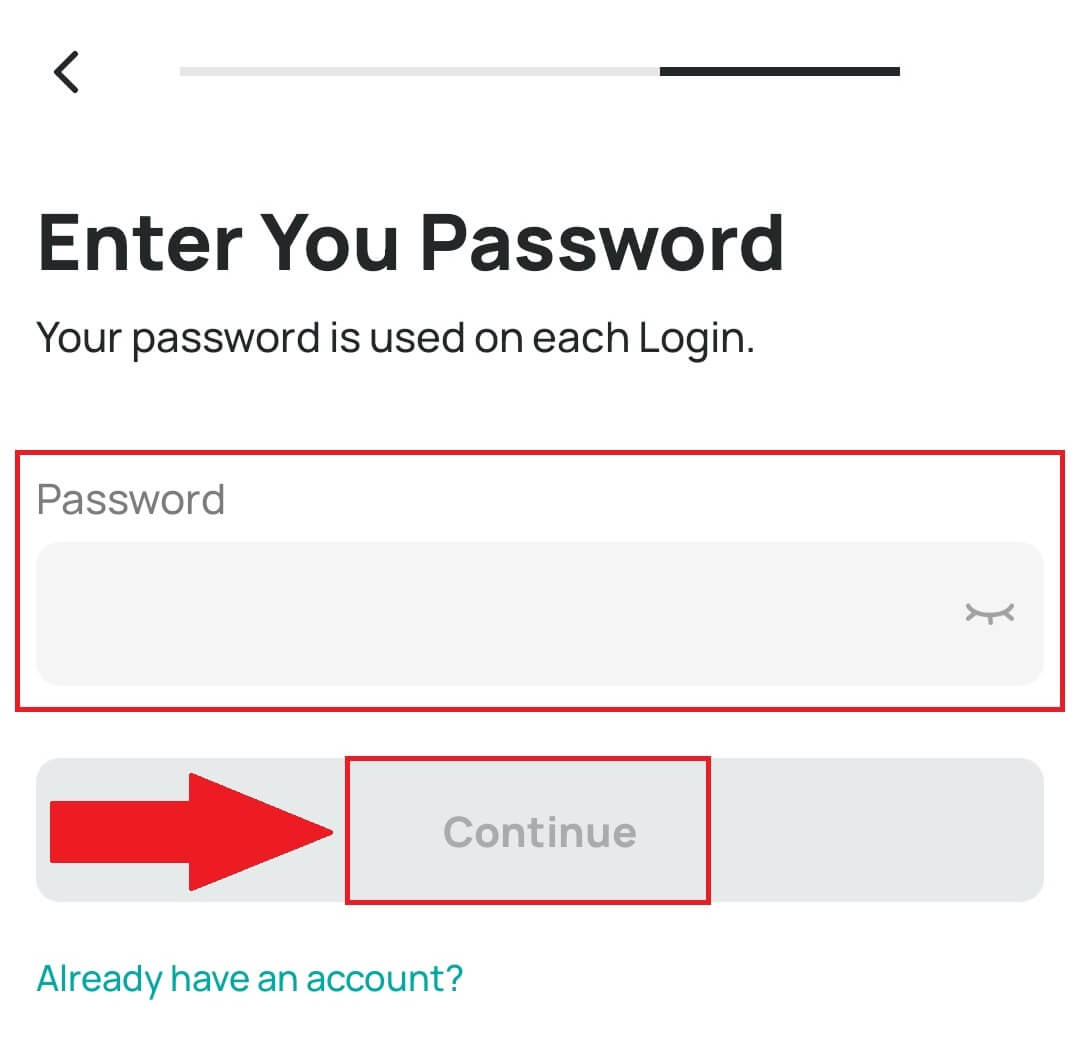
5. Þú færð 6 stafa staðfestingarkóða í tölvupósti eða síma.
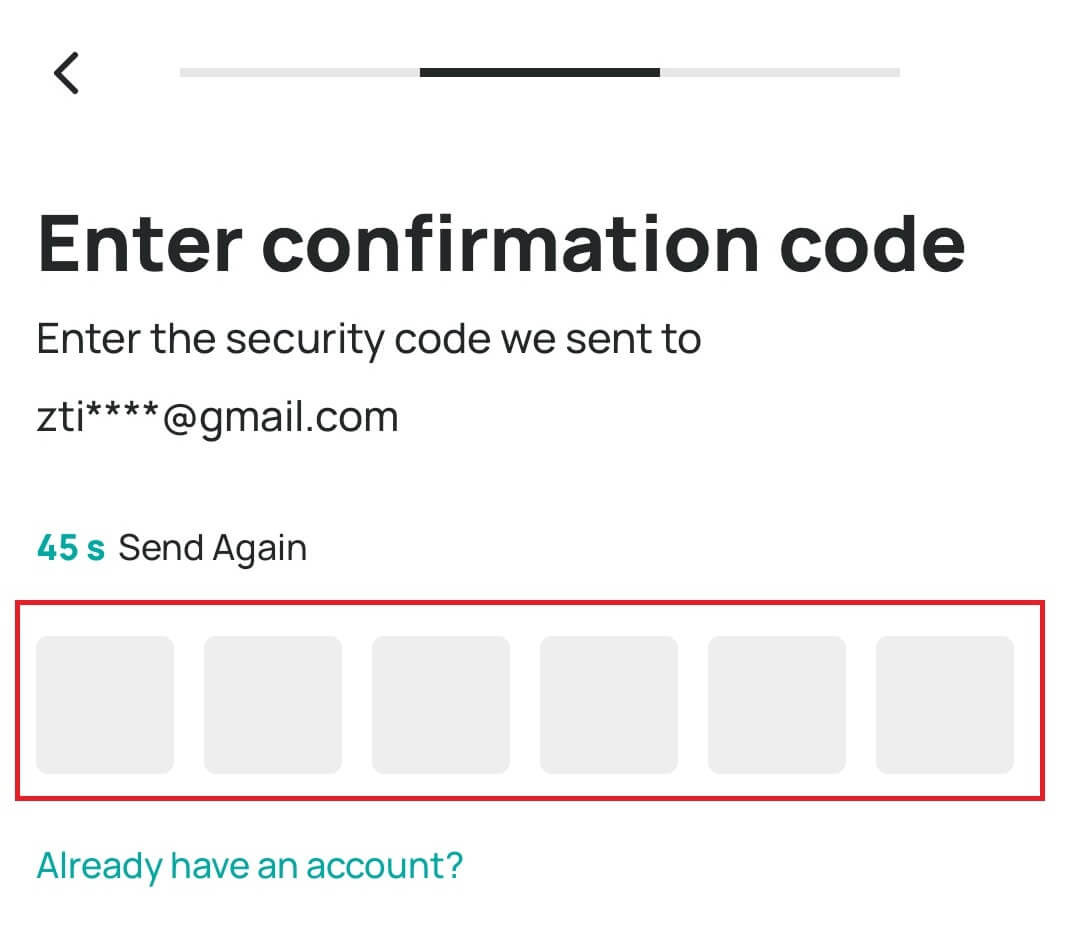
6. Til hamingju! Þú hefur búið til DigiFinex reikning.
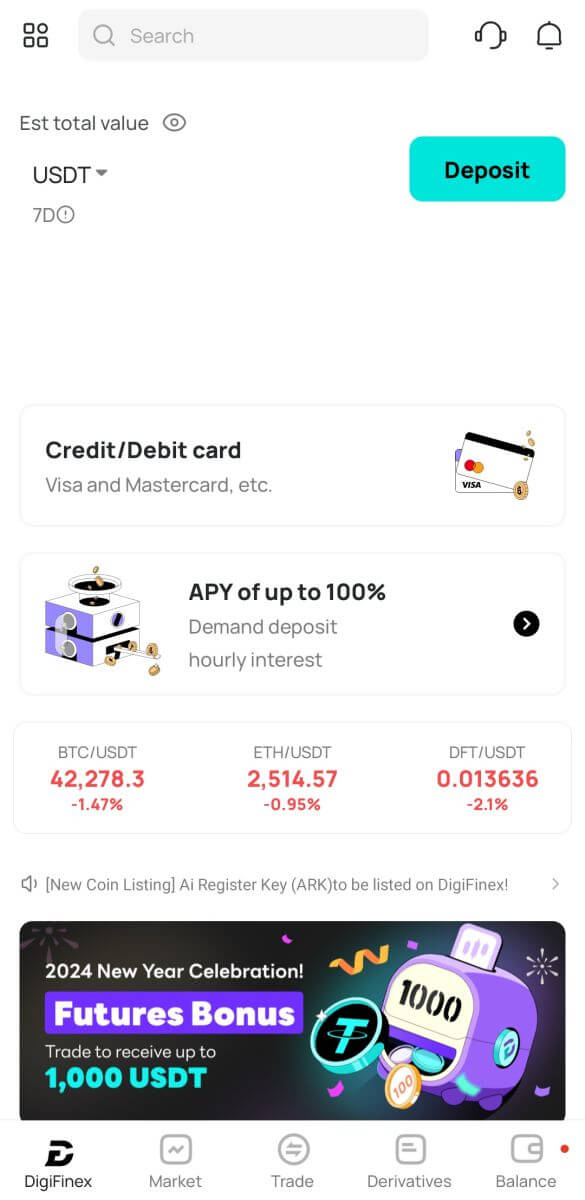
Algengar spurningar (algengar spurningar)
Af hverju get ég ekki fengið tölvupóst frá DigiFinex
Ef þú færð ekki tölvupóst frá DigiFinex, vinsamlegast fylgdu leiðbeiningunum hér að neðan til að athuga stillingar tölvupóstsins þíns:
1. Ertu skráður inn á netfangið sem er skráð á DigiFinex reikninginn þinn? Stundum gætirðu verið skráður út af tölvupóstinum þínum á tækjunum þínum og getur þess vegna ekki séð tölvupósta DigiFinex. Vinsamlegast skráðu þig inn og endurnýjaðu.
2. Hefur þú skoðað ruslpóstmöppuna í tölvupóstinum þínum? Ef þú kemst að því að tölvupóstþjónustan þín er að ýta DigiFinex tölvupósti inn í ruslpóstmöppuna þína, geturðu merkt þá sem „örugga“ með því að setja netföng DigiFinex á hvítlista. Þú getur vísað í Hvernig á að hvítlista DigiFinex tölvupóst til að setja það upp.
3. Virkar tölvupóstforritið þitt eða þjónustuveitan eðlilega? Þú getur athugað stillingar tölvupóstþjónsins til að staðfesta að engin öryggisátök séu af völdum eldveggsins eða vírusvarnarhugbúnaðarins.
4. Er pósthólfið þitt fullt? Ef þú hefur náð hámarkinu muntu ekki geta sent eða tekið á móti tölvupósti. Þú getur eytt sumum af gömlu tölvupóstunum til að losa um pláss fyrir fleiri tölvupósta.
5. Ef mögulegt er, skráðu þig frá algengum tölvupóstlénum, eins og Gmail, Outlook o.s.frv.
Af hverju get ég ekki fengið SMS staðfestingarkóða
DigiFinex bætir stöðugt SMS-auðkenningarumfjöllun okkar til að auka notendaupplifun. Hins vegar eru sum lönd og svæði ekki studd eins og er.Ef þú getur ekki virkjað SMS-auðkenningu, vinsamlegast skoðaðu alþjóðlega SMS-umfjöllunarlistann okkar til að athuga hvort svæðið þitt sé þakið. Ef svæðið þitt er ekki fjallað um á listanum, vinsamlegast notaðu Google Authentication sem aðal tveggja þátta auðkenningu í staðinn.
Ef þú hefur virkjað SMS-auðkenningu eða ert búsettur í landi eða svæði sem er á alþjóðlegum SMS-umfangalistanum okkar, en þú getur samt ekki fengið SMS-kóða, vinsamlegast gerðu eftirfarandi skref:
- Gakktu úr skugga um að farsíminn þinn hafi gott netmerki.
- Slökktu á vírusvarnar- og/eða eldveggnum þínum og/eða símtalalokunarforritum í farsímanum þínum sem gætu hugsanlega lokað á SMS-kóðanúmerið okkar.
- Endurræstu farsímann þinn.
- Prófaðu raddstaðfestingu í staðinn.
- Endurstilla SMS auðkenningu.
Hvernig á að auka öryggi DigiFinex reiknings
1. Lykilorðsstillingar
Vinsamlega stilltu flókið og einstakt lykilorð. Af öryggisástæðum, vertu viss um að nota lykilorð með að minnsta kosti 10 stöfum, þar á meðal að minnsta kosti einn há- og lágstaf, eina tölu og eitt sérstákn. Forðastu að nota augljós mynstur eða upplýsingar sem eru aðgengilegar öðrum (td nafn þitt, netfang, afmæli, farsímanúmer o.s.frv.). Lykilorðssnið sem við mælum ekki með: lihua, 123456, 123456abc, test123, abc123 Ráðlögð lykilorðssnið: Q@ng3532!, iehig4g@#1, QQWwfe@242!
2. Lykilorð breytt
Við mælum með að þú breytir lykilorðinu þínu reglulega til að auka öryggi reikningsins þíns. Best er að skipta um lykilorð á þriggja mánaða fresti og nota allt annað lykilorð í hvert skipti. Fyrir öruggari og þægilegri stjórnun lykilorða mælum við með að þú notir lykilorðastjóra eins og „1Password“ eða „LastPass“. Að auki, vinsamlegast haltu lykilorðunum þínum algjörlega trúnaðarmáli og láttu ekki aðra vita um þau. Starfsfólk DigiFinex mun aldrei undir neinum kringumstæðum biðja um lykilorðið þitt.
3. Tveggja þátta auðkenning (2FA) Að tengja Google Authenticator
Google Authenticator er kraftmikið lykilorðaverkfæri sem Google hefur hleypt af stokkunum. Þú þarft að nota farsímann þinn til að skanna strikamerkið frá DigiFinex eða slá inn lykilinn. Þegar honum hefur verið bætt við verður gildur 6 stafa auðkenningarkóði búinn til á auðkenningaranum á 30 sekúndna fresti. Þegar tenging hefur tekist þarftu að slá inn eða líma inn 6 stafa auðkenningarkóðann sem birtist á Google Authenticator í hvert skipti sem þú skráir þig inn á DigiFinex.
4. Varist vefveiðar
Vinsamlegast vertu vakandi fyrir vefveiðum sem þykjast vera frá DigiFinex og vertu alltaf viss um að hlekkurinn sé opinberi DigiFinex vefsíðutengillinn áður en þú skráir þig inn á DigiFinex reikninginn þinn. Starfsfólk DigiFinex mun aldrei biðja þig um lykilorð þitt, SMS eða staðfestingarkóða í tölvupósti eða Google Authenticator kóða.
Hvernig á að taka út á DigiFinex
Selja Crypto á DigiFinex P2P
Áður en notendur taka þátt í OTC-viðskiptum og selja gjaldeyri sinn verða þeir að hefja flutning eigna af staðviðskiptareikningi sínum yfir á OTC-reikning.
1. Hefja flutning
Farðu í [Balance] hlutann og renndu til vinstri til að fá aðgang að tilboðssíðunni.
Smelltu á [Flytja inn]
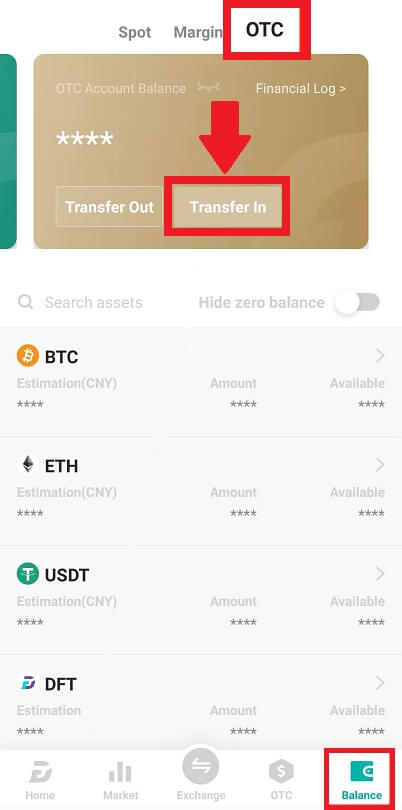
2. Gjaldeyrisflutningur
Veldu gjaldmiðil fyrir millifærslu frá Spot reikningnum yfir á OTC reikninginn.
Sláðu inn millifærsluupphæðina.
Smelltu á [Senda kóða] og kláraðu þrautarennibrautina og fáðu staðfestingarkóðann með tölvupósti eða síma.
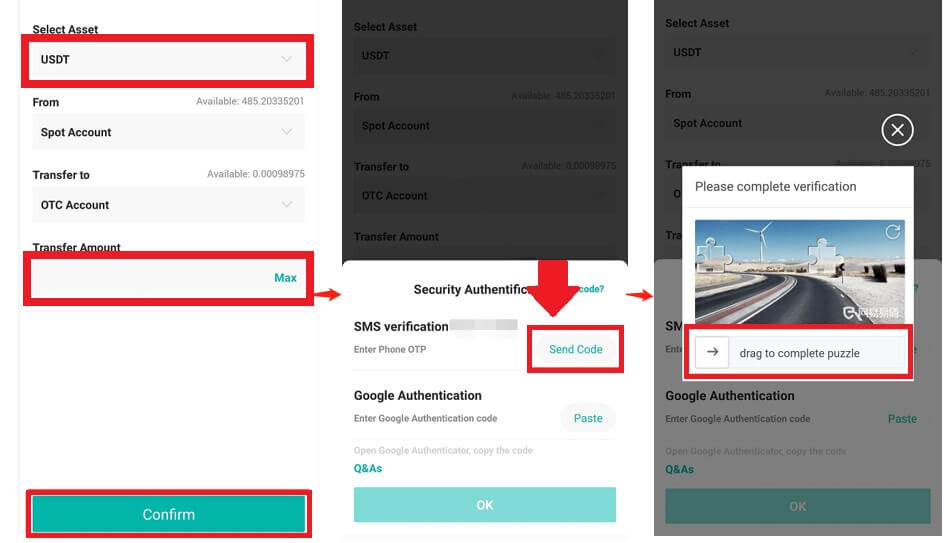
3. Staðfesting og staðfesting
Fylltu út [OTP] og [ Google Authenticator kóða] í sprettiglugganum.

4. OTC viðskiptaaðferðir
4.1: Aðgangur OTC tengi
Opnaðu DigiFinex APP og finndu "OTC" viðmótið.
Bankaðu á valkostinn efst til vinstri og veldu dulritunargjaldmiðilinn til að nota peningapar fyrir viðskipti.
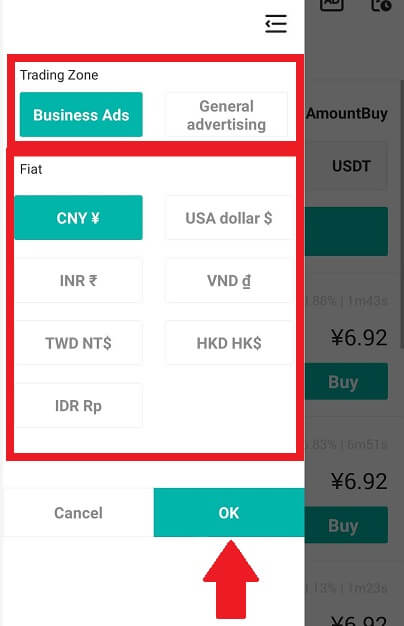
4.2: Hefja sölupöntun
Veldu flipann [Selja] .
Smelltu á [Selja] hnappinn .
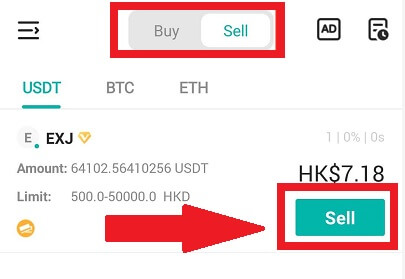
4.3: Sláðu inn upphæð og staðfestu
Sláðu inn upphæðina; kerfið mun reikna út Fiat peningana sjálfkrafa.
Smelltu á [Staðfesta] til að hefja pöntunina.
Athugið: Færsluupphæðin verður að vera ≥ lágmarks „pöntunarmörk“ sem fyrirtækið gefur upp; annars mun kerfið gefa út viðvörun um að flytja eignir.
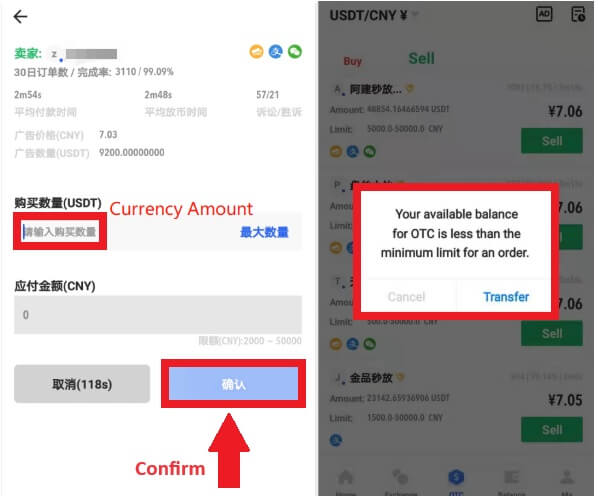
4.4: Beðið eftir greiðslu kaupanda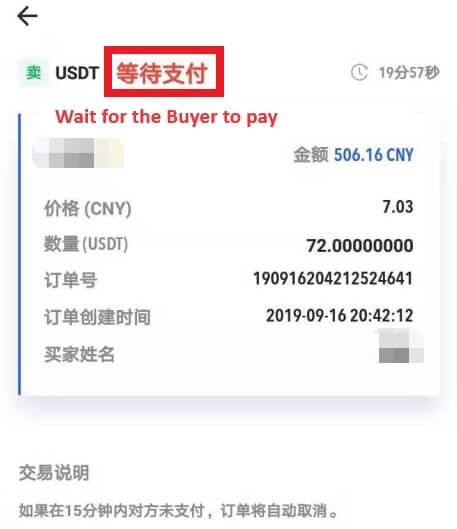
4.5: Staðfestu og slepptu gjaldmiðli
Þegar kaupandi greiðir reikninginn mun viðmótið sjálfkrafa skipta yfir á aðra síðu.
Staðfestu móttöku með greiðslumáta þínum.
Smelltu á "staðfesta" til að losa gjaldmiðilinn.
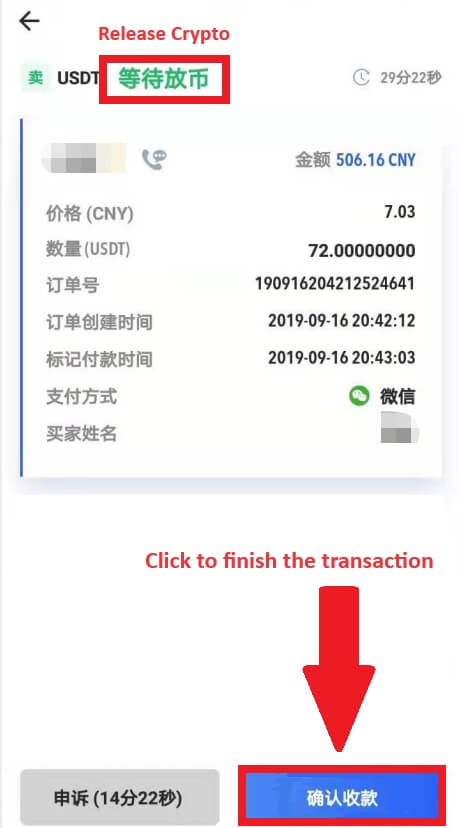
4.6: Endanleg staðfesting
Smelltu á [Staðfesta] aftur í nýja viðmótinu.
Sláðu inn 2FA kóðann og smelltu á [Staðfesta] .
OTC viðskiptin hafa gengið vel!
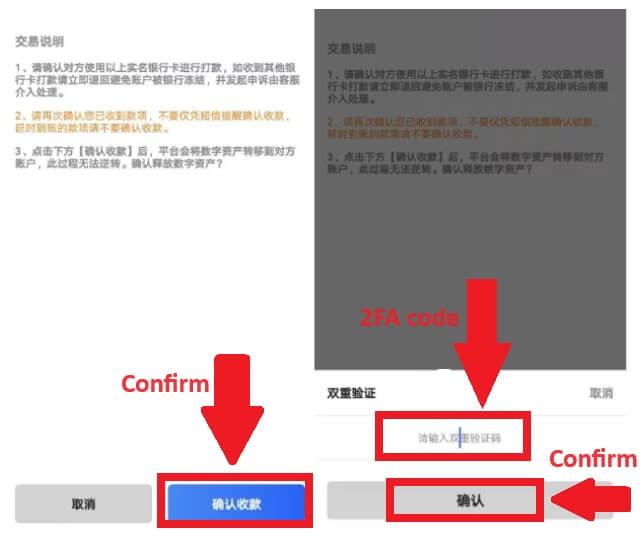
Afturkalla Crypto frá DigiFinex
Afturkalla Crypto frá DigiFinex (vef)
Við skulum nota USDT til að sýna hvernig á að flytja dulmál frá DigiFinex reikningnum þínum yfir á ytri vettvang eða veski.
1. Skráðu þig inn á DigiFinex reikninginn þinn og smelltu á [Balance] - [Withdraw].
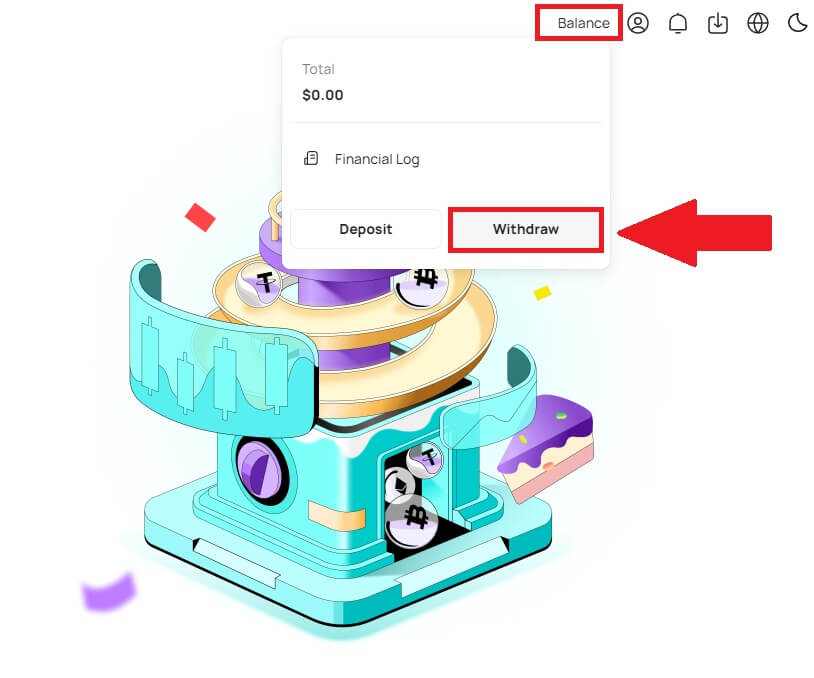
2. Fylgdu leiðbeiningarskrefunum til að ljúka afturköllunarferlinu.
Sláðu inn nafn dulmálsins sem þú vilt taka út í [Leita gjaldmiðil] reitinn.
Veldu aðalnetið sem dulritunargjaldmiðillinn starfar á.
Bættu við upplýsingum um afturköllun heimilisfangs, þar á meðal heimilisfang og athugasemd (notandanafnið fyrir þetta heimilisfang).
Sláðu inn upphæðina sem þú vilt taka út.
Ýttu á [Senda] til að halda áfram afturköllunarferlinu.
Athugið:
*USDT-TRC20 ætti að passa við USDT-TRC20 heimilisfang (byrjar venjulega á stöfum).
Lágmarksupphæð úttektar er 10 USDT.
Vinsamlegast ekki taka út beint á hópfjármögnun eða ICO heimilisfang! Við munum ekki vinna úr táknum sem hafa ekki verið gefin út opinberlega.
Þjónustudeild mun aldrei biðja um lykilorðið þitt og sex stafa Google auðkenningarkóða, vinsamlegast segðu aldrei neinum að koma í veg fyrir eignatap.
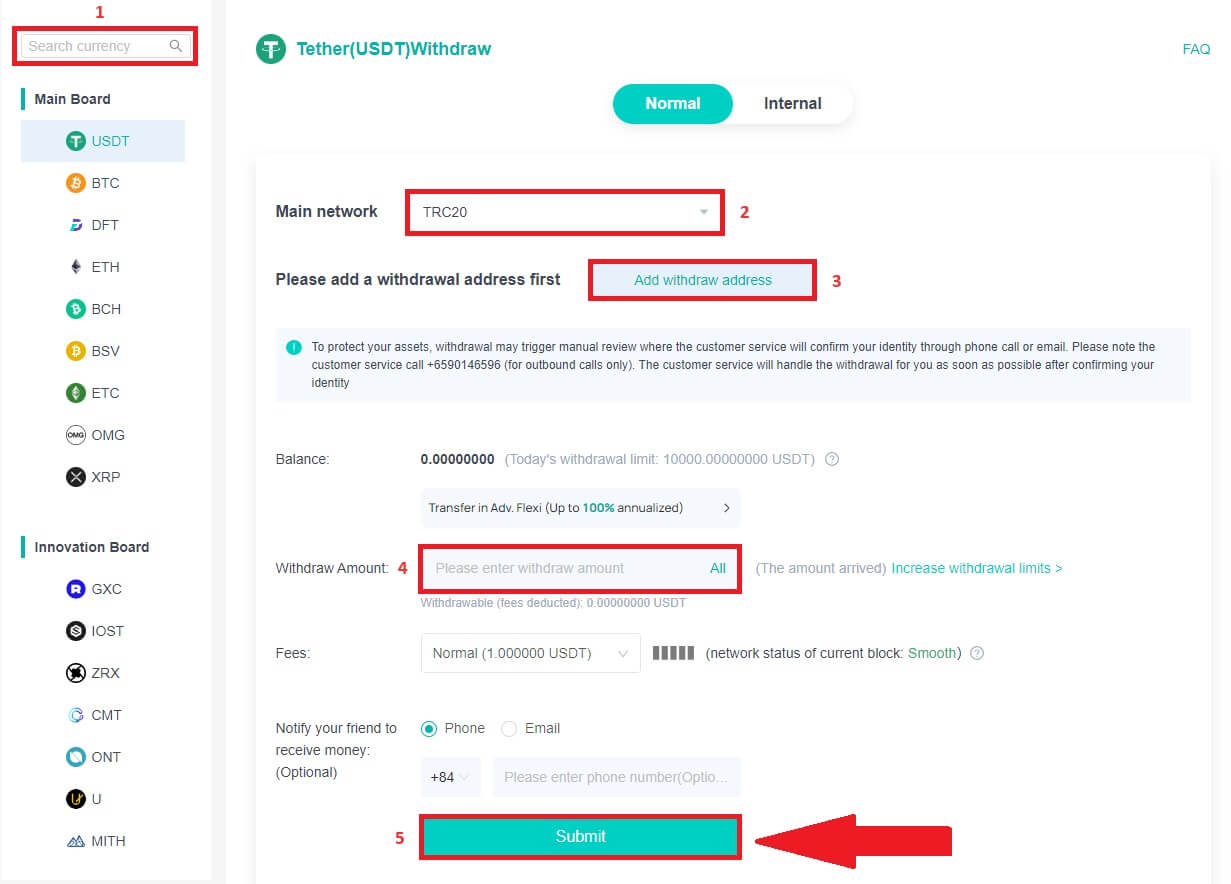
3. Sláðu inn 2FA kóða til að klára afturköllunarferlið.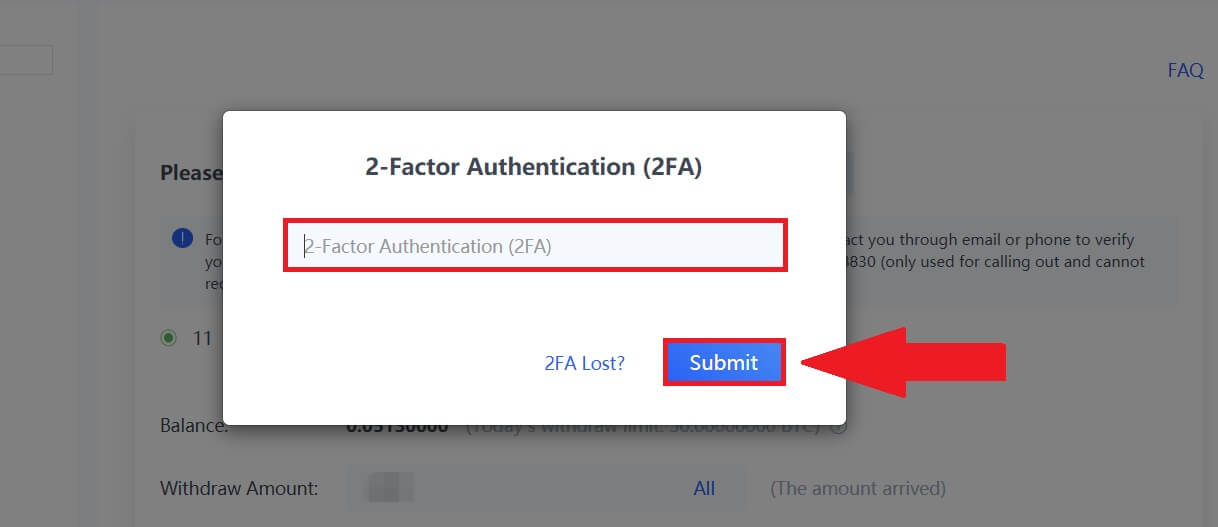
Afturkalla Crypto frá DigiFinex (app)
1. Fylgdu leiðbeiningarskrefunum til að ljúka afturköllunarferlinu.
Opnaðu DigiFinex appið þitt og pikkaðu á [Balance] - [Withdraw].
Sláðu inn nafn dulmálsins sem þú vilt taka út í [Leita gjaldmiðil] reitinn.
Veldu aðalnetið sem dulritunargjaldmiðillinn starfar á.
Bættu við upplýsingum um afturköllun heimilisfangs, þar á meðal heimilisfang, merki og athugasemd (notandanafnið fyrir þetta heimilisfang). Sláðu inn upphæðina sem þú vilt taka út.
Pikkaðu á [Senda] .
Athugið:
*USDT-TRC20 ætti að passa við USDT-TRC20 heimilisfang (byrjar venjulega á stöfum).
Lágmarksupphæð úttektar er 10 USDT.
Vinsamlegast ekki taka út beint á hópfjármögnun eða ICO heimilisfang! Við munum ekki vinna úr táknum sem hafa ekki verið gefin út opinberlega.
Þjónustudeild mun aldrei biðja um lykilorðið þitt og sex stafa Google auðkenningarkóða, vinsamlegast segðu aldrei neinum að koma í veg fyrir eignatap.
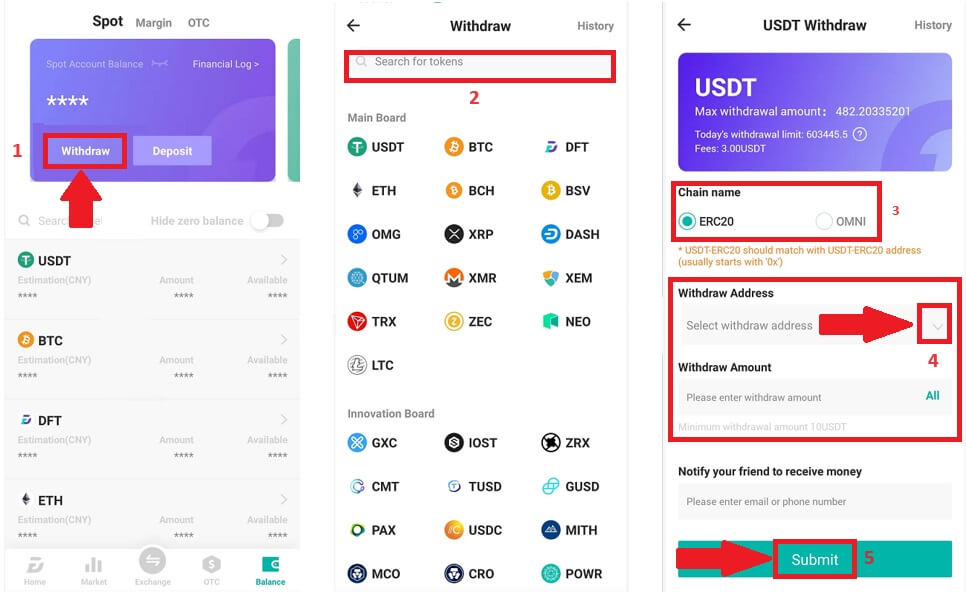
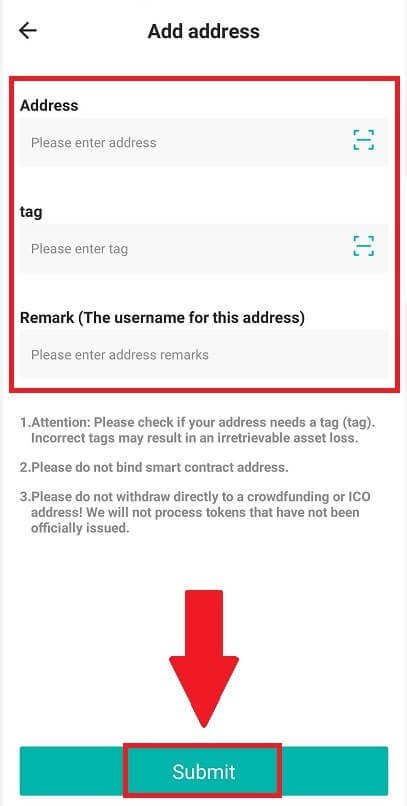
2. Staðfestu afturköllunarferlið með tölvupóstsvottun með því að smella á [Senda kóða] og slá inn Google auðkenningarkóðann. Pikkaðu síðan á [Í lagi] til að ljúka afturkölluninni. 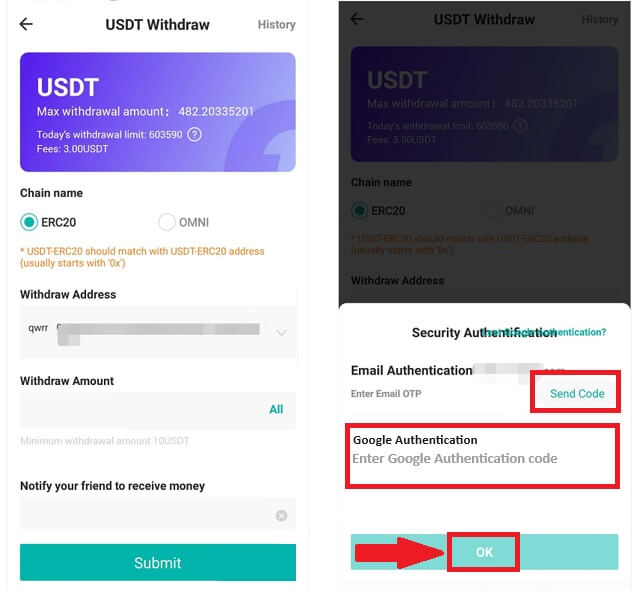
3. Dragðu sleðann til að klára þrautina og fáðu staðfestingarkóðann í tölvupóstinum/símanum þínum.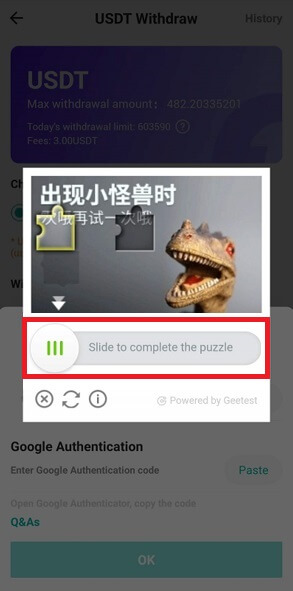
Algengar spurningar (algengar spurningar)
Af hverju er afturköllunin mín komin núna?
Ég hef gert úttekt frá DigiFinex í aðra kauphöll/veski, en ég hef ekki fengið peningana mína ennþá. Hvers vegna?
Að flytja fjármuni af DigiFinex reikningnum þínum yfir á aðra kauphöll eða veski felur í sér þrjú skref:
Beiðni um afturköllun á DigiFinex.
Staðfesting á Blockchain neti.
Innborgun á samsvarandi vettvang.
Venjulega verður TxID (Transaction ID) búið til innan 30–60 mínútna, sem gefur til kynna að DigiFinex hafi útvarpað úttektarfærslunni.
Hins vegar gæti það samt tekið nokkurn tíma fyrir þessi tilteknu viðskipti að vera staðfest og jafnvel lengri tíma fyrir fjármunina að vera loksins lagðir inn í ákvörðunarveskið. Magn nauðsynlegra „netstaðfestinga“ er mismunandi fyrir mismunandi blokkkeðjur.
Hvað get ég gert þegar ég tek til baka á rangt heimilisfang?
Ef þú tekur fyrir mistök út peninga á rangt heimilisfang getur DigiFinex ekki fundið viðtakanda fjármuna þinna og veitt þér frekari aðstoð. Þar sem kerfið okkar byrjar afturköllunarferlið um leið og þú smellir á [Senda] eftir að hafa lokið öryggisstaðfestingu.
„Hvernig get ég sótt úttektina á rangt heimilisfang?
Ef þú sendir eignir þínar á rangt heimilisfang fyrir mistök og þú veist eiganda þessa heimilisfangs skaltu hafa beint samband við eigandann.
Ef eignir þínar voru sendar á rangt heimilisfang á öðrum vettvangi, vinsamlegast hafðu samband við þjónustuver þess vettvangs til að fá aðstoð.