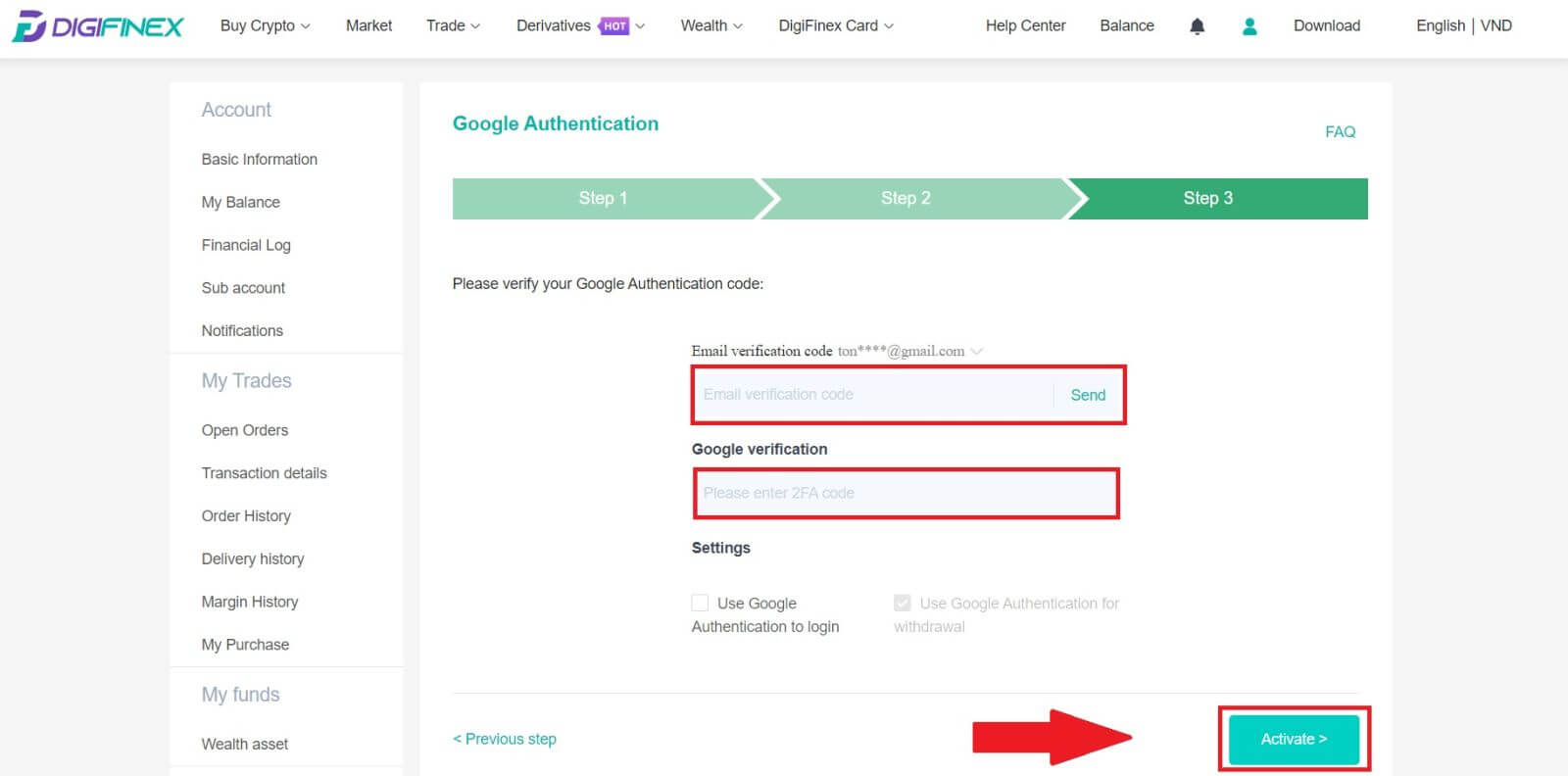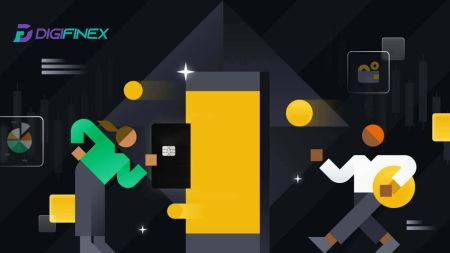DigiFinex သို့ဝင်ရောက်နည်း
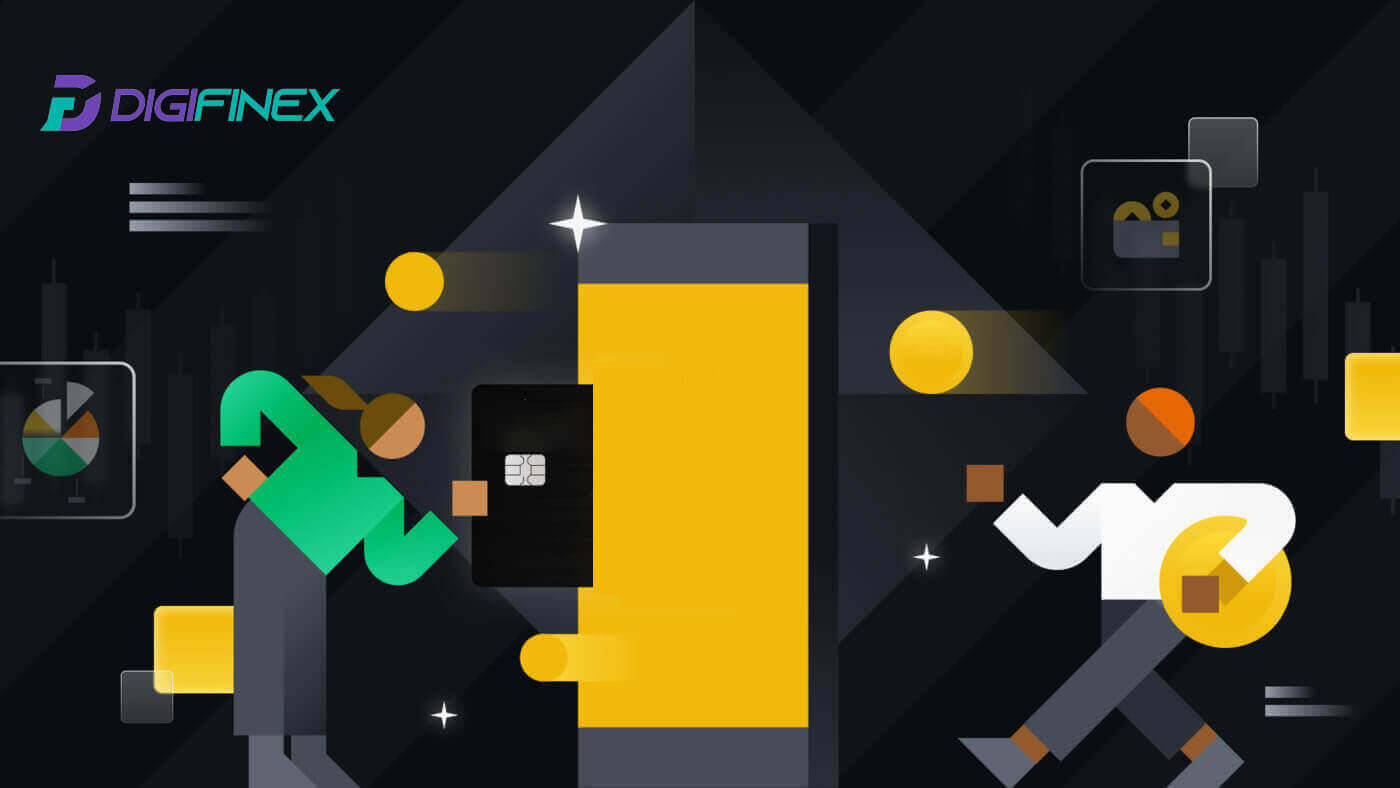
DigiFinex သို့ဝင်ရောက်နည်း
1. DigiFinex ဝဘ်ဆိုက် ကိုသွားပြီး [လော့ဂ်အင်] ကိုနှိပ်ပါ ။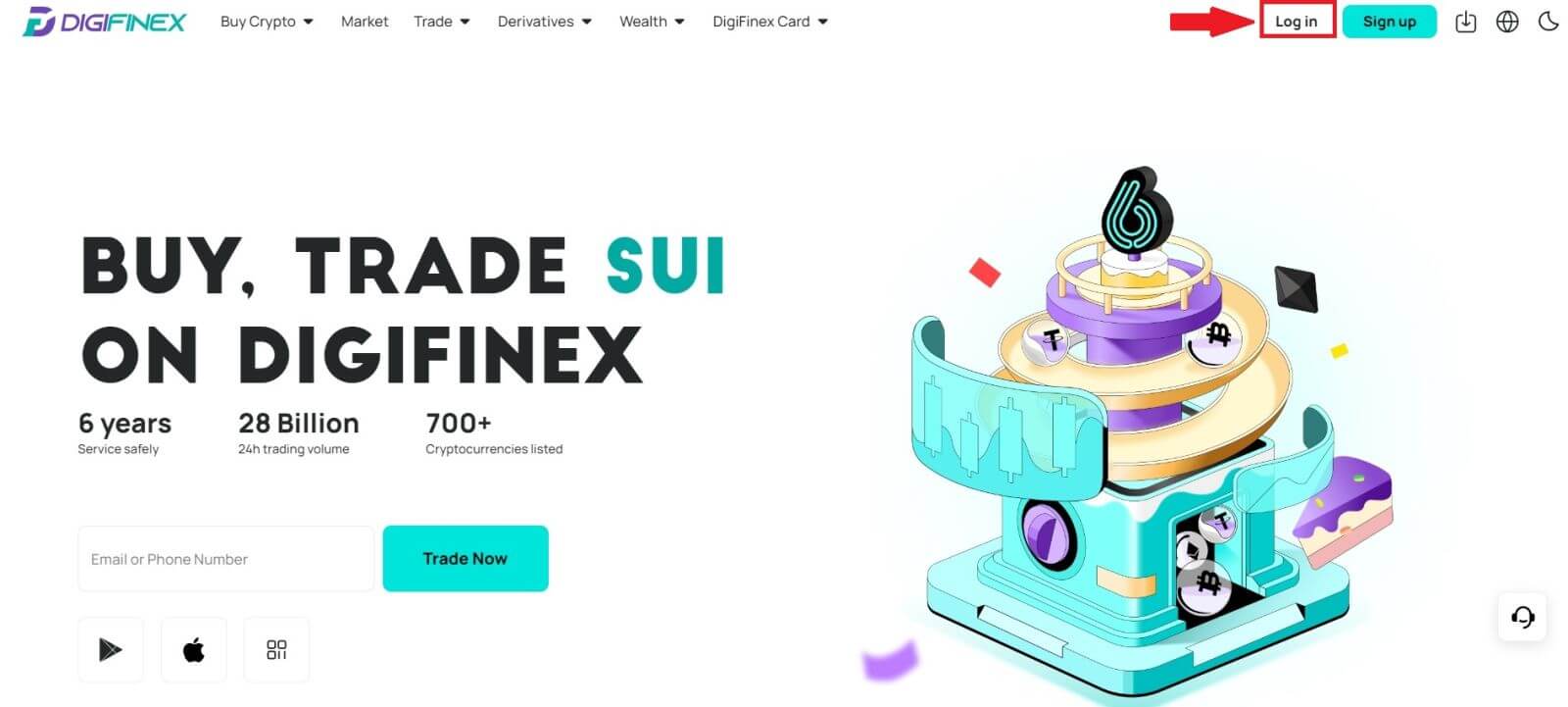
2. [အီးမေးလ်] သို့မဟုတ် [တယ်လီဖုန်း] ကို ရွေးပါ။
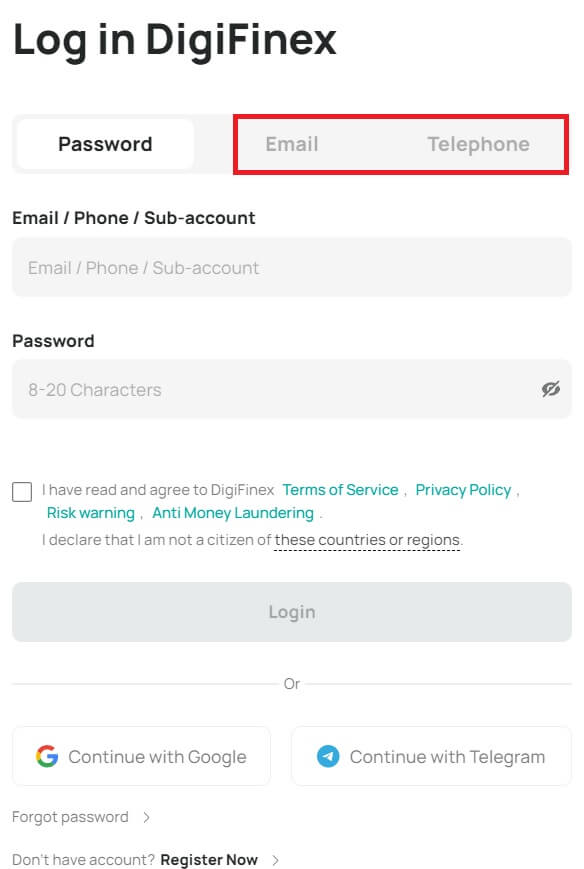
3. သင်၏ အီးမေးလ် / ဖုန်းနံပါတ် နှင့် စကားဝှက်ကို ထည့်ပါ။
ဝန်ဆောင်မှုစည်းမျဥ်းစည်းကမ်းများနှင့် ကိုယ်ရေးကိုယ်တာမူဝါဒကိုဖတ်ပြီး သဘောတူပြီးနောက် [ ဝင်ရောက်ခြင်း ] ကိုနှိပ်ပါ။

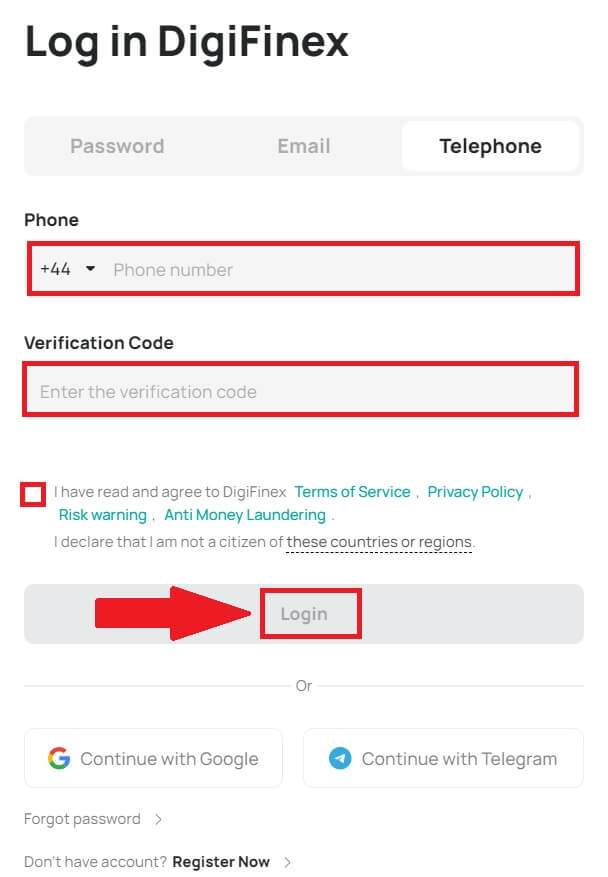
5. အကောင့်ဝင်ပြီးနောက်၊ သင်သည် သင်၏ DigiFinex အကောင့်ကို ရောင်းဝယ်ဖောက်ကားရန်အတွက် အောင်မြင်စွာအသုံးပြုနိုင်ပါသည်။
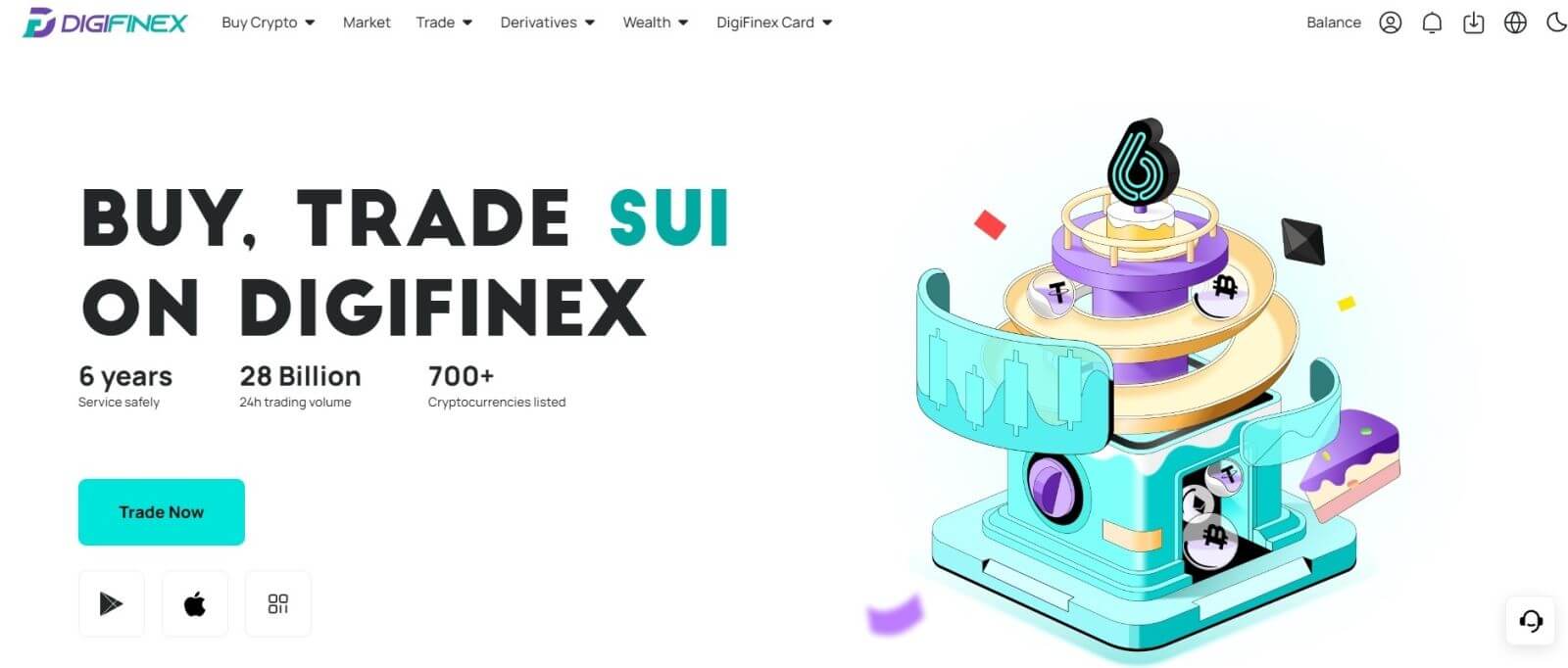
သင်၏ Google အကောင့်ဖြင့် DigiFinex သို့ ဝင်ရောက်နည်း
1. DigiFinex ဝဘ်ဆိုဒ် ကိုသွားပြီး [ Log in ] ကိုနှိပ်ပါ။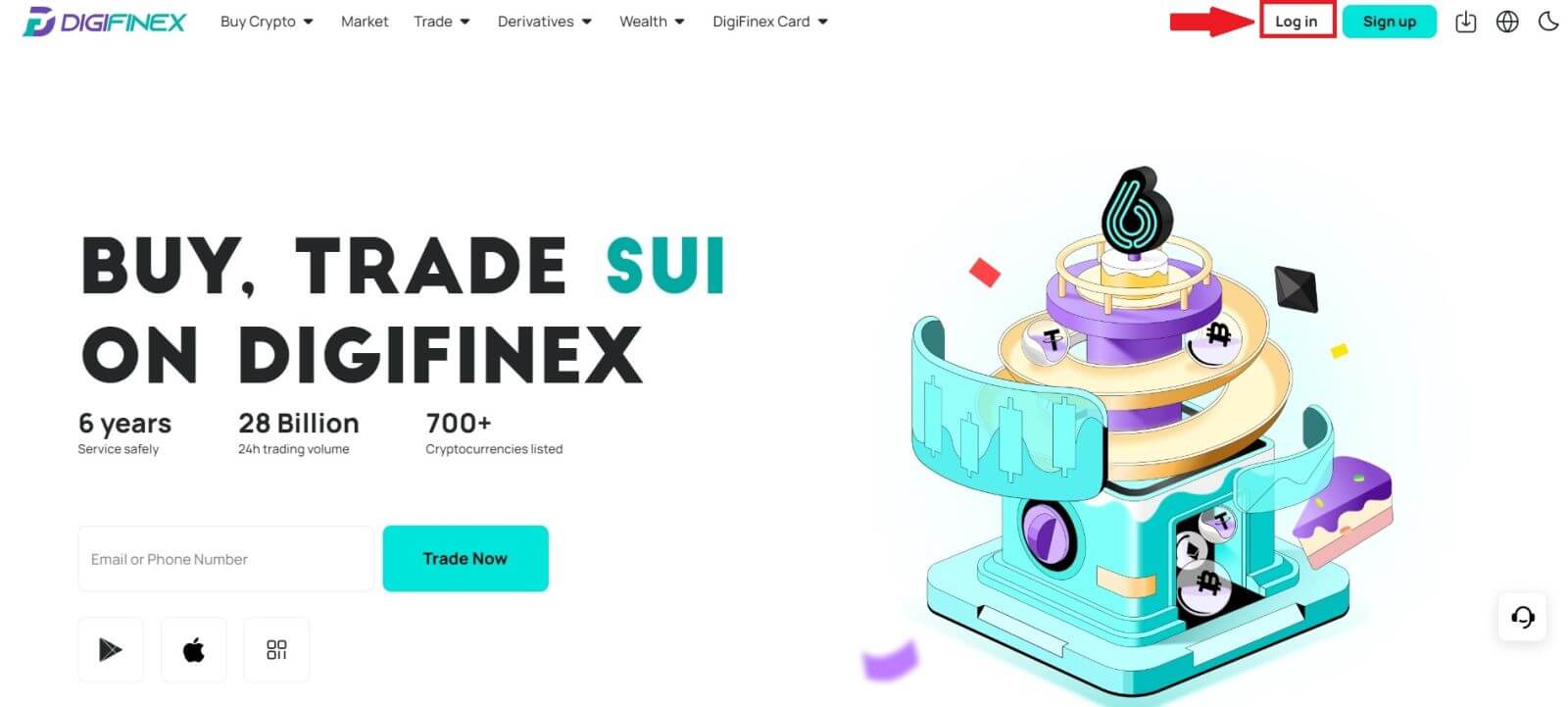
2. လော့ဂ်အင်နည်းလမ်းကို ရွေးချယ်ပါ။ [ Google ] ကို ရွေးပါ။

3. ပေါ့ပ်အပ်ဝင်းဒိုးတစ်ခု ပေါ်လာမည်ဖြစ်ပြီး၊ သင်၏ Google အကောင့်ကို အသုံးပြု၍ DigiFinex သို့ လက်မှတ်ထိုးဝင်ရန် သင့်အား အကြောင်းကြားပါမည်။ 4. [send]

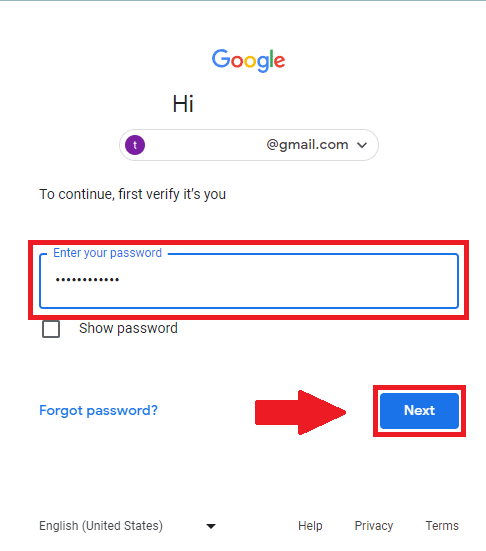
ကို နှိပ်ပြီး သင့်အီးမေးလ်သို့ ပေးပို့ထားသော ဂဏန်း 6 လုံးကုဒ်ကို ဖြည့်သွင်းပြီးနောက် [အတည်ပြုရန်] ကို နှိပ်ပါ။ 5. အကောင့်ဝင်ပြီးနောက်၊ သင်သည် DigiFinex ဝဘ်ဆိုက်သို့ ပြန်လည်ညွှန်းပေးပါမည်။
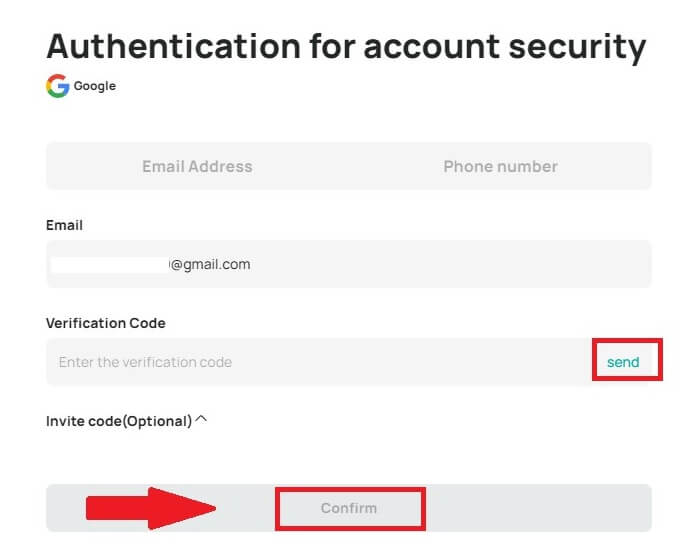
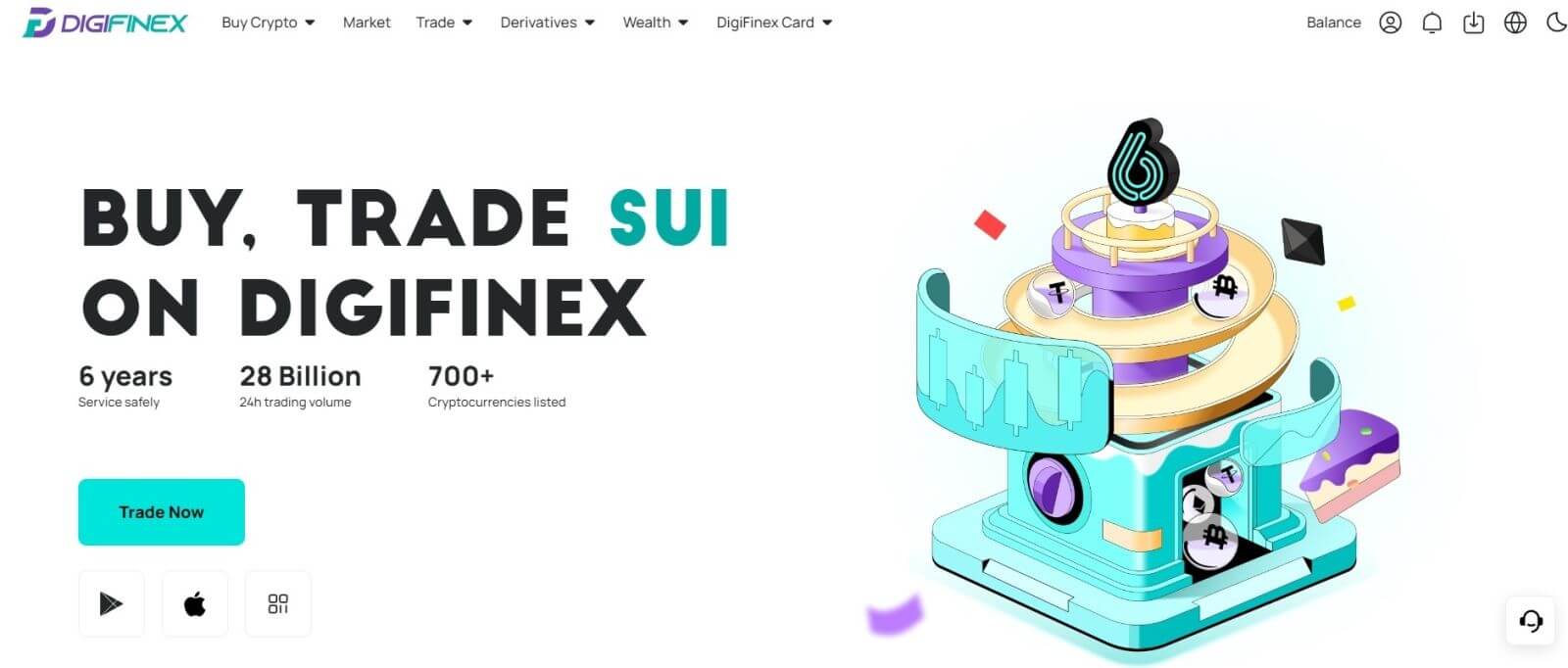
သင်၏ Telegram အကောင့်ဖြင့် DigiFinex သို့ ဝင်ရောက်နည်း
1. သင့်ကွန်ပြူတာတွင်၊ DigiFinex ဝဘ်ဆိုဒ် သို့ ဝင်ရောက်ပြီး [Log in] ကိုနှိပ်ပါ ။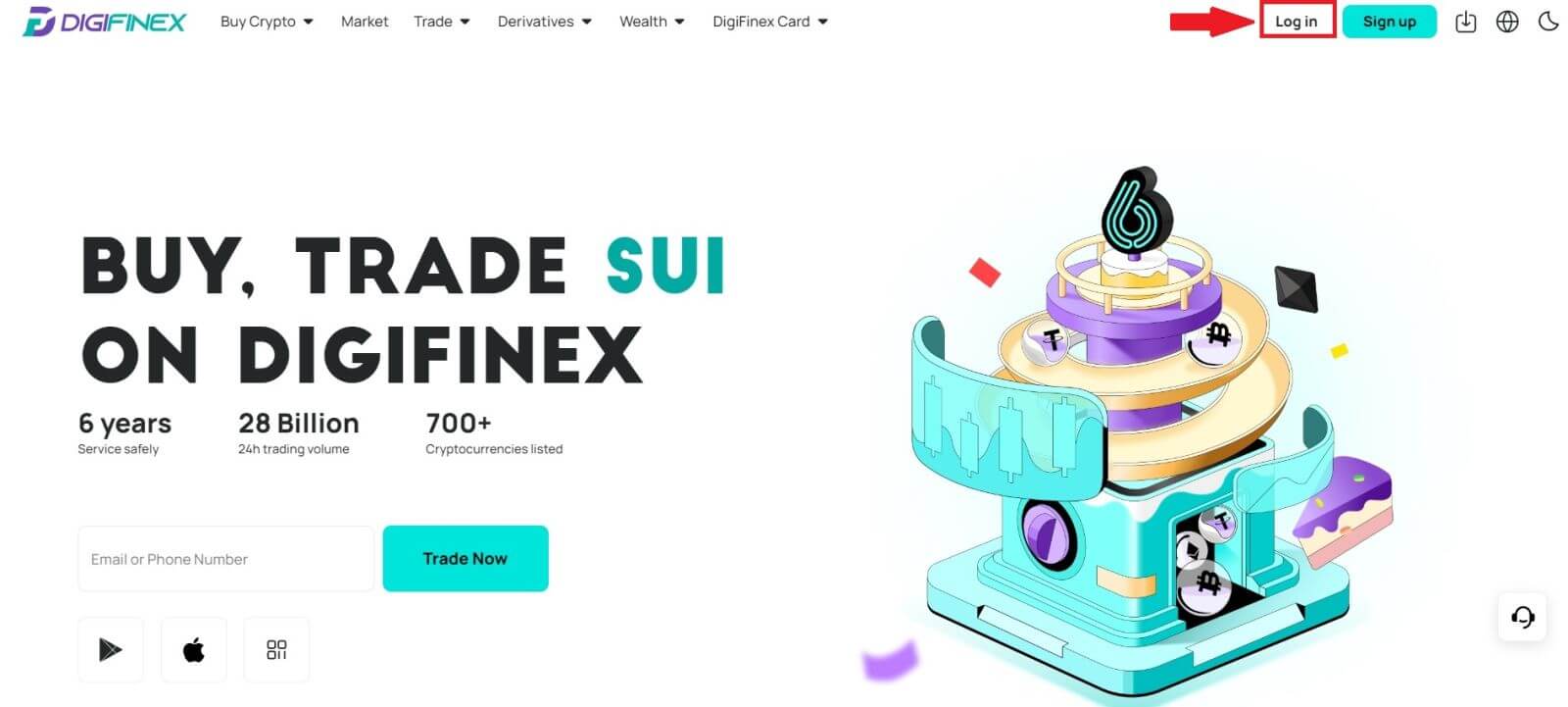
2. [Telegram] ခလုတ်ကို နှိပ်ပါ။
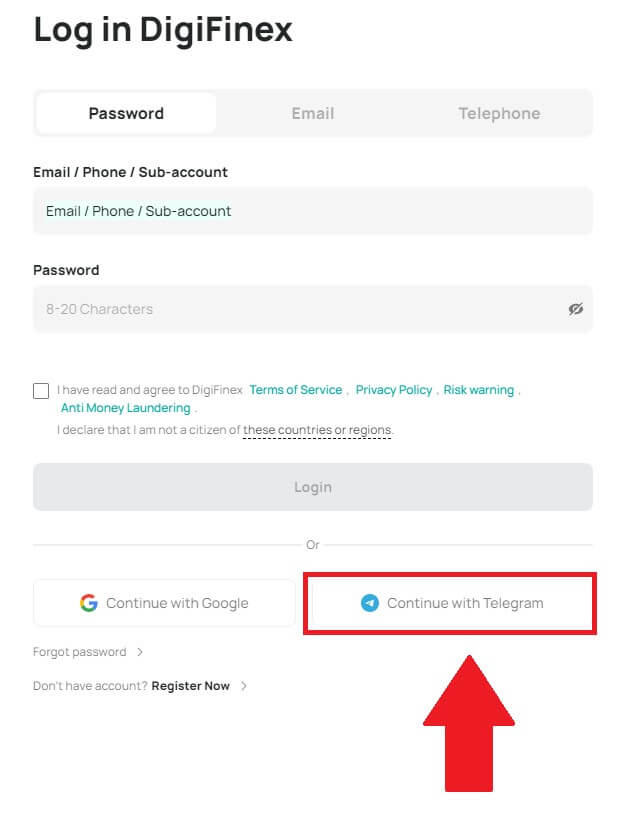
3. DigiFinex သို့ လက်မှတ်ထိုးဝင်ရန် သင့် ဖုန်းနံပါတ်ကို ထည့်ပါ၊ [NEXT]
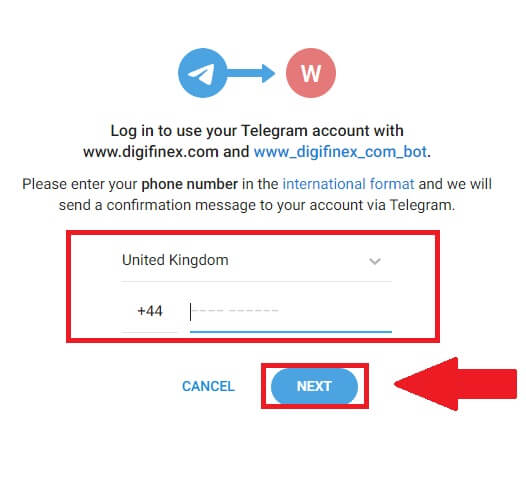 ကိုနှိပ်ပါ ။
ကိုနှိပ်ပါ ။ 4. အတည်ပြုချက်မက်ဆေ့ချ်ကို သင်၏ Telegram အကောင့်သို့ ပေးပို့မည်ဖြစ်ပြီး ဆက်လက်ဆောင်ရွက်ရန် [Confirm] ကိုနှိပ်ပါ။
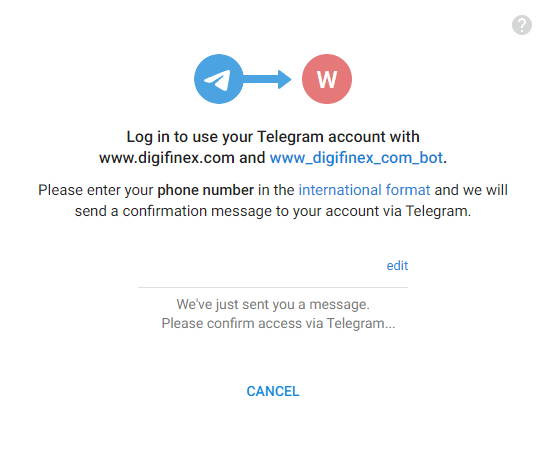
5. သင့်အား လော့ဂ်အင်စာမျက်နှာသို့ ညွှန်ကြားမည်ဖြစ်ပြီး [ပေးပို့ရန်] ကို နှိပ်ပြီး သင့်အီးမေးလ်သို့ ပေးပို့ထားသည့် ဂဏန်း 6 လုံးကုဒ်ကို ဖြည့်သွင်းပြီးနောက် [အတည်ပြုရန်] ကို နှိပ်ပါ။
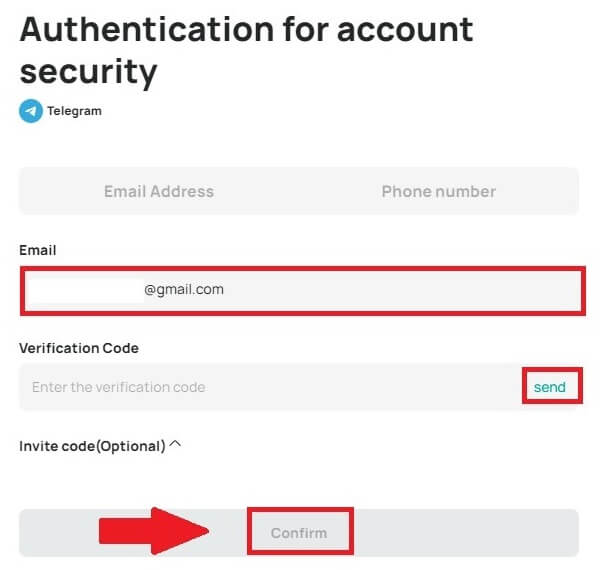
6. ဂုဏ်ယူပါသည်။ သင်သည် DigiFinex အကောင့်ကို အောင်မြင်စွာ ဖန်တီးပြီးဖြစ်သည်။
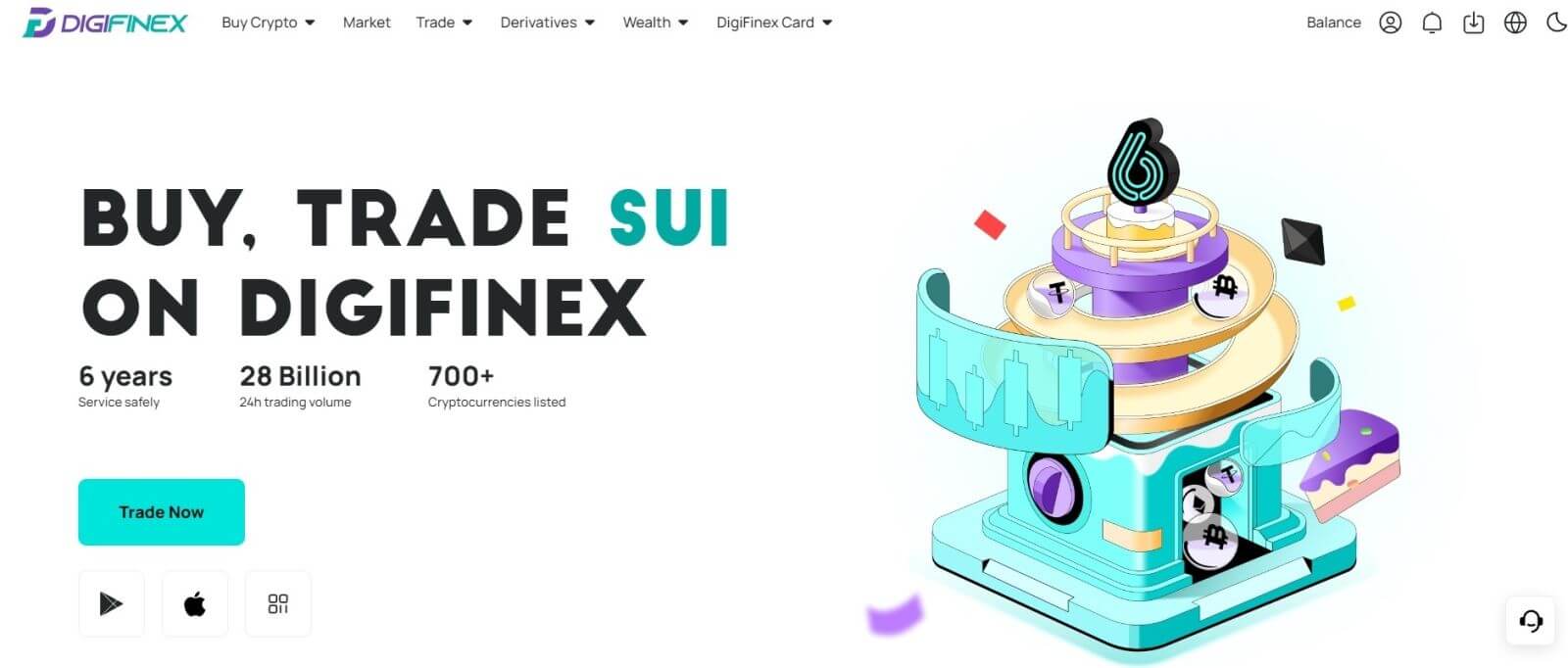
DigiFinex အက်ပ်သို့ မည်သို့ဝင်ရောက်မည်နည်း။
1. သင်သည် App Store သို့ သွားရောက်ပြီး ဤအက်ပ်ကိုရှာဖွေရန် DigiFinex သော့ကိုအသုံးပြု၍ ရှာဖွေရပါမည်။ ထို့အပြင်၊ သင်သည် Google Play Store မှ DigiFinex အက်ပ်ကို ထည့်သွင်းနိုင်သည် ။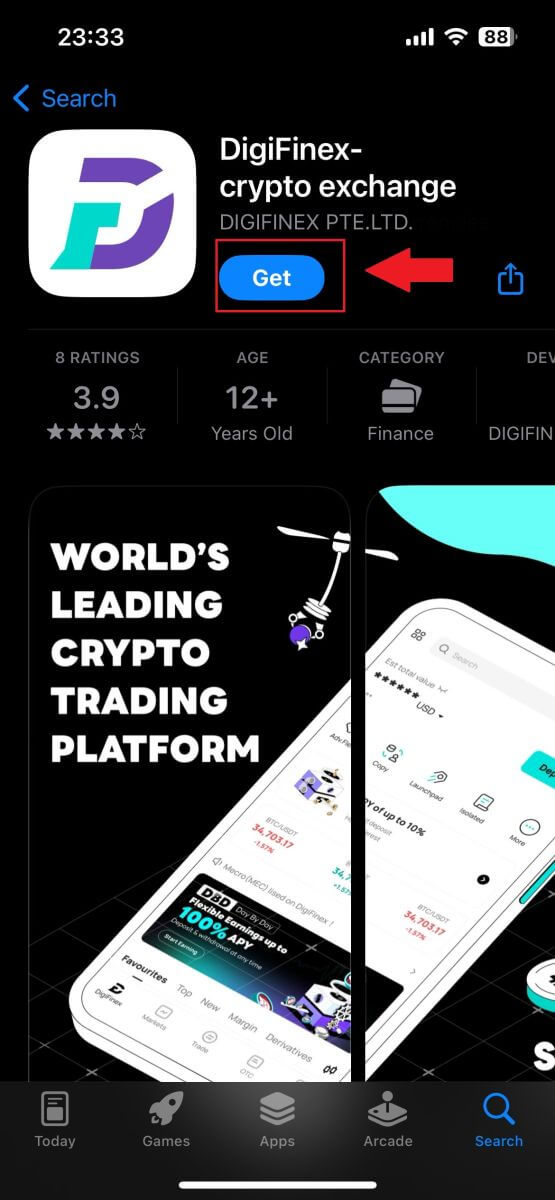
2. ထည့်သွင်းပြီး စတင်ပြီးနောက်၊ သင့်အီးမေးလ်လိပ်စာ၊ ဖုန်းနံပါတ်၊ Telegram သို့မဟုတ် Google အကောင့်ကို အသုံးပြု၍ DigiFinex မိုဘိုင်းအက်ပ်သို့ သင်ဝင်ရောက်နိုင်သည်။
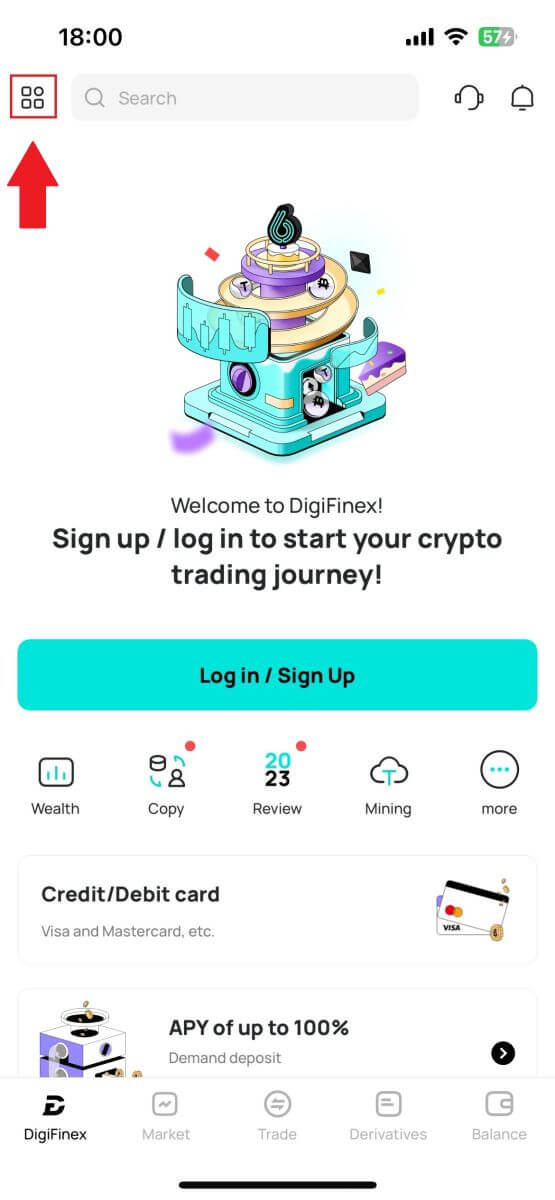
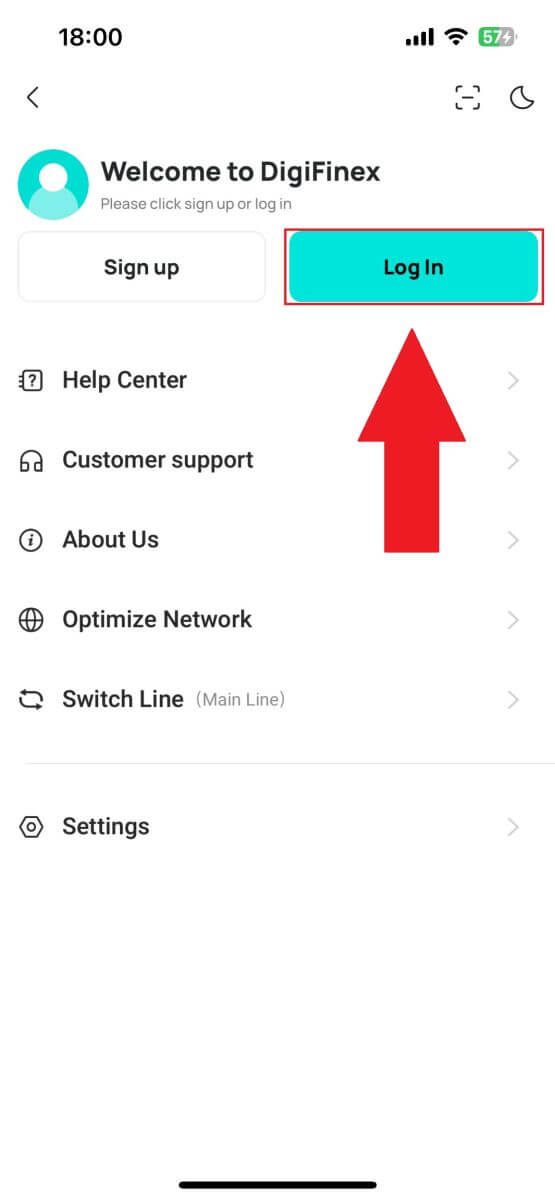
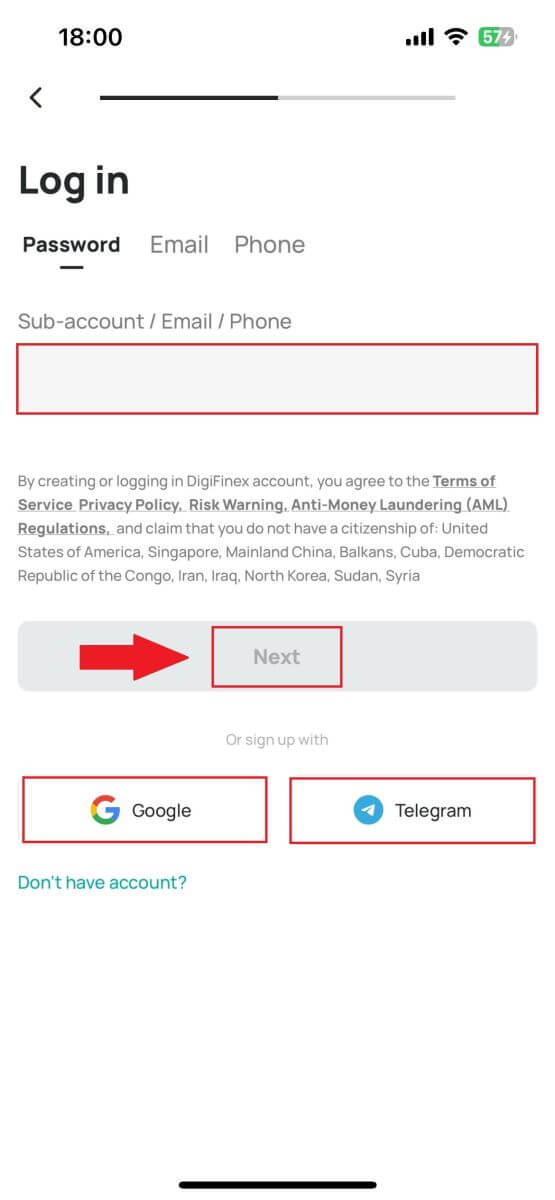
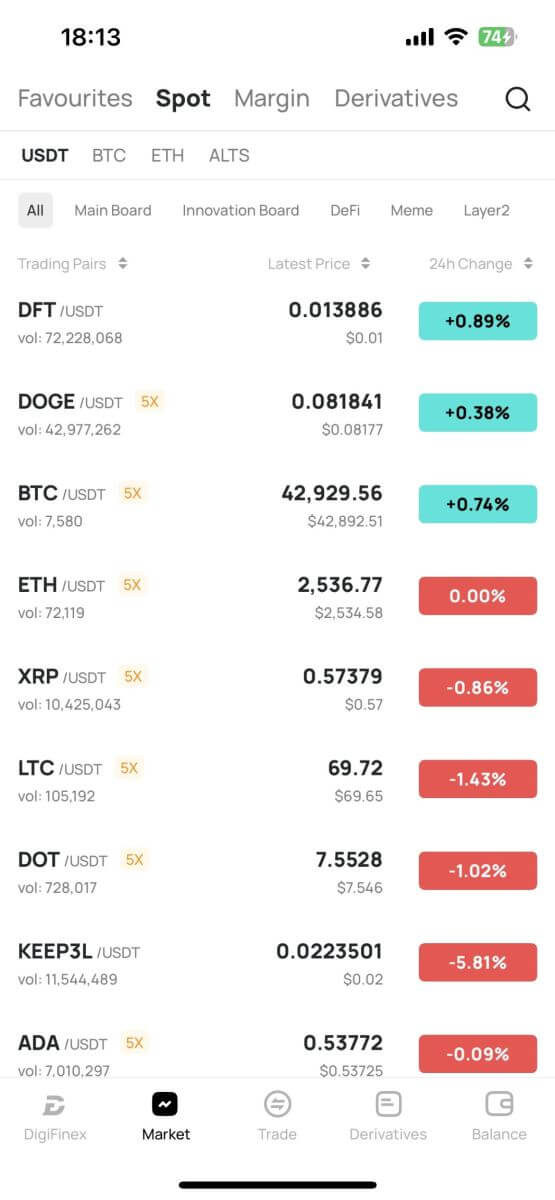
DigiFinex အကောင့်မှ စကားဝှက်မေ့သွားပါသည်။
သင့်စကားဝှက်ကို မေ့သွားခြင်းသည် စိတ်ပျက်စရာကောင်းသော်လည်း ၎င်းကို DigiFinex တွင် ပြန်လည်သတ်မှတ်ခြင်းသည် ရိုးရှင်းသော လုပ်ငန်းစဉ်တစ်ခုဖြစ်သည်။ သင့်အကောင့်သို့ ပြန်လည်ဝင်ရောက်ခွင့်ရရန် ဤရိုးရှင်းသောအဆင့်များကို လိုက်နာပါ။
1. DigiFinex ဝဘ်ဆိုဒ်ကိုသွားပြီး [Log In] ကိုနှိပ်ပါ။ 2. ရှေ့ဆက်ရန် [စကားဝှက်မေ့သွားသည်]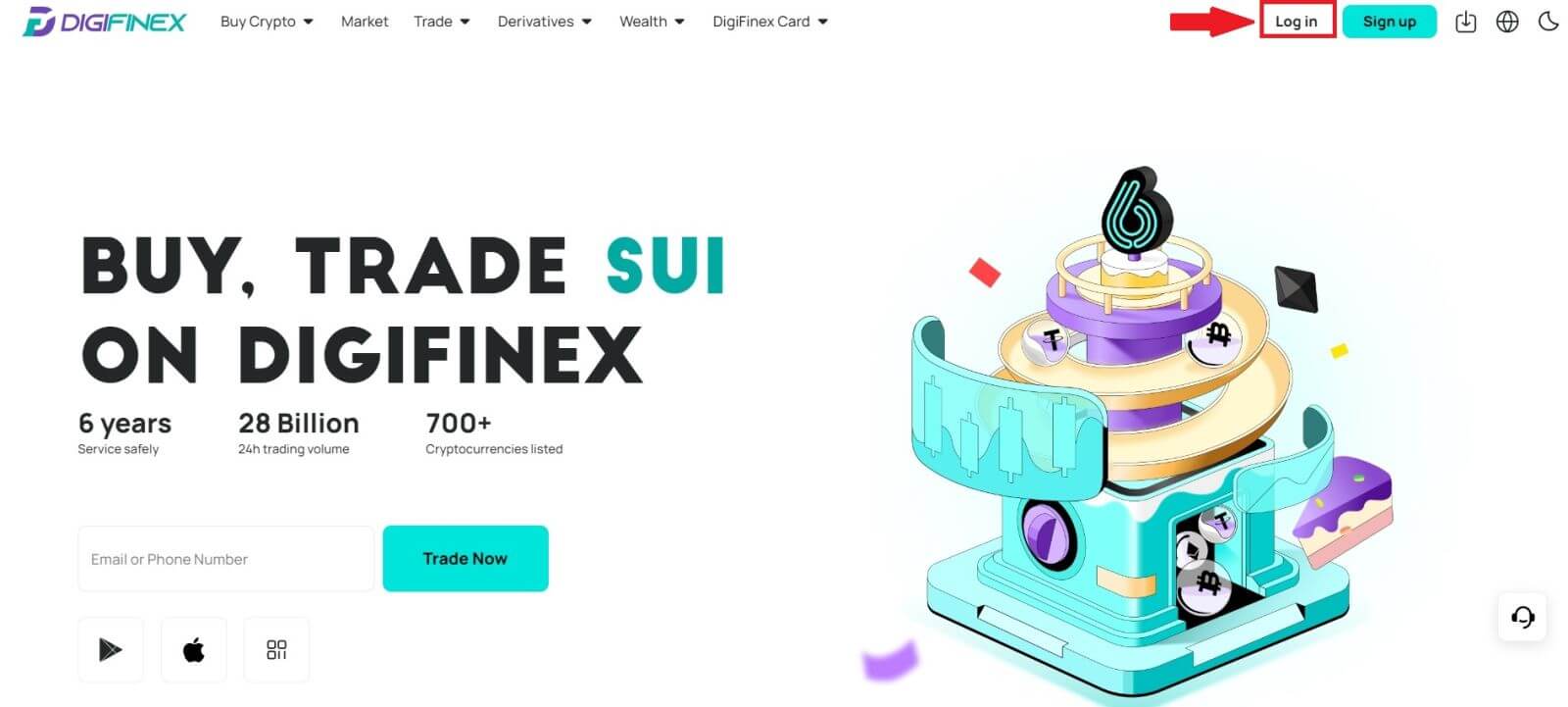
ကို နှိပ်ပါ ။
3. [Continue] ကိုနှိပ်ပါ။
4. သင်၏ DigiFinex အကောင့် အီးမေးလ်/ ဖုန်းနံပါတ်ကို ဖြည့်ပြီး [Next] ကို နှိပ်ပါ ။
5. အတည်ပြုကုဒ်ကို ထည့်ပါ။
6. သင်၏ စကားဝှက်အသစ်ကို ထည့်သွင်းပြီး [အတည်ပြုရန်] ကို နှိပ်ပါ။
၎င်းနောက်၊ သင်သည် သင်၏စကားဝှက်ကို အောင်မြင်စွာ ပြန်လည်သတ်မှတ်နိုင်ခဲ့သည်။ သင့်အကောင့်သို့ ဝင်ရောက်ရန် စကားဝှက်အသစ်ကို အသုံးပြုပါ။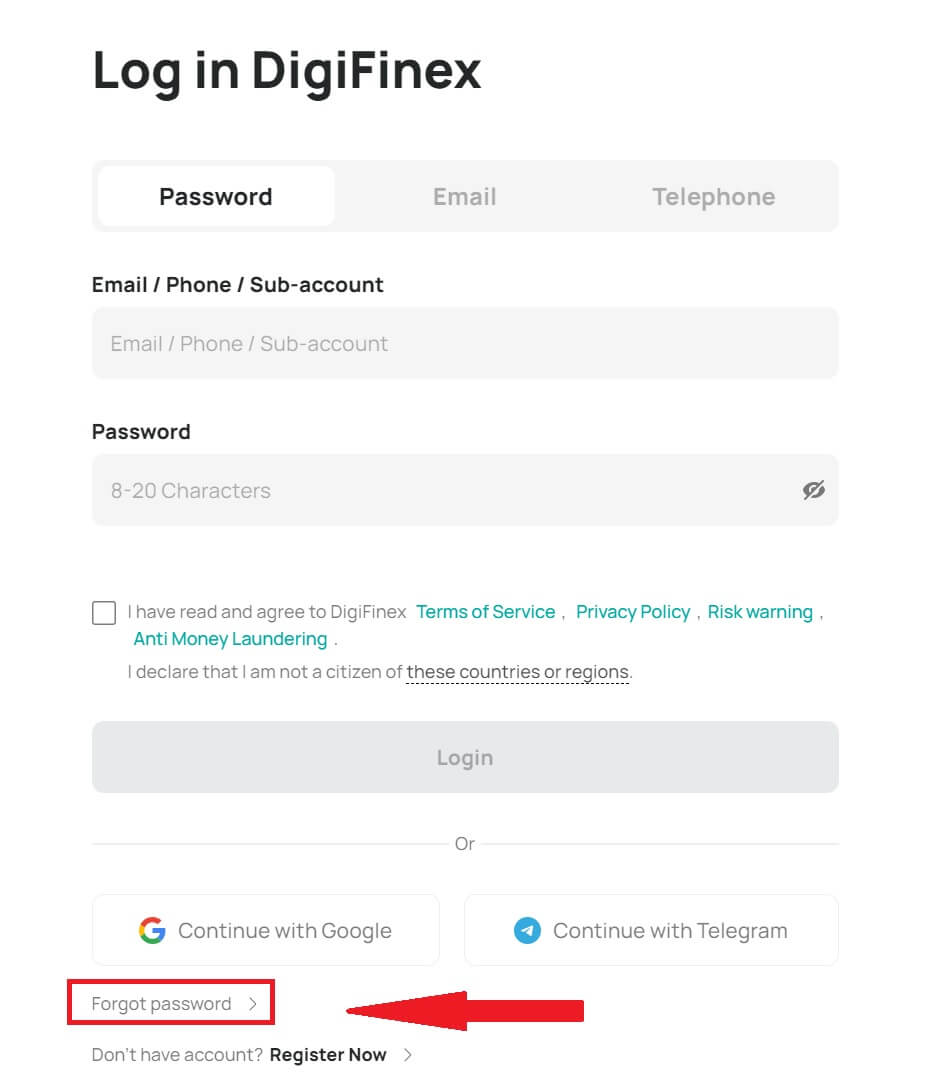
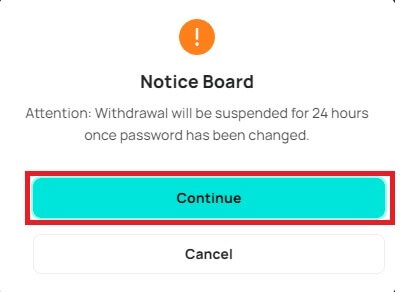
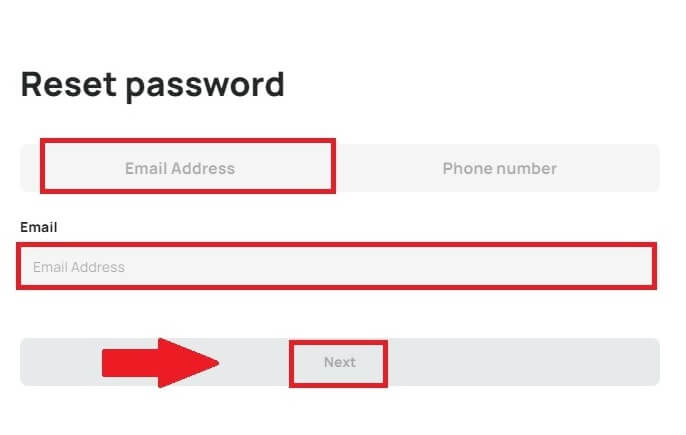
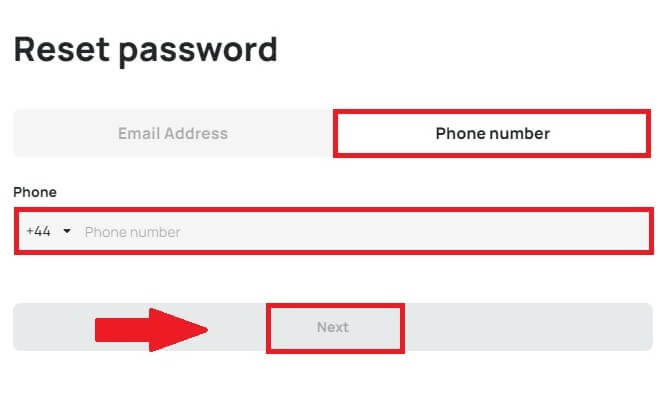
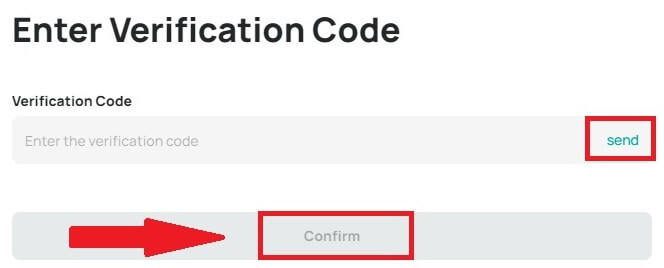
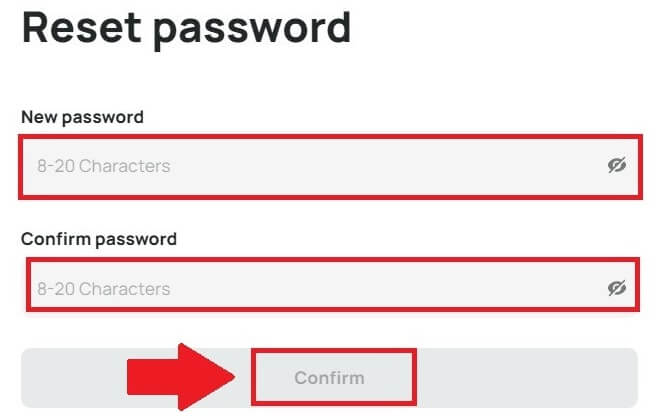
အမေးများသောမေးခွန်းများ (FAQ)
Two-Factor Authentication ဆိုတာဘာလဲ။
Two-Factor Authentication (2FA) သည် အီးမေးလ်အတည်ပြုခြင်းနှင့် သင့်အကောင့်စကားဝှက်အတွက် နောက်ထပ်လုံခြုံရေးအလွှာတစ်ခုဖြစ်သည်။ 2FA ကို ဖွင့်ထားခြင်းဖြင့်၊ သင်သည် DigiFinex ပလပ်ဖောင်းပေါ်တွင် အချို့သောလုပ်ဆောင်ချက်များကို လုပ်ဆောင်သည့်အခါ 2FA ကုဒ်ကို ပေးဆောင်ရပါမည်။
TOTP ဘယ်လိုအလုပ်လုပ်သလဲ။
DigiFinex သည် Two-Factor Authentication အတွက် Time-based One-time Password (TOTP) ကို အသုံးပြုထားပြီး၊ ၎င်းတွင် စက္ကန့် 30 သာ အကျုံးဝင်သည့် ယာယီ ဂဏန်း 6 လုံး ကုဒ်* ကို ဖန်တီးခြင်း ပါဝင်သည်။ ပလက်ဖောင်းပေါ်ရှိ သင်၏ပိုင်ဆိုင်မှုများ သို့မဟုတ် ကိုယ်ရေးကိုယ်တာအချက်အလက်များကို ထိခိုက်စေသည့် လုပ်ဆောင်ချက်များကို လုပ်ဆောင်ရန် သင်သည် ဤကုဒ်ကို ထည့်သွင်းရန် လိုအပ်ပါသည်။
*ကုဒ်တွင် နံပါတ်များသာ ပါရှိရမည်ကို ကျေးဇူးပြု၍ မှတ်သားထားပါ။
Google Authenticator ကို ဘယ်လိုသတ်မှတ်မလဲ။
1. DigiFinex ဝဘ်ဆိုဒ်သို့ ဝင်ရောက်ပြီး [Profile] အိုင်ကွန်ကို နှိပ်ပြီး [2 Factor Authentication]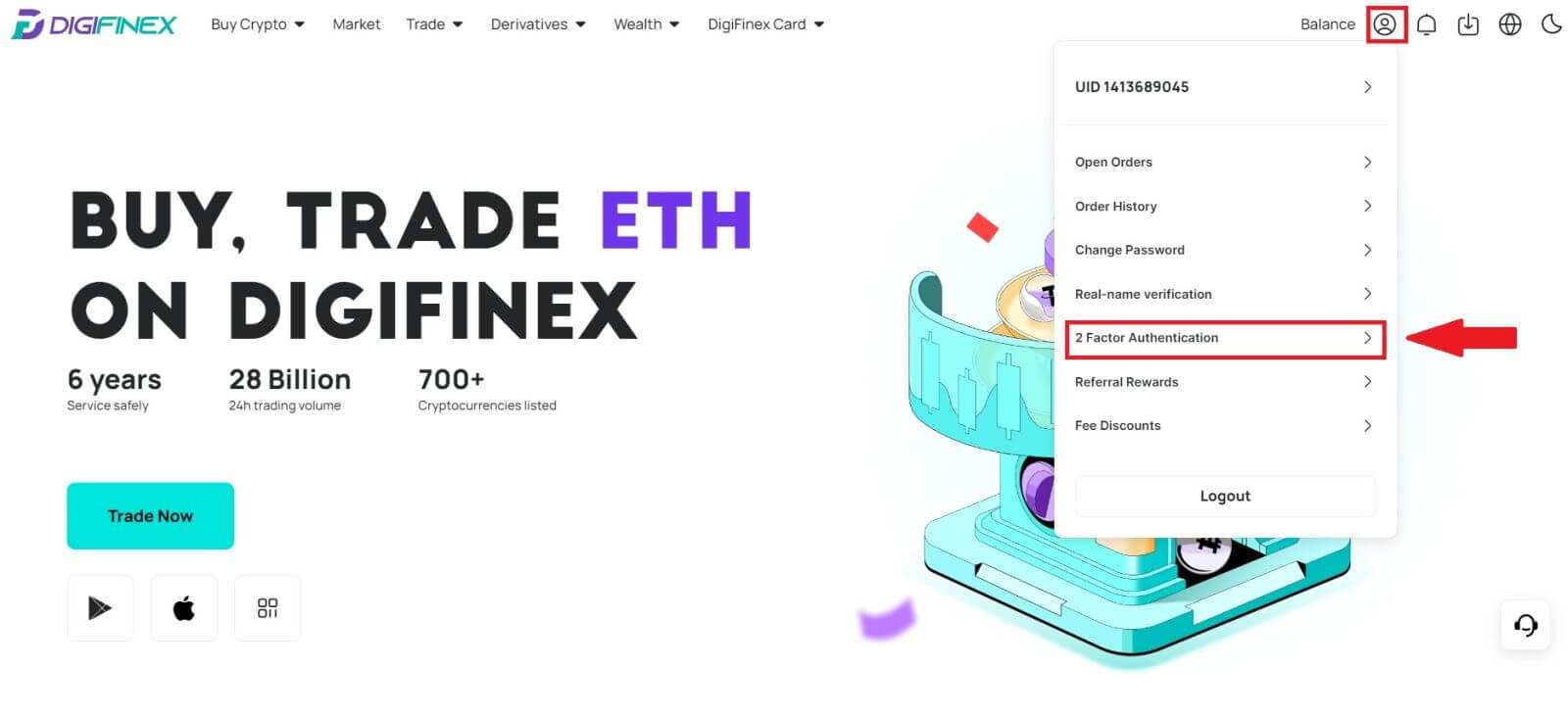 ကို ရွေးချယ်ပါ ။
ကို ရွေးချယ်ပါ ။ 2. Google Authenticator အက်ပ်ကို ဒေါင်းလုဒ်လုပ်ပြီး ထည့်သွင်းရန် အောက်ပါ QR ကုဒ်ကို စကင်ဖတ်ပါ။ ထည့်သွင်းပြီးပါက နောက်တစ်ဆင့်သို့ ဆက်လက်လုပ်ဆောင်ပါ။ [Next] ကိုနှိပ်ပါ
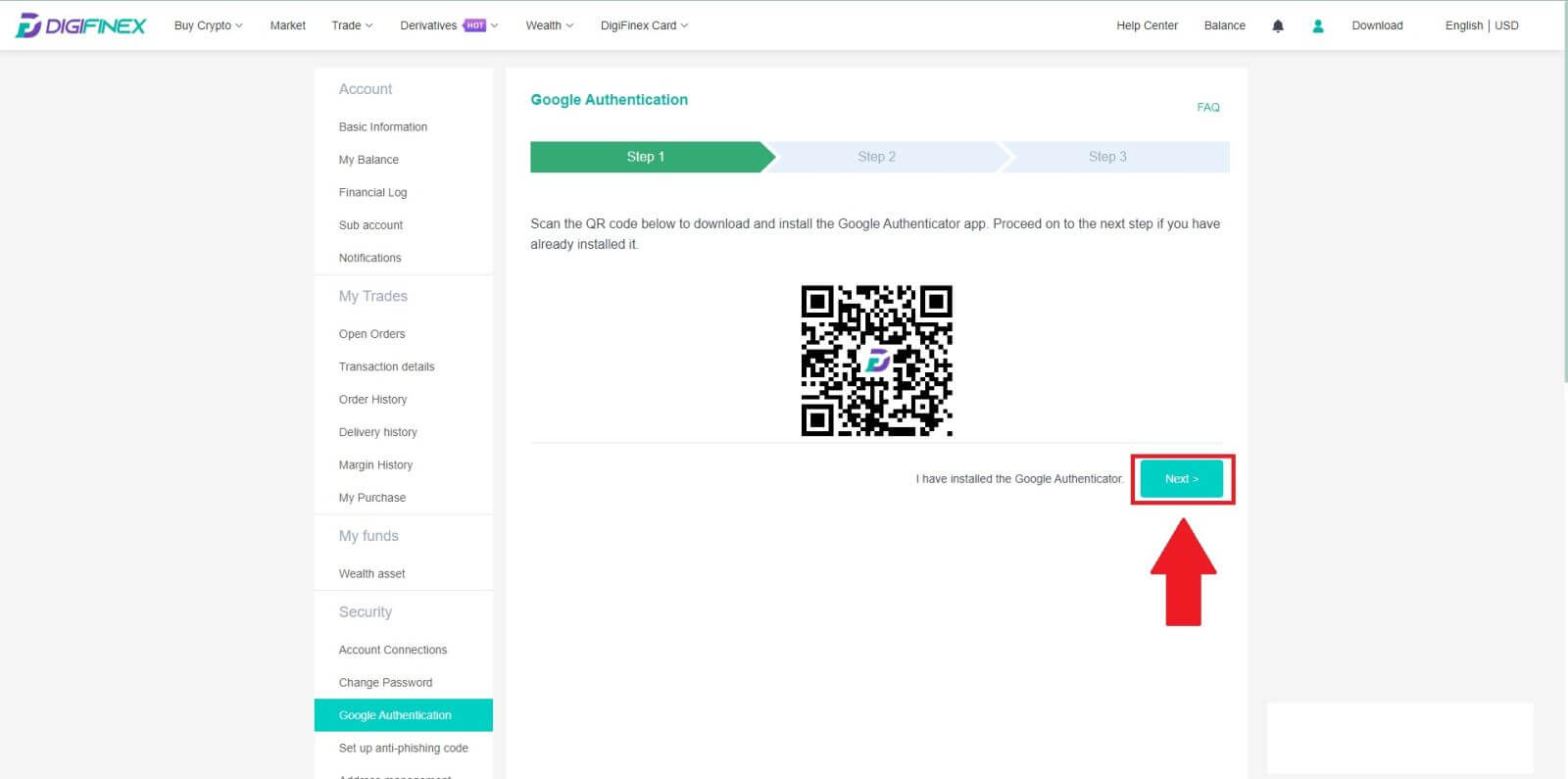
။ 3. စက္ကန့် 30 တိုင်း အပ်ဒိတ်လုပ်မည့် ဂဏန်း 6 လုံး Google Authentication ကုဒ်ကို ထုတ်ပေးရန်အတွက် အထောက်အထားစိစစ်သူနှင့် QR ကုဒ်ကို စကင်န်ဖတ်ပြီး [Next] ကိုနှိပ်ပါ။
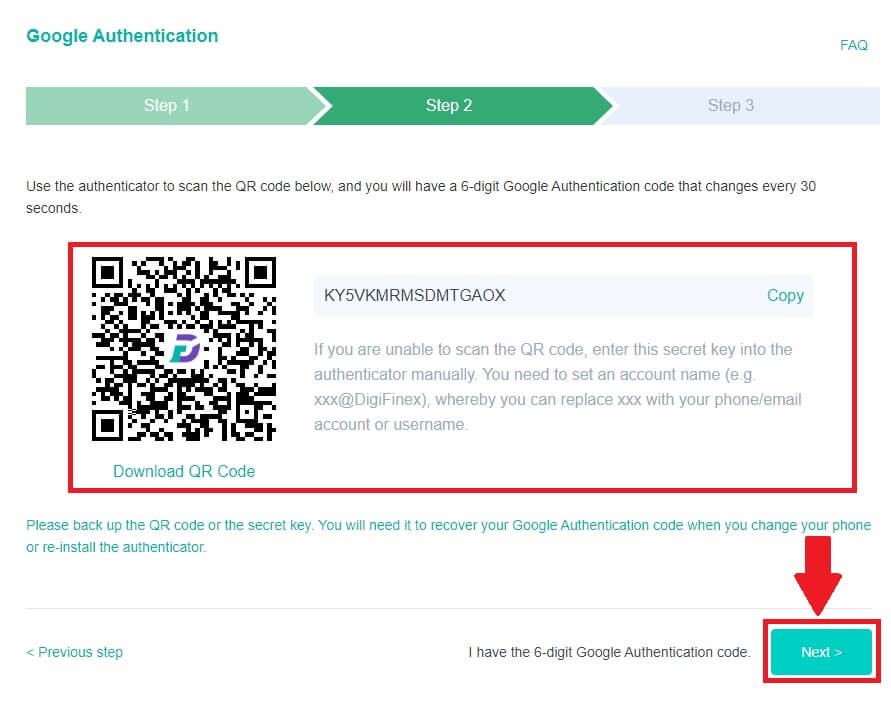
4. [Send] ကို နှိပ်ပြီး သင့်အီးမေးလ်သို့ ပေးပို့ခဲ့သည့် ဂဏန်း 6 လုံးကုဒ်နှင့် အထောက်အထားစိစစ်သူကုဒ်ကို ထည့်သွင်းပါ။ လုပ်ငန်းစဉ်ပြီးဆုံးရန် [Activate] ကိုနှိပ်ပါ ။