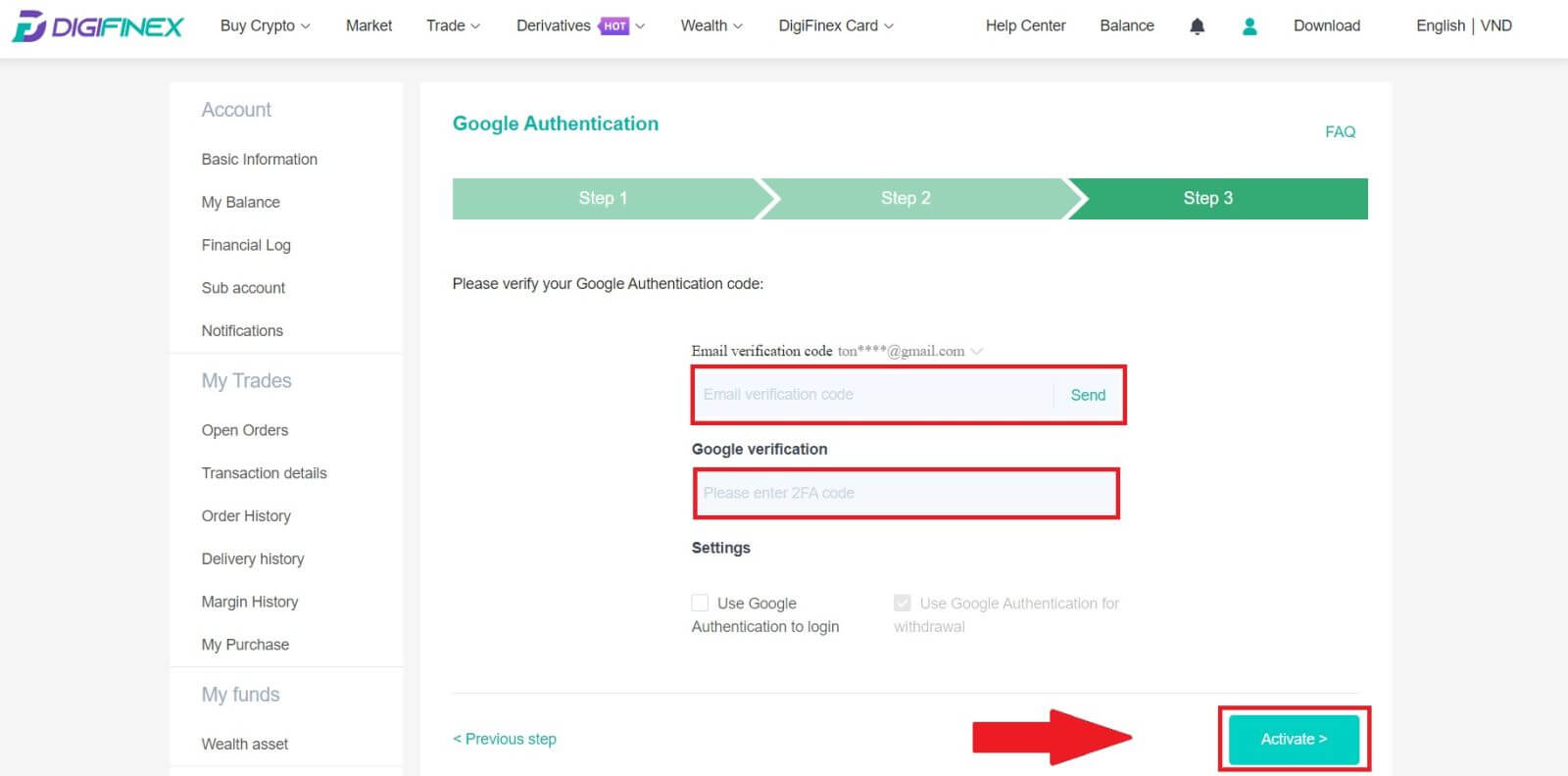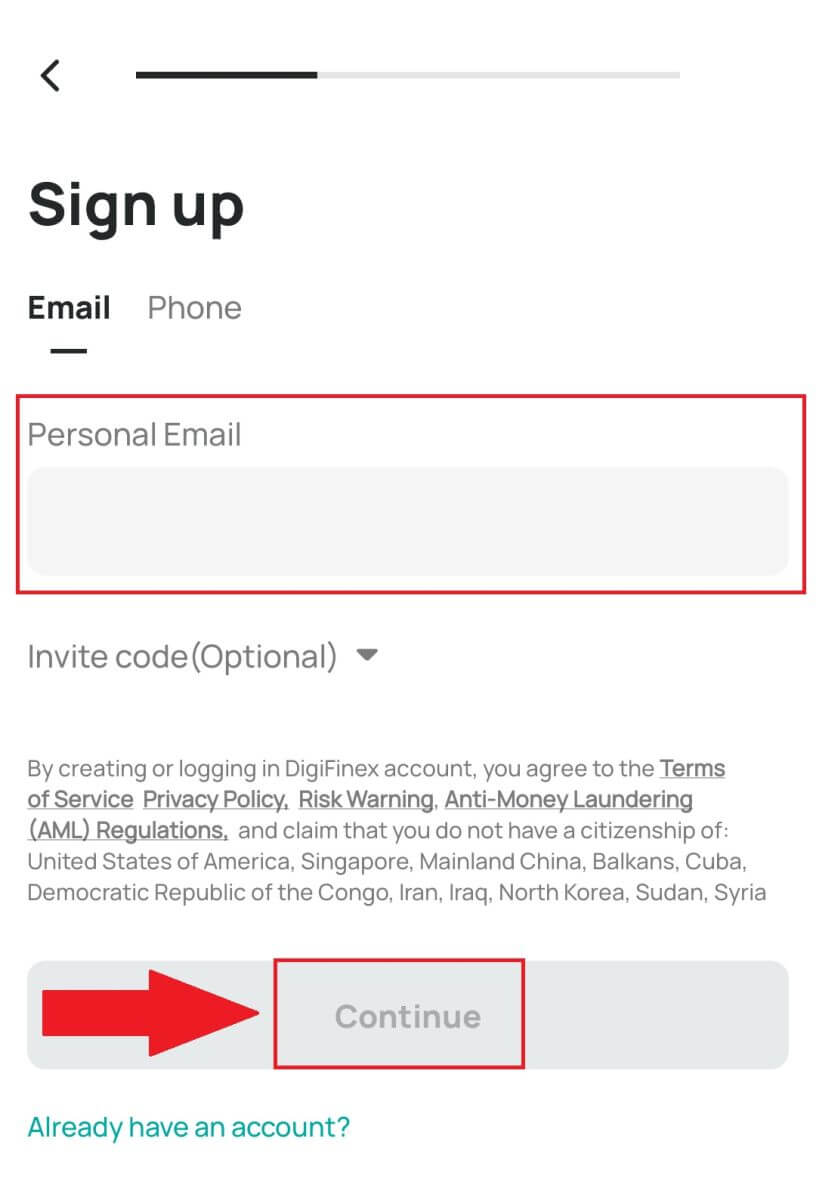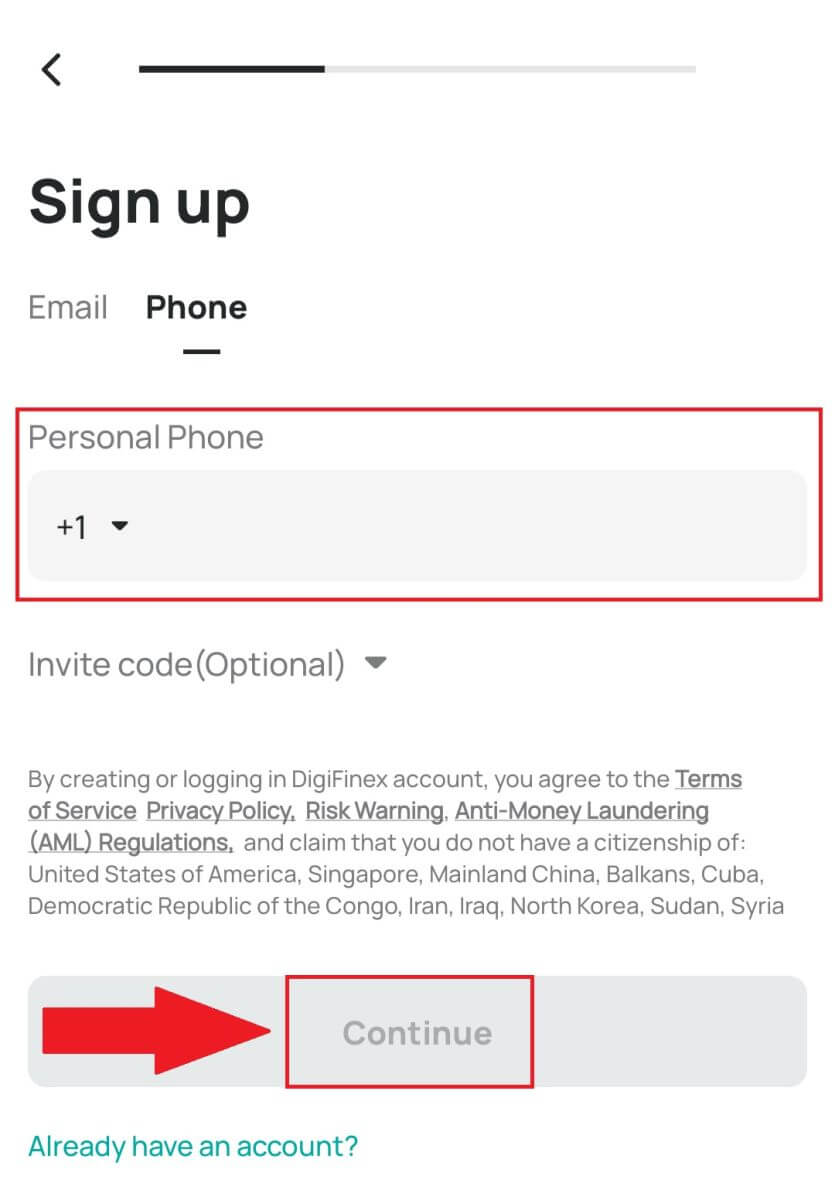Hoe om 'n rekening op DigiFinex te registreer en aan te meld
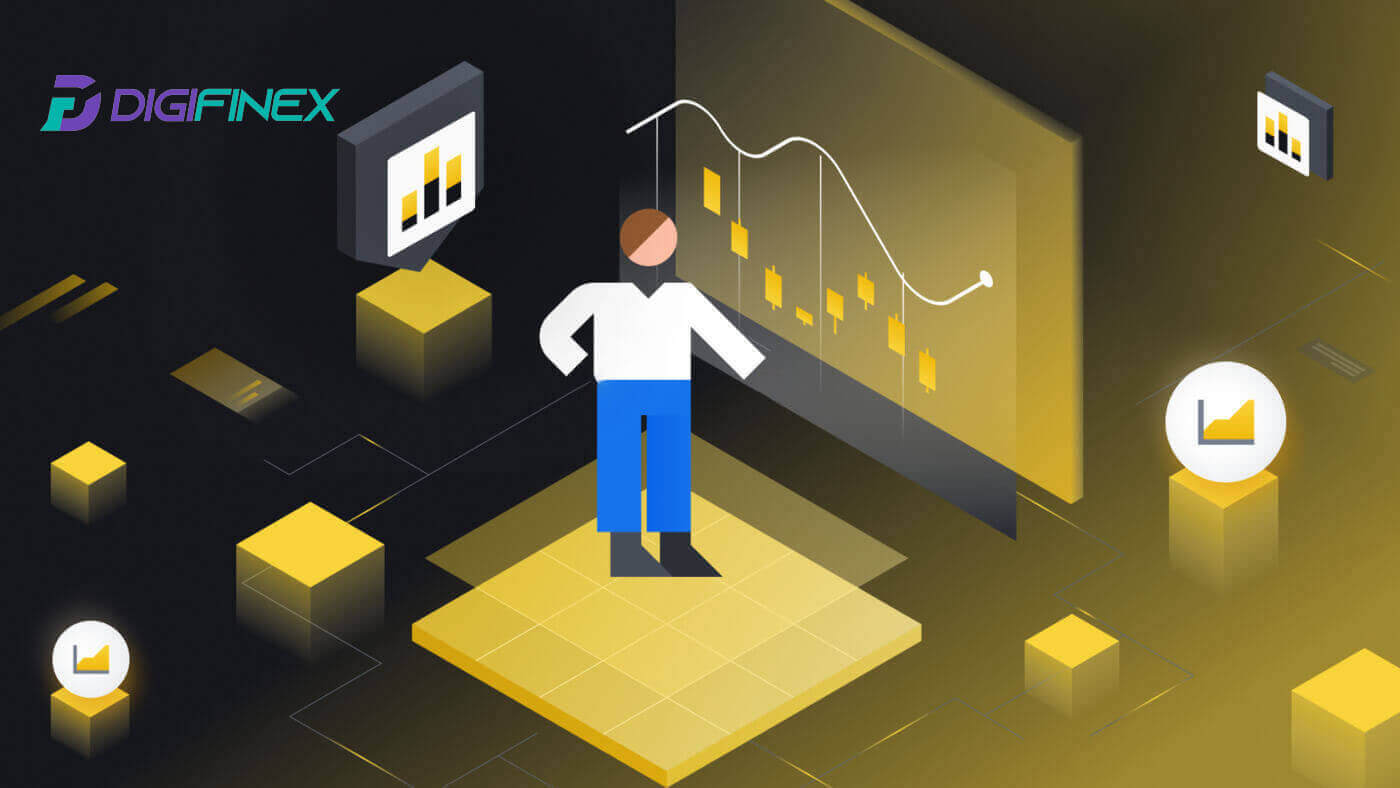
Hoe om op DigiFinex te registreer
Registreer 'n rekening op DigiFinex met telefoonnommer of e-pos
1. Gaan na die DigiFinex-webwerf en klik [Sign up] . 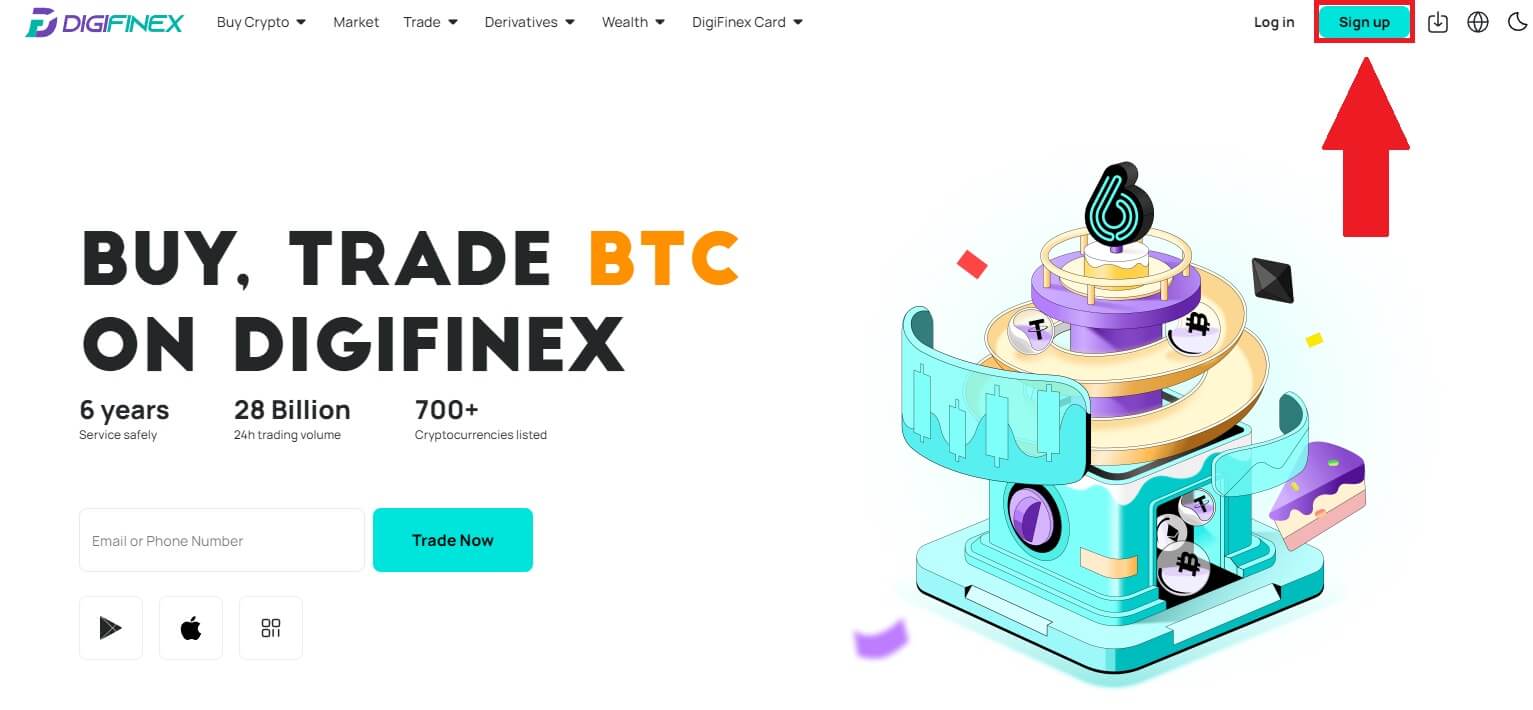
2. Kies [E-posadres] of [Foonnommer] en voer jou e-posadres/foonnommer in. Skep dan 'n veilige wagwoord vir jou rekening.
Let wel:
Jou wagwoord moet ten minste 8 karakters bevat , insluitend een hoofletter en een nommer.
Lees en stem in tot die diensbepalings en privaatheidsbeleid, en klik dan [Skep rekening].
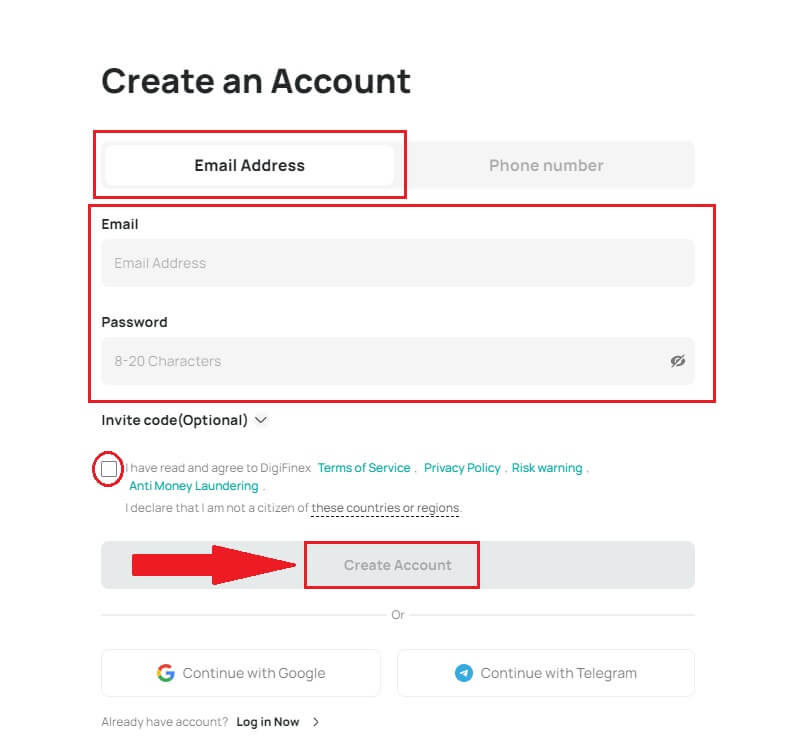
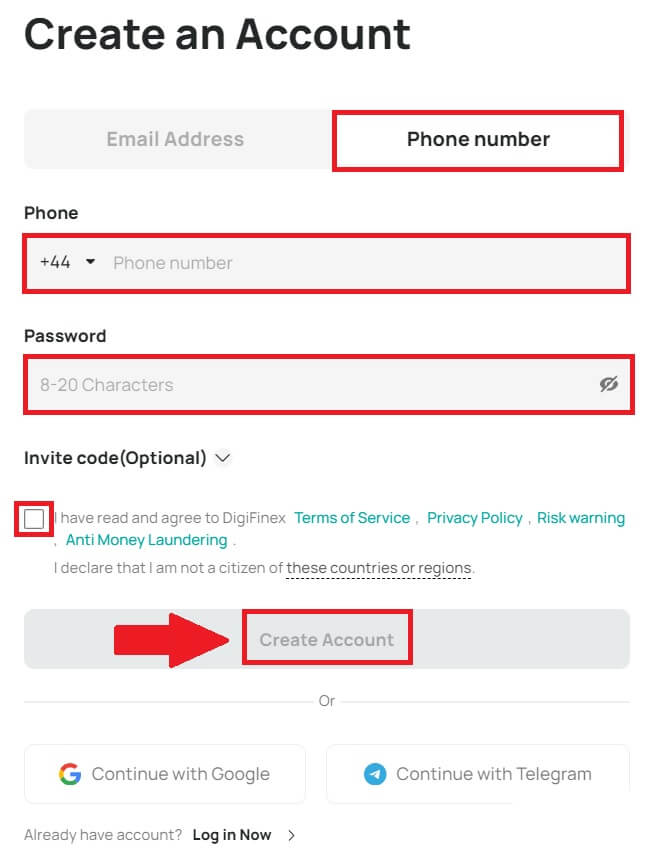
3. Klik [stuur] en jy sal 'n 6-syfer-verifikasiekode in jou e-pos of foon ontvang. Voer die kode in en klik [Aktiveer rekening] . 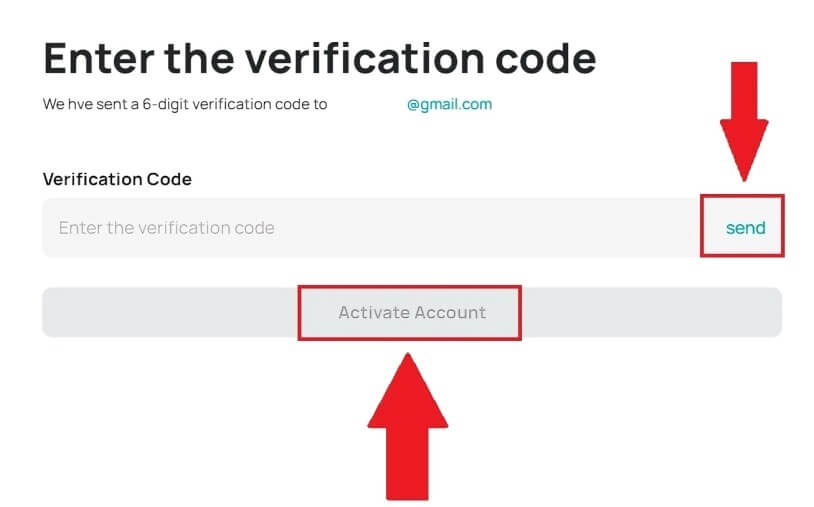
4. Baie geluk, jy het suksesvol op DigiFinex geregistreer. 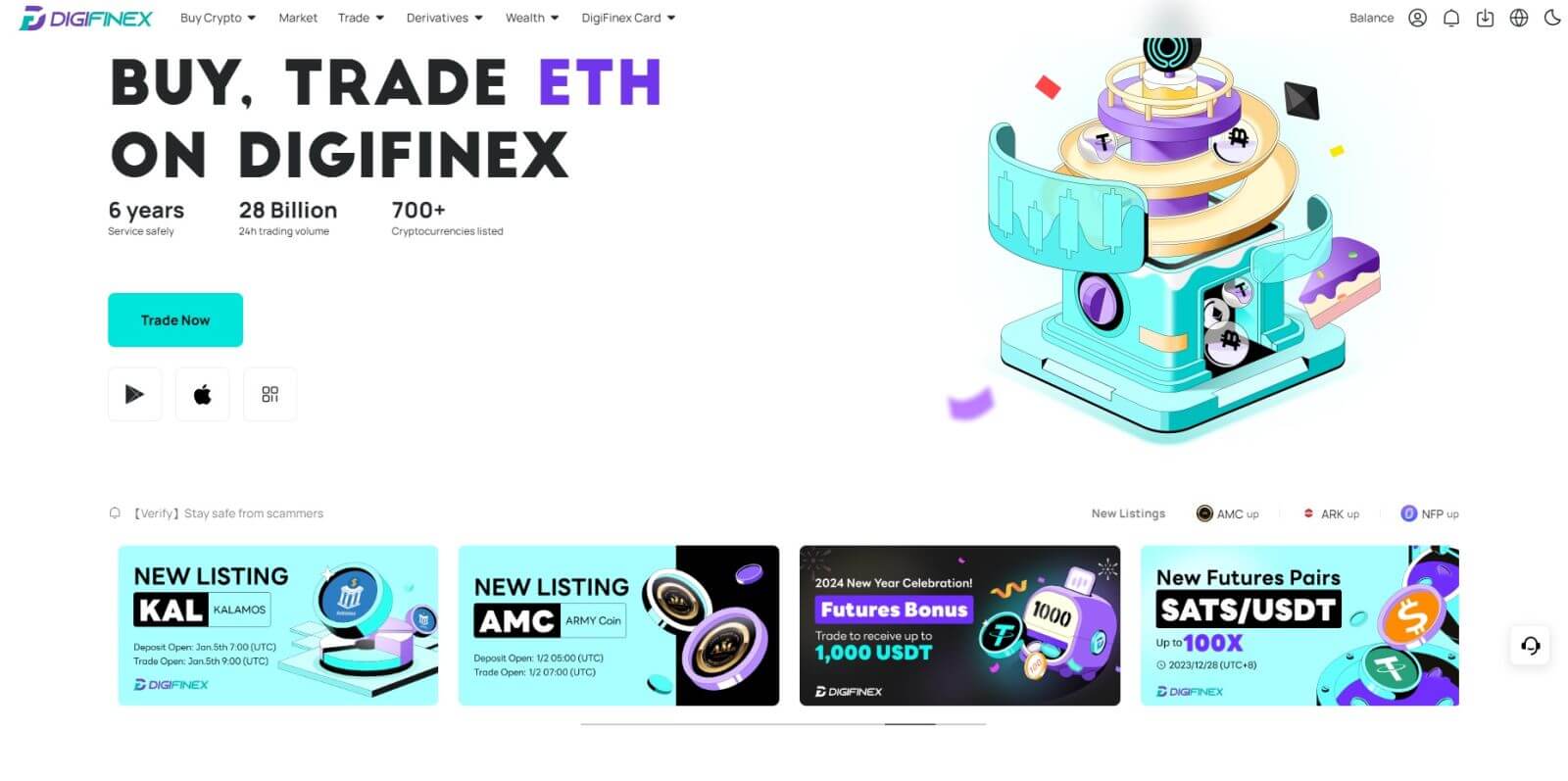
Registreer 'n rekening op DigiFinex met Google
1. Gaan na die DigiFinex-webwerf en klik [Sign up].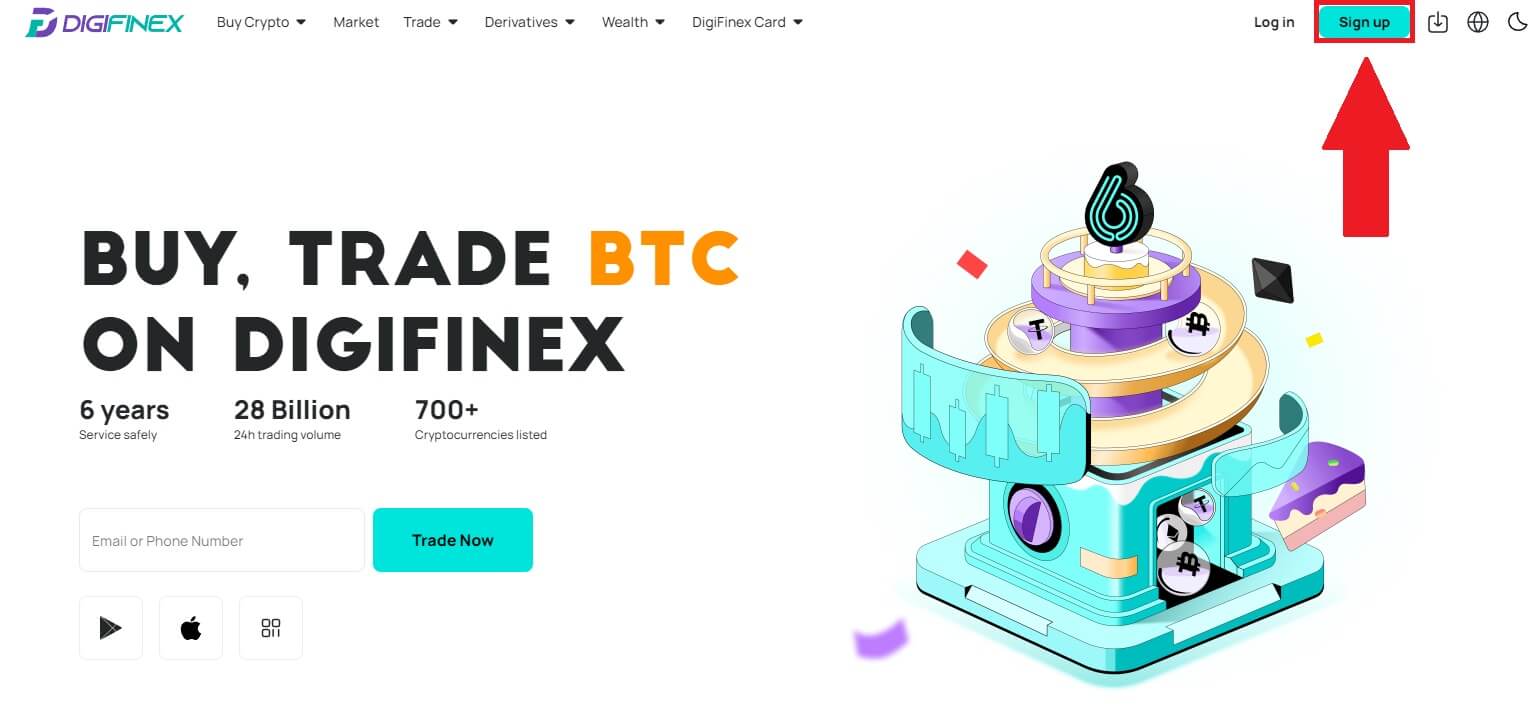
2. Klik op [Gaan voort met Google] -knoppie. 
3. 'n Aantekenvenster sal oopgemaak word, waar jy jou e-posadres of telefoonnommer moet invoer en op [Volgende] klik .
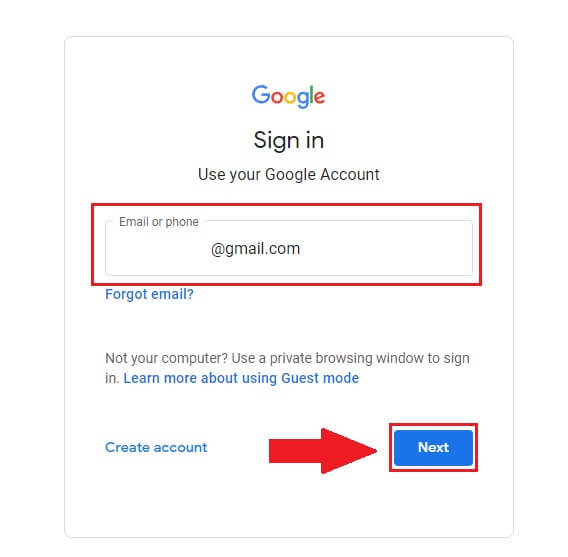
4. Voer die wagwoord vir jou Gmail-rekening in en klik [ Volgende] . 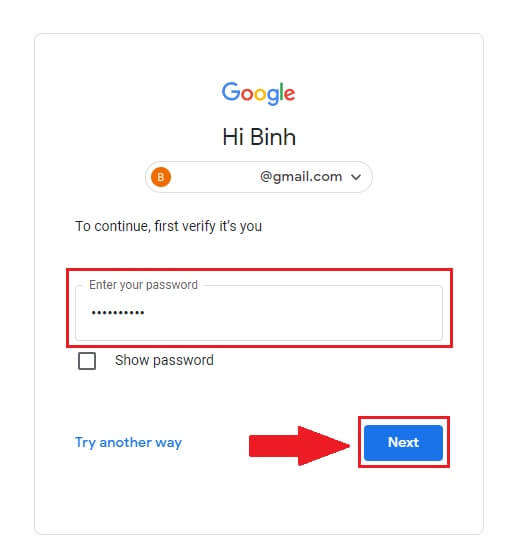
5. Klik dan op [Bevestig] om voort te gaan om met jou Google-rekening aan te meld.
6. Voer die verifikasiekode in en klik op [Bevestig] om jou rekening klaar te maak.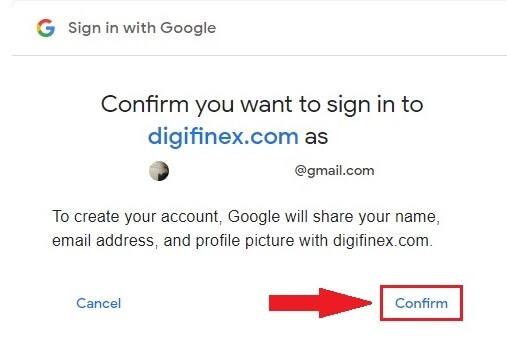
Let wel:
- Jy moet op [stuur] klik om die verifikasiekode te ontvang wat na jou Google-rekening gestuur sal word.

7. Baie geluk, jy het suksesvol op DigiFinex geregistreer.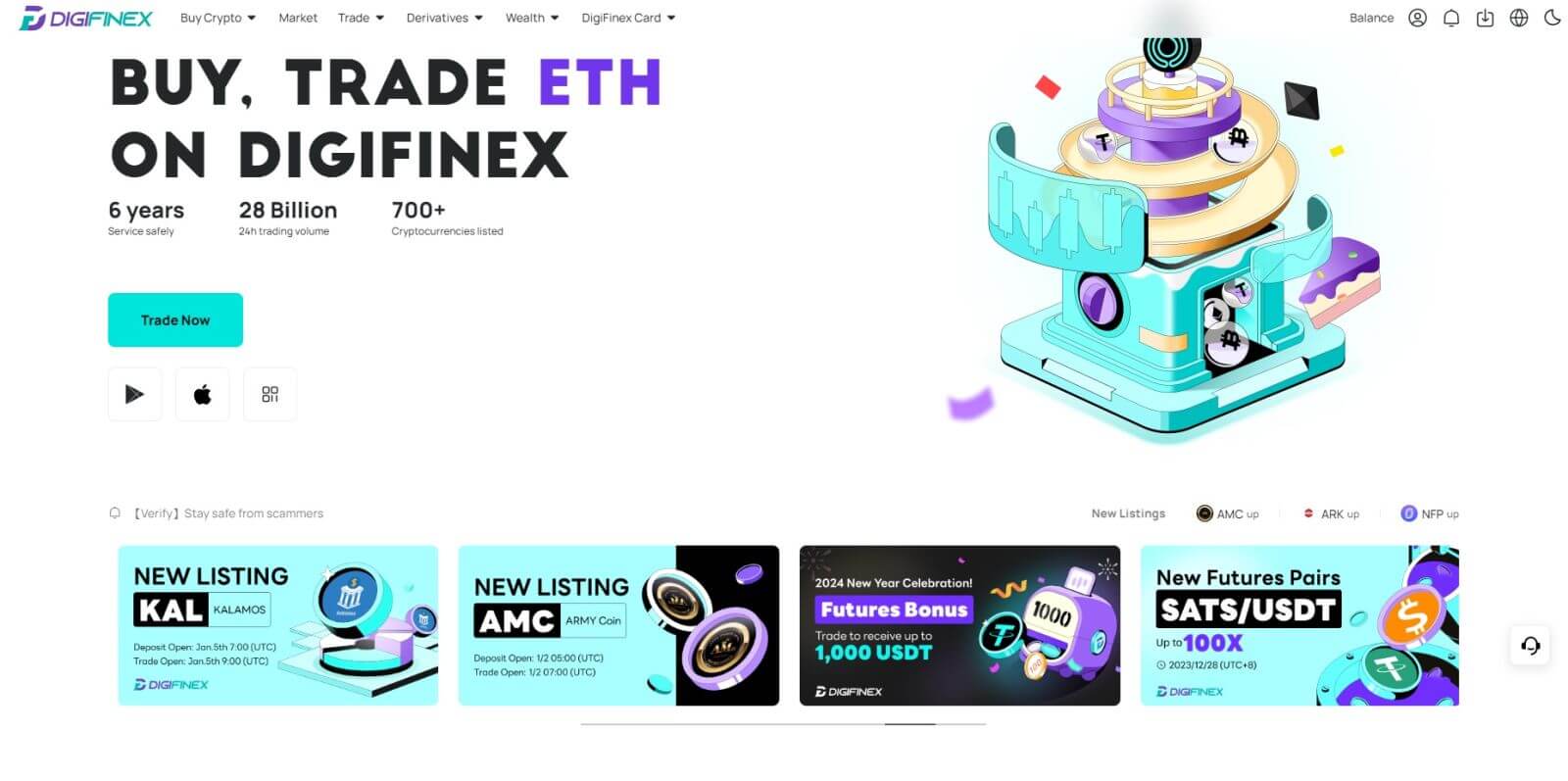
Registreer 'n rekening op DigiFinex met Telegram
1. Gaan na die DigiFinex-webwerf en klik [Sign up].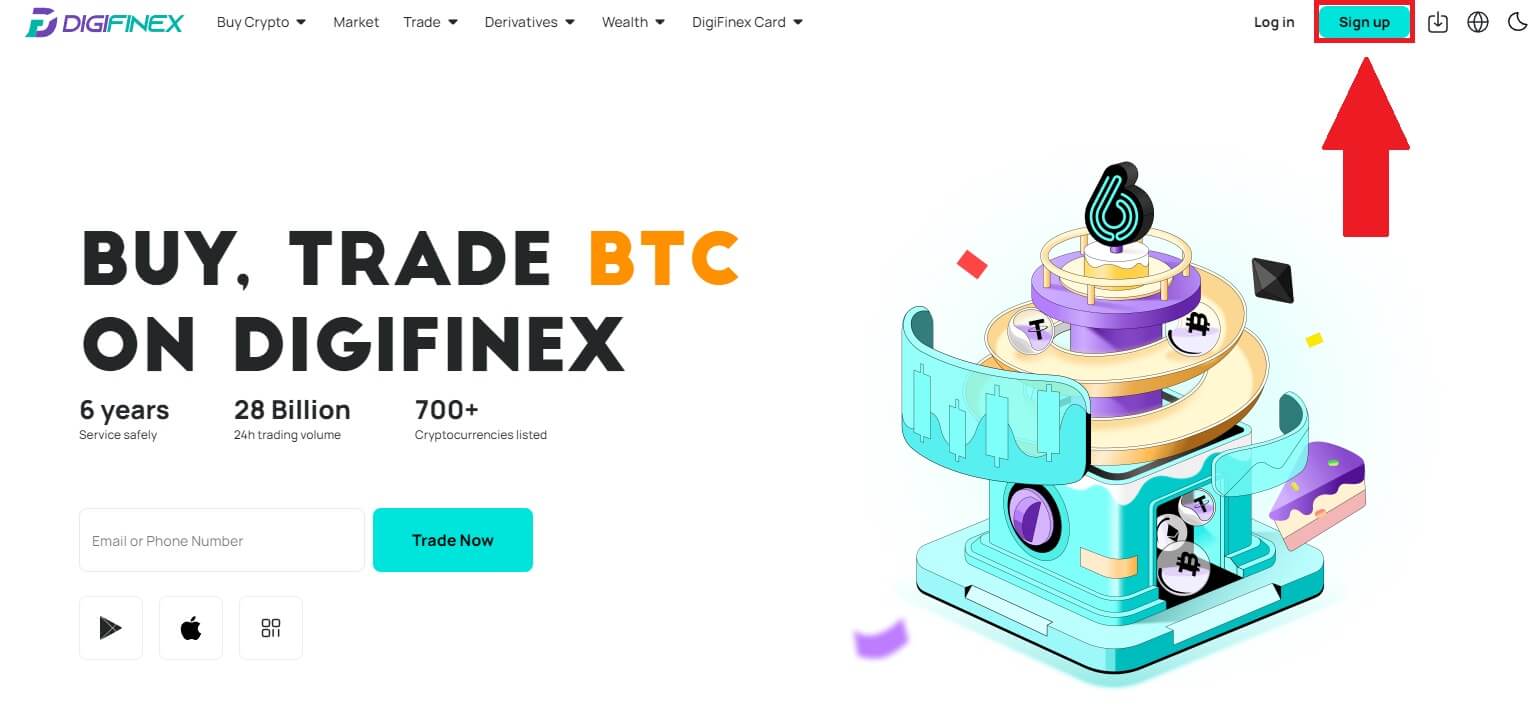
2. Klik op die [ Telegram ]-knoppie.
Let wel:
- Merk die blokkie om die diensbepalings en privaatheidsbeleid te lees en in te stem, en tik dan op [ Telegram ].

3. Kies jou foonnommerstreek, voer dan jou foonnommer hieronder in en klik op [VOLGENDE] . 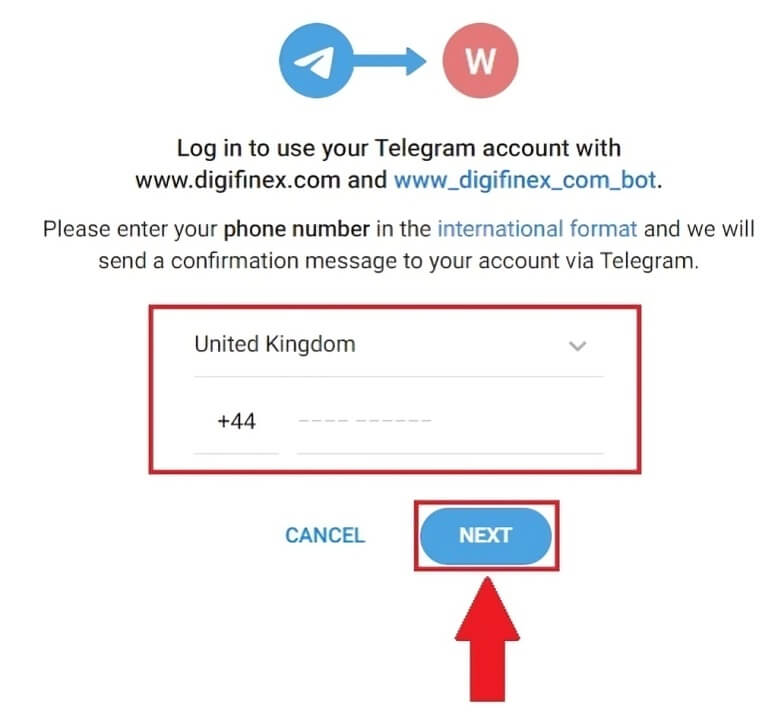
4. Magtig DigiFinex om toegang tot jou Telegram-inligting te verkry deur op [AANVAAR] te klik . 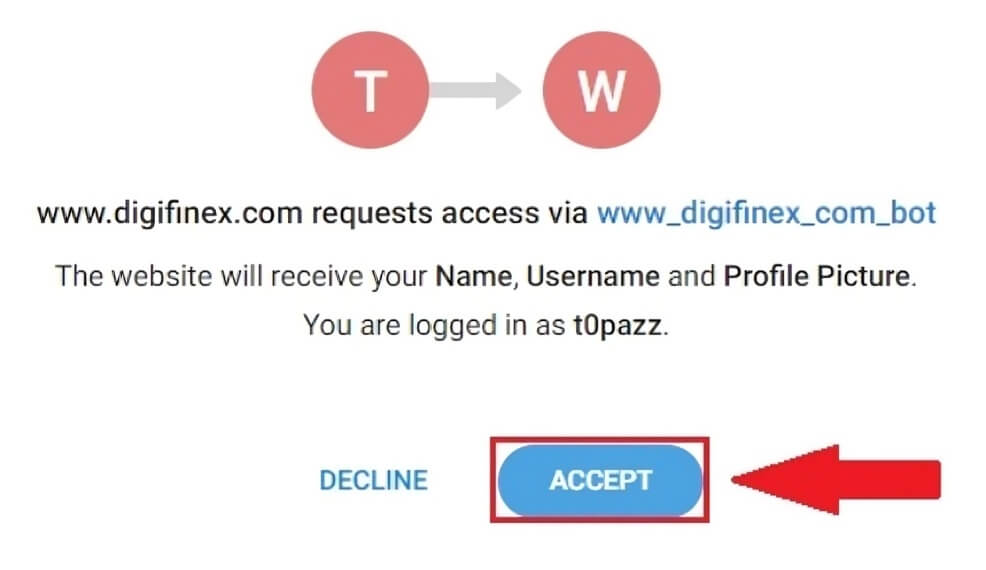
5. Voer jou e-posadres in.
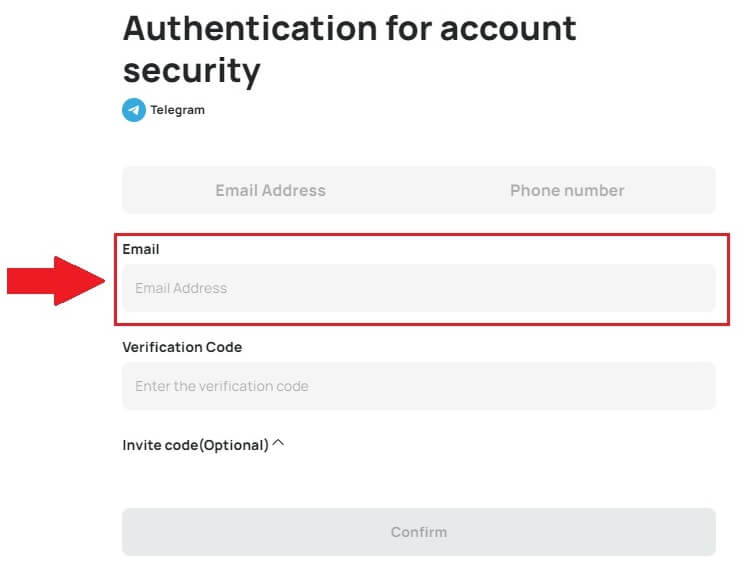
6. Stel jou wagwoord op. Jy sal 'n 6-syfer-verifikasiekode in jou e-pos ontvang. Voer die kode in en klik [Bevestig] .
Let wel:
Jou wagwoord moet ten minste 8 karakters bevat , insluitend een hoofletter en een nommer. 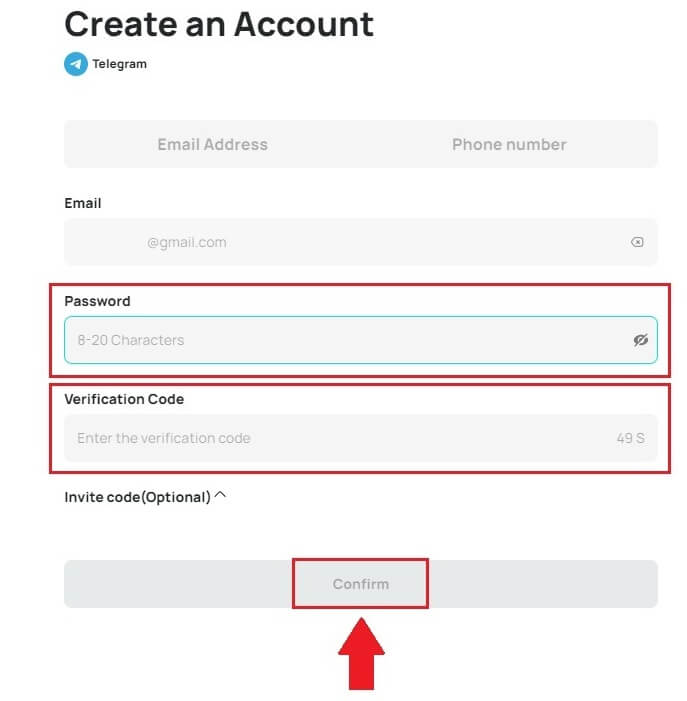
7. Baie geluk, jy het suksesvol op DigiFinex geregistreer. 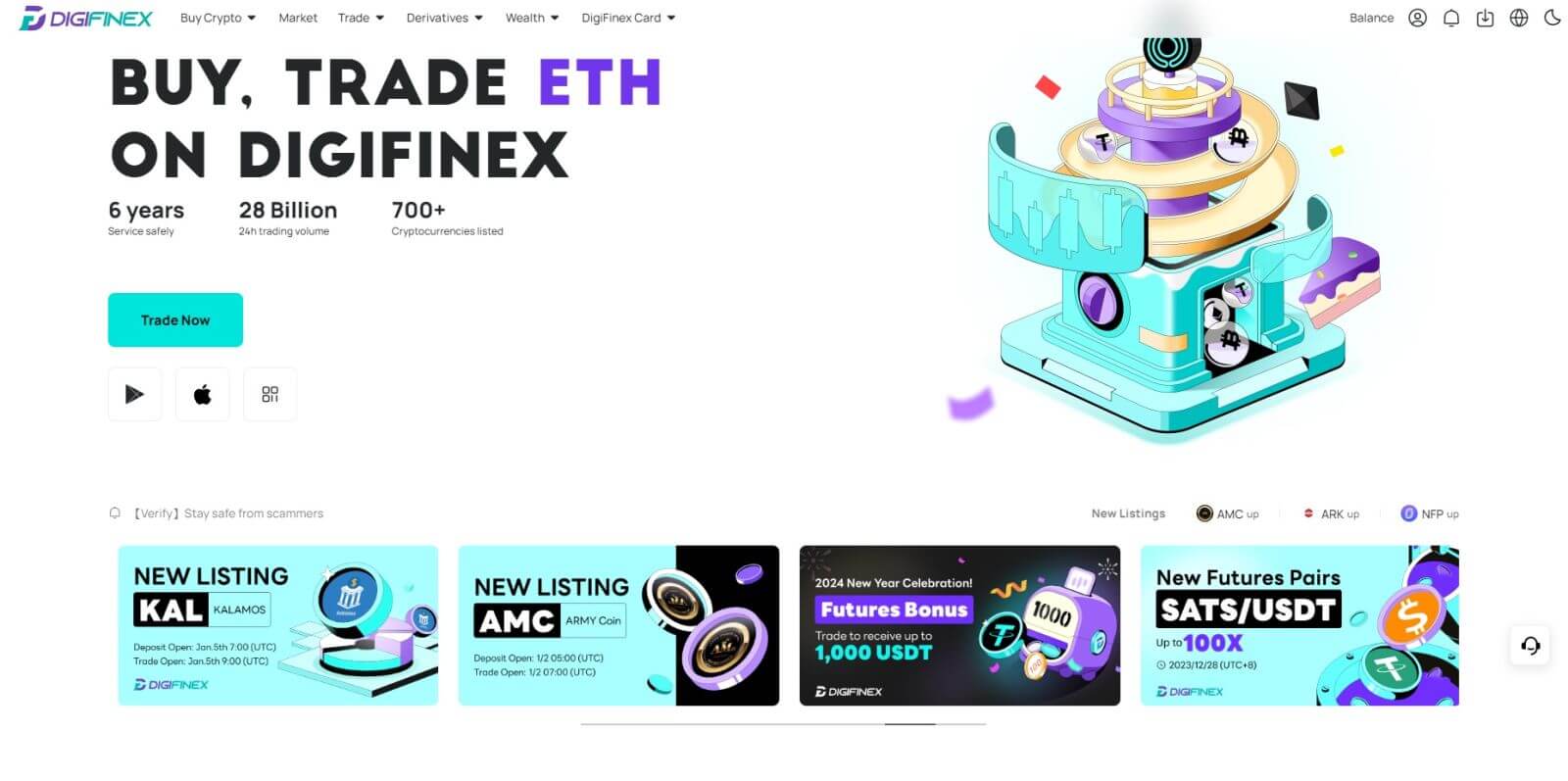
Registreer op DigiFinex App
1. Jy moet die DigiFinex-toepassing installeer om 'n rekening in die Google Play Winkel of App Store te skep . 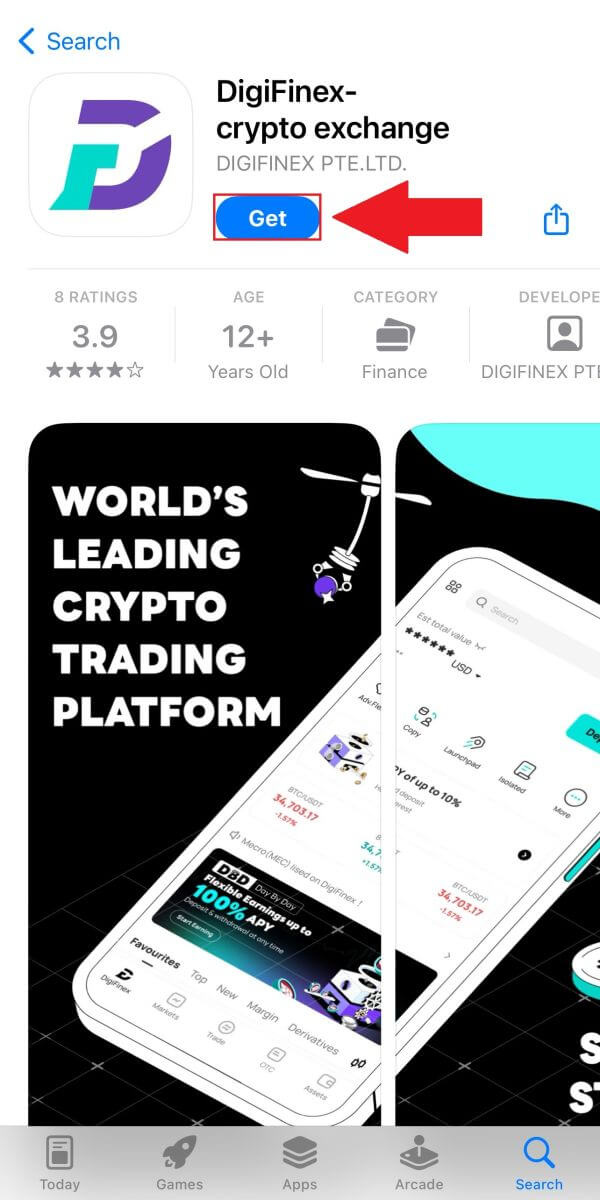
2. Maak die DigiFinex-toepassing oop en tik op [Teken aan/Sluit aan] . 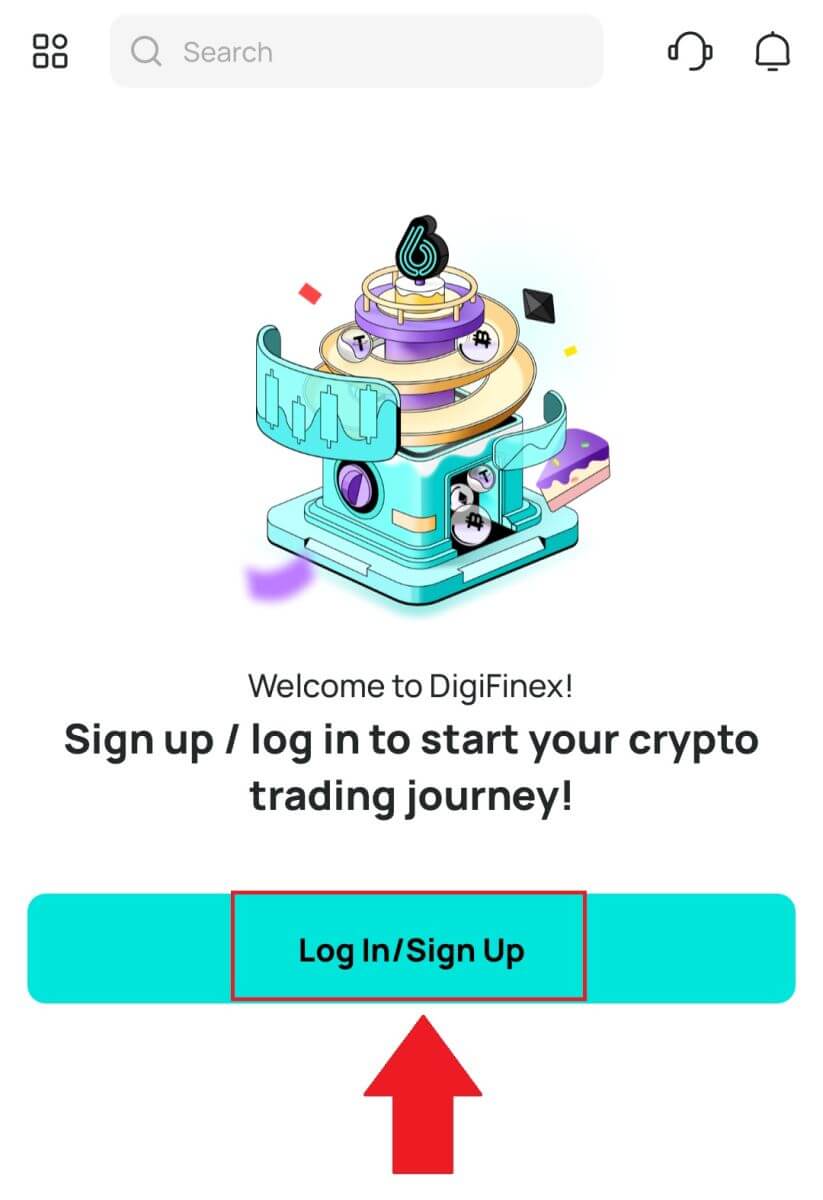
3. Tik op [Het jy nie rekening nie?] Om te begin om jou rekening aan te sluit. 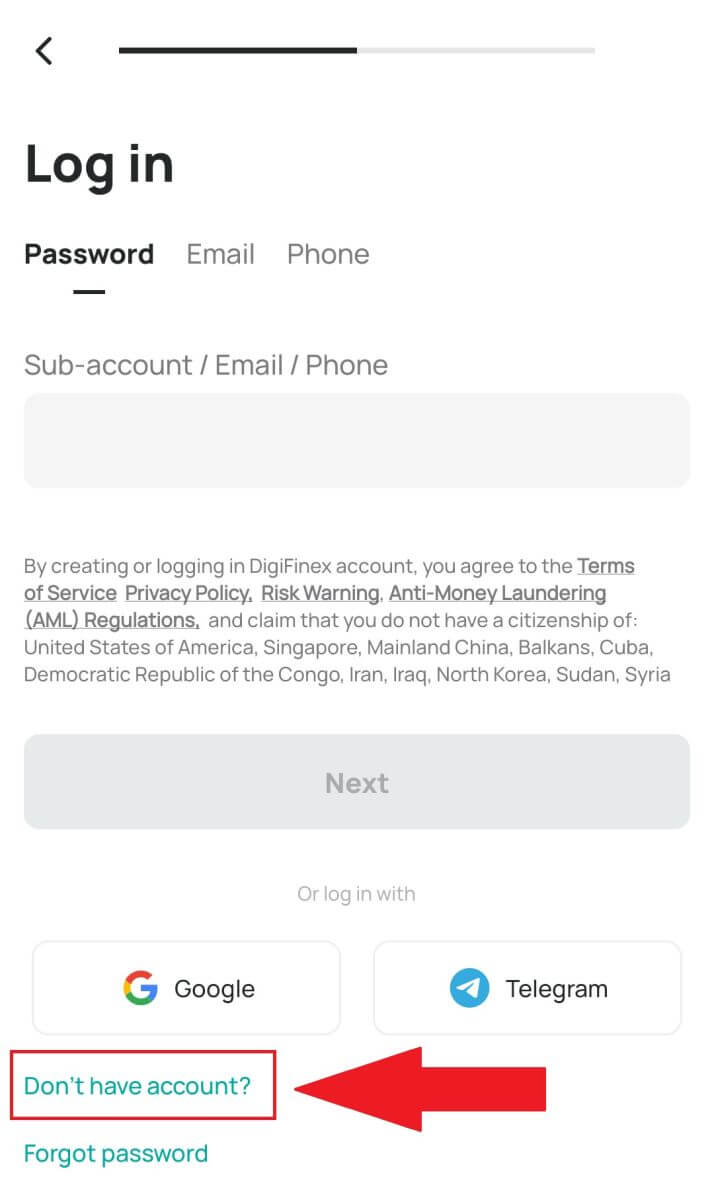
Of jy kan inteken deur op die kieslys-ikoon te tik. 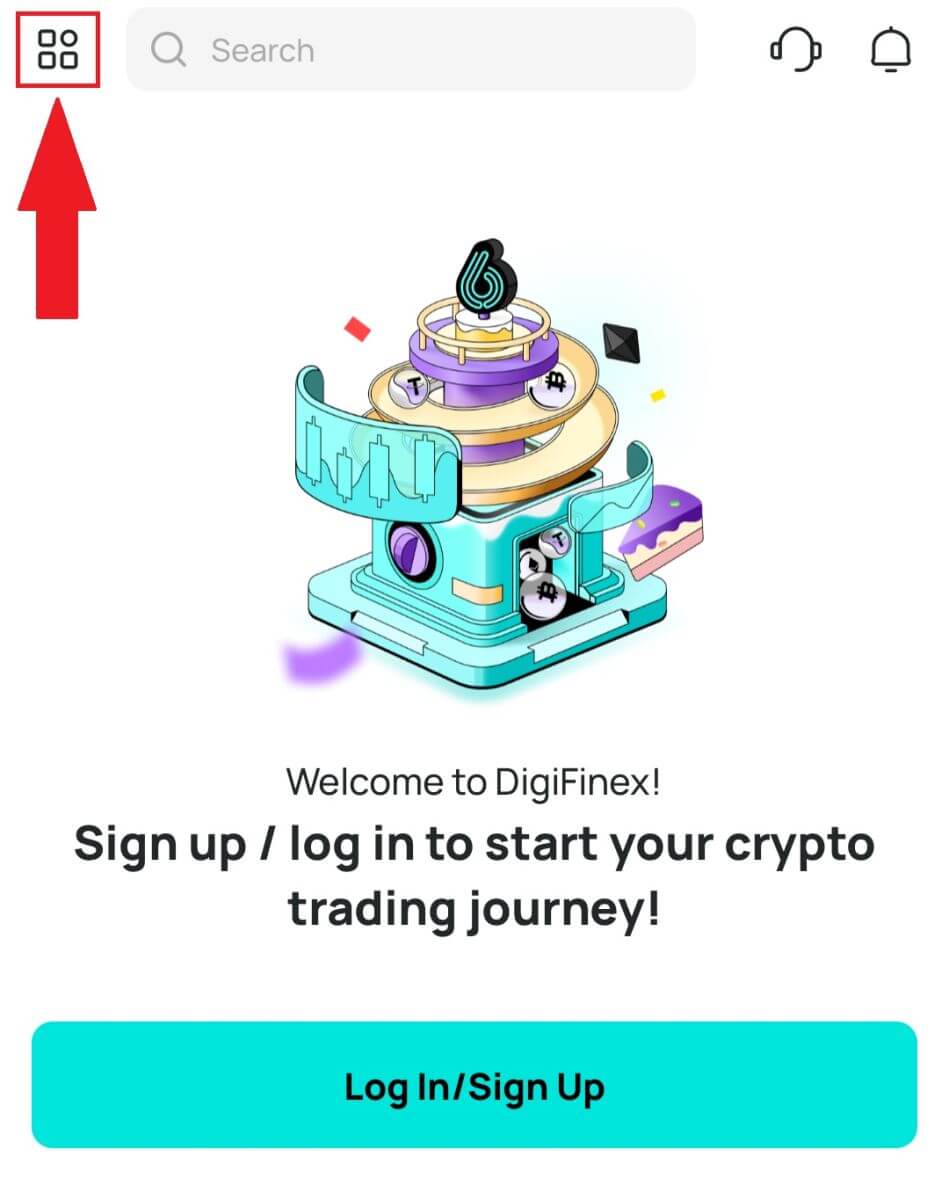
En tik op [Sluit aan] .
Kies dan 'n registrasiemetode.
4. As jy [Sluit aan met e-pos of telefoon] kies , kies dan [ E-pos ] of [ Telefoon ] en voer jou e-posadres/foonnommer in. Druk dan [Gaan voort] en skep 'n veilige wagwoord vir jou rekening.
Let wel :
Jou wagwoord moet ten minste 8 karakters bevat, insluitend een hoofletter en een nommer.
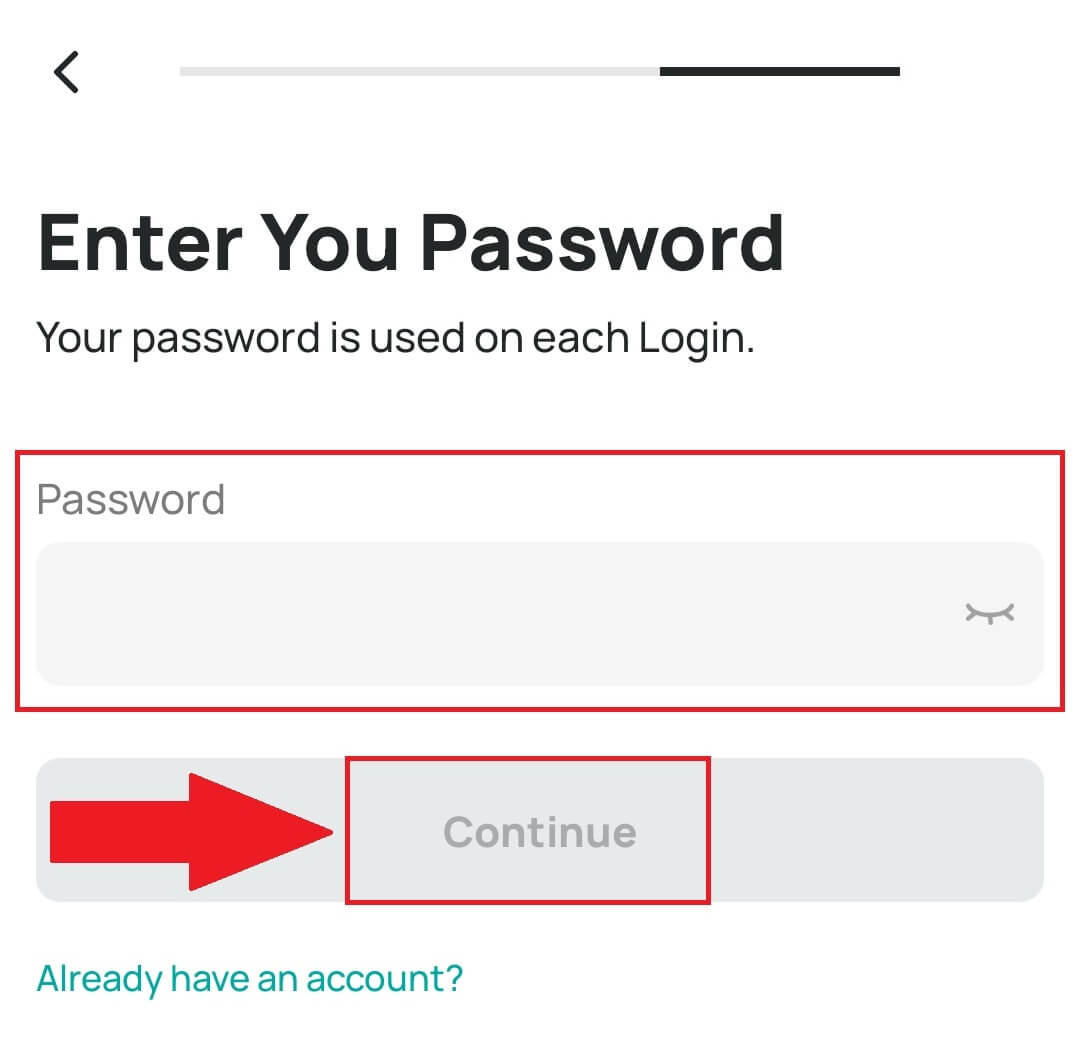
5. Jy sal 'n 6-syfer-verifikasiekode in jou e-pos of telefoon ontvang.
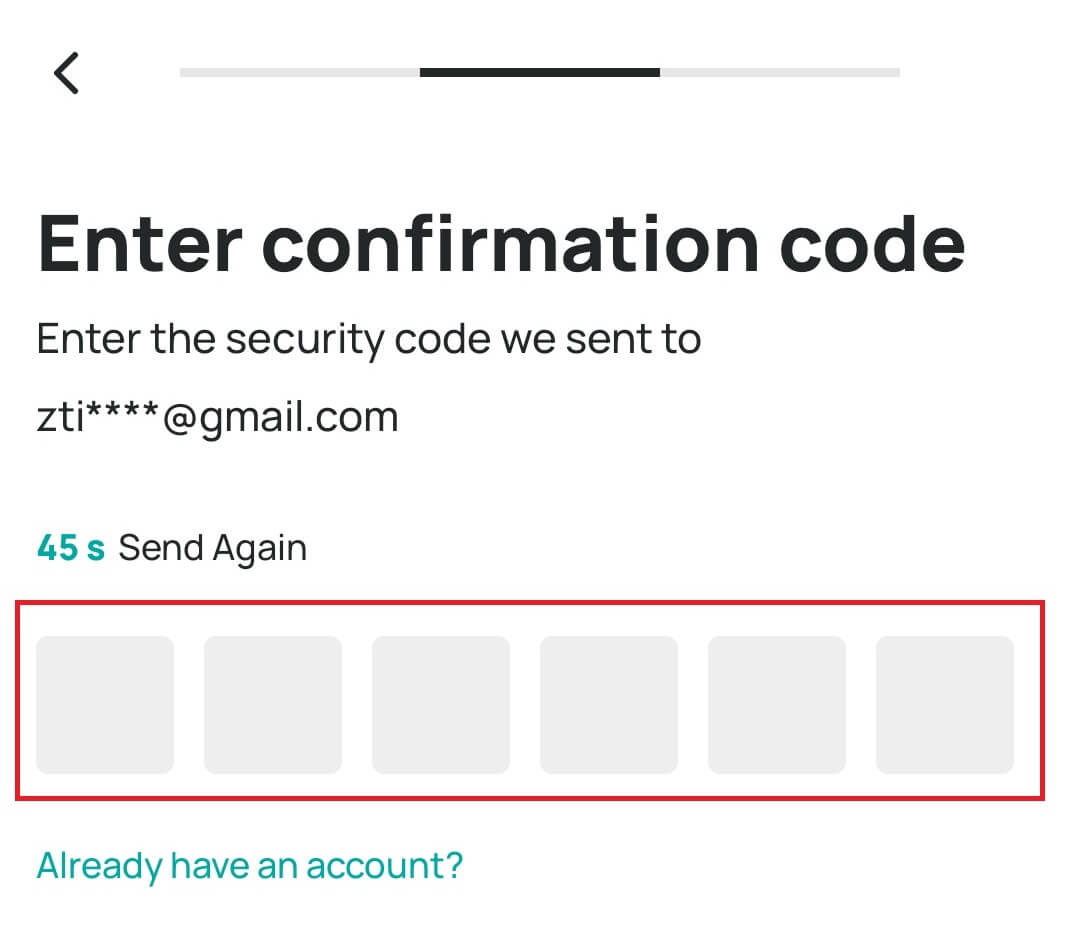
6. Baie geluk! Jy het suksesvol 'n DigiFinex-rekening geskep.
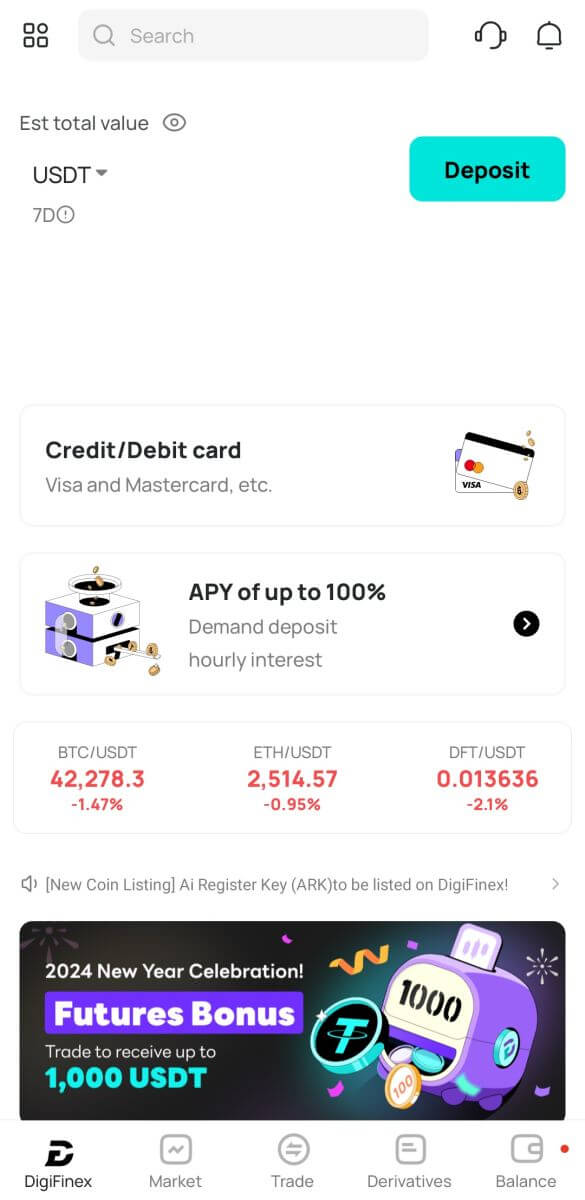
Gereelde Vrae (Gereelde Vrae)
Hoekom kan ek nie e-posse van DigiFinex ontvang nie
As jy nie e-posse ontvang wat vanaf DigiFinex gestuur is nie, volg asseblief die instruksies hieronder om jou e-pos se instellings na te gaan:
1. Is jy aangemeld by die e-posadres wat by jou DigiFinex-rekening geregistreer is? Soms word jy dalk van jou e-pos afgemeld op jou toestelle en kan jy dus nie DigiFinex se e-posse sien nie. Meld asseblief aan en verfris.
2. Het jy die strooiposvouer van jou e-pos nagegaan? As jy vind dat jou e-posdiensverskaffer DigiFinex-e-posse in jou strooiposlêer stoot, kan jy dit as “veilig” merk deur DigiFinex se e-posadresse op witlys te plaas. U kan verwys na Hoe om DigiFinex-e-posse te witlys om dit op te stel.
3. Werk jou e-poskliënt of diensverskaffer normaal? Jy kan die e-posbedienerinstellings nagaan om te bevestig dat daar geen sekuriteitskonflik deur jou firewall of antivirussagteware veroorsaak word nie.
4. Is jou e-pos inkassie vol? As jy die limiet bereik het, sal jy nie e-posse kan stuur of ontvang nie. Jy kan sommige van die ou e-posse uitvee om spasie vir nog e-posse vry te maak.
5. Indien moontlik, registreer vanaf algemene e-posdomeine, soos Gmail, Outlook, ens.
Hoekom kan ek nie SMS-verifikasiekodes ontvang nie
DigiFinex verbeter voortdurend ons SMS-verifikasiedekking om gebruikerservaring te verbeter. Daar is egter 'n paar lande en gebiede wat tans nie ondersteun word nie.As jy nie SMS-stawing kan aktiveer nie, verwys asseblief na ons Globale SMS-dekkingslys om te kyk of jou area gedek is. As jou area nie op die lys gedek word nie, gebruik asseblief eerder Google-stawing as jou primêre tweefaktor-stawing.
As jy SMS-stawing geaktiveer het of jy woon tans in 'n land of area wat in ons Globale SMS-dekkingslys is, maar jy kan steeds nie SMS-kodes ontvang nie, neem asseblief die volgende stappe:
- Maak seker dat jou selfoon 'n goeie netwerksein het.
- Deaktiveer jou antivirus- en/of firewall- en/of oproepblokkeertoepassings op jou selfoon wat moontlik ons SMS-kodes-nommer kan blokkeer.
- Herbegin jou selfoon.
- Probeer eerder stemverifikasie.
- Stel SMS-verifikasie terug.
Hoe om DigiFinex-rekeningsekuriteit te verbeter
1. Wagwoordinstellings
Stel asseblief 'n komplekse en unieke wagwoord in. Vir sekuriteitsdoeleindes, maak seker dat jy 'n wagwoord met ten minste 10 karakters gebruik, insluitend ten minste een hoof- en kleinletter, een nommer en een spesiale simbool. Vermy die gebruik van ooglopende patrone of inligting wat maklik toeganklik is vir ander (bv. jou naam, e-posadres, verjaardag, selfoonnommer, ens.). Wagwoordformate wat ons nie aanbeveel nie: lihua, 123456, 123456abc, test123, abc123 Aanbevole wagwoordformate: Q@ng3532!, iehig4g@#1, QQWwfe@242!
2. Verander wagwoorde
Ons beveel aan dat jy jou wagwoord gereeld verander om die sekuriteit van jou rekening te verbeter. Dit is die beste om jou wagwoord elke drie maande te verander en elke keer 'n heeltemal ander wagwoord te gebruik. Vir meer veilige en gerieflike wagwoordbestuur, beveel ons aan dat jy 'n wagwoordbestuurder soos "1Password" of "LastPass" gebruik. Hou ook asseblief jou wagwoorde streng vertroulik en moenie dit aan ander bekend maak nie. DigiFinex-personeel sal onder geen omstandighede jou wagwoord vra nie.
3. Twee-faktor-verifikasie (2FA) Koppeling van Google Authenticator
Google Authenticator is 'n dinamiese wagwoordhulpmiddel wat deur Google bekendgestel is. Daar word van jou verwag om jou selfoon te gebruik om die strepieskode wat deur DigiFinex verskaf word, te skandeer of die sleutel in te voer. Sodra dit bygevoeg is, sal 'n geldige 6-syfer stawingskode elke 30 sekondes op die verifikasie gegenereer word. Na suksesvolle koppeling, moet jy die 6-syfer-verifikasiekode wat op Google Authenticator vertoon word, invoer of plak elke keer as jy by DigiFinex aanmeld.
4. Pasop vir uitvissing
Wees asseblief waaksaam vir uitvissing-e-posse wat voorgee om van DigiFinex af te kom, en maak altyd seker dat die skakel die amptelike DigiFinex-webwerfskakel is voordat jy by jou DigiFinex-rekening aanmeld. DigiFinex-personeel sal jou nooit vir jou wagwoord, SMS- of e-posverifikasiekodes, of Google Authenticator-kodes vra nie.
Hoe om by DigiFinex aan te meld
Hoe om aan te meld by jou DigiFinex-rekening
1. Gaan na die DigiFinex -webwerf en klik [Log in].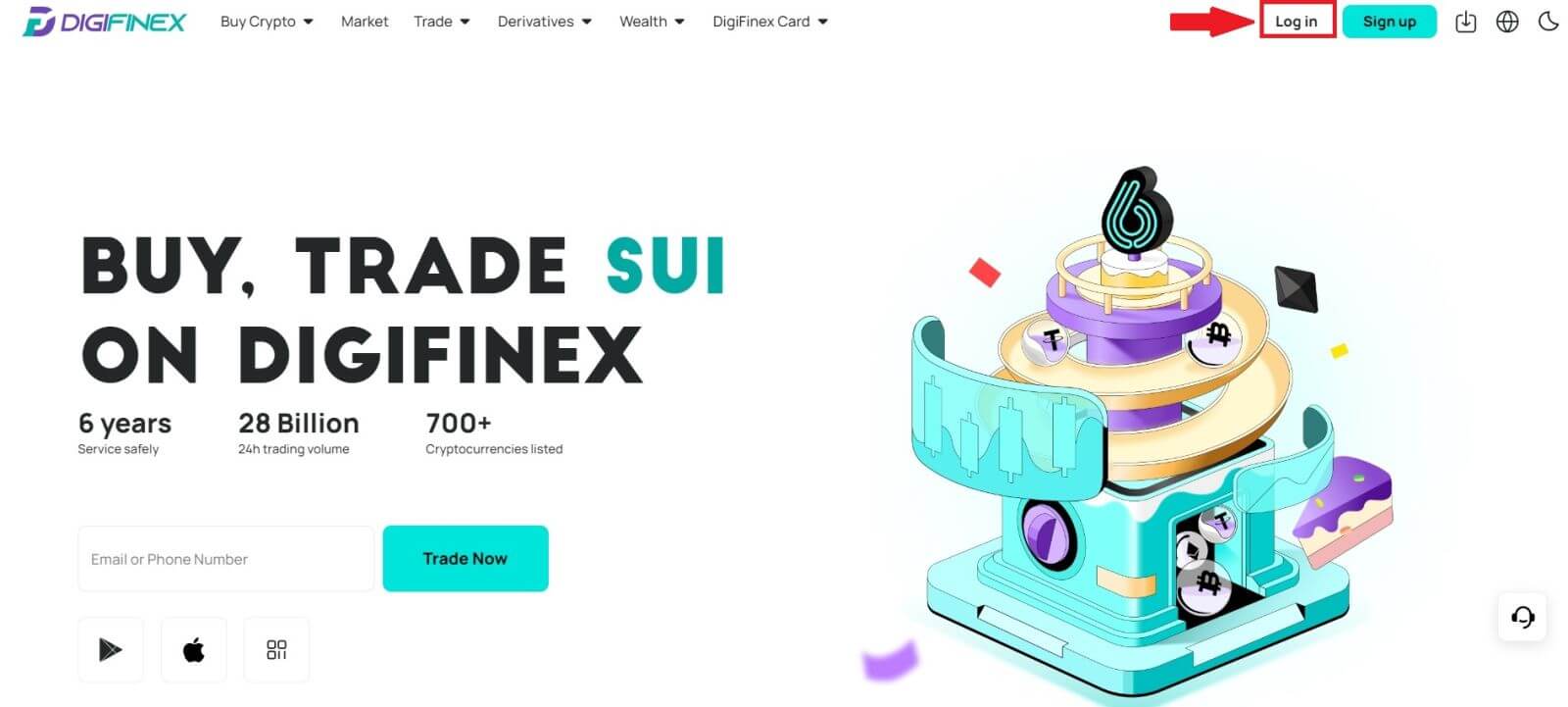
2. Kies [E-pos] of [Telefoon].
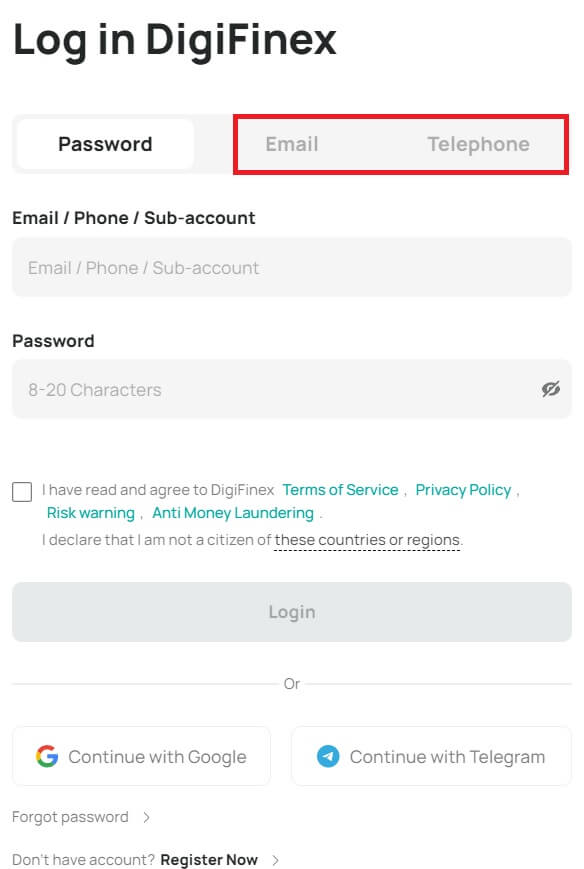
3. Voer jou e-pos / telefoonnommer en wagwoord in.
Lees en stem in tot die diensbepalings en privaatheidsbeleid, klik dan op [ Teken in ].

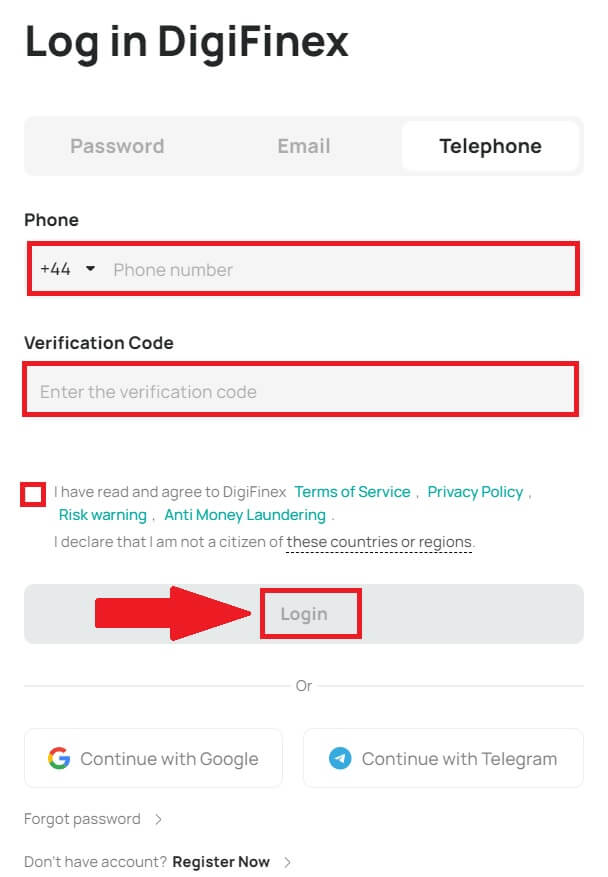
5. Nadat u aangemeld het, kan u u DigiFinex-rekening suksesvol gebruik om handel te dryf.
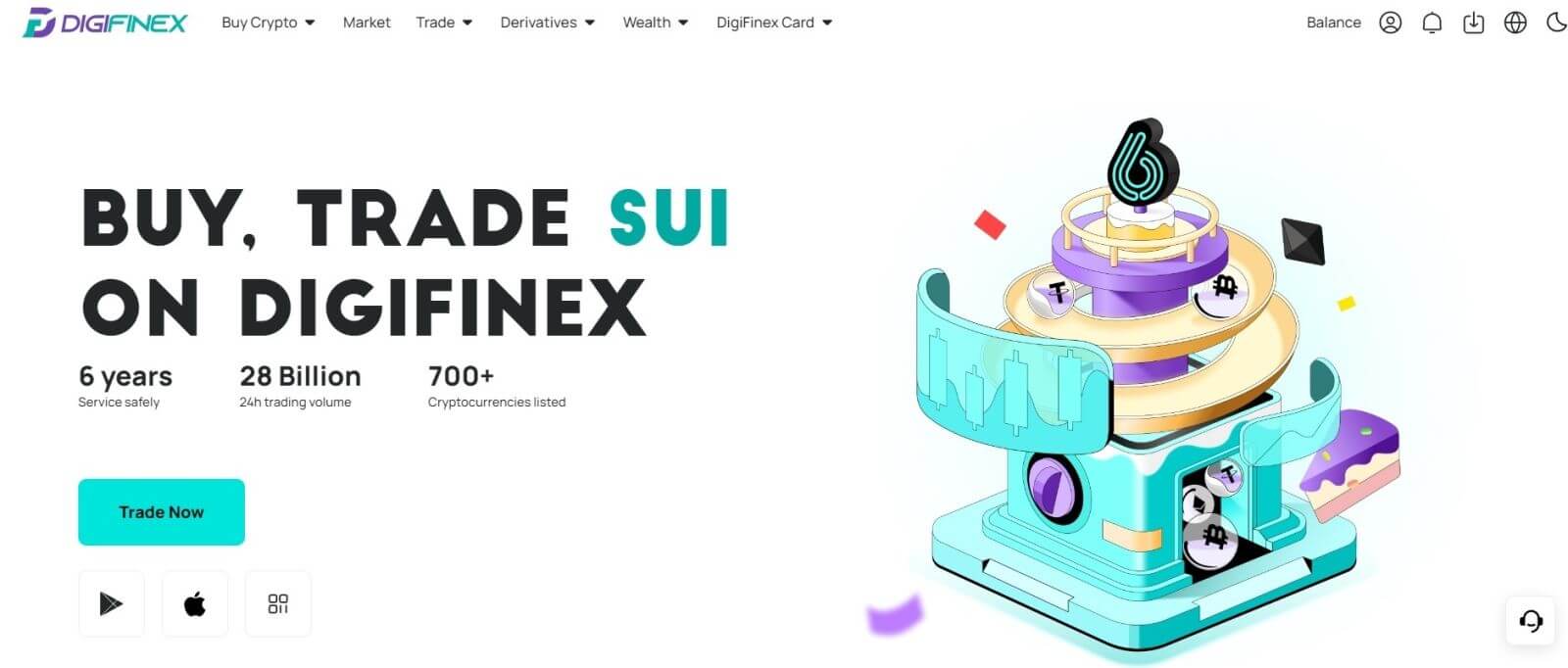
Meld aan by DigiFinex met jou Google-rekening
1. Gaan na die DigiFinex-webwerf en klik [ Log in ].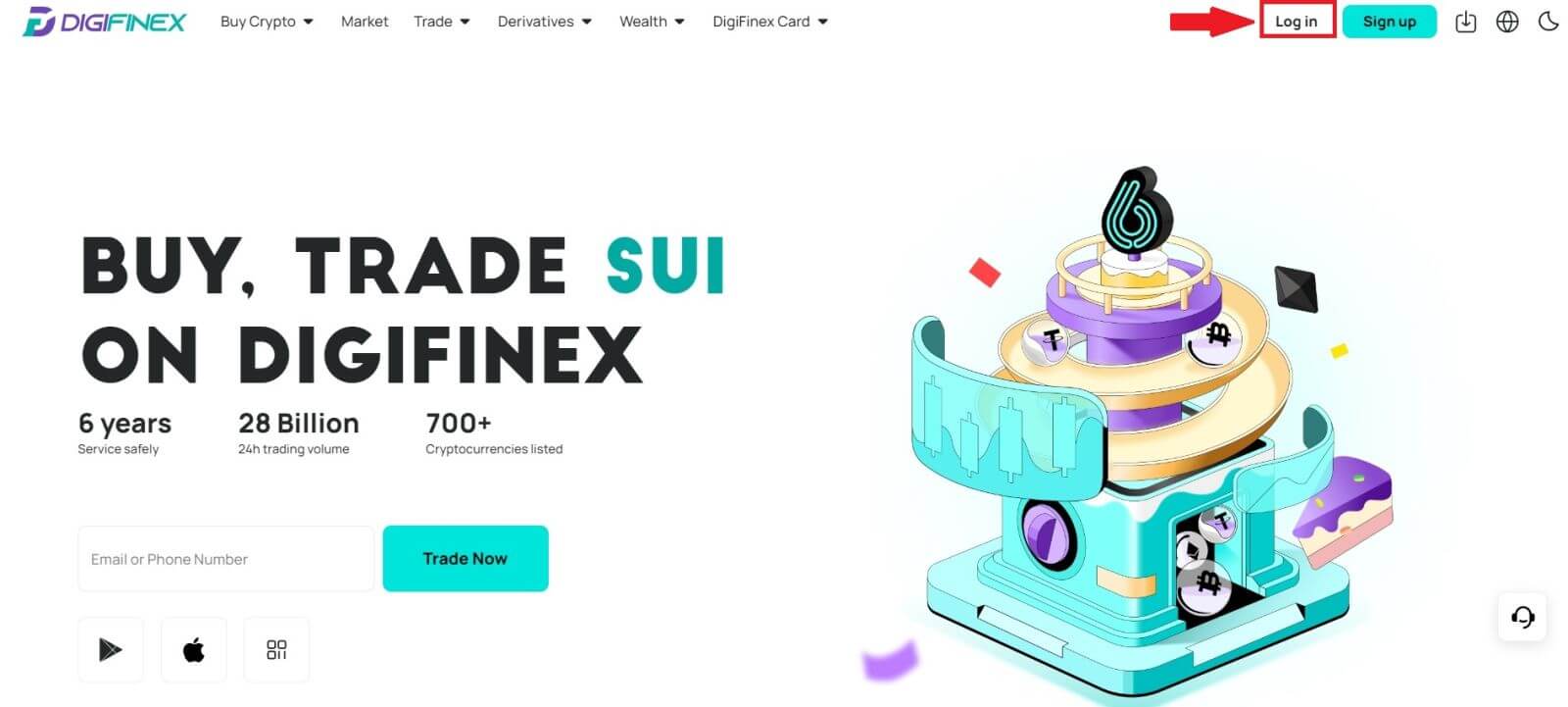
2. Kies 'n aanmeldmetode. Kies [ Google ].
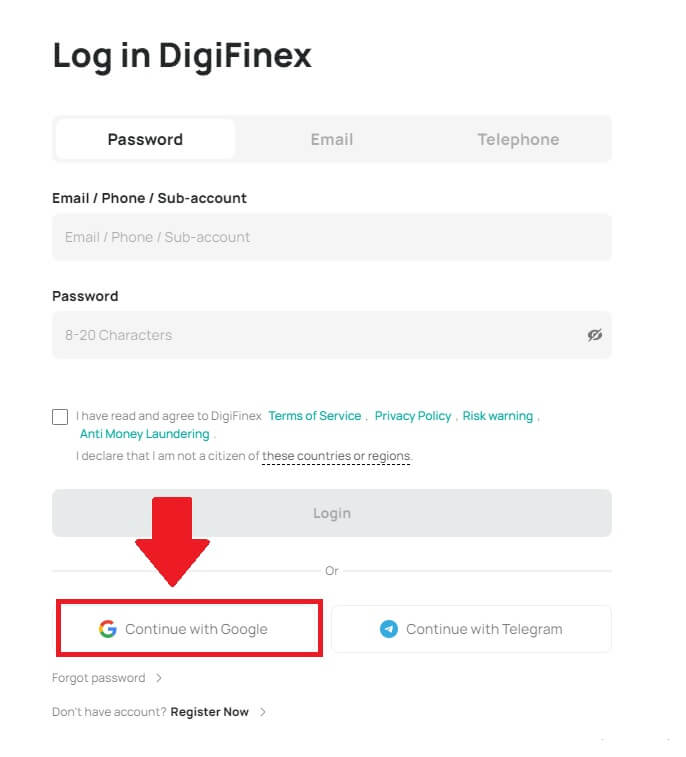
3. 'n Opspringvenster sal verskyn, en jy sal gevra word om by DigiFinex aan te meld met jou Google-rekening.
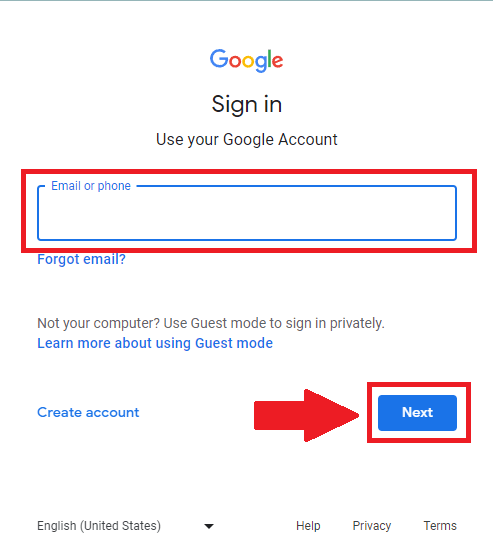
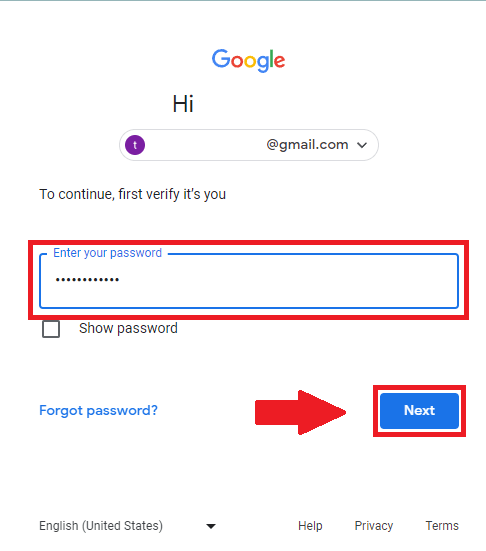
4. Klik op [stuur] en vul die 6-syfer kode in wat na jou e-pos gestuur is, klik dan op [Bevestig].
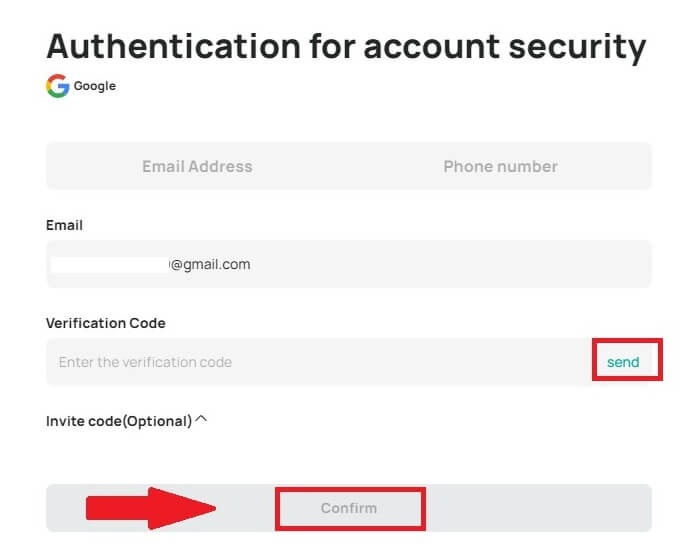
5. Nadat u aangemeld het, sal u na die DigiFinex-webwerf herlei word.
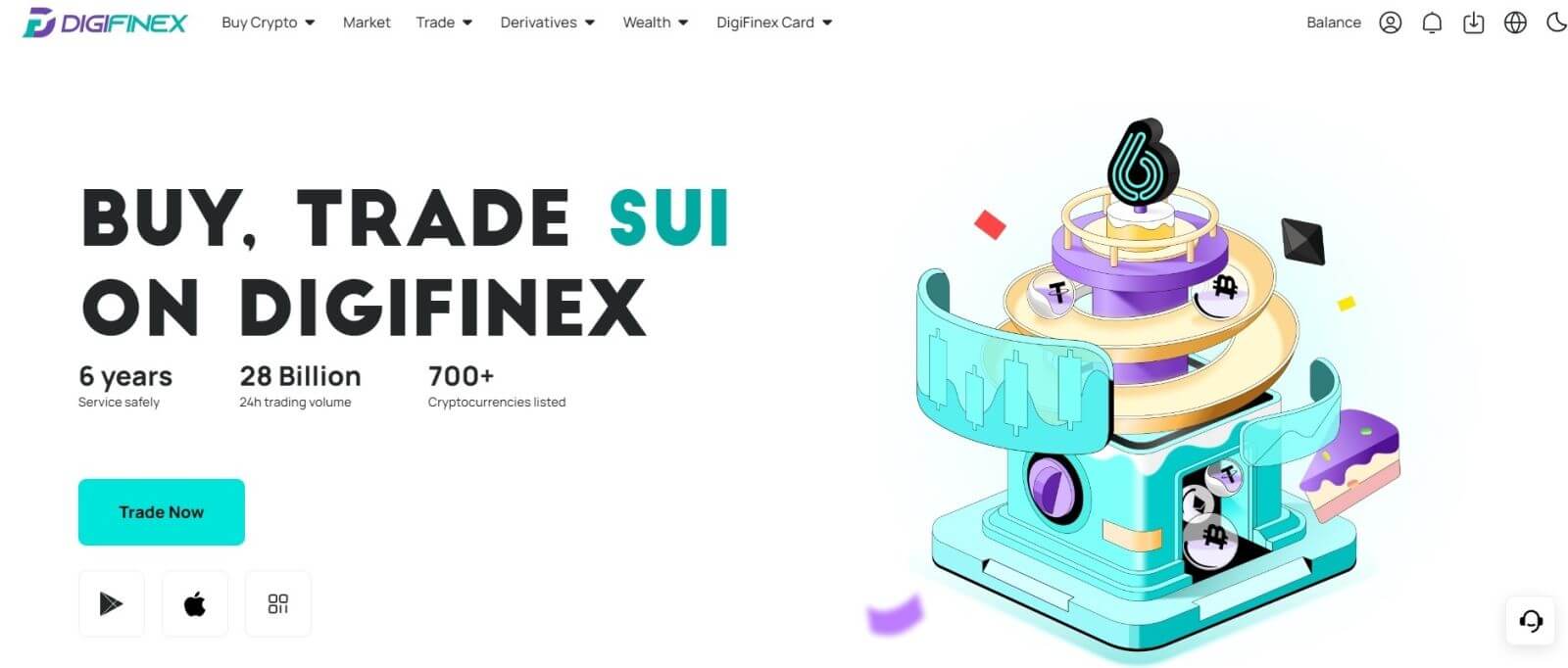
Meld aan by DigiFinex met jou Telegram-rekening
1. Op jou rekenaar, besoek DigiFinex webwerf en klik [Log in] .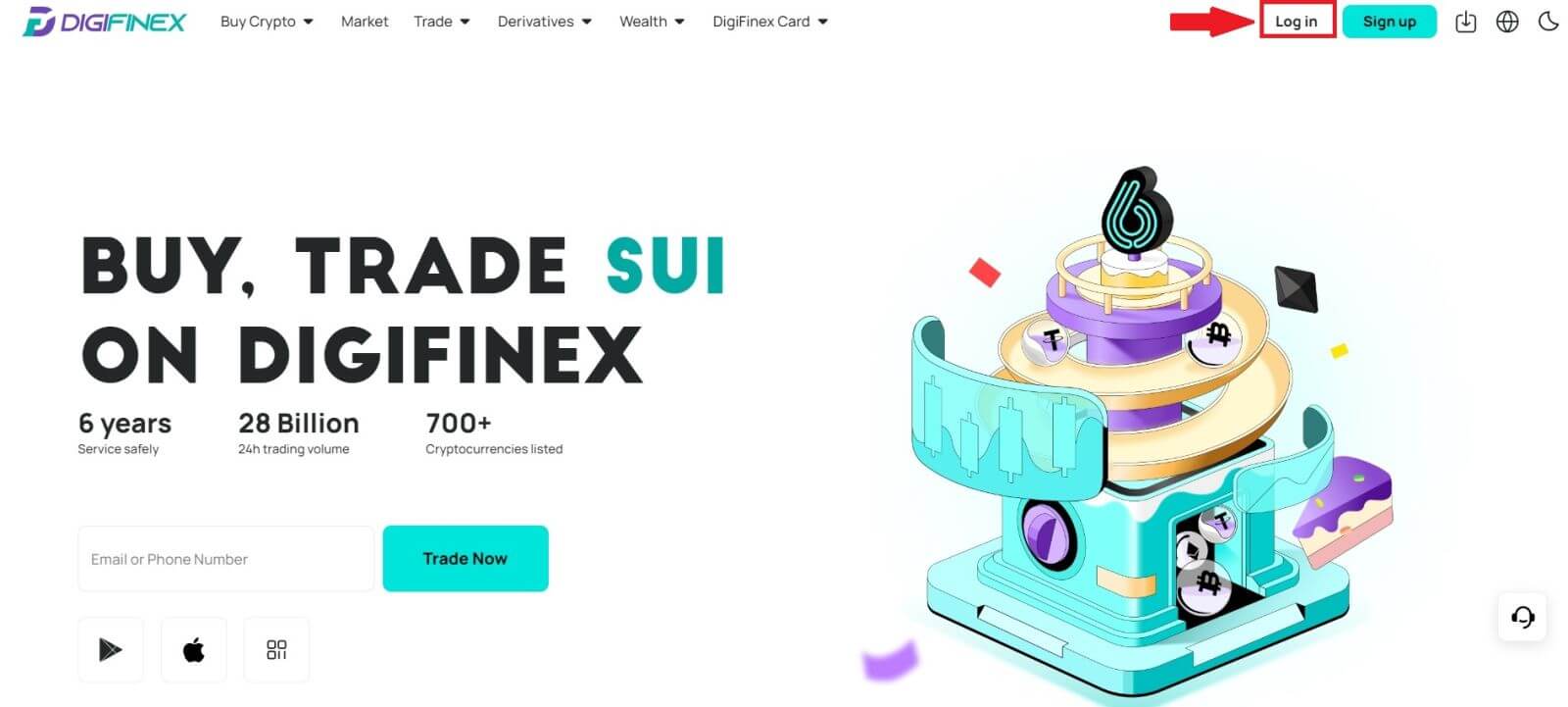
2. Klik op die [Telegram] -knoppie.
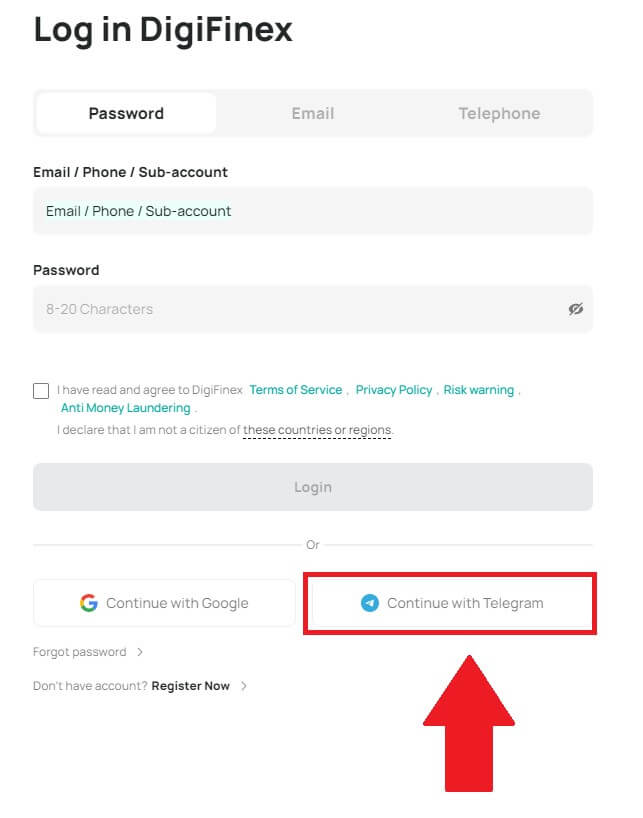
3. Voer jou foonnommer in om by DigiFinex aan te meld, klik [VOLGENDE]
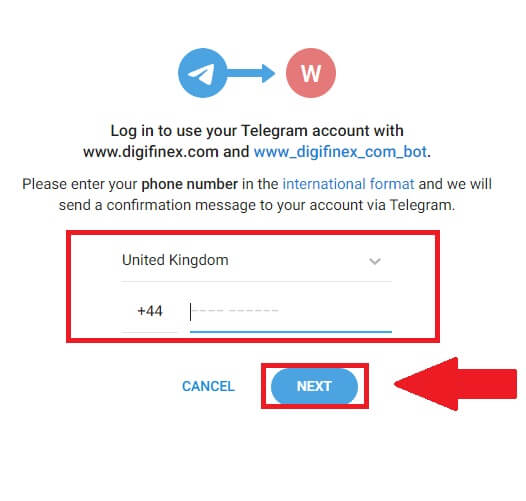 .
. 4. 'n Bevestigingsboodskap sal na jou Telegram-rekening gestuur word, klik [Bevestig] om voort te gaan.
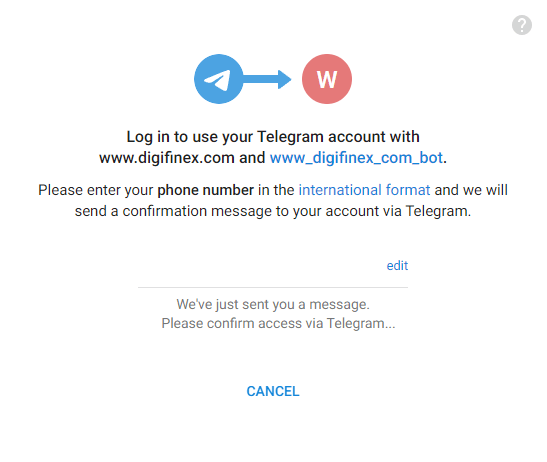
5. Jy sal na die aanmeldbladsy gelei word, klik op [stuur] en vul die 6-syfer kode in wat na jou e-pos gestuur is, klik dan op [Bevestig].

6. Baie geluk! Jy het suksesvol 'n DigiFinex-rekening geskep.
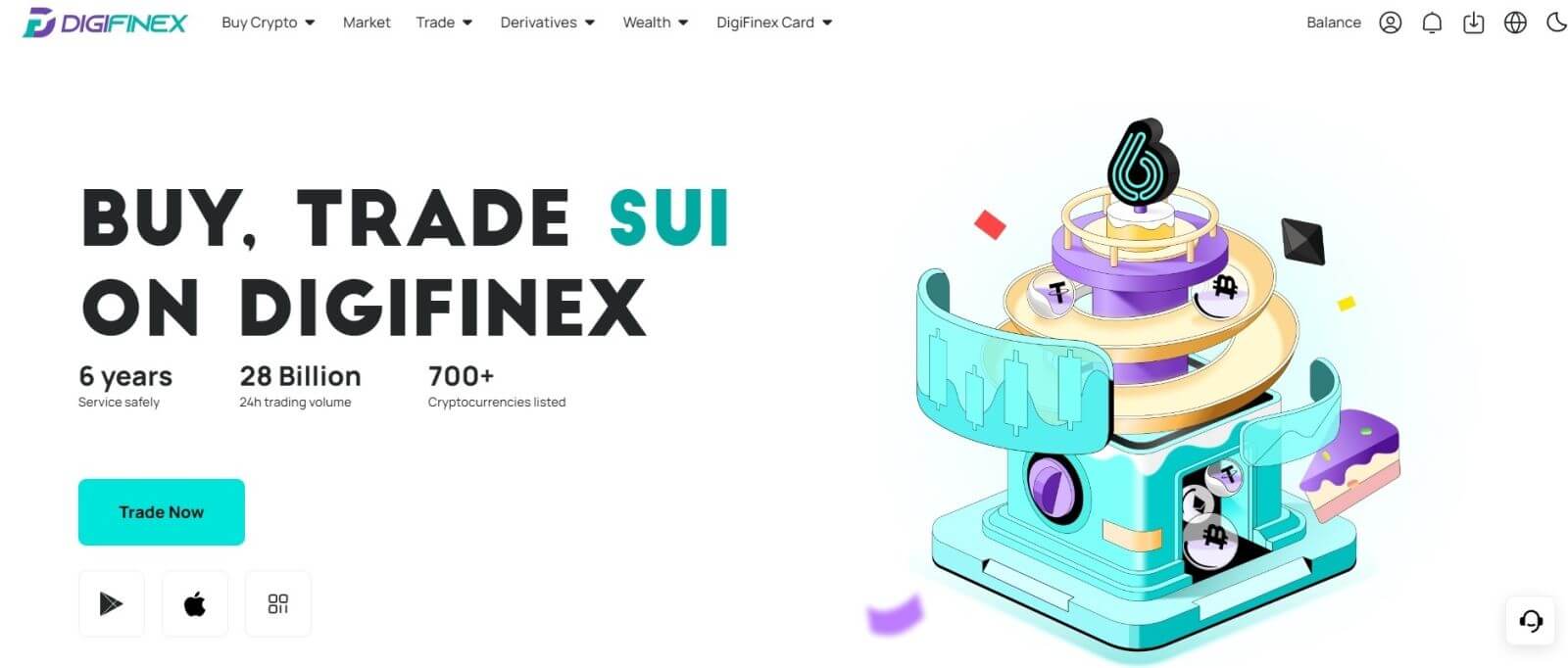
Hoe om aan te meld by die DigiFinex-toepassing?
1. Jy moet die App Store besoek en soek met die sleutel DigiFinex om hierdie toepassing te vind. Jy moet ook die DigiFinex-toepassing vanaf App Store en Google Play Winkel installeer .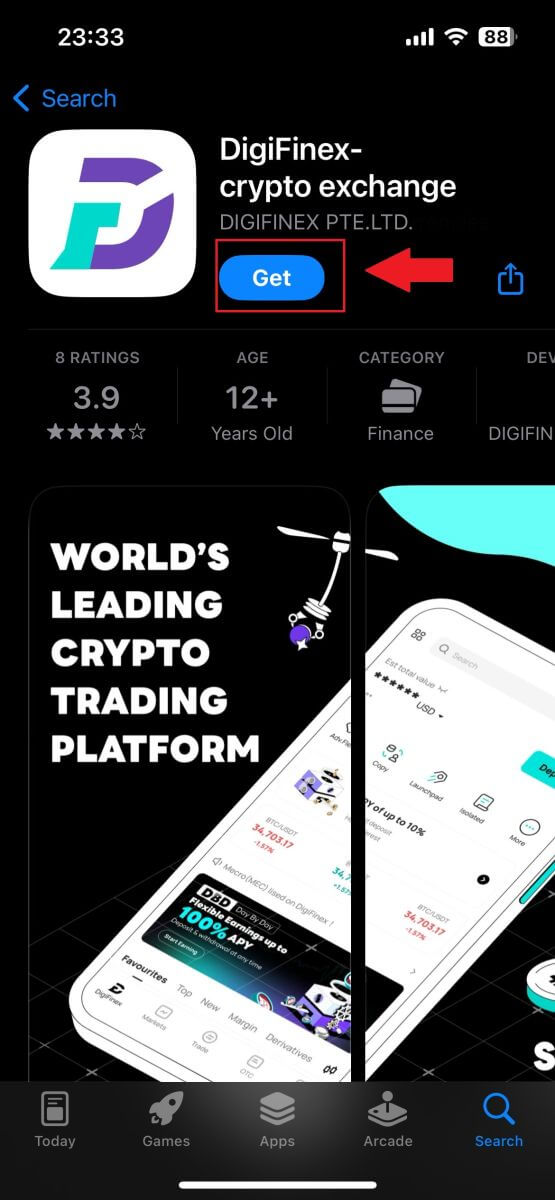
2. Na installasie en bekendstelling, kan jy by die DigiFinex-selfoontoepassing aanmeld deur jou e-posadres, telefoonnommer, Telegram of Google-rekening te gebruik.
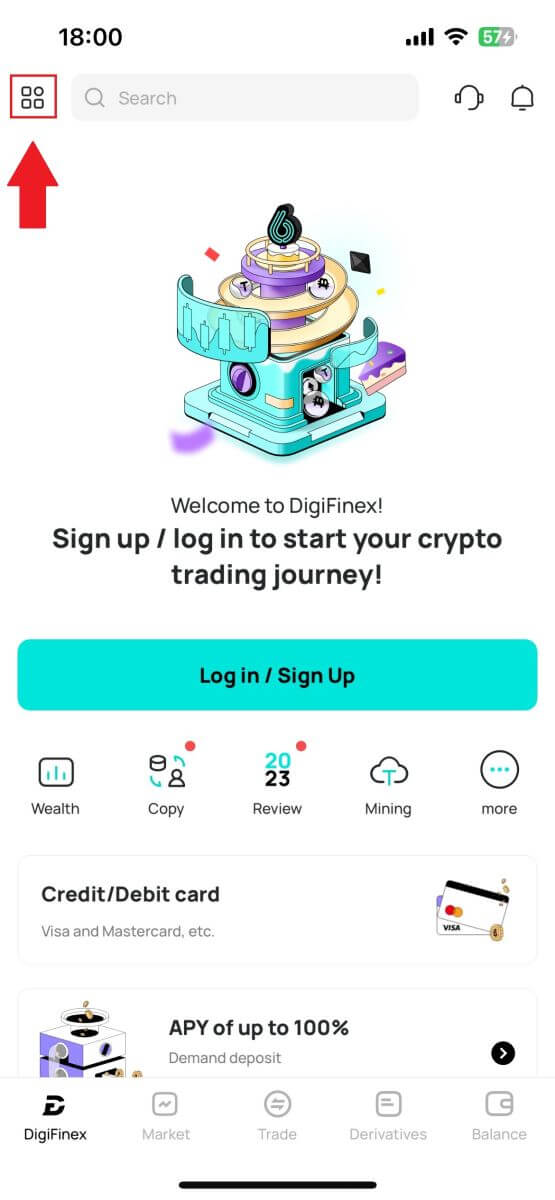
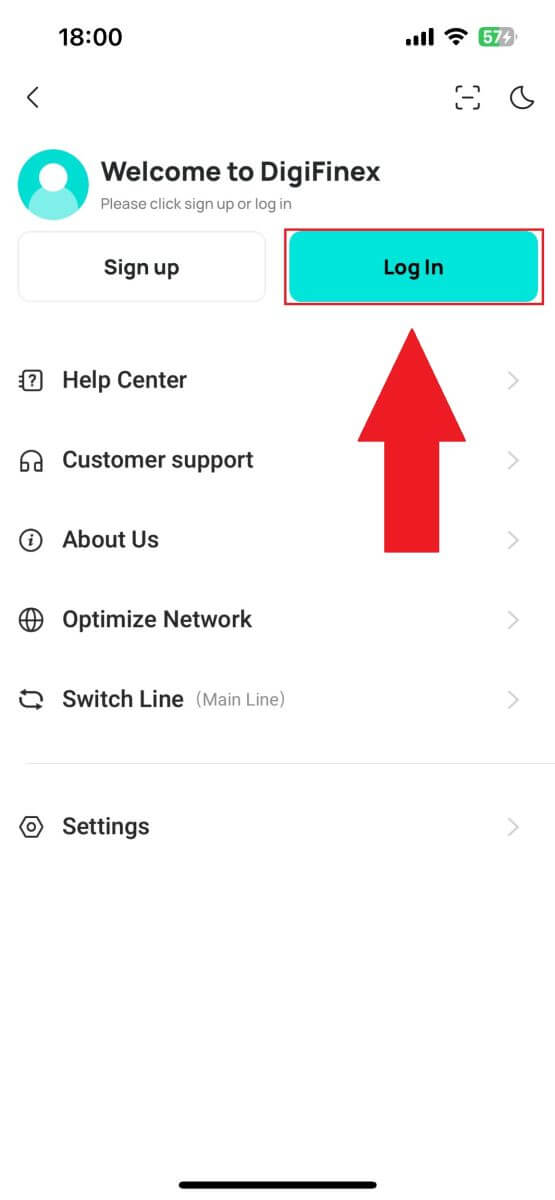
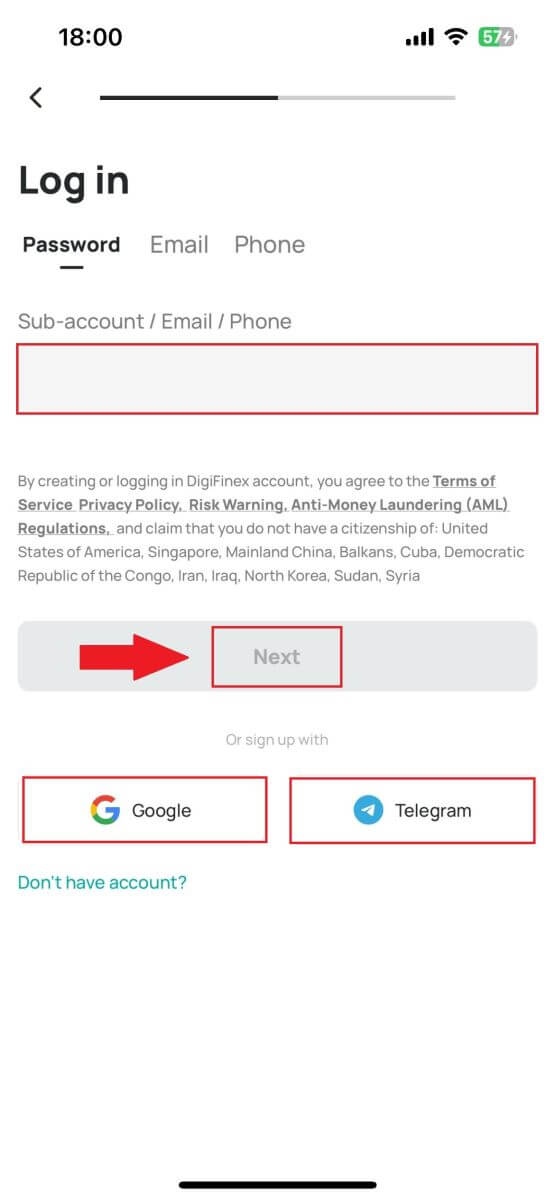
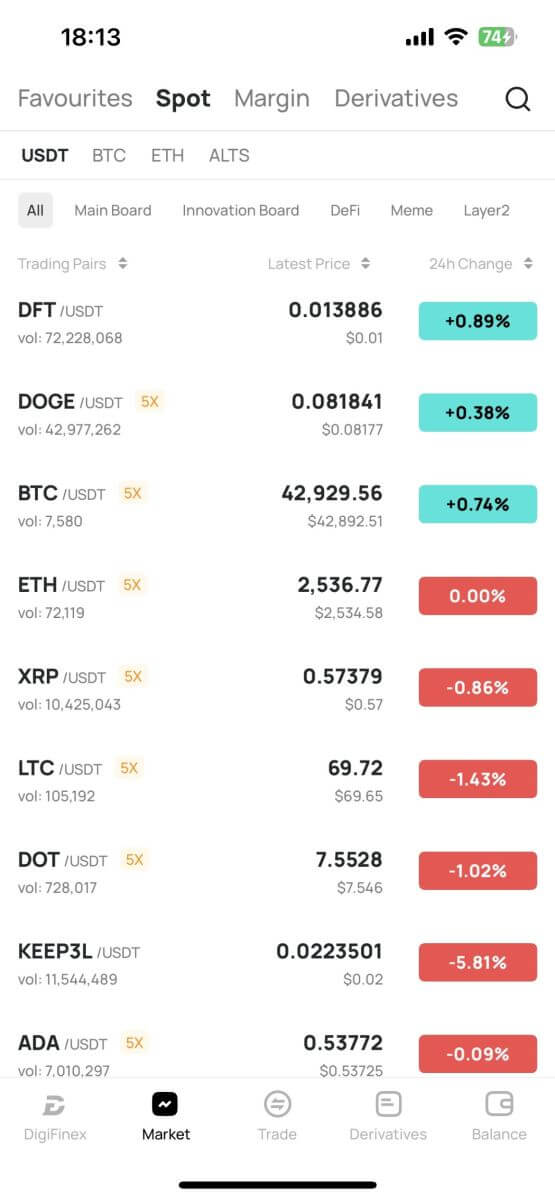
Gereelde Vrae (Gereelde Vrae)
Wat is twee-faktor-verifikasie?
Twee-faktor-verifikasie (2FA) is 'n bykomende sekuriteitslaag vir e-posverifikasie en jou rekeningwagwoord. Met 2FA geaktiveer, sal jy die 2FA-kode moet verskaf wanneer jy sekere aksies op die DigiFinex-platform uitvoer.
Hoe werk TOTP?
DigiFinex gebruik 'n Tydgebaseerde Eenmalige Wagwoord (TOTP) vir Twee-Faktor Verifikasie, dit behels die generering van 'n tydelike, unieke eenmalige 6-syfer kode* wat slegs vir 30 sekondes geldig is. Jy sal hierdie kode moet invoer om aksies uit te voer wat jou bates of persoonlike inligting op die platform raak.
*Hou asseblief in gedagte dat die kode slegs uit syfers moet bestaan.
Hoe om Google Authenticator op te stel
1. Meld aan by die DigiFinex-webwerf, klik op die [Profiel] -ikoon en kies [2-faktor-verifikasie].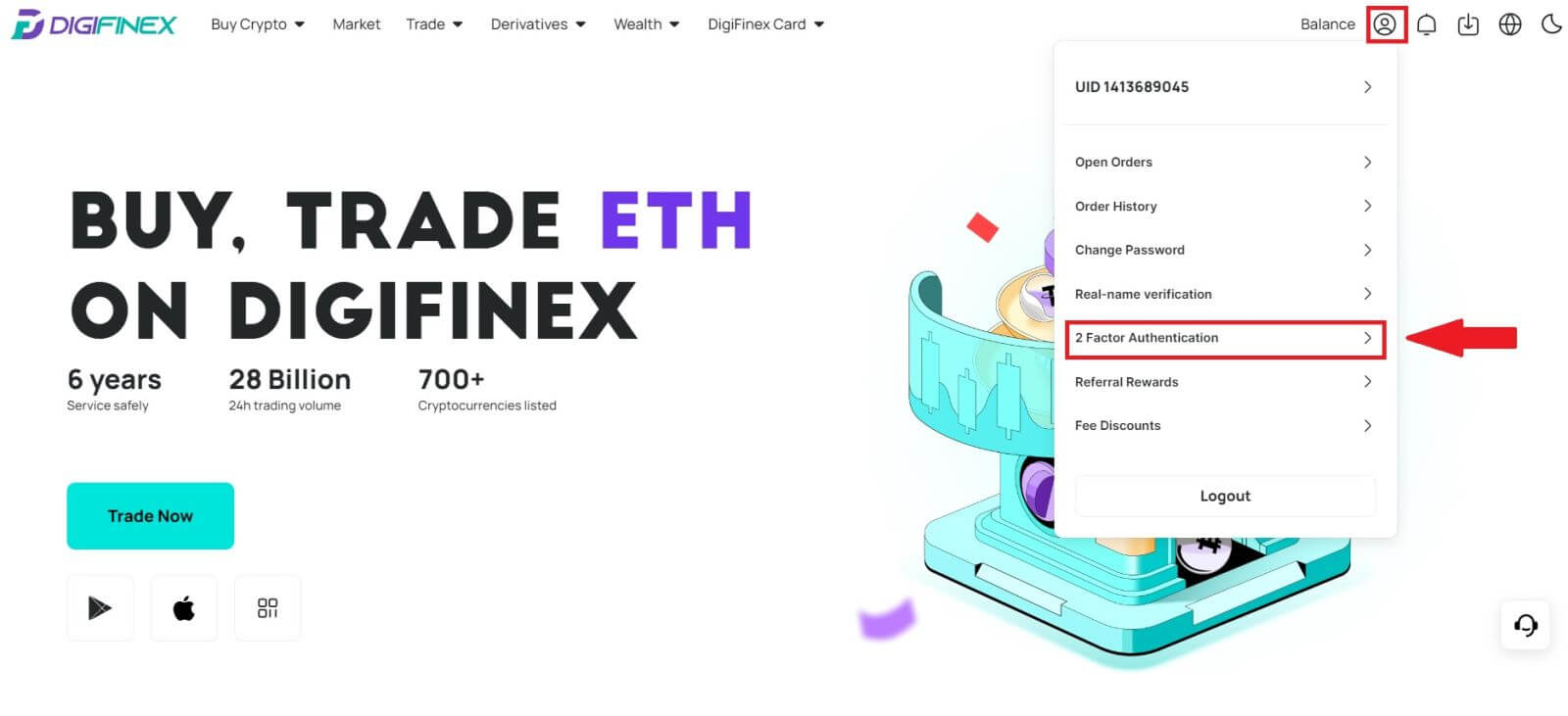
2. Skandeer die QR-kode hieronder om die Google Authenticator-toepassing af te laai en te installeer. Gaan voort na die volgende stap as jy dit reeds geïnstalleer het. Druk [Volgende]
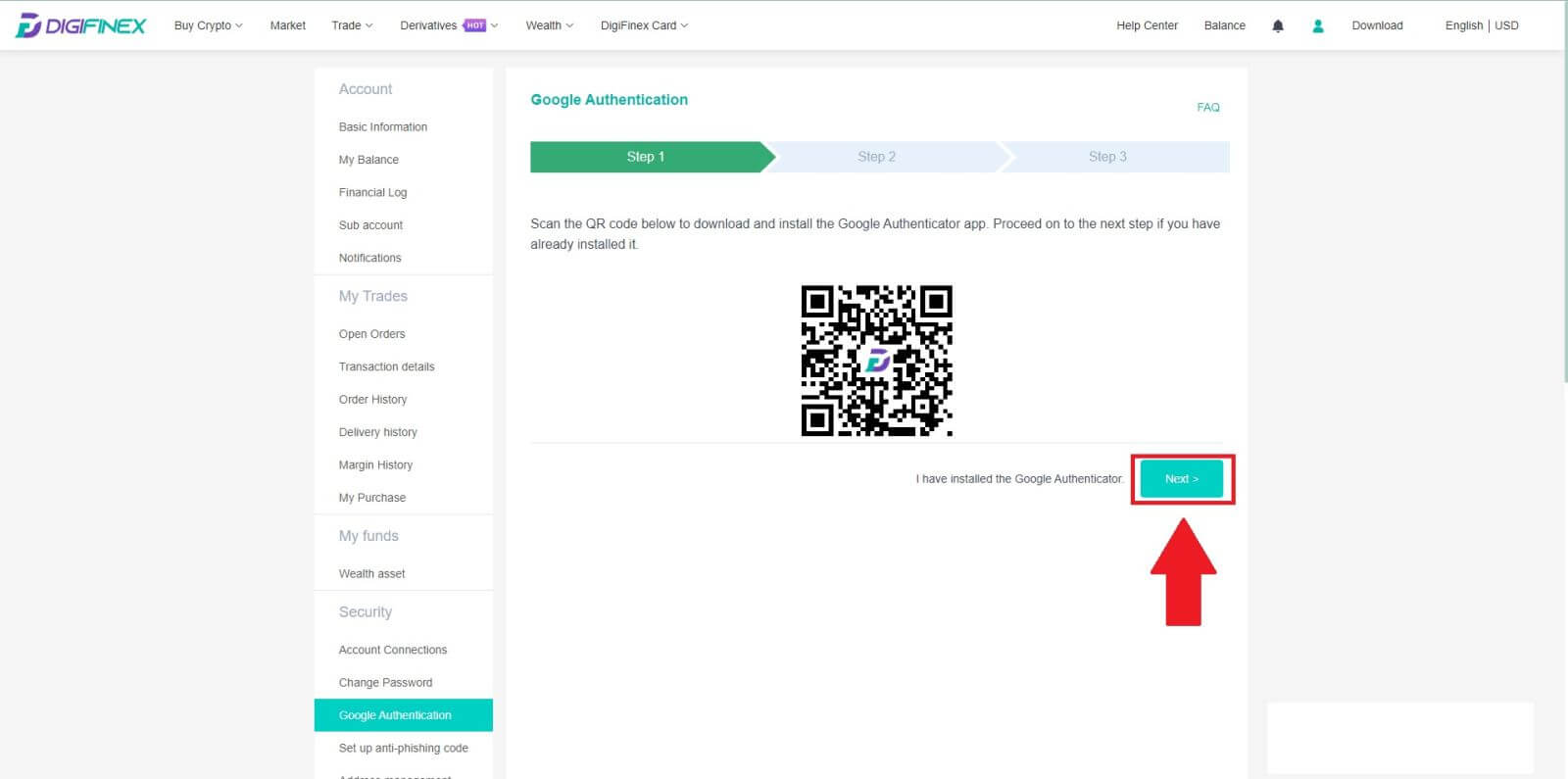
3. Skandeer die QR-kode met die waarmerker om 'n 6-syfer Google-verifikasiekode te genereer, wat elke 30 sekondes bywerk, en druk [Volgende].
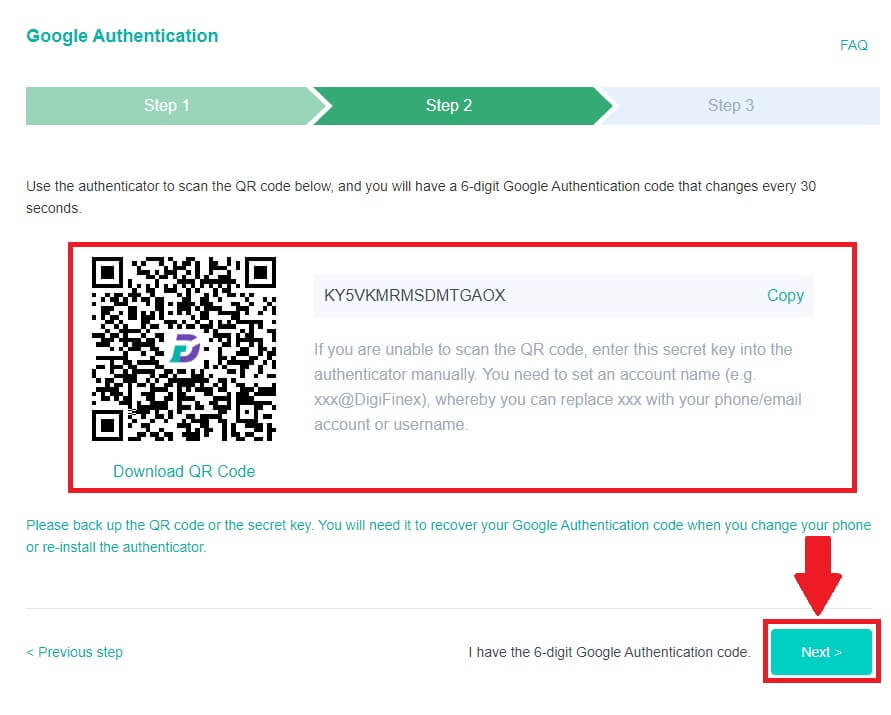
4. Klik op [Stuur] en voer die 6-syfer-kode in wat na jou e-pos gestuur is en die Authenticator-kode. Klik op [Aktiveer] om die proses te voltooi.