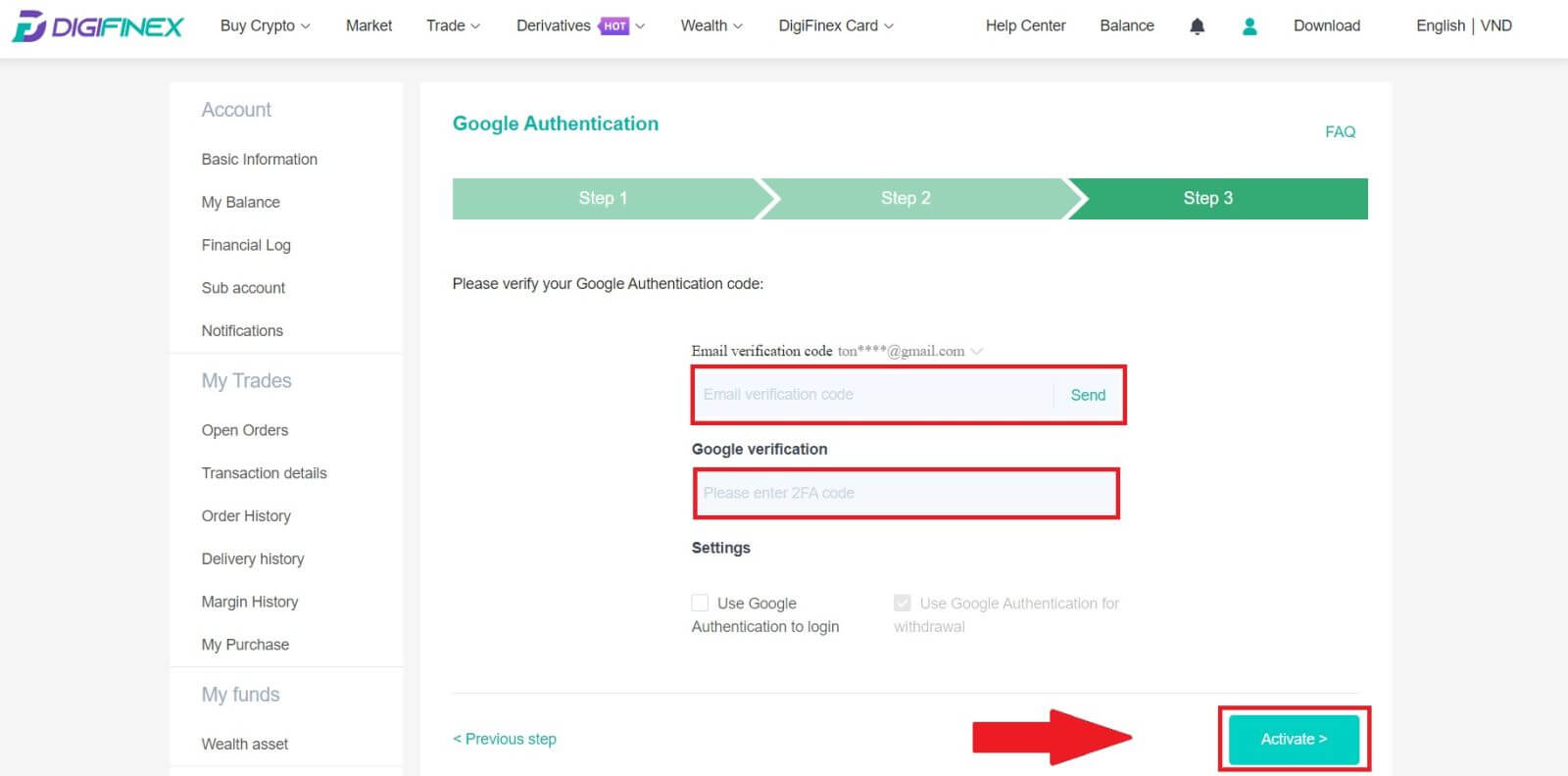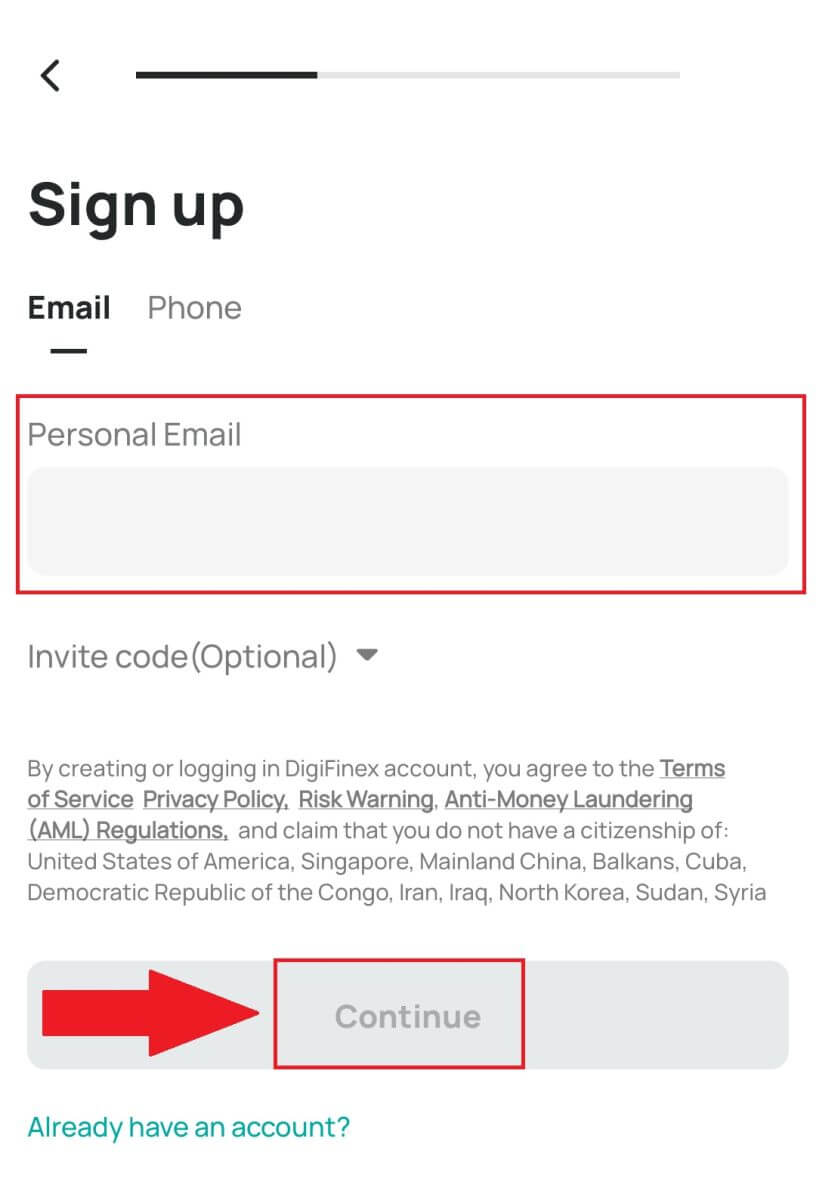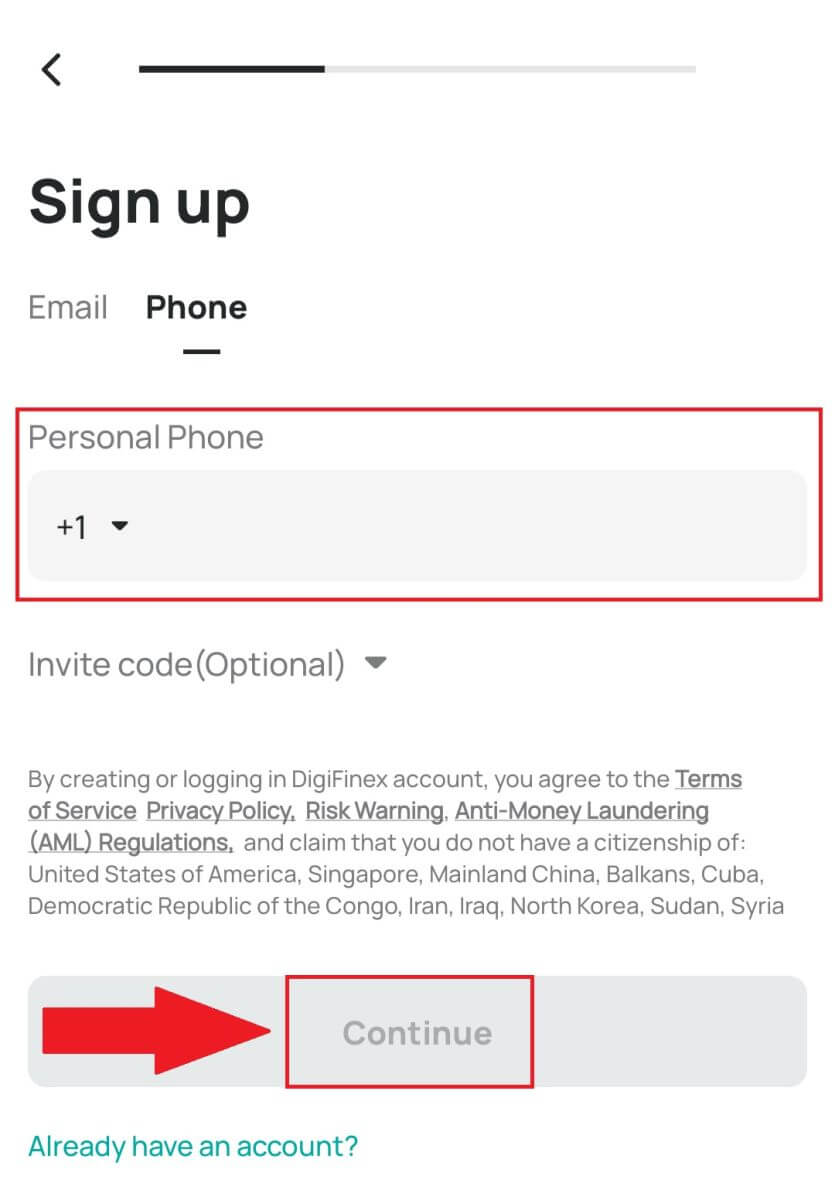DigiFinex හි ලියාපදිංචි වී ගිණුමට පිවිසෙන්නේ කෙසේද?
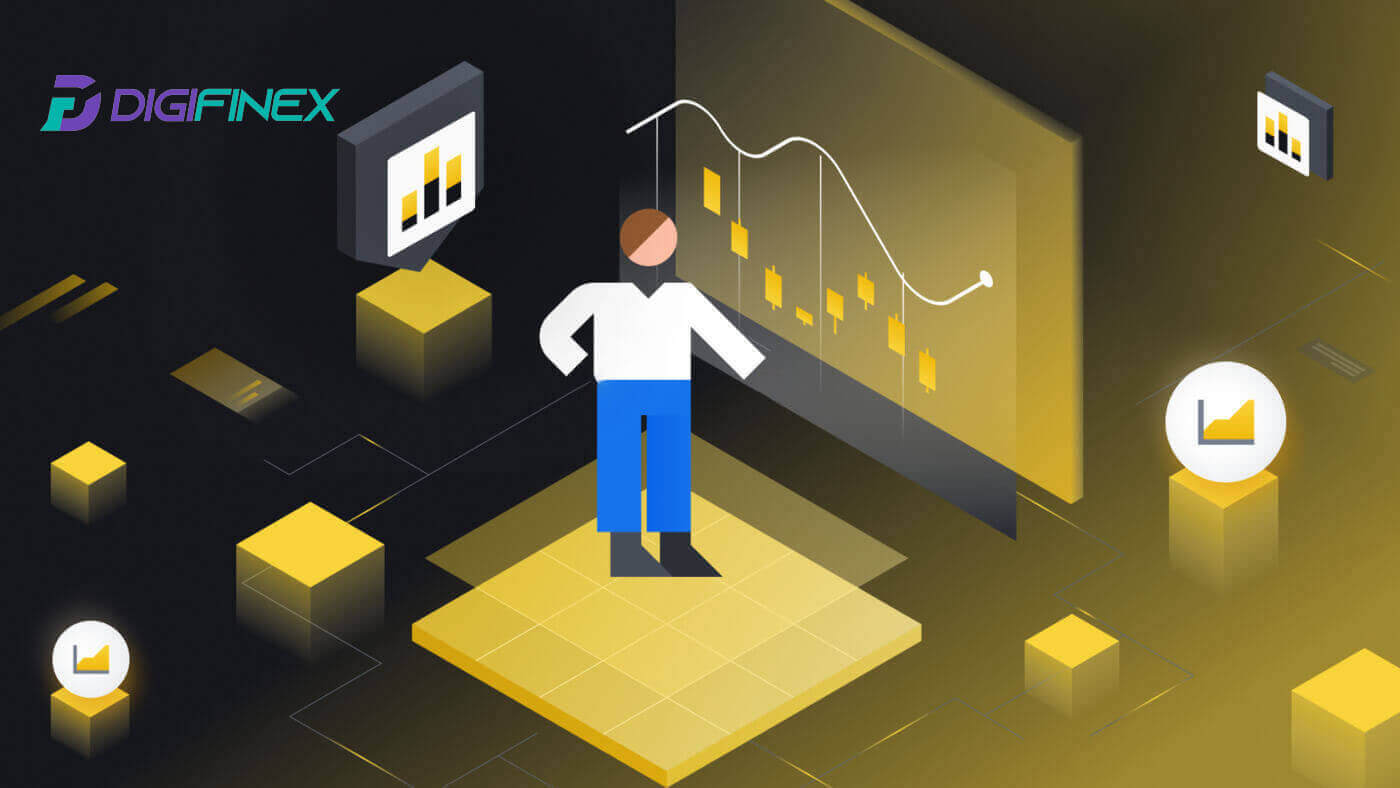
DigiFinex හි ලියාපදිංචි වන්නේ කෙසේද?
DigiFinex හි දුරකථන අංකය හෝ විද්යුත් තැපෑලෙන් ගිණුමක් ලියාපදිංචි කරන්න
1. DigiFinex වෙබ් අඩවියට ගොස් [Sign up] ක්ලික් කරන්න . 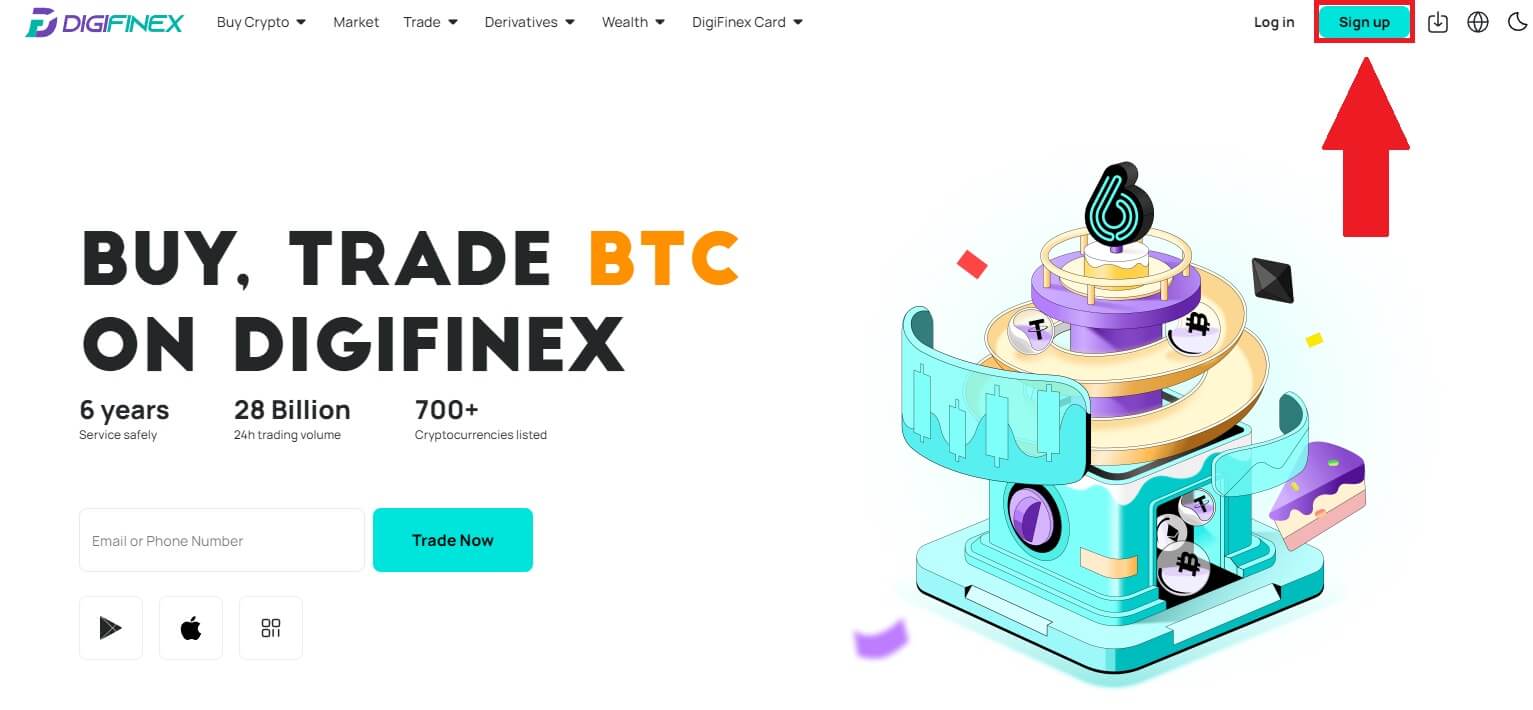
2. [ඊමේල් ලිපිනය] හෝ [දුරකථන අංකය] තෝරා ඔබේ ඊමේල් ලිපිනය/දුරකථන අංකය ඇතුළත් කරන්න. ඉන්පසුව, ඔබගේ ගිණුම සඳහා ආරක්ෂිත මුරපදයක් සාදන්න.
සටහන:
ඔබගේ මුරපදයේ එක් කැපිටල් අකුරක් සහ එක් අංකයක් ඇතුළුව අවම වශයෙන් අක්ෂර 8ක් වත් අඩංගු විය යුතුය.
සේවා නියම සහ රහස්යතා ප්රතිපත්තිය කියවා එකඟ වන්න, ඉන්පසු [ගිණුම සාදන්න] ක්ලික් කරන්න.
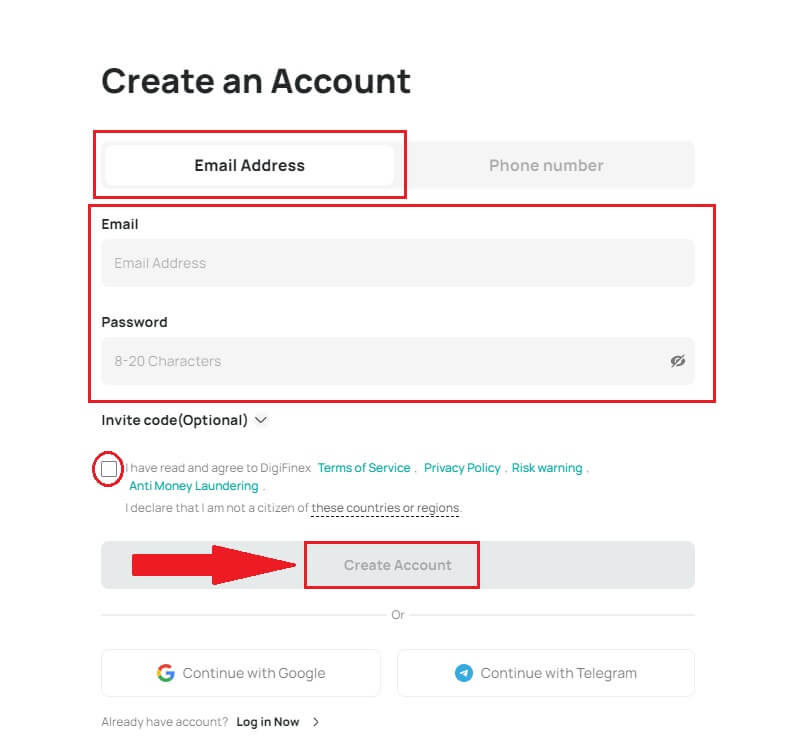
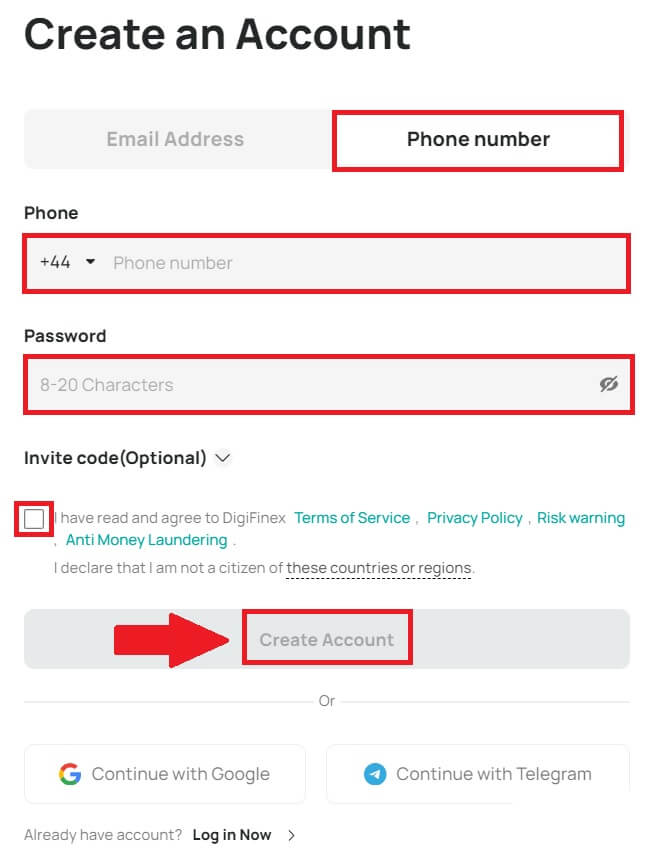
3. [යවන්න] ක්ලික් කරන්න එවිට ඔබට ඔබගේ විද්යුත් තැපෑලෙන් හෝ දුරකථනයෙන් ඉලක්කම් 6ක සත්යාපන කේතයක් ලැබෙනු ඇත. කේතය ඇතුළත් කර ක්ලික් කරන්න [ගිණුම සක්රිය කරන්න] . 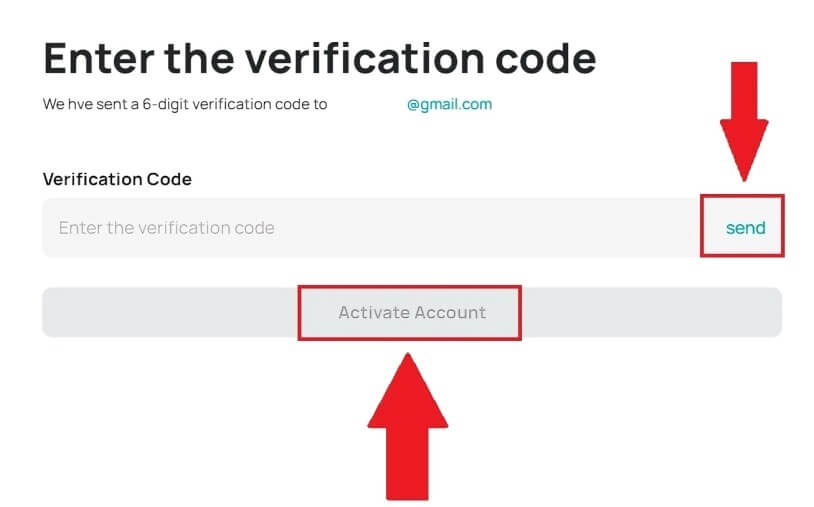
4. සුභ පැතුම්, ඔබ DigiFinex හි සාර්ථකව ලියාපදිංචි වී ඇත. 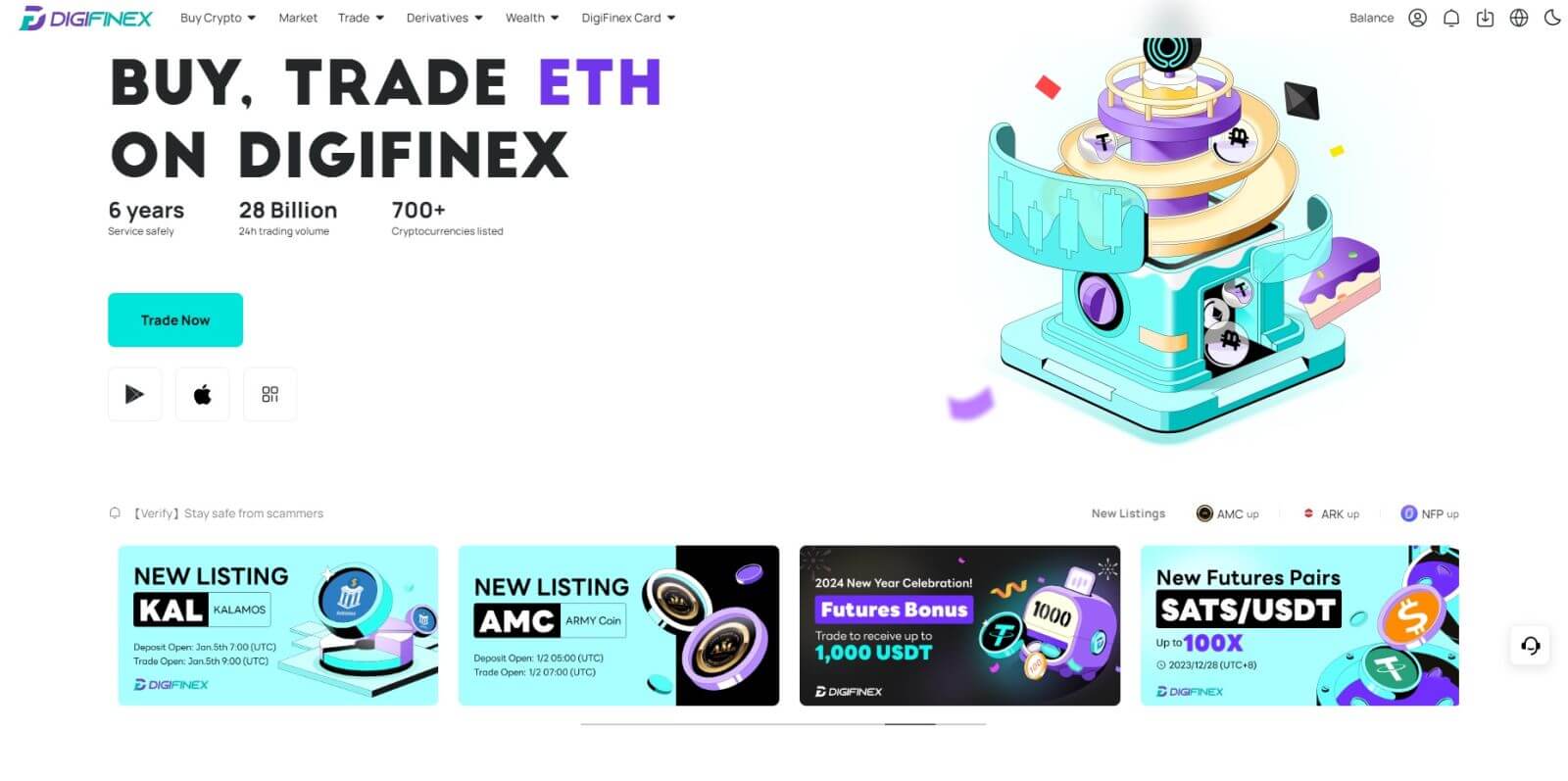
Google සමඟ DigiFinex හි ගිණුමක් ලියාපදිංචි කරන්න
1. DigiFinex වෙබ් අඩවියට ගොස් [Sign up] ක්ලික් කරන්න . 2. [Continue with Google]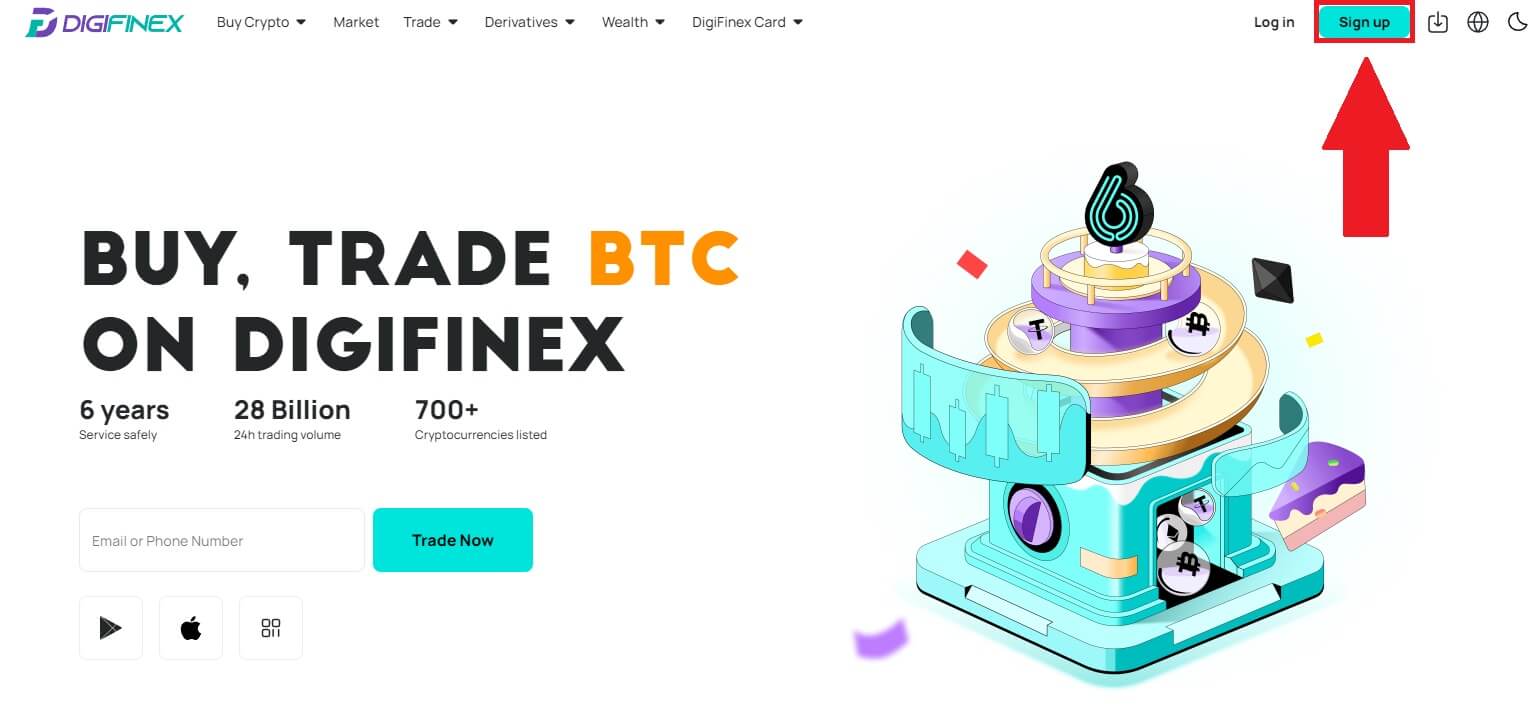
බොත්තම
ක්ලික් කරන්න .
3. පුරනය වීමේ කවුළුවක් විවෘත වනු ඇත, එහිදී ඔබට ඔබගේ විද්යුත් තැපැල් ලිපිනය හෝ දුරකථන අංකය ඇතුලත් කර [ඊළඟ] මත ක්ලික් කරන්න .
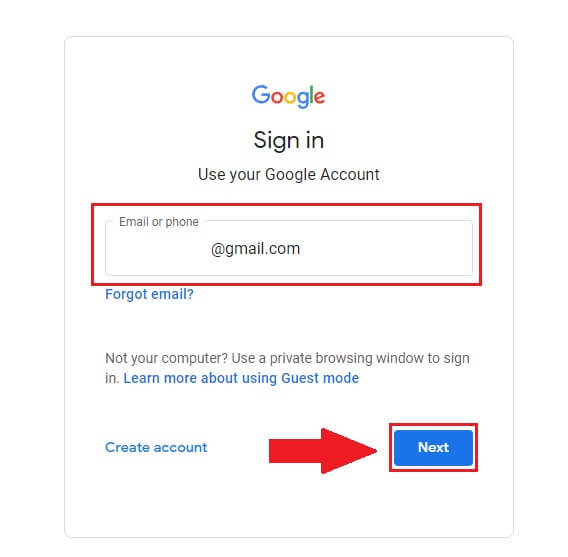
4. ඔබගේ Gmail ගිණුම සඳහා මුරපදය ඇතුළත් කර [ ඊළඟ] ක්ලික් කරන්න . 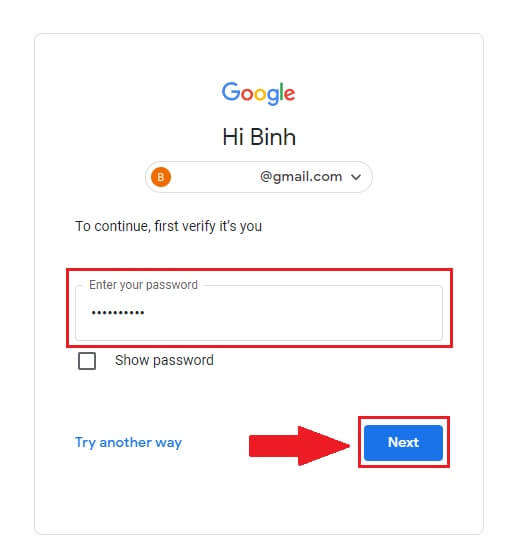
5. ඉන්පසු ඔබේ Google ගිණුම සමඟ ලියාපදිංචි වීම දිගටම කරගෙන යාමට [තහවුරු කරන්න] මත ක්ලික් කරන්න.
6. ඔබගේ ගිණුම ලියාපදිංචි කිරීම අවසන් කිරීමට සත්යාපන කේතය ඇතුලත් කර [තහවුරු කරන්න] මත ක්ලික් කරන්න.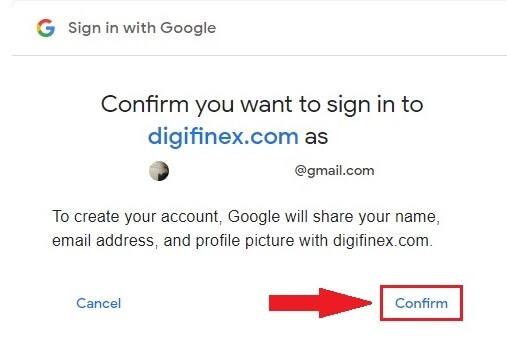
සටහන:
- ඔබගේ Google ගිණුමට යවනු ලබන සත්යාපන කේතය ලබා ගැනීමට ඔබ [යවන්න] ක්ලික් කළ යුතුය .

7. සුභ පැතුම්, ඔබ DigiFinex හි සාර්ථකව ලියාපදිංචි වී ඇත.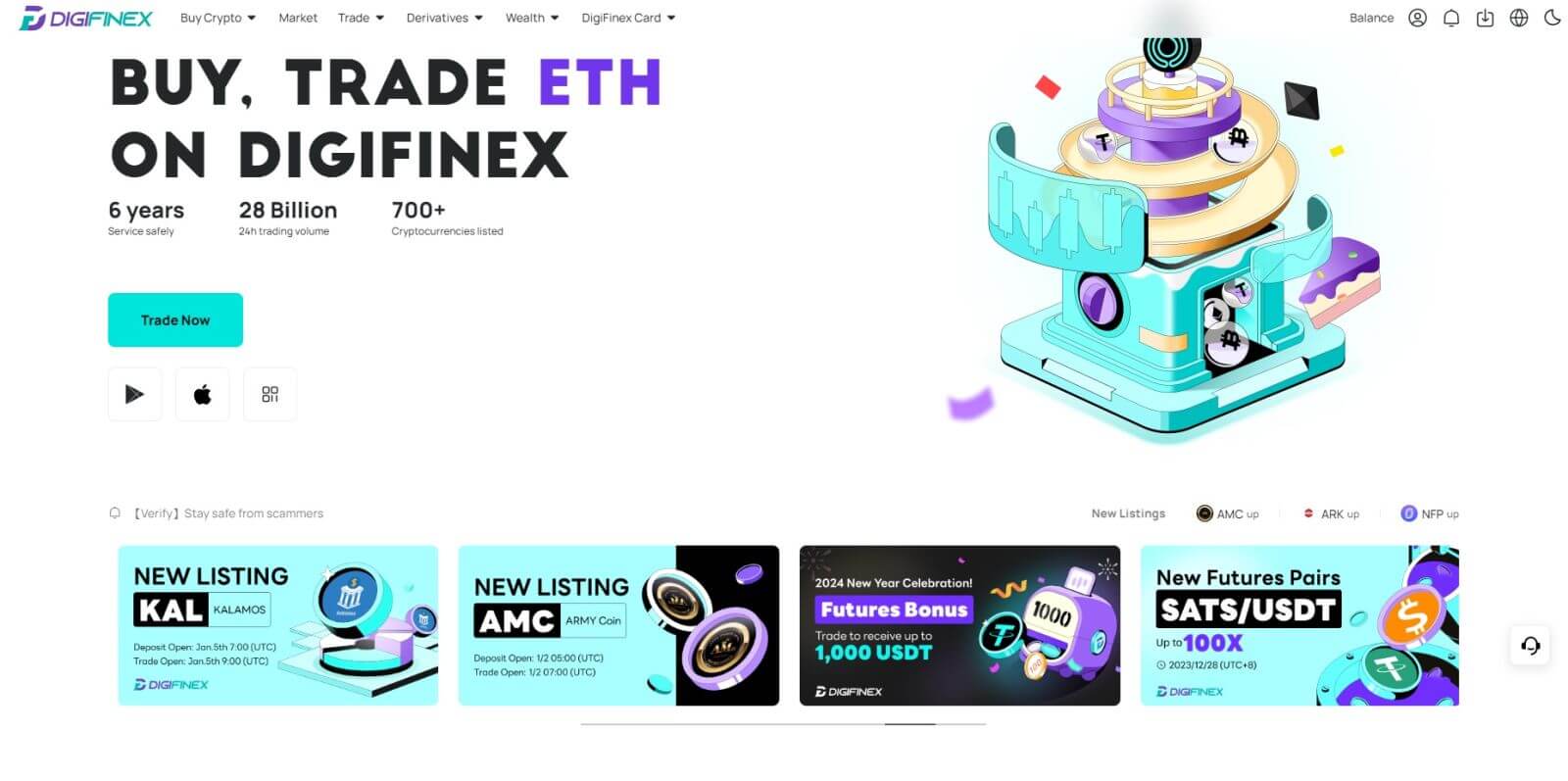
Telegram සමඟ DigiFinex හි ගිණුමක් ලියාපදිංචි කරන්න
1. DigiFinex වෙබ් අඩවියට ගොස් [Sign up] ක්ලික් කරන්න .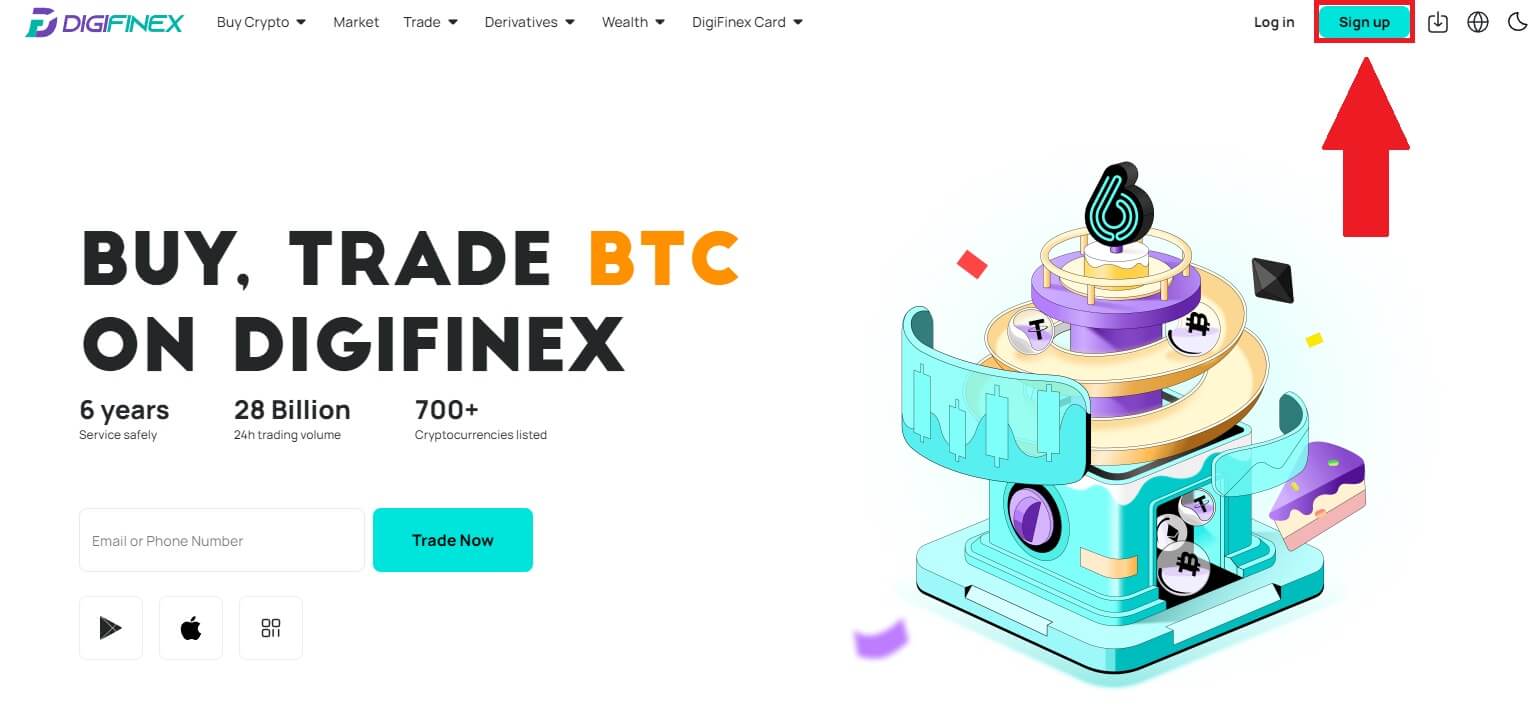
2. [ Telegram ] බොත්තම මත ක්ලික් කරන්න.
සටහන:
- සේවා නියම සහ රහස්යතා ප්රතිපත්තිය කියවීමට සහ එකඟ වීමට කොටුව සලකුණු කරන්න, ඉන්පසු [ ටෙලිග්රාම් ] තට්ටු කරන්න.

3. ඔබගේ දුරකථන අංක කලාපය තෝරන්න, පසුව ඔබගේ දුරකථන අංකය පහත ඇතුලත් කර [NEXT] මත ක්ලික් කරන්න . 4. [පිළිගන්න]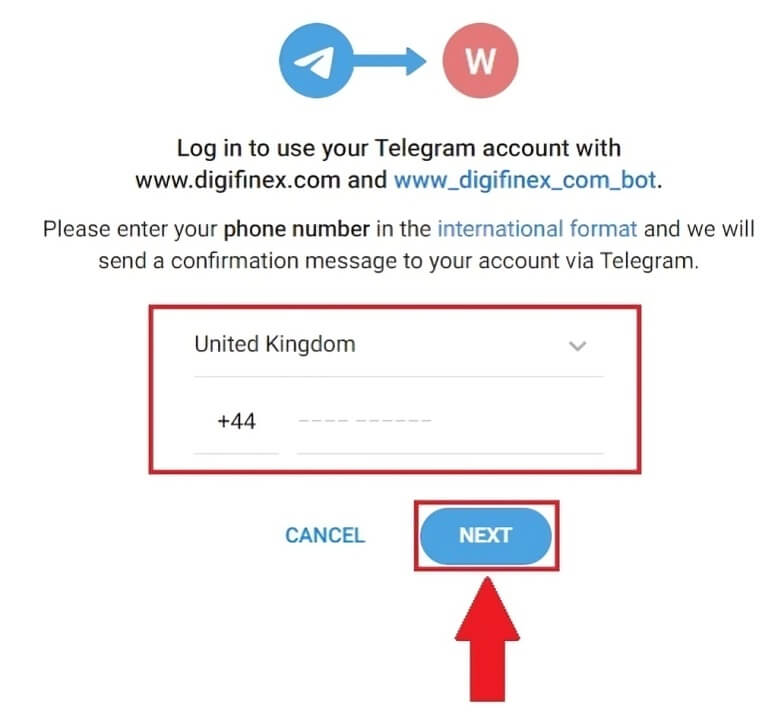
මත ක්ලික් කිරීමෙන් ඔබේ ටෙලිග්රාම් තොරතුරු වෙත ප්රවේශ වීමට DigiFinex වෙත අවසර දෙන්න .
5. ඔබගේ ඊමේල් ලිපිනය ඇතුලත් කරන්න.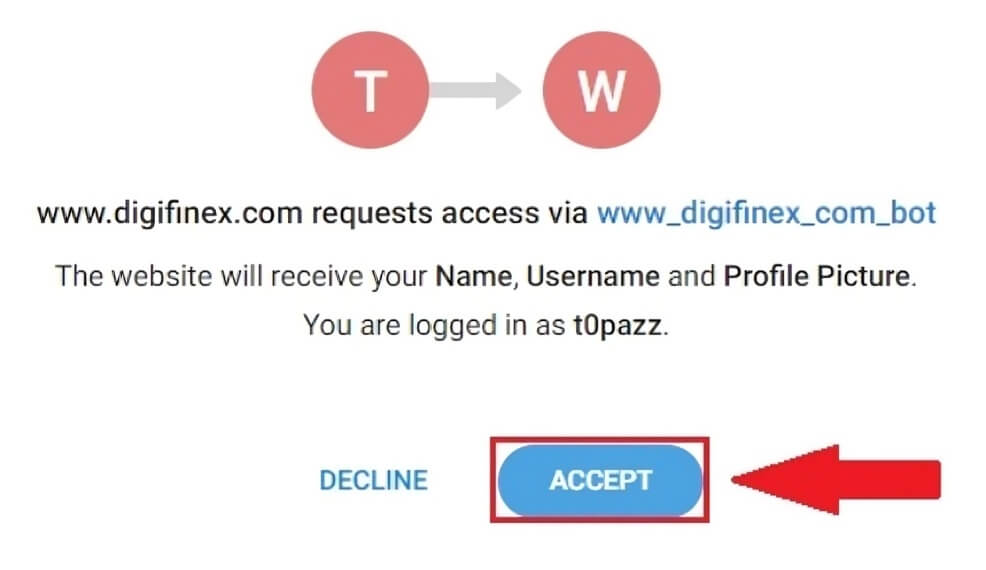
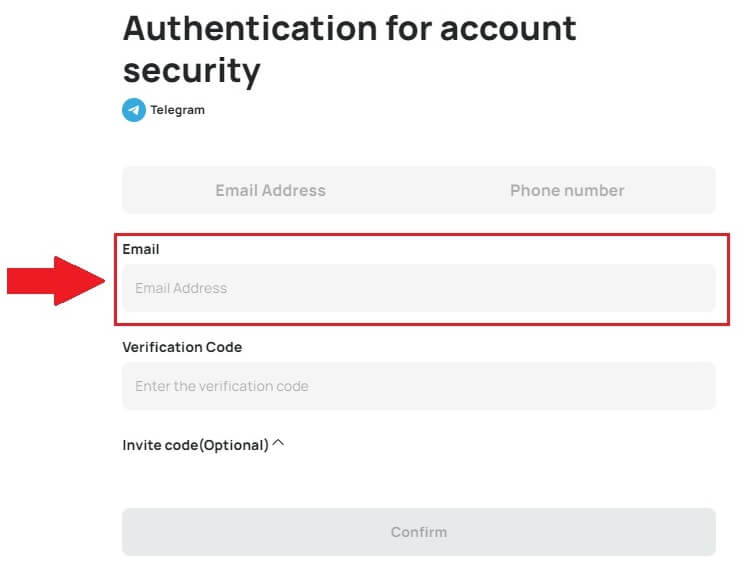
6. ඔබගේ මුරපදය සකසන්න. ඔබගේ විද්යුත් තැපෑලෙන් ඔබට ඉලක්කම් 6ක සත්යාපන කේතයක් ලැබෙනු ඇත. කේතය ඇතුළත් කර ක්ලික් කරන්න [තහවුරු කරන්න] .
සටහන:
ඔබගේ මුරපදයේ එක් කැපිටල් අකුරක් සහ එක් අංකයක් ඇතුළුව අවම වශයෙන් අක්ෂර 8ක් වත්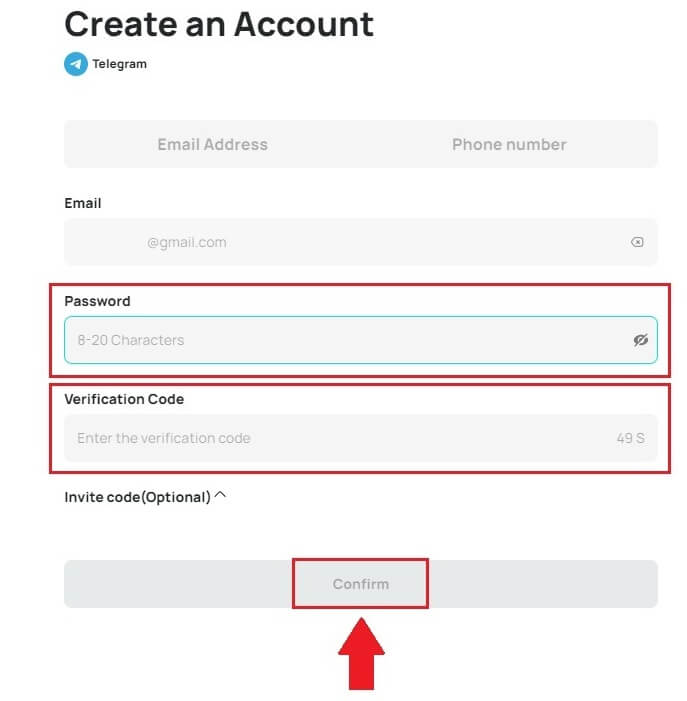
අඩංගු විය යුතුය.
7. සුභ පැතුම්, ඔබ DigiFinex හි සාර්ථකව ලියාපදිංචි වී ඇත. 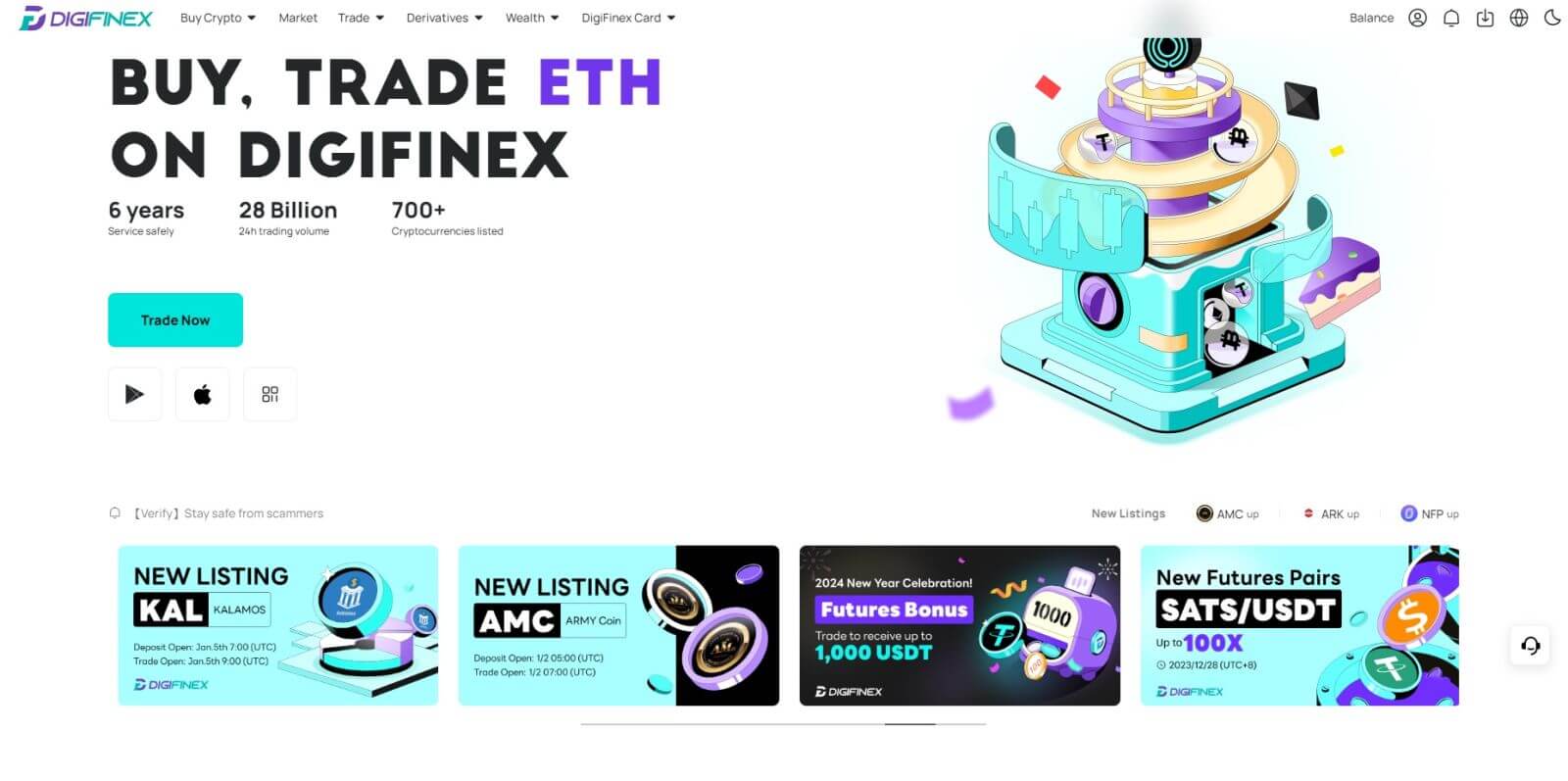
DigiFinex යෙදුමේ ලියාපදිංචි වන්න
1. Google Play Store හෝ App Store හි ගිණුමක් සෑදීමට ඔබ DigiFinex යෙදුම ස්ථාපනය කළ යුතුය . 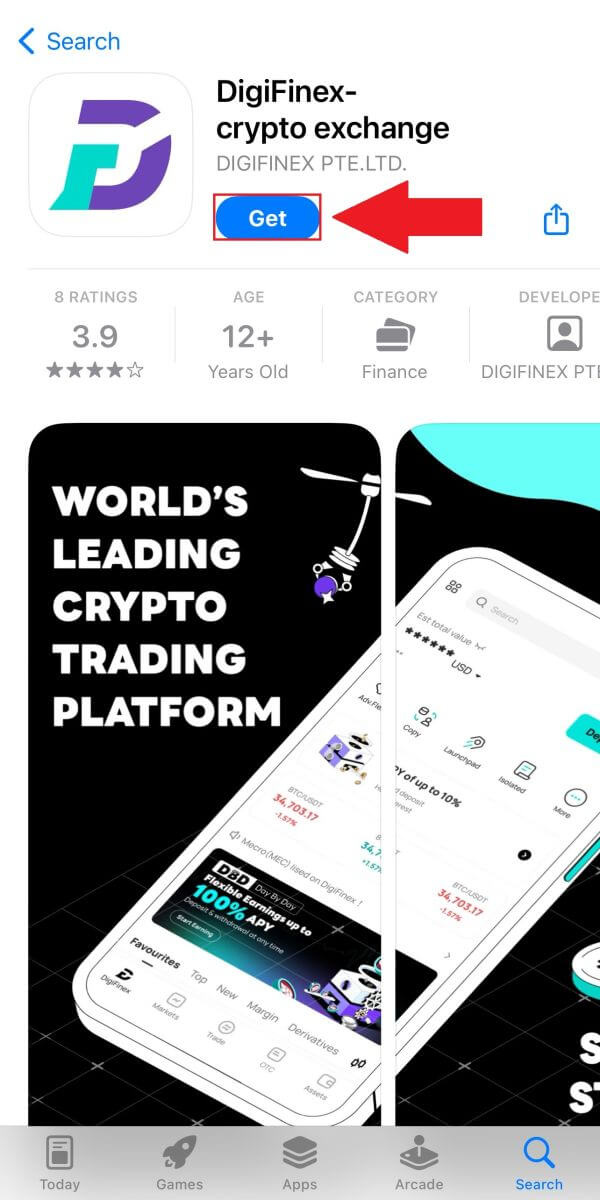
2. DigiFinex යෙදුම විවෘත කර [Login/Sign Up] තට්ටු කරන්න . 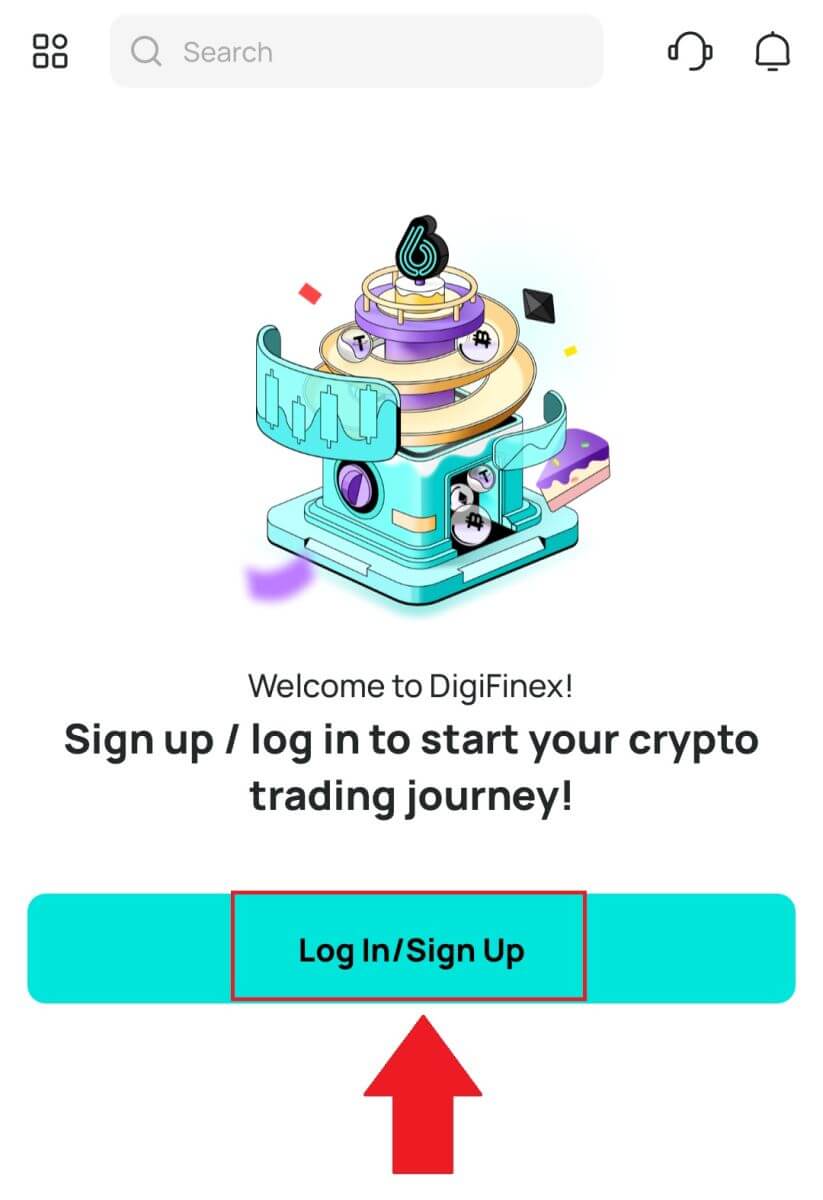
3. ඔබගේ ගිණුම ලියාපදිංචි කිරීම ආරම්භ කිරීමට [ගිණුම නොමැතිද?]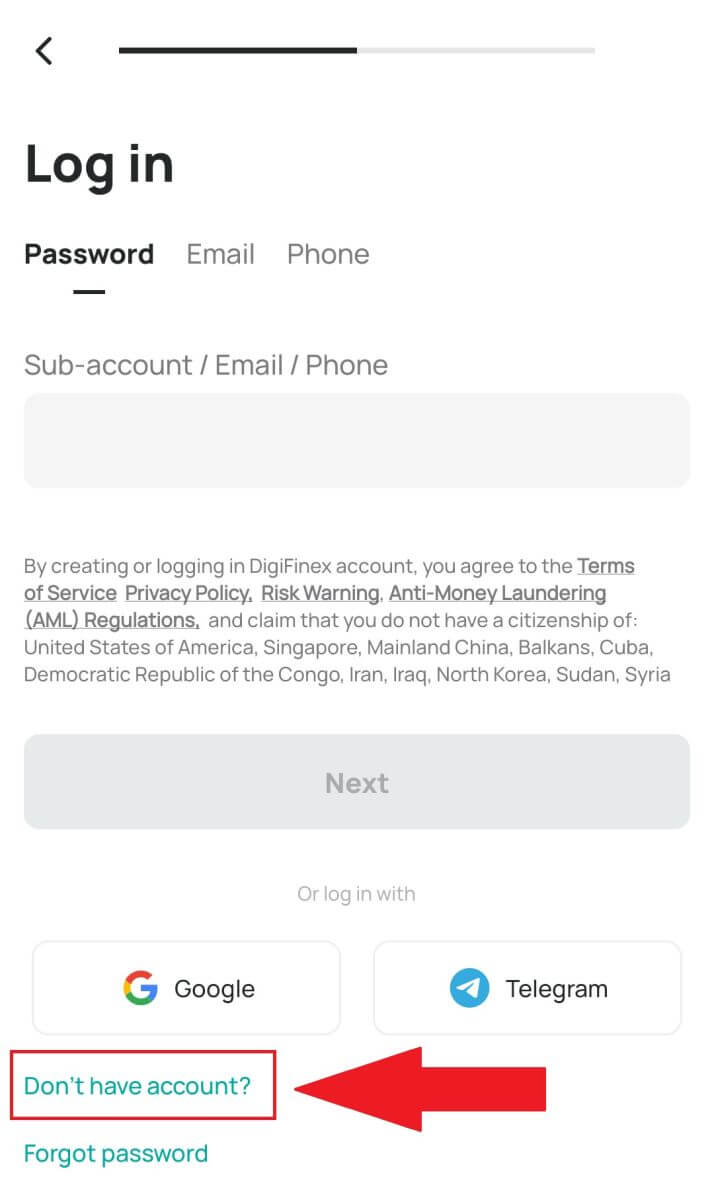
මත තට්ටු කරන්න.
නැතහොත් මෙනු නිරූපකය මත තට්ටු කිරීමෙන් ඔබට ලියාපදිංචි විය හැක. 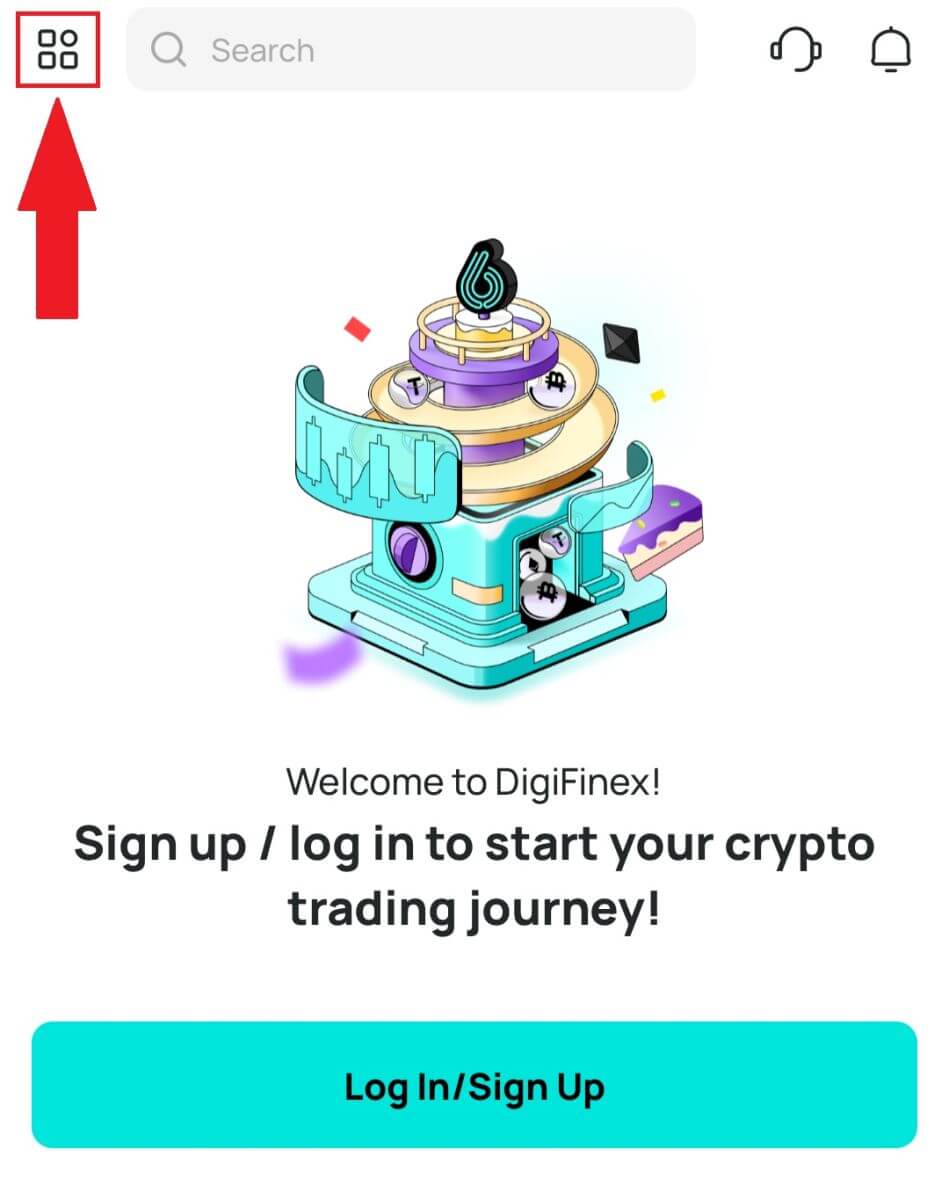
සහ [ලියාපදිංචිය] තට්ටු කරන්න .
ඉන්පසු ලියාපදිංචි කිරීමේ ක්රමයක් තෝරන්න.
4. ඔබ [විද්යුත් තැපෑලෙන් හෝ දුරකථනයෙන් ලියාපදිංචි වන්න] තෝරා ගන්නේ නම් , පසුව [ විද්යුත් තැපෑල ] හෝ [ දුරකථන ] තෝරා ඔබේ විද්යුත් තැපැල් ලිපිනය/දුරකථන අංකය ඇතුළත් කරන්න. ඉන්පසු, [Continue] ඔබා ඔබගේ ගිණුම සඳහා ආරක්ෂිත මුරපදයක් සාදන්න.
සටහන :
ඔබගේ මුරපදයේ එක් කැපිටල් අකුරක් සහ එක් අංකයක් ඇතුළුව අවම වශයෙන් අක්ෂර 8ක් වත් අඩංගු විය යුතුය.
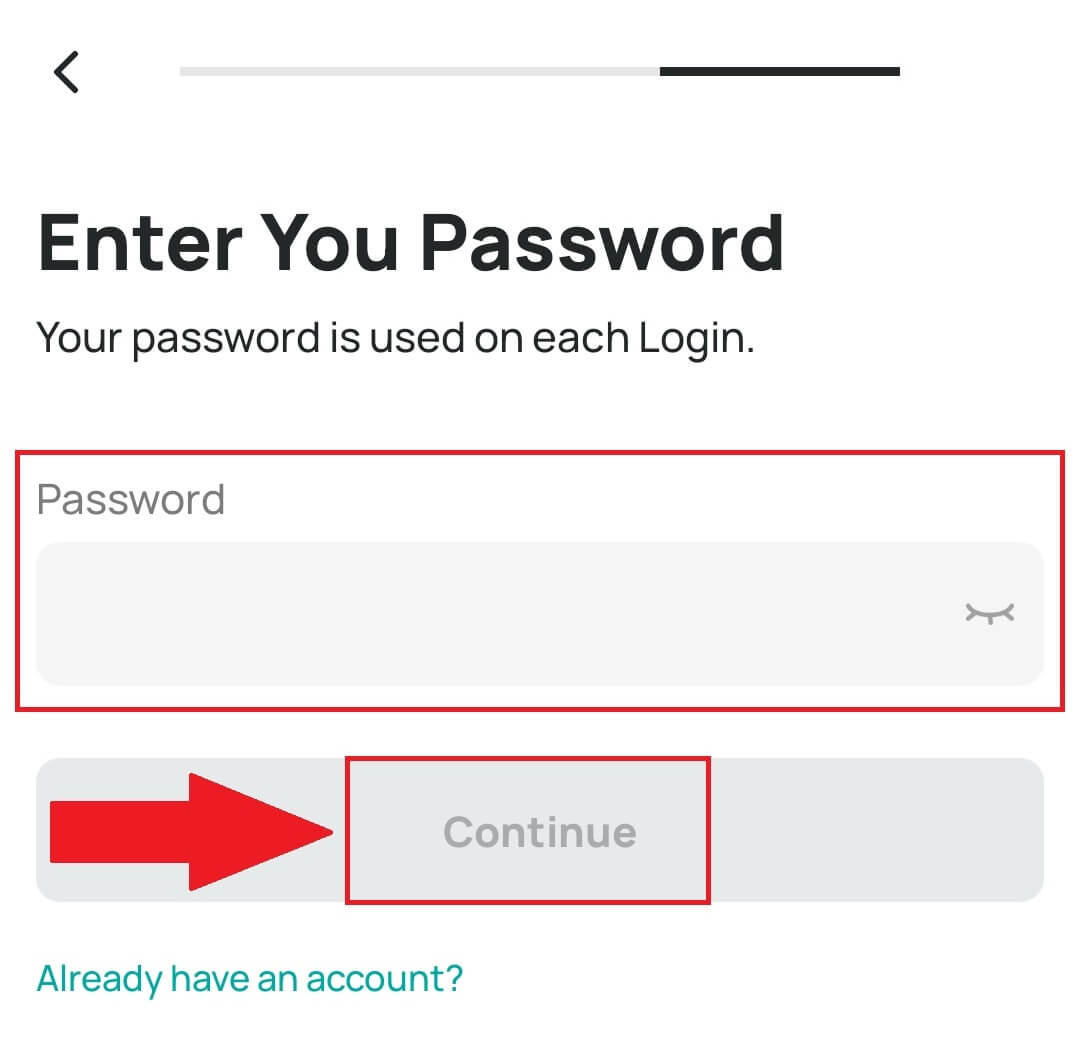
5. ඔබට ඔබගේ විද්යුත් තැපෑලෙන් හෝ දුරකථනයෙන් ඉලක්කම් 6ක සත්යාපන කේතයක් ලැබෙනු ඇත.
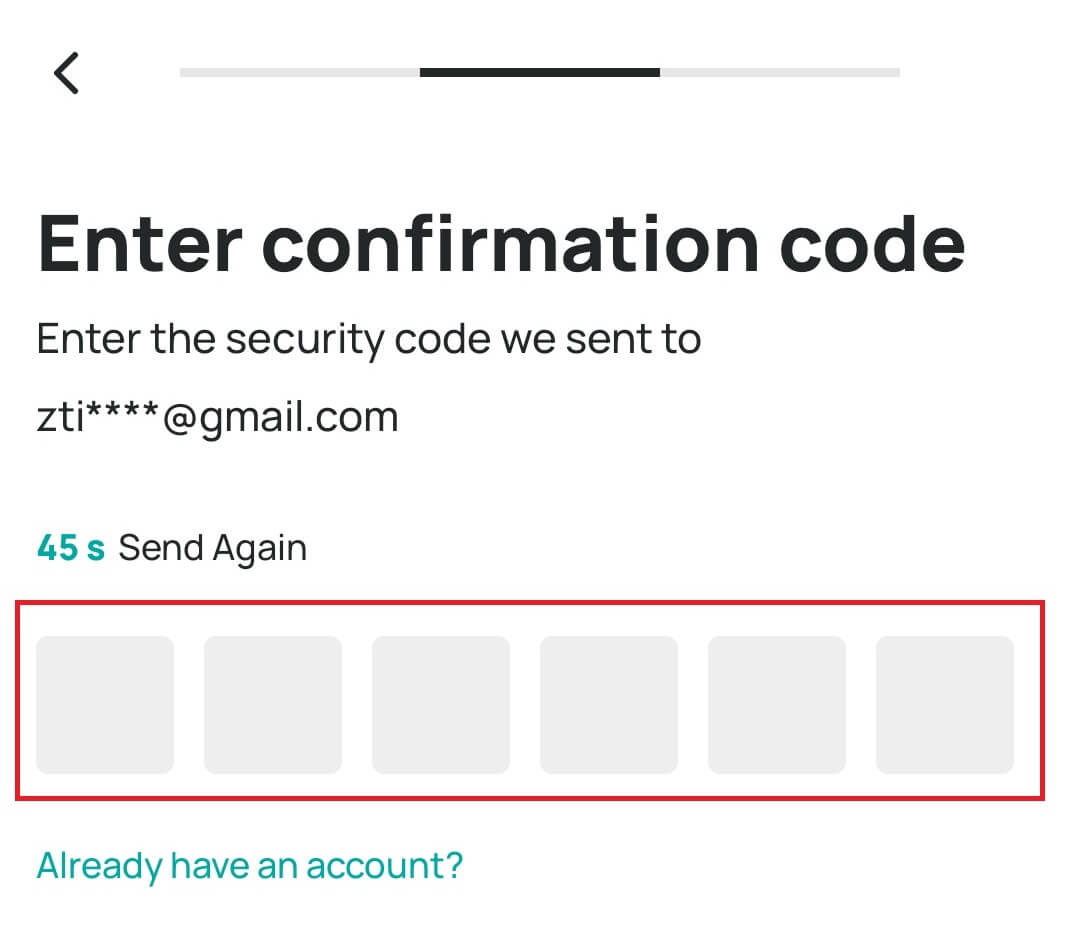
6. සුභ පැතුම්! ඔබ සාර්ථකව DigiFinex ගිණුමක් සාදා ඇත.
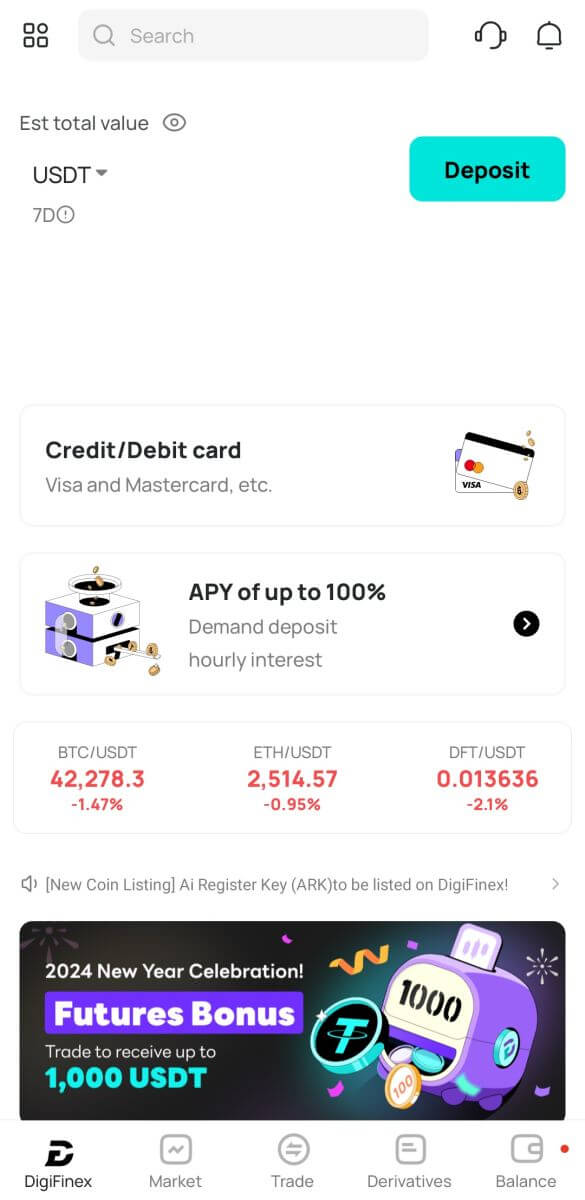
නිතර අසන ප්රශ්න (FAQ)
මට DigiFinex වෙතින් විද්යුත් තැපැල් ලබා ගත නොහැක්කේ ඇයි?
ඔබට DigiFinex වෙතින් එවන ලද විද්යුත් තැපෑල නොලැබෙන්නේ නම්, කරුණාකර ඔබගේ විද්යුත් තැපැල් සැකසුම් පරීක්ෂා කිරීමට පහත උපදෙස් අනුගමනය කරන්න:
1. ඔබ ඔබේ DigiFinex ගිණුමට ලියාපදිංචි වී ඇති විද්යුත් තැපැල් ලිපිනයට ලොග් වී තිබේද? සමහර විට ඔබ ඔබගේ උපාංග මත ඔබගේ විද්යුත් තැපෑලෙන් ඉවත් විය හැකි අතර එබැවින් DigiFinex හි ඊමේල් දැකිය නොහැක. කරුණාකර පුරනය වී නැවුම් කරන්න.
2. ඔබ ඔබේ විද්යුත් තැපෑලේ ස්පෑම් ෆෝල්ඩරය පරීක්ෂා කර තිබේද? ඔබේ විද්යුත් තැපැල් සේවා සපයන්නා DigiFinex ඊමේල් ඔබේ අයාචිත තැපැල් ෆෝල්ඩරය තුළට තල්ලු කරන බව ඔබට පෙනී ගියහොත්, DigiFinex හි විද්යුත් තැපැල් ලිපින සුදු ලැයිස්තුගත කිරීමෙන් ඔබට ඒවා “ආරක්ෂිත” ලෙස සලකුණු කළ හැක. එය පිහිටුවීමට DigiFinex විද්යුත් තැපෑල සුදු ලැයිස්තුගත කරන්නේ කෙසේද යන්න වෙත යොමු විය හැක.
3. ඔබේ විද්යුත් තැපැල් සේවාදායකයා හෝ සේවා සපයන්නා සාමාන්යයෙන් වැඩ කරන්නේද? ඔබගේ ෆයර්වෝල් හෝ ප්රති-වයිරස මෘදුකාංගය නිසා ඇති වූ ආරක්ෂක ගැටුමක් නොමැති බව තහවුරු කිරීමට ඔබට විද්යුත් තැපැල් සේවාදායක සැකසුම් පරීක්ෂා කළ හැක.
4. ඔබගේ ඊමේල් එන ලිපි පිරී තිබේද? ඔබ සීමාවට ළඟා වී ඇත්නම්, ඔබට ඊමේල් යැවීමට හෝ ලැබීමට නොහැකි වනු ඇත. තවත් ඊමේල් සඳහා යම් ඉඩක් නිදහස් කර ගැනීමට ඔබට පැරණි ඊමේල් කිහිපයක් මකා දැමිය හැක.
5. හැකි නම්, Gmail, Outlook, වැනි පොදු විද්යුත් තැපැල් වසම් වලින් ලියාපදිංචි වන්න.
මට SMS සත්යාපන කේත ලබා ගත නොහැක්කේ ඇයි?
DigiFinex පරිශීලක අත්දැකීම් වැඩිදියුණු කිරීම සඳහා අපගේ SMS සත්යාපන ආවරණය අඛණ්ඩව වැඩිදියුණු කරයි. කෙසේ වෙතත්, දැනට සහය නොදක්වන සමහර රටවල් සහ ප්රදේශ තිබේ.ඔබට SMS සත්යාපනය සක්රීය කළ නොහැකි නම්, ඔබගේ ප්රදේශය ආවරණය වී ඇත්දැයි පරීක්ෂා කිරීමට කරුණාකර අපගේ ගෝලීය SMS ආවරණ ලැයිස්තුව වෙත යොමු වන්න. ඔබගේ ප්රදේශය ලැයිස්තුවෙන් ආවරණය වී නොමැති නම්, කරුණාකර ඒ වෙනුවට ඔබගේ මූලික ද්වි-සාධක සත්යාපනය ලෙස Google Authentication භාවිතා කරන්න.
ඔබ SMS සත්යාපනය සක්රීය කර ඇත්නම් හෝ ඔබ දැනට අපගේ ගෝලීය SMS ආවරණ ලැයිස්තුවේ ඇති රටක හෝ ප්රදේශයක පදිංචිව සිටින්නේ නම්, නමුත් ඔබට තවමත් SMS කේත ලබා ගත නොහැක, කරුණාකර පහත පියවර ගන්න:
- ඔබගේ ජංගම දුරකථනයට හොඳ ජාල සංඥාවක් ඇති බව සහතික කර ගන්න.
- අපගේ SMS කේත අංකය අවහිර කළ හැකි ඔබේ ජංගම දුරකථනයේ ඔබේ ප්රති-වයිරස සහ/හෝ ෆයර්වෝල් සහ/හෝ ඇමතුම් අවහිර කිරීමේ යෙදුම් අක්රීය කරන්න.
- ඔබගේ ජංගම දුරකථනය නැවත ආරම්භ කරන්න.
- ඒ වෙනුවට හඬ සත්යාපනය උත්සාහ කරන්න.
- SMS සත්යාපනය යළි පිහිටුවන්න.
DigiFinex ගිණුම් ආරක්ෂාව වැඩි දියුණු කරන්නේ කෙසේද?
1. මුරපද සැකසීම්
කරුණාකර සංකීර්ණ සහ අද්විතීය මුරපදයක් සකසන්න. ආරක්ෂක අරමුණු සඳහා, අවම වශයෙන් එක් විශාල අකුරු සහ කුඩා අකුරක්, එක් අංකයක් සහ එක් විශේෂ සංකේතයක් ඇතුළුව අවම වශයෙන් අක්ෂර 10 ක් සහිත මුරපදයක් භාවිතා කිරීමට වග බලා ගන්න. අන් අයට පහසුවෙන් ප්රවේශ විය හැකි පැහැදිලි රටා හෝ තොරතුරු භාවිතා කිරීමෙන් වළකින්න (උදා: ඔබේ නම, ඊමේල් ලිපිනය, උපන්දිනය, ජංගම දුරකථන අංකය, ආදිය). අපි නිර්දේශ නොකරන මුරපද ආකෘති: lihua, 123456, 123456abc, test123, abc123 නිර්දේශිත මුරපද ආකෘති: Q@ng3532!, iehig4g@#1, QQWwfe@242!
2. මුරපද වෙනස් කිරීම
ඔබගේ ගිණුමේ ආරක්ෂාව වැඩි කිරීම සඳහා ඔබගේ මුරපදය නිතිපතා වෙනස් කරන ලෙස අපි නිර්දේශ කරමු. සෑම මාස තුනකට වරක් ඔබගේ මුරපදය වෙනස් කිරීම සහ සෑම අවස්ථාවකදීම සම්පූර්ණයෙන්ම වෙනස් මුරපදයක් භාවිතා කිරීම වඩාත් සුදුසුය. වඩාත් ආරක්ෂිත සහ පහසු මුරපද කළමනාකරණය සඳහා, අපි ඔබට "1Password" හෝ "LastPass" වැනි මුරපද කළමණාකරුවෙකු භාවිතා කිරීමට නිර්දේශ කරමු. ඊට අමතරව, කරුණාකර ඔබගේ මුරපද දැඩි ලෙස රහසිගතව තබා ගන්න සහ ඒවා අන් අයට හෙළි නොකරන්න. DigiFinex කාර්යමණ්ඩලය කිසිඳු තත්වයක් යටතේ ඔබගේ මුරපදය කිසිවිටෙක අසන්නේ නැත.
3. Two-Factor Authentication (2FA) Google Authenticator සම්බන්ධ කිරීම
Google Authenticator යනු Google විසින් දියත් කරන ලද ගතික මුරපද මෙවලමකි. DigiFinex විසින් සපයන ලද තීරු කේතය පරිලෝකනය කිරීමට හෝ යතුර ඇතුල් කිරීමට ඔබ ඔබගේ ජංගම දුරකථනය භාවිතා කිරීමට අවශ්ය වේ. එක් කළ පසු, සෑම තත්පර 30කට වරක් සත්යාපකයේ වලංගු ඉලක්කම් 6ක සත්යාපන කේතයක් ජනනය වේ. සාර්ථක සබැඳියක් මත, ඔබ DigiFinex වෙත ලොග් වන සෑම අවස්ථාවකම Google Authenticator හි සංදර්ශණය වන ඉලක්කම් 6ක සත්යාපන කේතය ඇතුළත් කිරීම හෝ ඇලවීම අවශ්ය වේ.
4. තතුබෑම් වලින් පරෙස්සම් වන්න
DigiFinex වෙතින් වන බව හඟවන තතුබෑම් ඊමේල් ගැන විමසිලිමත් වන්න, සහ ඔබගේ DigiFinex ගිණුමට ලොග් වීමට පෙර සබැඳිය නිල DigiFinex වෙබ් අඩවිය බව සහතික කර ගන්න. DigiFinex කාර්ය මණ්ඩලය කිසිවිටෙක ඔබෙන් ඔබගේ මුරපදය, SMS හෝ විද්යුත් තැපෑල සත්යාපන කේත, හෝ Google Authenticator කේත අසන්නේ නැත.
DigiFinex හි ගිණුමට ඇතුල් වන්නේ කෙසේද
ඔබගේ DigiFinex ගිණුමට ඇතුල් වන්නේ කෙසේද
1. DigiFinex වෙබ් අඩවියට ගොස් [Log in] ක්ලික් කරන්න . 2. [ඊමේල්] හෝ [දුරකථන]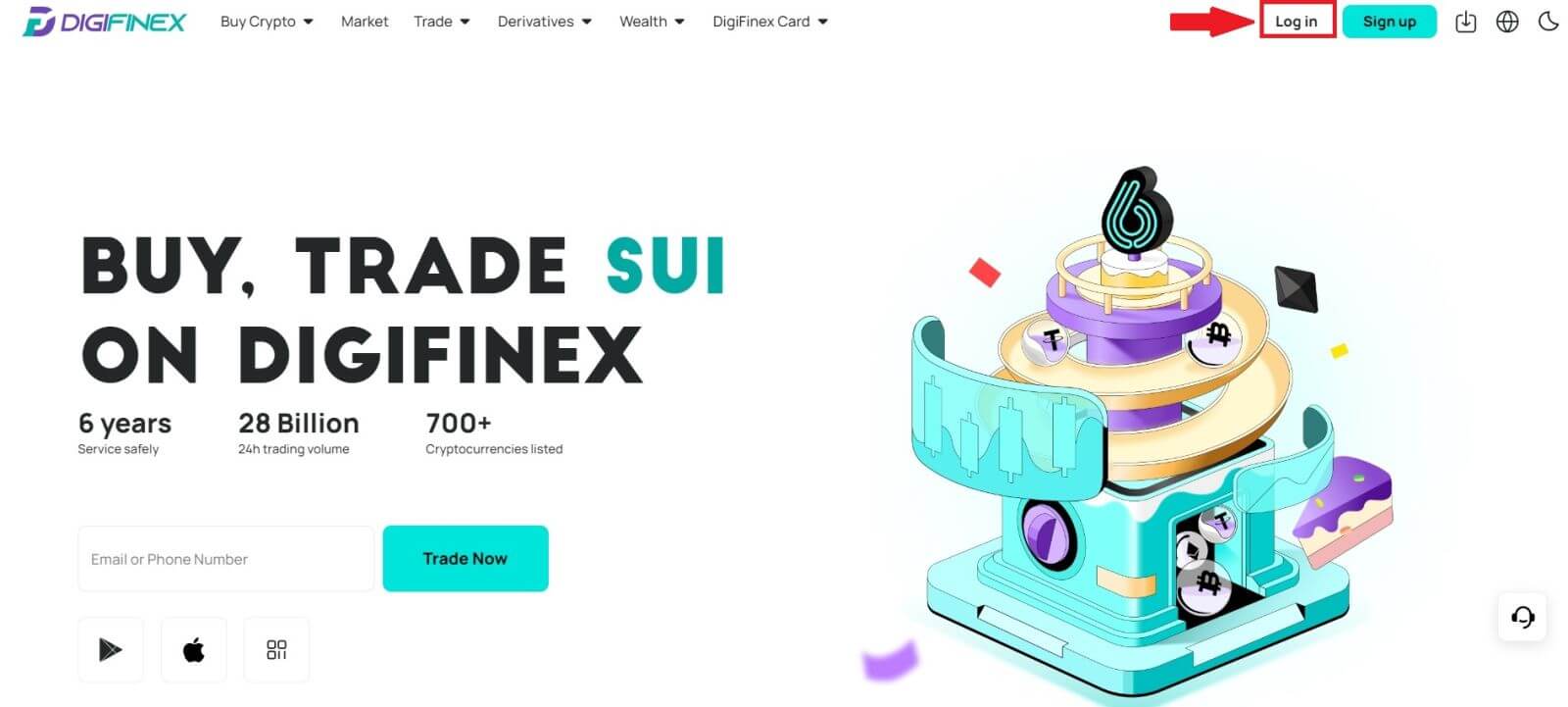
තෝරන්න . 3. ඔබගේ විද්යුත් තැපෑල / දුරකථන අංකය සහ මුරපදය ඇතුළත් කරන්න. සේවා නියම සහ රහස්යතා ප්රතිපත්තිය කියවා එකඟ වන්න, ඉන්පසු [ පිවිසුම් ] ක්ලික් කරන්න. 5. ලොග් වීමෙන් පසු, ඔබට සාර්ථකව වෙළඳාම සඳහා ඔබේ DigiFinex ගිණුම භාවිතා කළ හැකිය.
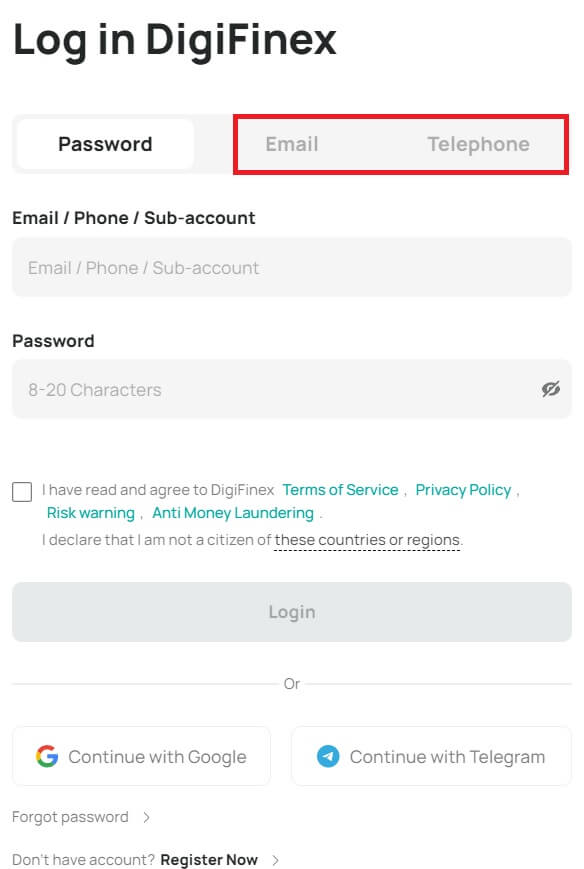

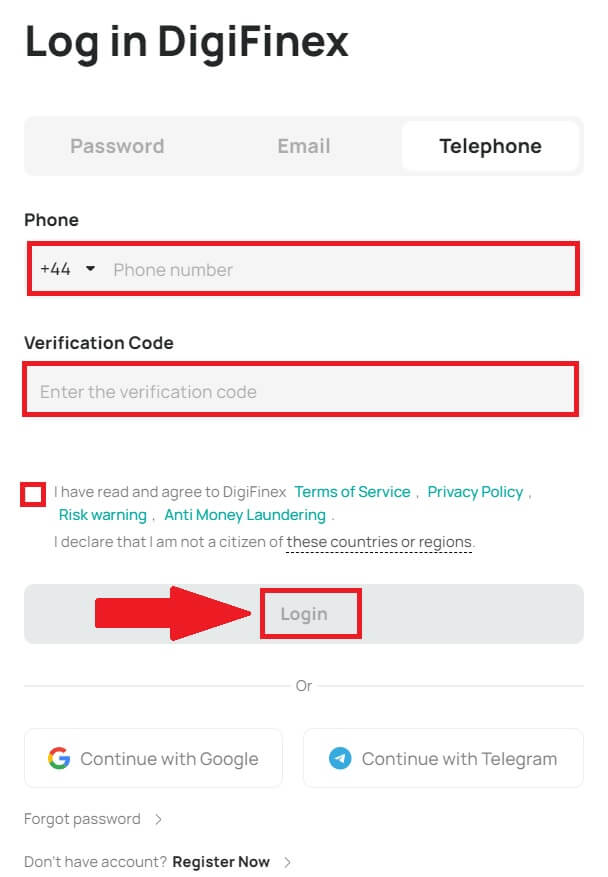
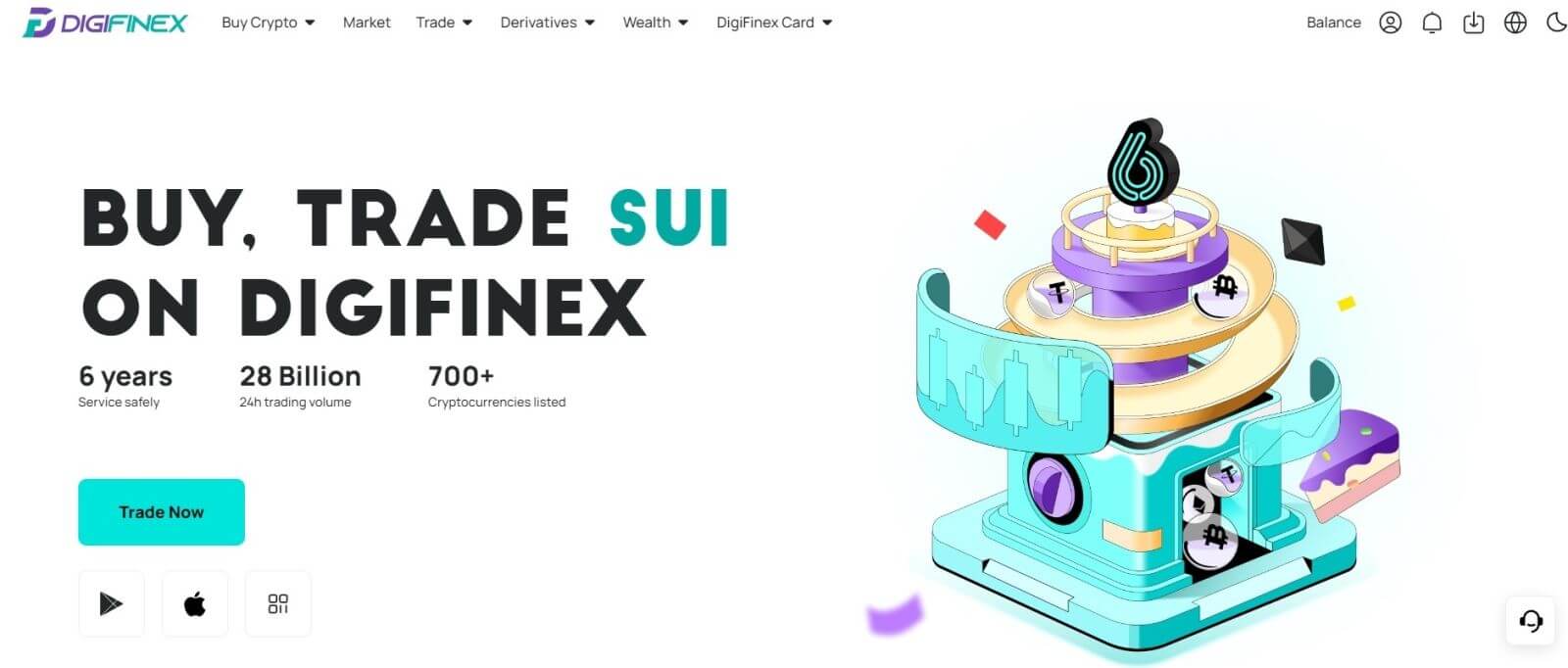
ඔබගේ Google ගිණුම සමඟ DigiFinex වෙත පිවිසෙන්න
1. DigiFinex වෙබ් අඩවියට ගොස් [ Log in ] ක්ලික් කරන්න.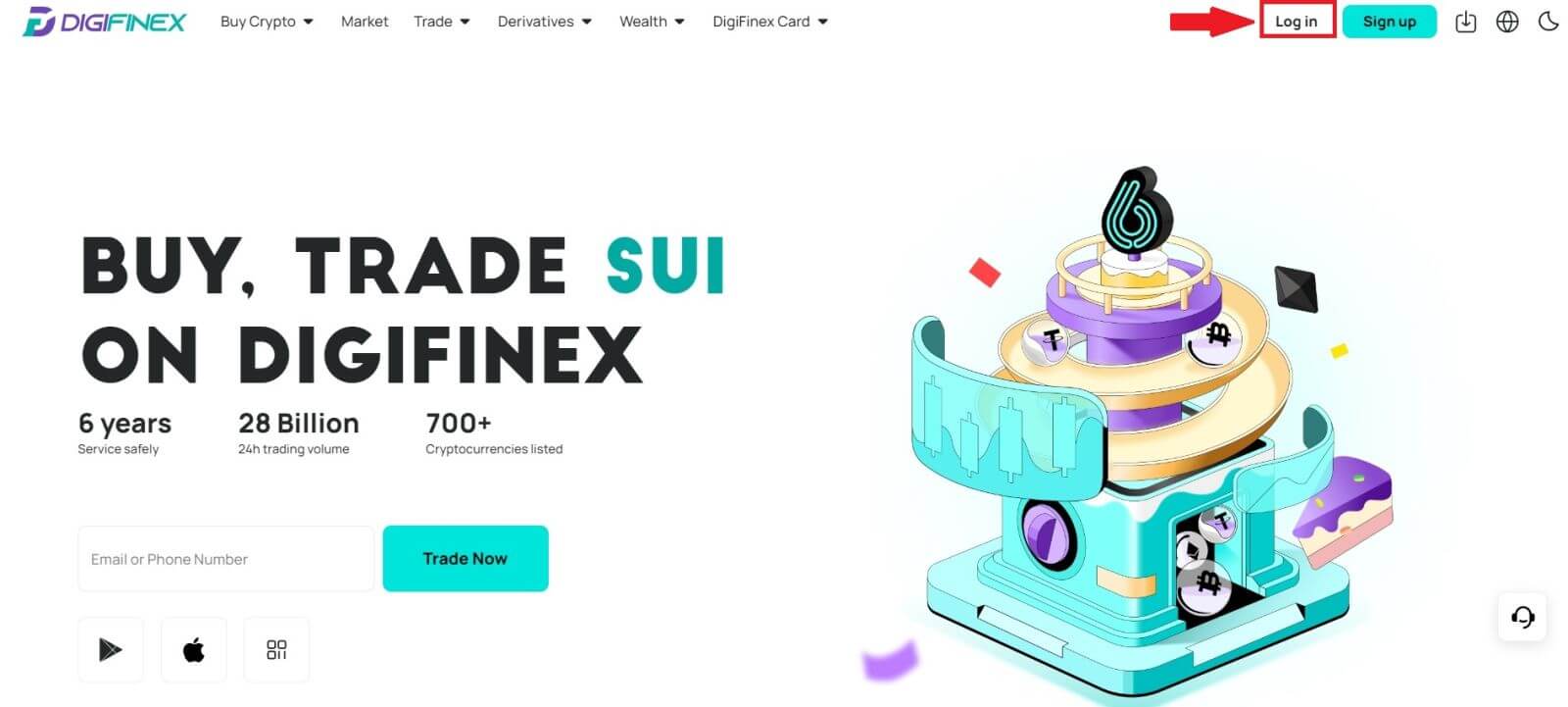
2. ලොග් ඉන් ක්රමයක් තෝරන්න. [ Google ] තෝරන්න.
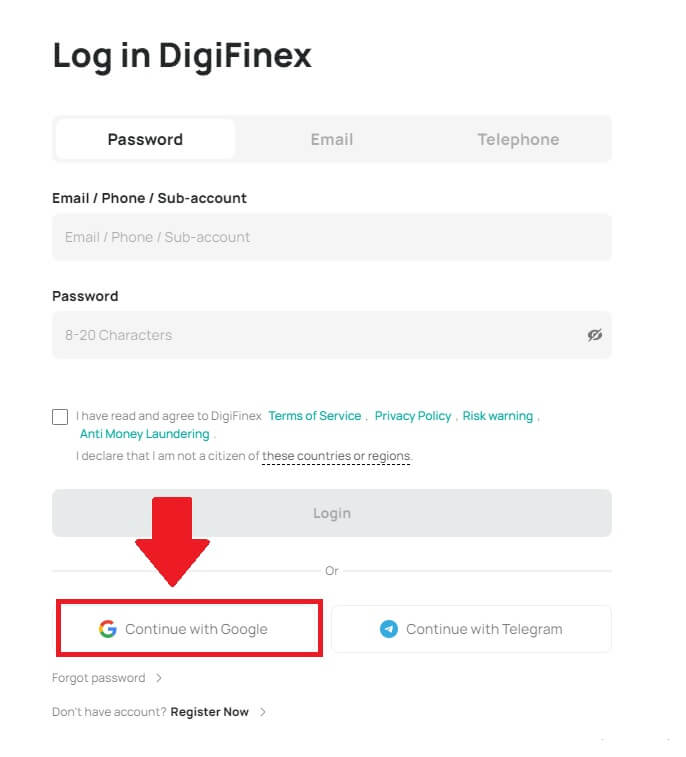
3. උත්පතන කවුළුවක් දිස්වනු ඇති අතර, ඔබගේ Google ගිණුම භාවිතයෙන් DigiFinex වෙත පුරනය වීමට ඔබෙන් විමසනු ඇත.
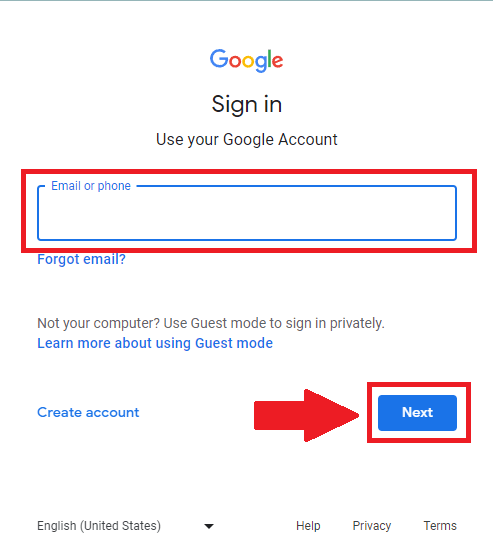
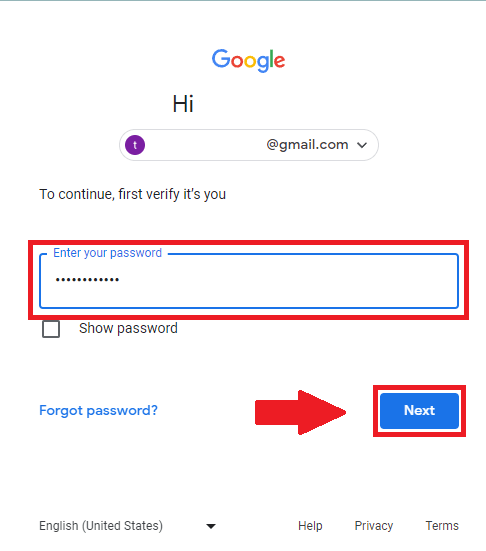
4. [යවන්න] මත ක්ලික් කර ඔබගේ විද්යුත් තැපෑලට යවා ඇති ඉලක්කම් 6 කින් යුත් කේතය පුරවා, පසුව [තහවුරු කරන්න] ක්ලික් කරන්න.
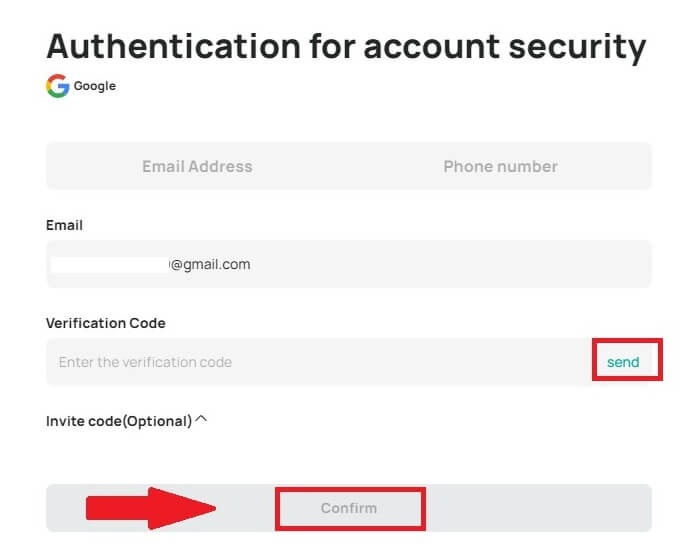
5. පුරනය වීමෙන් පසුව, ඔබව DigiFinex වෙබ් අඩවියට හරවා යවනු ලැබේ.
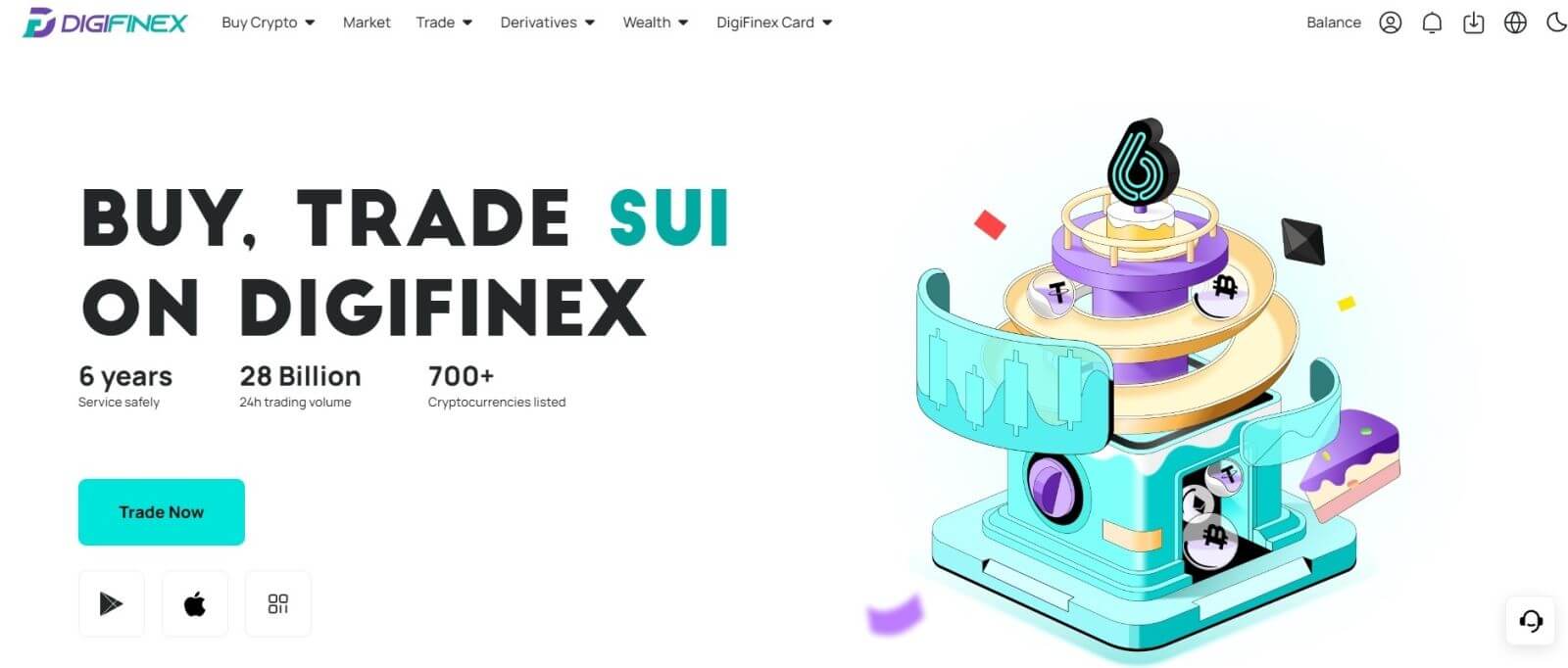
ඔබගේ ටෙලිග්රාම් ගිණුම සමඟ DigiFinex වෙත පිවිසෙන්න
1. ඔබේ පරිගණකයේ, DigiFinex වෙබ් අඩවියට පිවිස [Login] ක්ලික් කරන්න .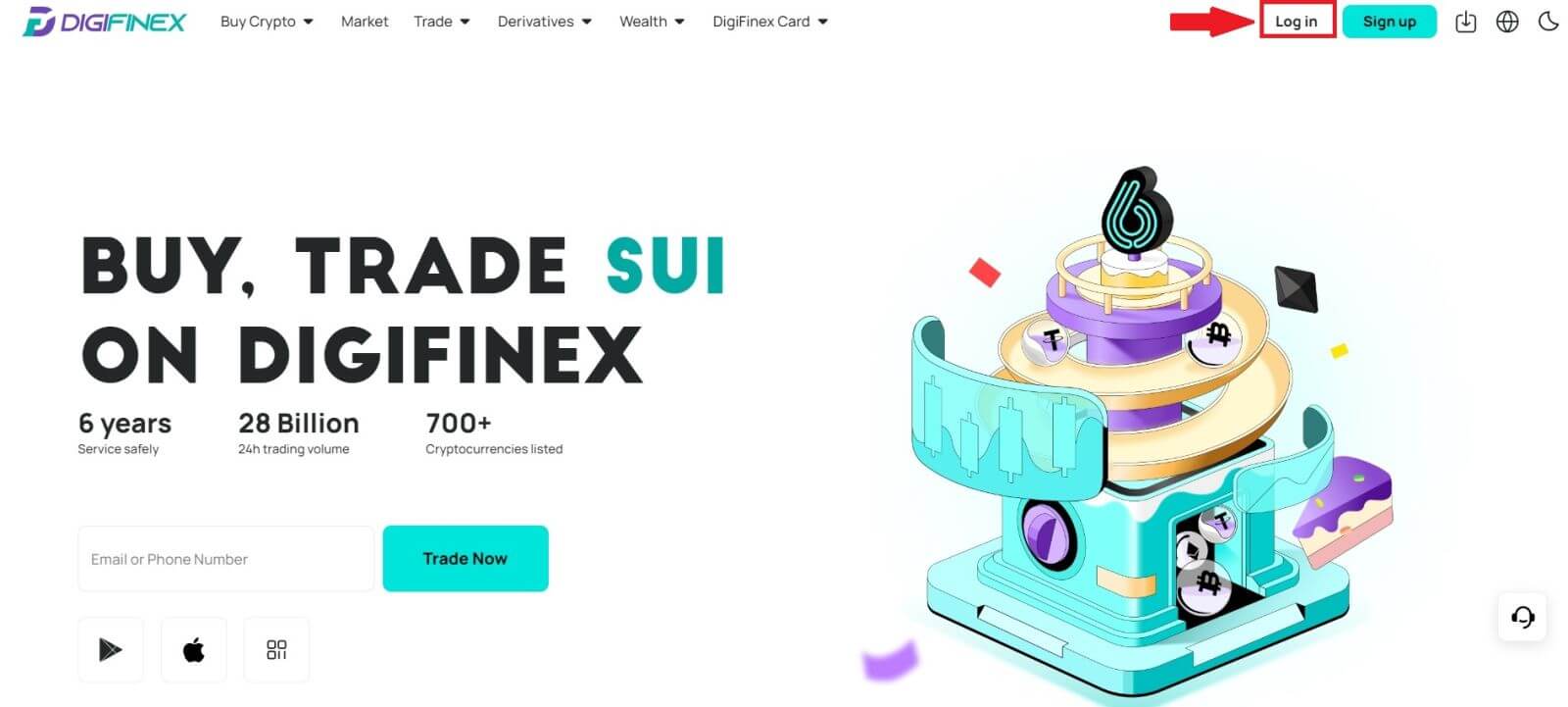
2. [ටෙලිග්රෑම්] බොත්තම ක්ලික් කරන්න.
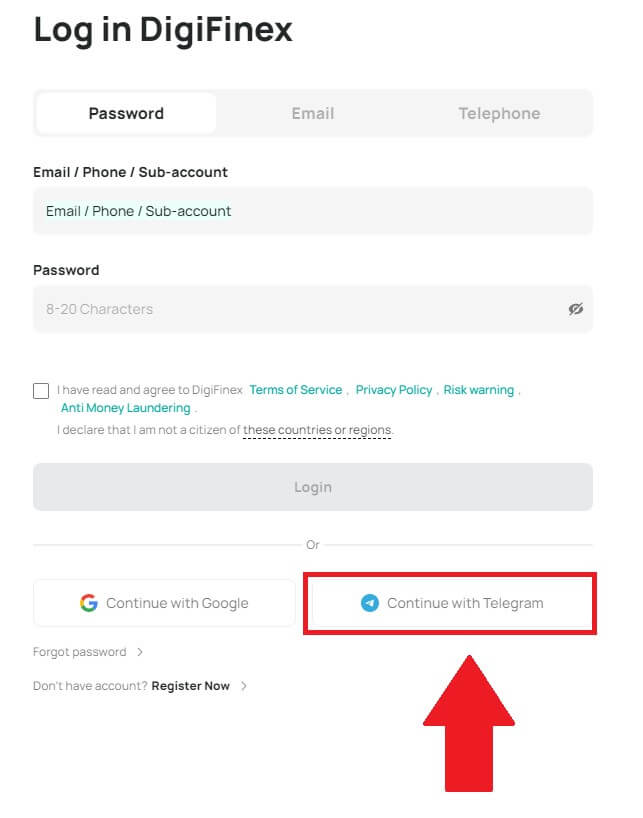
3. DigiFinex වෙත පුරනය වීමට ඔබගේ දුරකථන අංකය ඇතුලත් කරන්න, [NEXT]
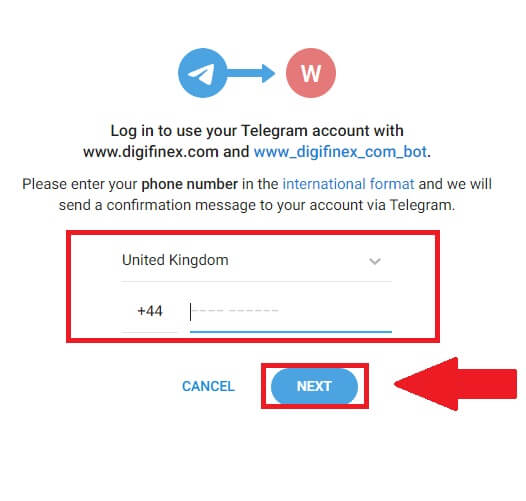 ක්ලික් කරන්න .
ක්ලික් කරන්න . 4. ඔබගේ ටෙලිග්රාම් ගිණුමට තහවුරු කිරීමේ පණිවිඩයක් යවනු ඇත, ඉදිරියට යාමට [තහවුරු කරන්න] ක්ලික් කරන්න.
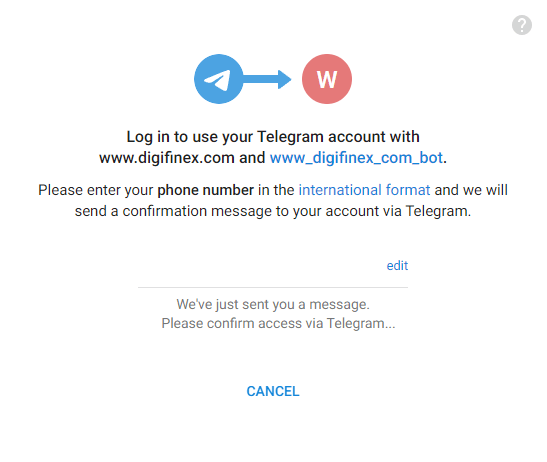
5. ඔබව පිවිසුම් පිටුව වෙත යොමු කරනු ඇත, [යවන්න] මත ක්ලික් කර ඔබගේ විද්යුත් තැපෑලට යවා ඇති ඉලක්කම් 6 කේතය පුරවා, පසුව [තහවුරු කරන්න] ක්ලික් කරන්න.

6. සුභ පැතුම්! ඔබ සාර්ථකව DigiFinex ගිණුමක් සාදා ඇත.
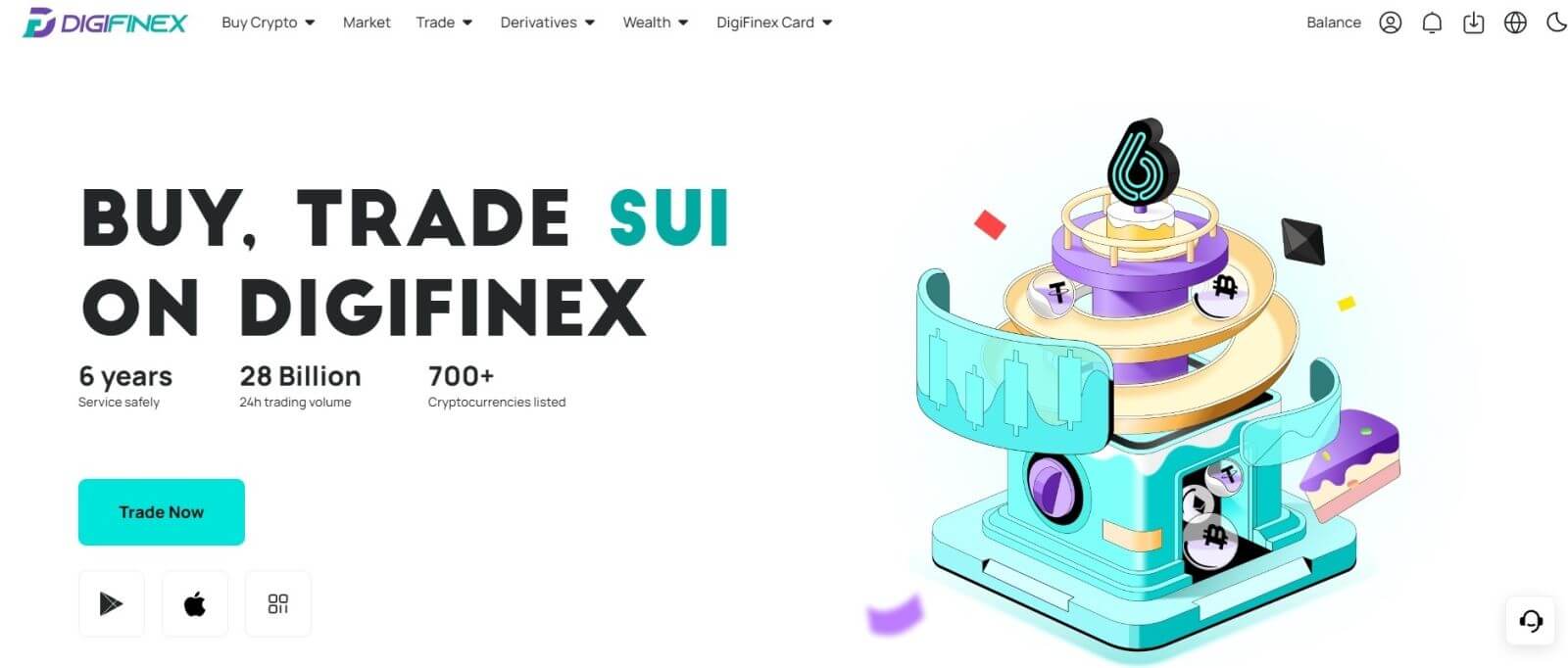
DigiFinex යෙදුමට පිවිසෙන්නේ කෙසේද?
1. ඔබට මෙම යෙදුම සොයා ගැනීමට App Store වෙත ගොස් DigiFinex යතුර භාවිතයෙන් සෙවිය යුතුය. එසේම, ඔබ App Store සහ Google Play Store වෙතින් DigiFinex යෙදුම ස්ථාපනය කළ යුතුය .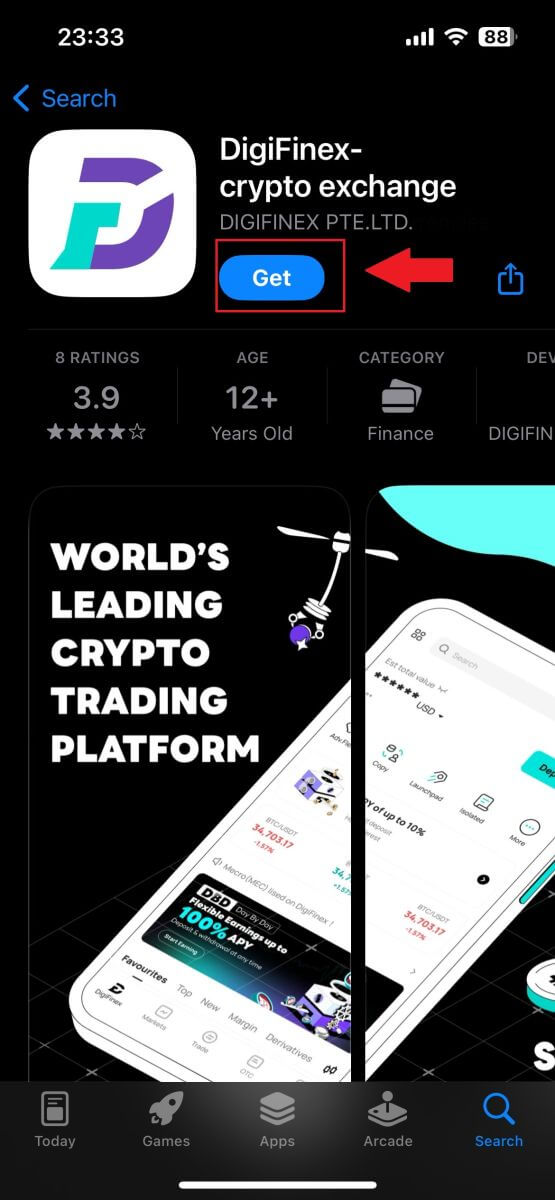
2. ස්ථාපනය සහ දියත් කිරීමෙන් පසු, ඔබට ඔබගේ විද්යුත් තැපැල් ලිපිනය, දුරකථන අංකය, ටෙලිග්රාම් හෝ Google ගිණුම භාවිතා කිරීමෙන් DigiFinex ජංගම යෙදුමට ලොග් විය හැක.
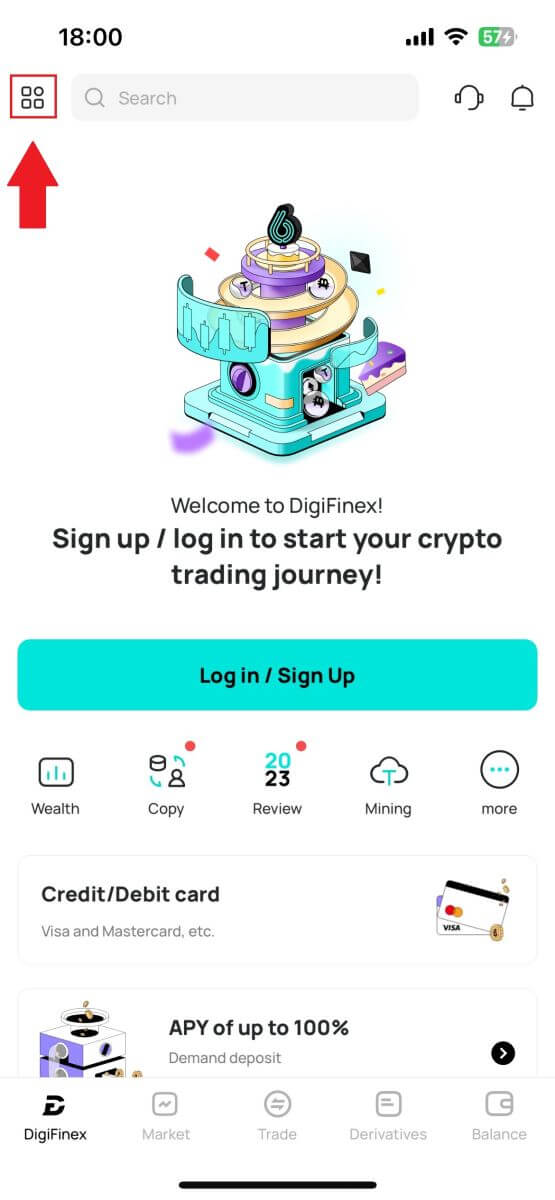
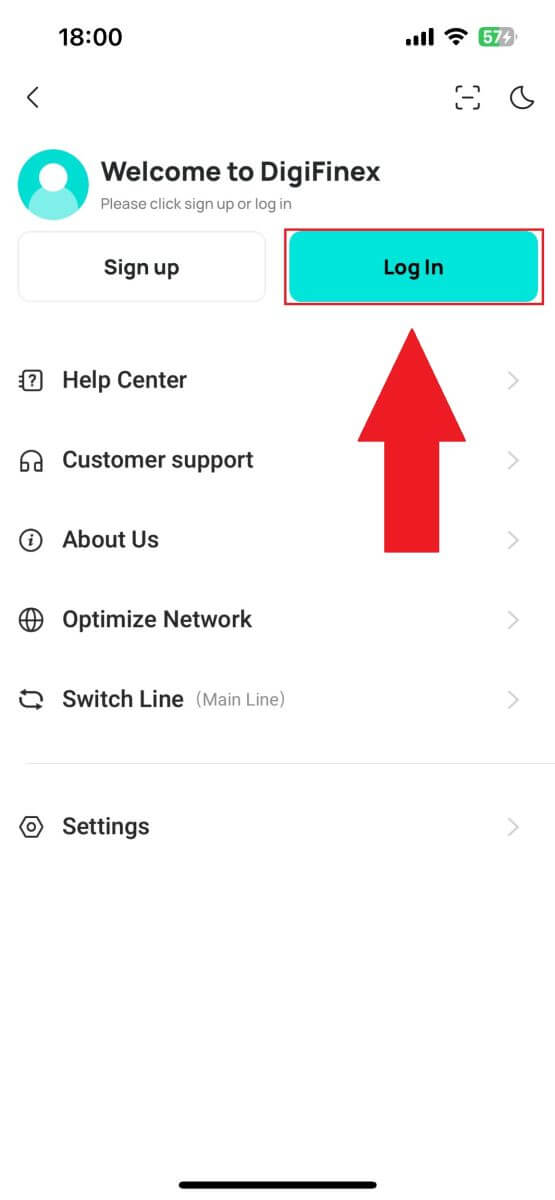
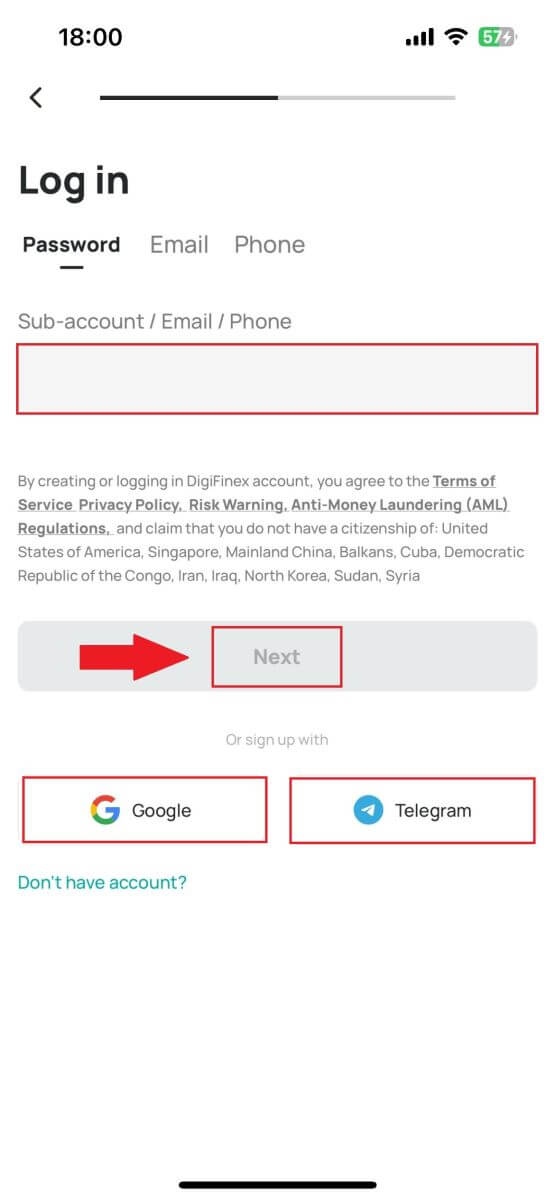
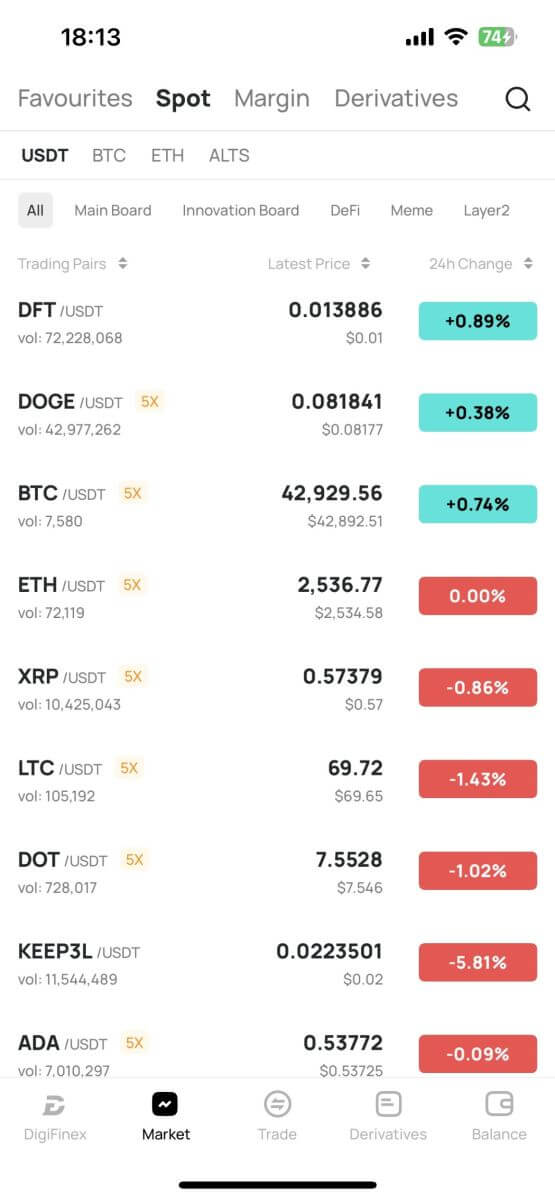
නිතර අසන ප්රශ්න (FAQ)
ද්වි සාධක සත්යාපනය යනු කුමක්ද?
ද්වි-සාධක සත්යාපනය (2FA) යනු විද්යුත් තැපෑල සත්යාපනයට සහ ඔබගේ ගිණුමේ මුරපදයට අමතර ආරක්ෂක ස්ථරයකි. 2FA සක්රීය කර ඇති විට, DigiFinex වේදිකාවේ ඇතැම් ක්රියා සිදු කරන විට ඔබට 2FA කේතය සැපයිය යුතුය.
TOTP ක්රියා කරන්නේ කෙසේද?
DigiFinex ද්වි-සාධක සත්යාපනය සඳහා කාලය-පාදක එක්-කාලීන මුරපදයක් (TOTP) භාවිතා කරයි, එය තත්පර 30ක් සඳහා පමණක් වලංගු වන තාවකාලික, අද්විතීය එක්-කාලීන 6-සංඛ්යා කේතයක්* ජනනය කිරීම ඇතුළත් වේ. වේදිකාව මත ඔබගේ වත්කම් හෝ පුද්ගලික තොරතුරු වලට බලපාන ක්රියා සිදු කිරීමට ඔබට මෙම කේතය ඇතුලත් කිරීමට අවශ්ය වනු ඇත.
*කේතය අංක වලින් පමණක් සමන්විත විය යුතු බව කරුණාවෙන් සලකන්න.
Google Authenticator සකසන්නේ කෙසේද
1. DigiFinex වෙබ් අඩවියට ලොග් වී, [Profile] අයිකනය මත ක්ලික් කර, [2 Factor Authentication] තෝරන්න.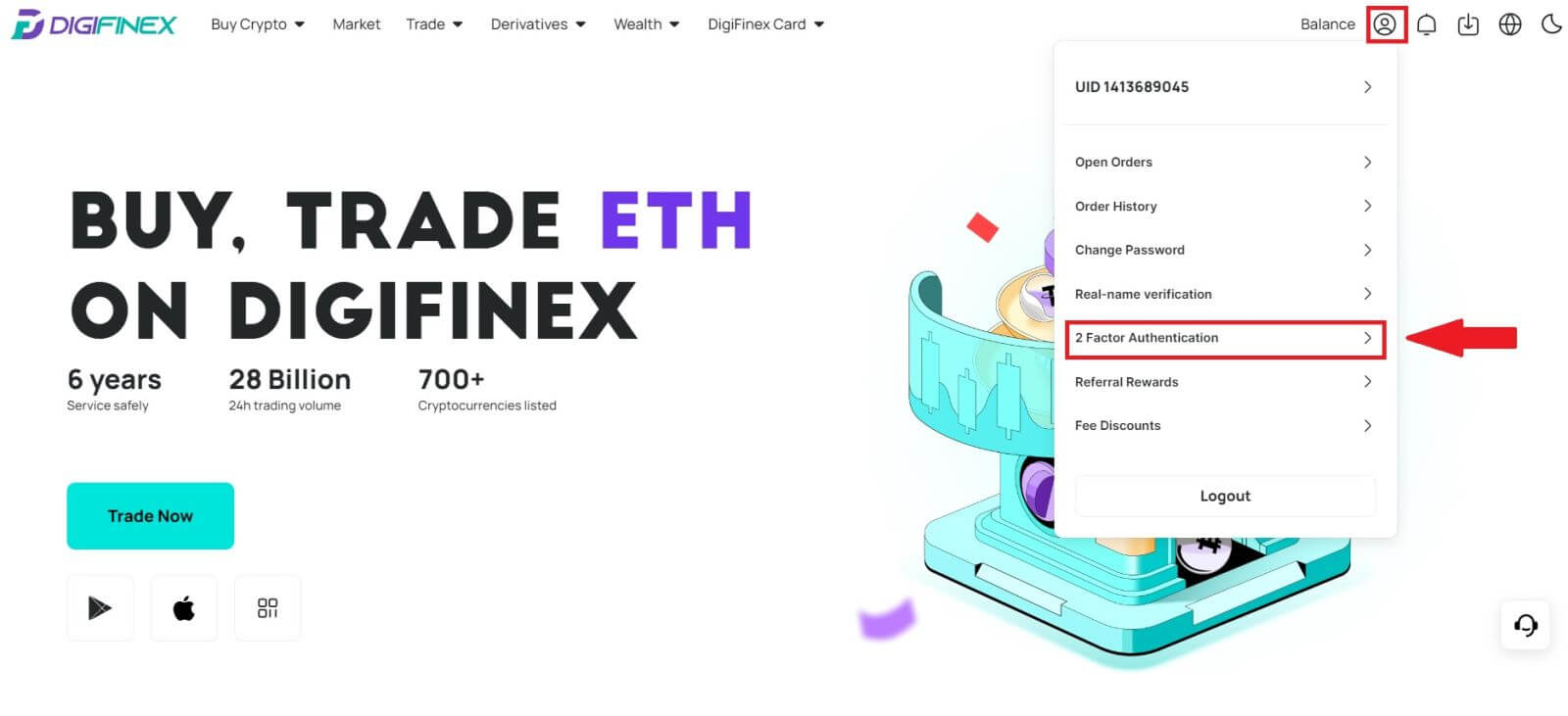
2. Google Authenticator යෙදුම බාගත කර ස්ථාපනය කිරීමට පහත QR කේතය පරිලෝකනය කරන්න. ඔබ දැනටමත් එය ස්ථාපනය කර ඇත්නම් ඊළඟ පියවර වෙත යන්න. [ඊළඟ] ඔබන්න
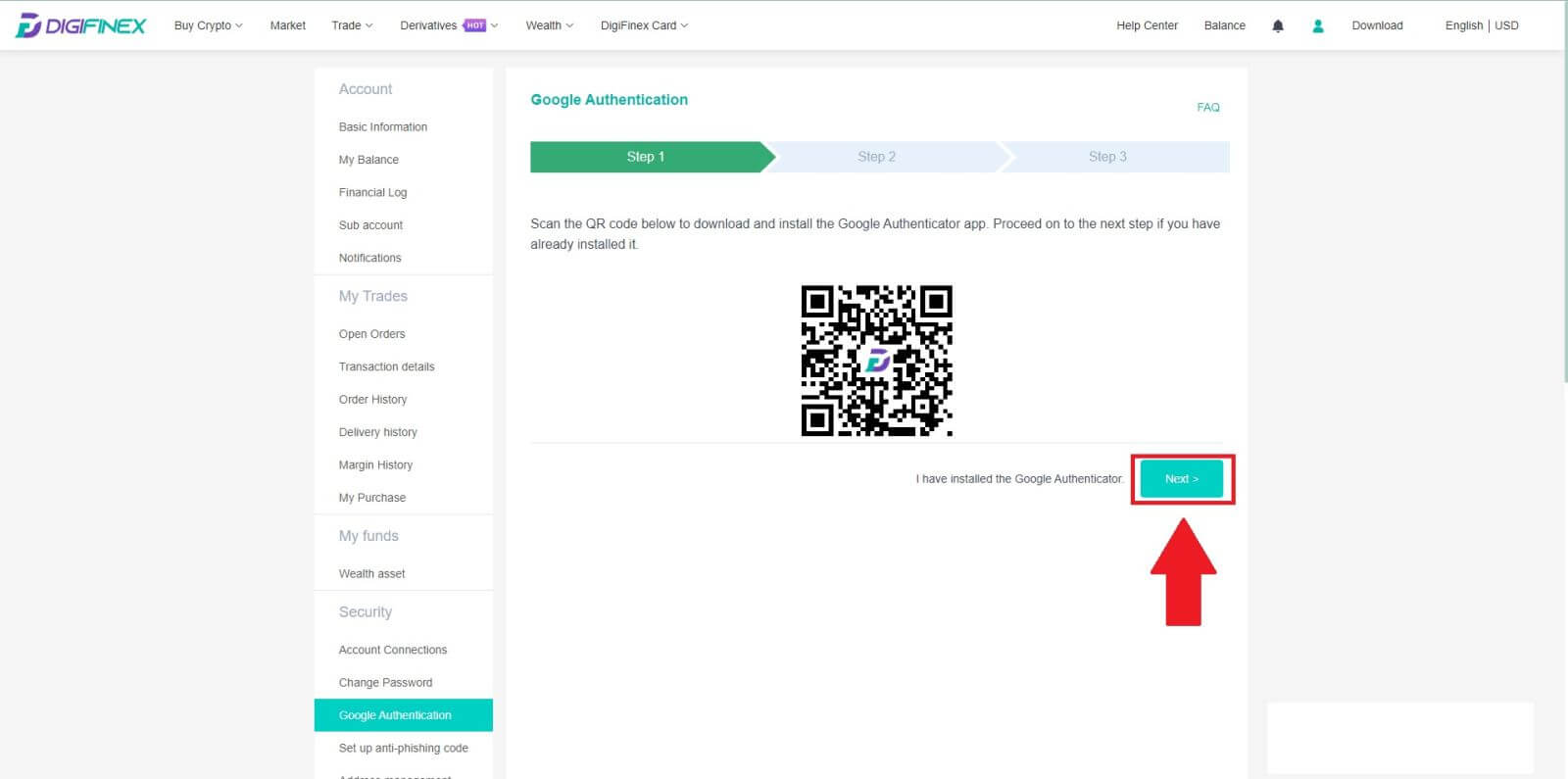
3. සෑම තත්පර 30කට වරක් යාවත්කාලීන වන ඉලක්කම් 6ක Google සත්යාපන කේතයක් උත්පාදනය කිරීමට සත්යාපනය සමඟ QR කේතය ස්කෑන් කර [Next] ඔබන්න.
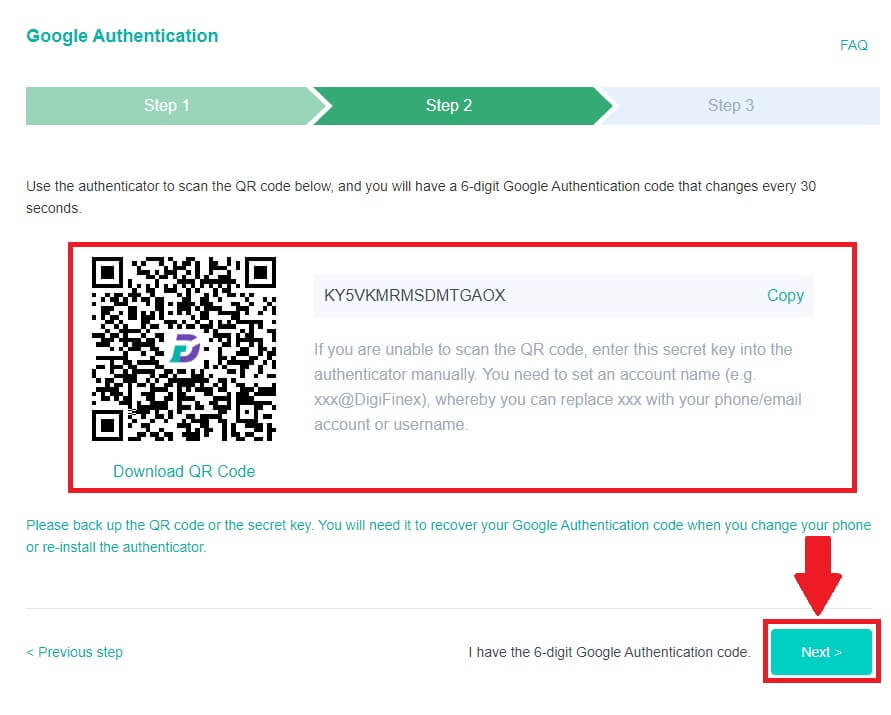
4. [Send] මත ක්ලික් කර ඔබගේ විද්යුත් තැපෑලට යවා ඇති ඉලක්කම් 6ක කේතය සහ Authenticator කේතය ඇතුලත් කරන්න. ක්රියාවලිය සම්පූර්ණ කිරීමට [සක්රිය] ක්ලික් කරන්න .