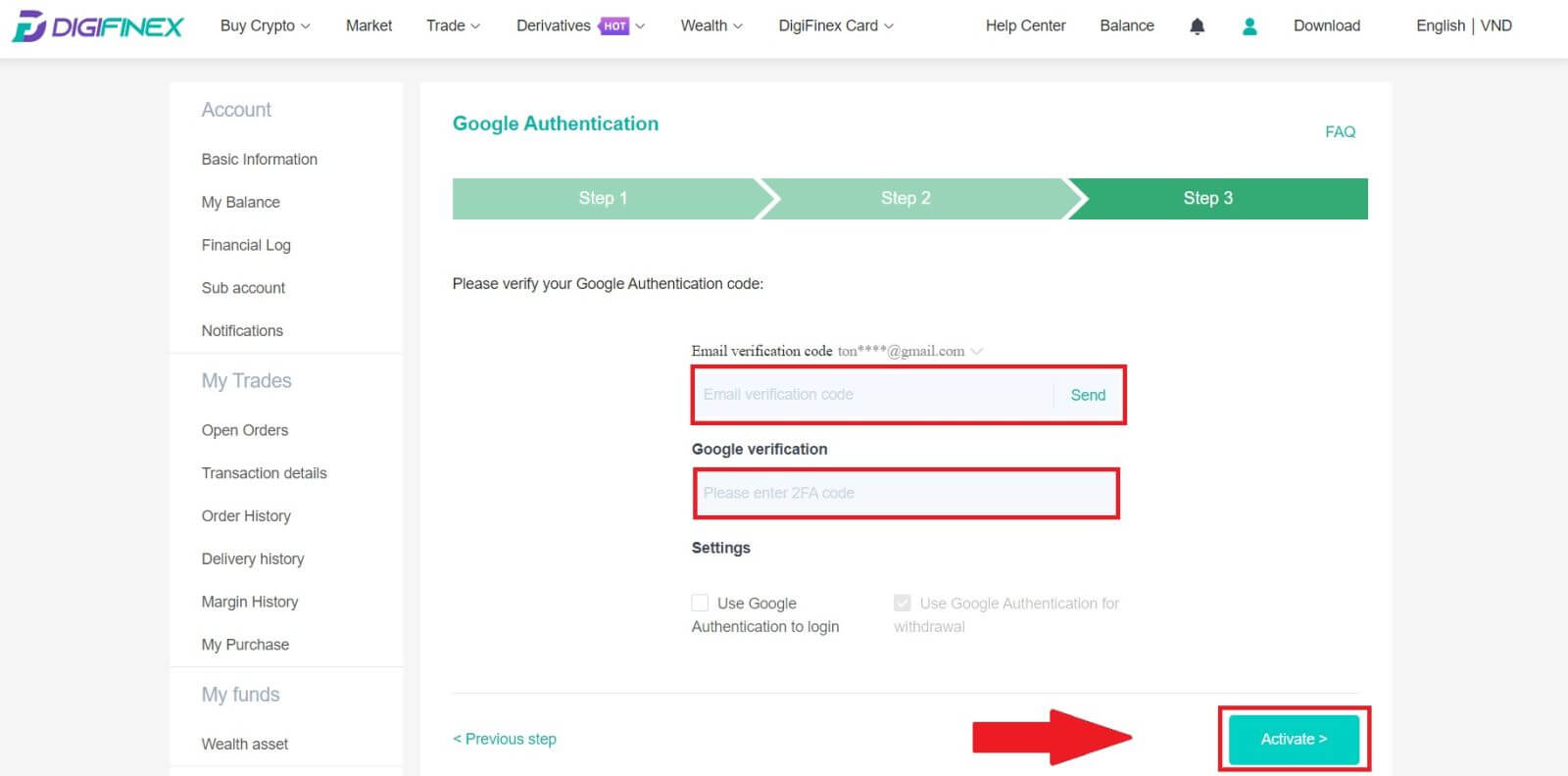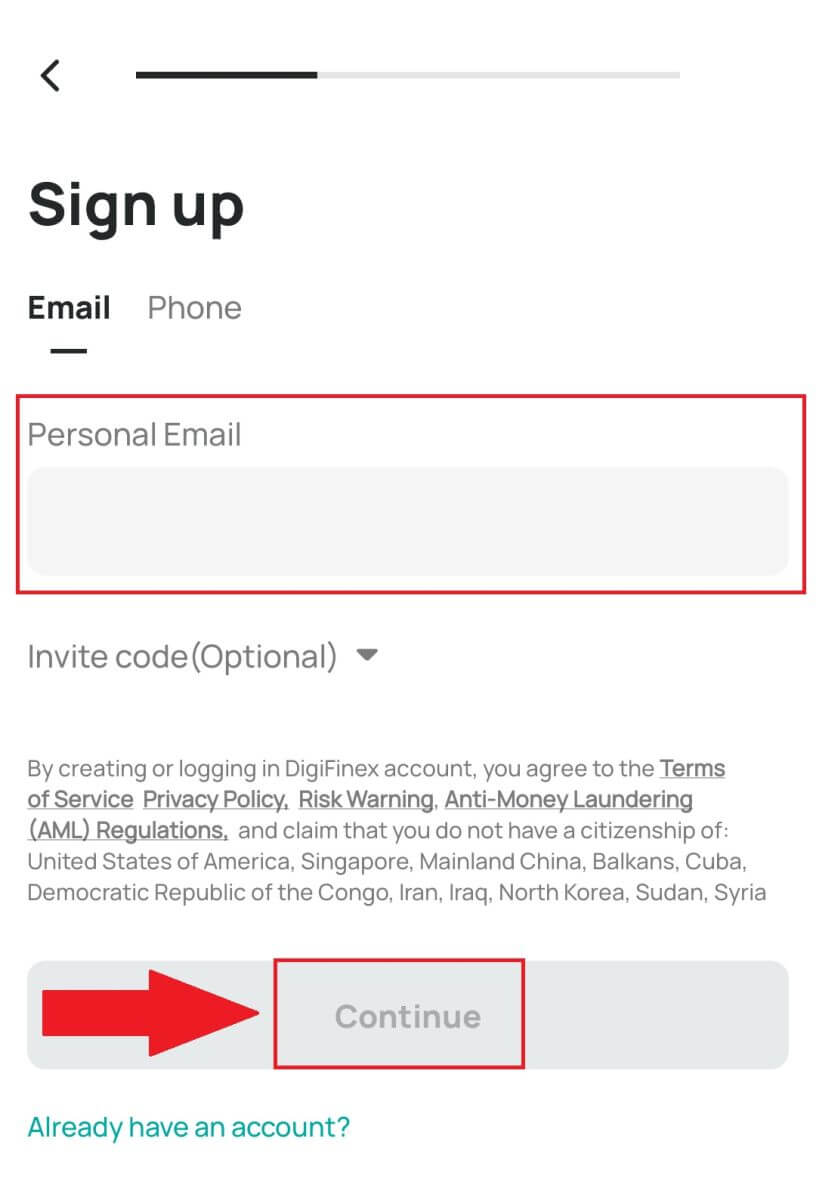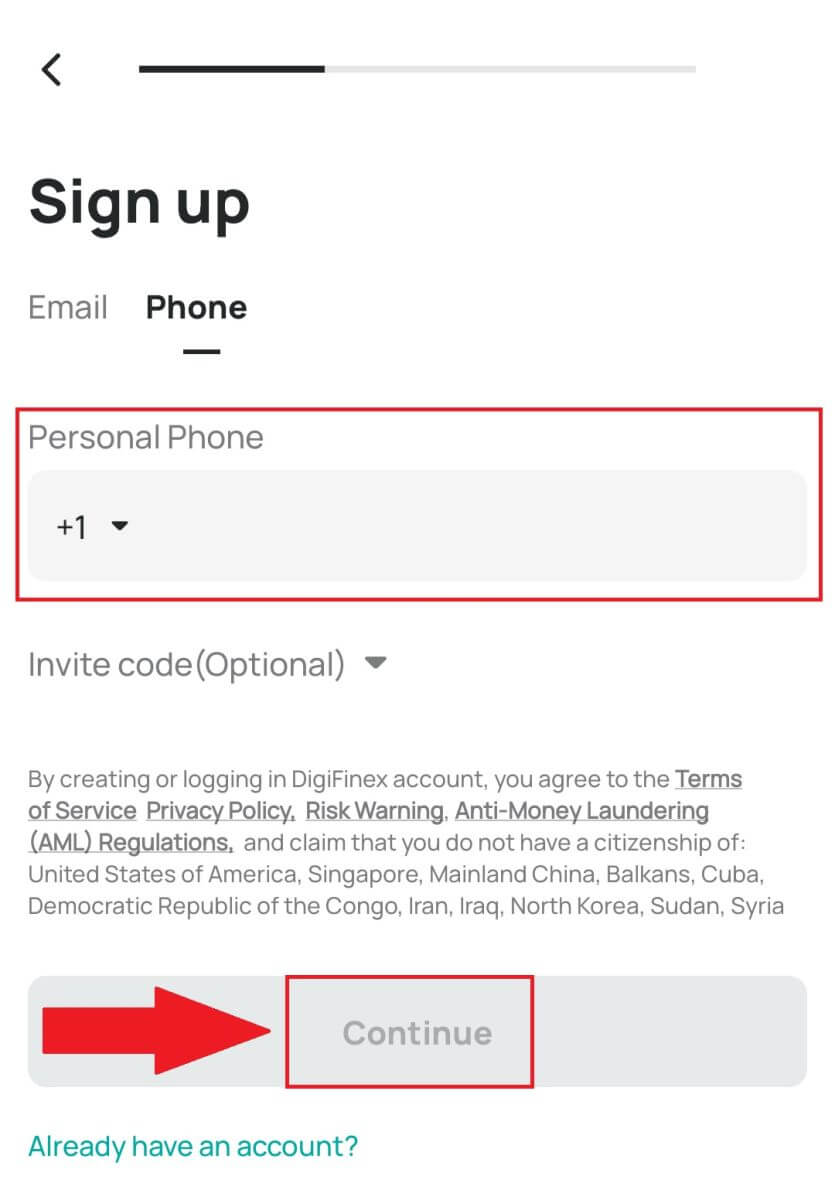Ako si zaregistrovať a prihlásiť účet na DigiFinex
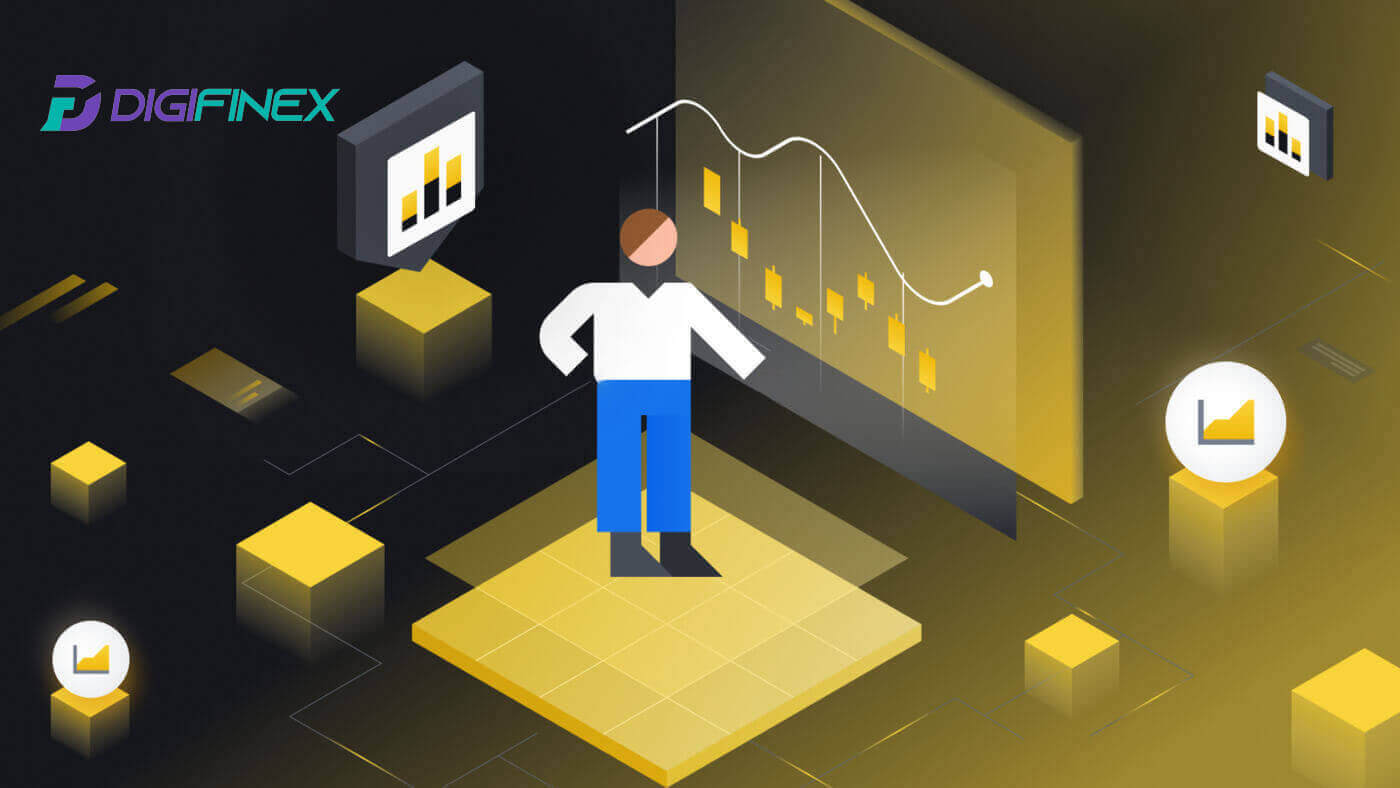
Ako sa zaregistrovať na DigiFinex
Zaregistrujte si účet na DigiFinex pomocou telefónneho čísla alebo e-mailu
1. Prejdite na webovú stránku DigiFinex a kliknite na [Zaregistrovať sa] . 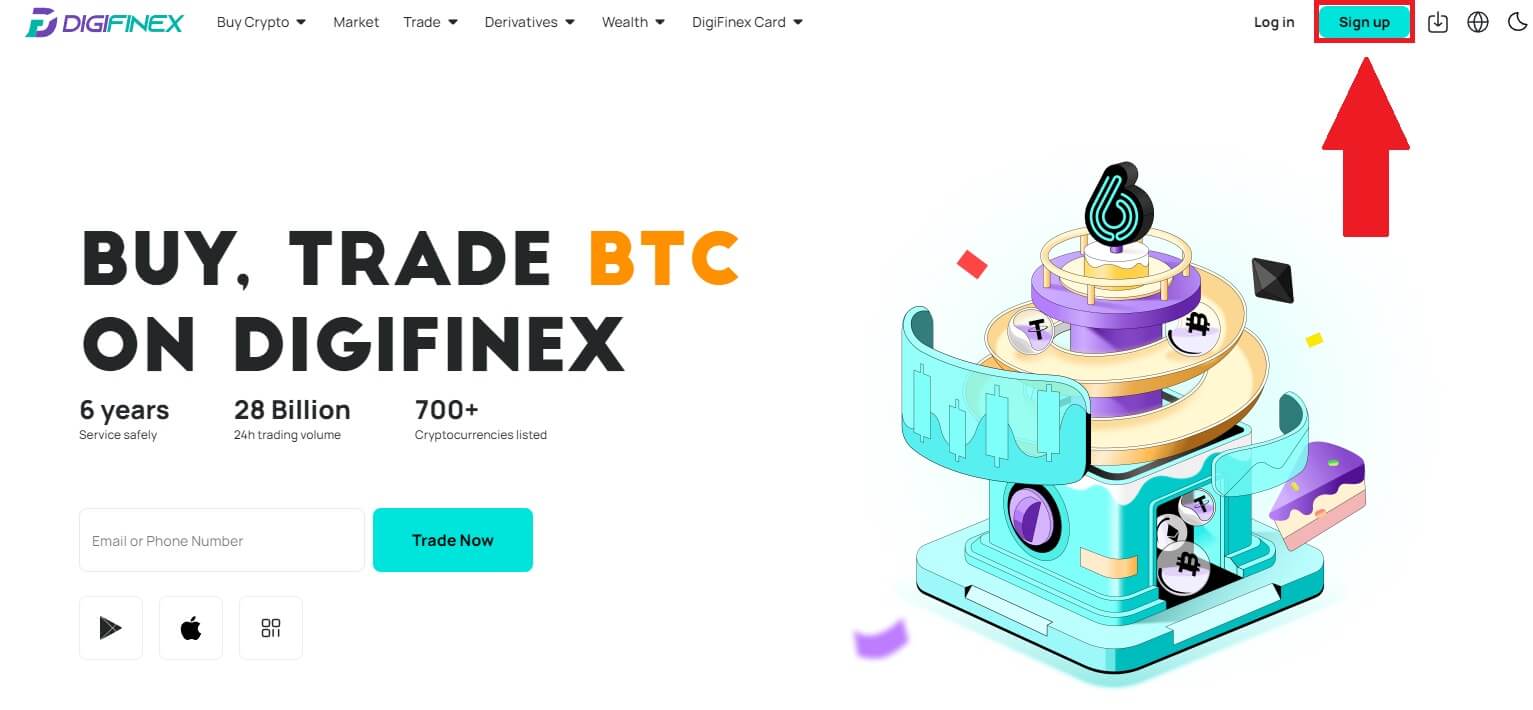
2. Zvoľte [E-mailová adresa] alebo [Telefónne číslo] a zadajte svoju e-mailovú adresu/telefónne číslo. Potom si vytvorte bezpečné heslo pre svoj účet.
Poznámka:
Vaše heslo musí obsahovať aspoň 8 znakov vrátane jedného veľkého písmena a jednej číslice.
Prečítajte si a vyjadrite súhlas so Zmluvnými podmienkami a Zásadami ochrany osobných údajov, potom kliknite na [Vytvoriť účet].
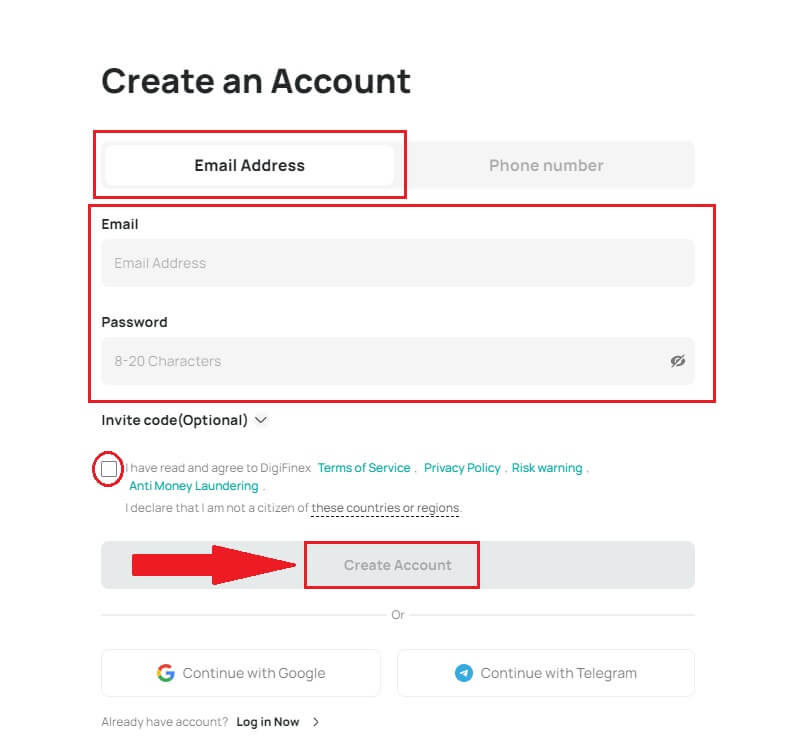
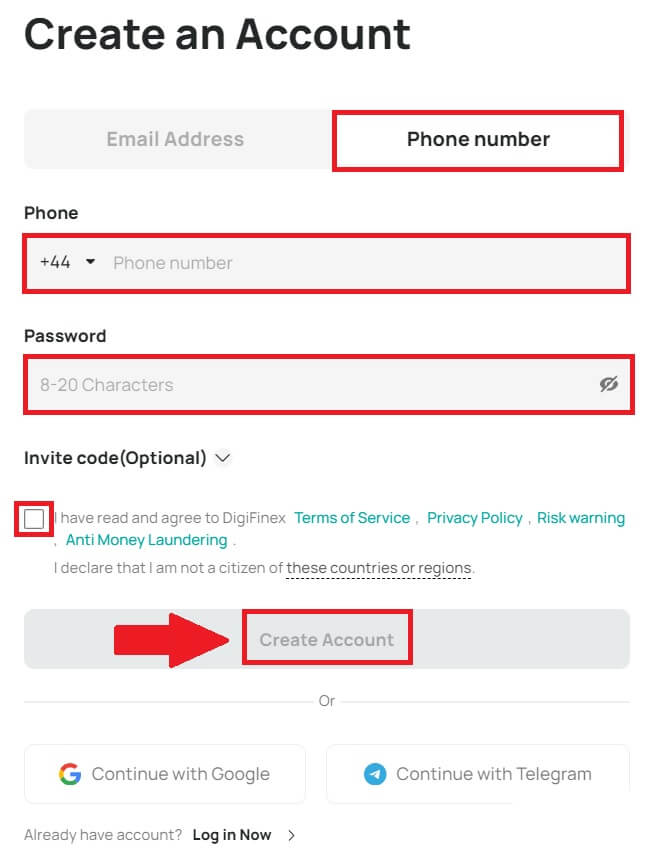
3. Kliknite na [odoslať] a na váš e-mail alebo telefón dostanete 6-miestny overovací kód. Zadajte kód a kliknite na [Aktivovať účet] . 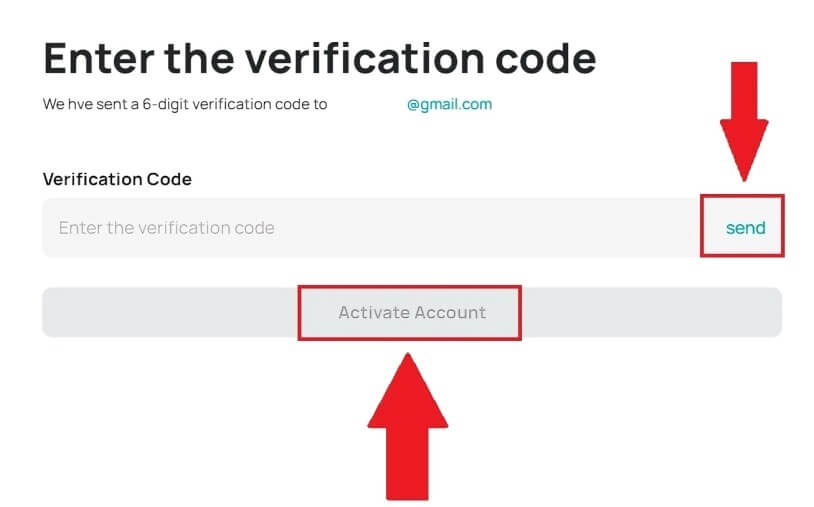
4. Gratulujeme, úspešne ste sa zaregistrovali na DigiFinex. 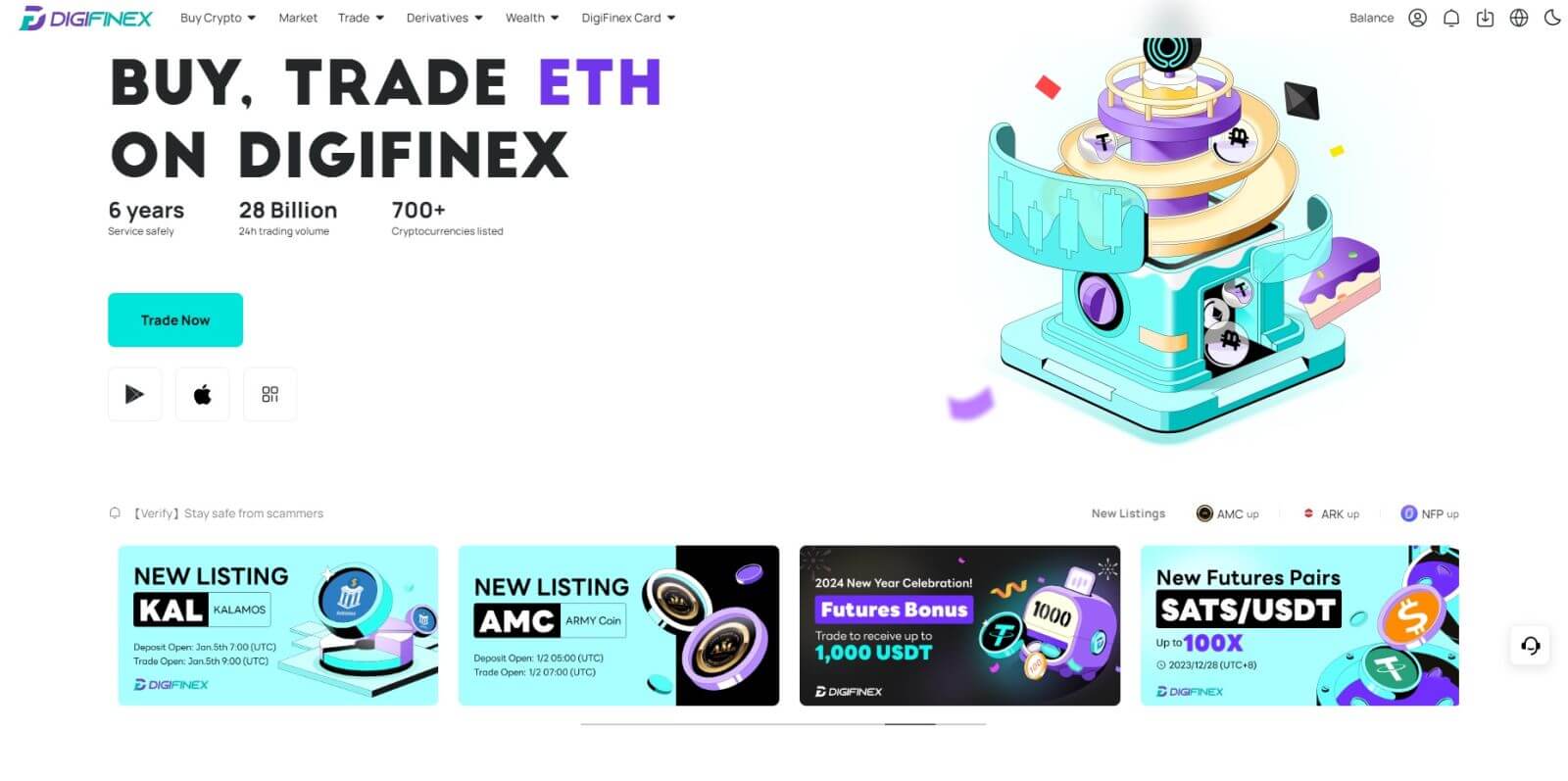
Zaregistrujte si účet na DigiFinex u Google
1. Prejdite na webovú stránku DigiFinex a kliknite na [Zaregistrovať sa].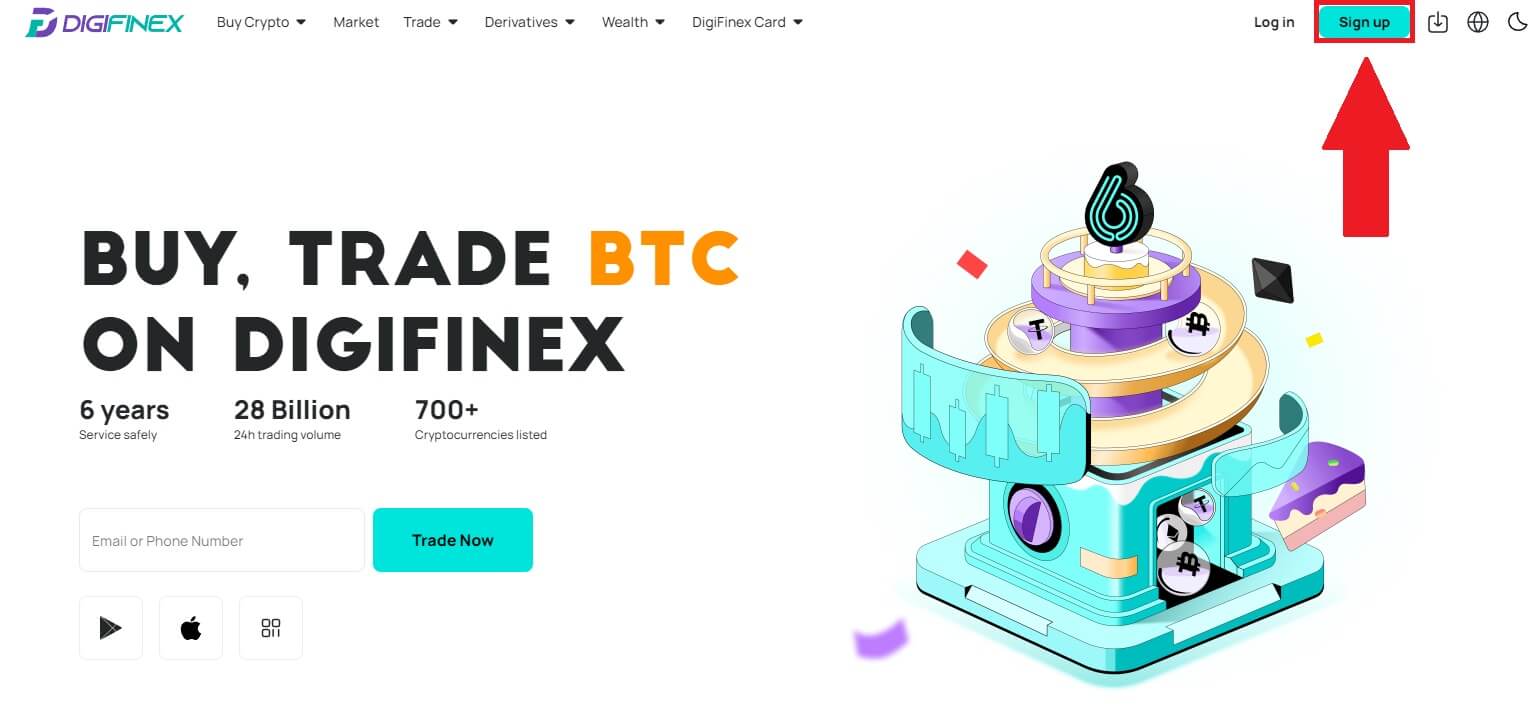
2. Kliknite na tlačidlo [Continue with Google]
.
3. Otvorí sa prihlasovacie okno, kde budete musieť zadať svoju e-mailovú adresu alebo telefónne číslo a kliknúť na [Next] .
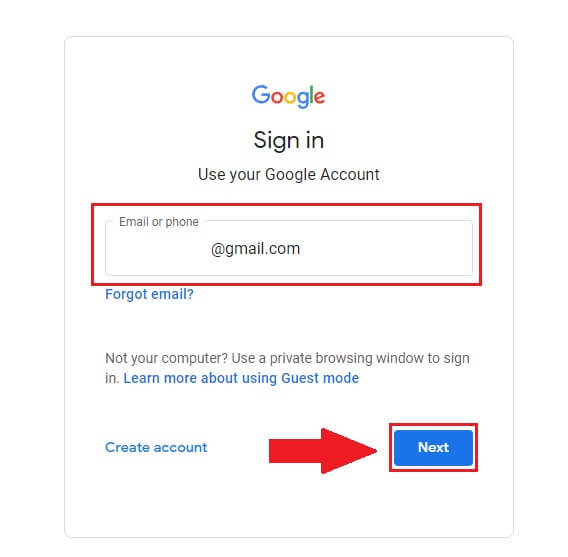
4. Zadajte heslo svojho účtu Gmail a kliknite na [ Ďalej] . 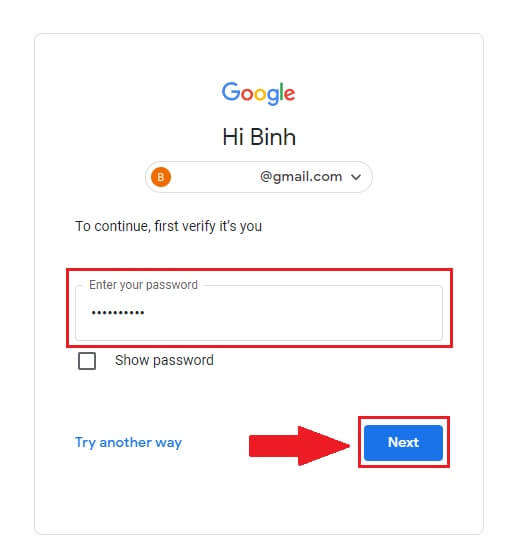
5. Potom kliknite na [Potvrdiť] a pokračujte v registrácii pomocou svojho účtu Google.
6. Zadajte overovací kód a kliknutím na [Potvrdiť] dokončite registráciu účtu.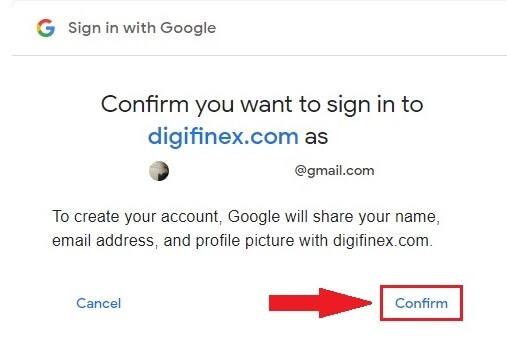
Poznámka:
- Ak chcete získať overovací kód, ktorý bude odoslaný na váš účet Google, musíte kliknúť na [odoslať] .

7. Gratulujeme, úspešne ste sa zaregistrovali na DigiFinex.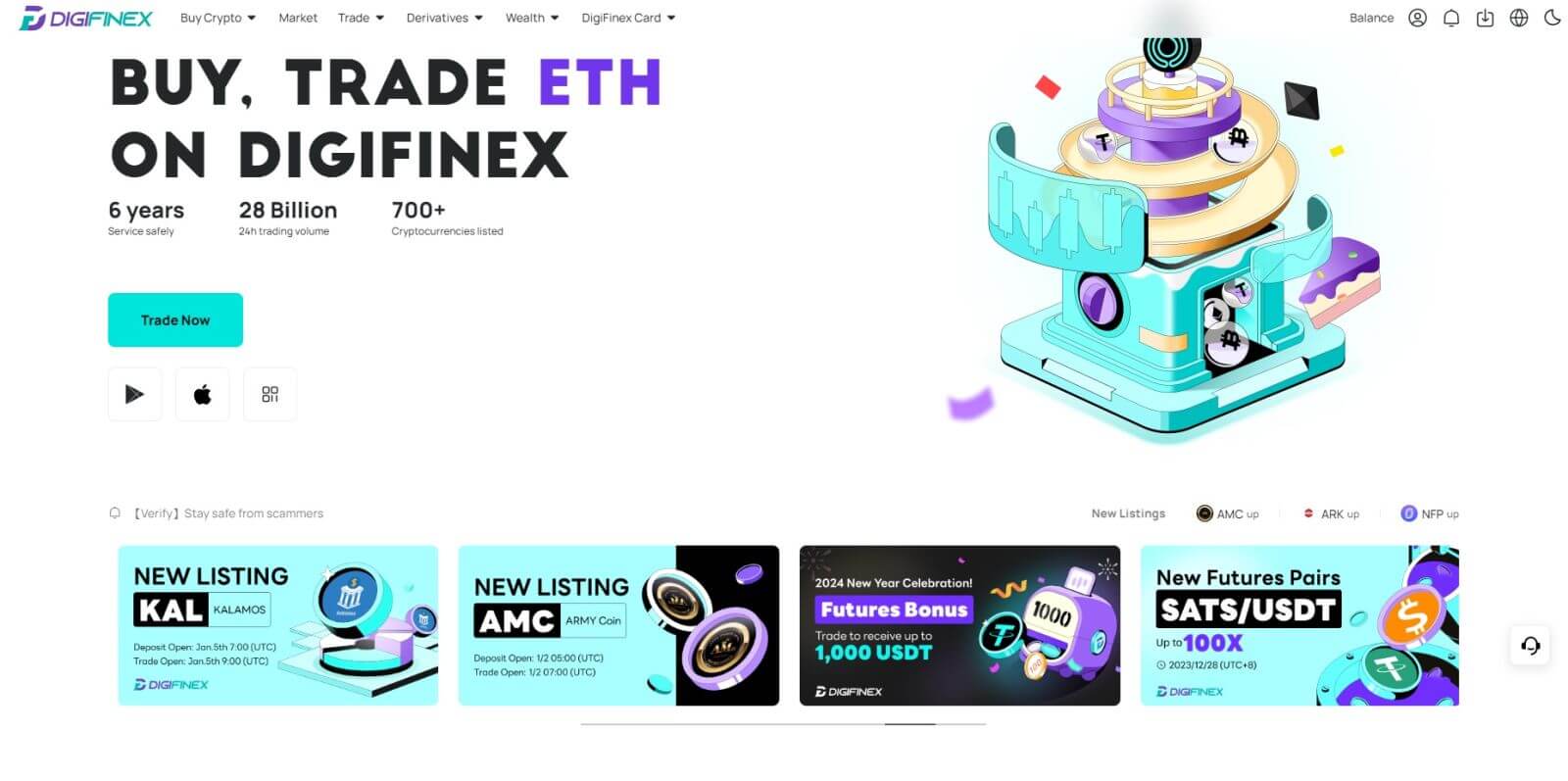
Zaregistrujte si účet na DigiFinex pomocou Telegramu
1. Prejdite na webovú stránku DigiFinex a kliknite na [Zaregistrovať sa].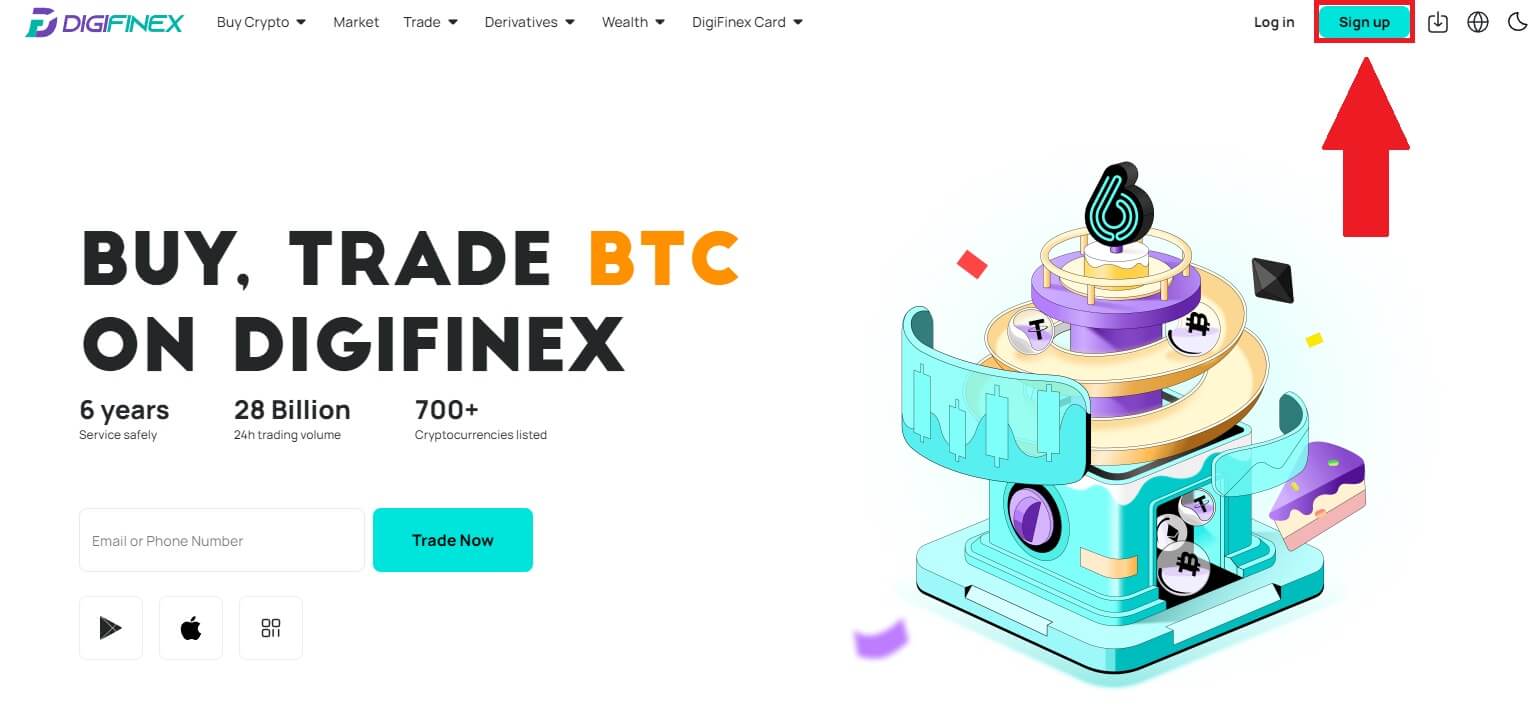
2. Kliknite na tlačidlo [ Telegram ].
Poznámka:
- Začiarknutím políčka si prečítajte a vyjadrite súhlas so Zmluvnými podmienkami a Zásadami ochrany osobných údajov a potom klepnite na [ Telegram ].

3. Vyberte oblasť svojho telefónneho čísla, nižšie zadajte svoje telefónne číslo a kliknite na [NEXT] . 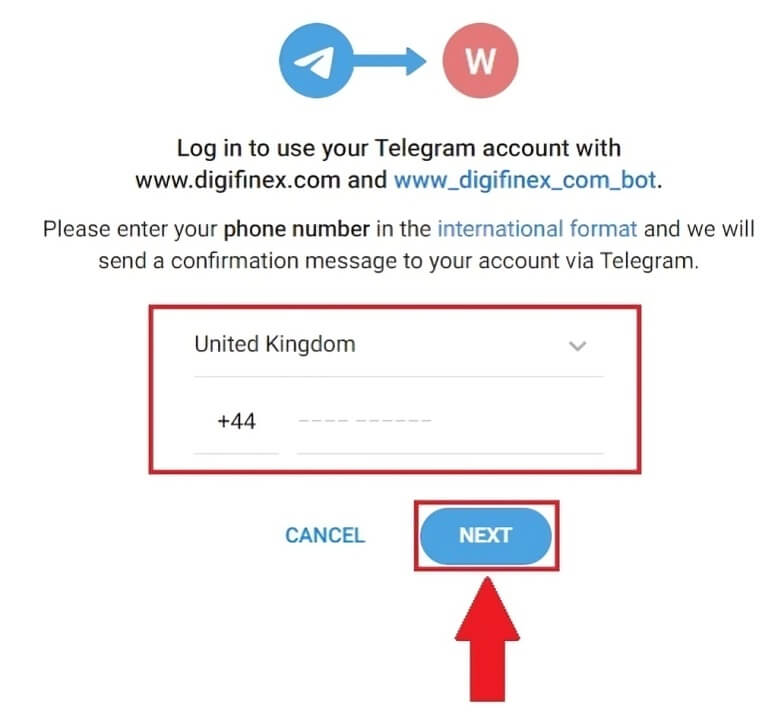
4. Autorizujte DigiFinex na prístup k informáciám o vašom telegrame kliknutím na [AKCEPTOVAŤ] . 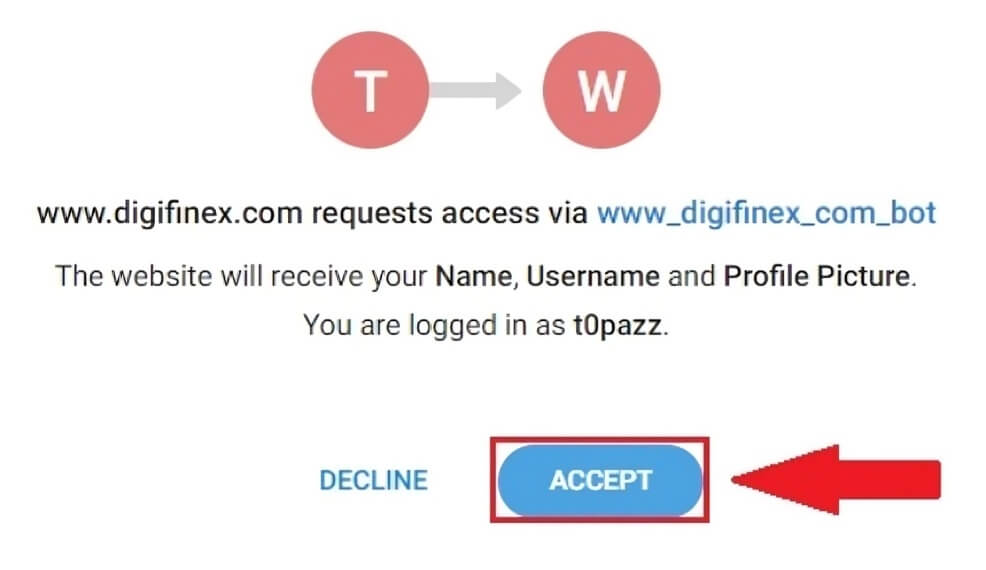
5. Zadajte svoju e-mailovú adresu.
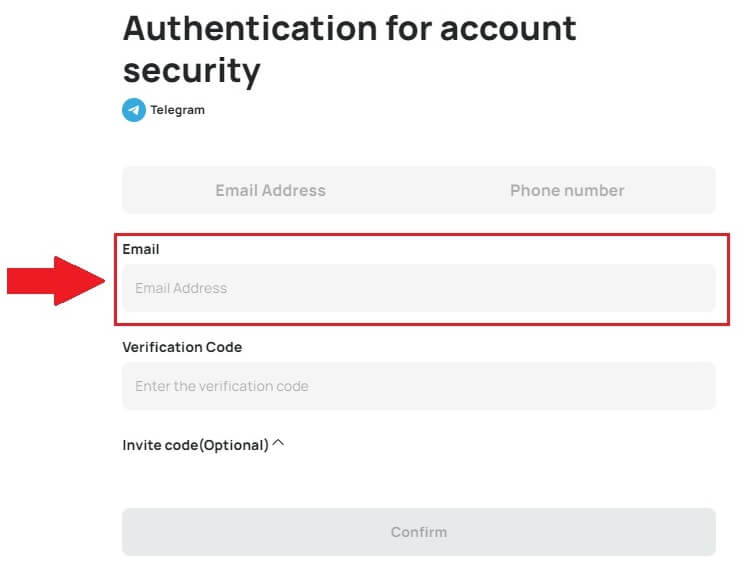
6. Nastavte si heslo. Na váš e-mail vám príde 6-miestny overovací kód. Zadajte kód a kliknite na [Potvrdiť] .
Poznámka:
Vaše heslo musí obsahovať aspoň 8 znakov vrátane jedného veľkého písmena a jednej číslice. 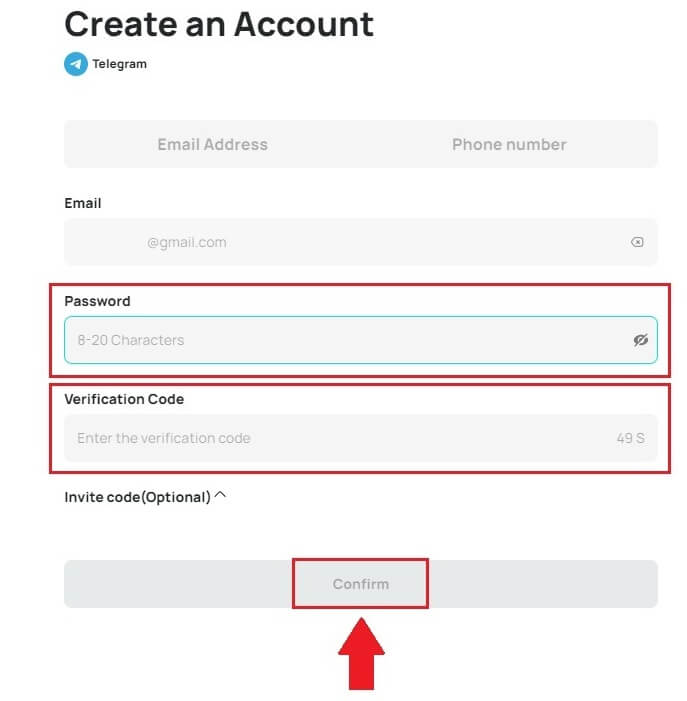
7. Gratulujeme, úspešne ste sa zaregistrovali na DigiFinex. 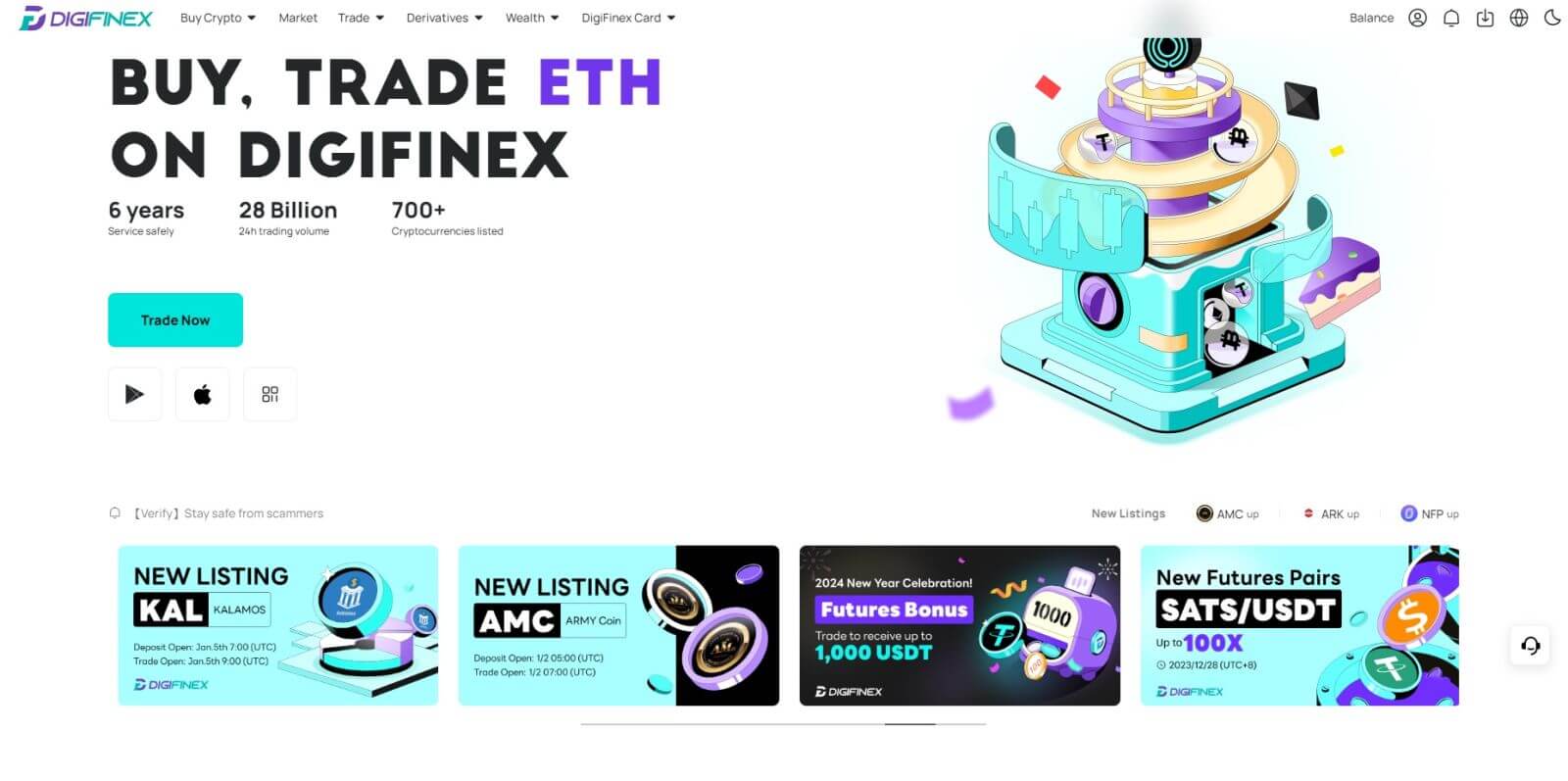
Zaregistrujte sa v aplikácii DigiFinex
1. Ak si chcete vytvoriť účet v obchode Google Play alebo App Store , musíte si nainštalovať aplikáciu DigiFinex . 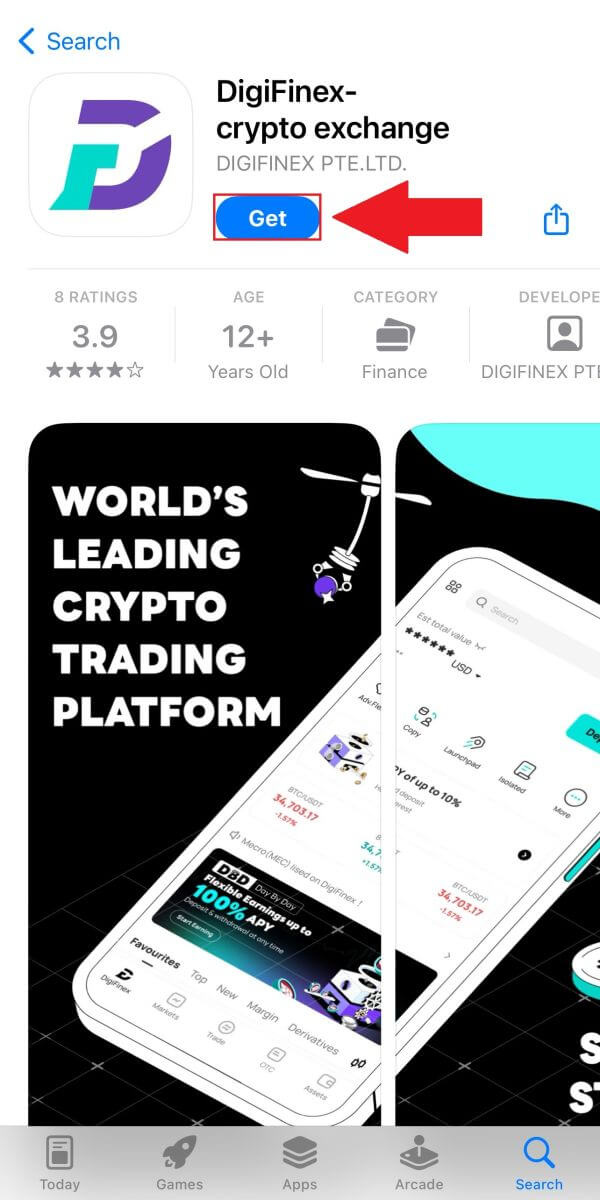
2. Otvorte aplikáciu DigiFinex a klepnite na [Prihlásiť sa/Zaregistrovať] . 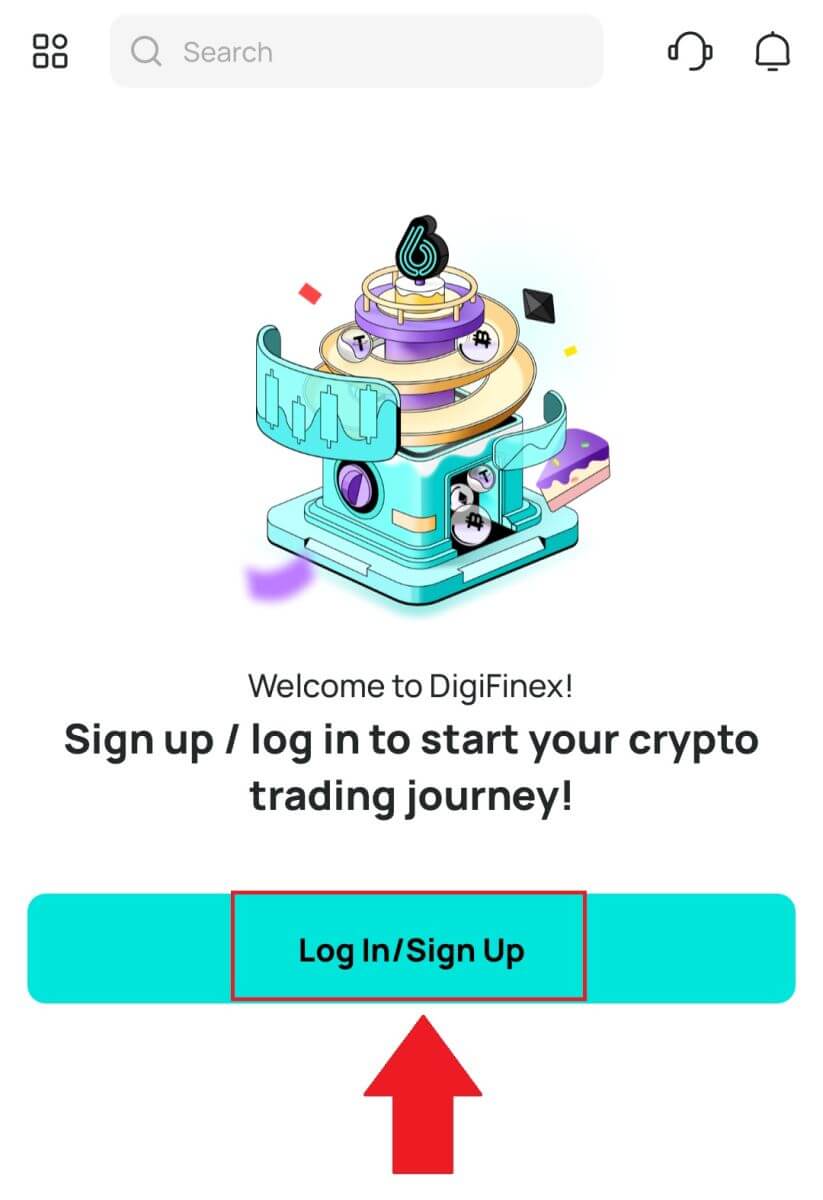
3. Klepnutím na [Nemáte účet?] začnite prihlasovať svoj účet. 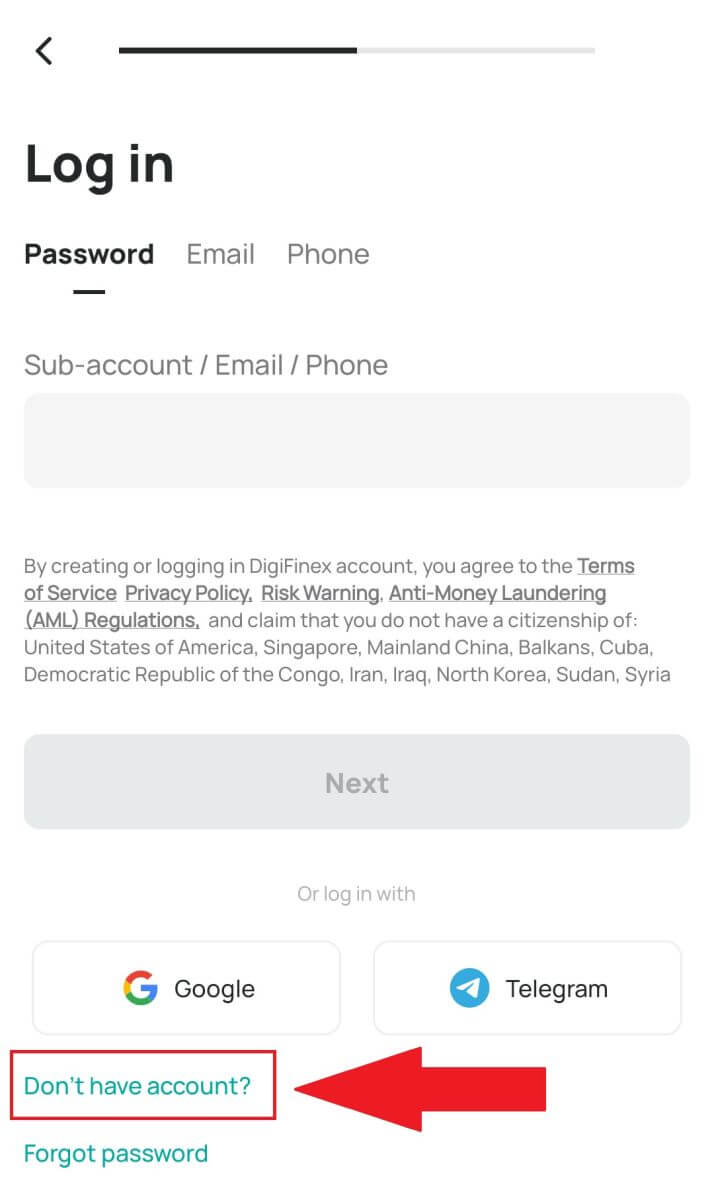
Alebo sa môžete zaregistrovať klepnutím na ikonu ponuky. 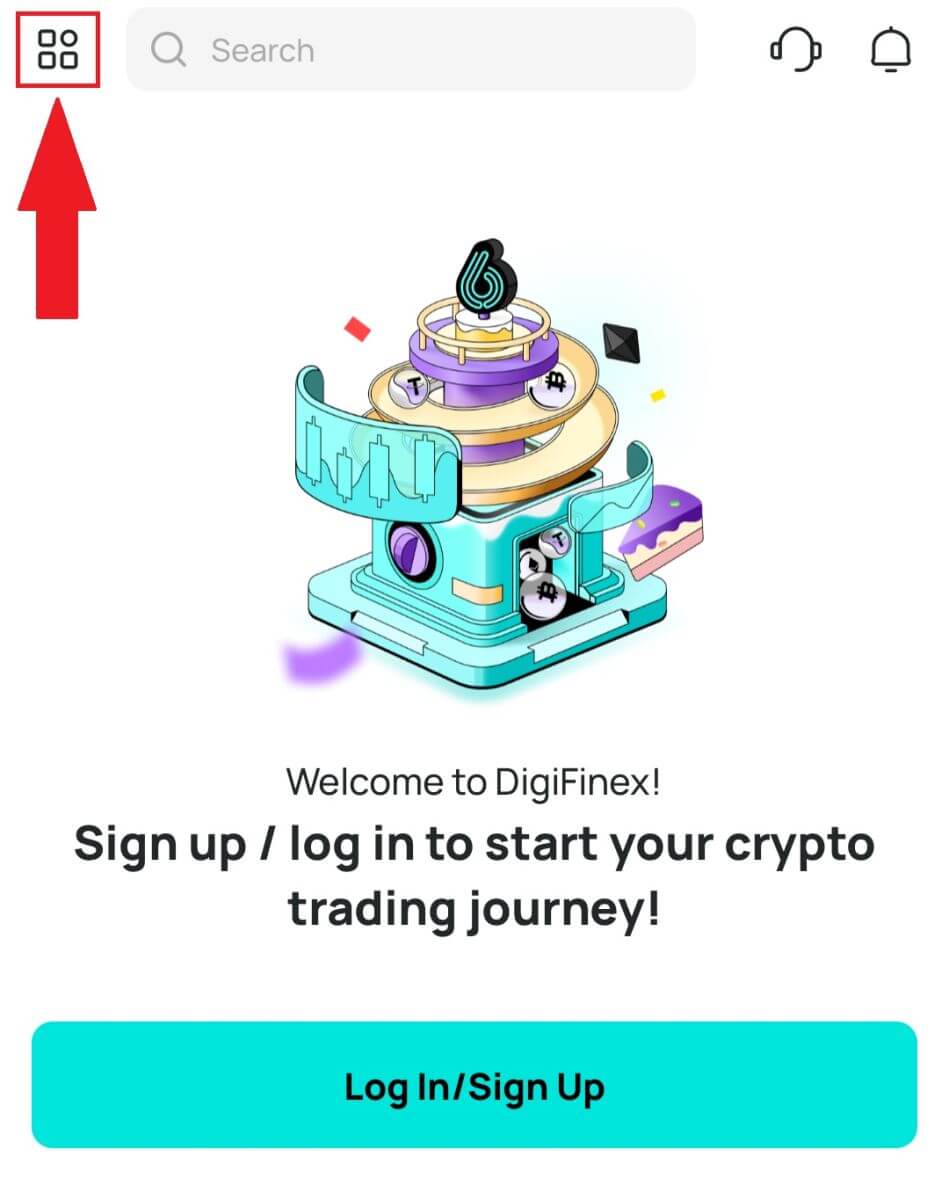
A klepnite na [Zaregistrovať sa] .
Potom vyberte spôsob registrácie.
4. Ak vyberiete možnosť [Zaregistrovať sa pomocou e-mailu alebo telefónu], potom vyberte možnosť [ E-mail ] alebo [ Telefón ] a zadajte svoju e-mailovú adresu/telefónne číslo. Potom stlačte [Pokračovať] a vytvorte si bezpečné heslo pre svoj účet.
Poznámka :
Vaše heslo musí obsahovať aspoň 8 znakov, vrátane jedného veľkého písmena a jednej číslice.
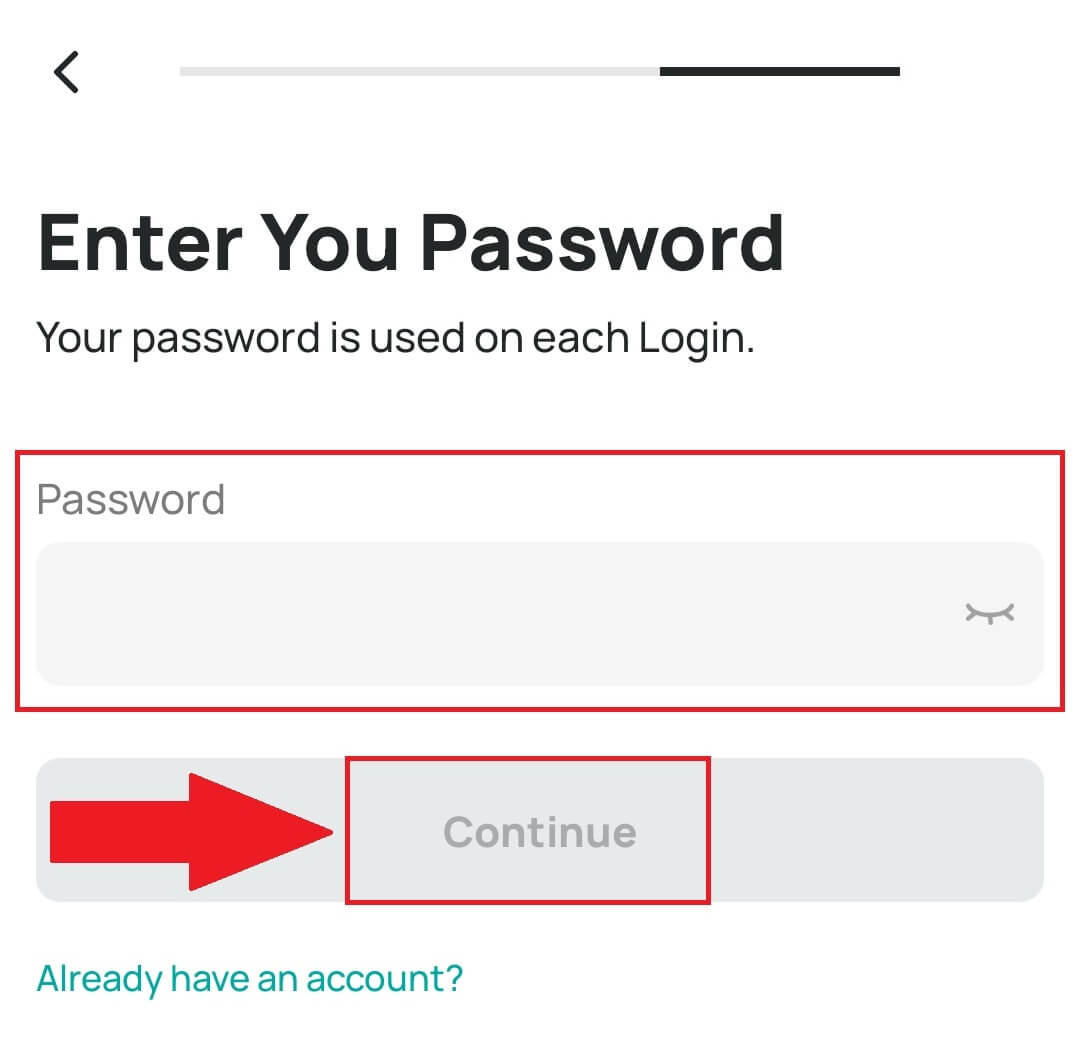
5. Na váš e-mail alebo telefón dostanete 6-miestny overovací kód.
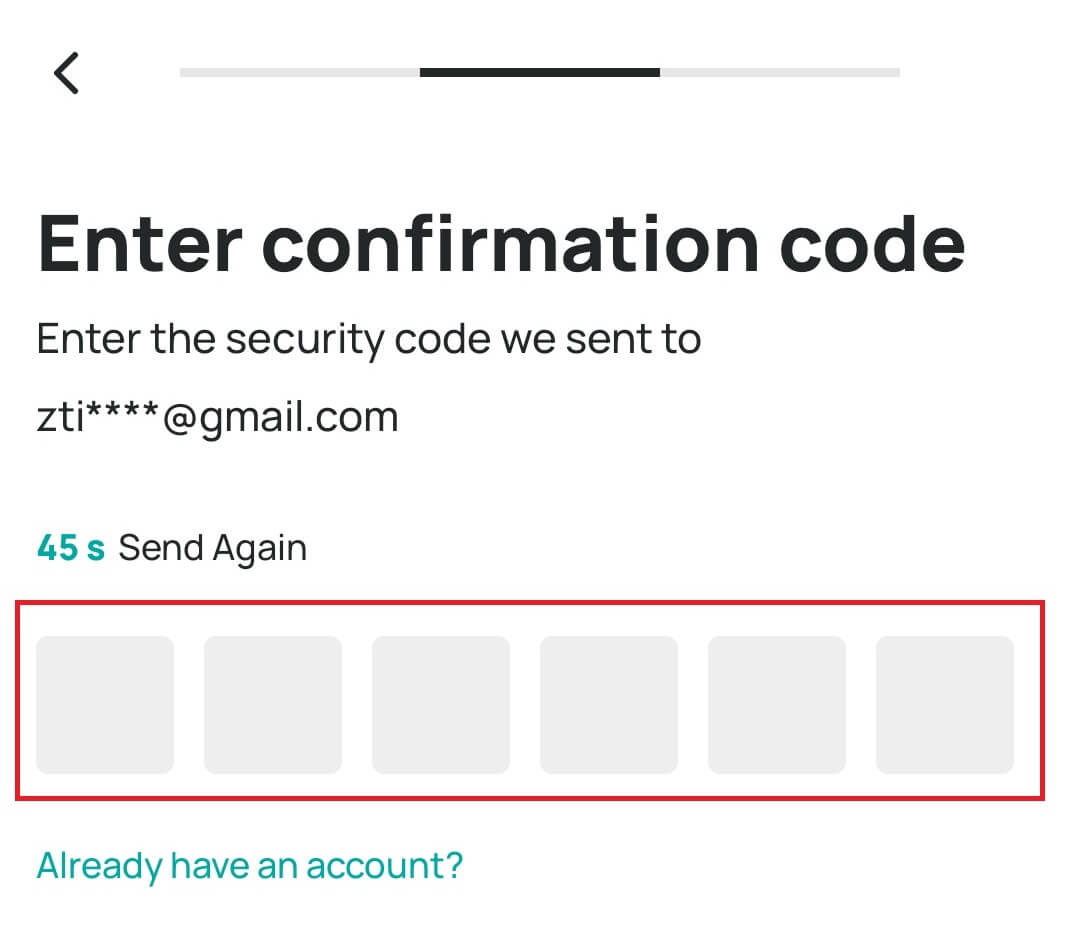
6. Gratulujeme! Úspešne ste vytvorili účet DigiFinex.
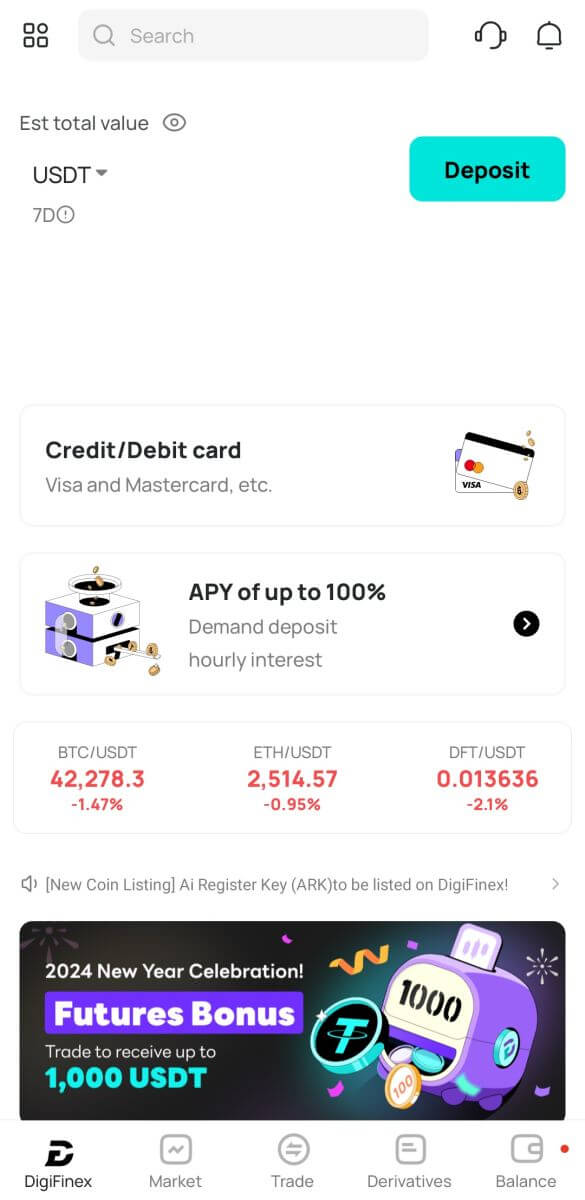
Často kladené otázky (FAQ)
Prečo nemôžem prijímať e-maily od DigiFinex
Ak nedostávate e-maily odoslané z DigiFinex, postupujte podľa pokynov nižšie a skontrolujte nastavenia e-mailu:
1. Ste prihlásený na e-mailovú adresu zaregistrovanú k vášmu účtu DigiFinex? Niekedy môžete byť odhlásení z e-mailu na svojich zariadeniach, a preto nemôžete vidieť e-maily DigiFinex. Prihláste sa a obnovte stránku.
2. Skontrolovali ste priečinok so spamom vo svojom e-maile? Ak zistíte, že váš poskytovateľ e-mailových služieb posúva e-maily DigiFinex do vášho priečinka nevyžiadanej pošty, môžete ich označiť ako „bezpečné“ pridaním e-mailových adries DigiFinex na bielu listinu. Môžete si ho nastaviť v časti Ako pridať e-maily DigiFinex na bielu listinu.
3. Funguje váš e-mailový klient alebo poskytovateľ služieb normálne? Môžete skontrolovať nastavenia e-mailového servera, aby ste sa uistili, že neexistuje žiadny konflikt zabezpečenia spôsobený bránou firewall alebo antivírusovým softvérom.
4. Máte plnú e-mailovú schránku? Ak ste dosiahli limit, nebudete môcť odosielať ani prijímať e-maily. Môžete odstrániť niektoré staré e-maily, aby ste uvoľnili miesto pre ďalšie e-maily.
5. Ak je to možné, zaregistrujte sa z bežných e-mailových domén, ako sú Gmail, Outlook atď.
Prečo nemôžem dostávať overovacie SMS kódy
DigiFinex neustále vylepšuje naše pokrytie SMS autentifikáciou s cieľom zlepšiť používateľskú skúsenosť. Niektoré krajiny a oblasti však v súčasnosti nie sú podporované.Ak nemôžete aktivovať overenie SMS, pozrite si náš globálny zoznam pokrytia SMS správ a skontrolujte, či je pokrytá vaša oblasť. Ak vaša oblasť nie je pokrytá v zozname, použite namiesto toho overenie Google ako primárne dvojfaktorové overenie.
Ak ste povolili overovanie SMS alebo momentálne bývate v krajine alebo oblasti, ktorá je v našom zozname globálneho pokrytia SMS, ale stále nemôžete prijímať kódy SMS, vykonajte nasledujúce kroky:
- Uistite sa, že váš mobilný telefón má dobrý signál siete.
- Vypnite antivírus a/alebo bránu firewall a/alebo aplikácie na blokovanie hovorov na svojom mobilnom telefóne, ktoré by mohli potenciálne blokovať naše číslo SMS kódov.
- Reštartujte svoj mobilný telefón.
- Skúste namiesto toho overenie hlasom.
- Obnovte overenie SMS.
Ako zvýšiť bezpečnosť účtu DigiFinex
1. Nastavenie hesla
Nastavte si komplexné a jedinečné heslo. Z bezpečnostných dôvodov sa uistite, že používate heslo s aspoň 10 znakmi, vrátane aspoň jedného veľkého a malého písmena, jedného čísla a jedného špeciálneho symbolu. Vyhnite sa používaniu zjavných vzorov alebo informácií, ktoré sú ľahko dostupné pre ostatných (napr. vaše meno, e-mailová adresa, narodeniny, mobilné číslo atď.). Formáty hesiel, ktoré neodporúčame: lihua, 123456, 123456abc, test123, abc123 Odporúčané formáty hesiel: Q@ng3532!, iehig4g@#1, QQWwfe@242!
2. Zmena hesiel
Odporúčame, aby ste si heslo pravidelne menili, aby ste zvýšili bezpečnosť svojho účtu. Najlepšie je zmeniť heslo každé tri mesiace a zakaždým použiť úplne iné heslo. Pre bezpečnejšiu a pohodlnejšiu správu hesiel vám odporúčame použiť správcu hesiel, ako napríklad „1Password“ alebo „LastPass“. Okrem toho uchovávajte svoje heslá v prísnej tajnosti a neprezrádzajte ich iným osobám. Zamestnanci DigiFinex nikdy za žiadnych okolností nebudú žiadať vaše heslo.
3. Dvojfaktorové overenie (2FA) Prepojenie aplikácie Google Authenticator
Google Authenticator je dynamický nástroj na vytváranie hesiel spustený spoločnosťou Google. Musíte použiť svoj mobilný telefón na naskenovanie čiarového kódu poskytnutého spoločnosťou DigiFinex alebo zadať kľúč. Po pridaní sa na autentifikátore každých 30 sekúnd vygeneruje platný 6-miestny autentifikačný kód. Po úspešnom prepojení musíte zadať alebo prilepiť 6-miestny overovací kód zobrazený v aplikácii Google Authenticator vždy, keď sa prihlásite do DigiFinex.
4. Pozor na phishing
Dávajte si pozor na phishingové e-maily, ktoré predstierajú, že sú od DigiFinex, a vždy sa pred prihlásením do svojho účtu DigiFinex uistite, že odkaz je odkazom na oficiálnu webovú stránku DigiFinex. Zamestnanci DigiFinex vás nikdy nebudú žiadať o vaše heslo, SMS alebo e-mailové overovacie kódy alebo kódy Google Authenticator.
Ako sa prihlásiť k účtu v DigiFinex
Ako sa prihlásiť do svojho účtu DigiFinex
1. Prejdite na webovú stránku DigiFinex a kliknite na [Prihlásiť sa]. 2. Zvoľte [E-mail] alebo [Telefón]. 3. Zadajte svoj e-mail / telefónne číslo a heslo. Prečítajte si a vyjadrite súhlas so Zmluvnými podmienkami a Zásadami ochrany osobných údajov, potom kliknite na [ Prihlásiť sa ]. 5. Po prihlásení môžete úspešne používať svoj DigiFinex účet na obchodovanie.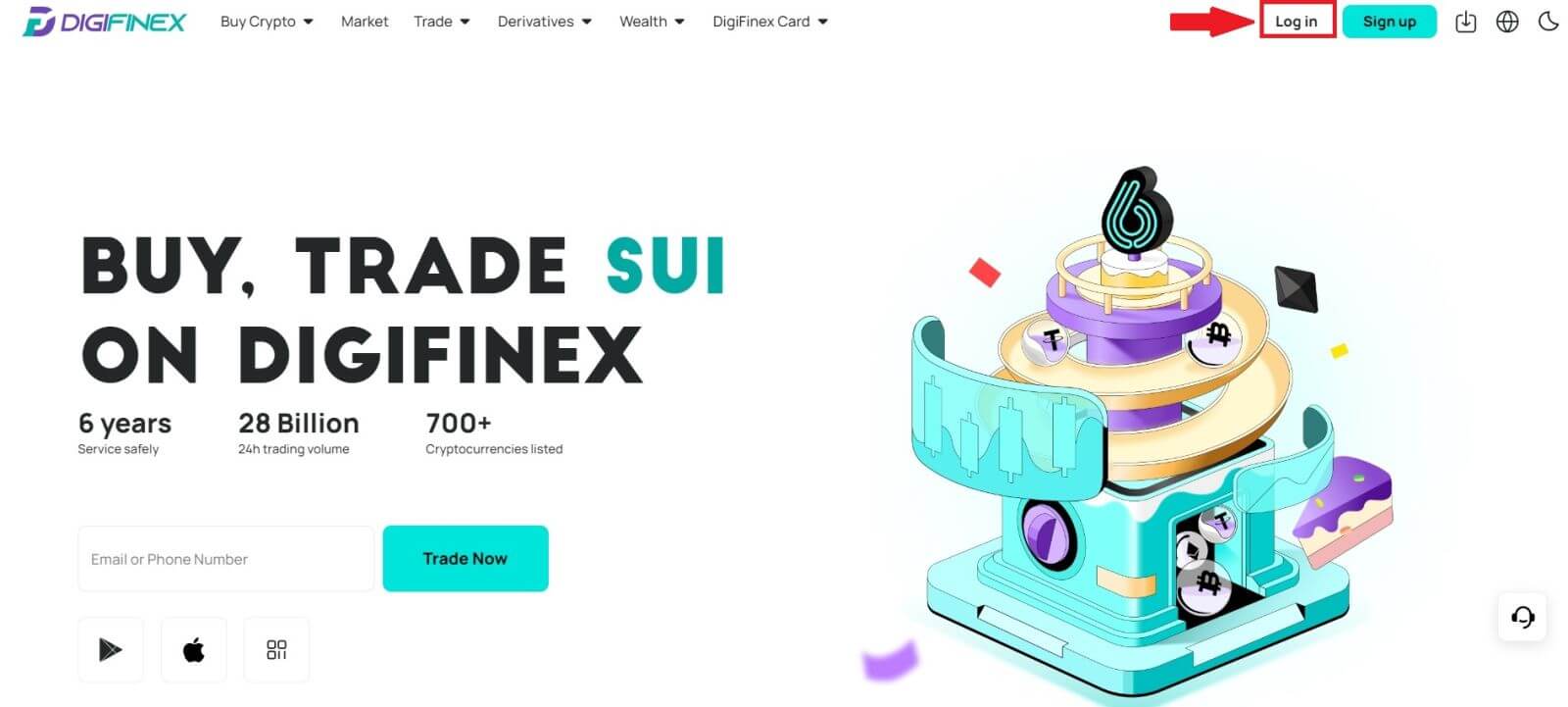
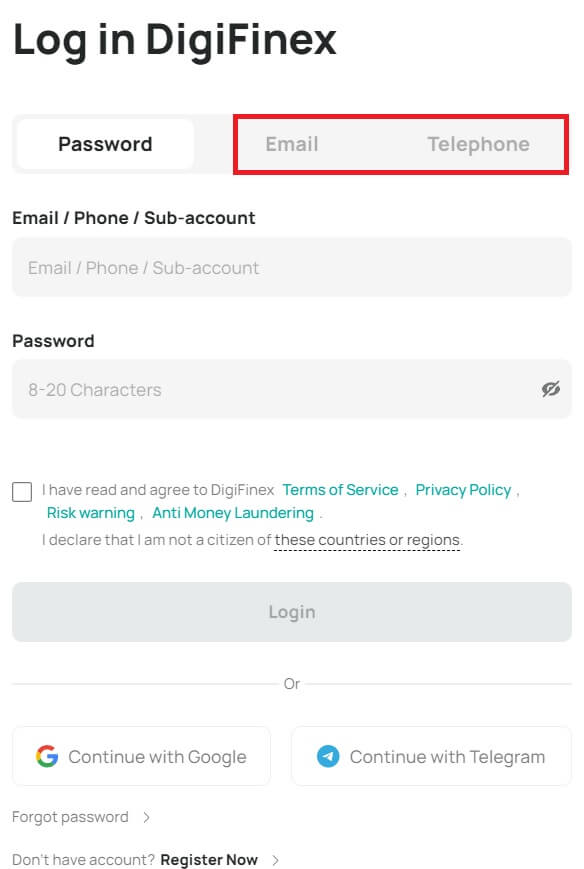

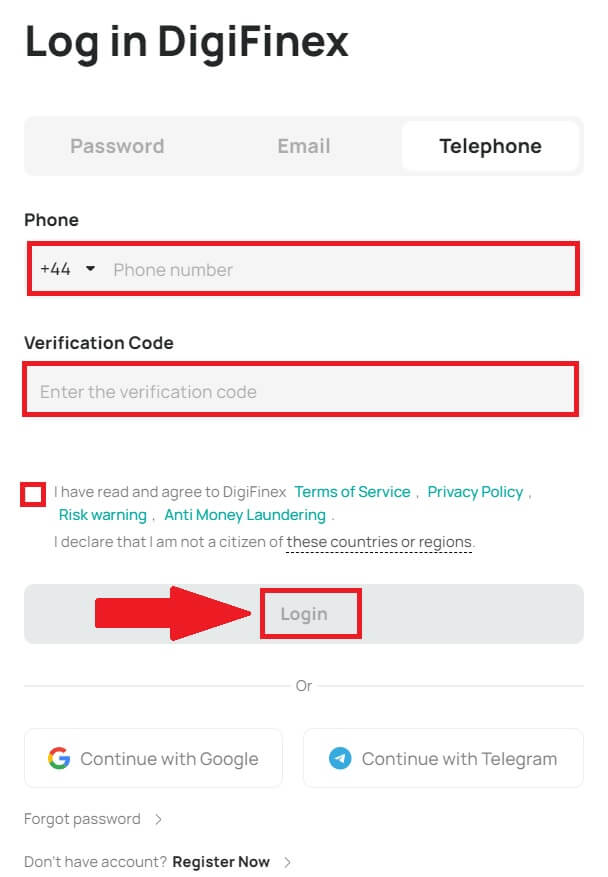
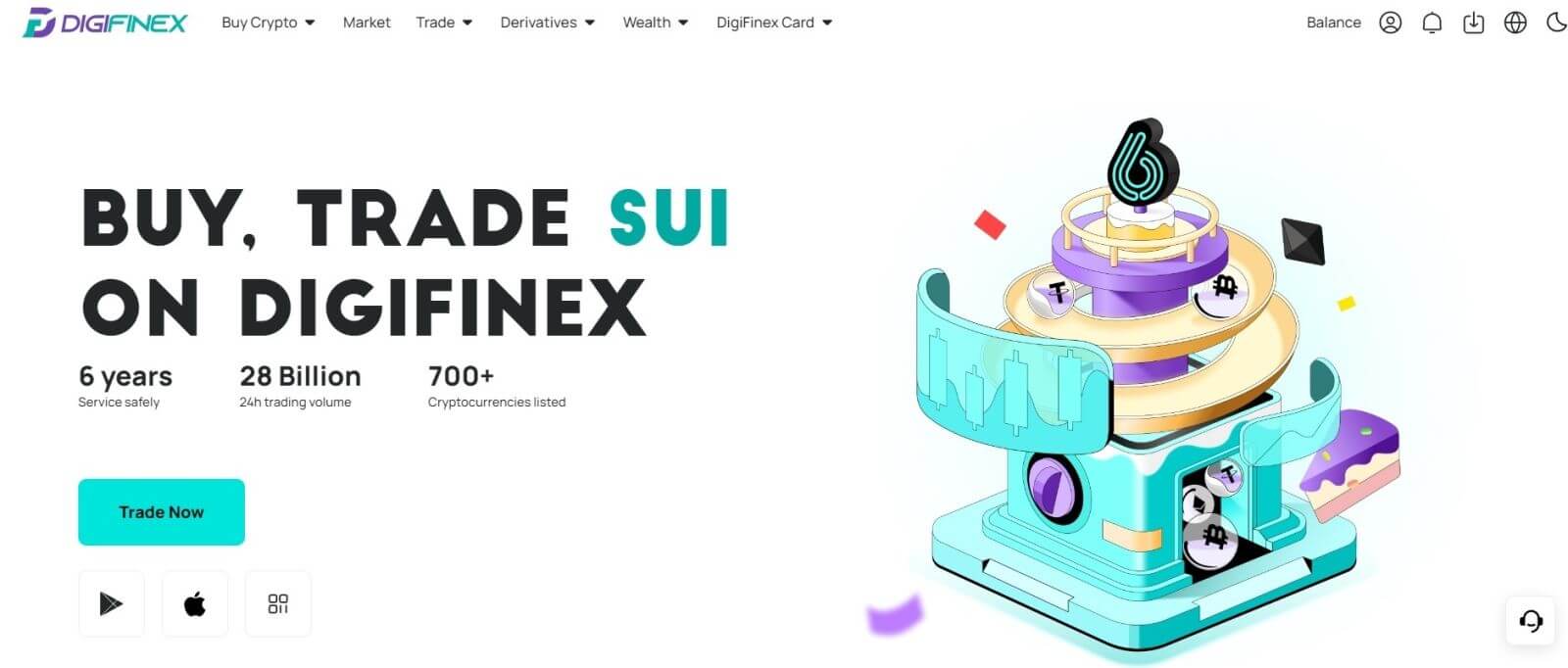
Prihláste sa do DigiFinex pomocou svojho účtu Google
1. Prejdite na webovú stránku DigiFinex a kliknite na [ Prihlásiť sa ].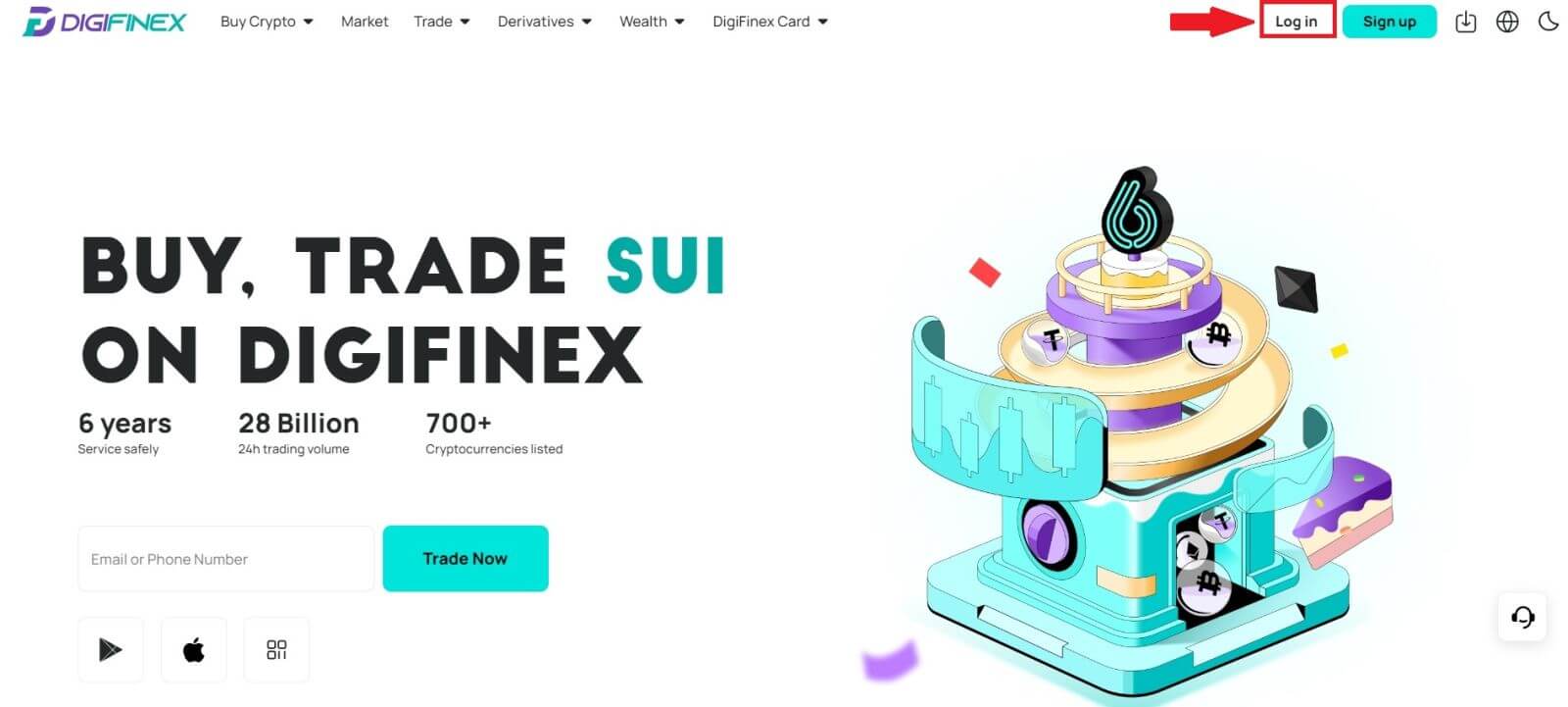
2. Vyberte spôsob prihlásenia. Vyberte [ Google ].
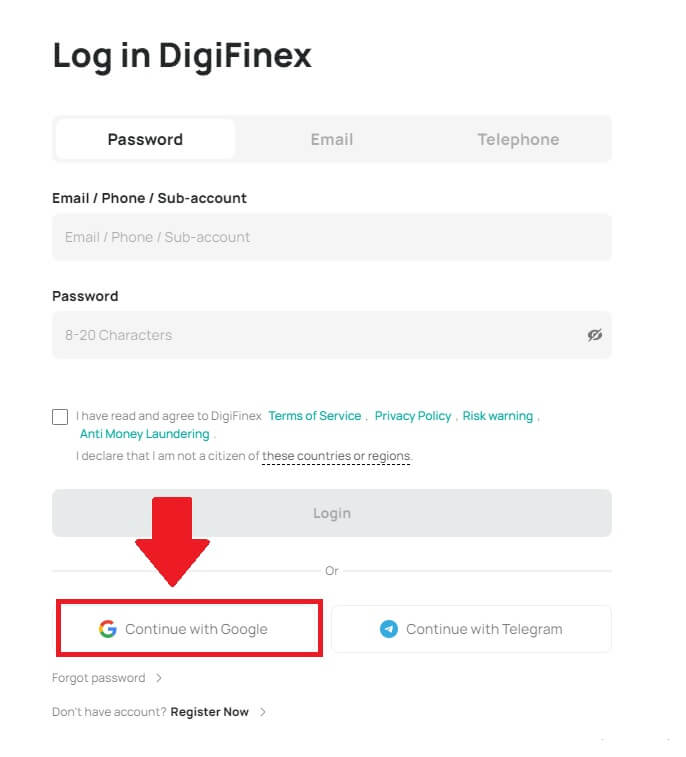
3. Zobrazí sa kontextové okno a budete vyzvaní, aby ste sa prihlásili do DigiFinex pomocou svojho účtu Google.
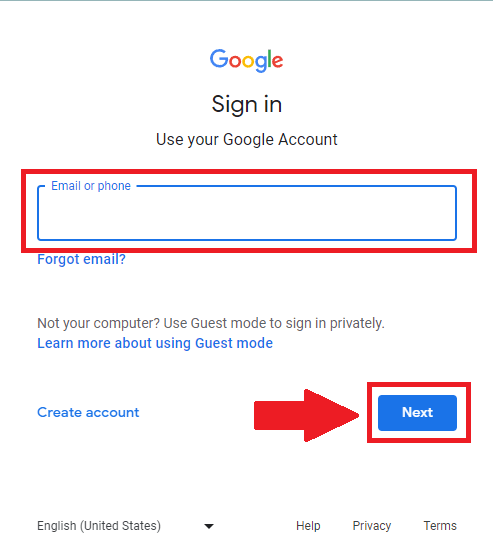
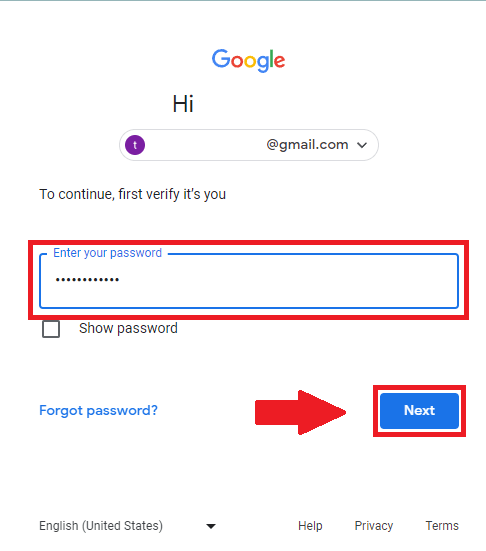
4. Kliknite na [odoslať] a vyplňte 6-miestny kód, ktorý vám bol zaslaný na váš e-mail, potom kliknite na [Potvrdiť].
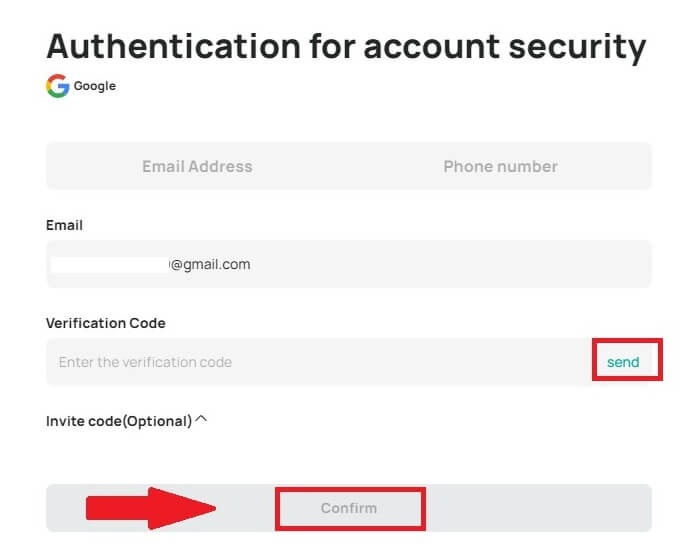
5. Po prihlásení budete presmerovaní na webovú stránku DigiFinex.
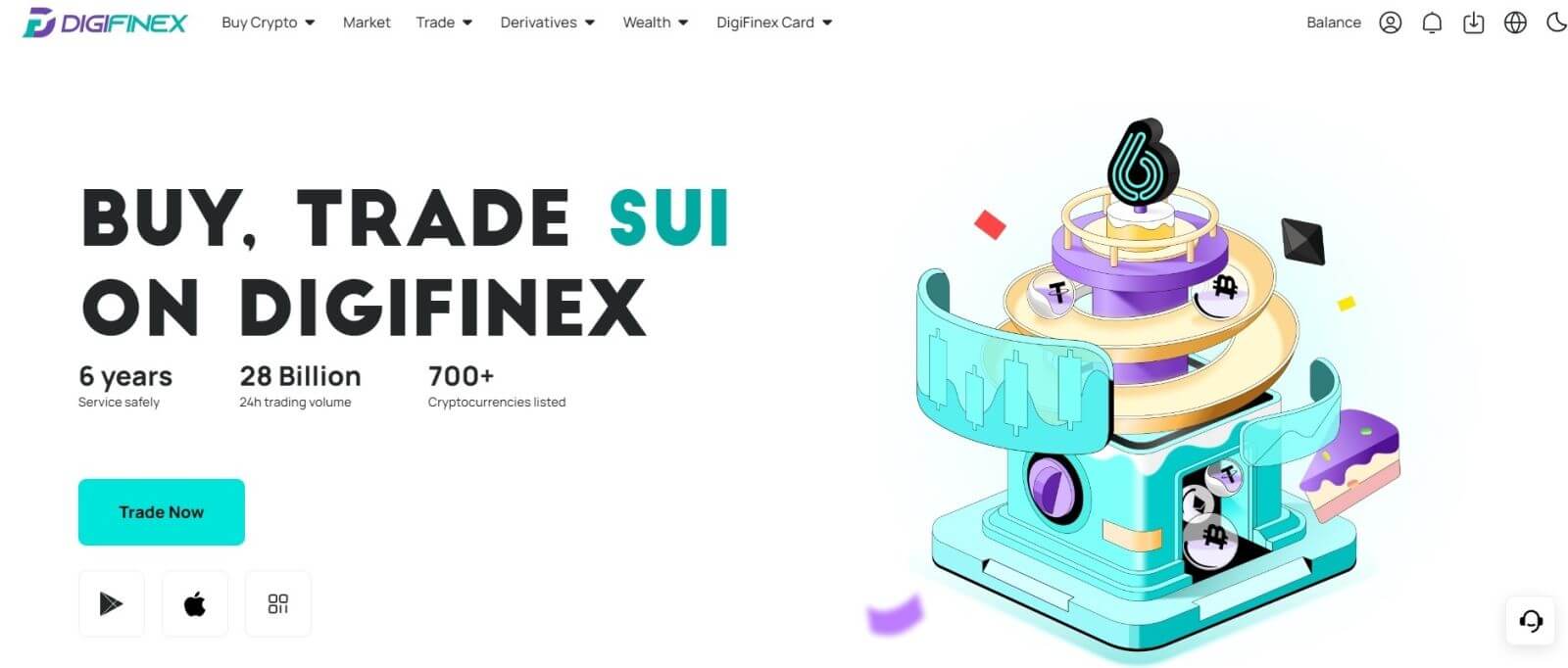
Prihláste sa do DigiFinex pomocou svojho telegramového účtu
1. Na počítači navštívte webovú stránku DigiFinex a kliknite na [Prihlásiť sa] .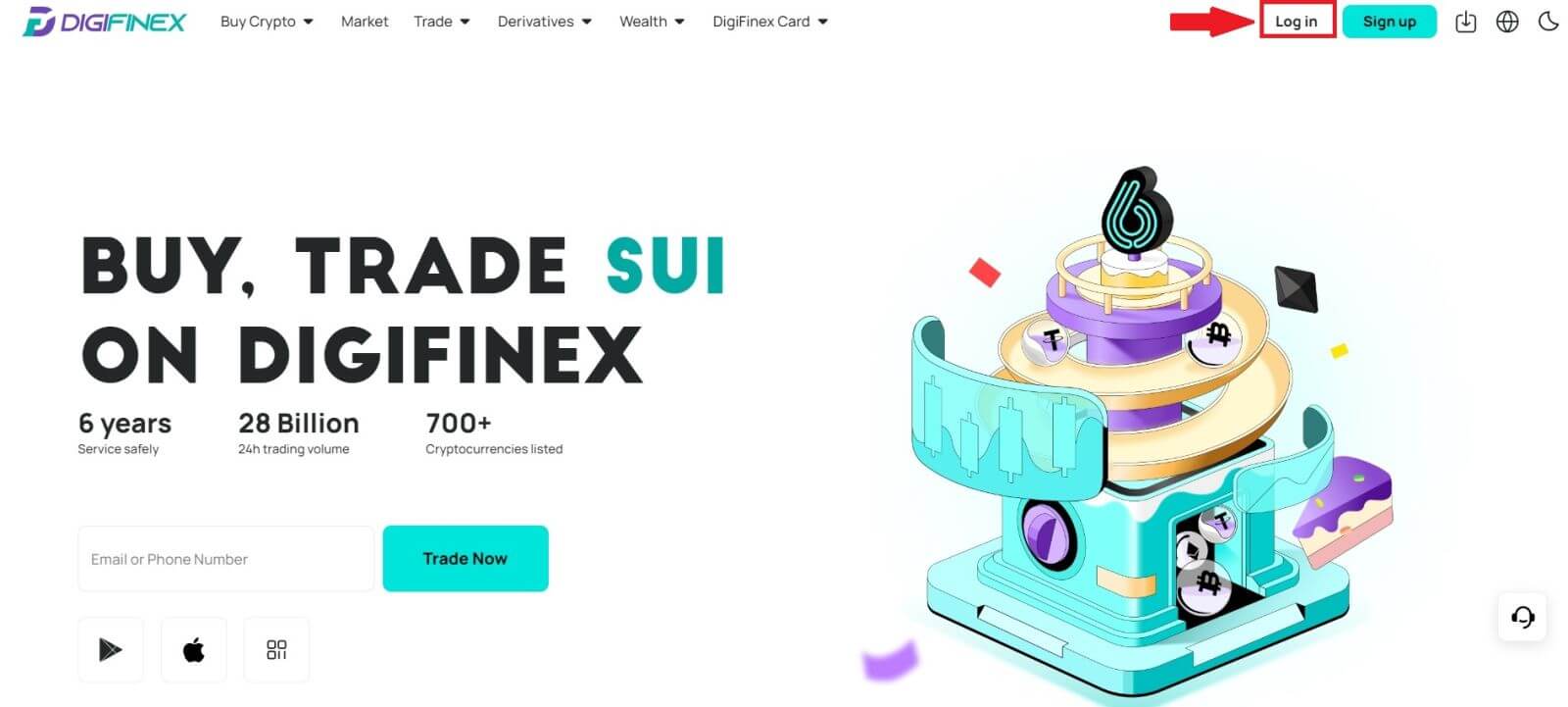
2. Kliknite na tlačidlo [Telegram] .
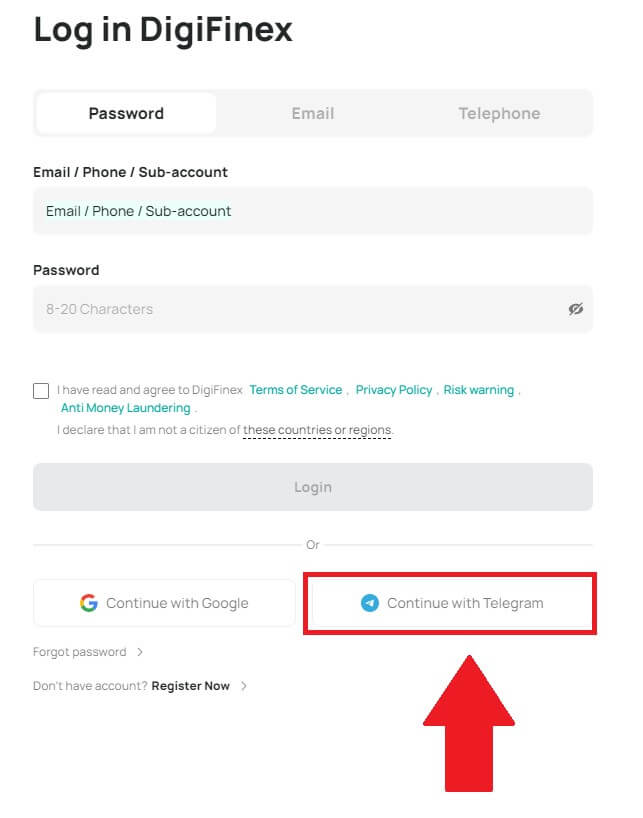
3. Zadajte svoje telefónne číslo na prihlásenie do DigiFinex, kliknite na [ĎALEJ]
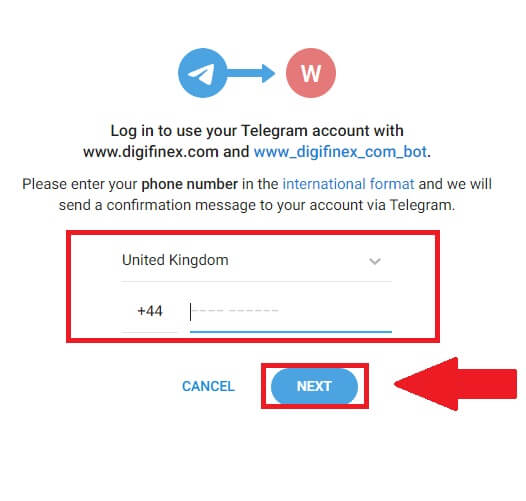 .
. 4. Na váš telegramový účet bude odoslaná potvrdzujúca správa, pokračujte kliknutím na [Potvrdiť].
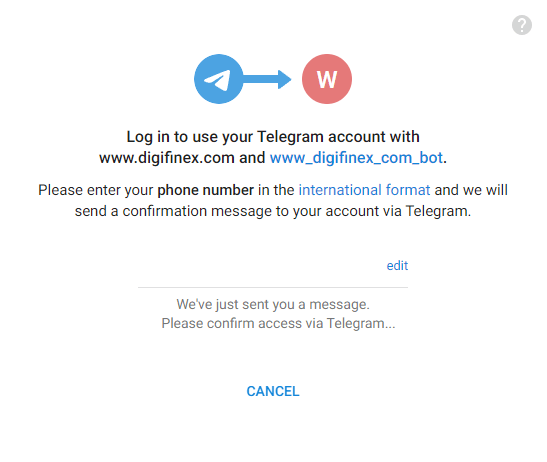
5. Budete presmerovaní na prihlasovaciu stránku, kliknite na [odoslať] a vyplňte 6-miestny kód, ktorý vám bol zaslaný na váš e-mail, potom kliknite na [Potvrdiť].

6. Gratulujeme! Úspešne ste vytvorili účet DigiFinex.
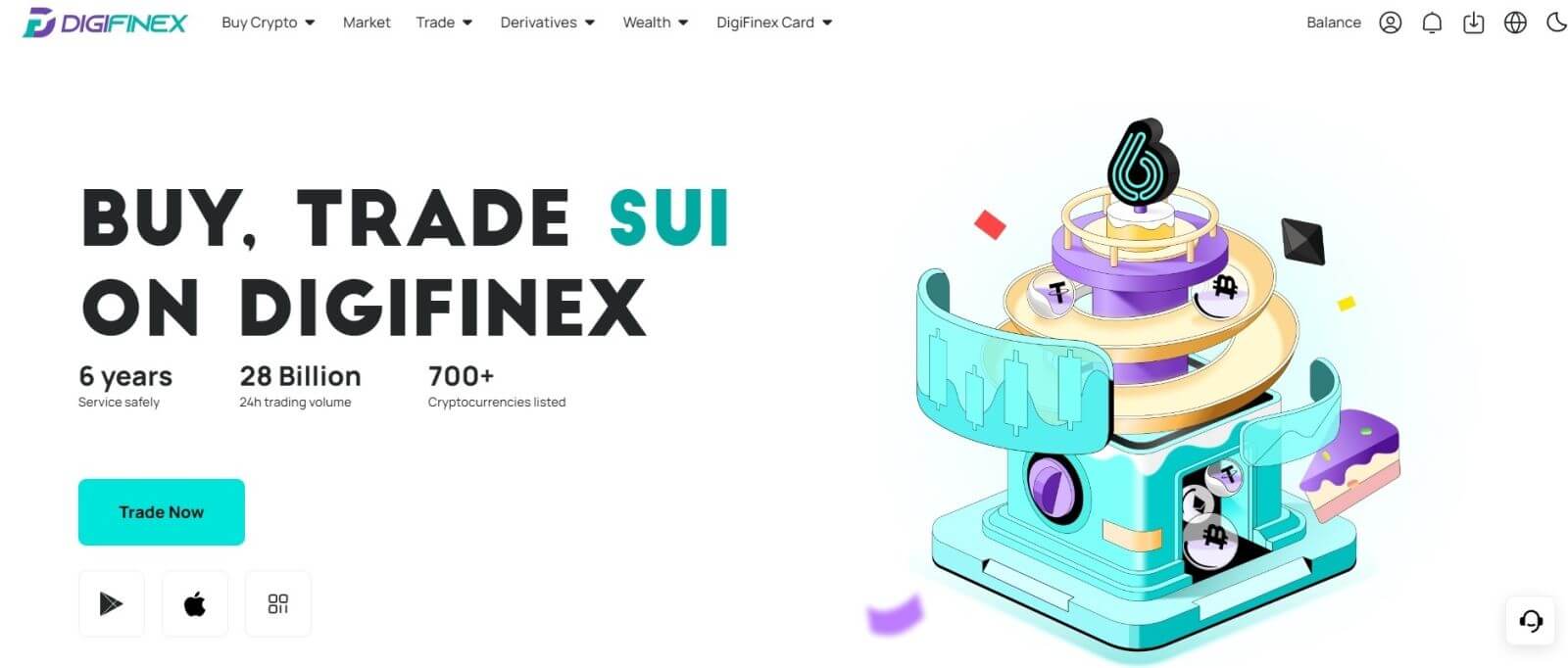
Ako sa prihlásiť do aplikácie DigiFinex?
1. Ak chcete nájsť túto aplikáciu, musíte navštíviť App Store a vyhľadať pomocou klávesu DigiFinex. Tiež si musíte nainštalovať aplikáciu DigiFinex z App Store a Google Play Store .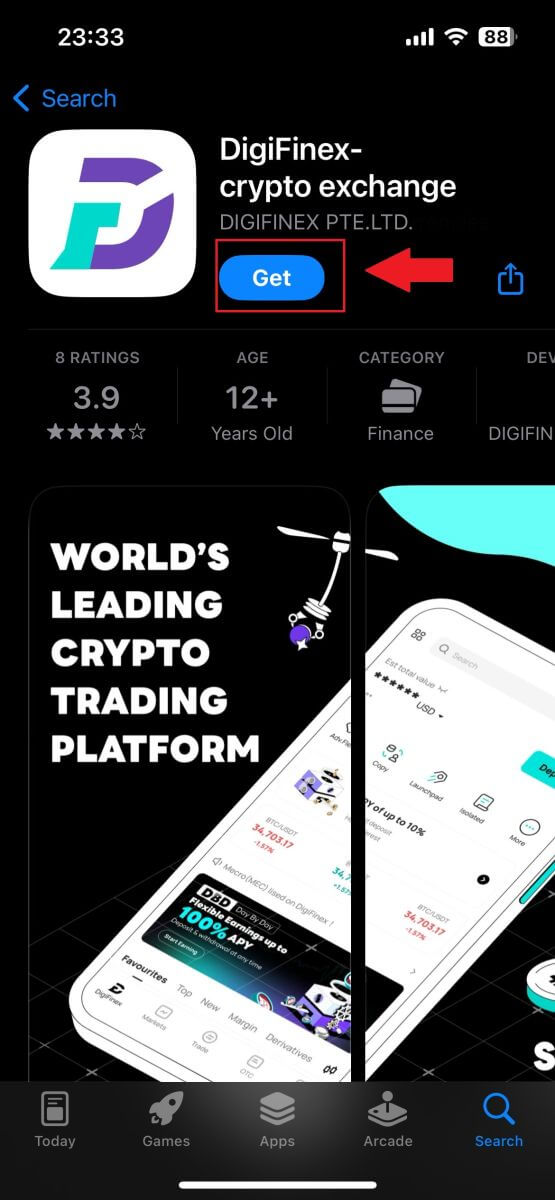
2. Po inštalácii a spustení sa môžete prihlásiť do mobilnej aplikácie DigiFinex pomocou svojej e-mailovej adresy, telefónneho čísla, telegramu alebo účtu Google.
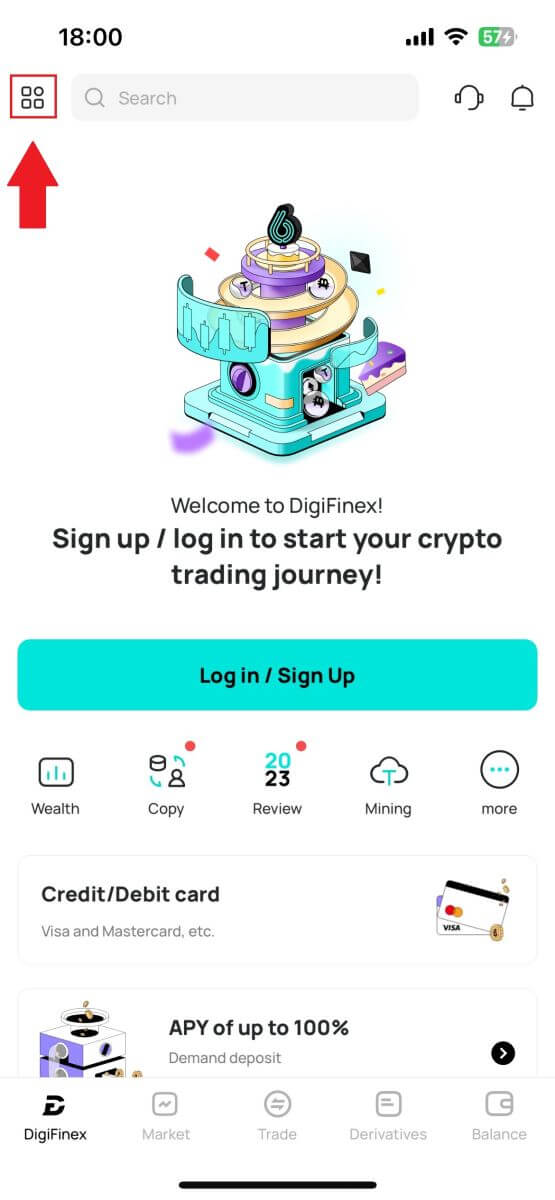
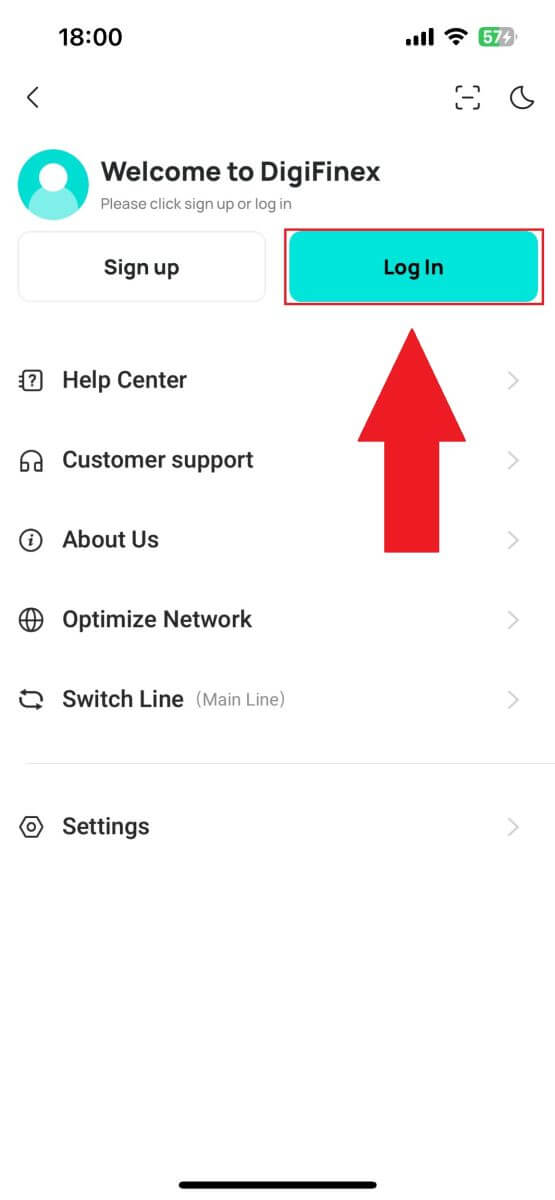
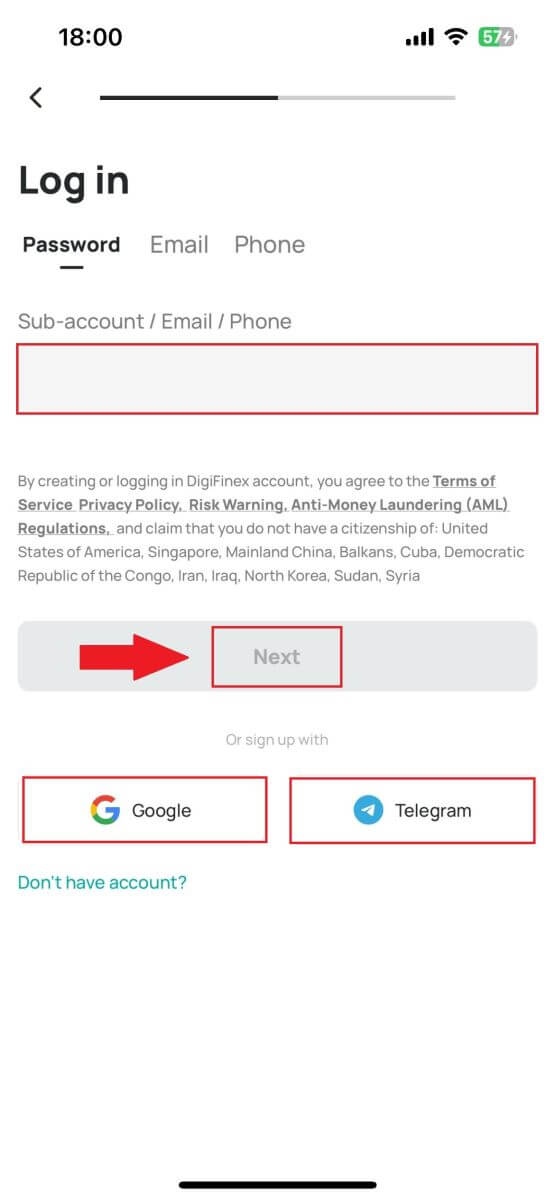
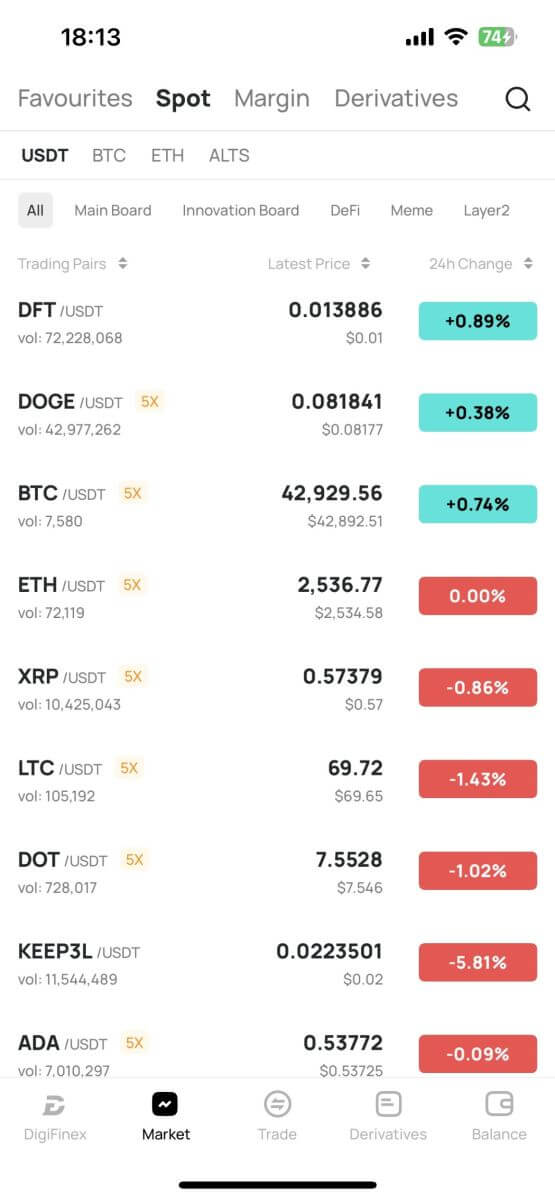
Často kladené otázky (FAQ)
Čo je to dvojfaktorová autentifikácia?
Dvojfaktorové overenie (2FA) je ďalšou bezpečnostnou vrstvou pre overenie e-mailu a hesla vášho účtu. Keď je povolená funkcia 2FA, pri vykonávaní určitých akcií na platforme DigiFinex budete musieť zadať kód 2FA.
Ako TOTP funguje?
DigiFinex používa časovo založené jednorazové heslo (TOTP) pre dvojfaktorovú autentifikáciu, zahŕňa vygenerovanie dočasného, jedinečného jednorazového 6-miestneho kódu*, ktorý je platný iba 30 sekúnd. Tento kód budete musieť zadať na vykonanie akcií, ktoré ovplyvňujú vaše aktíva alebo osobné informácie na platforme.
*Prosím, majte na pamäti, že kód by mal pozostávať iba z čísel.
Ako nastaviť Google Authenticator
1. Prihláste sa na webovú stránku DigiFinex, kliknite na ikonu [Profil] a vyberte možnosť [2 Factor Authentication].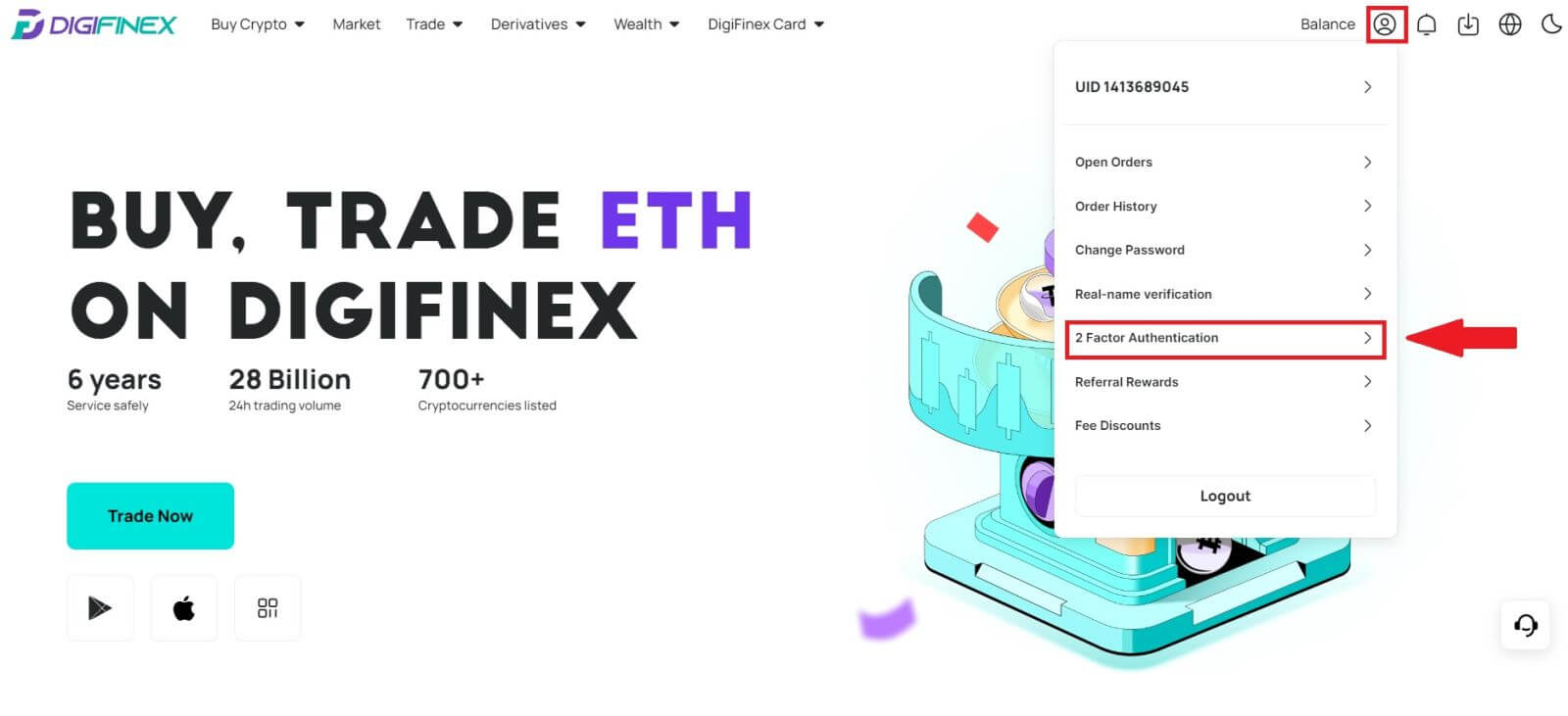
2. Naskenovaním nižšie uvedeného QR kódu si stiahnite a nainštalujte aplikáciu Google Authenticator. Pokračujte ďalším krokom, ak ste ho už nainštalovali. Stlačte [Next]
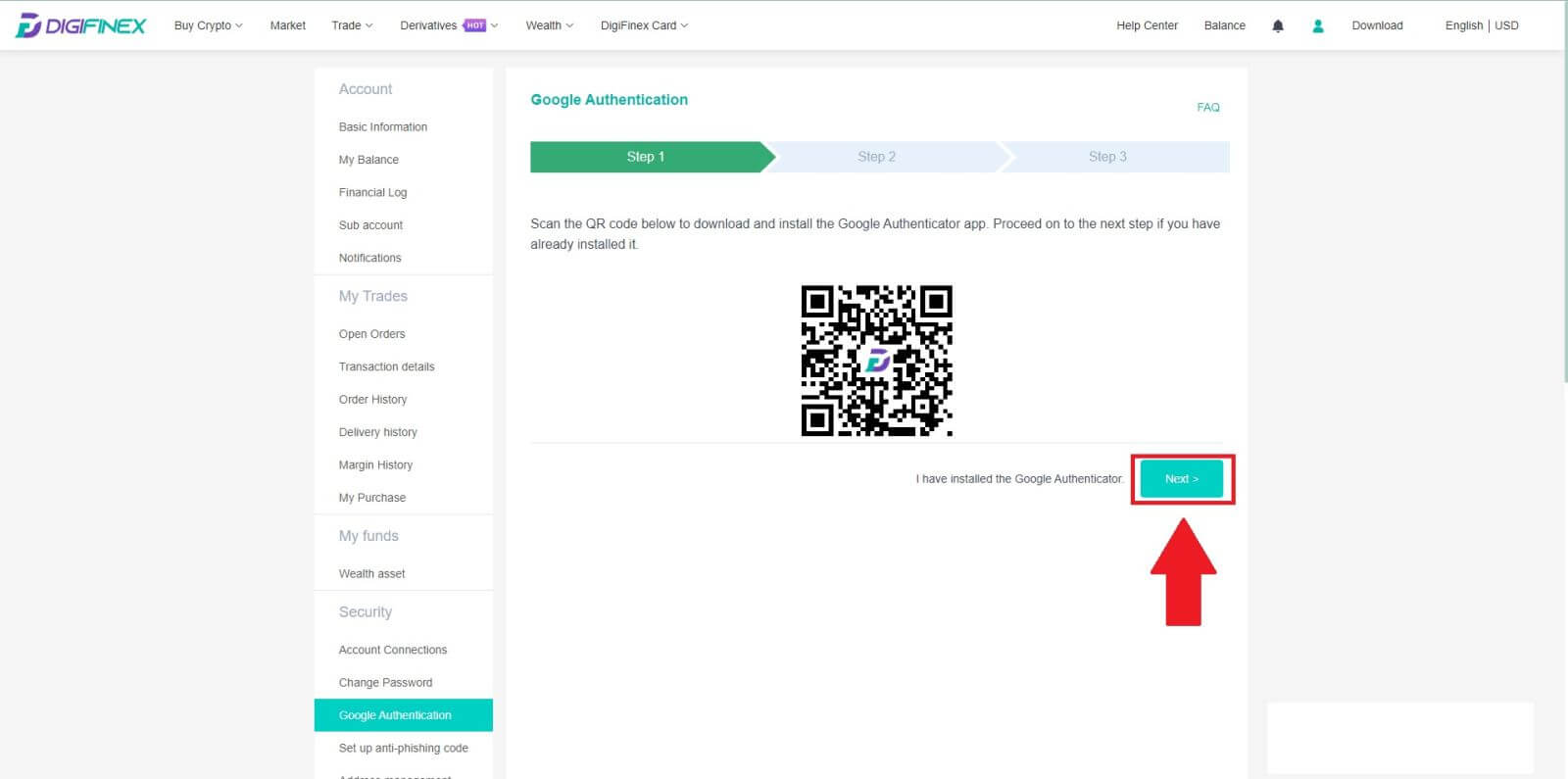
3. Naskenujte QR kód pomocou autentifikátora, aby ste vygenerovali 6-miestny Google Authentication kód, ktorý sa aktualizuje každých 30 sekúnd, a stlačte [Next].
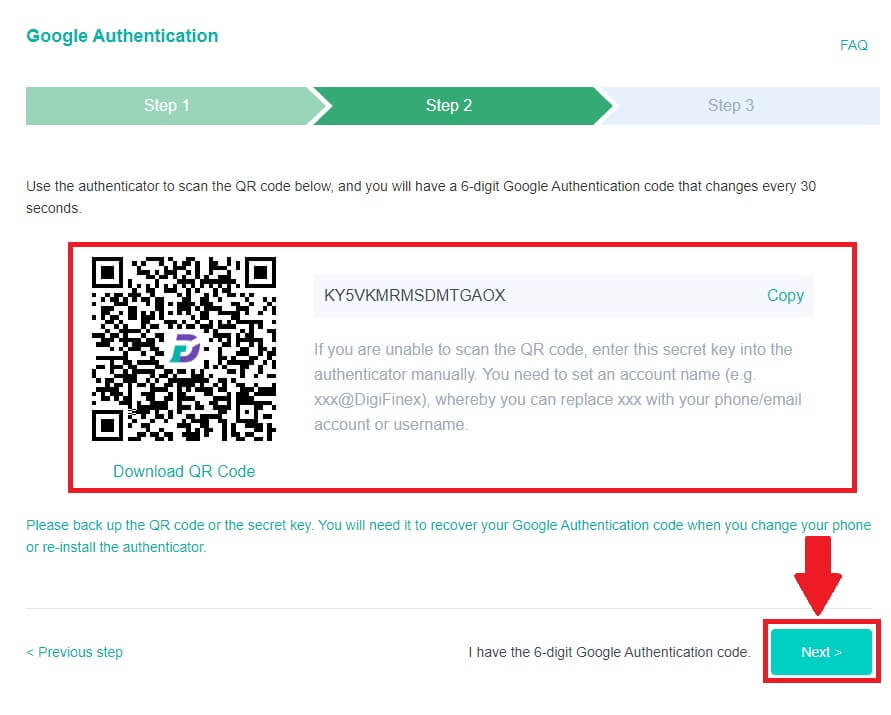
4. Kliknite na [Odoslať] a zadajte 6-miestny kód, ktorý vám bol zaslaný na váš e-mail, a kód Authenticator. Proces dokončíte kliknutím na [Aktivovať] .