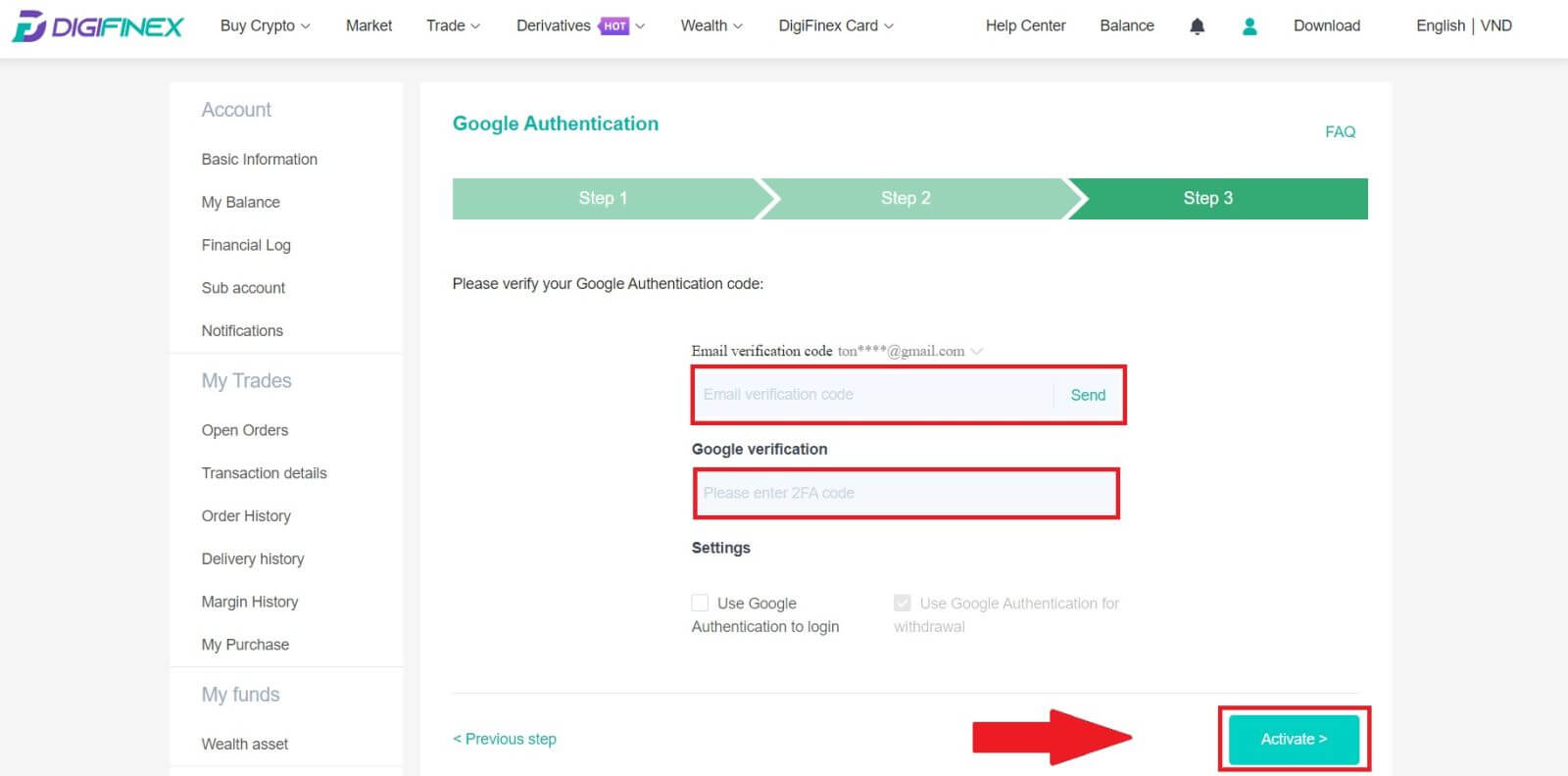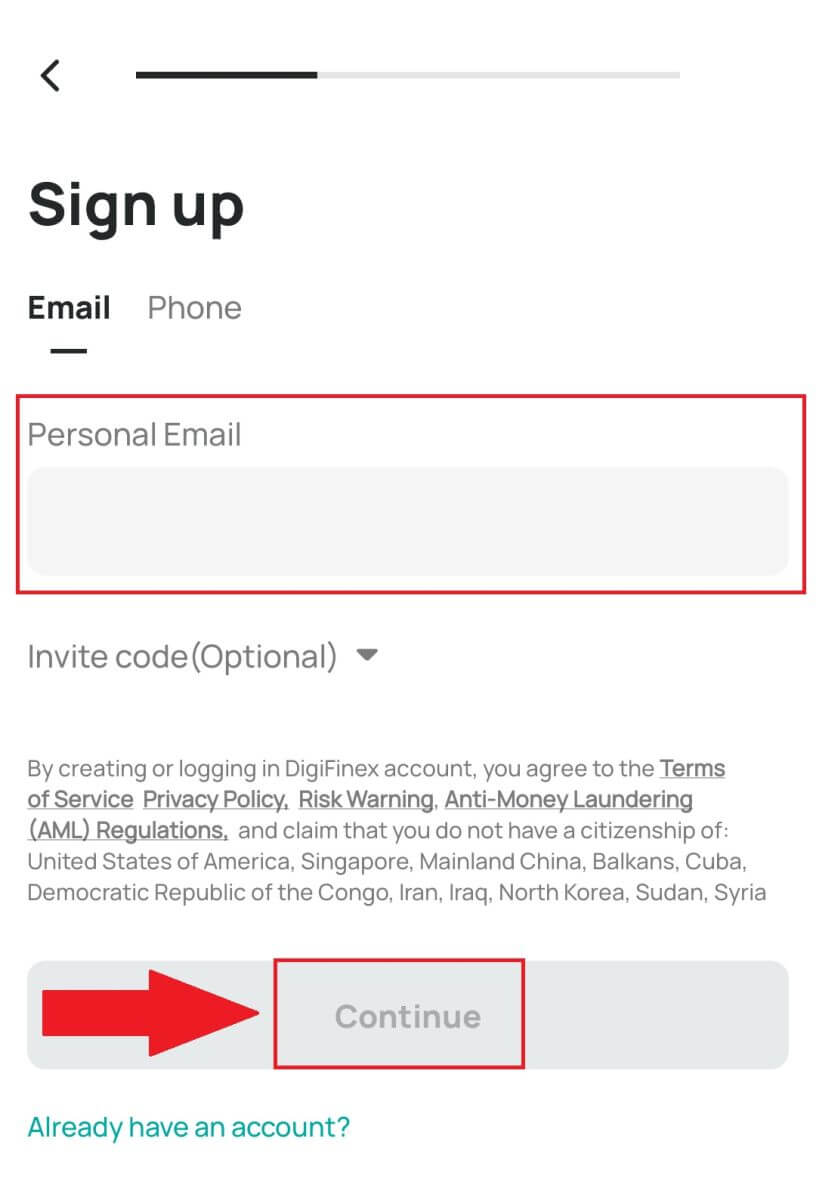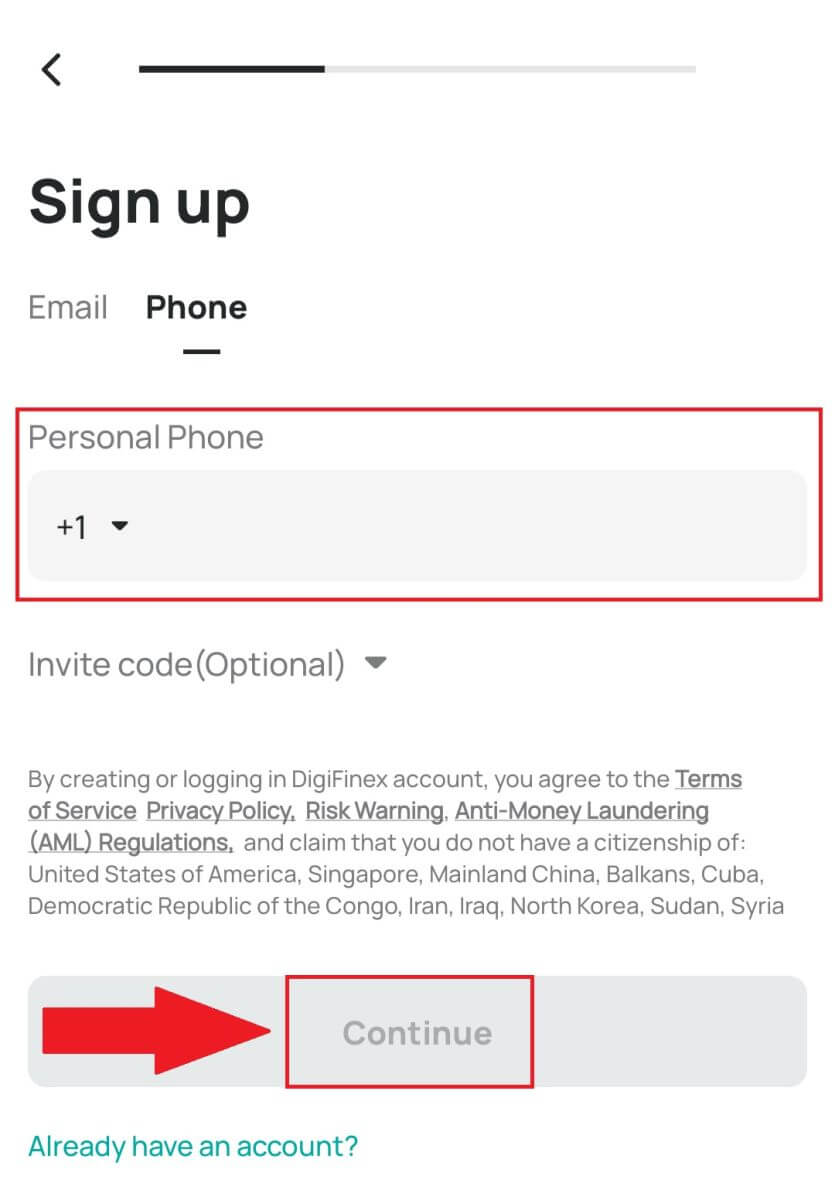Como registrar e fazer login na conta no DigiFinex
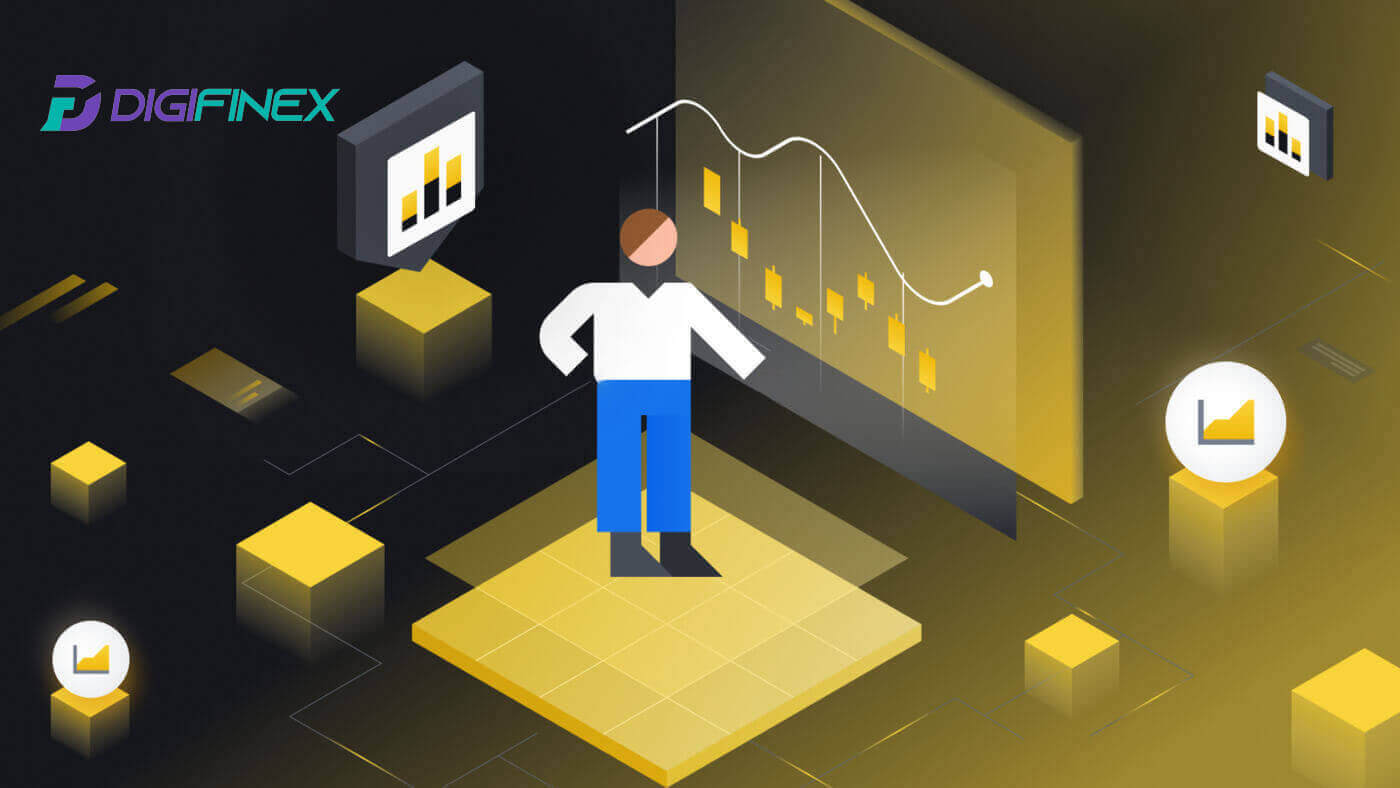
Como se registrar no DigiFinex
Registre uma conta no DigiFinex com número de telefone ou e-mail
1. Acesse o site da DigiFinex e clique em [Cadastre-se] . 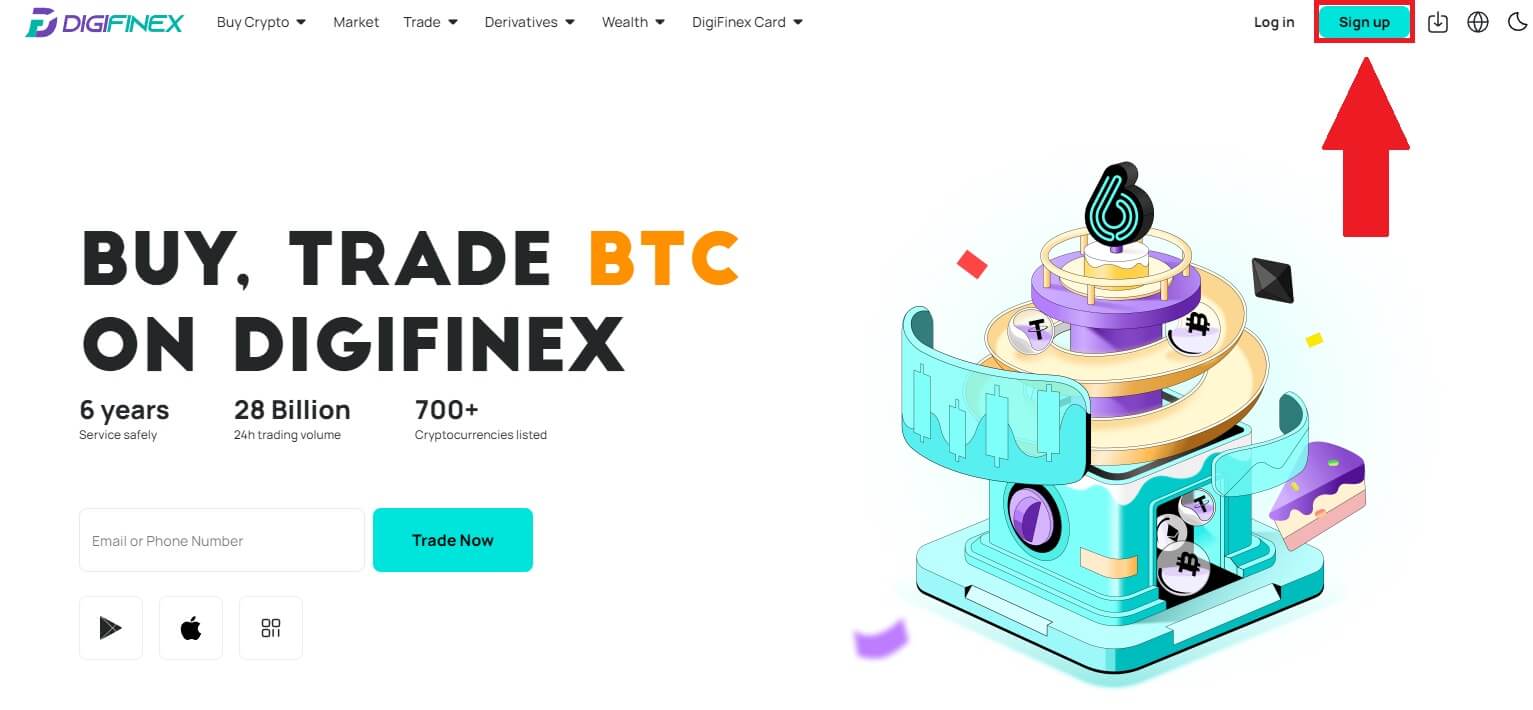
2. Selecione [Endereço de e-mail] ou [Número de telefone] e insira seu endereço de e-mail/número de telefone. Em seguida, crie uma senha segura para sua conta.
Observação:
Sua senha deve conter pelo menos 8 caracteres , incluindo uma letra maiúscula e um número.
Leia e concorde com os Termos de Serviço e a Política de Privacidade e clique em [Criar conta].
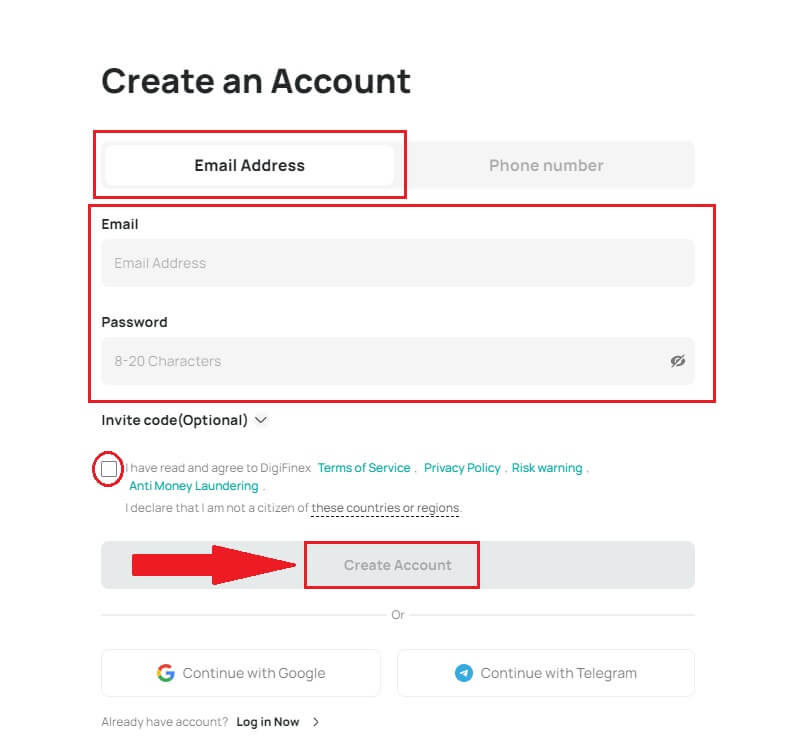
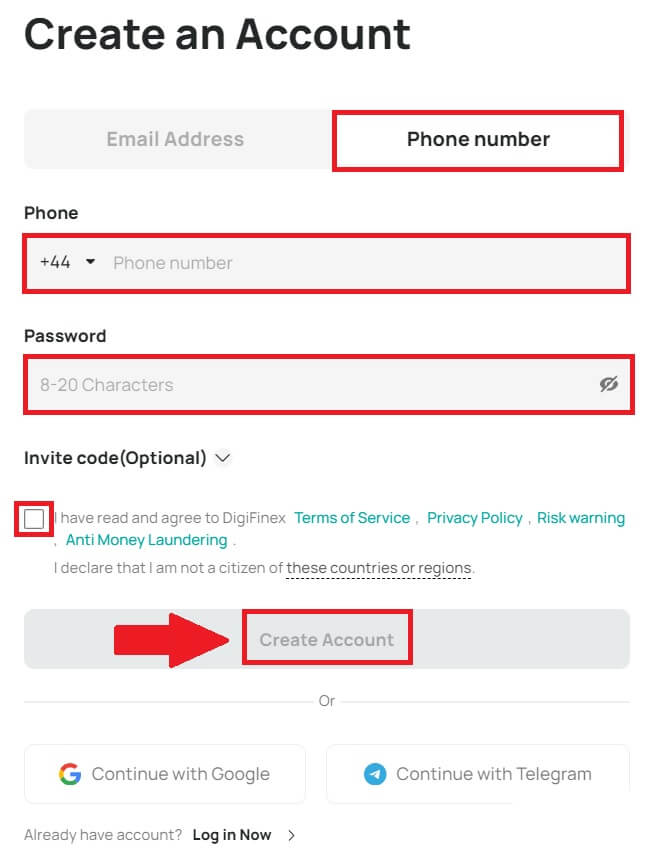
3. Clique em [enviar] e você receberá um código de verificação de 6 dígitos em seu e-mail ou telefone. Digite o código e clique em [Ativar conta] . 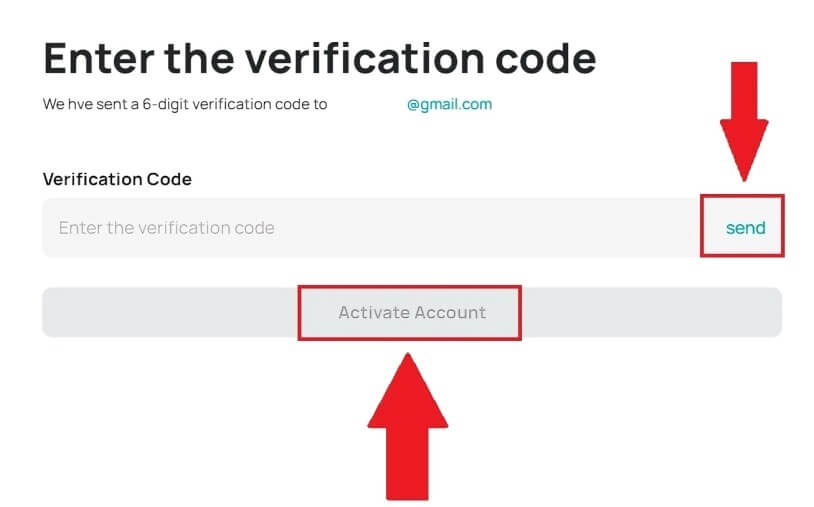
4. Parabéns, você se registrou com sucesso no DigiFinex. 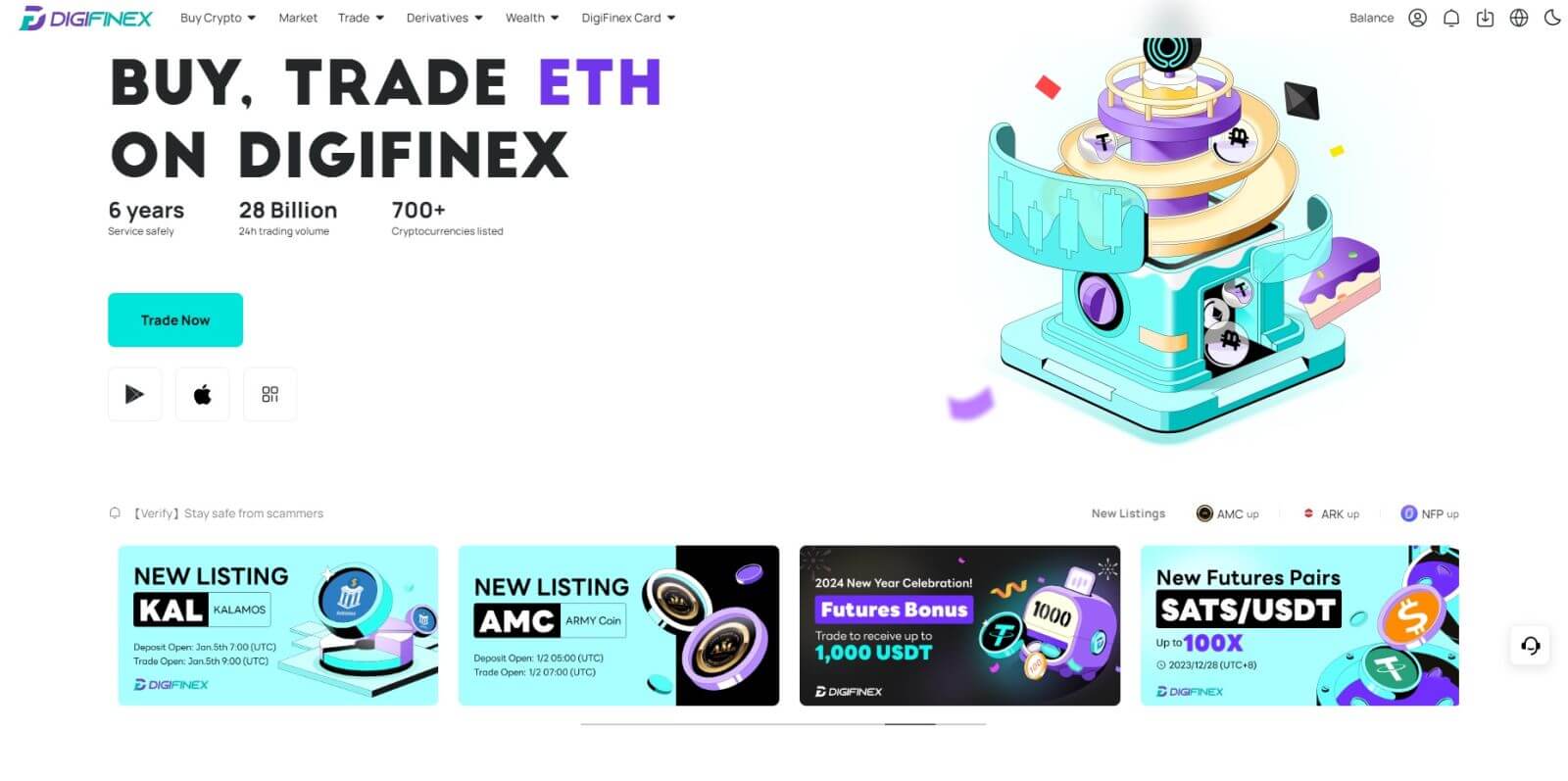
Registre uma conta no DigiFinex com o Google
1. Acesse o site da DigiFinex e clique em [Cadastre-se].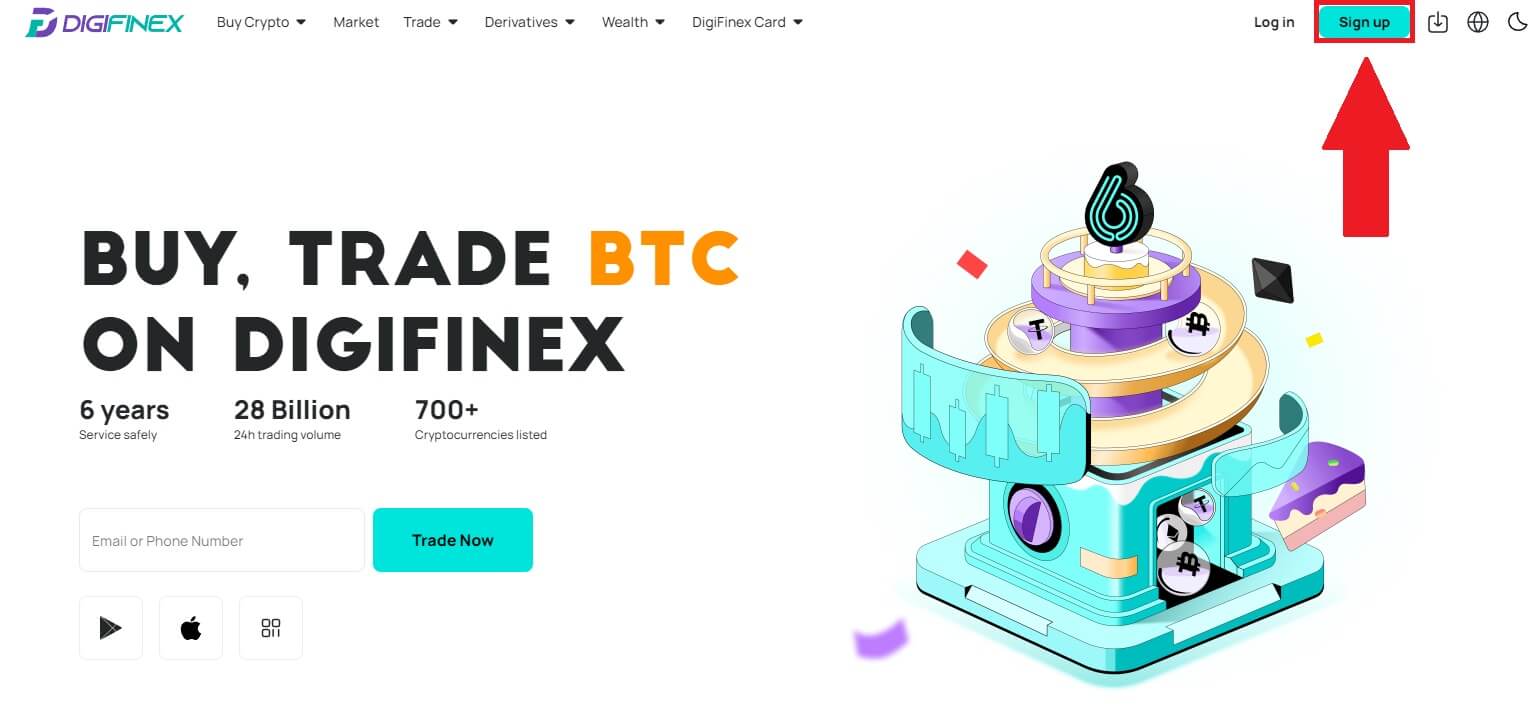
2. Clique no botão [Continuar com o Google]
.
3. Uma janela de login será aberta, onde você deverá inserir seu endereço de e-mail ou número de telefone e clicar em [Avançar] .
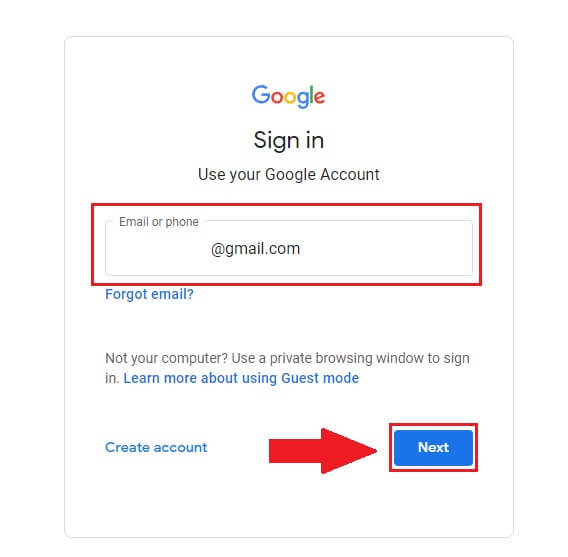
4. Digite a senha da sua conta do Gmail e clique em [ Avançar] . 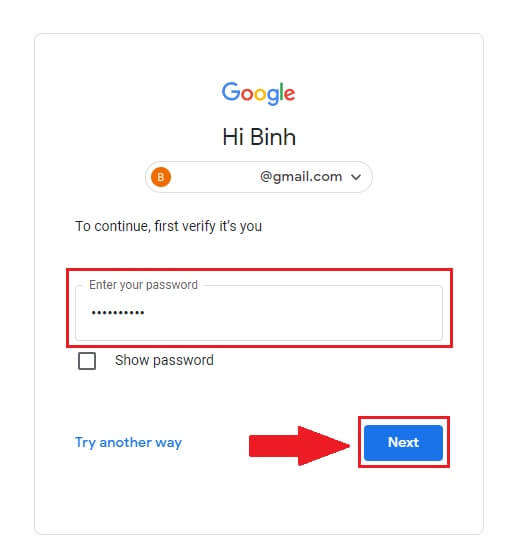
5. Em seguida, clique em [Confirmar] para continuar se inscrevendo com sua conta Google.
6. Digite o código de verificação e clique em [Confirmar] para finalizar o cadastro da sua conta.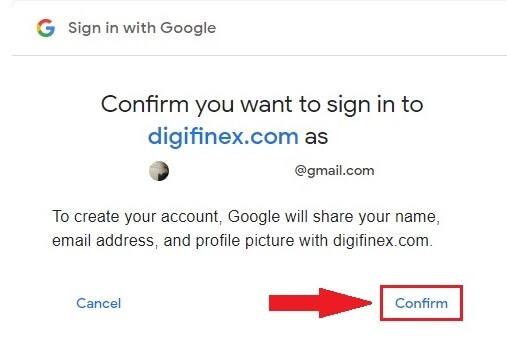
Observação:
- Você deve clicar em [enviar] para receber o código de verificação que será enviado para sua conta Google.

7. Parabéns, você se registrou com sucesso no DigiFinex.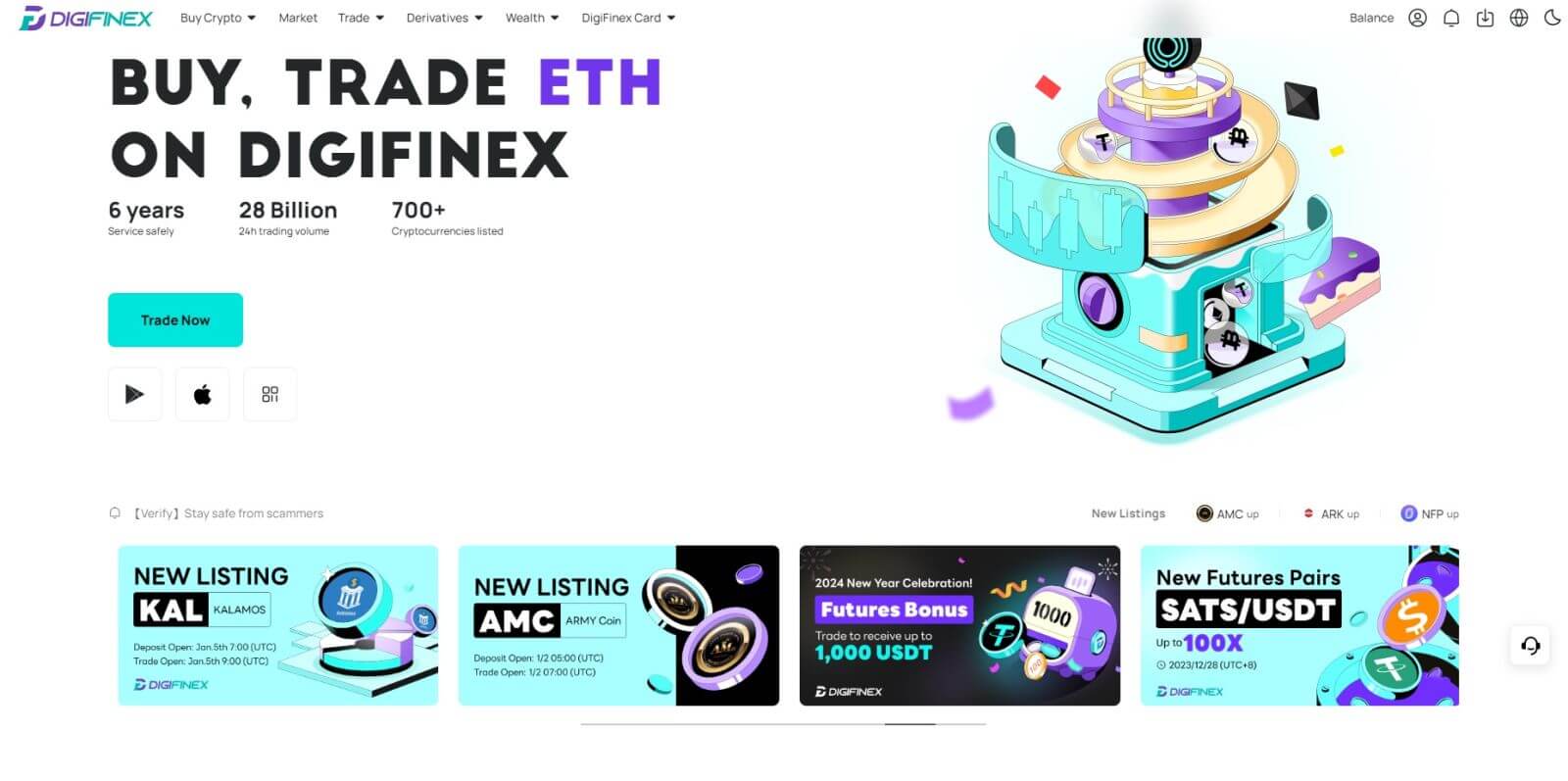
Registre uma conta no DigiFinex com Telegram
1. Acesse o site da DigiFinex e clique em [Cadastre-se].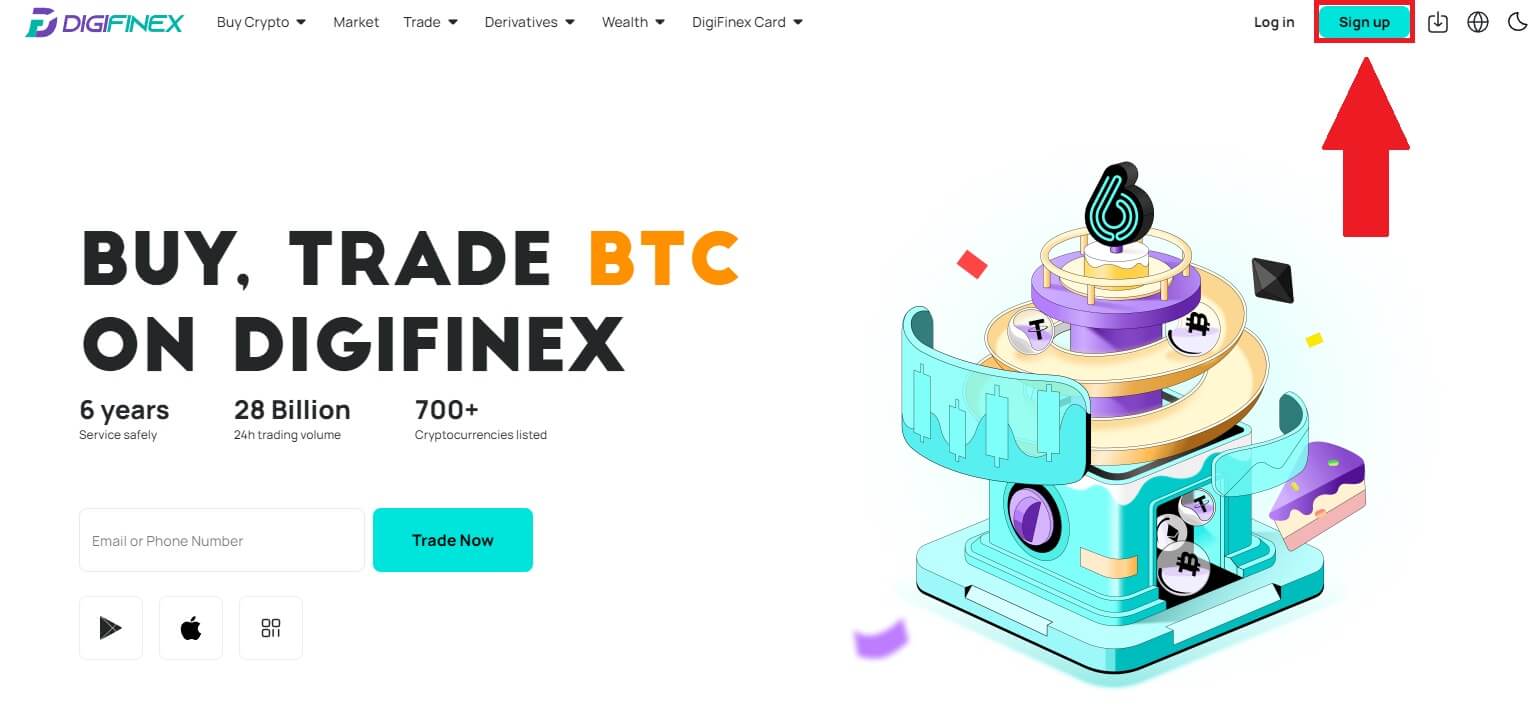
2. Clique no botão [ Telegrama ].
Observação:
- Marque a caixa para ler e concordar com os Termos de Serviço e a Política de Privacidade e toque em [ Telegram ].

3. Selecione a região do seu número de telefone, insira-o abaixo e clique em [PRÓXIMO] . 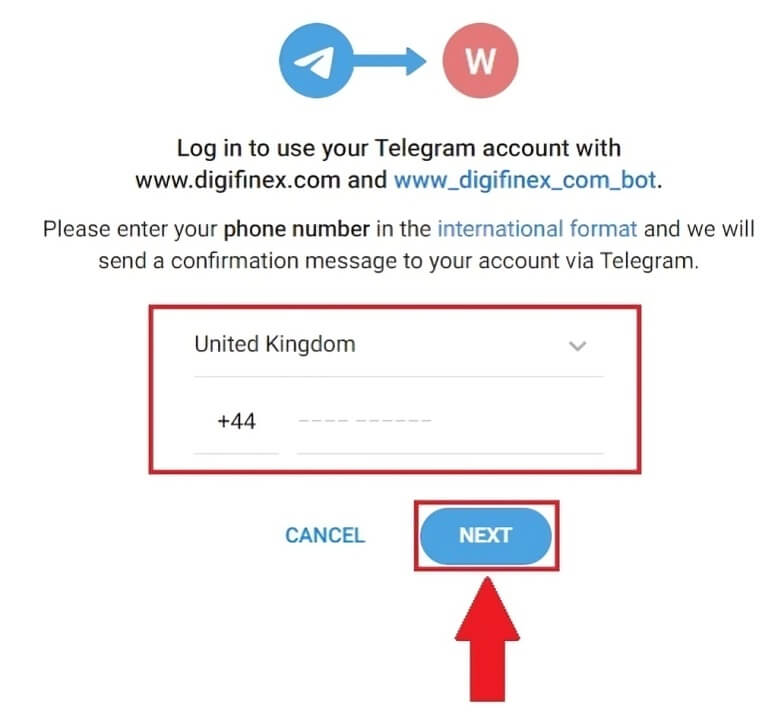
4. Autorize o DigiFinex a acessar as informações do seu Telegram clicando em [ACEITAR] . 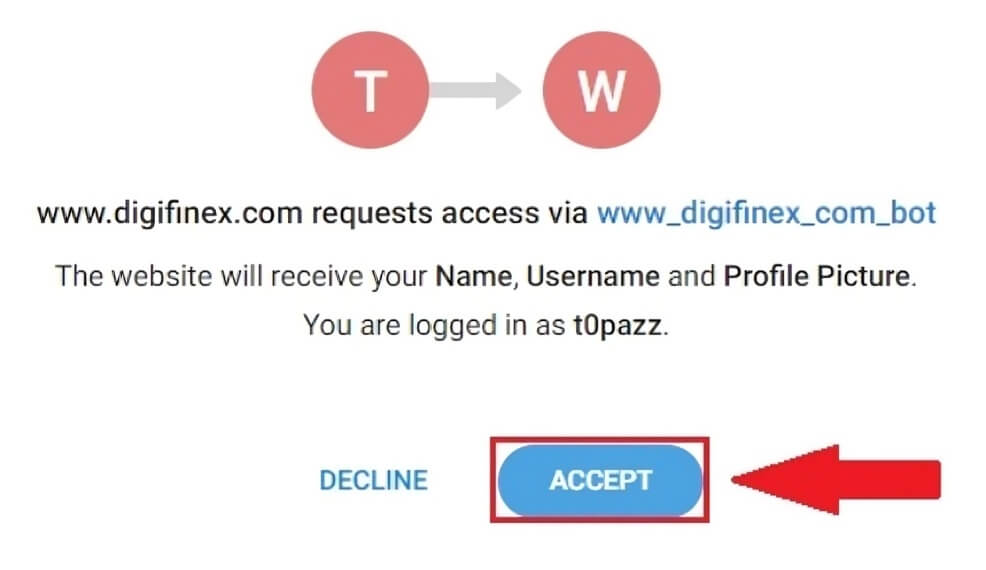
5. Digite seu endereço de e-mail.
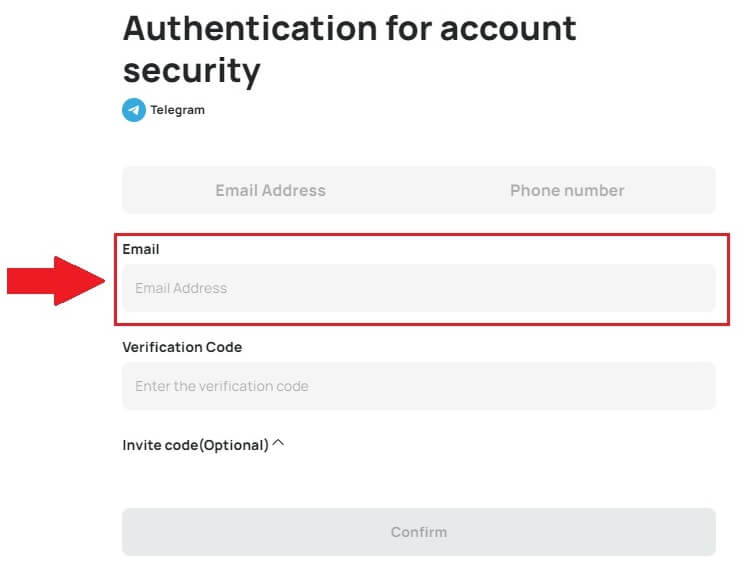
6. Configure sua senha. Você receberá um código de verificação de 6 dígitos em seu e-mail. Digite o código e clique em [Confirmar] .
Observação:
Sua senha deve conter pelo menos 8 caracteres , incluindo uma letra maiúscula e um número. 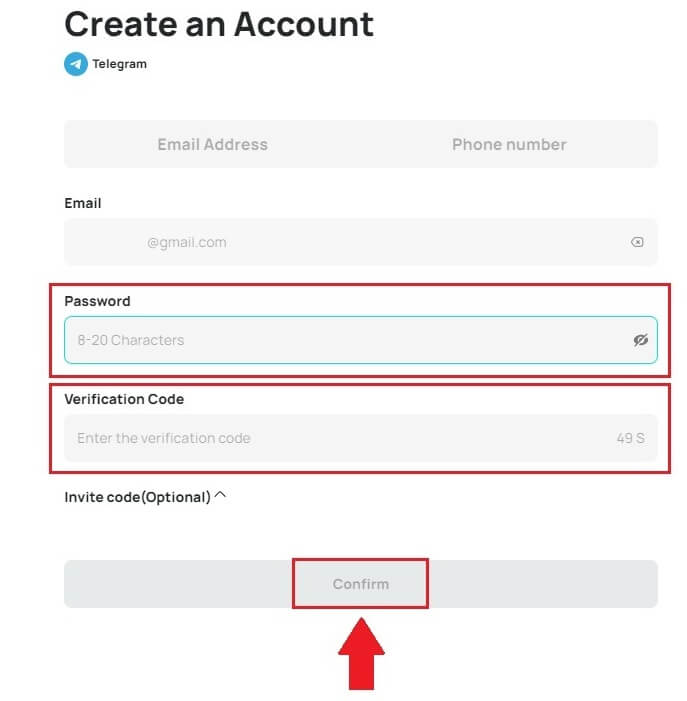
7. Parabéns, você se registrou com sucesso no DigiFinex. 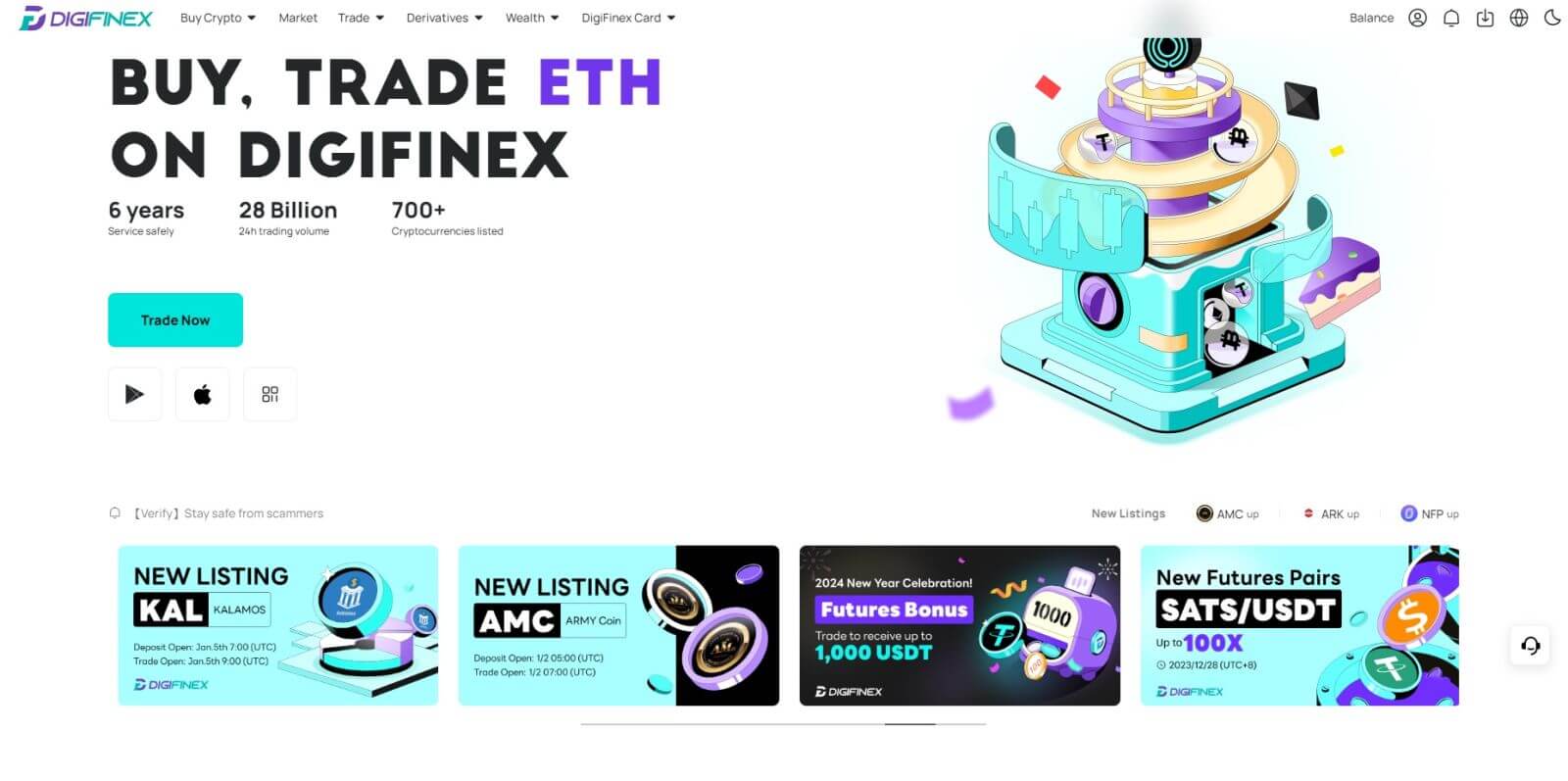
Registre-se no aplicativo DigiFinex
1. Você precisa instalar o aplicativo DigiFinex para criar uma conta na Google Play Store ou App Store . 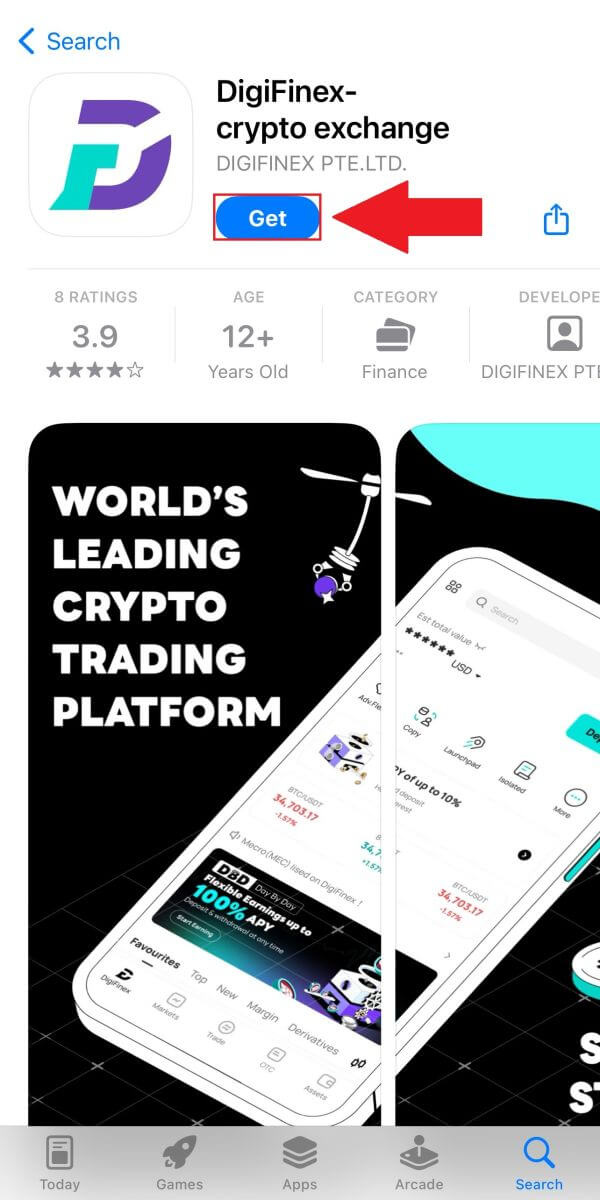
2. Abra o aplicativo DigiFinex e toque em [Log In/Sign Up] . 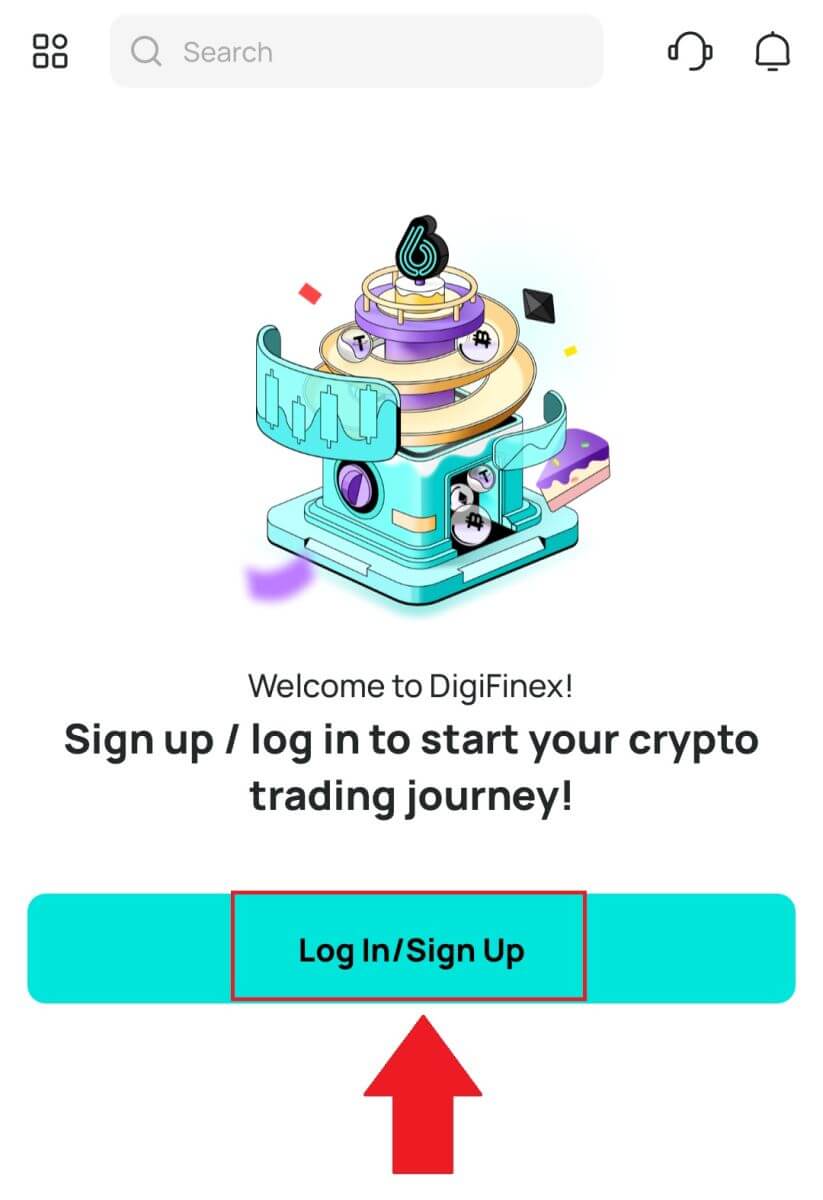
3. Toque em [Não tem conta?] Para começar a inscrever sua conta. 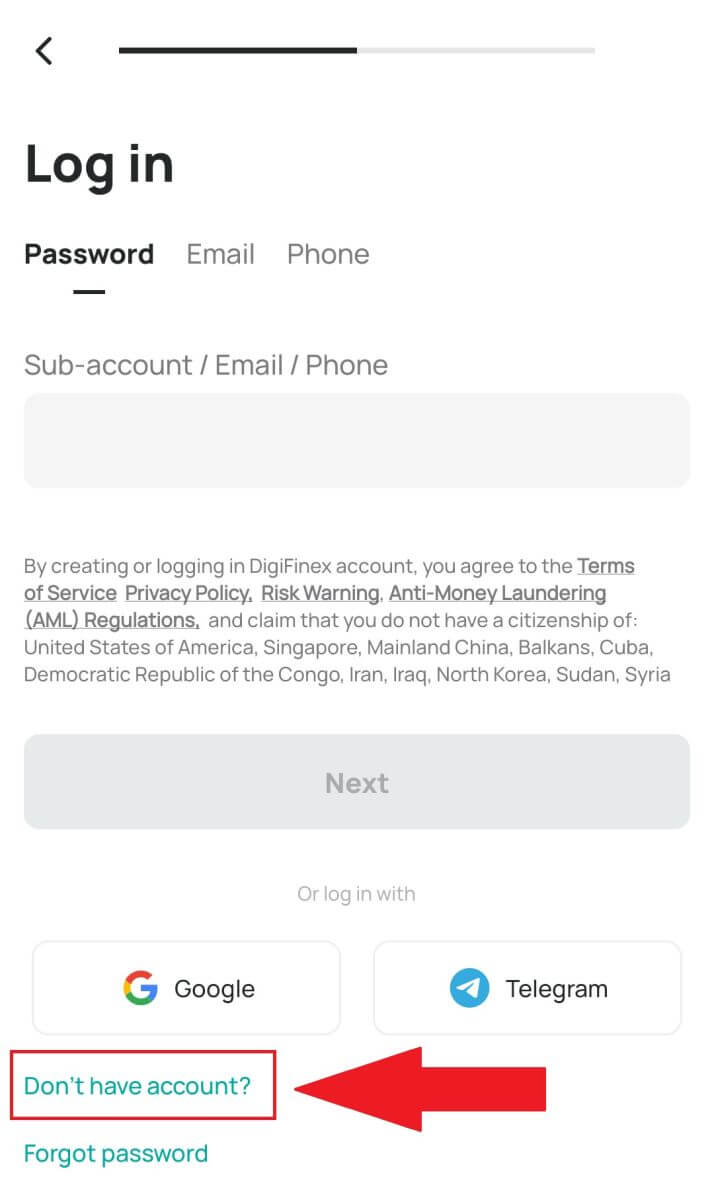
Ou você pode se inscrever tocando no ícone do menu. 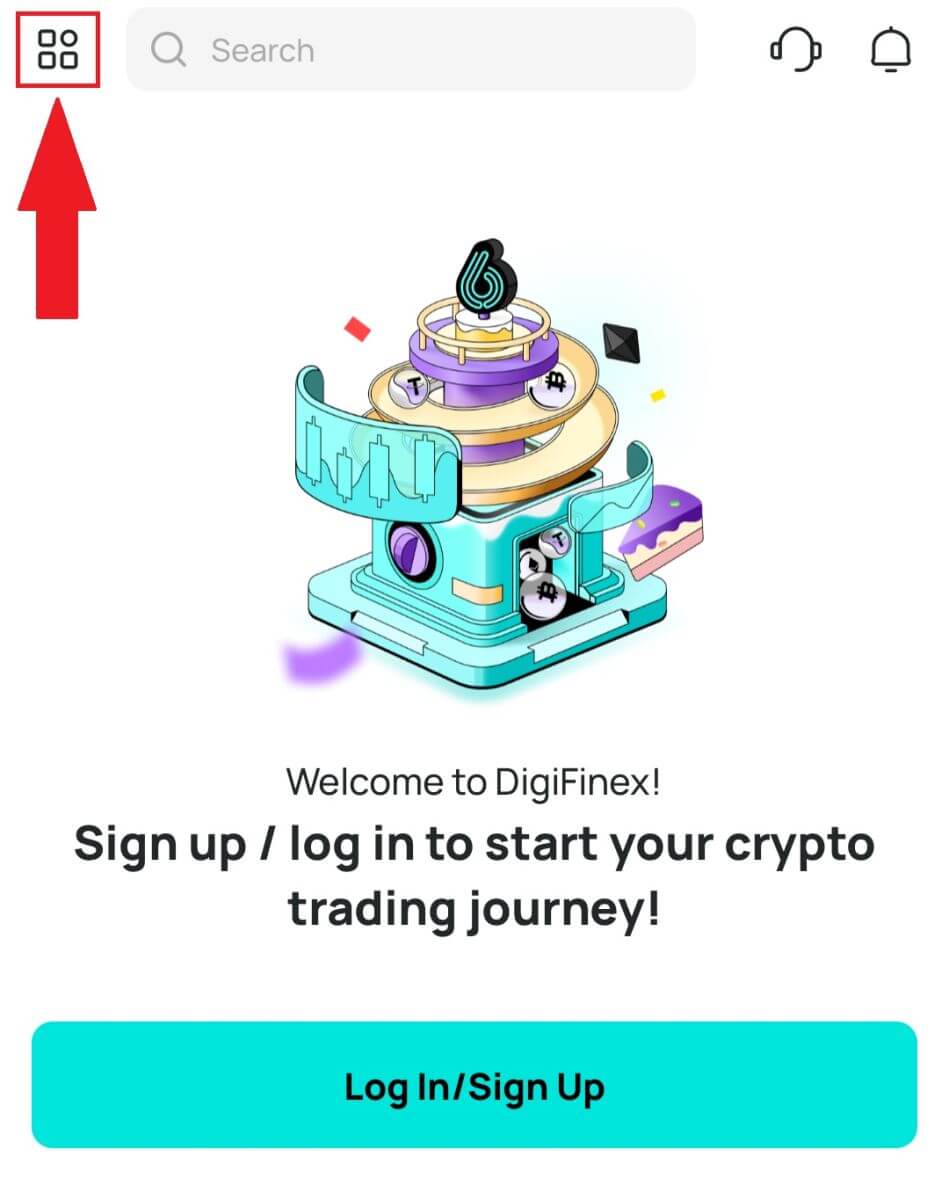
E toque em [Inscrever-se] .
Em seguida, selecione um método de registro.
4. Se você escolher [Inscrever-se com e-mail ou telefone] , selecione [ E-mail ] ou [ Telefone ] e insira seu endereço de e-mail/número de telefone. Em seguida, pressione [Continuar] e crie uma senha segura para sua conta.
Observação :
Sua senha deve conter pelo menos 8 caracteres, incluindo uma letra maiúscula e um número.
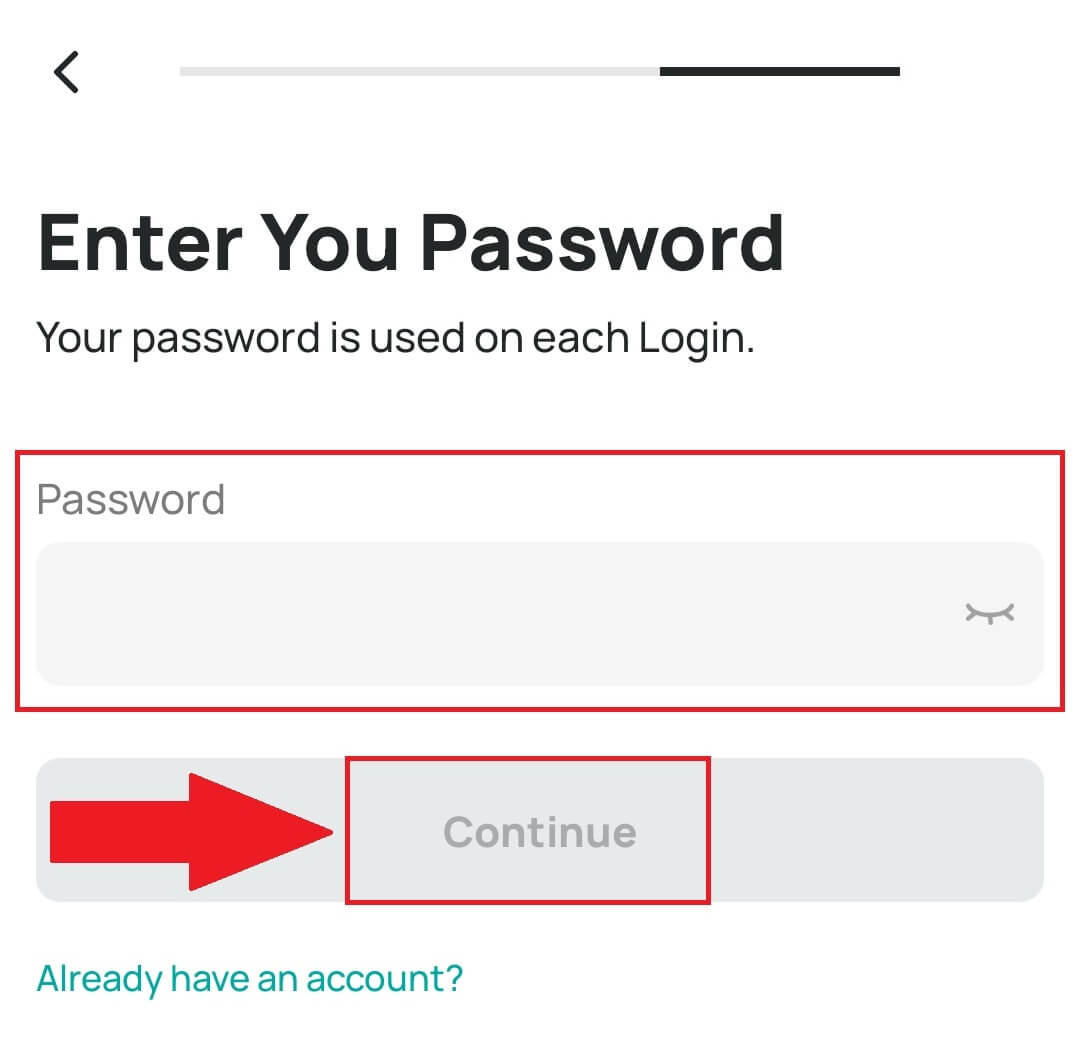
5. Você receberá um código de verificação de 6 dígitos em seu e-mail ou telefone.
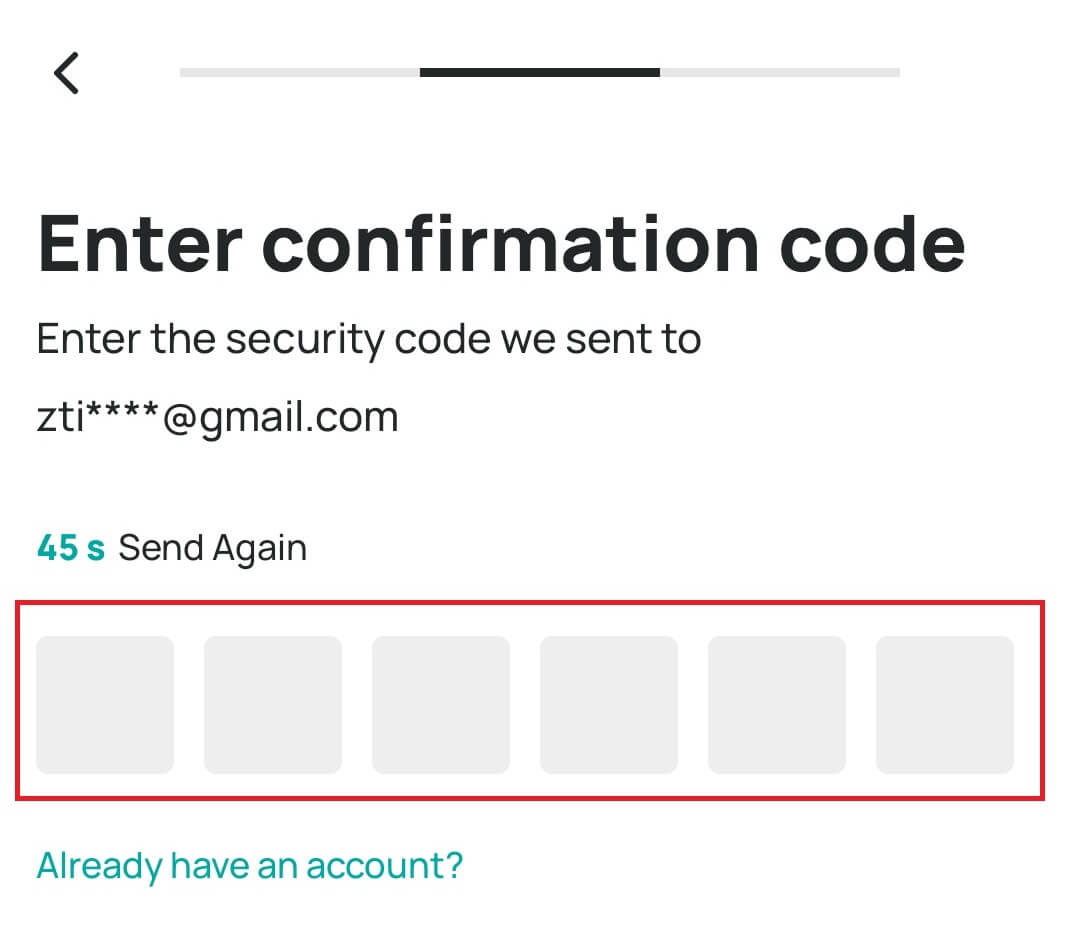
6. Parabéns! Você criou com sucesso uma conta DigiFinex.
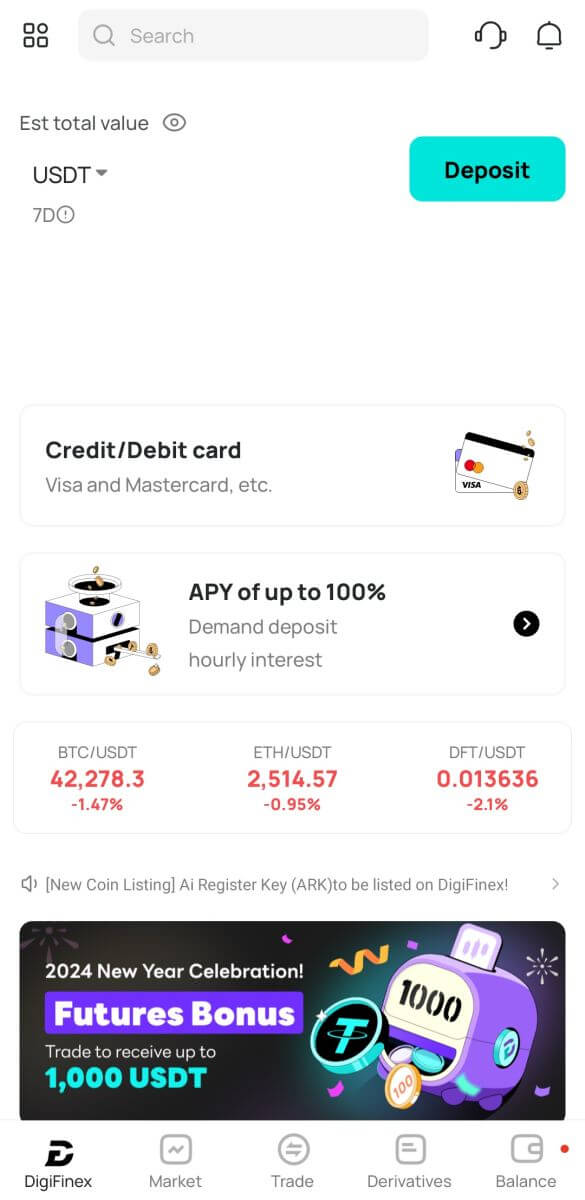
Perguntas frequentes (FAQ)
Por que não consigo receber e-mails da DigiFinex
Se você não estiver recebendo e-mails enviados pela DigiFinex, siga as instruções abaixo para verificar as configurações do seu e-mail:
1. Você está logado no endereço de e-mail registrado em sua conta DigiFinex? Às vezes, você pode estar desconectado do seu e-mail em seus dispositivos e, portanto, não conseguir ver os e-mails da DigiFinex. Faça login e atualize.
2. Você verificou a pasta de spam do seu e-mail? Se você descobrir que seu provedor de serviços de e-mail está enviando e-mails da DigiFinex para sua pasta de spam, você pode marcá-los como “seguros” colocando os endereços de e-mail da DigiFinex na lista de permissões. Você pode consultar Como colocar e-mails DigiFinex na lista de permissões para configurá-lo.
3. O seu cliente de e-mail ou provedor de serviços está funcionando normalmente? Você pode verificar as configurações do servidor de e-mail para confirmar se não há nenhum conflito de segurança causado por seu firewall ou software antivírus.
4. Sua caixa de entrada de e-mail está cheia? Se você atingiu o limite, não poderá enviar ou receber e-mails. Você pode excluir alguns dos e-mails antigos para liberar espaço para mais e-mails.
5. Se possível, registre-se em domínios de e-mail comuns, como Gmail, Outlook, etc.
Por que não consigo receber códigos de verificação por SMS
A DigiFinex melhora continuamente nossa cobertura de autenticação SMS para aprimorar a experiência do usuário. No entanto, existem alguns países e áreas atualmente não suportados.Se você não conseguir ativar a autenticação por SMS, consulte nossa lista de cobertura global de SMS para verificar se sua área está coberta. Se sua área não estiver incluída na lista, use a autenticação do Google como sua autenticação principal de dois fatores.
Se você ativou a autenticação por SMS ou reside atualmente em um país ou área que está em nossa lista de cobertura global de SMS, mas ainda não consegue receber códigos SMS, execute as seguintes etapas:
- Certifique-se de que seu celular tenha um bom sinal de rede.
- Desative seu antivírus e/ou firewall e/ou aplicativos bloqueadores de chamadas em seu celular que possam potencialmente bloquear nosso número de códigos SMS.
- Reinicie o seu celular.
- Em vez disso, tente a verificação por voz.
- Redefinir a autenticação SMS.
Como melhorar a segurança da conta DigiFinex
1. Configurações de senha
Defina uma senha complexa e exclusiva. Por motivos de segurança, certifique-se de usar uma senha com pelo menos 10 caracteres, incluindo pelo menos uma letra maiúscula e minúscula, um número e um símbolo especial. Evite usar padrões ou informações óbvias que sejam facilmente acessíveis a outras pessoas (por exemplo, seu nome, endereço de e-mail, aniversário, número de celular, etc.). Formatos de senha que não recomendamos: lihua, 123456, 123456abc, test123, abc123 Formatos de senha recomendados: Q@ng3532!, iehig4g@#1, QQWwfe@242!
2. Alteração de senhas
Recomendamos que você altere sua senha regularmente para aumentar a segurança de sua conta. É melhor alterar sua senha a cada três meses e usar uma senha completamente diferente a cada vez. Para um gerenciamento de senhas mais seguro e conveniente, recomendamos que você use um gerenciador de senhas como "1Password" ou "LastPass". Além disso, mantenha suas senhas estritamente confidenciais e não as divulgue a terceiros. A equipe da DigiFinex nunca solicitará sua senha em nenhuma circunstância.
3. Autenticação de dois fatores (2FA) Vinculando o Google Authenticator
O Google Authenticator é uma ferramenta de senha dinâmica lançada pelo Google. Você deve usar seu celular para escanear o código de barras fornecido pela DigiFinex ou inserir a chave. Depois de adicionado, um código de autenticação válido de 6 dígitos será gerado no autenticador a cada 30 segundos. Após a vinculação bem-sucedida, você precisa inserir ou colar o código de autenticação de 6 dígitos exibido no Google Authenticator sempre que fizer login no DigiFinex.
4. Cuidado com Phishing
Fique atento a e-mails de phishing que fingem ser da DigiFinex e sempre certifique-se de que o link seja o link do site oficial da DigiFinex antes de fazer login em sua conta DigiFinex. A equipe da DigiFinex nunca solicitará sua senha, códigos de verificação de SMS ou e-mail ou códigos do Google Authenticator.
Como fazer login na conta no DigiFinex
Como fazer login em sua conta DigiFinex
1. Acesse o site da DigiFinex e clique em [Login]. 2. Selecione [E-mail] ou [Telefone]. 3. Digite seu e-mail/número de telefone e senha. Leia e concorde com os Termos de Serviço e a Política de Privacidade e clique em [ Login ]. 5. Após fazer login, você poderá usar sua conta DigiFinex para negociar com sucesso.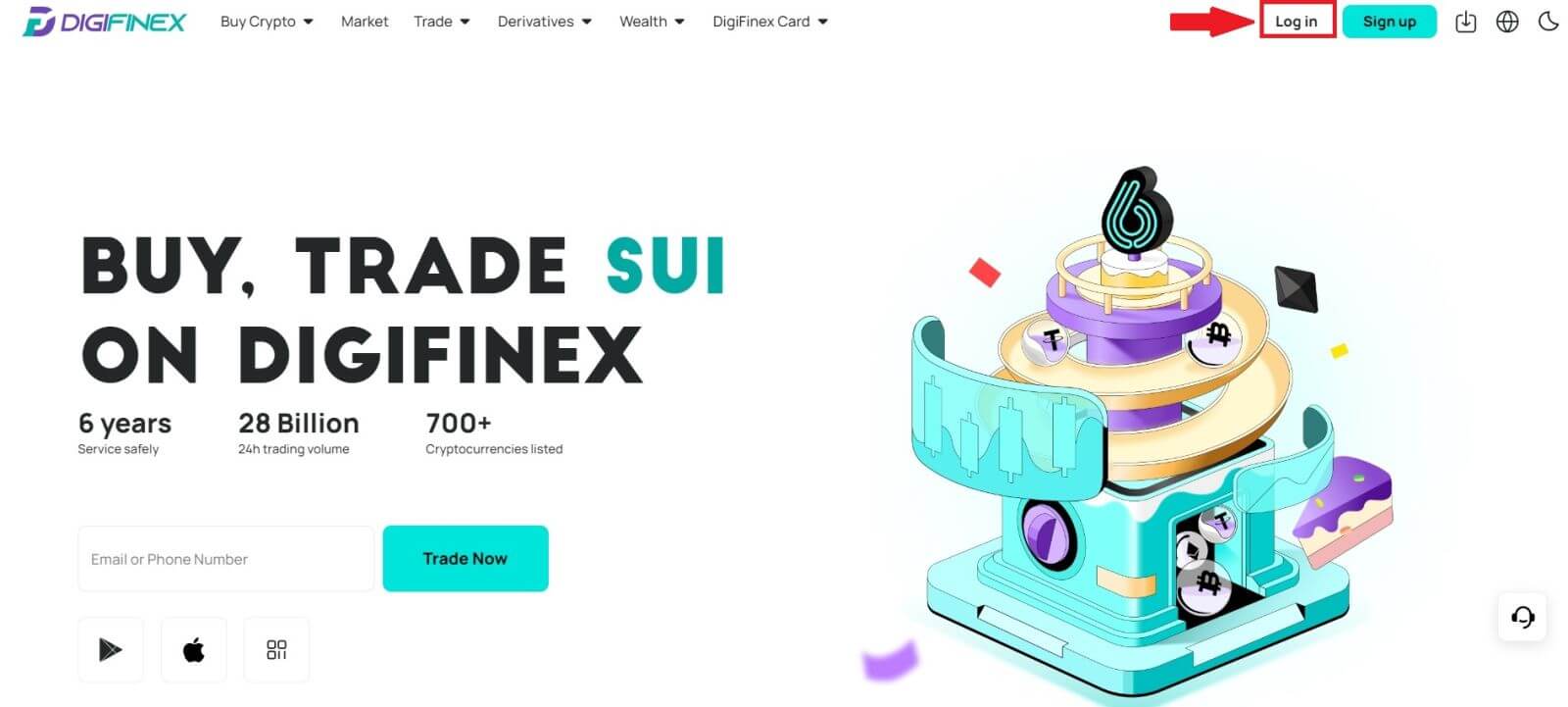
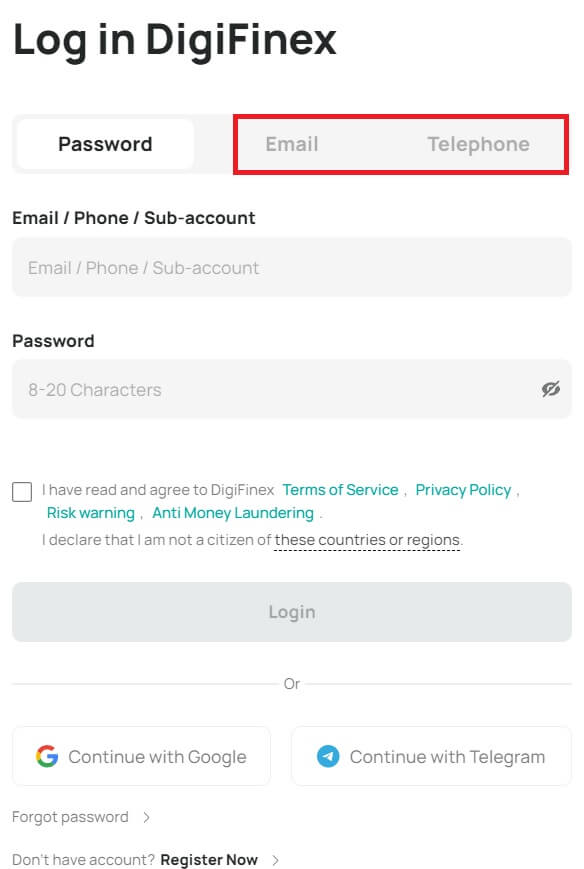

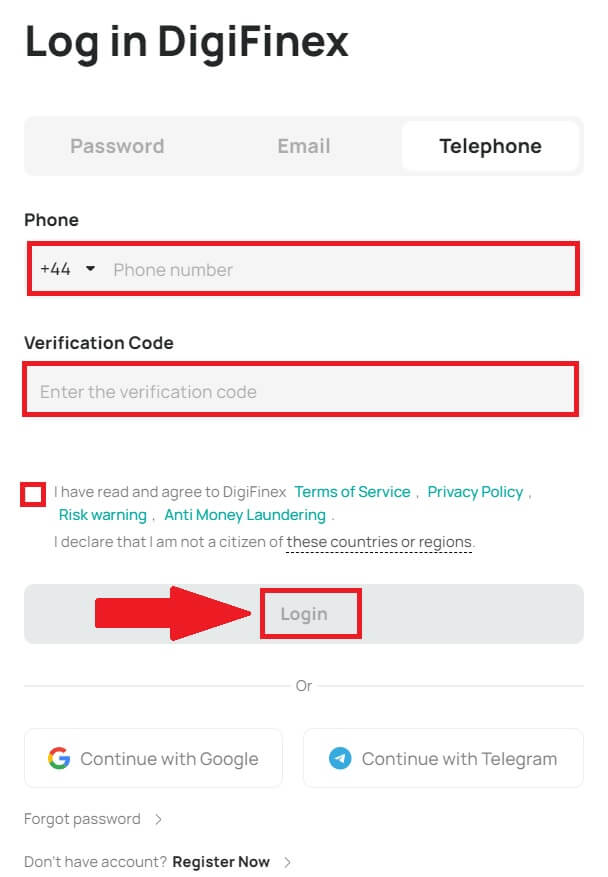
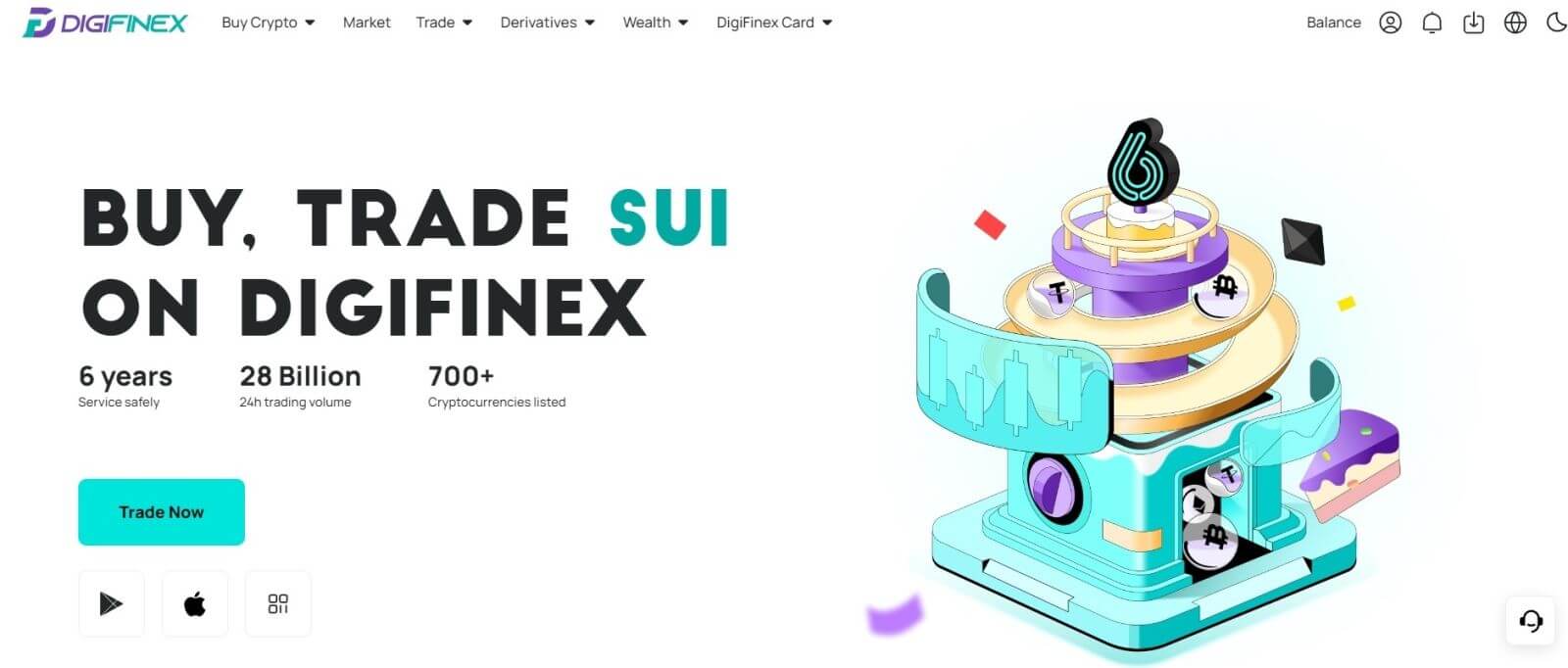
Faça login no DigiFinex com sua conta do Google
1. Acesse o site da DigiFinex e clique em [ Login ].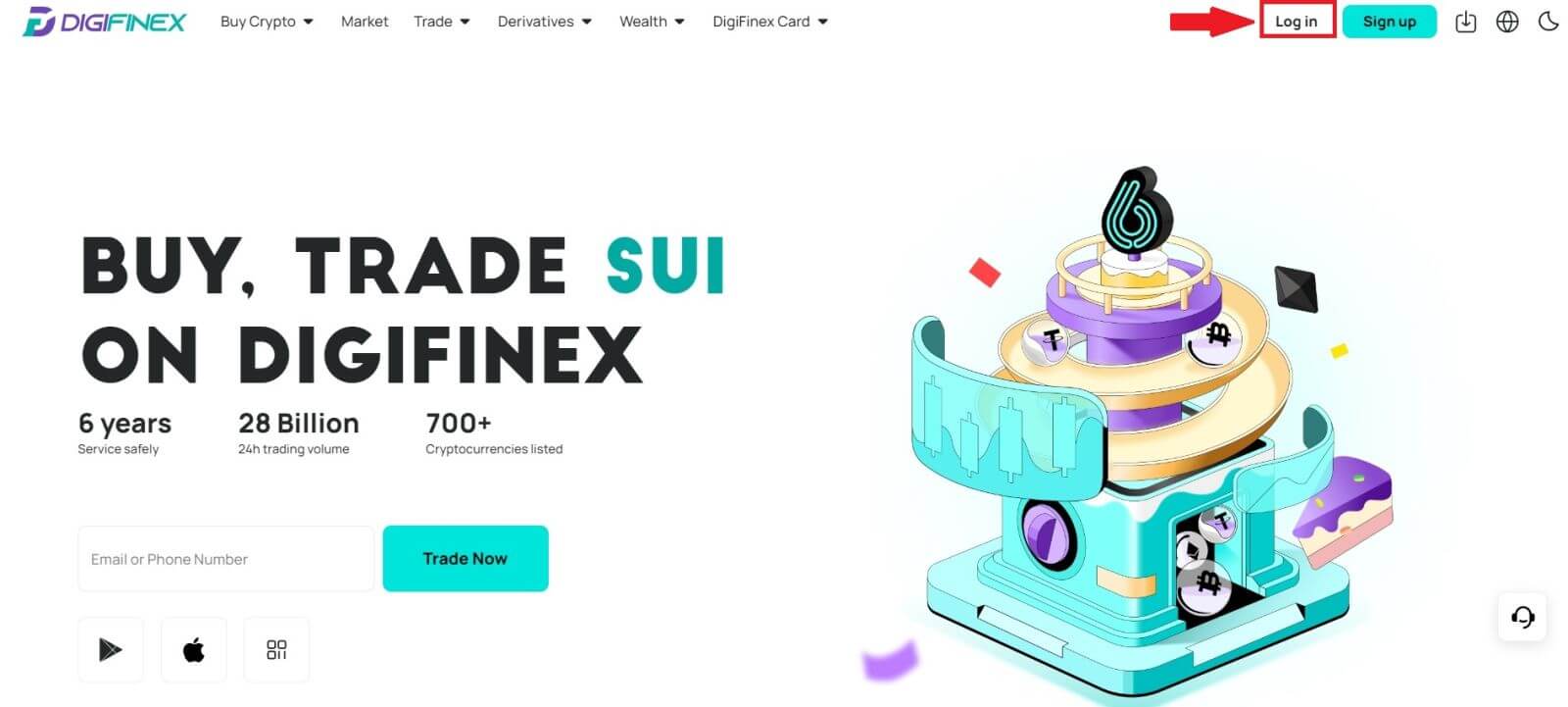
2. Selecione um método de login. Selecione [ Google ].
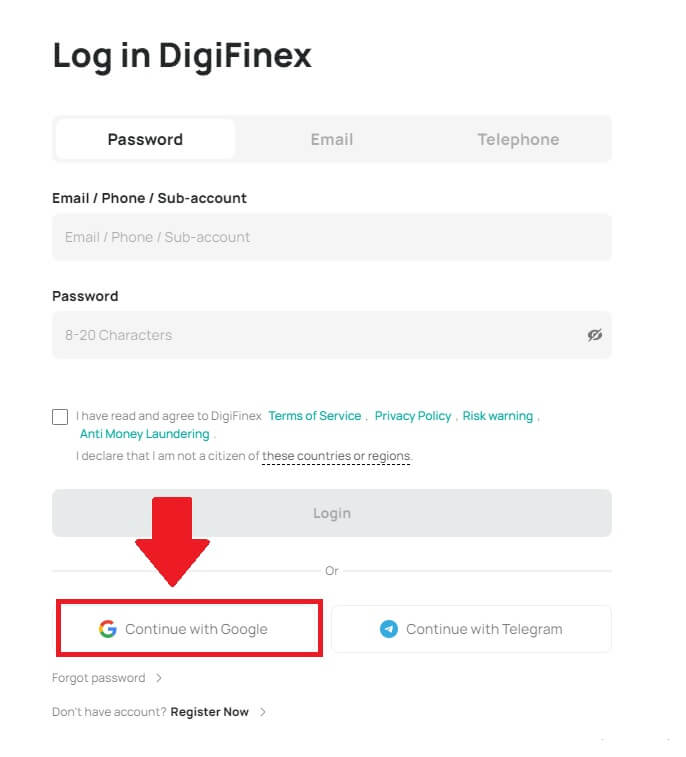
3. Uma janela pop-up aparecerá e você será solicitado a fazer login no DigiFinex usando sua conta Google.
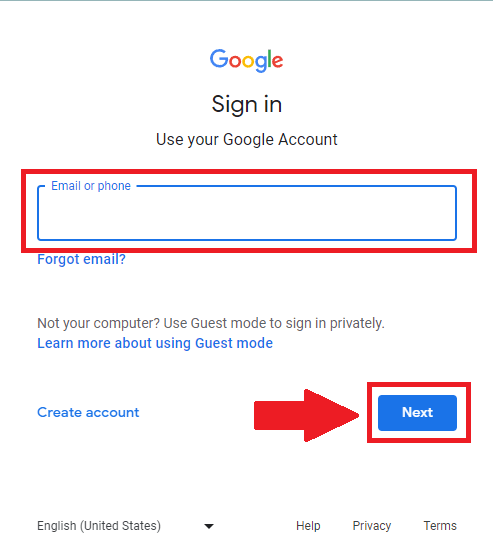
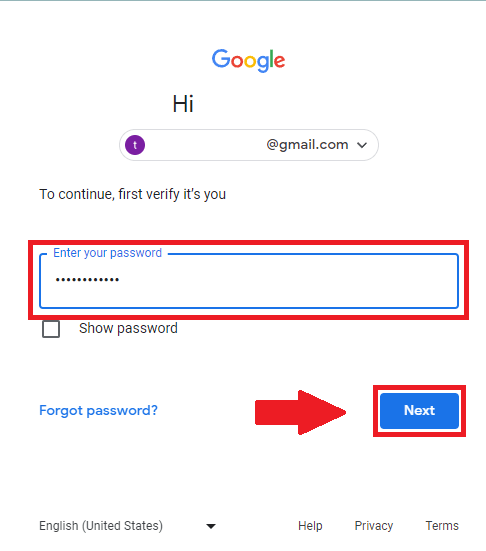
4. Clique em [enviar] e preencha o código de 6 dígitos que foi enviado para seu e-mail, em seguida clique em [Confirmar].
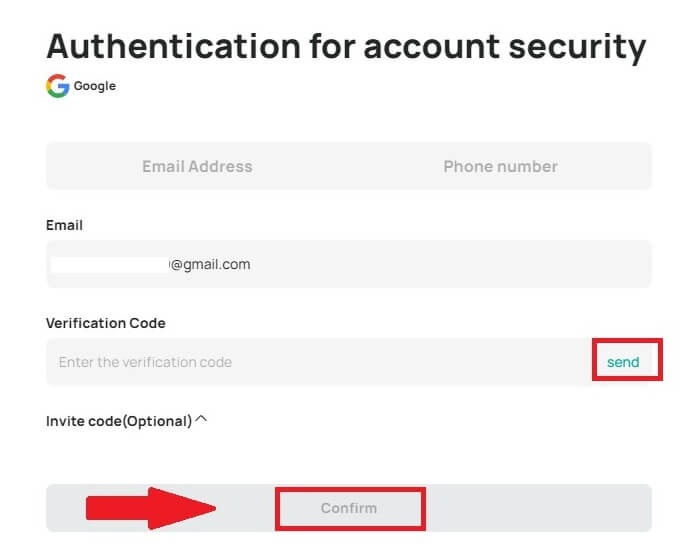
5. Após fazer login, você será redirecionado para o site da DigiFinex.
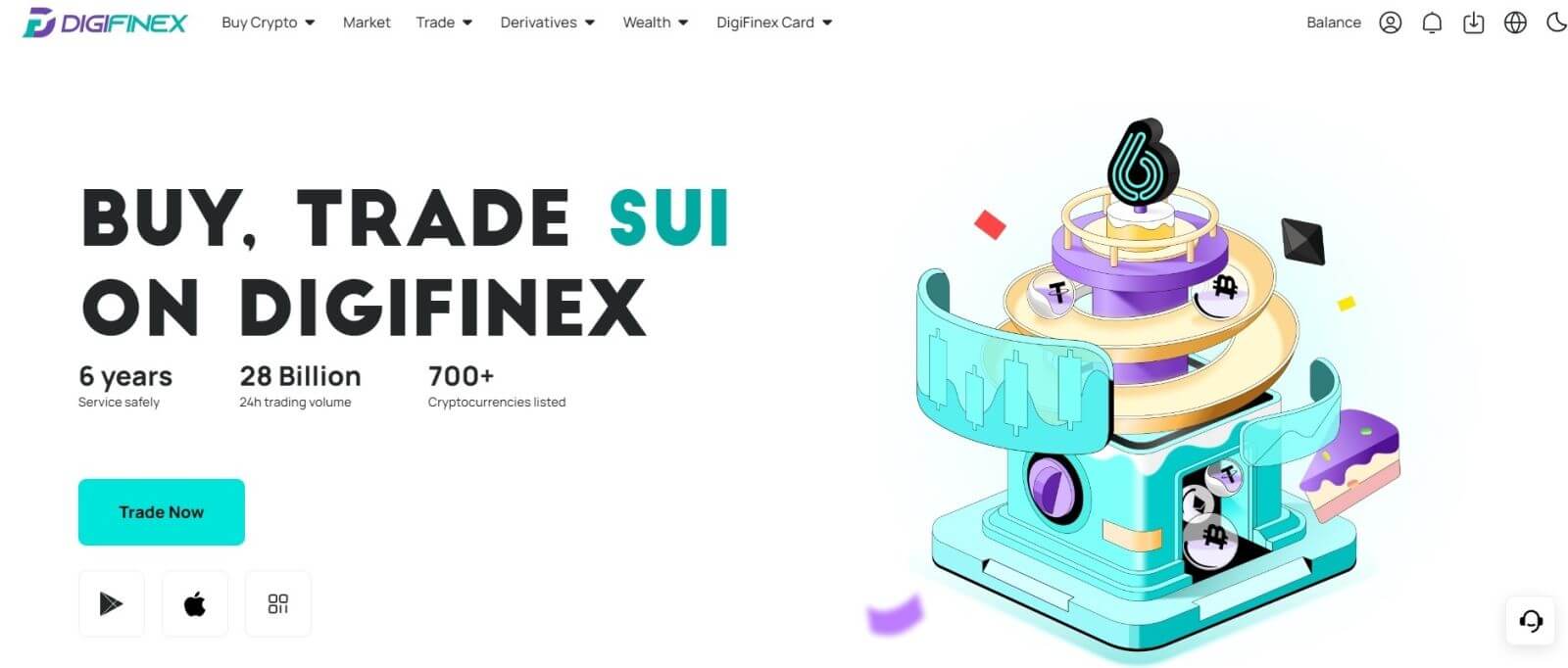
Faça login no DigiFinex com sua conta Telegram
1. No seu computador, visite o site da DigiFinex e clique em [Login] .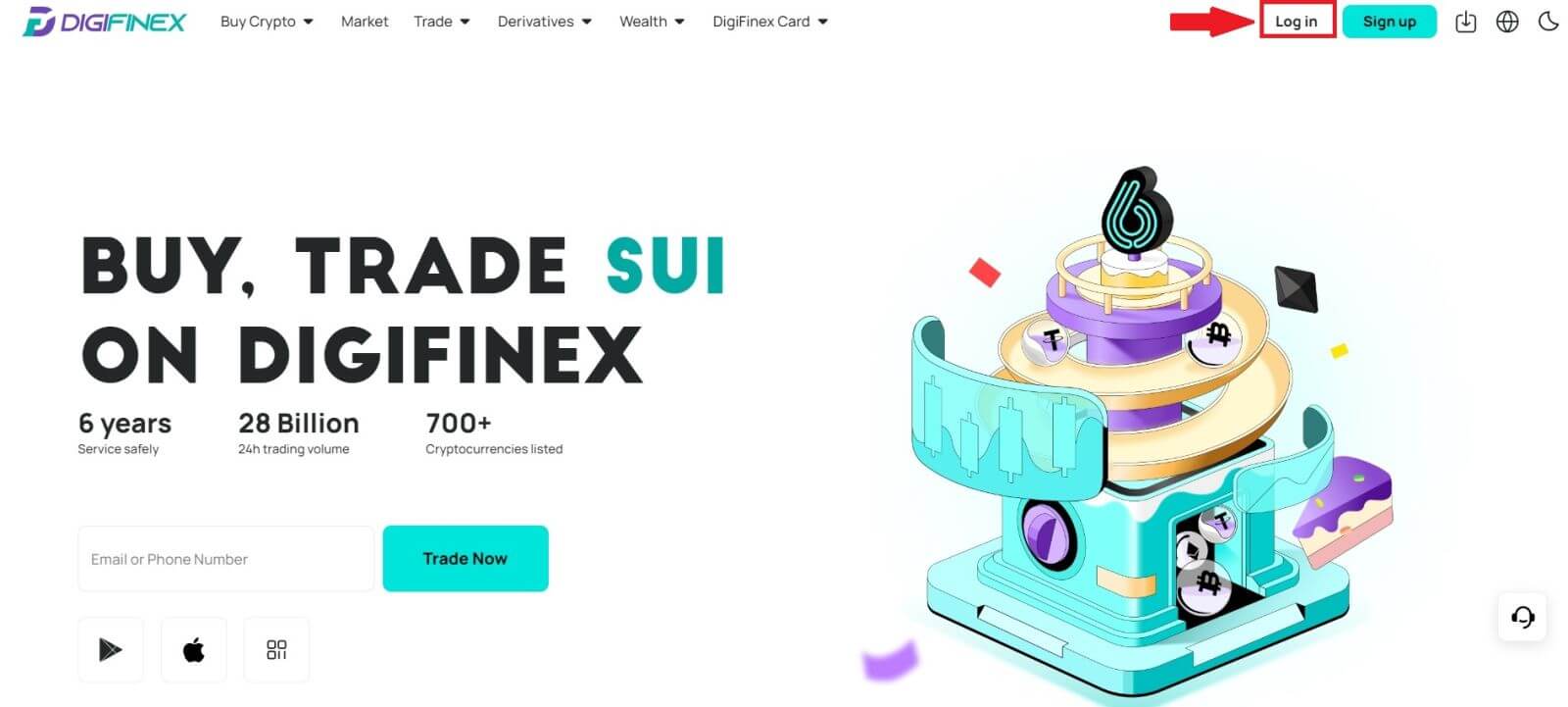
2. Clique no botão [Telegrama] .
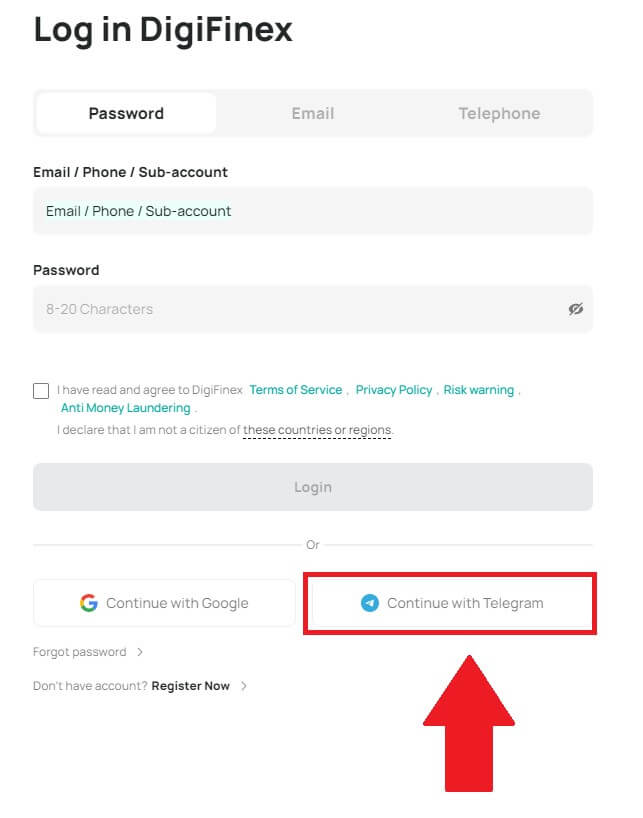
3. Digite seu número de telefone para entrar no DigiFinex, clique em [PRÓXIMO]
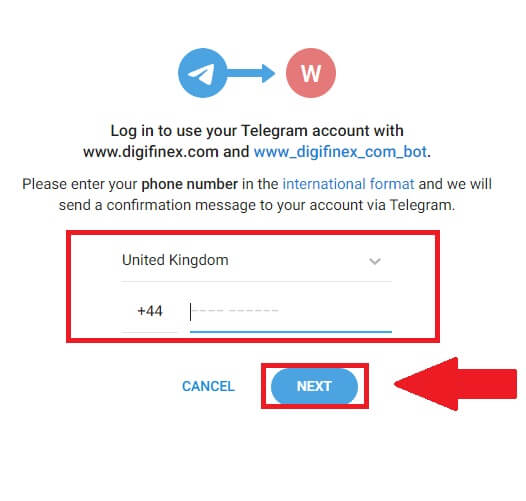 .
. 4. Uma mensagem de confirmação será enviada para sua conta do Telegram, clique em [Confirmar] para prosseguir.
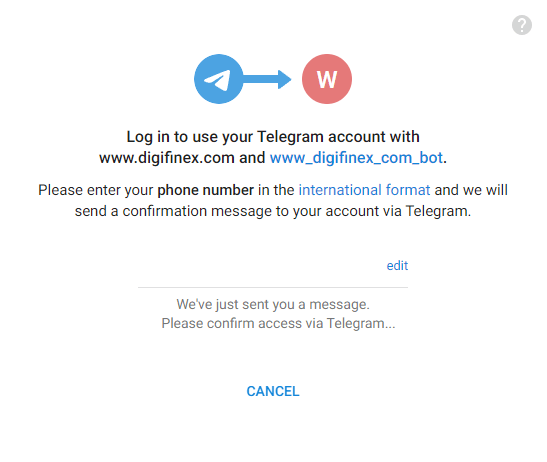
5. Você será direcionado para a página de login, clique em [enviar] e preencha o código de 6 dígitos que foi enviado para seu e-mail, em seguida clique em [Confirmar].

6. Parabéns! Você criou com sucesso uma conta DigiFinex.
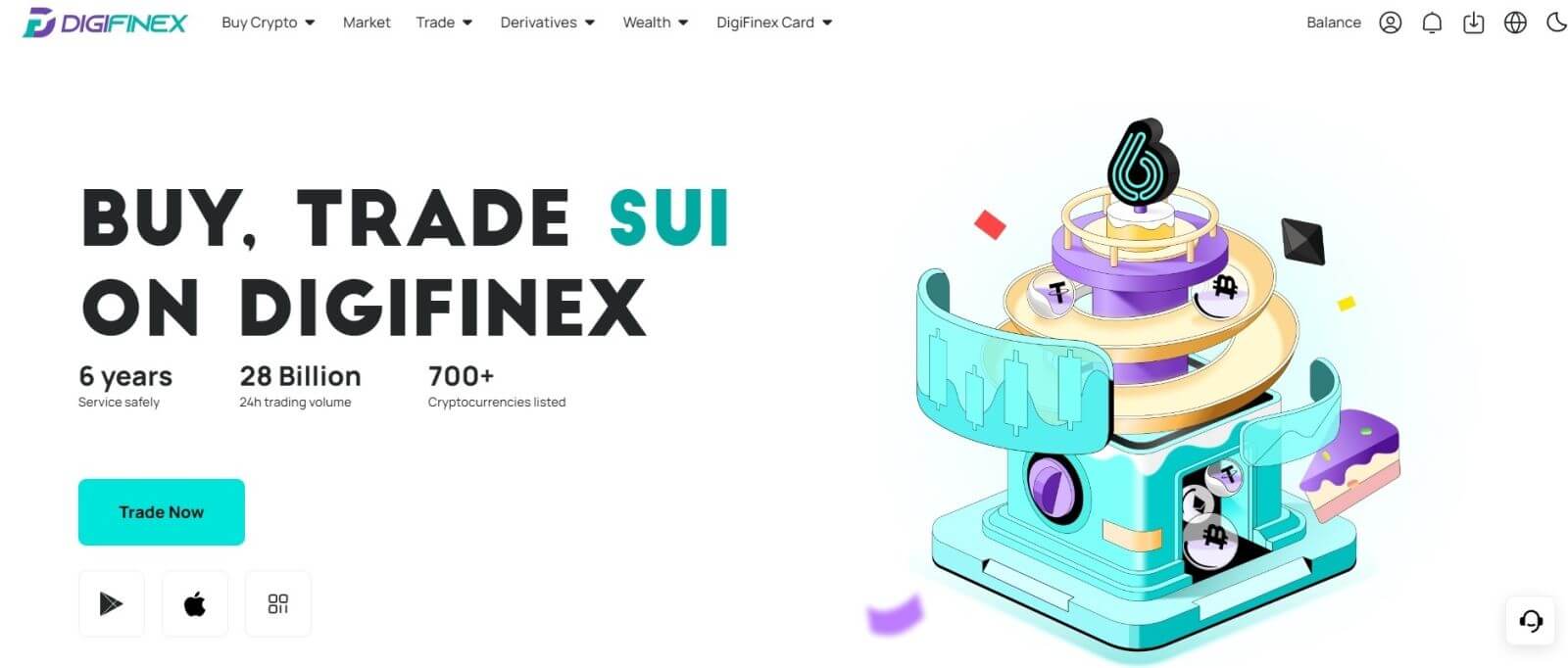
Como fazer login no aplicativo DigiFinex?
1. Você deve visitar a App Store e pesquisar usando a chave DigiFinex para encontrar este aplicativo. Além disso, você precisa instalar o aplicativo DigiFinex da App Store e Google Play Store .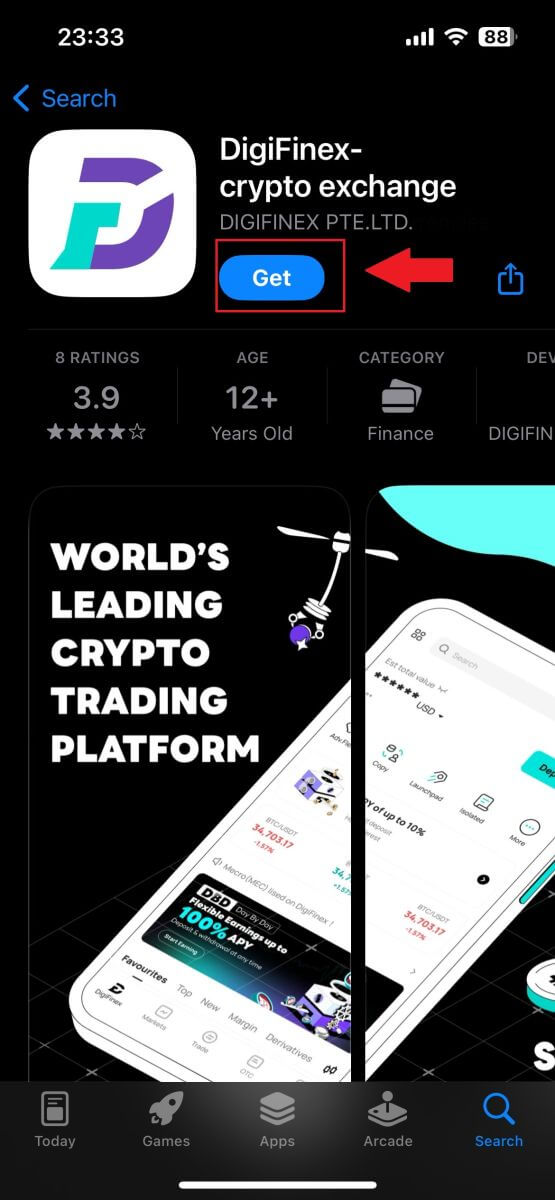
2. Após a instalação e inicialização, você pode fazer login no aplicativo móvel DigiFinex usando seu endereço de e-mail, número de telefone, Telegram ou conta do Google.
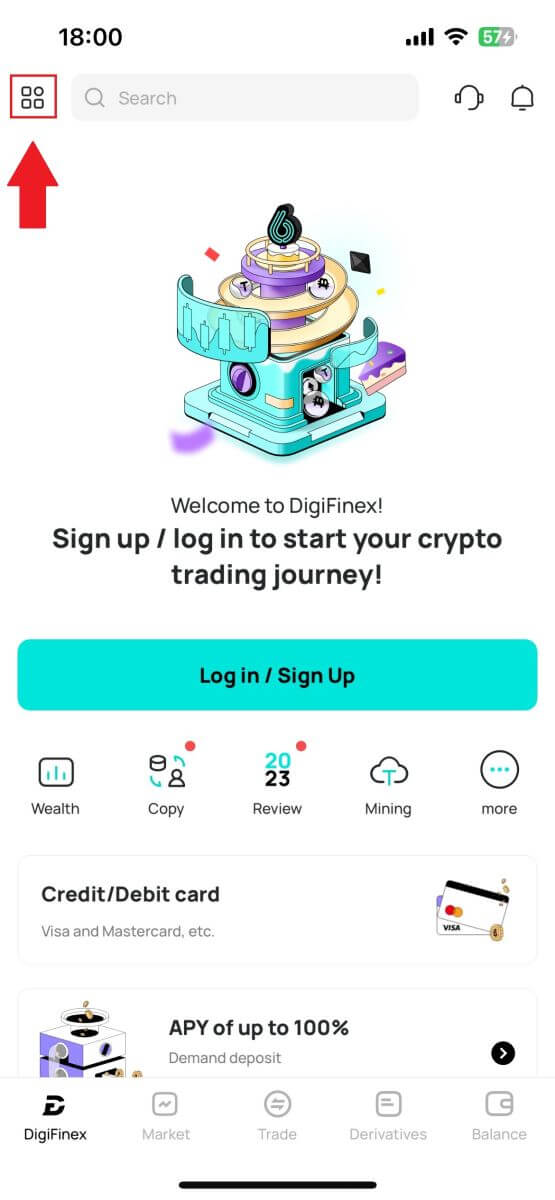
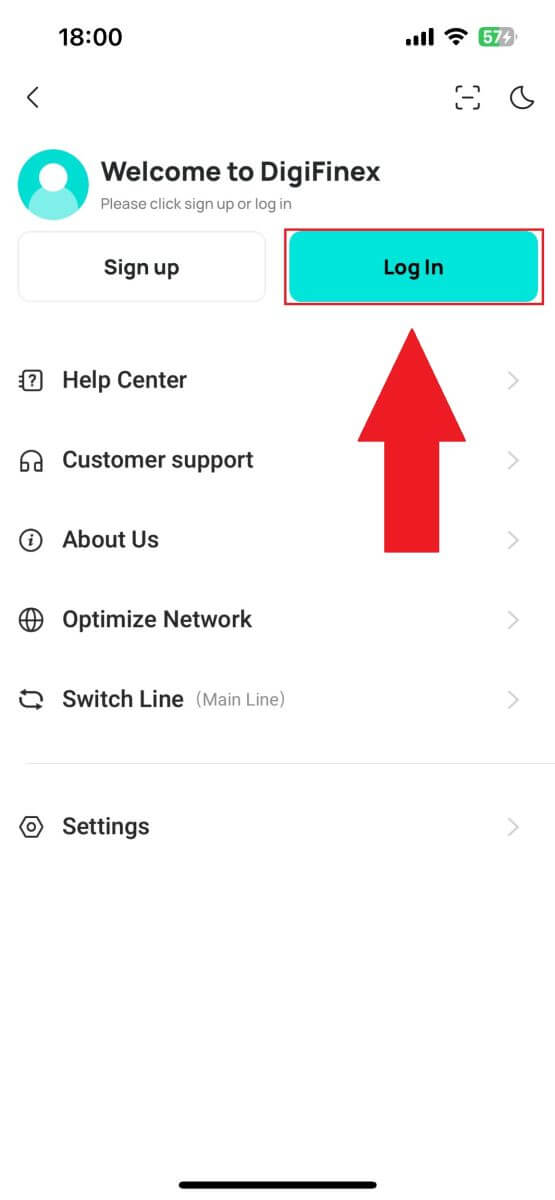
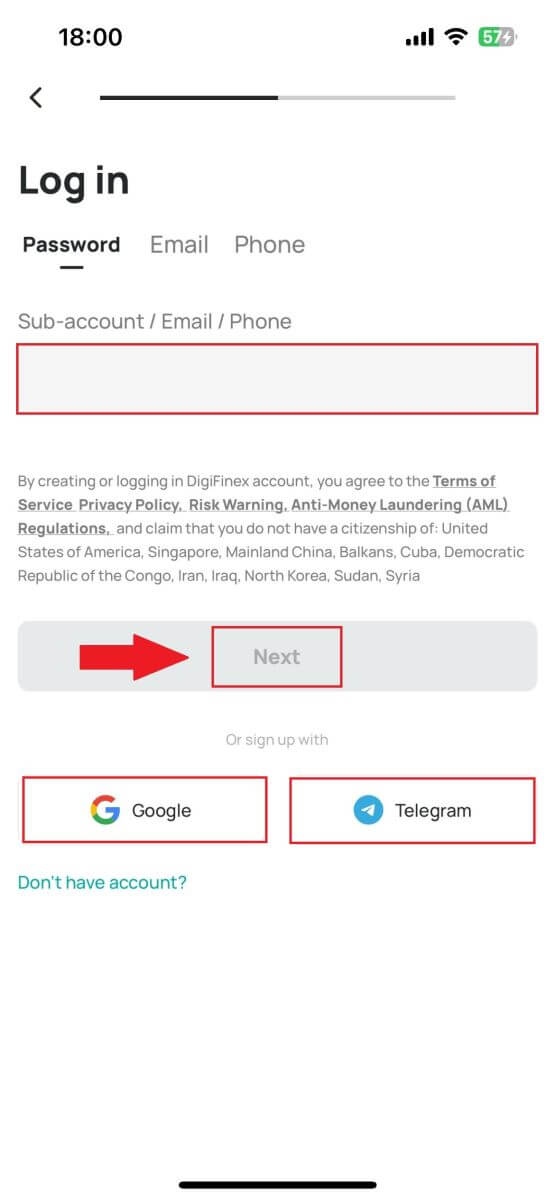
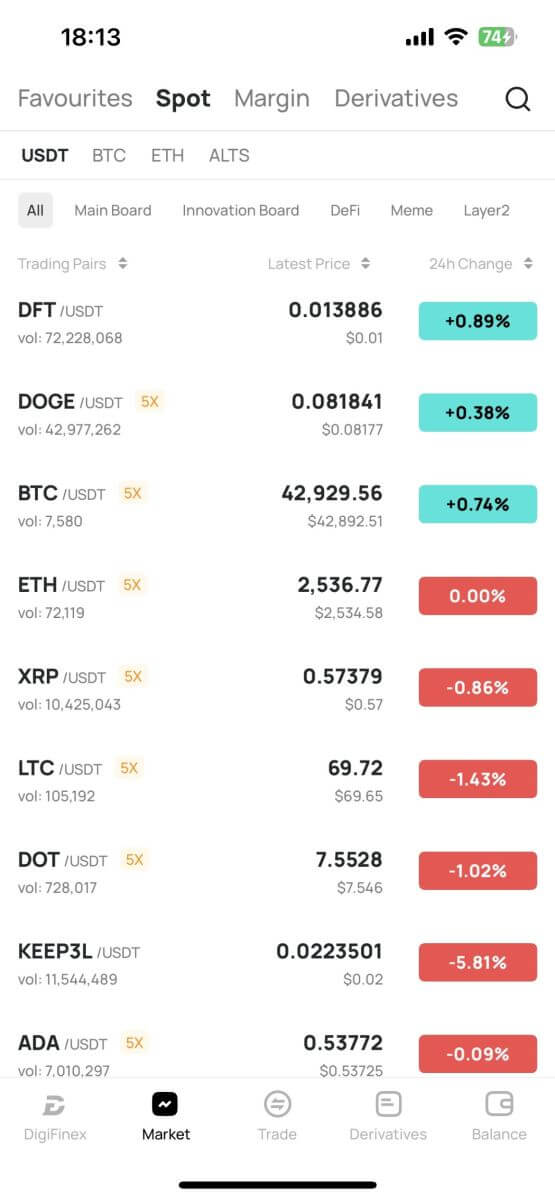
Perguntas frequentes (FAQ)
O que é autenticação de dois fatores?
A autenticação de dois fatores (2FA) é uma camada de segurança adicional para verificação de e-mail e senha da sua conta. Com o 2FA habilitado, você terá que fornecer o código 2FA ao realizar determinadas ações na plataforma DigiFinex.
Como funciona o TOTP?
DigiFinex usa uma senha única baseada em tempo (TOTP) para autenticação de dois fatores, que envolve a geração de um código temporário e exclusivo de 6 dígitos* que é válido apenas por 30 segundos. Você precisará inserir este código para realizar ações que afetem seus ativos ou informações pessoais na plataforma.
*Lembre-se de que o código deve consistir apenas em números.
Como configurar o autenticador do Google
1. Faça login no site da DigiFinex, clique no ícone [Perfil] e selecione [Autenticação de 2 Fatores].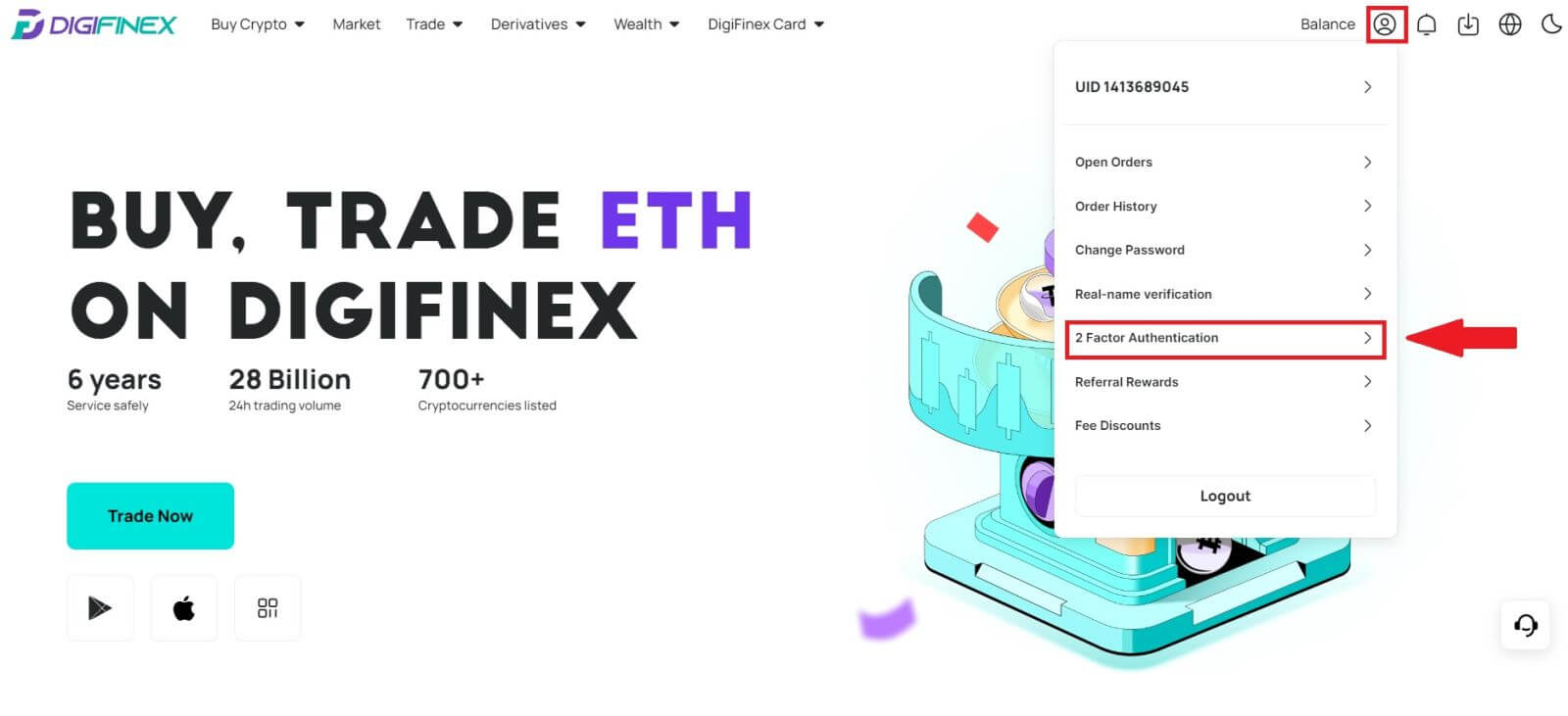
2. Leia o código QR abaixo para baixar e instalar o aplicativo Google Authenticator. Prossiga para a próxima etapa se você já o tiver instalado. Pressione [Avançar]
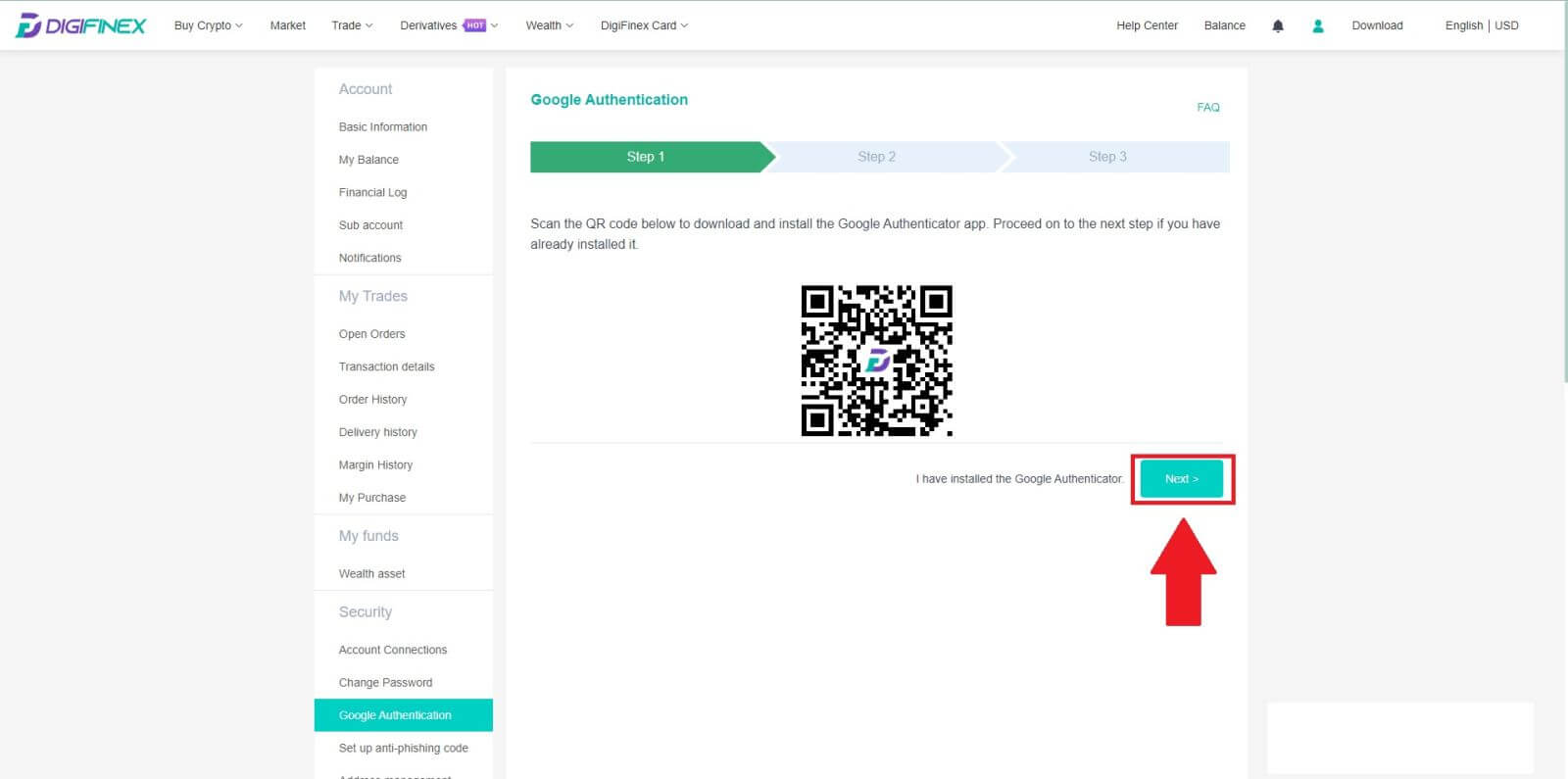
3. Leia o código QR com o autenticador para gerar um código de autenticação do Google de 6 dígitos, que é atualizado a cada 30 segundos, e pressione [Avançar].
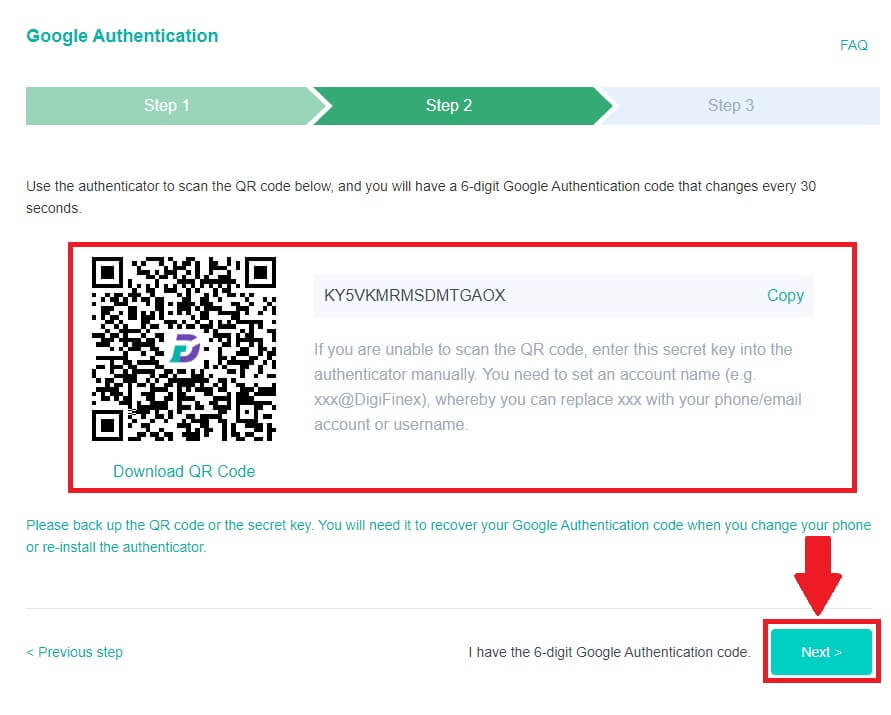
4. Clique em [Enviar] e digite o código de 6 dígitos que foi enviado para seu e-mail e o código do Autenticador. Clique em [Ativar] para concluir o processo.