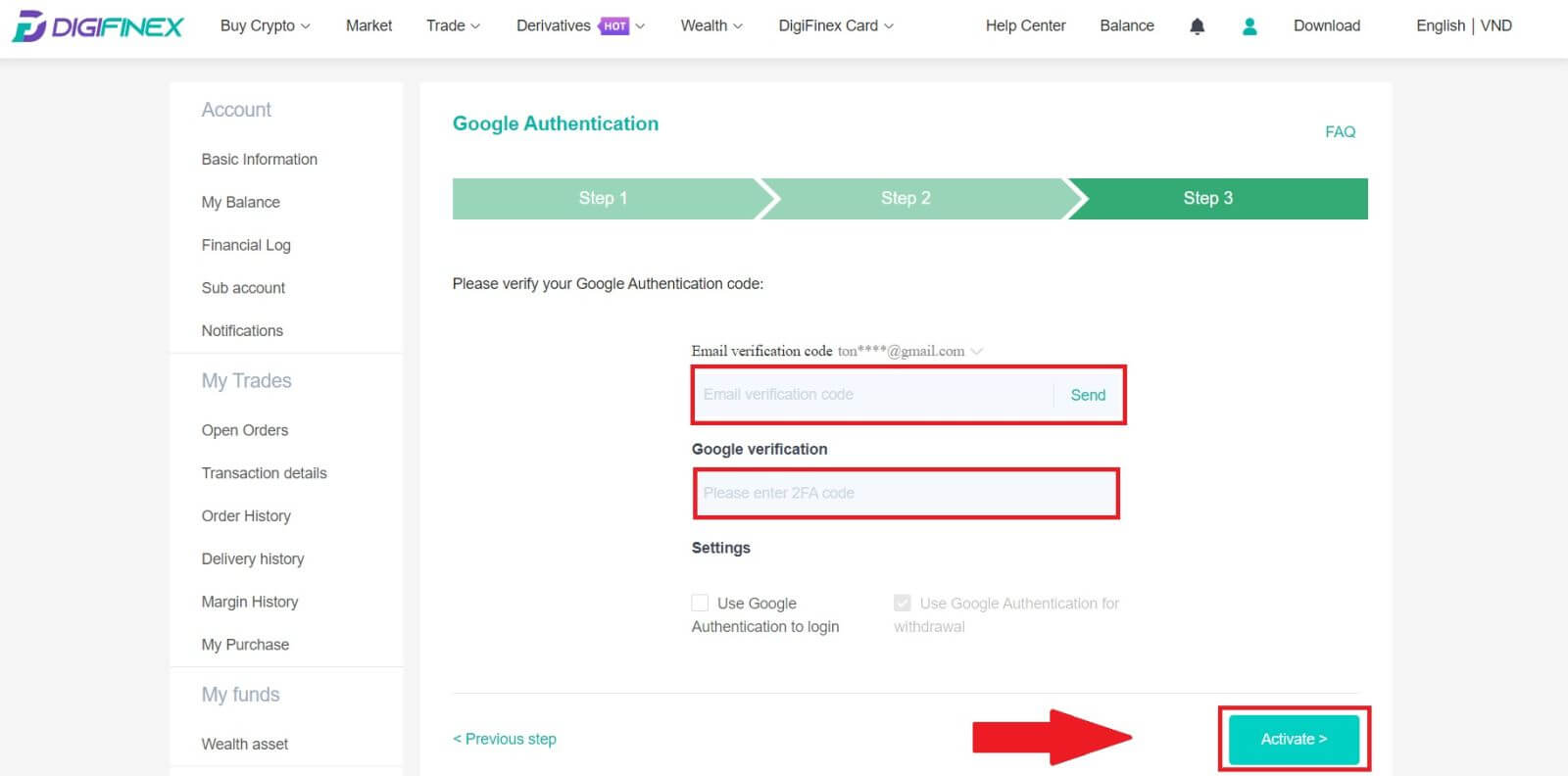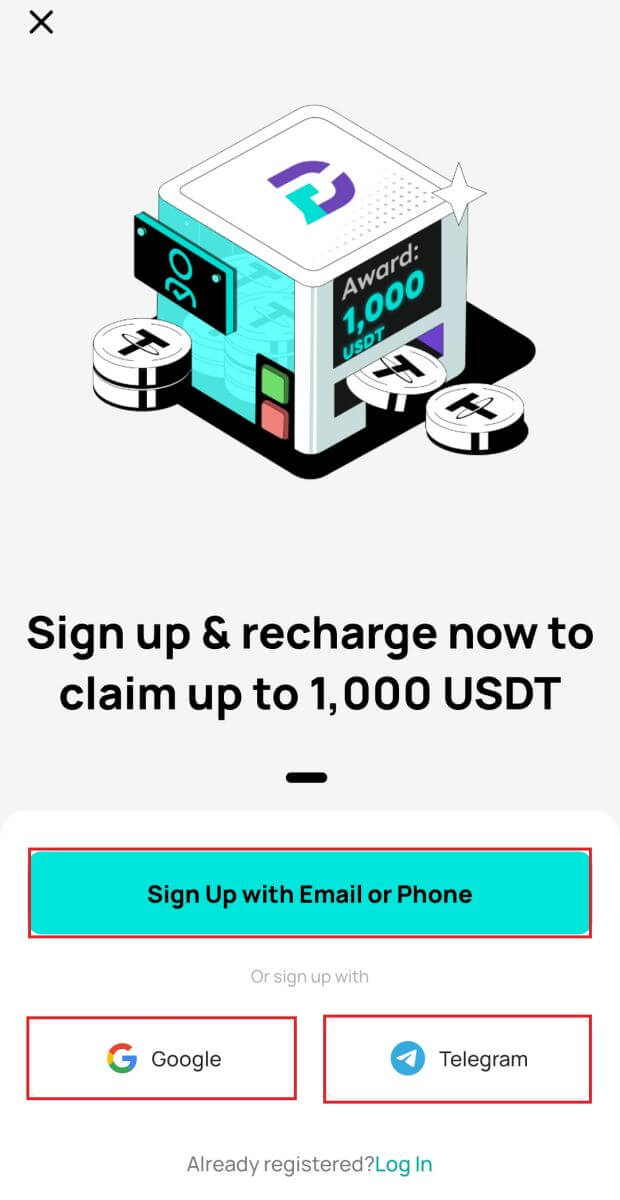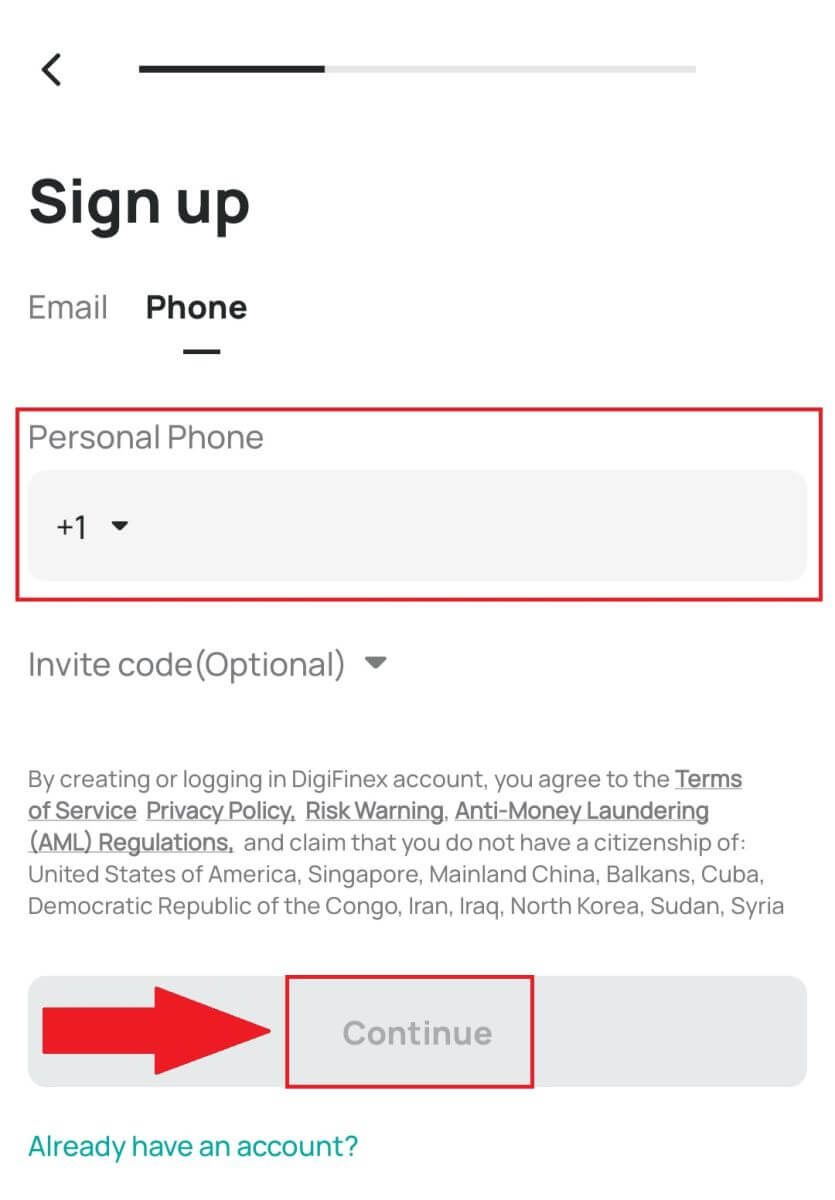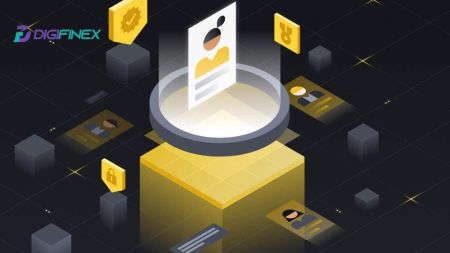Kuinka rekisteröityä ja kirjautua sisään DigiFinex-tilille
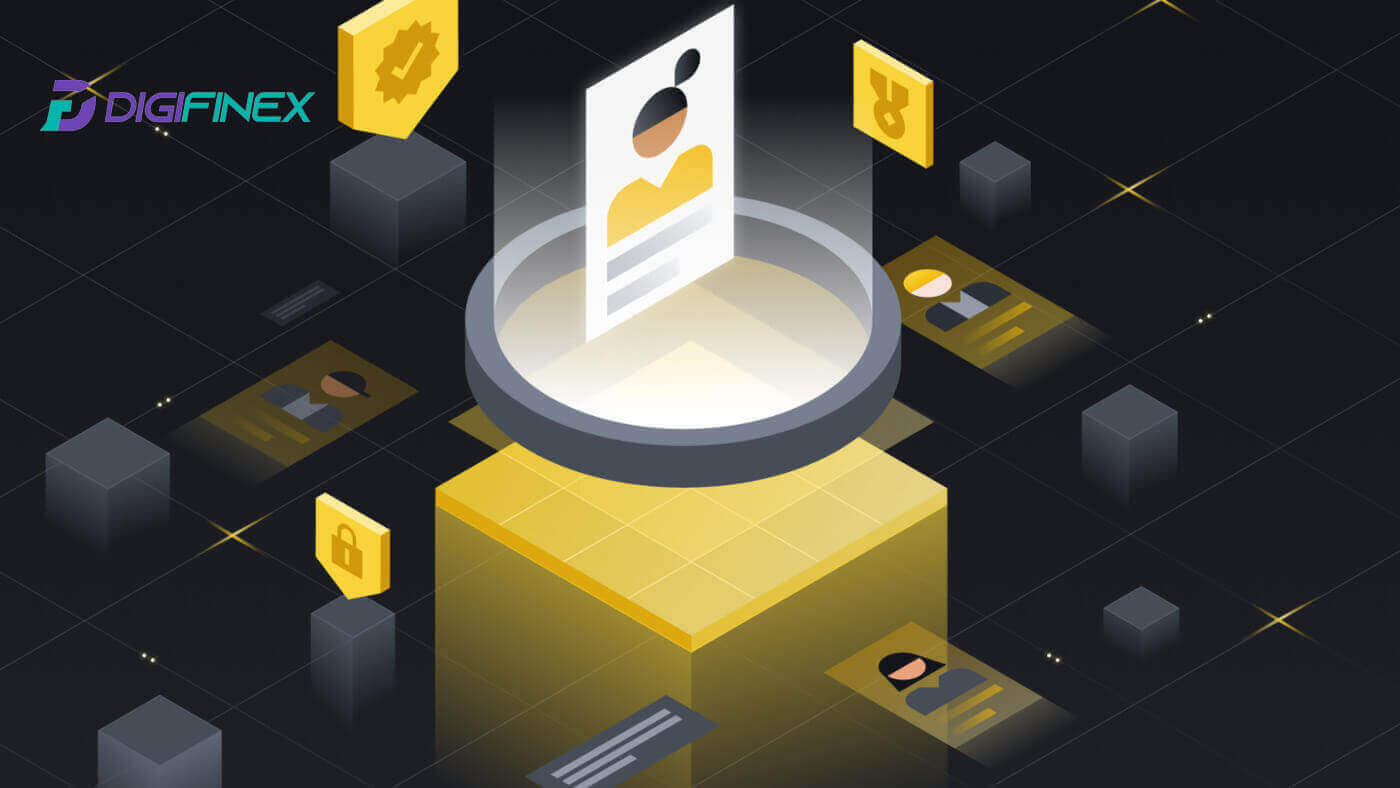
Kuinka rekisteröityä DigiFinexissä
Rekisteröidy DigiFinexiin puhelinnumerolla tai sähköpostilla
1. Siirry DigiFinex-verkkosivustolle ja napsauta [Sign up] . 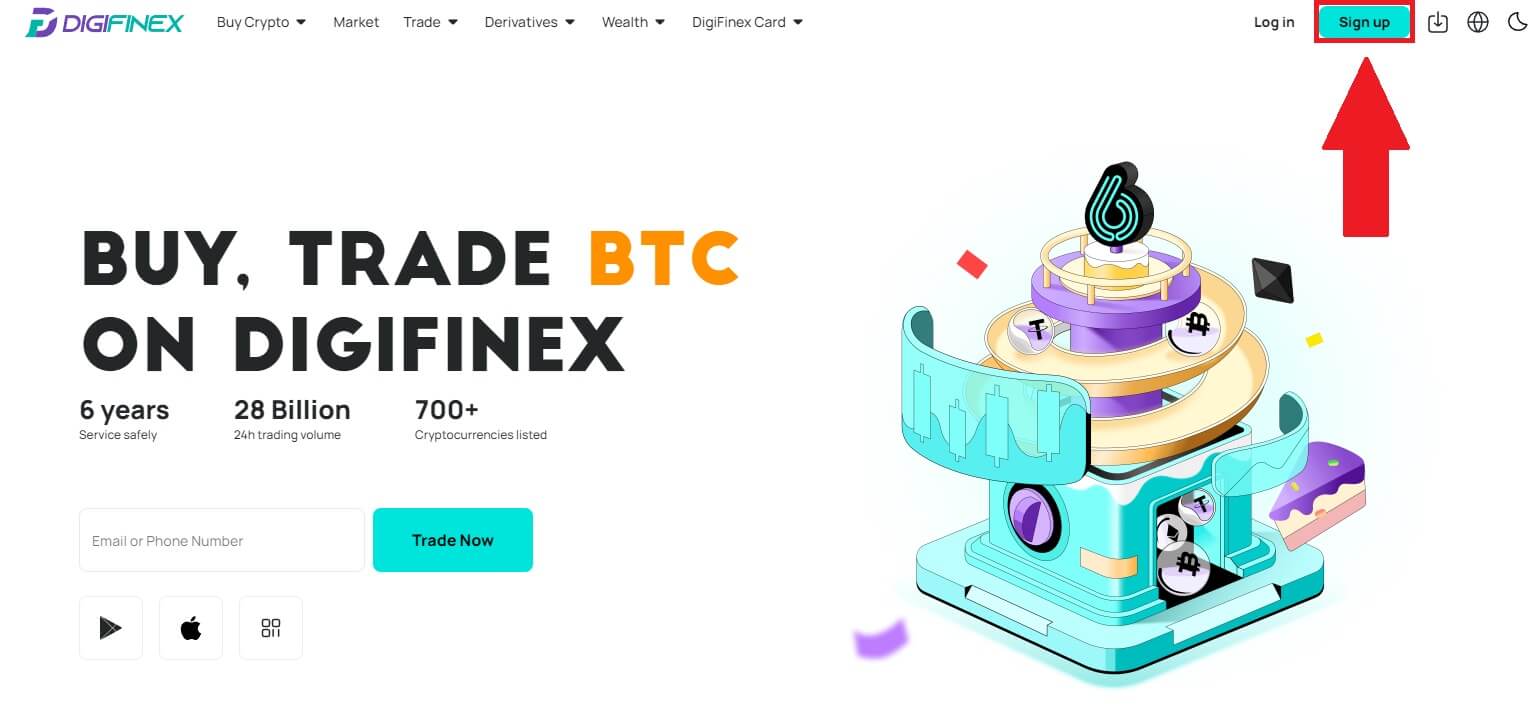
2. Valitse [Sähköpostiosoite] tai [Puhelinnumero] ja anna sähköpostiosoitteesi/puhelinnumerosi. Luo sitten suojattu salasana tilillesi.
Huomautus:
Salasanasi tulee sisältää vähintään 8 merkkiä , mukaan lukien yksi iso kirjain ja yksi numero.
Lue ja hyväksy käyttöehdot ja tietosuojakäytäntö ja napsauta sitten [Luo tili].
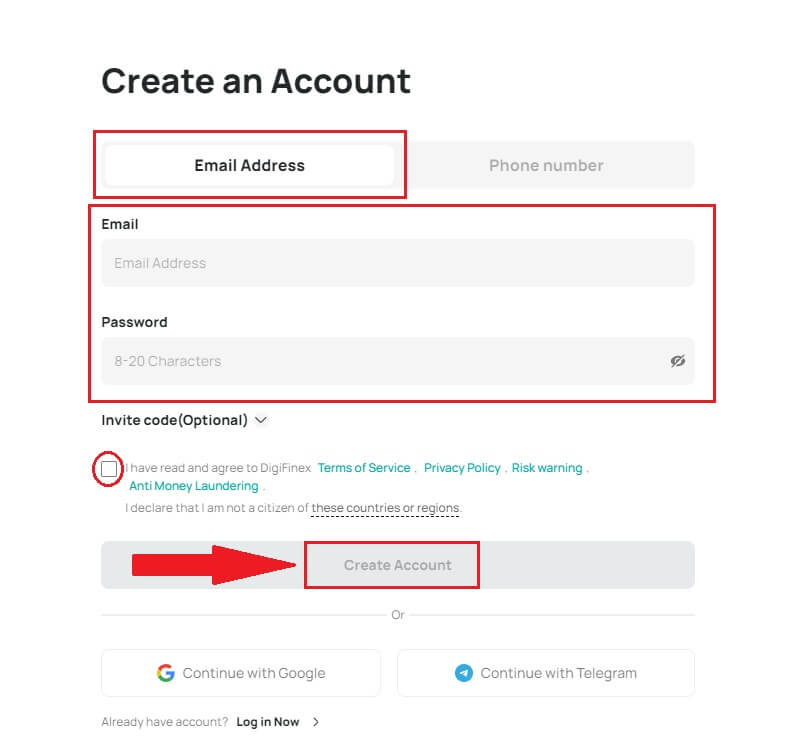
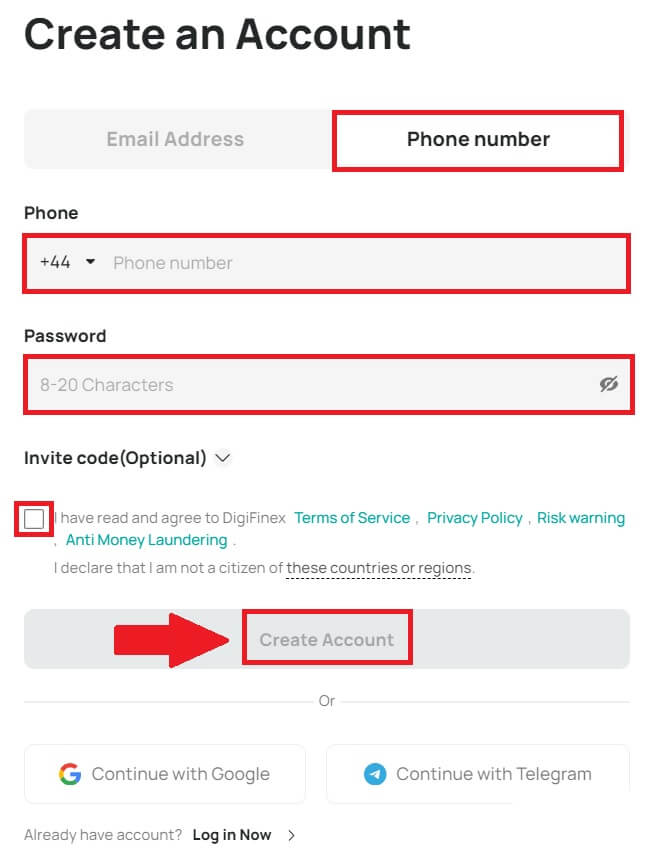
3. Napsauta [lähetä] , niin saat 6-numeroisen vahvistuskoodin sähköpostiisi tai puhelimeesi. Anna koodi ja napsauta [Aktivoi tili] . 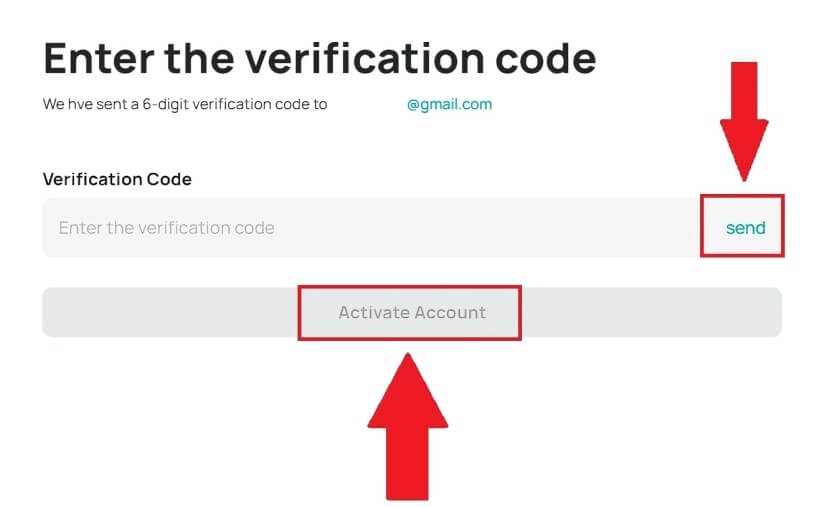
4. Onnittelut, olet onnistuneesti rekisteröitynyt DigiFinexiin. 
Rekisteröidy DigiFinexiin Googlen avulla
1. Siirry DigiFinex-verkkosivustolle ja napsauta [Sign up].
2. Napsauta [Jatka Googlen kanssa] -painiketta. 
3. Avautuu sisäänkirjautumisikkuna, johon sinun tulee kirjoittaa sähköpostiosoitteesi tai puhelinnumerosi ja klikata [Seuraava] .
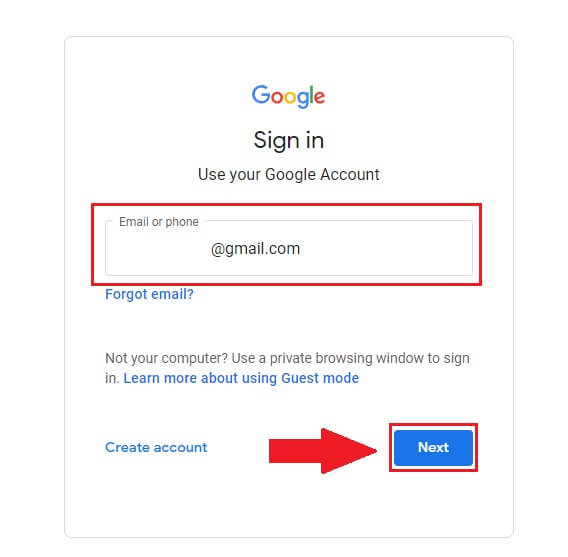
4. Kirjoita Gmail-tilisi salasana ja napsauta [ Seuraava] . 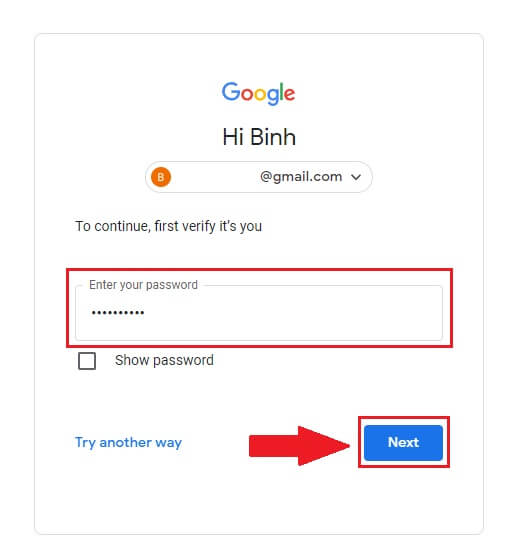
5. Napsauta sitten [Vahvista] jatkaaksesi kirjautumista Google-tilillesi.
6. Syötä vahvistuskoodi ja viimeistele tilisi rekisteröinti napsauttamalla [Vahvista] .
Huomautus:
- Sinun on napsautettava [lähetä] saadaksesi vahvistuskoodin, joka lähetetään Google-tiliisi.
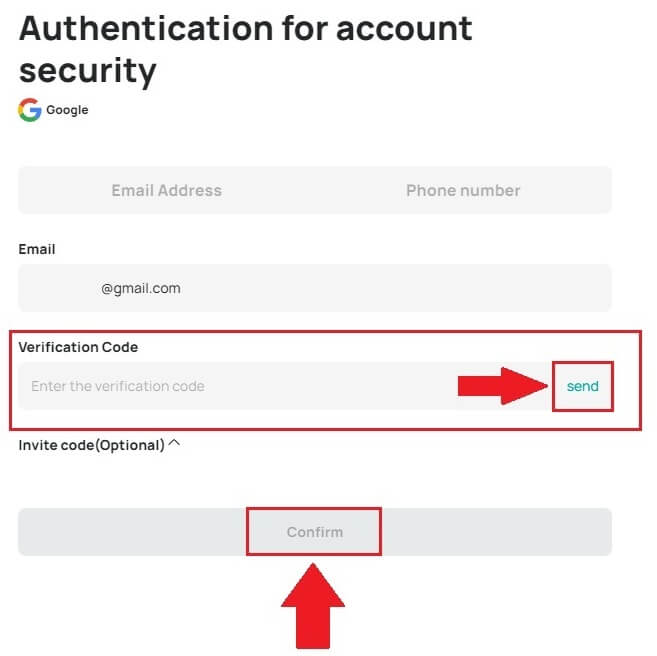
7. Onnittelut, olet onnistuneesti rekisteröitynyt DigiFinexiin.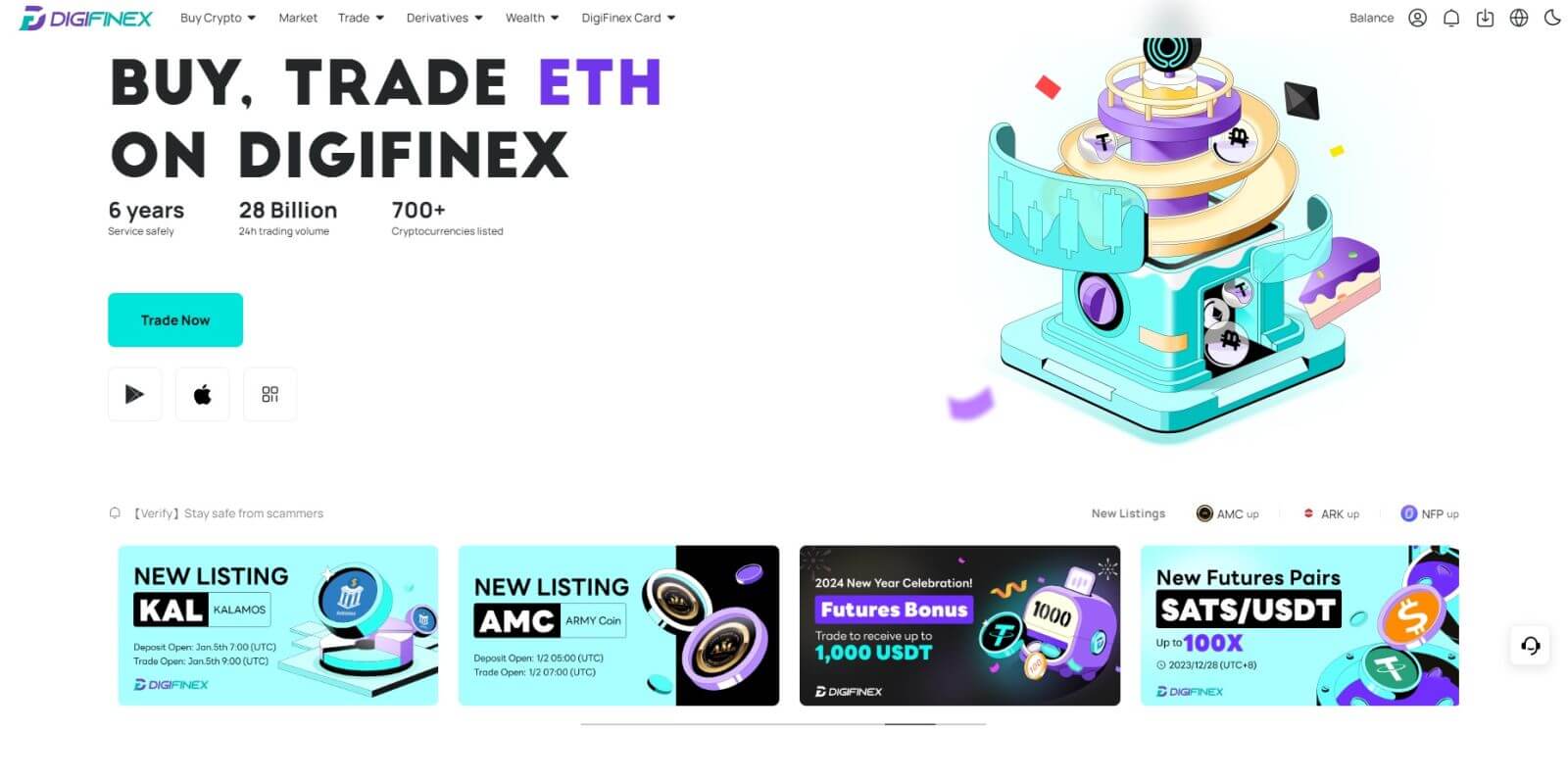
Rekisteröidy DigiFinexiin Telegramin avulla
1. Siirry DigiFinex-verkkosivustolle ja napsauta [Sign up].
2. Napsauta [ Telegram ] -painiketta.
Huomautus:
- Valitse valintaruutu lukeaksesi ja hyväksyäksesi käyttöehdot ja tietosuojakäytännön ja napauta sitten [ Telegram ].
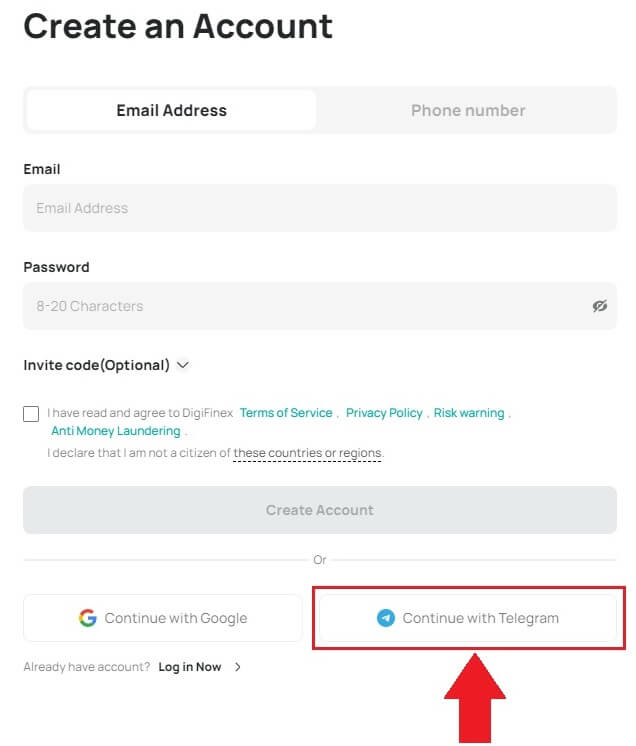
3. Valitse puhelinnumerosi alue, kirjoita puhelinnumerosi alle ja napsauta [SEURAAVA] . 
4. Valtuuta DigiFinex käyttämään sähketietojasi napsauttamalla [ACCEPT] . 
5. Anna sähköpostiosoitteesi.

6. Aseta salasanasi. Saat 6-numeroisen vahvistuskoodin sähköpostiisi. Syötä koodi ja napsauta [Vahvista] .
Huomautus:
Salasanasi tulee sisältää vähintään 8 merkkiä , mukaan lukien yksi iso kirjain ja yksi numero. 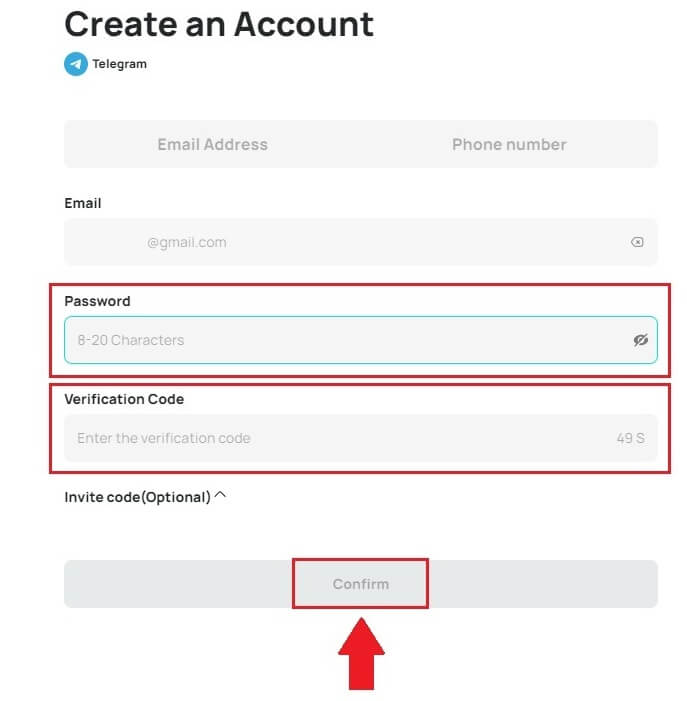
7. Onnittelut, olet onnistuneesti rekisteröitynyt DigiFinexiin. 
Luo tili DigiFinex-sovelluksessa
1. Sinun on asennettava DigiFinex-sovellus luodaksesi tilin Google Play Storeen tai App Storeen . 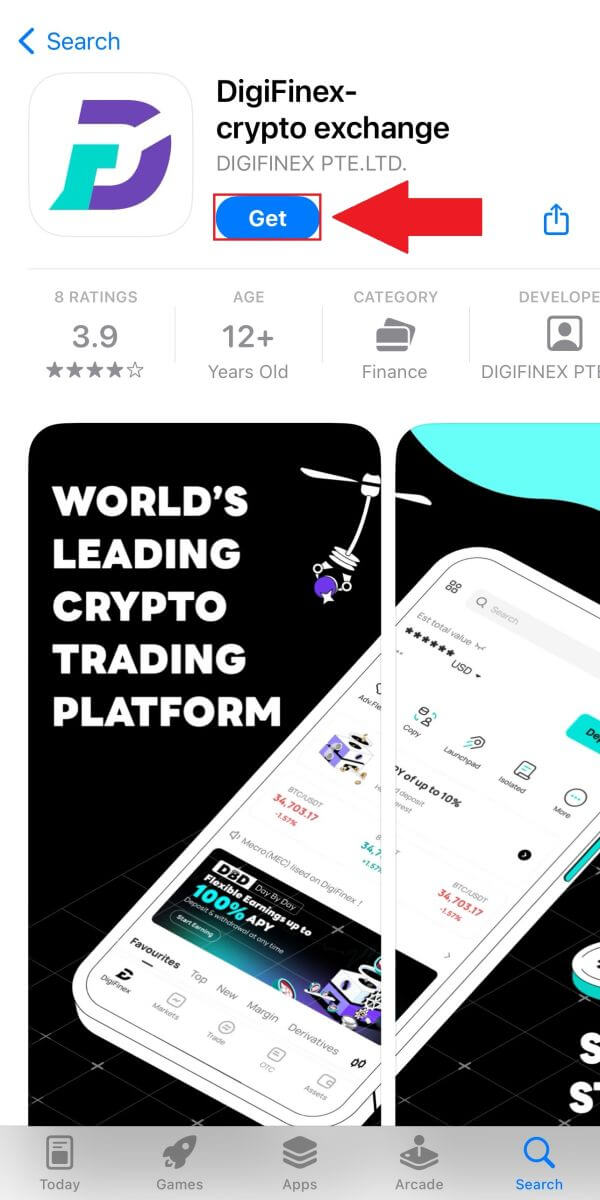
2. Avaa DigiFinex-sovellus ja napauta [Log In/Sign Up] . 
3. Napauta [Eikö sinulla ole tiliä?] aloittaaksesi tilisi rekisteröinnin. 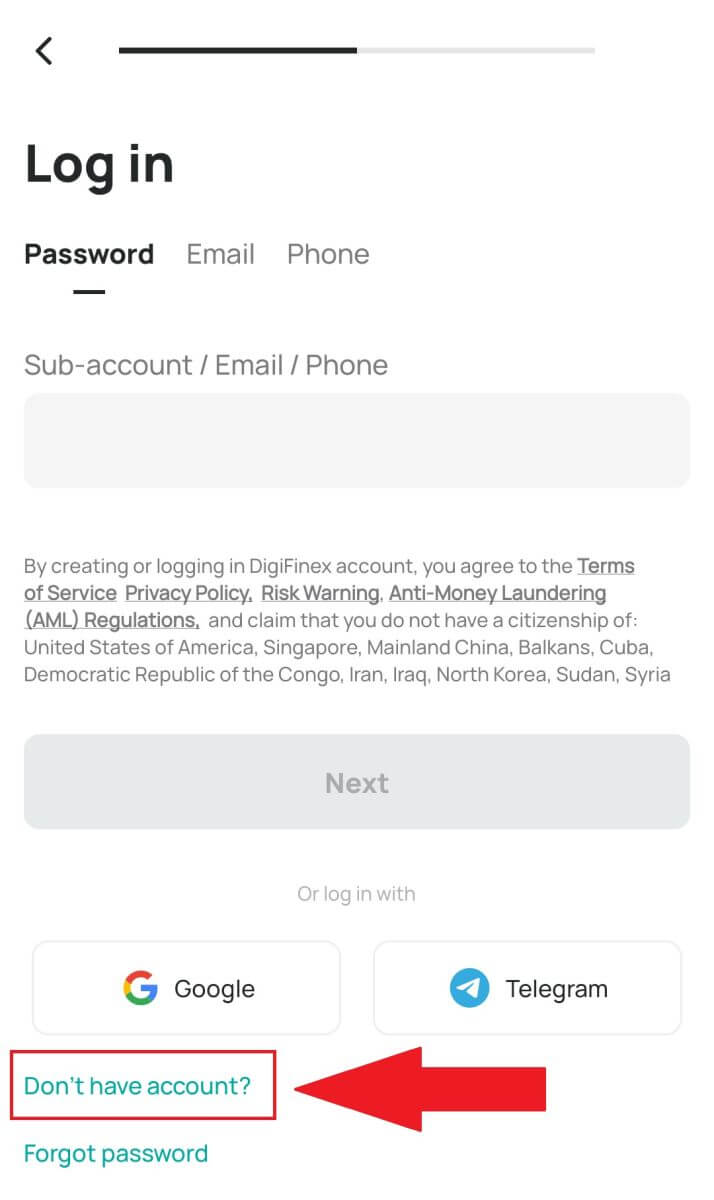
Tai voit rekisteröityä napauttamalla valikkokuvaketta. 
Ja napauta [Sign Up] .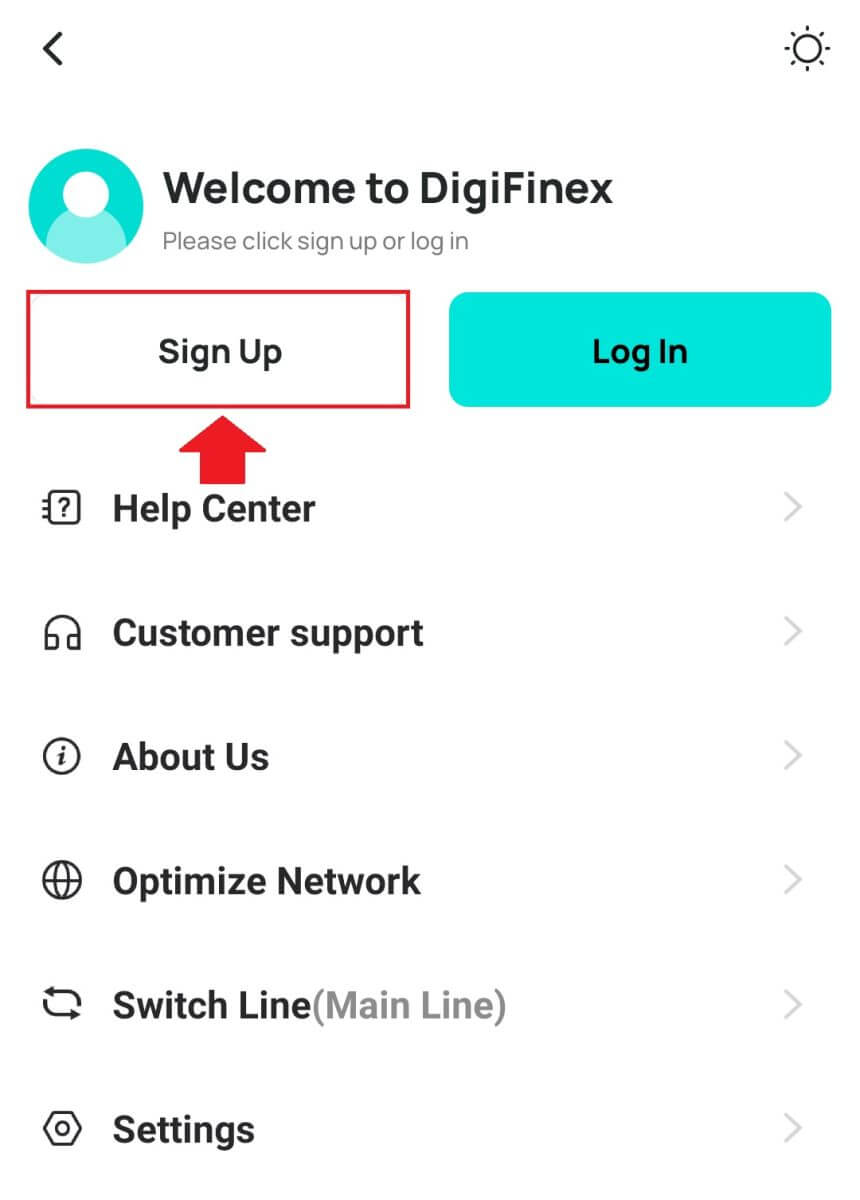
Valitse sitten rekisteröintitapa.
4. Jos valitset [Rekisteröidy sähköpostilla tai puhelimitse], valitse sitten [ Sähköposti ] tai [ Puhelin ] ja anna sähköpostiosoitteesi/puhelinnumerosi. Paina sitten [Jatka] ja luo tilillesi suojattu salasana.
Huomautus :
Salasanasi tulee sisältää vähintään 8 merkkiä, mukaan lukien yksi iso kirjain ja yksi numero.
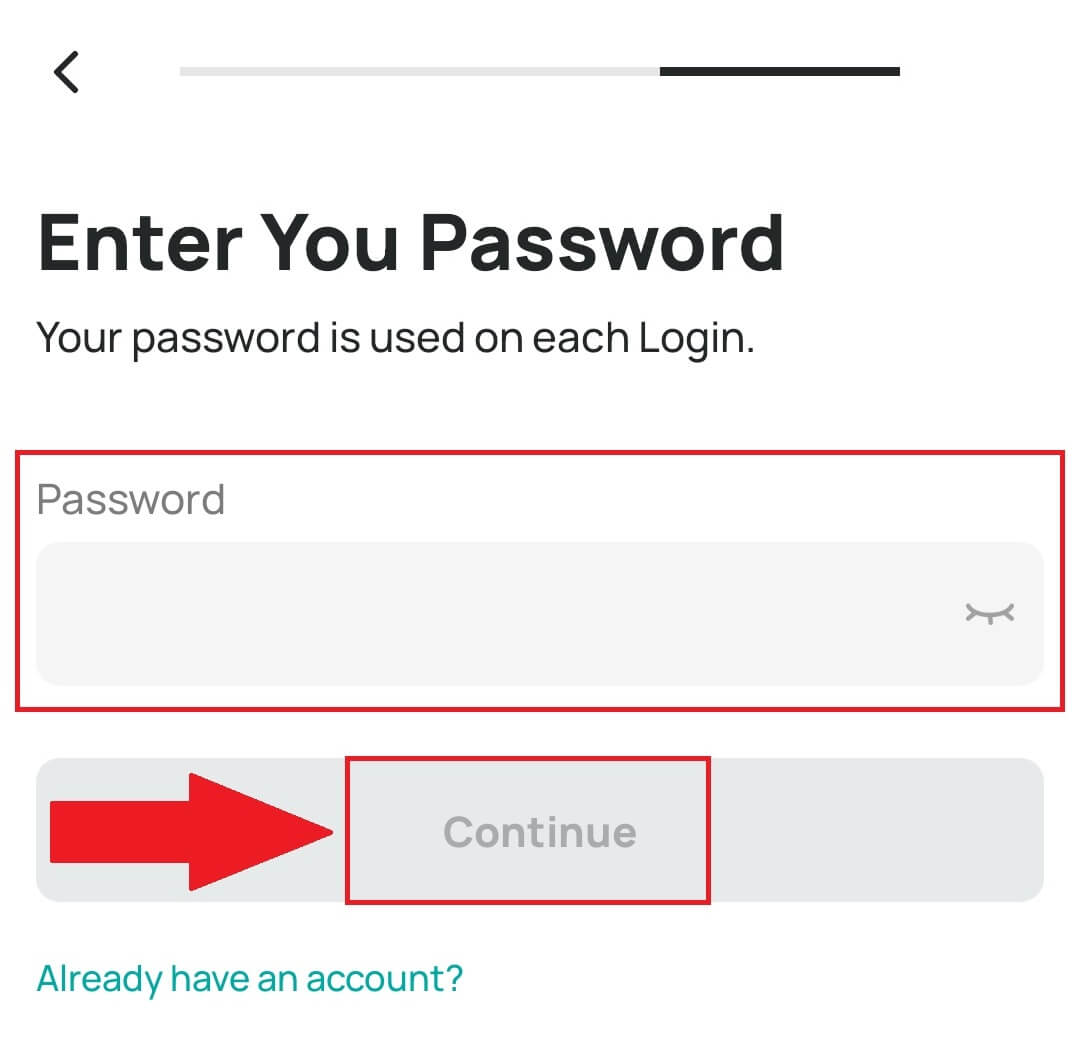
5. Saat 6-numeroisen vahvistuskoodin sähköpostiisi tai puhelimeesi.
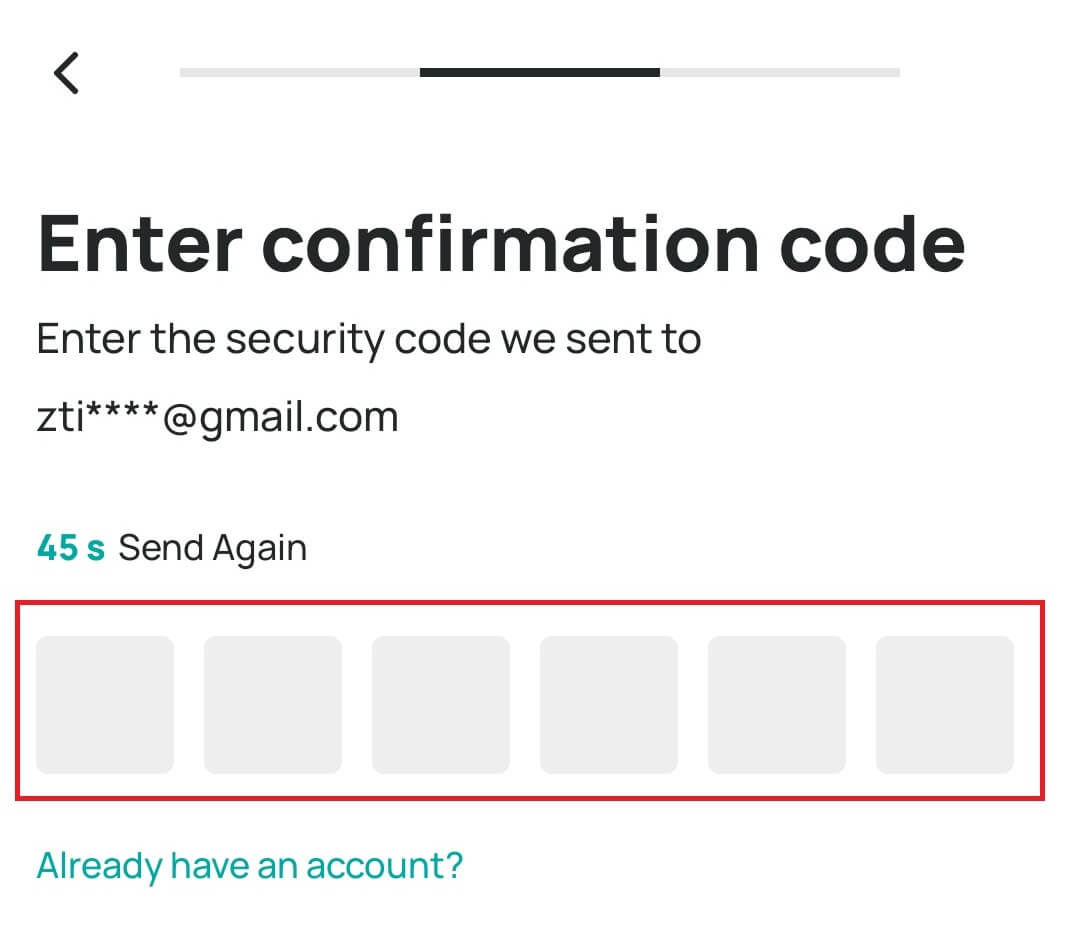
6. Onnittelut! Olet luonut DigiFinex-tilin onnistuneesti.
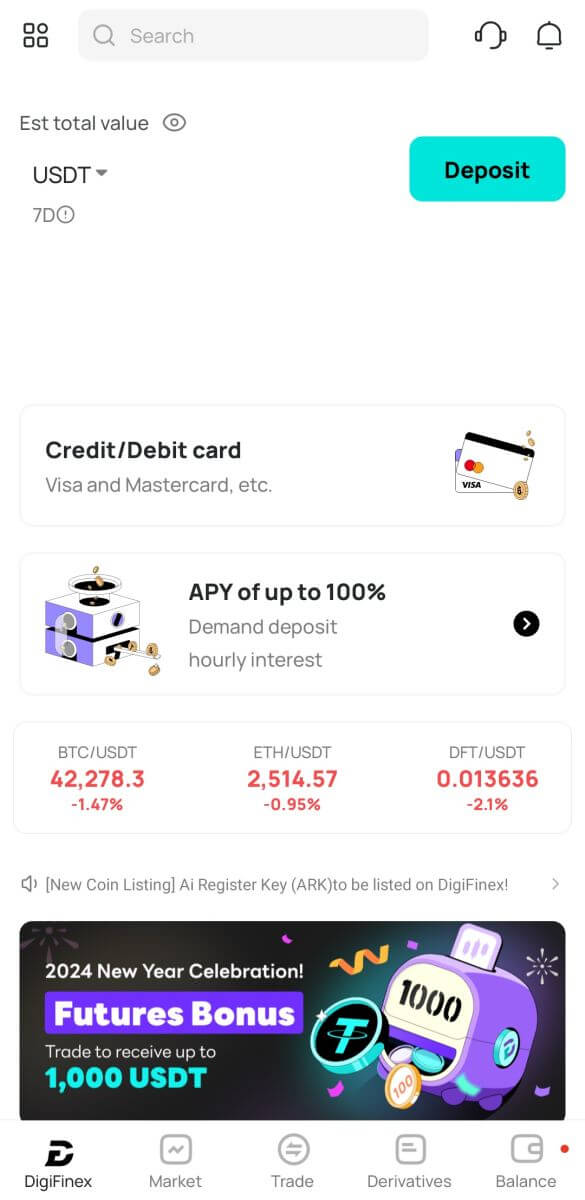
Usein kysytyt kysymykset (FAQ)
Miksi en voi vastaanottaa sähköposteja DigiFinexistä
Jos et saa DigiFinexiltä lähetettyjä sähköposteja, tarkista sähköpostisi asetukset noudattamalla alla olevia ohjeita:
1. Oletko kirjautunut DigiFinex-tilillesi rekisteröityyn sähköpostiosoitteeseen? Joskus saatat olla kirjautuneena ulos sähköpostistasi laitteillasi etkä siksi näe DigiFinexin sähköposteja. Ole hyvä ja kirjaudu sisään ja päivitä.
2. Oletko tarkistanut sähköpostisi roskapostikansion? Jos huomaat, että sähköpostipalveluntarjoajasi työntää DigiFinex-sähköpostit roskapostikansioosi, voit merkitä ne "turvallisiksi" lisäämällä DigiFinexin sähköpostiosoitteet sallittujen luetteloon. Voit katsoa DigiFinex-sähköpostien lisääminen sallittujen luetteloon määrittääksesi sen.
3. Toimiiko sähköpostiohjelmasi tai palveluntarjoajasi normaalisti? Voit tarkistaa sähköpostipalvelimen asetuksista, ettei palomuurisi tai virustorjuntaohjelmistosi aiheuta tietoturvaristiriitoja.
4. Onko sähköpostilaatikkosi täynnä? Jos olet saavuttanut rajan, et voi lähettää tai vastaanottaa sähköposteja. Voit vapauttaa tilaa uusille sähköposteille poistamalla joitakin vanhoja sähköposteja.
5. Jos mahdollista, rekisteröidy yleisistä sähköpostitoimialueista, kuten Gmail, Outlook jne.
Miksi en voi vastaanottaa tekstiviestivahvistuskoodeja
DigiFinex parantaa jatkuvasti SMS Authentication -kattavuutta parantaakseen käyttökokemusta. Joitakin maita ja alueita ei kuitenkaan tueta tällä hetkellä. Jos et voi ottaa tekstiviestitodennusta käyttöön, katso maailmanlaajuisesta tekstiviestien peittoluettelostamme, onko alueesi katettu. Jos alueesi ei ole luettelossa, käytä Google-todennusta ensisijaisena kaksivaiheisena todennuksena.
Jos olet ottanut tekstiviestitodennuksen käyttöön tai asut tällä hetkellä maassa tai alueella, joka on maailmanlaajuisessa tekstiviestien peittoluettelossamme, mutta et silti voi vastaanottaa tekstiviestikoodeja, toimi seuraavasti:
- Varmista, että matkapuhelimesi verkkosignaali on hyvä.
- Poista käytöstä virustorjunta- ja/tai palomuuri- ja/tai puhelunestosovellukset matkapuhelimellasi, jotka saattavat estää tekstiviestikoodinumeromme.
- Käynnistä matkapuhelimesi uudelleen.
- Kokeile sen sijaan äänivahvistusta.
- Nollaa tekstiviestitodennus.
Kuinka parantaa DigiFinex-tilin turvallisuutta
1. Salasana-asetukset
Aseta monimutkainen ja ainutlaatuinen salasana. Turvallisuussyistä varmista, että käytät salasanaa, jossa on vähintään 10 merkkiä, mukaan lukien vähintään yksi iso ja pieni kirjain, yksi numero ja yksi erikoissymboli. Vältä käyttämästä ilmeisiä kuvioita tai tietoja, jotka ovat helposti muiden saatavilla (esim. nimesi, sähköpostiosoitteesi, syntymäpäiväsi, matkapuhelinnumerosi jne.). Salasanan muodot, joita emme suosittele: lihua, 123456, 123456abc, test123, abc123 Suositellut salasanamuodot: Q@ng3532!, iehig4g@#1, QQWwfe@242!
2. Salasanojen vaihtaminen
Suosittelemme, että vaihdat salasanasi säännöllisesti parantaaksesi tilisi turvallisuutta. On parasta vaihtaa salasanasi kolmen kuukauden välein ja käyttää joka kerta täysin erilaista salasanaa. Turvallisempaa ja kätevämpää salasanojen hallintaa varten suosittelemme käyttämään salasananhallintaohjelmaa, kuten "1Password" tai "LastPass". Lisäksi säilytät salasanasi ehdottoman luottamuksellisina äläkä paljasta niitä muille. DigiFinexin henkilökunta ei koskaan kysy salasanaasi missään olosuhteissa.
3. Two-Factor Authentication (2FA) Google Authenticatorin linkittäminen
Google Authenticator on Googlen käynnistämä dynaaminen salasanatyökalu. Sinun tulee käyttää matkapuhelinta DigiFinexin toimittaman viivakoodin skannaamiseen tai avaimen syöttämiseen. Kun se on lisätty, kelvollinen 6-numeroinen todennuskoodi luodaan todentajaan 30 sekunnin välein. Kun linkitys onnistuu, sinun on syötettävä tai liitettävä 6-numeroinen todennuskoodi, joka näkyy Google Authenticatorissa joka kerta, kun kirjaudut DigiFinexiin.
4. Varo tietojenkalastelua
Varo tietojenkalasteluviestejä, jotka teeskentelevät olevansa DigiFinexiltä, ja varmista aina, että linkki on virallinen DigiFinex-sivuston linkki ennen kuin kirjaudut DigiFinex-tilillesi. DigiFinexin henkilökunta ei koskaan kysy sinulta salasanaasi, tekstiviesti- tai sähköpostivahvistuskoodeja tai Google Authenticator -koodeja.
Kuinka kirjautua tilille DigiFinexissä
Kuinka kirjautua sisään DigiFinex-tilillesi
1. Siirry DigiFinex -verkkosivustolle ja napsauta [Kirjaudu sisään].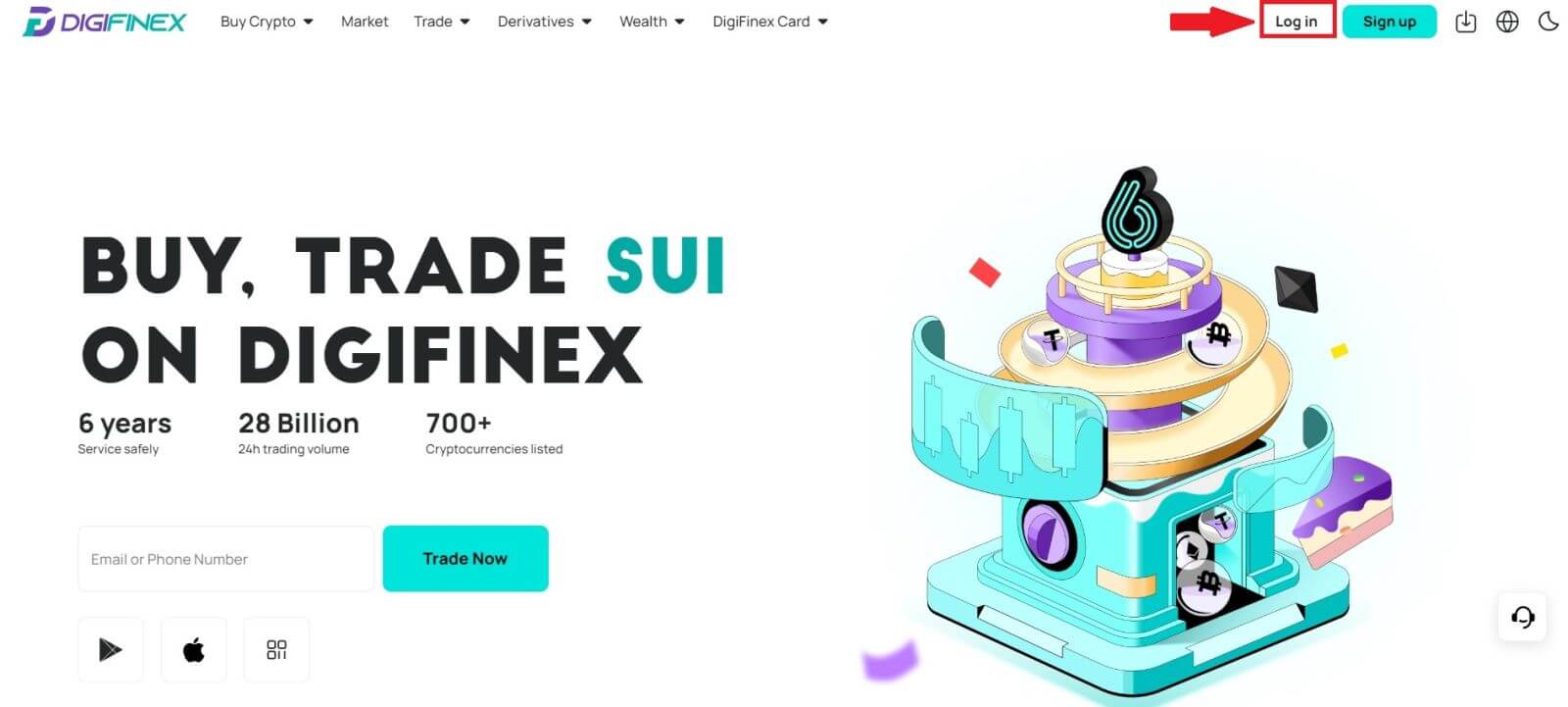
2. Valitse [Sähköposti] tai [Puhelin].
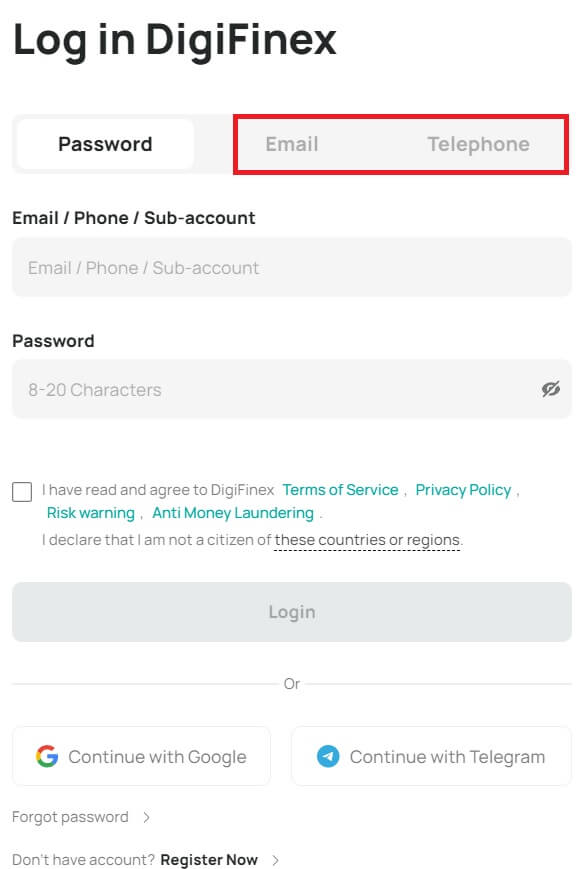
3. Anna sähköpostiosoitteesi/puhelinnumerosi ja salasanasi.
Lue ja hyväksy käyttöehdot ja tietosuojakäytäntö ja napsauta sitten [ Kirjaudu ].
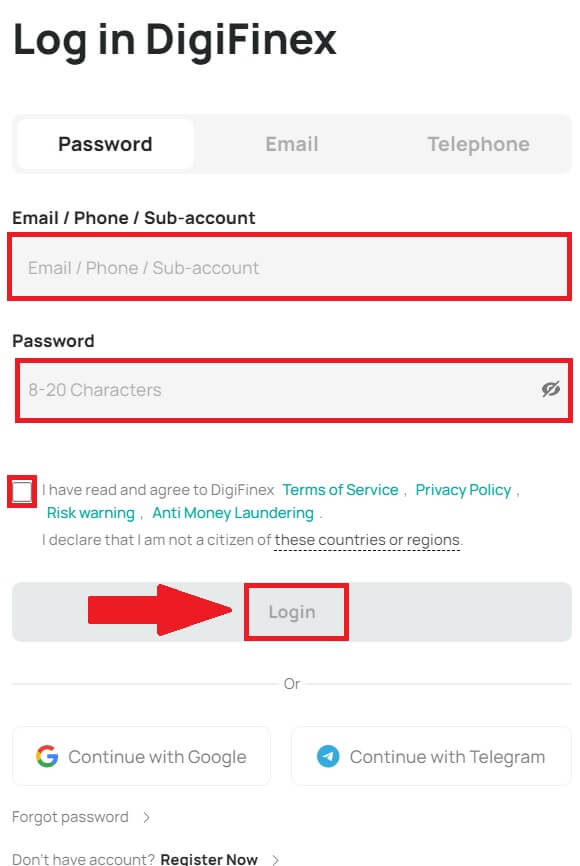

5. Kirjautumisen jälkeen voit käyttää DigiFinex-tiliäsi menestyksekkäästi kaupankäyntiin.
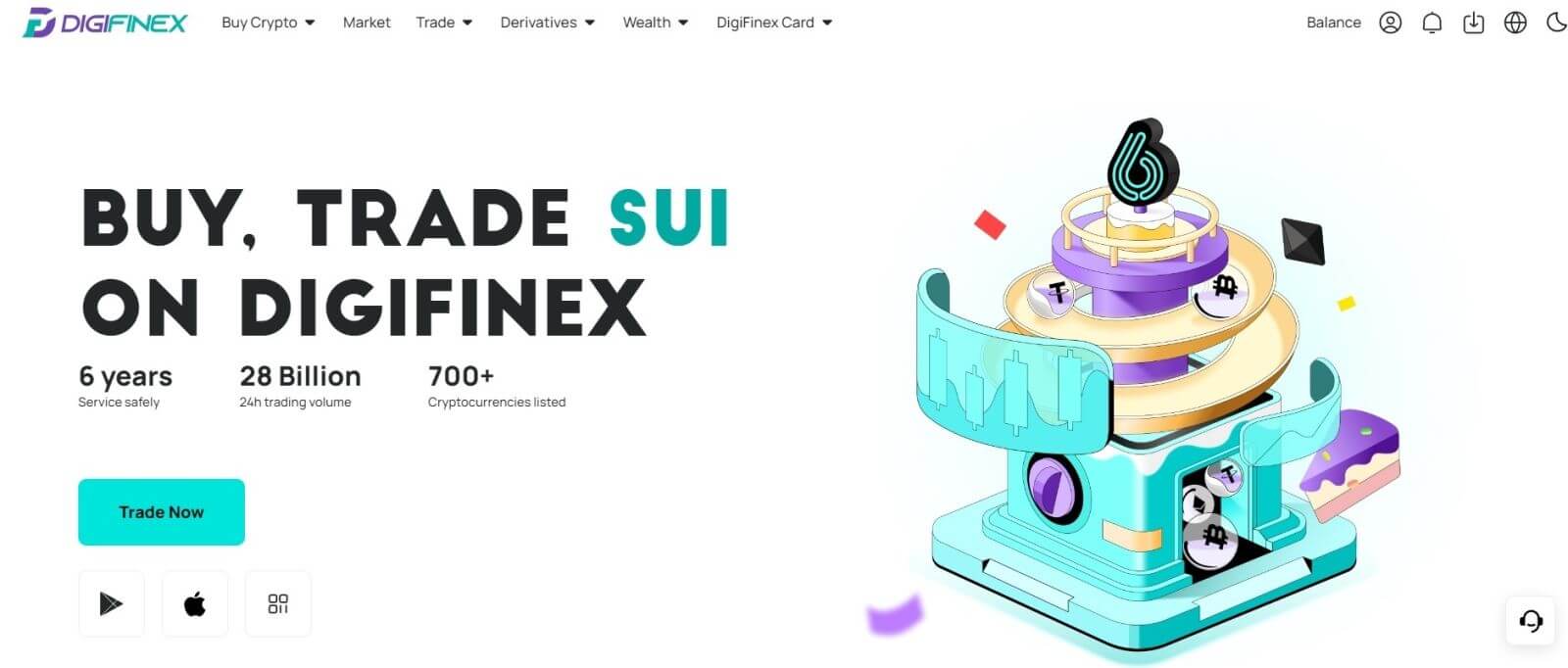
Kirjaudu DigiFinexiin Google-tililläsi
1. Siirry DigiFinex-verkkosivustolle ja napsauta [ Kirjaudu sisään ].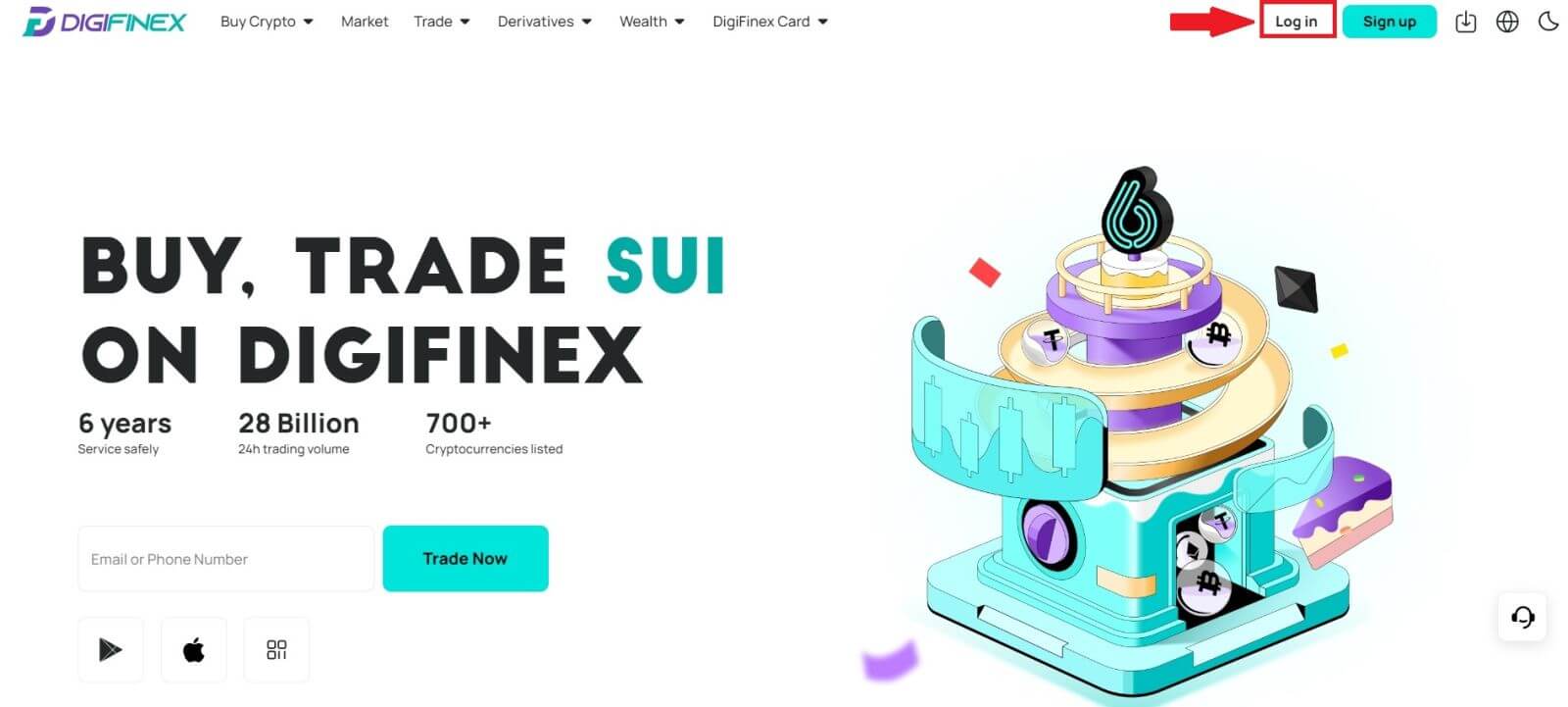
2. Valitse kirjautumistapa. Valitse [ Google ].

3. Näkyviin tulee ponnahdusikkuna, jossa sinua kehotetaan kirjautumaan DigiFinexiin Google-tililläsi.
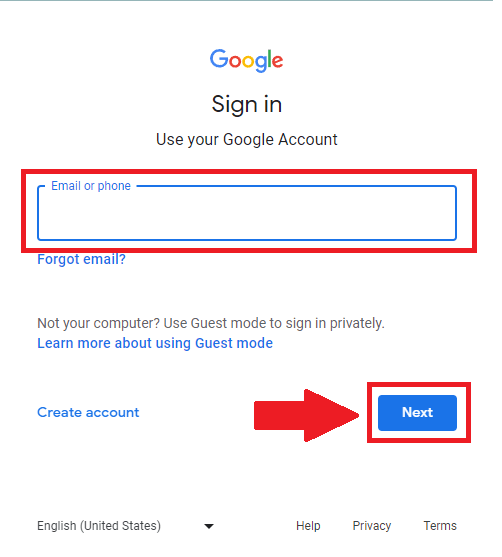
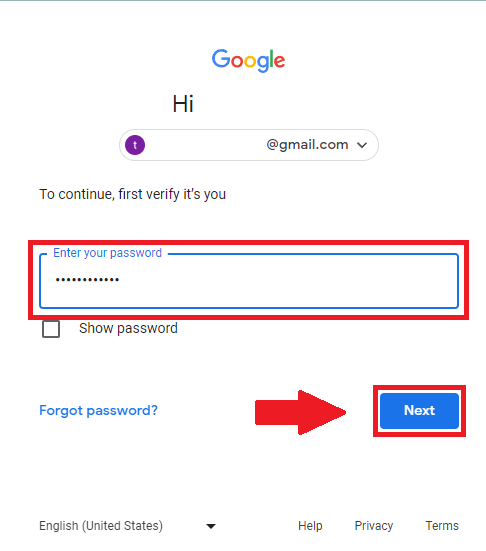
4. Napsauta [lähetä] ja täytä 6-numeroinen koodi, joka on lähetetty sähköpostiisi, ja napsauta sitten [Vahvista].

5. Kirjautumisen jälkeen sinut ohjataan DigiFinex-verkkosivustolle.
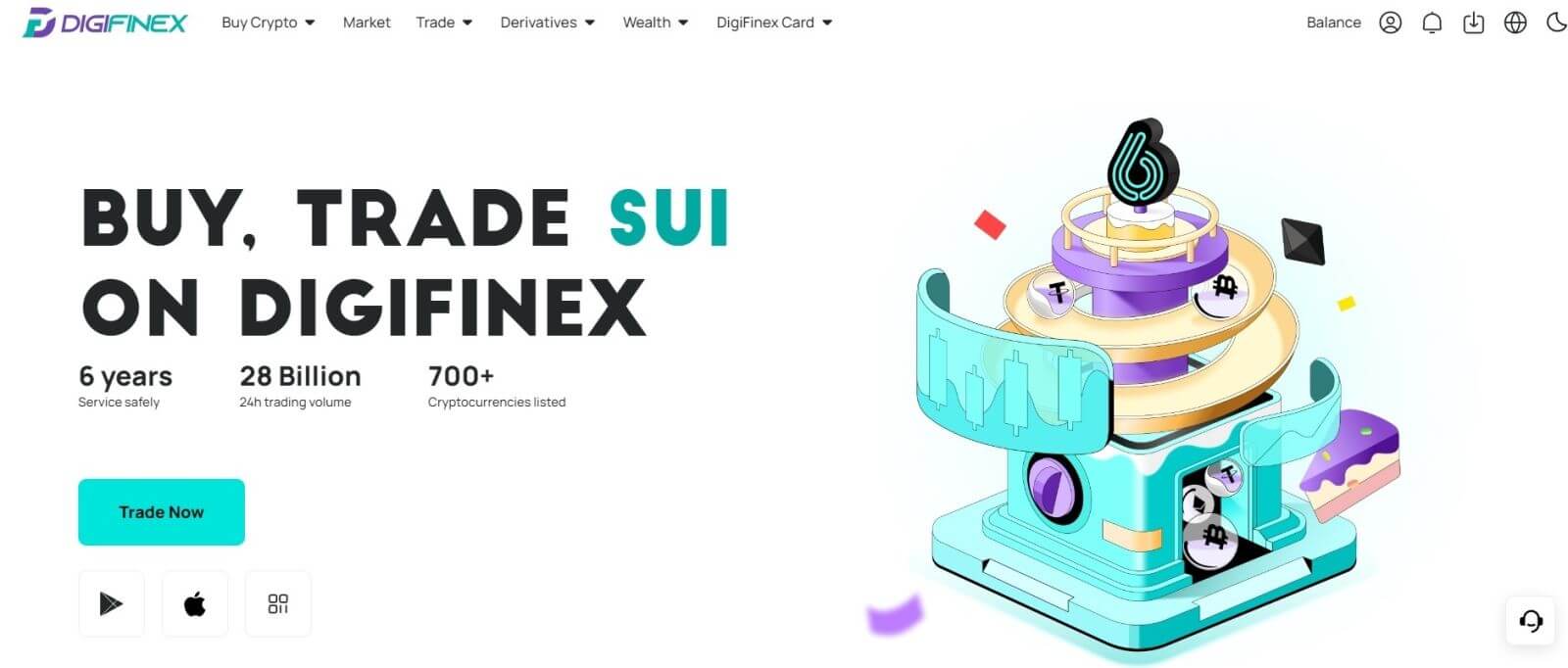
Kirjaudu DigiFinexiin Telegram-tililläsi
1. Siirry tietokoneellasi DigiFinex-verkkosivustolle ja napsauta [Kirjaudu sisään] .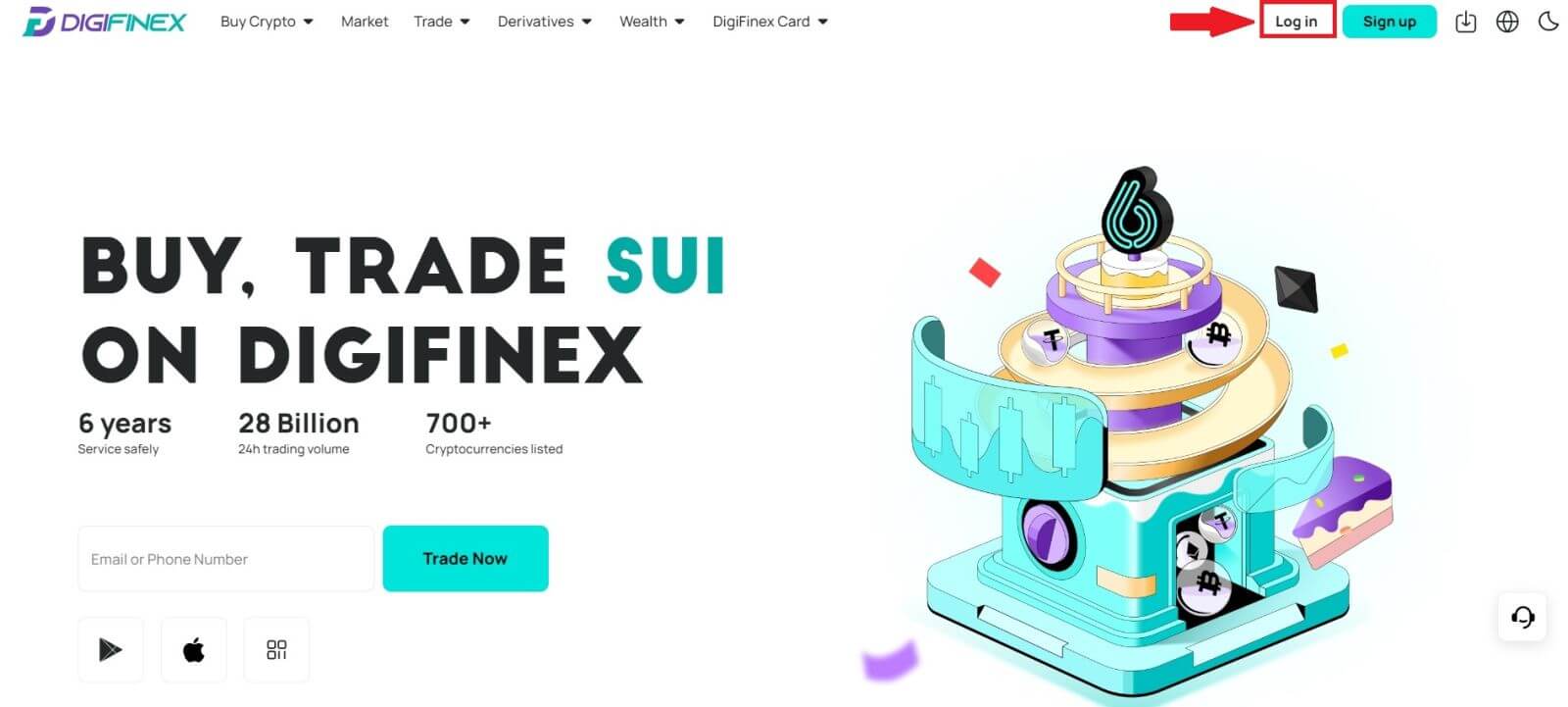
2. Napsauta [Telegram] -painiketta.
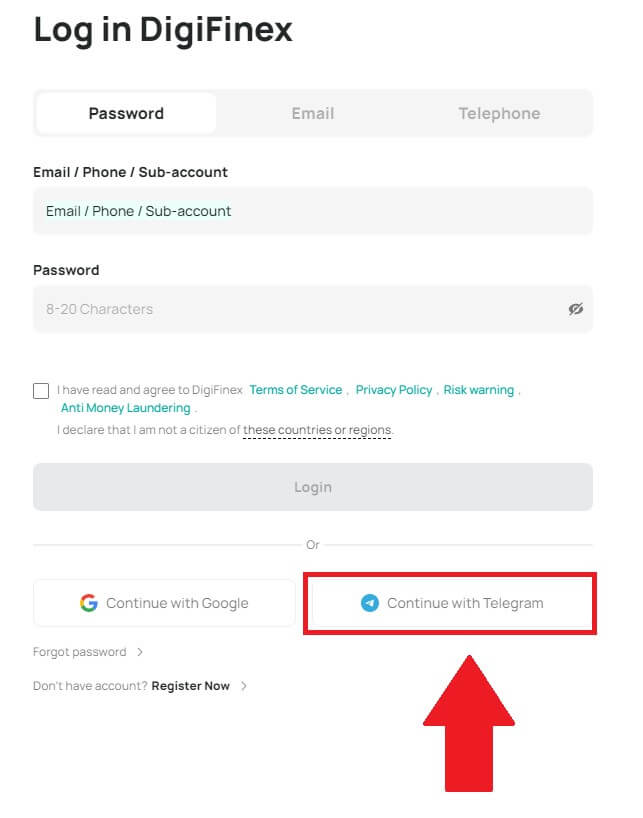
3. Kirjoita puhelinnumerosi kirjautuaksesi DigiFinexiin, napsauta [SEURAAVA]
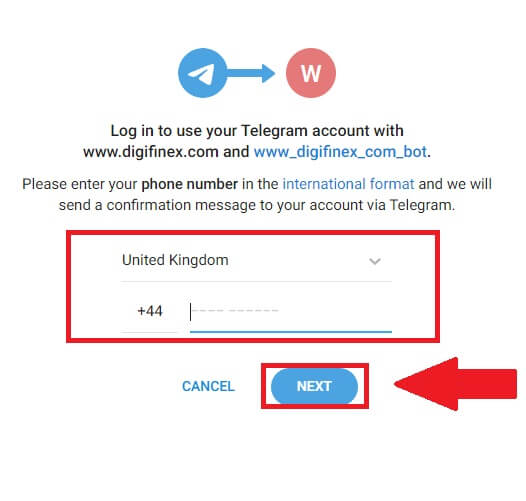 .
. 4. Telegram-tilillesi lähetetään vahvistusviesti. Jatka napsauttamalla [Confirm].
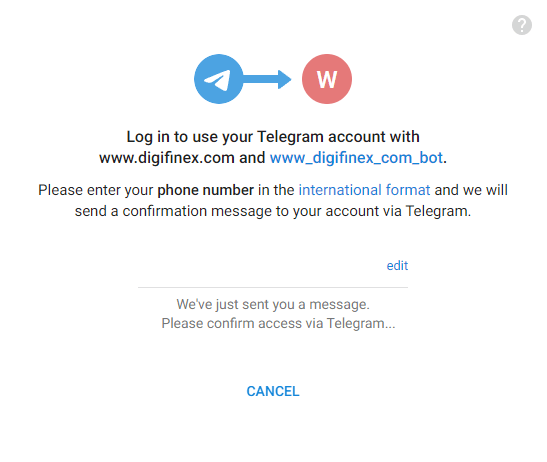
5. Sinut ohjataan kirjautumissivulle, napsauta [lähetä] ja täytä 6-numeroinen koodi, joka on lähetetty sähköpostiisi, ja napsauta sitten [Vahvista].
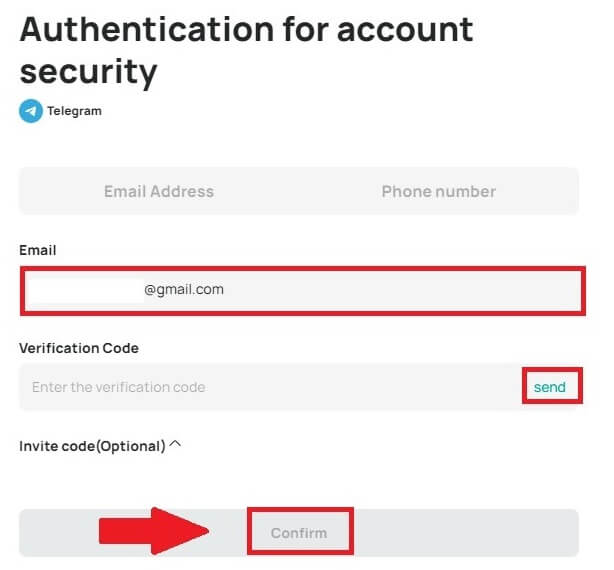
6. Onnittelut! Olet luonut DigiFinex-tilin onnistuneesti.
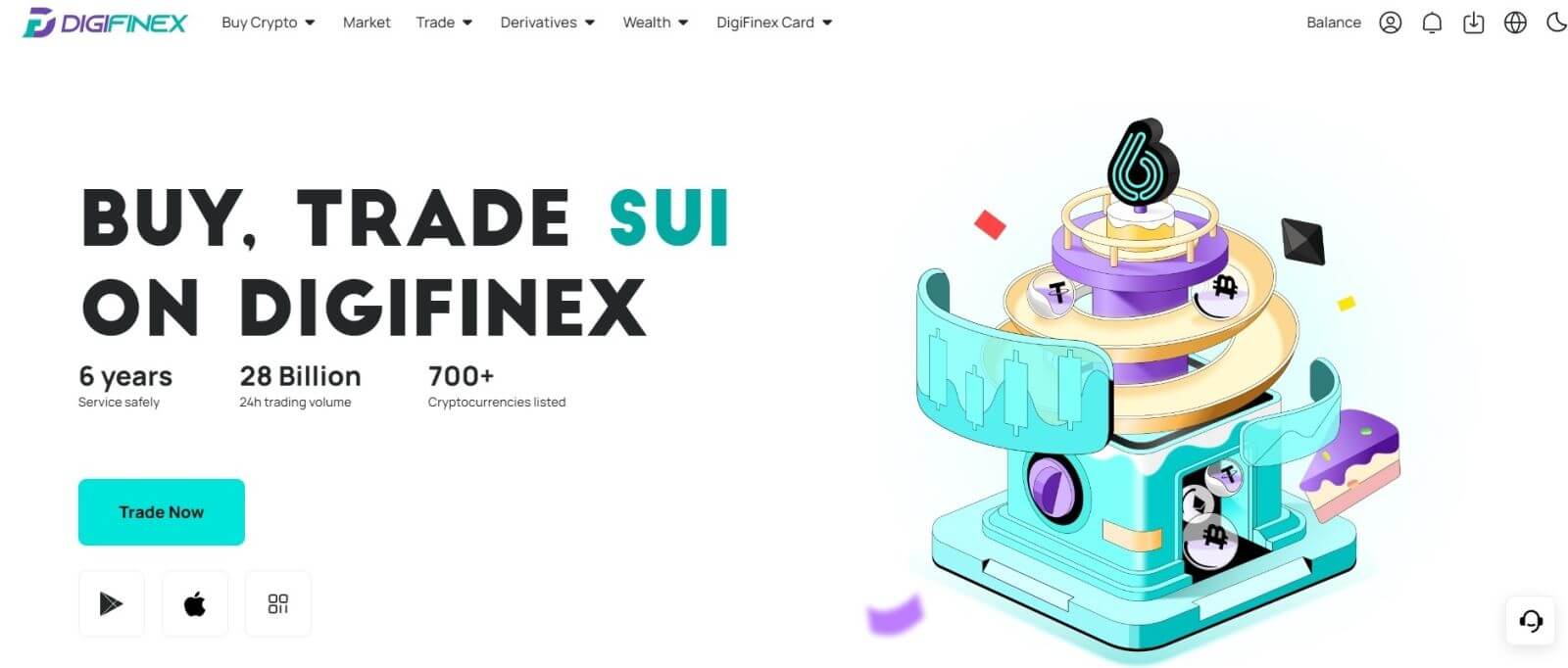
Kuinka kirjautua sisään DigiFinex-sovellukseen?
1. Sinun tulee vierailla App Storessa ja etsiä tämä sovellus DigiFinex-näppäimellä. Sinun on myös asennettava DigiFinex-sovellus App Storesta ja Google Play Kaupasta .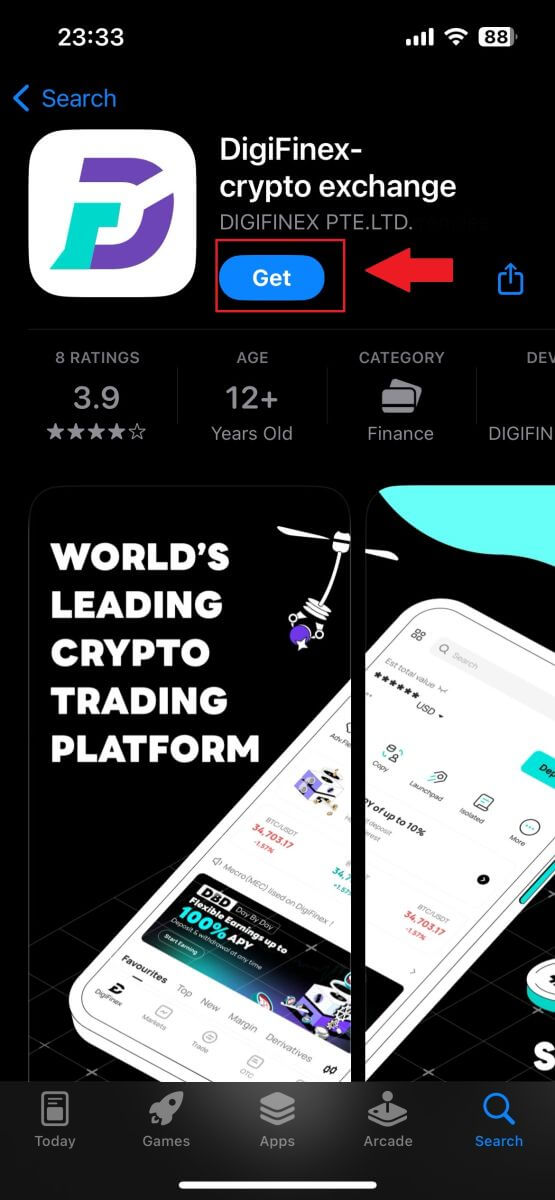
2. Asennuksen ja käynnistämisen jälkeen voit kirjautua DigiFinex-mobiilisovellukseen sähköpostiosoitteellasi, puhelinnumerollasi, Telegramillasi tai Google-tililläsi.
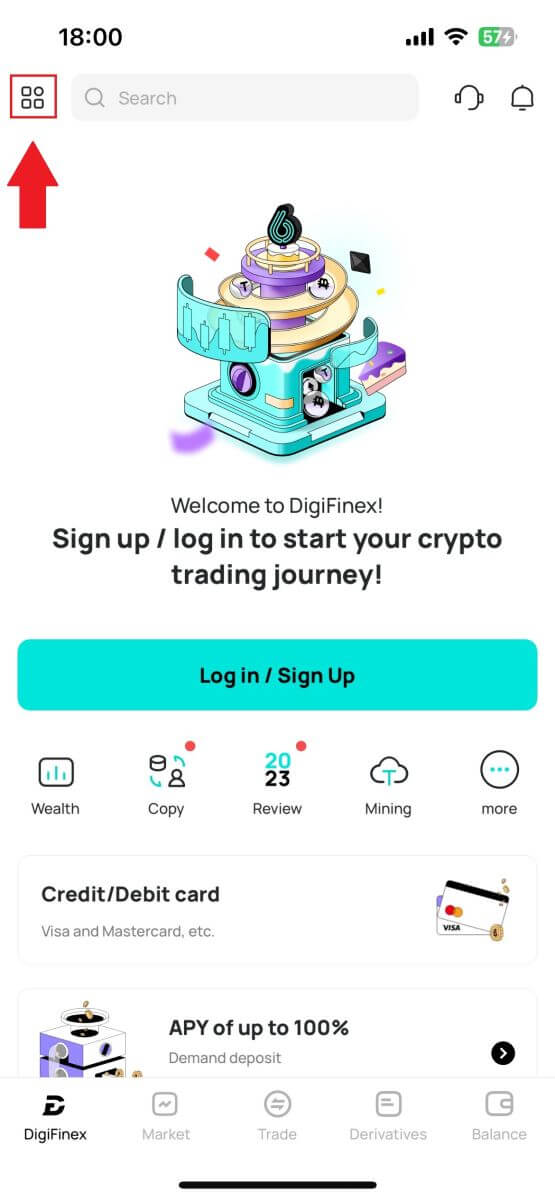
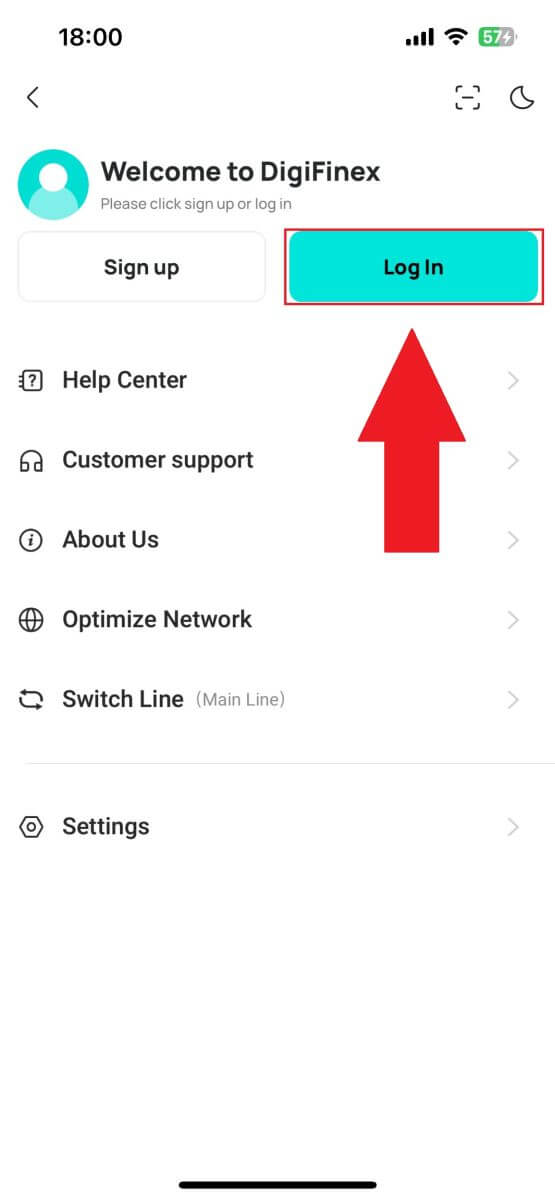
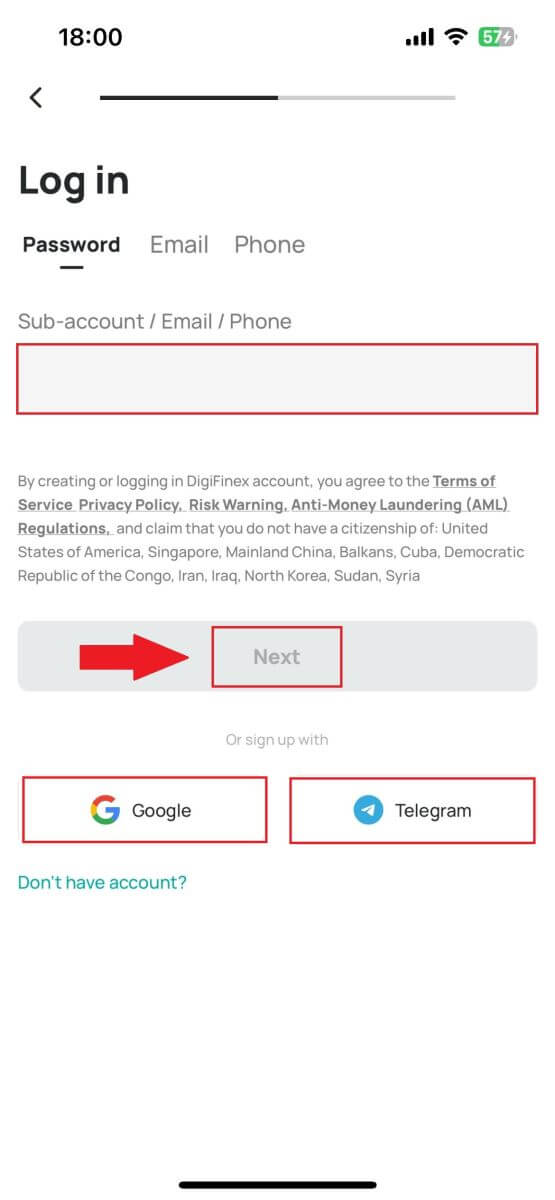
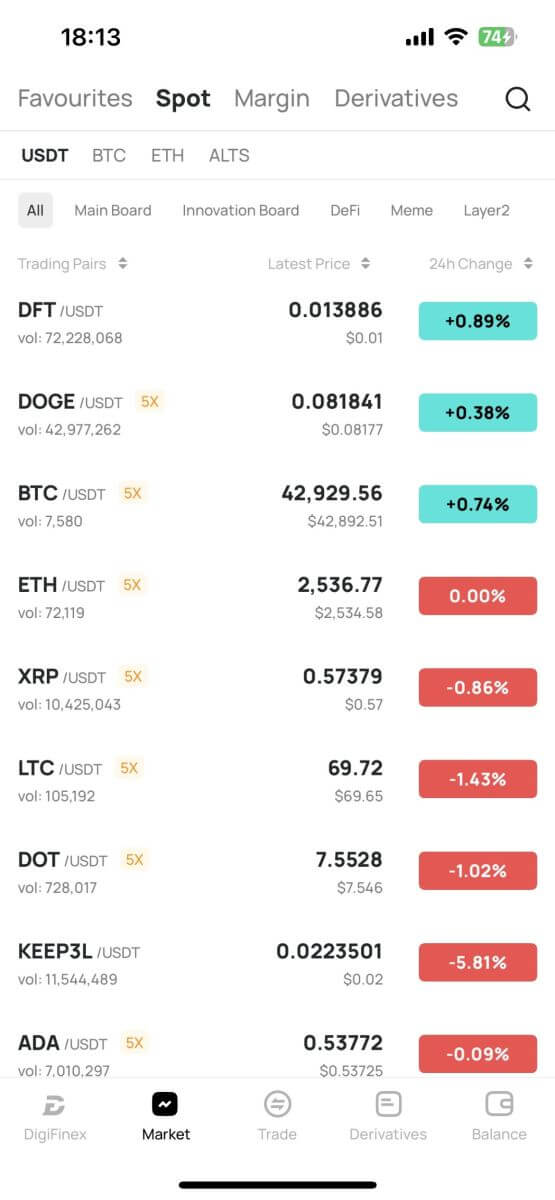
Usein kysytyt kysymykset (FAQ)
Mikä on kaksifaktorinen todennus?
Two-Factor Authentication (2FA) on ylimääräinen suojakerros sähköpostin vahvistukselle ja tilisi salasanalle. Kun 2FA on käytössä, sinun on annettava 2FA-koodi suorittaessasi tiettyjä toimintoja DigiFinex-alustalla.
Miten TOTP toimii?
DigiFinex käyttää kaksitekijäiseen todentamiseen Time-based One-Time Password (TOTP) -salasanaa, joka sisältää väliaikaisen, ainutlaatuisen kertaluonteisen 6-numeroisen koodin*, joka on voimassa vain 30 sekuntia. Sinun on syötettävä tämä koodi suorittaaksesi toimintoja, jotka vaikuttavat omaisuuteesi tai henkilötietoihisi alustalla.
* Muista, että koodin tulee koostua vain numeroista.
Kuinka ottaa Google Authenticator käyttöön
1. Kirjaudu DigiFinex-verkkosivustolle, napsauta [Profiili] -kuvaketta ja valitse [2 Factor Authentication].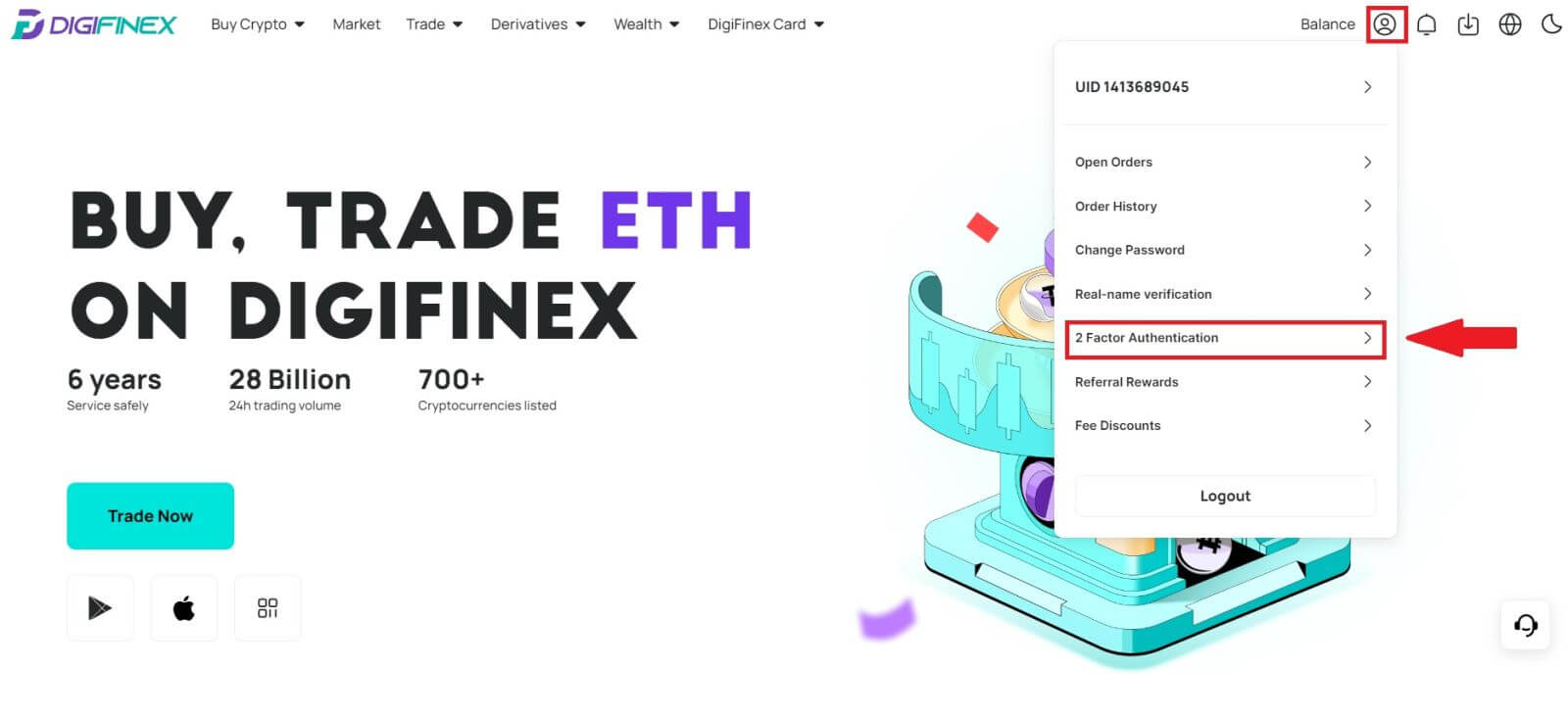
2. Lataa ja asenna Google Authenticator -sovellus skannaamalla alla oleva QR-koodi. Jatka seuraavaan vaiheeseen, jos olet jo asentanut sen. Paina [Seuraava]
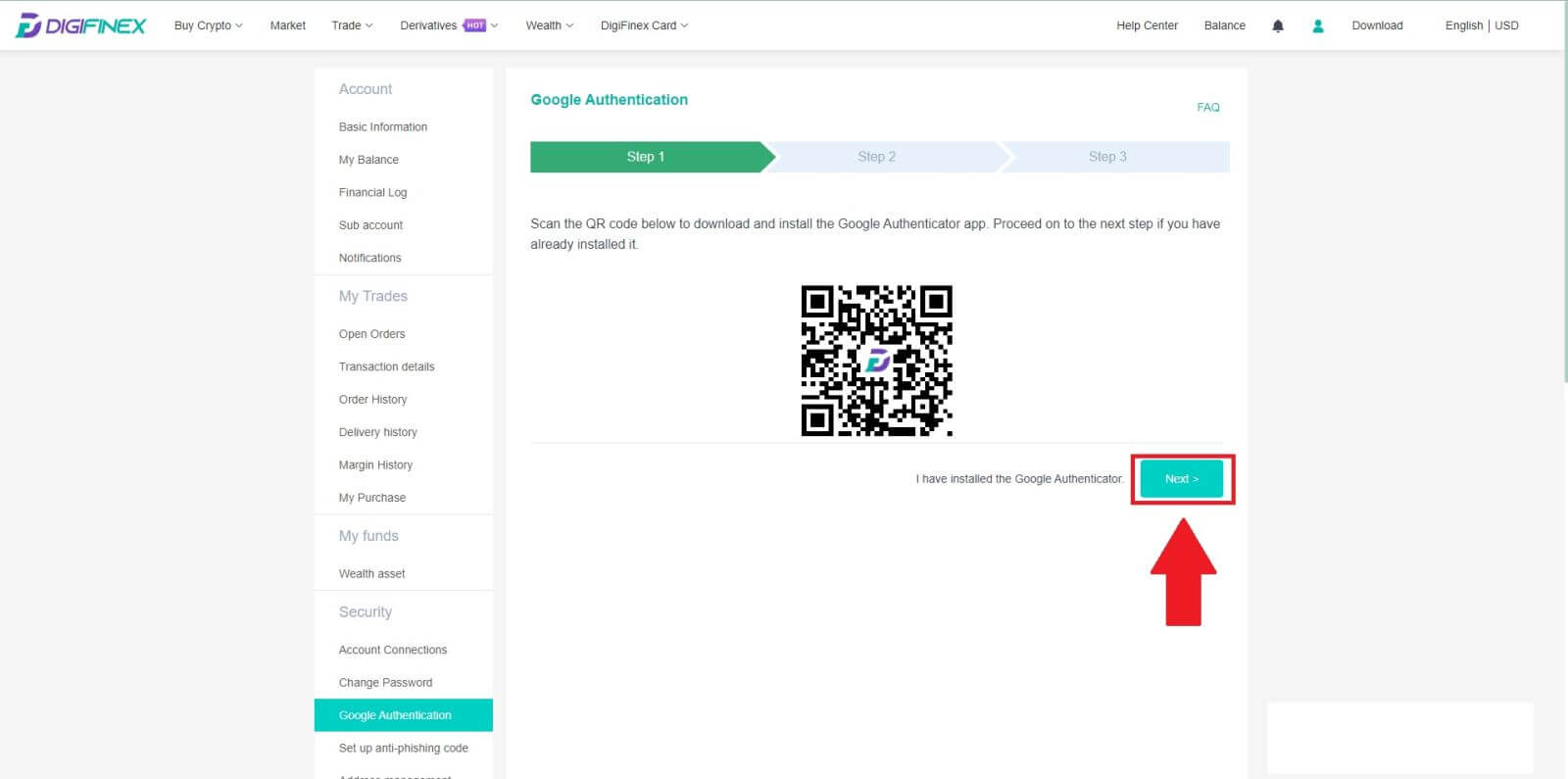
3. Skannaa QR-koodi autentikaattorilla luodaksesi 6-numeroinen Google-todennuskoodi, joka päivittyy 30 sekunnin välein, ja paina [Seuraava].
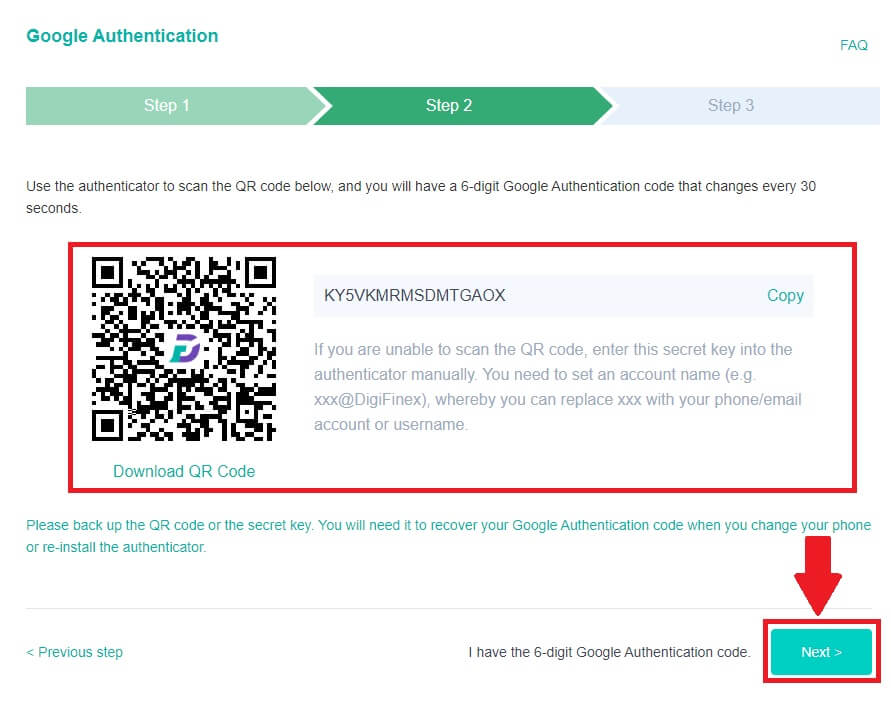
4. Napsauta [Lähetä] ja anna sähköpostiisi lähetetty 6-numeroinen koodi sekä Authenticator-koodi. Viimeistele prosessi napsauttamalla [Activate] .