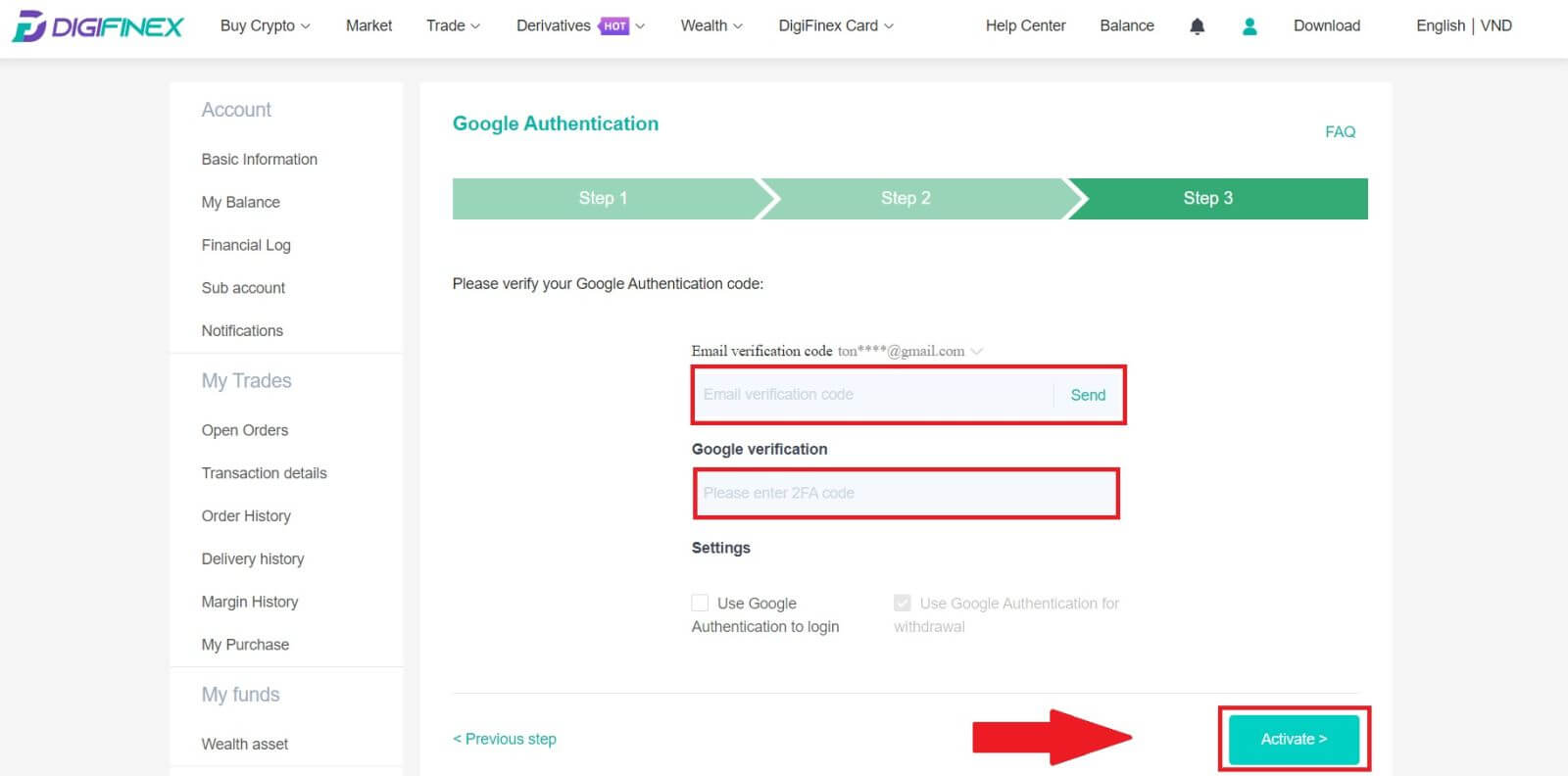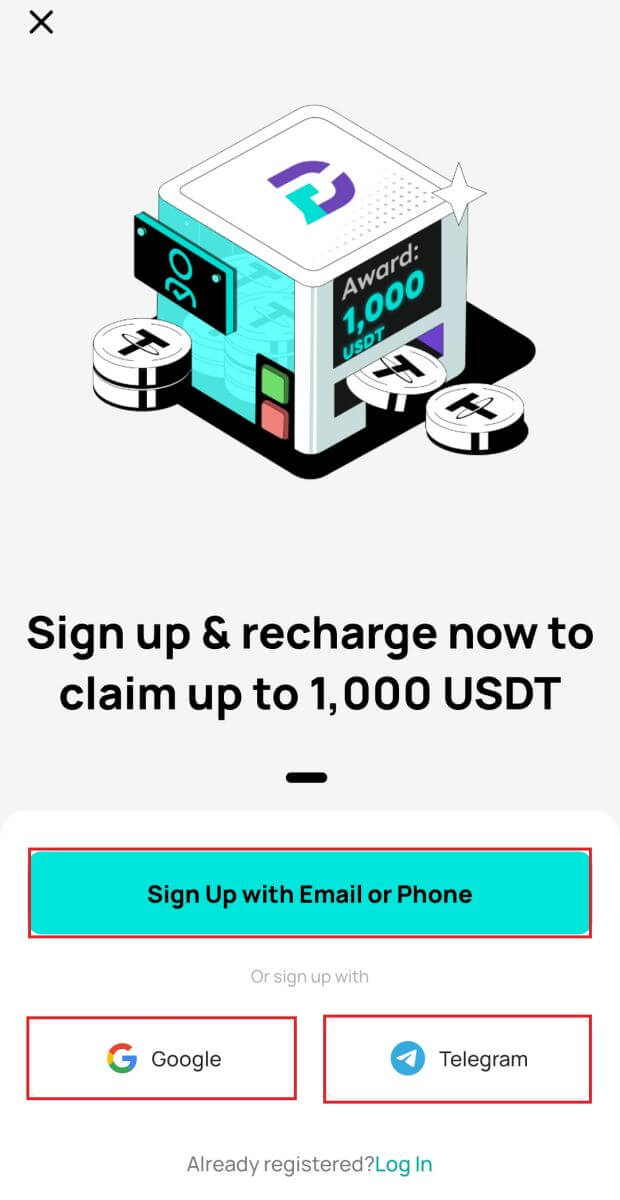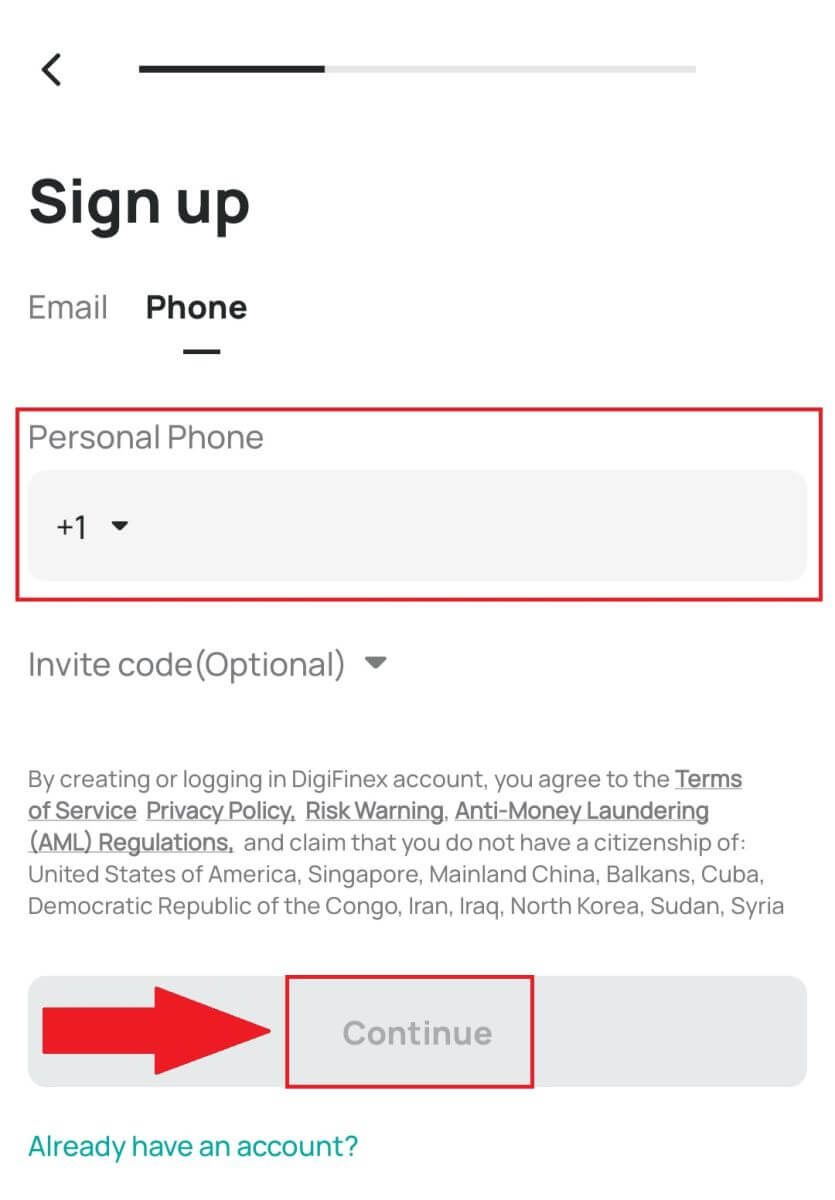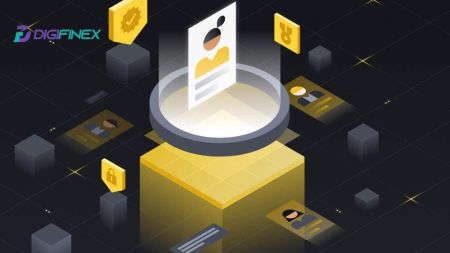Kaip prisiregistruoti ir prisijungti prie „DigiFinex“ paskyros
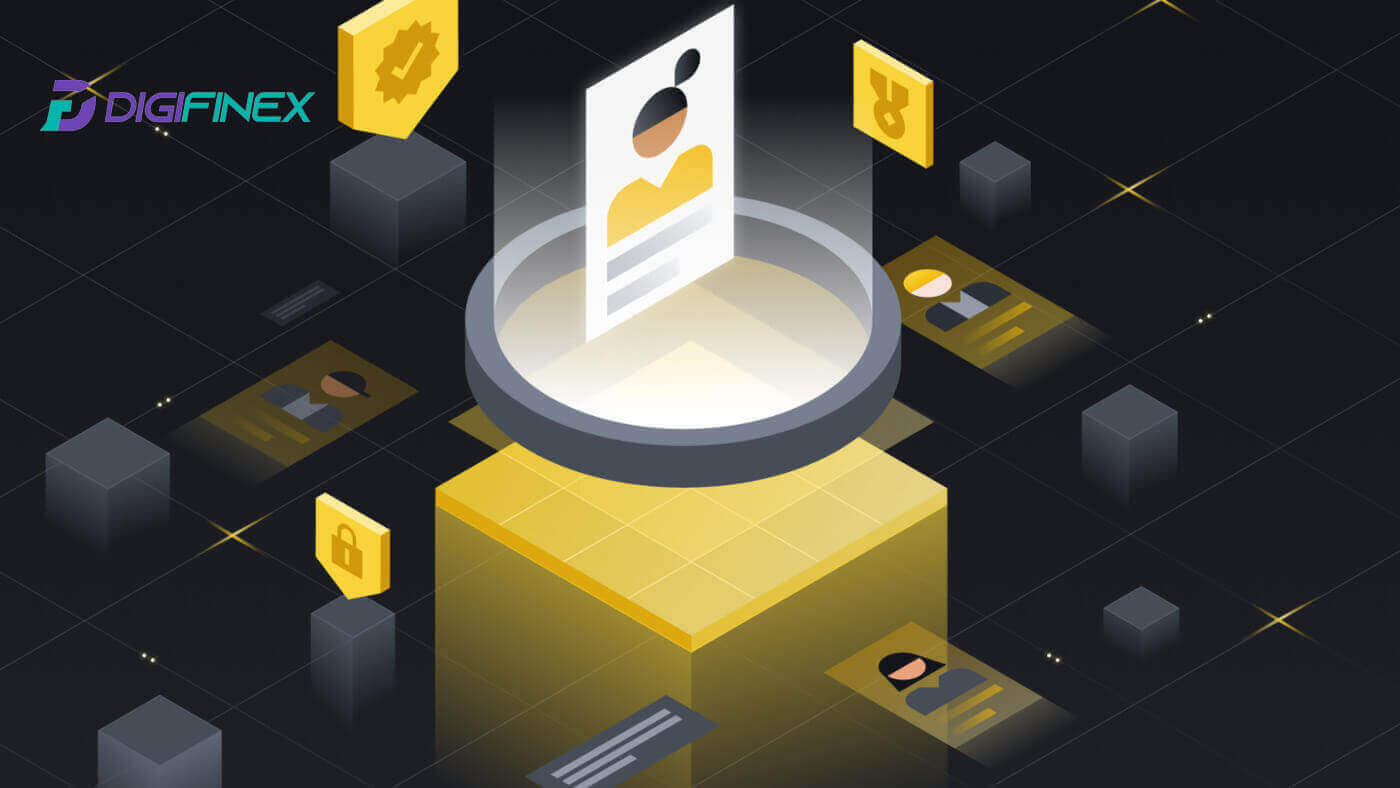
Kaip užsiregistruoti „DigiFinex“.
Prisiregistruokite „DigiFinex“ naudodami telefono numerį arba el
1. Eikite į „DigiFinex“ svetainę ir spustelėkite [Sign up] . 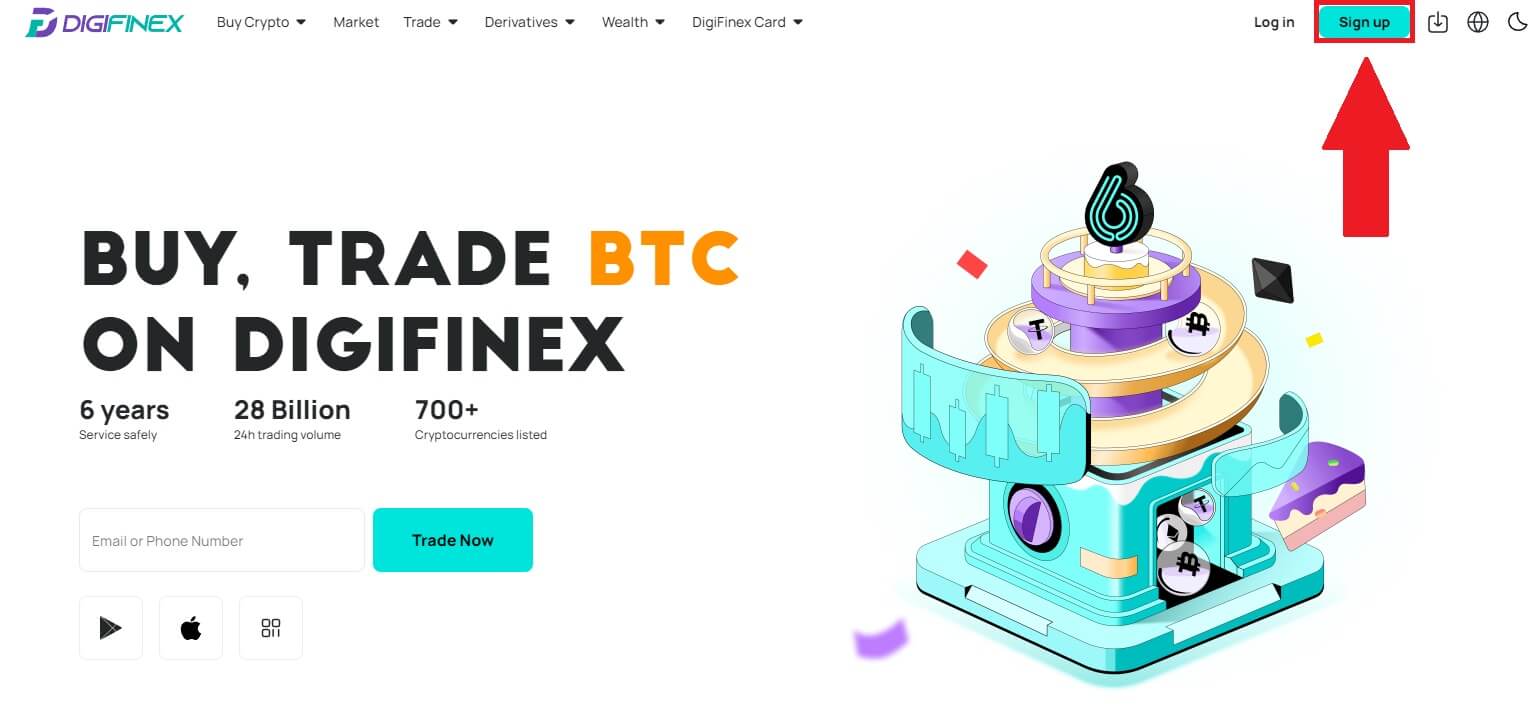
2. Pasirinkite [El. pašto adresas] arba [Telefono numeris] ir įveskite savo el. pašto adresą / telefono numerį. Tada sukurkite saugų paskyros slaptažodį.
Pastaba:
Jūsų slaptažodį turi sudaryti bent 8 simboliai , įskaitant vieną didžiąją raidę ir vieną skaičių.
Perskaitykite ir sutikite su paslaugų teikimo sąlygomis ir privatumo politika, tada spustelėkite [Sukurti paskyrą].
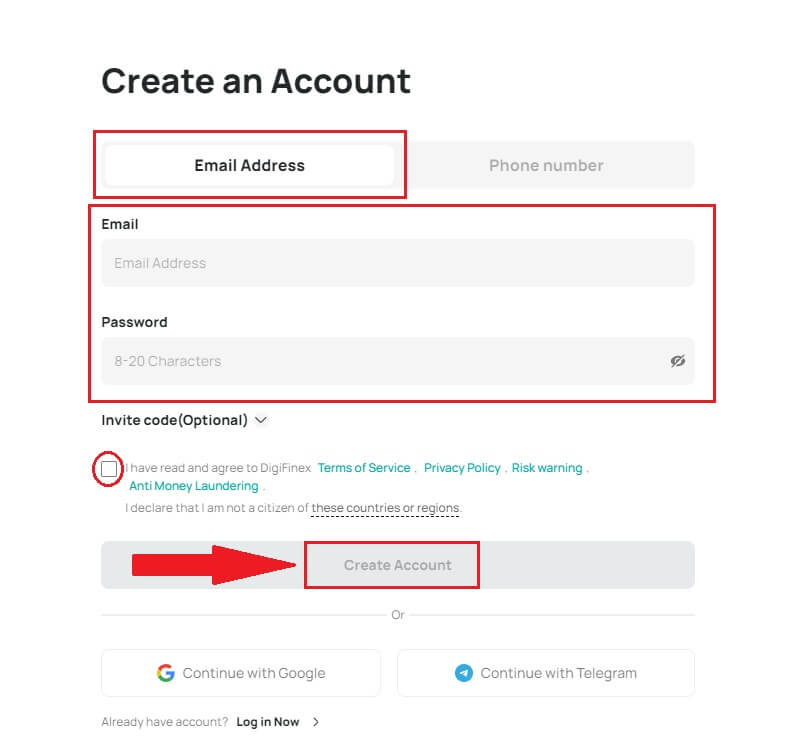
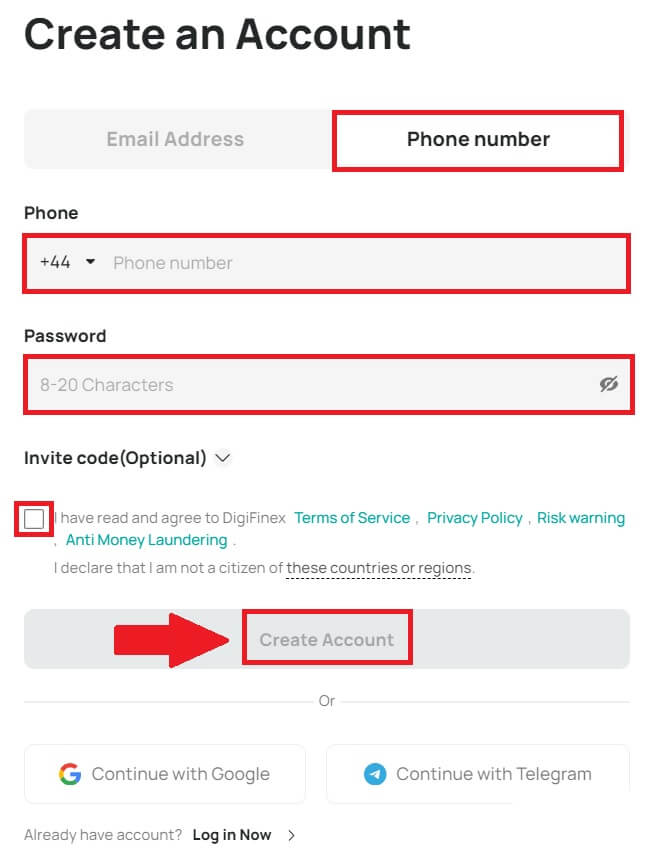
3. Spustelėkite [siųsti] ir į el. paštą arba telefoną gausite 6 skaitmenų patvirtinimo kodą. Įveskite kodą ir spustelėkite [Suaktyvinti paskyrą] . 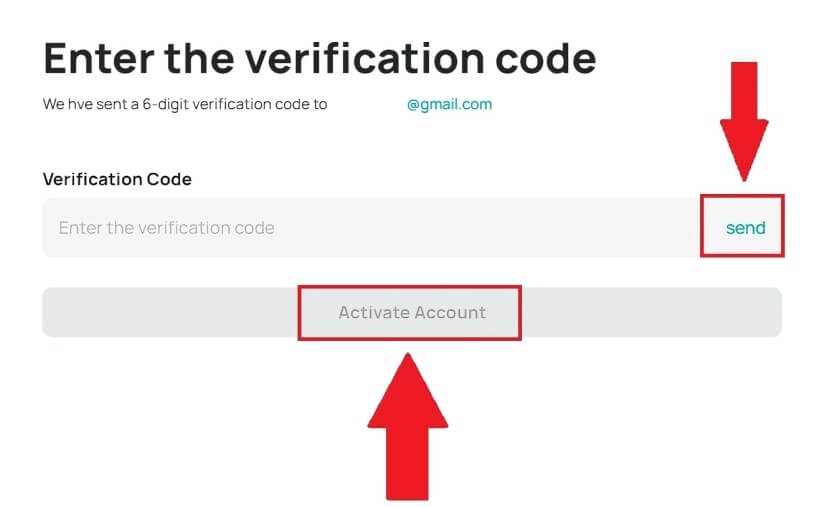
4. Sveikiname, sėkmingai užsiregistravote „DigiFinex“. 
Prisiregistruokite prie „DigiFinex“ su „Google“.
1. Eikite į „DigiFinex“ svetainę ir spustelėkite [Sign up].
2. Spustelėkite mygtuką [Tęsti su Google] . 
3. Atsidarys prisijungimo langas, kuriame turėsite įvesti savo el. pašto adresą arba telefono numerį ir spustelėti [Kitas] .
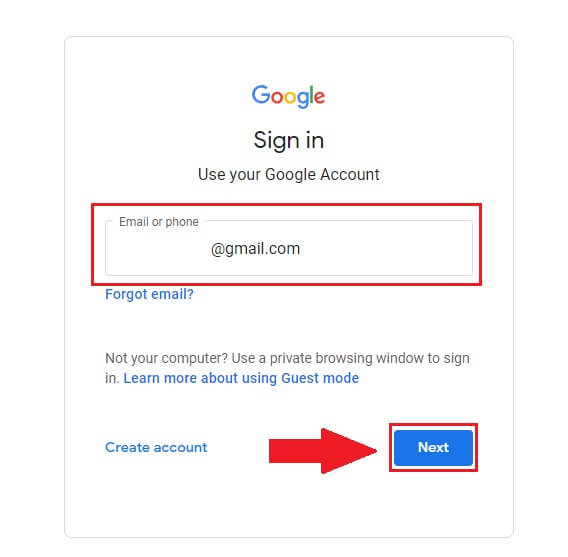
4. Įveskite savo Gmail paskyros slaptažodį ir spustelėkite [ Kitas] . 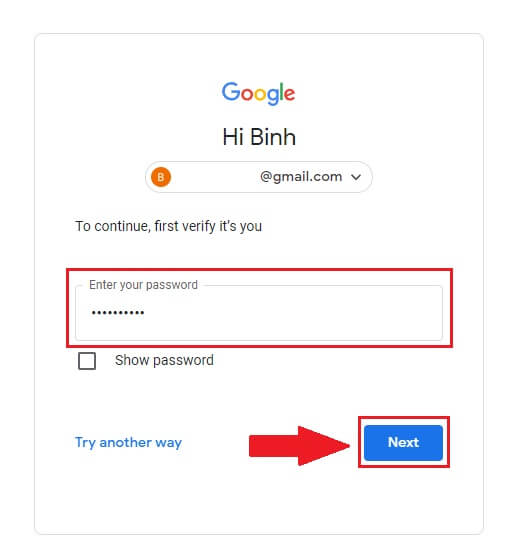
5. Tada spustelėkite [Patvirtinti], kad tęstumėte registraciją naudodami „Google“ paskyrą.
6. Įveskite patvirtinimo kodą ir spustelėkite [Patvirtinti], kad užbaigtumėte paskyros registraciją.
Pastaba:
- Turite spustelėti [siųsti], kad gautumėte patvirtinimo kodą, kuris bus išsiųstas į jūsų „Google“ paskyrą.
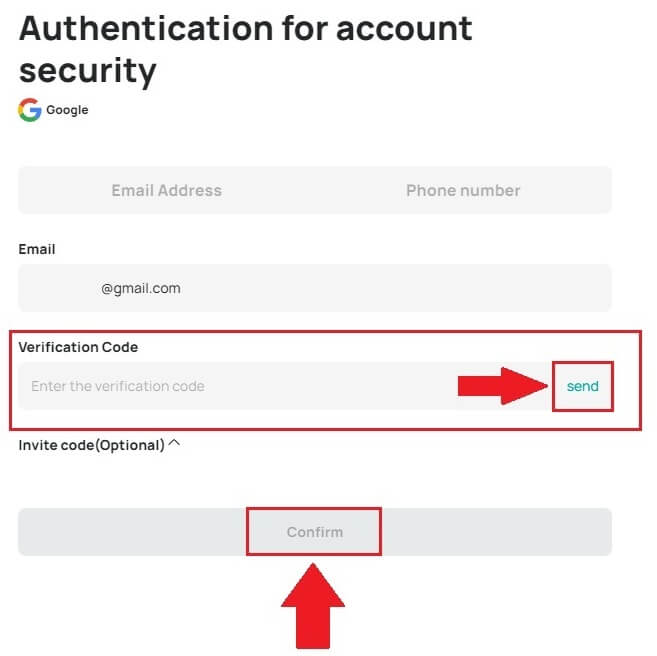
7. Sveikiname, sėkmingai užsiregistravote „DigiFinex“.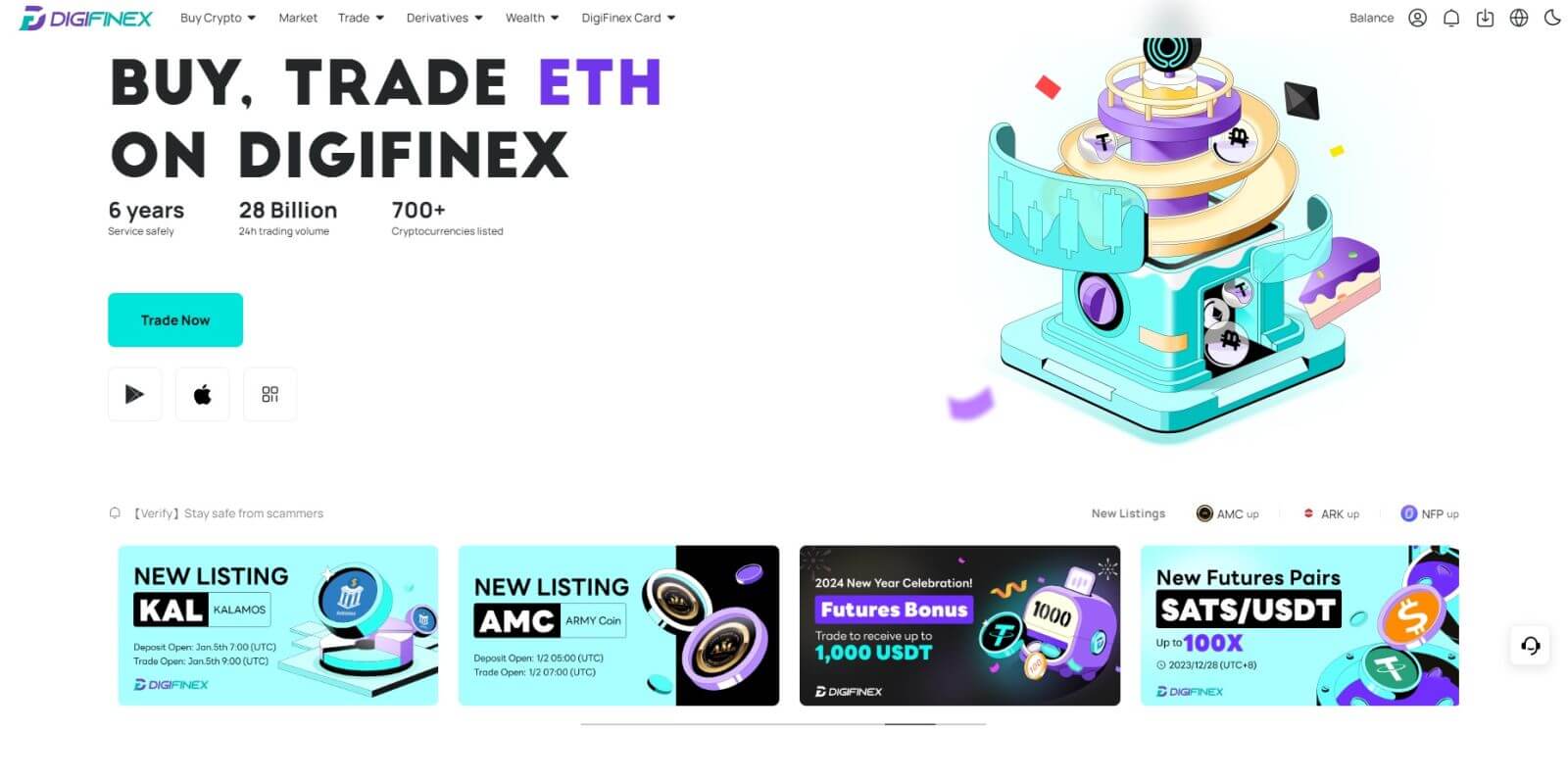
Prisiregistruokite „DigiFinex“ naudodami „Telegram“.
1. Eikite į „DigiFinex“ svetainę ir spustelėkite [Sign up].
2. Spustelėkite mygtuką [ Telegram ].
Pastaba:
- Pažymėkite langelį, kad perskaitytumėte ir sutiktumėte su paslaugų teikimo sąlygomis ir privatumo politika, tada bakstelėkite [ Telegrama ].
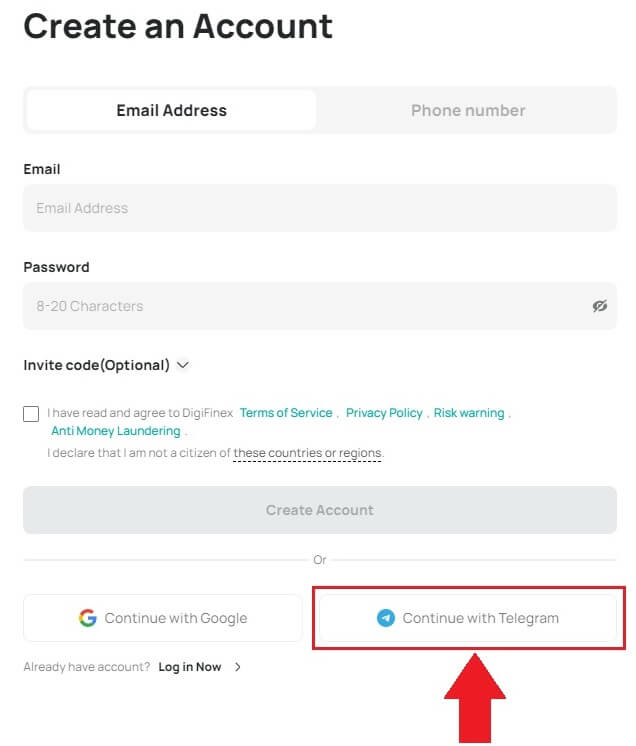
3. Pasirinkite savo telefono numerio regioną, tada įveskite savo telefono numerį žemiau ir spustelėkite [KITAS] . 
4. Įgaliokite „DigiFinex“ pasiekti jūsų „Telegram“ informaciją spustelėdami [ACCEPT] . 
5. Įveskite savo el. pašto adresą.

6. Nustatykite slaptažodį. El. paštu gausite 6 skaitmenų patvirtinimo kodą. Įveskite kodą ir spustelėkite [Patvirtinti] .
Pastaba:
Jūsų slaptažodį turi sudaryti bent 8 simboliai , įskaitant vieną didžiąją raidę ir vieną skaičių. 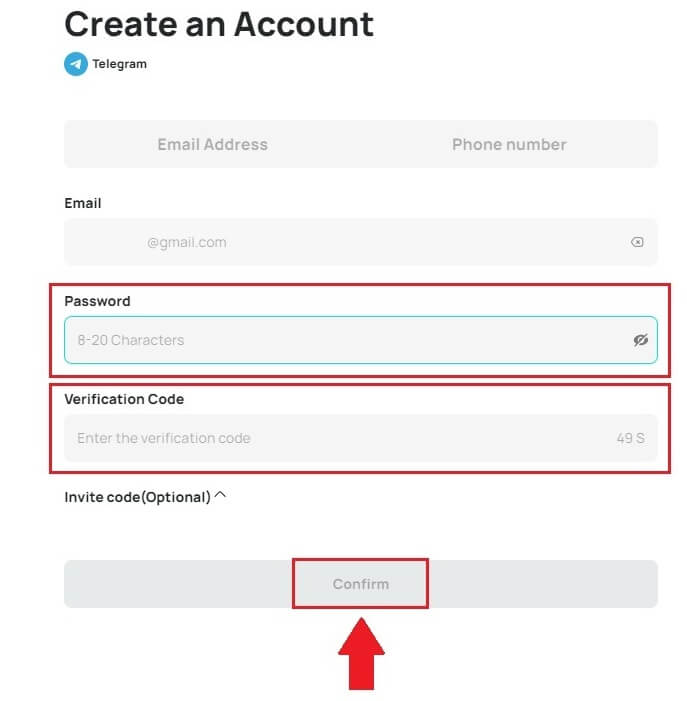
7. Sveikiname, sėkmingai užsiregistravote „DigiFinex“. 
Prisiregistruokite gauti paskyrą „DigiFinex“ programoje
1. Norėdami sukurti paskyrą „Google Play Store“ arba „App Store“ , turite įdiegti „DigiFinex“ programą . 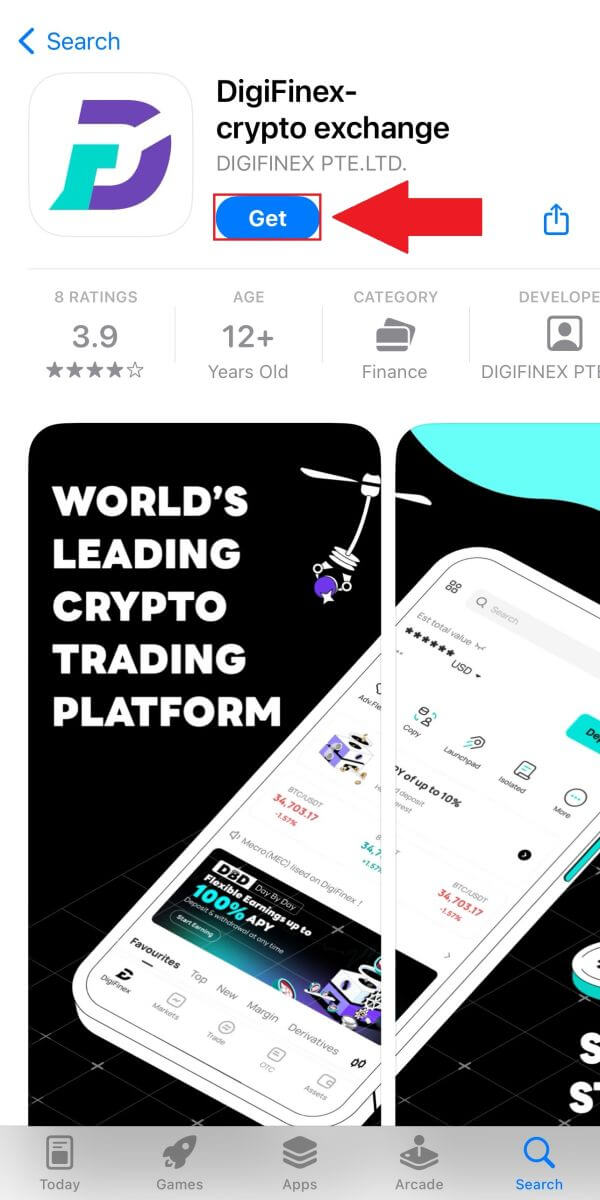
2. Atidarykite DigiFinex programėlę ir bakstelėkite [Prisijungti/Prisiregistruoti] . 
3. Bakstelėkite [Neturite paskyros?] Norėdami pradėti registruotis savo paskyrą. 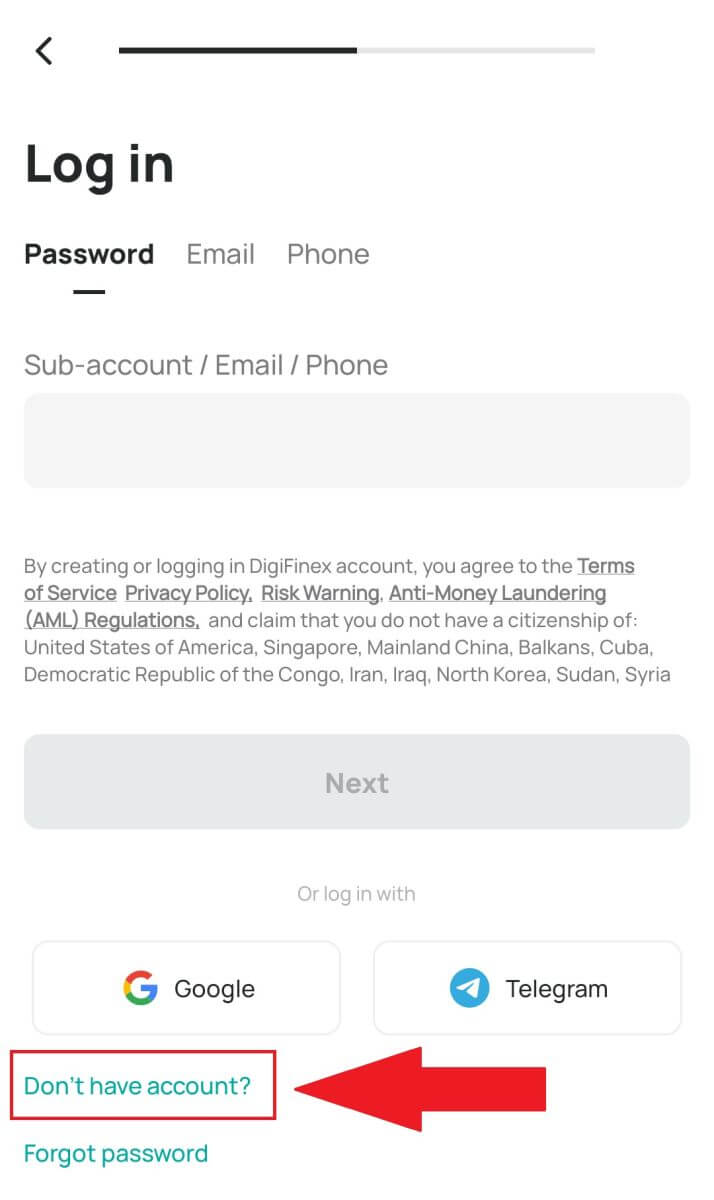
Arba galite užsiregistruoti bakstelėdami meniu piktogramą. 
Ir bakstelėkite [Registruotis] .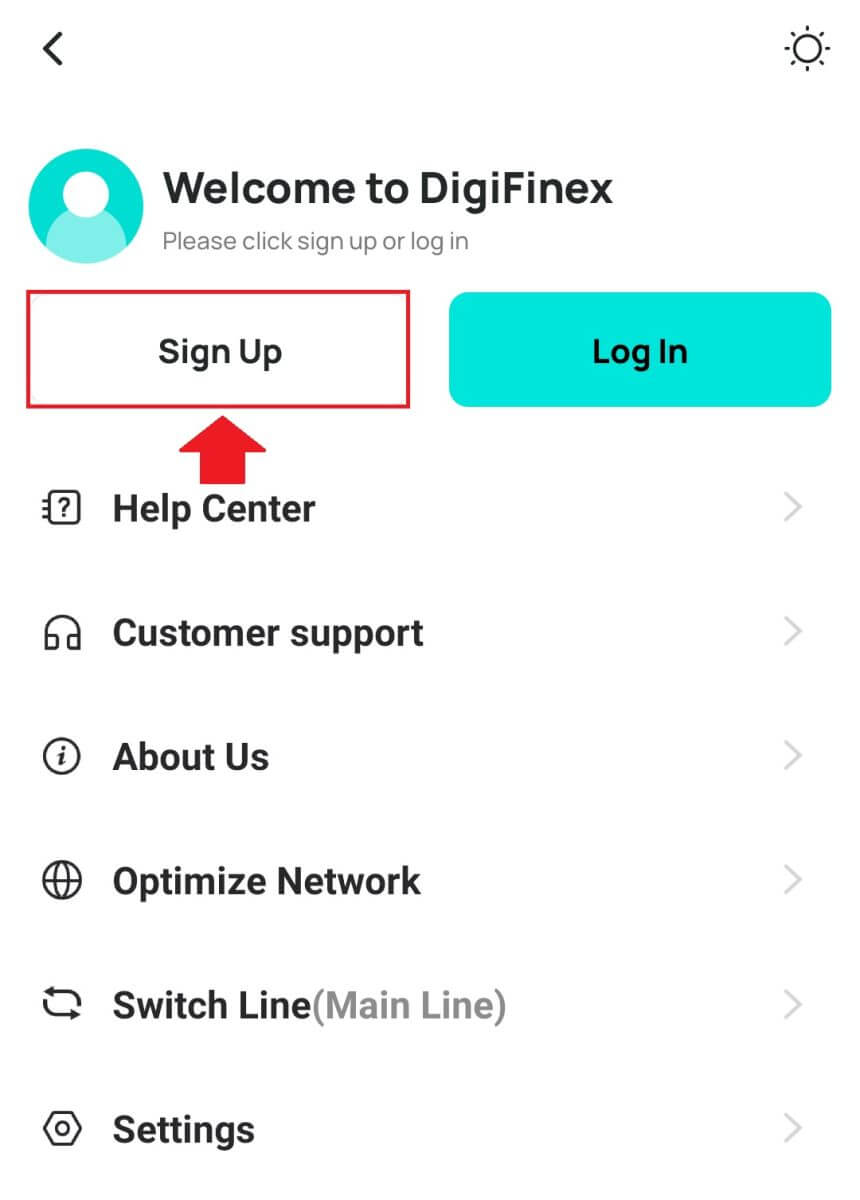
Tada pasirinkite registracijos būdą.
4. Jei pasirinksite [Registruotis el. paštu arba telefonu], tada pasirinkite [ El. paštas ] arba [ Telefonas ] ir įveskite savo el. pašto adresą / telefono numerį. Tada paspauskite [Tęsti] ir sukurkite saugų paskyros slaptažodį.
Pastaba :
Jūsų slaptažodį turi sudaryti bent 8 simboliai, įskaitant vieną didžiąją raidę ir vieną skaičių.
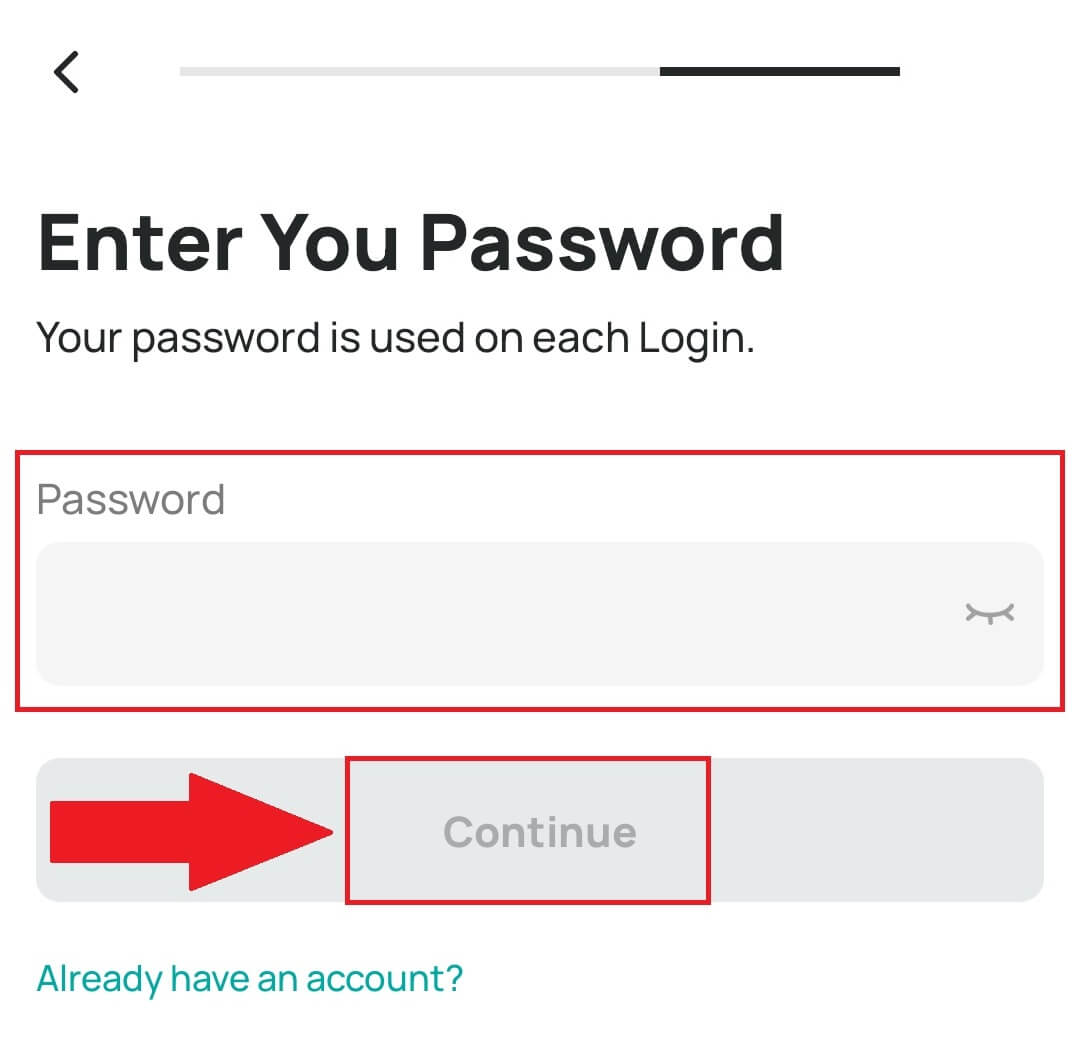
5. Į el. laišką arba telefoną gausite 6 skaitmenų patvirtinimo kodą.
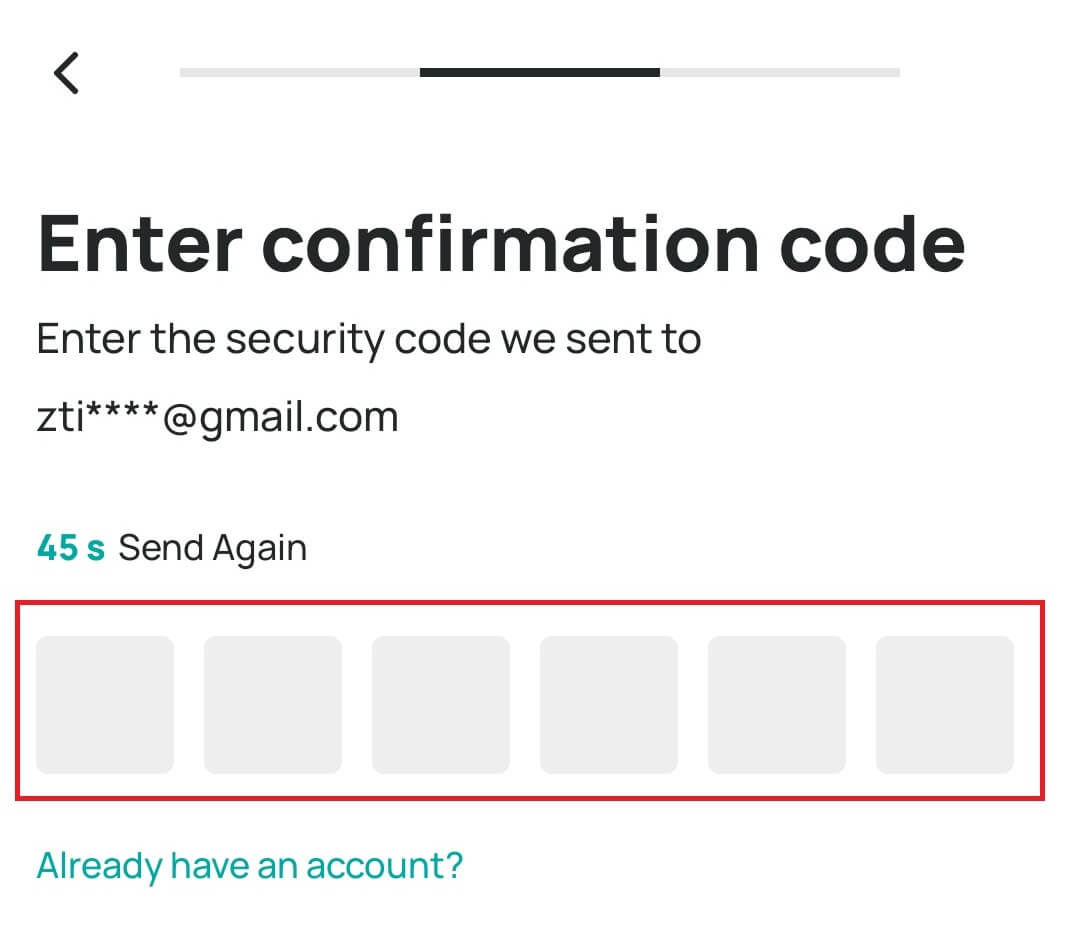
6. Sveikiname! Sėkmingai sukūrėte „DigiFinex“ paskyrą.
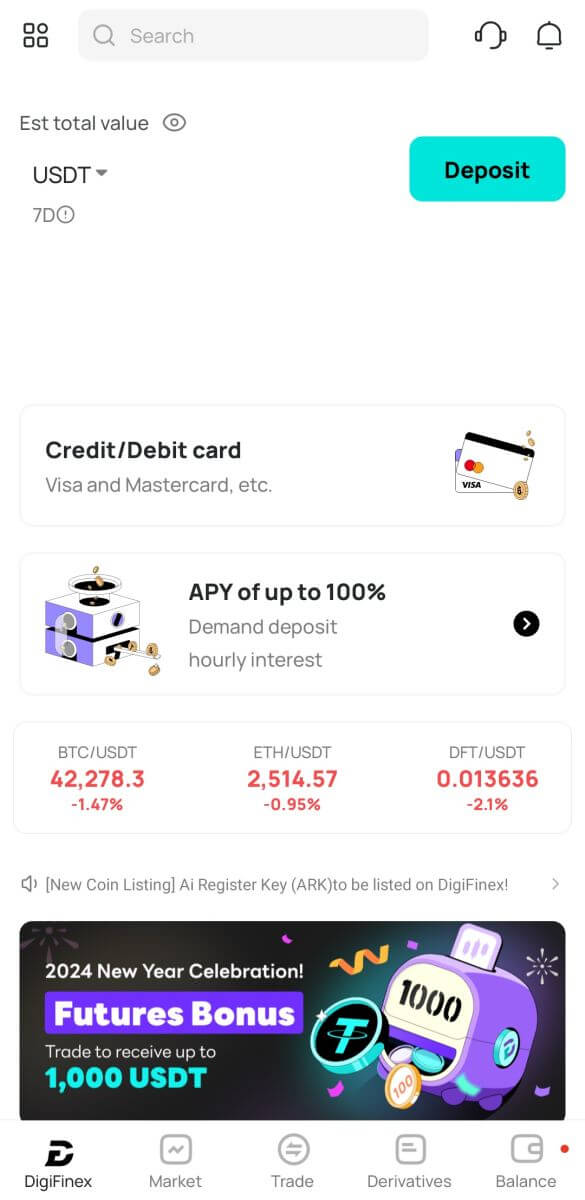
Dažnai užduodami klausimai (DUK)
Kodėl negaliu gauti el. laiškų iš „DigiFinex“.
Jei negaunate iš „DigiFinex“ siunčiamų el. laiškų, vadovaukitės toliau pateiktomis instrukcijomis, kad patikrintumėte savo el. pašto nustatymus:
1. Ar esate prisijungę prie „DigiFinex“ paskyros registruoto el. pašto adreso? Kartais galite būti atsijungę nuo el. pašto savo įrenginiuose ir todėl negalite matyti „DigiFinex“ el. laiškų. Prisijunkite ir atnaujinkite.
2. Ar patikrinote el. pašto šiukšlių aplanką? Jei pastebėsite, kad jūsų el. pašto paslaugų teikėjas siunčia „DigiFinex“ el. laiškus į jūsų šlamšto aplanką, galite pažymėti juos kaip „saugius“ įtraukdami DigiFinex el. pašto adresus į baltąjį sąrašą. Norėdami jį nustatyti, žr. „DigiFinex“ el. pašto įtraukimas į baltąjį sąrašą.
3. Ar jūsų el. pašto klientas arba paslaugų teikėjas veikia normaliai? Galite patikrinti el. pašto serverio nustatymus, kad įsitikintumėte, jog užkarda ar antivirusinė programinė įranga nesukėlė saugos konflikto.
4. Ar jūsų el. pašto dėžutė pilna? Jei pasieksite limitą, negalėsite siųsti ar gauti el. laiškų. Galite ištrinti kai kuriuos senus el. laiškus, kad atlaisvintumėte vietos daugiau el. laiškų.
5. Jei įmanoma, užsiregistruokite iš įprastų el. pašto domenų, pvz., Gmail, Outlook ir kt.
Kodėl negaliu gauti SMS patvirtinimo kodų
„DigiFinex“ nuolat tobulina SMS autentifikavimo aprėptį, kad pagerintų vartotojo patirtį. Tačiau kai kurios šalys ir sritys šiuo metu nepalaikomos. Jei negalite įjungti SMS autentifikavimo, žr. pasaulinį SMS aprėpties sąrašą ir patikrinkite, ar jūsų sritis yra aprėpta. Jei jūsų sritis nėra įtraukta į sąrašą, naudokite „Google“ autentifikavimą kaip pagrindinį dviejų veiksnių autentifikavimą.
Jei įgalinote SMS autentifikavimą arba šiuo metu gyvenate šalyje ar srityje, kuri yra mūsų visuotiniame SMS aprėpties sąraše, bet vis tiek negalite gauti SMS kodų, atlikite šiuos veiksmus:
- Įsitikinkite, kad jūsų mobiliajame telefone yra geras tinklo signalas.
- Išjunkite antivirusines ir (arba) užkardą ir (arba) skambučių blokavimo programas savo mobiliajame telefone, kurios gali blokuoti mūsų SMS kodų numerį.
- Iš naujo paleiskite mobilųjį telefoną.
- Vietoj to pabandykite patvirtinimą balsu.
- Iš naujo nustatykite SMS autentifikavimą.
Kaip padidinti „DigiFinex“ paskyros saugumą
1. Slaptažodžio nustatymai
Nustatykite sudėtingą ir unikalų slaptažodį. Saugumo sumetimais būtinai naudokite slaptažodį, sudarytą iš mažiausiai 10 simbolių, įskaitant bent vieną didžiąją ir mažąją raidę, vieną skaičių ir vieną specialų simbolį. Venkite naudoti akivaizdžius šablonus ar informaciją, kuri būtų lengvai prieinama kitiems (pvz., jūsų vardas, el. pašto adresas, gimtadienis, mobiliojo telefono numeris ir kt.). Slaptažodžių formatai, kurių nerekomenduojame: lihua, 123456, 123456abc, test123, abc123 Rekomenduojami slaptažodžių formatai: Q@ng3532!, iehig4g@#1, QQWwfe@242!
2. Slaptažodžių keitimas
Rekomenduojame reguliariai keisti slaptažodį, kad padidintumėte paskyros saugumą. Geriausia slaptažodį keisti kas tris mėnesius ir kiekvieną kartą naudoti visiškai skirtingą slaptažodį. Saugesniam ir patogesniam slaptažodžių valdymui rekomenduojame naudoti slaptažodžių tvarkyklę, pvz., „1Password“ arba „LastPass“. Be to, saugokite savo slaptažodžius griežtai paslaptyje ir neatskleiskite jų kitiems. „DigiFinex“ darbuotojai niekada neprašys jūsų slaptažodžio jokiomis aplinkybėmis.
3. Dviejų veiksnių autentifikavimas (2FA) „Google“ autentifikavimo priemonės susiejimas
„Google“ autentifikavimo priemonė yra „Google“ paleista dinaminio slaptažodžio įrankis. Mobiliuoju telefonu reikia nuskaityti DigiFinex pateiktą brūkšninį kodą arba įvesti raktą. Pridėjus, galiojantis 6 skaitmenų autentifikavimo kodas bus sugeneruotas autentifikavimo priemonėje kas 30 sekundžių. Sėkmingai susiejus turite įvesti arba įklijuoti 6 skaitmenų autentifikavimo kodą, rodomą „Google Authenticator“, kiekvieną kartą prisijungę prie „DigiFinex“.
4. Saugokitės sukčiavimo.
Būkite budrūs dėl sukčiavimo el. laiškų, kurie apsimeta iš „DigiFinex“, ir prieš prisijungdami prie „DigiFinex“ paskyros visada įsitikinkite, kad nuoroda yra oficiali „DigiFinex“ svetainės nuoroda. „DigiFinex“ darbuotojai niekada neprašys jūsų slaptažodžio, SMS ar el. pašto patvirtinimo kodų arba „Google Authenticator“ kodų.
Kaip prisijungti prie paskyros „DigiFinex“.
Kaip prisijungti prie „DigiFinex“ paskyros
1. Eikite į „DigiFinex“ svetainę ir spustelėkite [Prisijungti].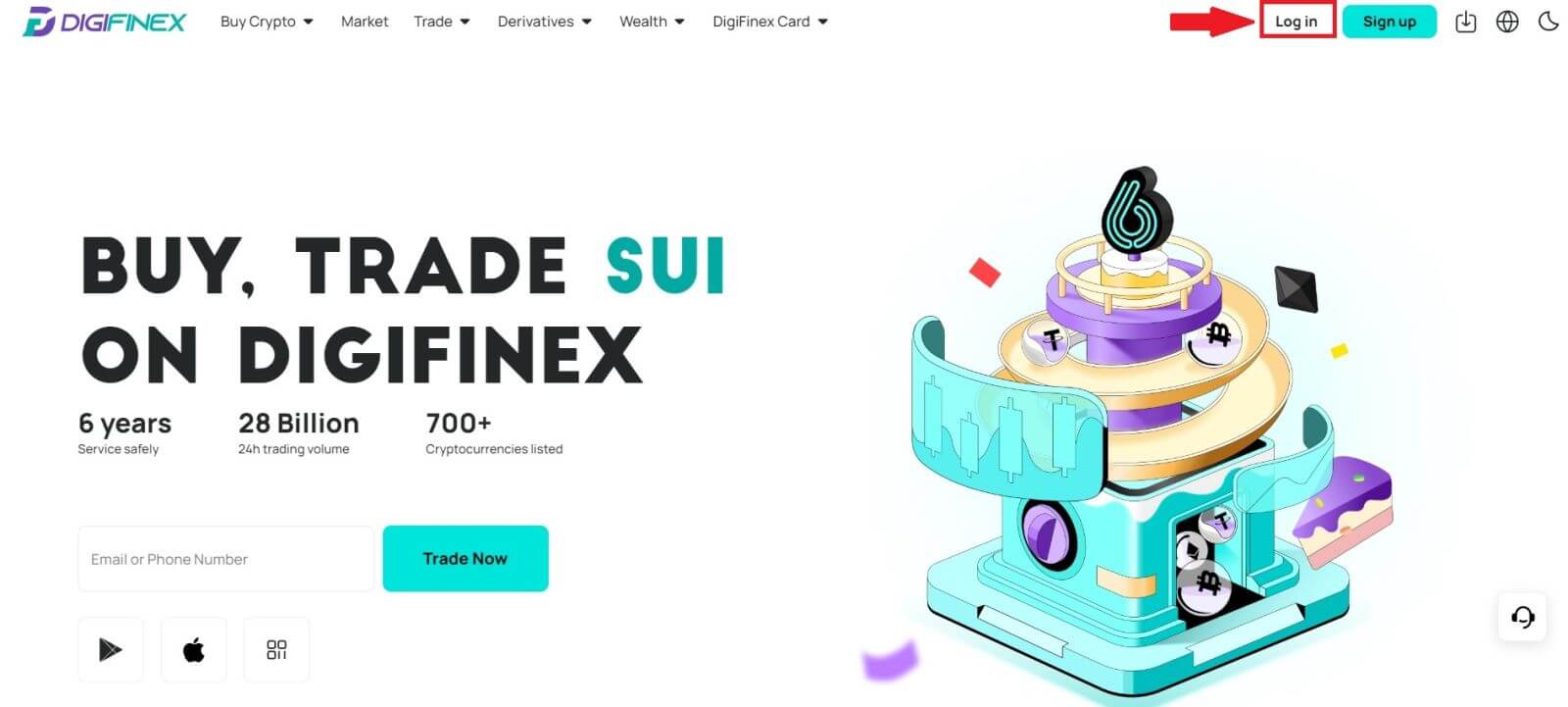
2. Pasirinkite [El. paštas] arba [Telefonas].
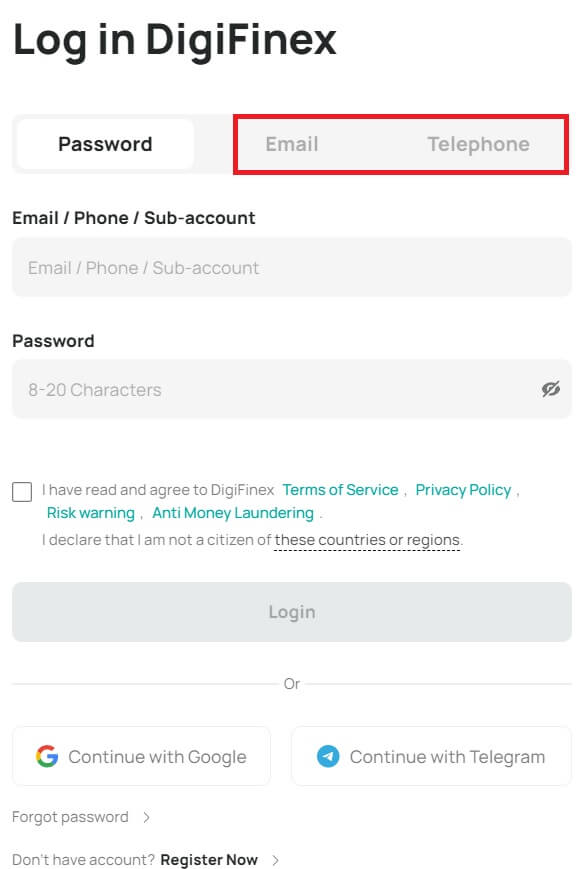
3. Įveskite savo el. pašto / telefono numerį ir slaptažodį.
Perskaitykite ir sutikite su paslaugų teikimo sąlygomis ir privatumo politika, tada spustelėkite [ Prisijungti ].
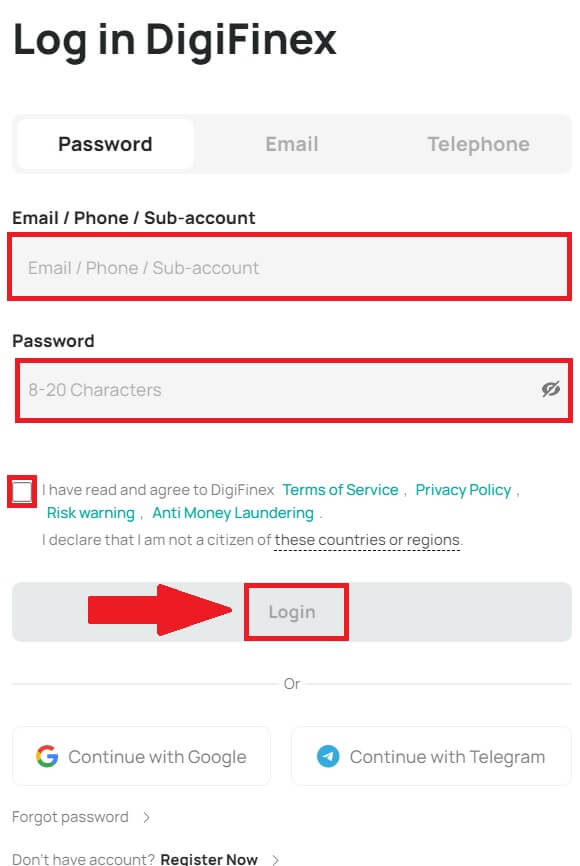

5. Prisijungę galėsite sėkmingai naudoti savo DigiFinex paskyrą prekybai.
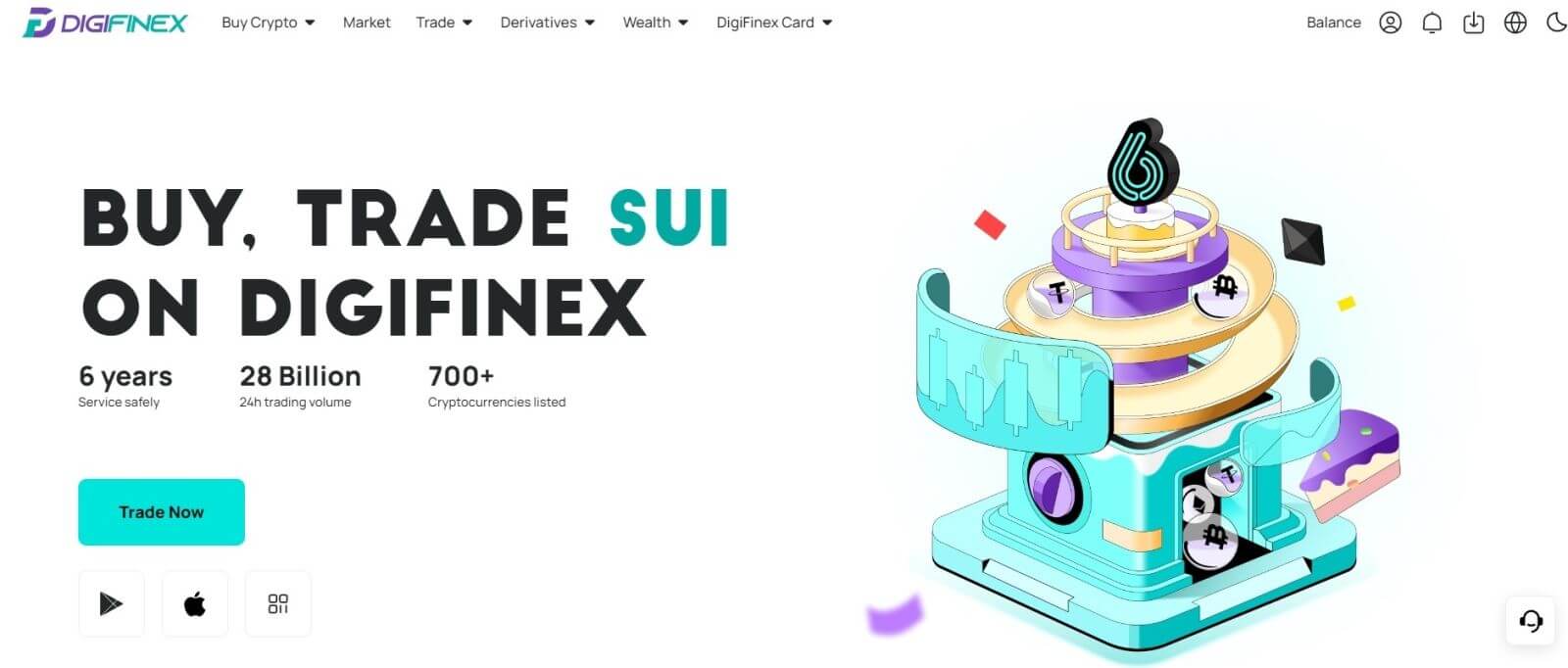
Prisijunkite prie „DigiFinex“ naudodami „Google“ paskyrą
1. Eikite į „DigiFinex“ svetainę ir spustelėkite [ Prisijungti ].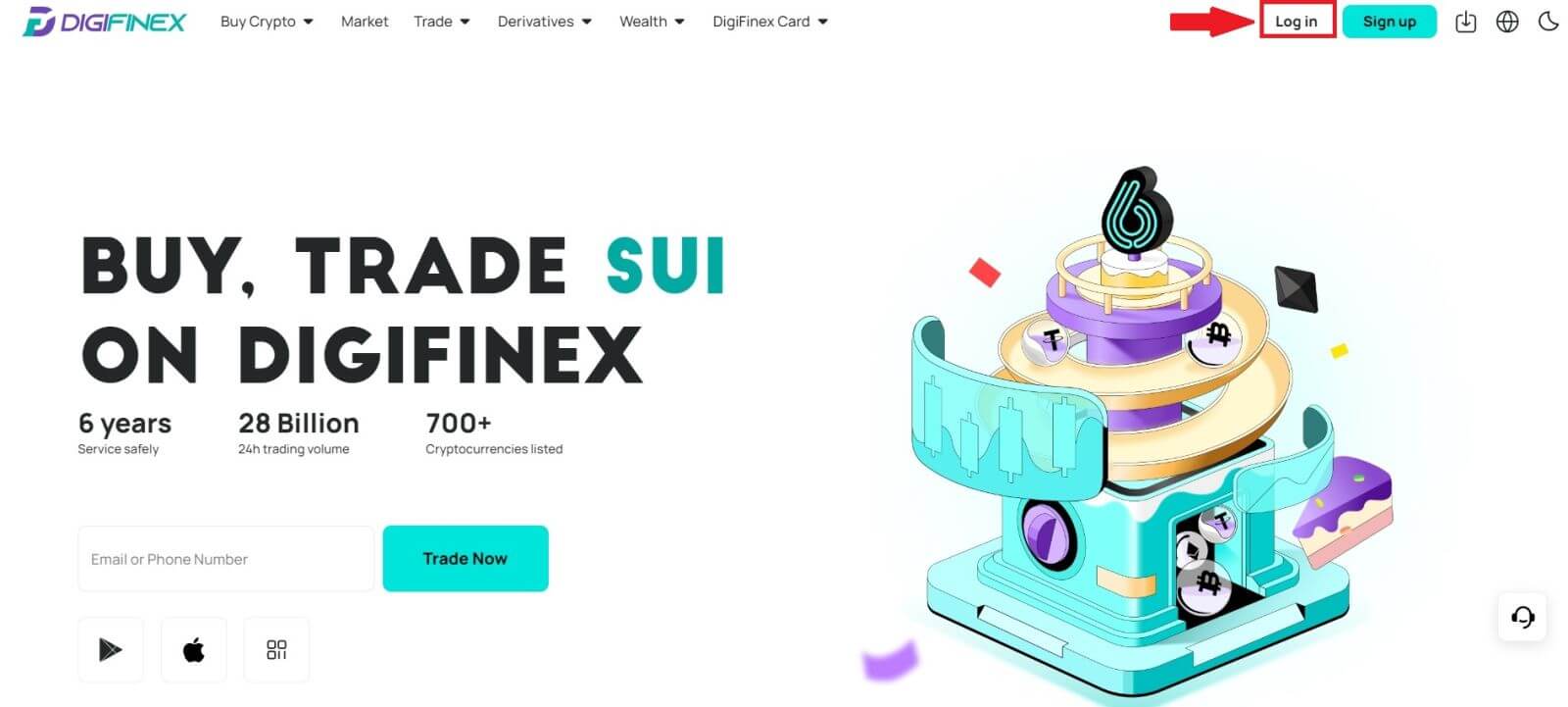
2. Pasirinkite prisijungimo būdą. Pasirinkite [ Google ].

3. Atsidarys iššokantis langas ir būsite paraginti prisijungti prie „DigiFinex“ naudodami „Google“ paskyrą.
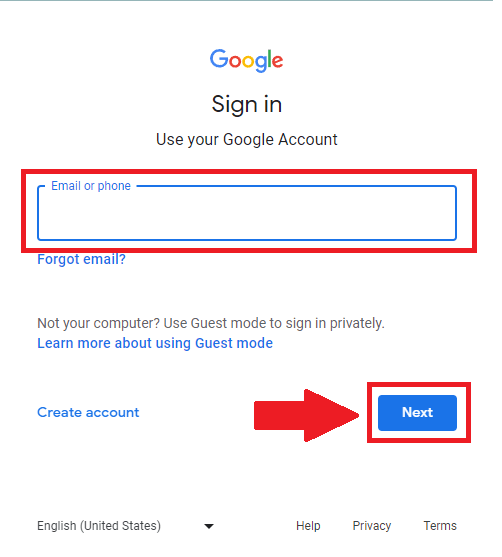
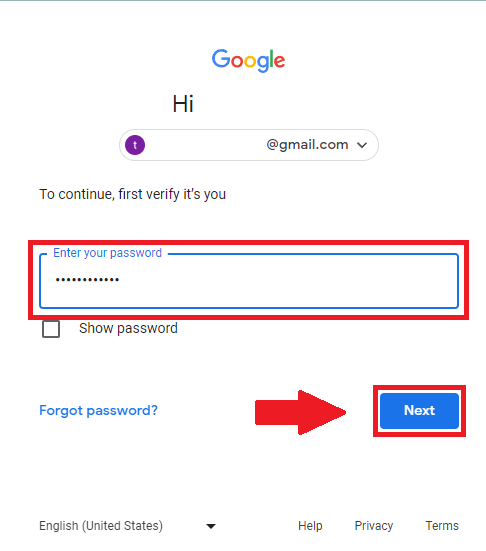
4. Spustelėkite [siųsti] ir užpildykite 6 skaitmenų kodą, kuris buvo išsiųstas į jūsų el. laišką, tada spustelėkite [Patvirtinti].

5. Prisijungę būsite nukreipti į „DigiFinex“ svetainę.
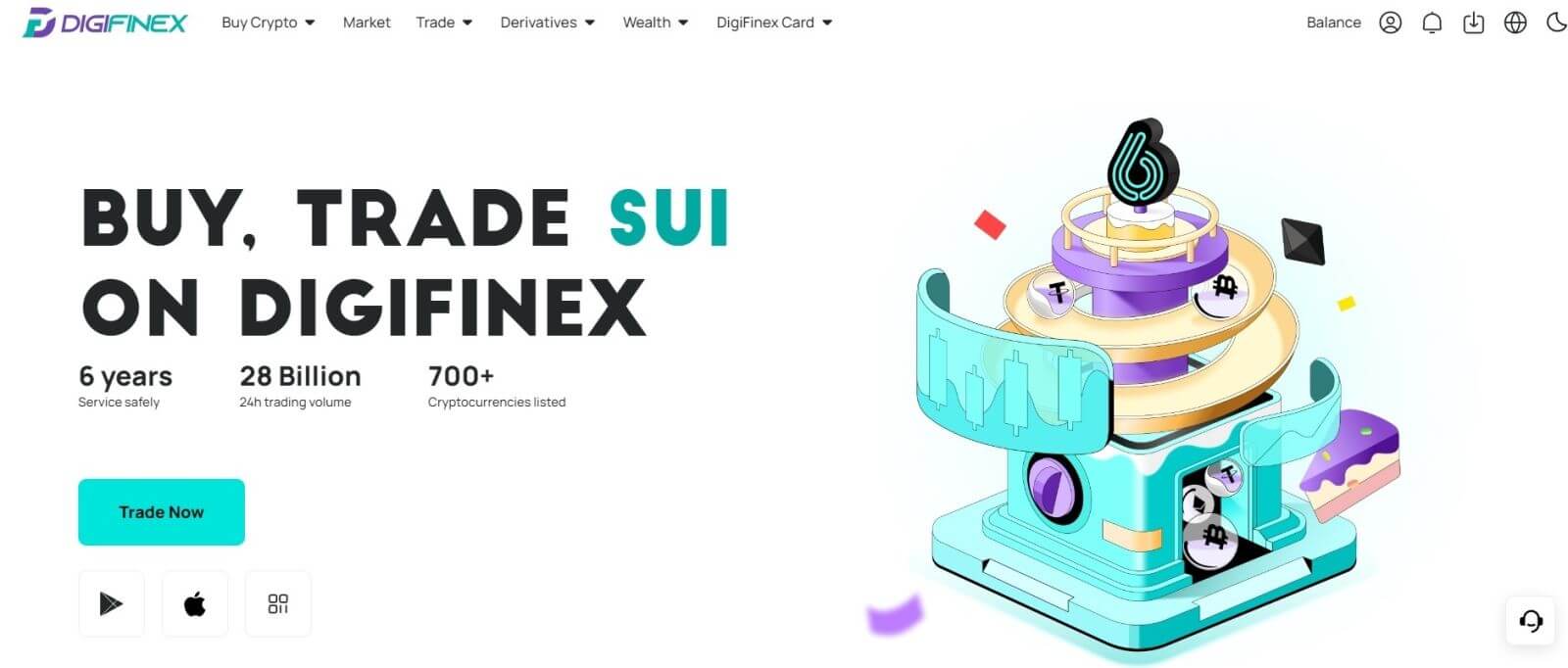
Prisijunkite prie „DigiFinex“ naudodami savo „Telegram“ paskyrą
1. Kompiuteryje apsilankykite „DigiFinex“ svetainėje ir spustelėkite [Prisijungti] .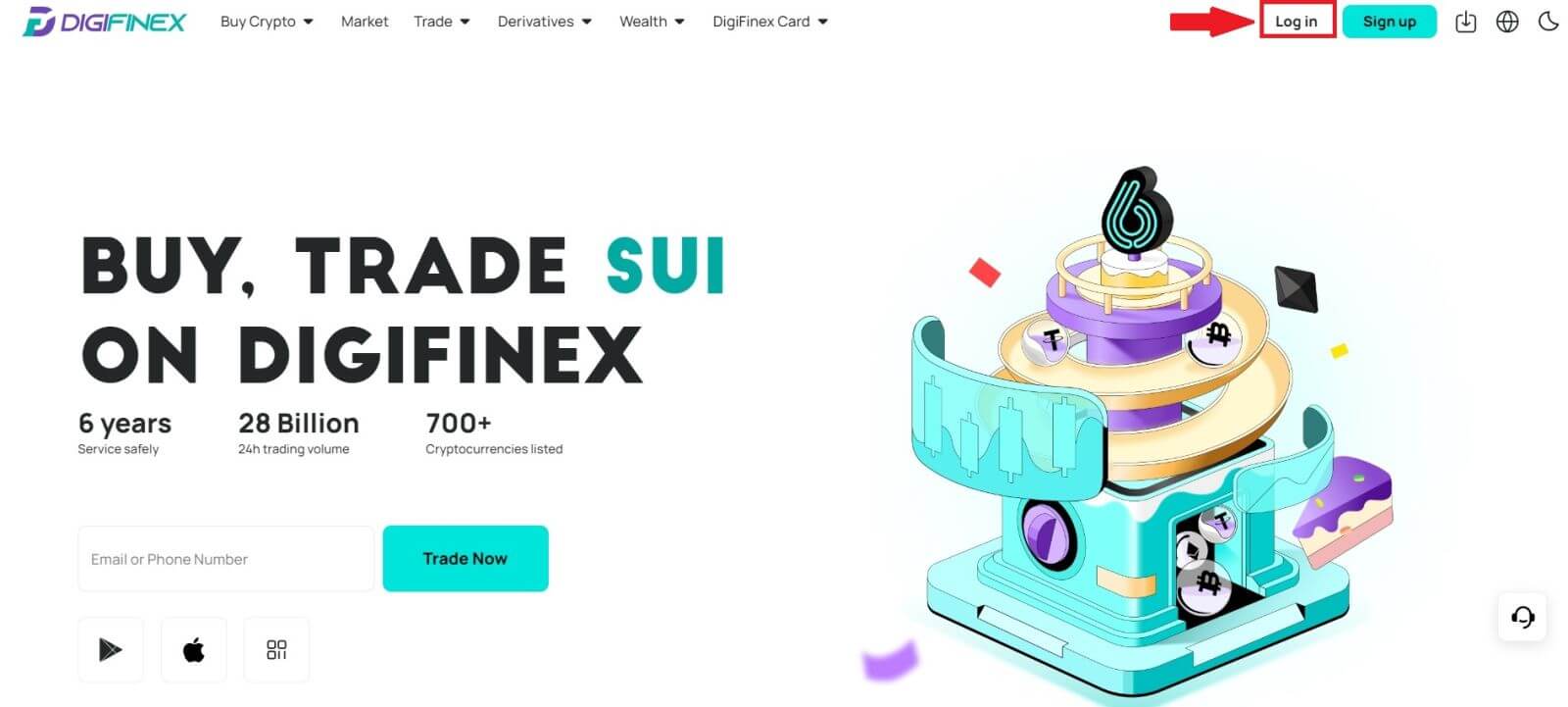
2. Spustelėkite mygtuką [Telegram] .
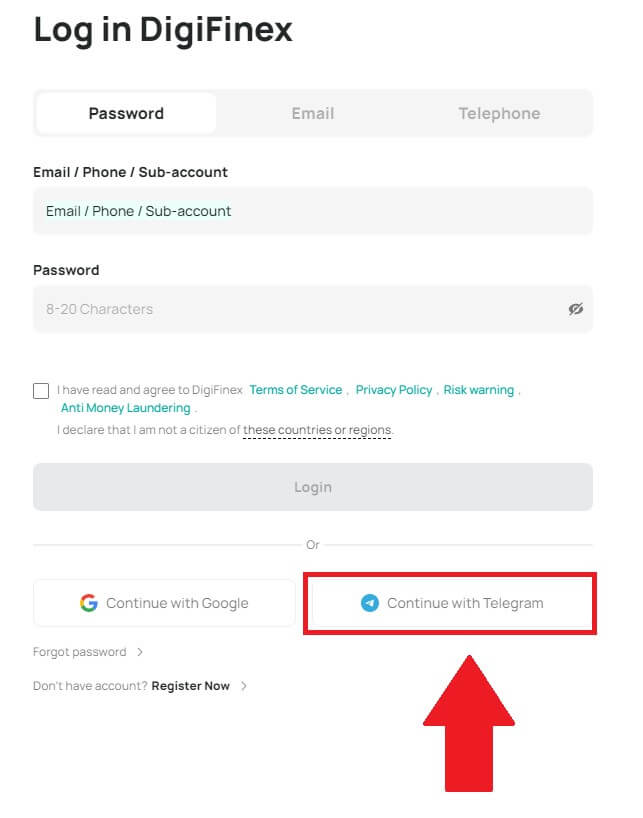
3. Norėdami prisijungti prie „DigiFinex“, įveskite savo telefono numerį , spustelėkite [KITAS]
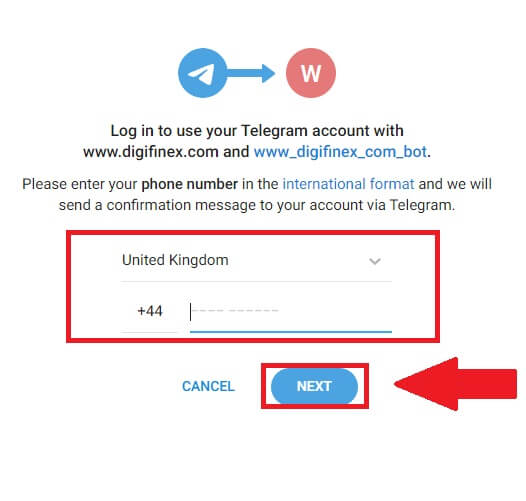 .
. 4. Į jūsų „Telegram“ paskyrą bus išsiųstas patvirtinimo pranešimas. Norėdami tęsti, spustelėkite [Patvirtinti].
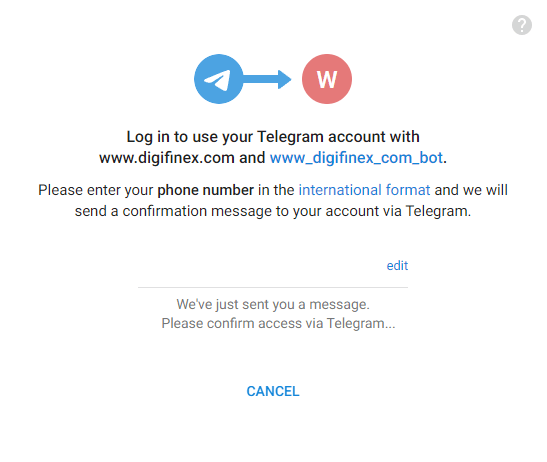
5. Būsite nukreipti į prisijungimo puslapį, spustelėkite [siųsti] ir užpildykite 6 skaitmenų kodą, kuris buvo išsiųstas jūsų el. paštu, tada spustelėkite [Patvirtinti].
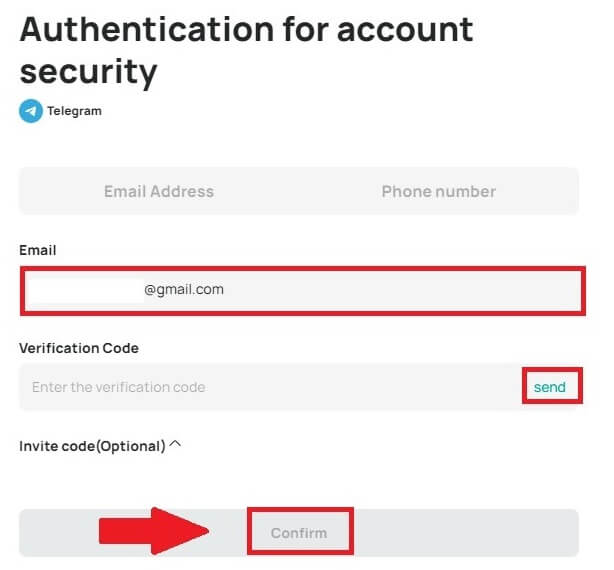
6. Sveikiname! Sėkmingai sukūrėte „DigiFinex“ paskyrą.
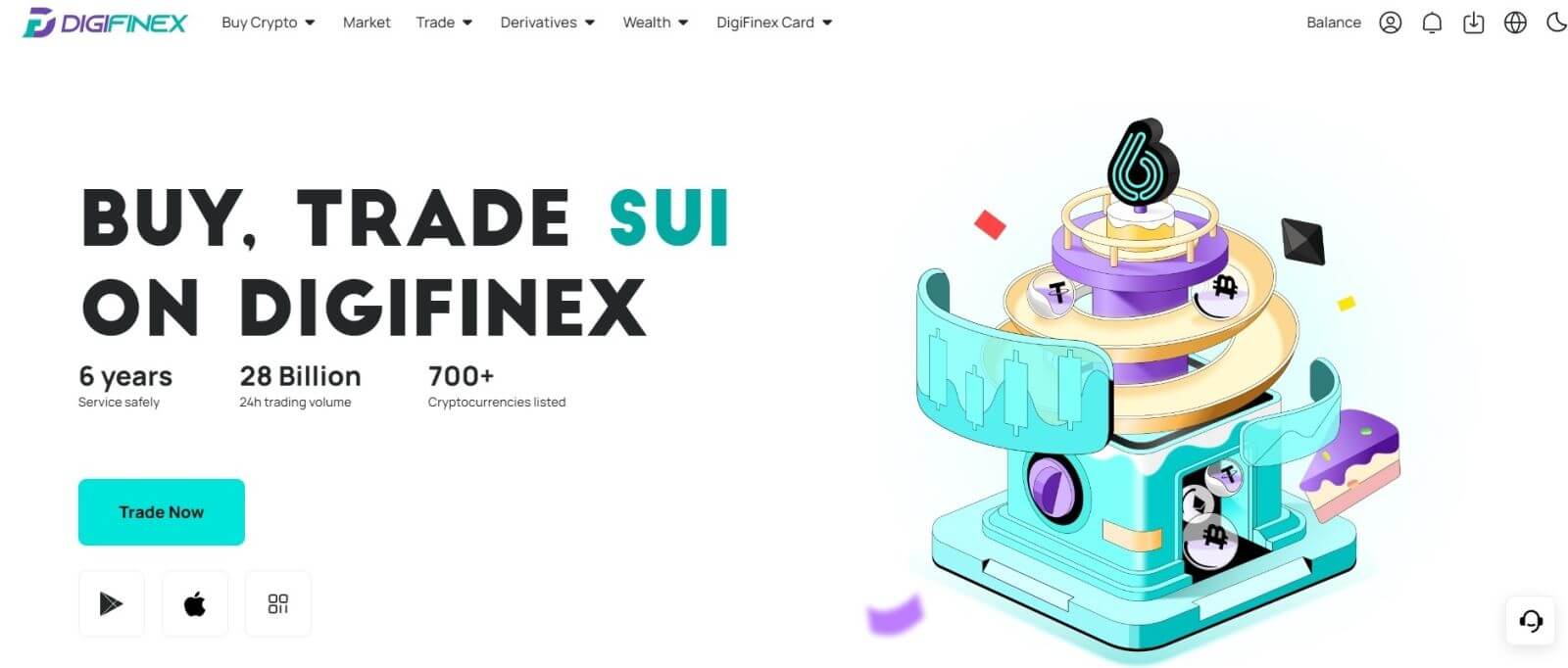
Kaip prisijungti prie „DigiFinex“ programos?
1. Norėdami rasti šią programą, turite apsilankyti „App Store“ ir ieškoti naudodami raktą „DigiFinex“. Be to, turite įdiegti „DigiFinex“ programą iš „App Store“ ir „Google Play Store“ .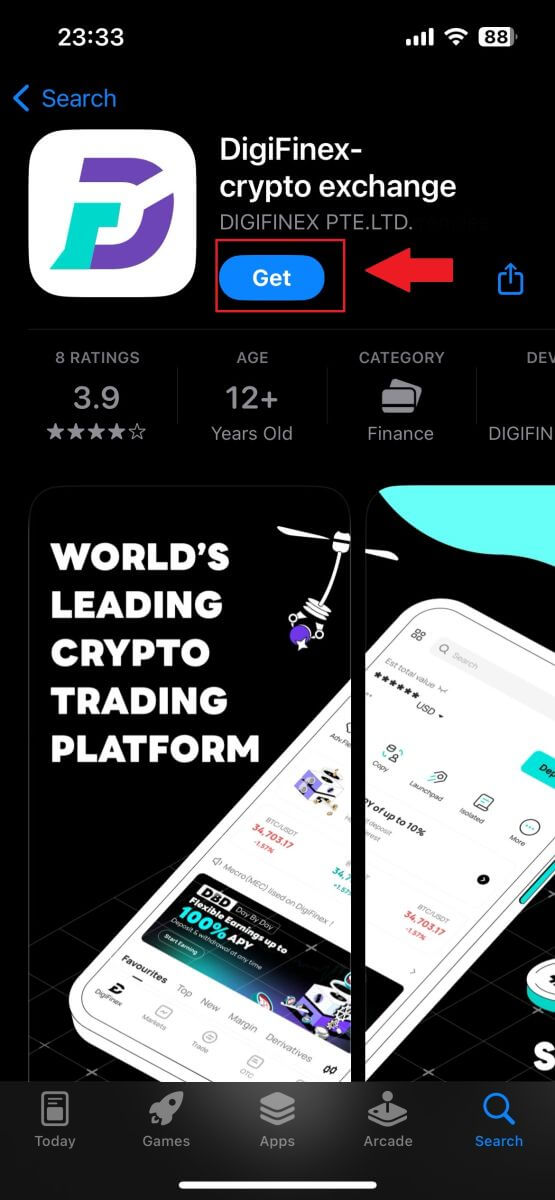
2. Įdiegę ir paleidę galite prisijungti prie DigiFinex mobiliosios programėlės naudodami savo el. pašto adresą, telefono numerį, telegramą arba Google paskyrą.
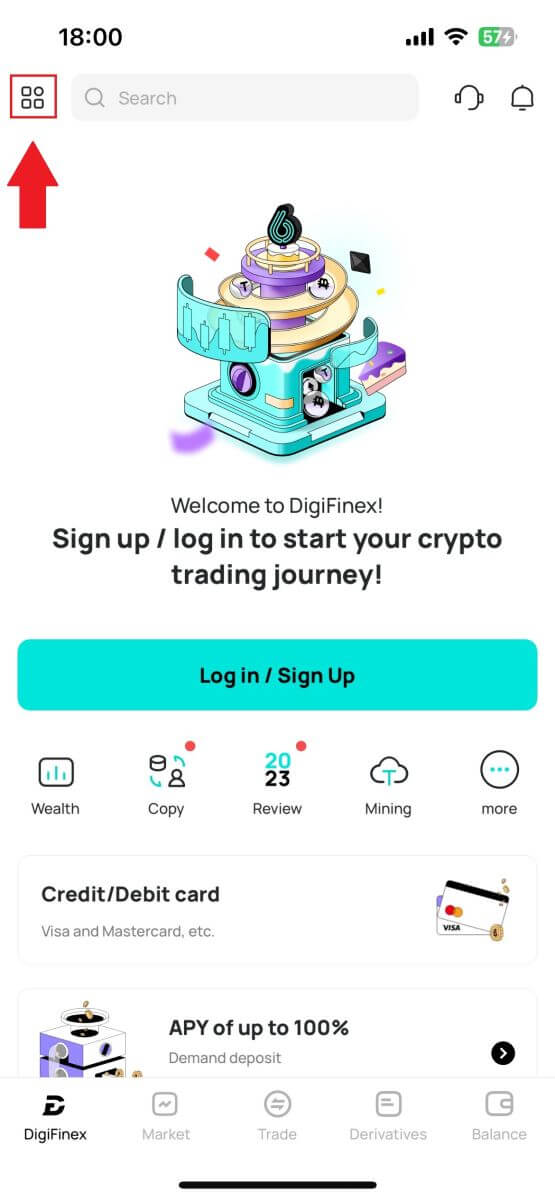
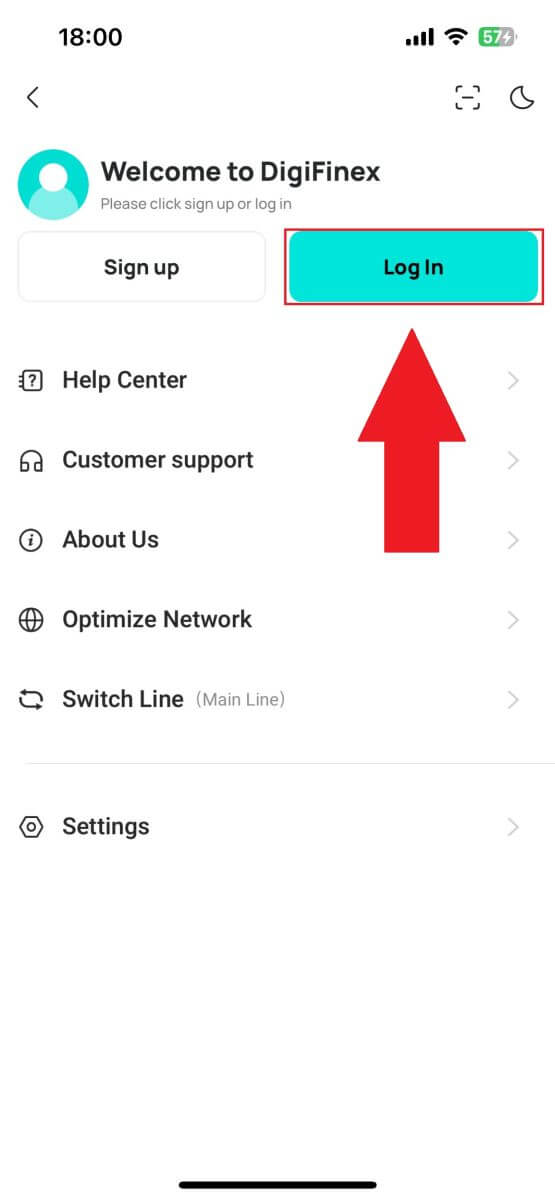
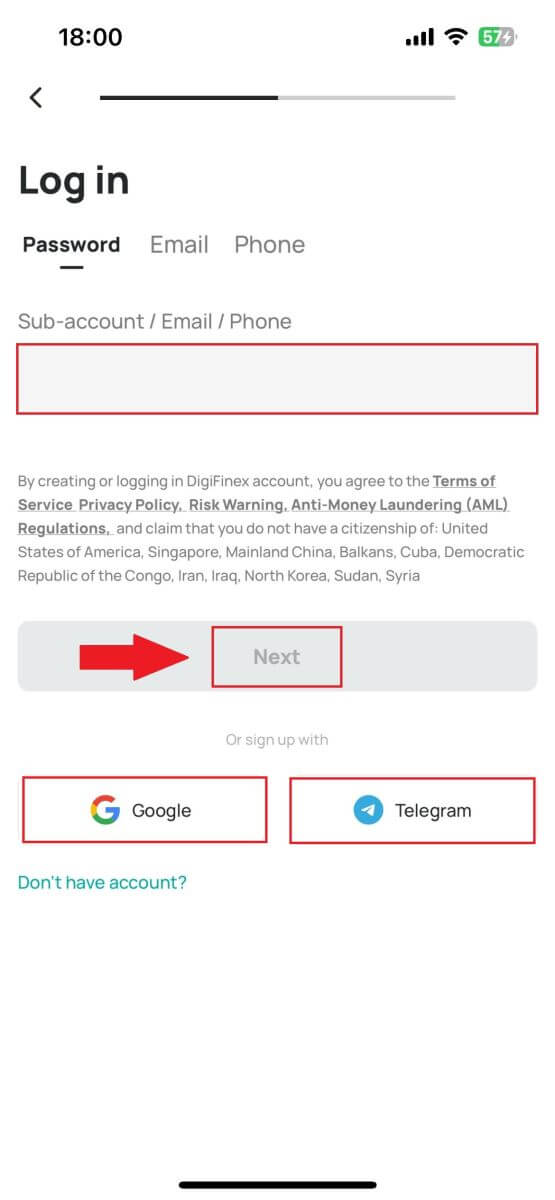
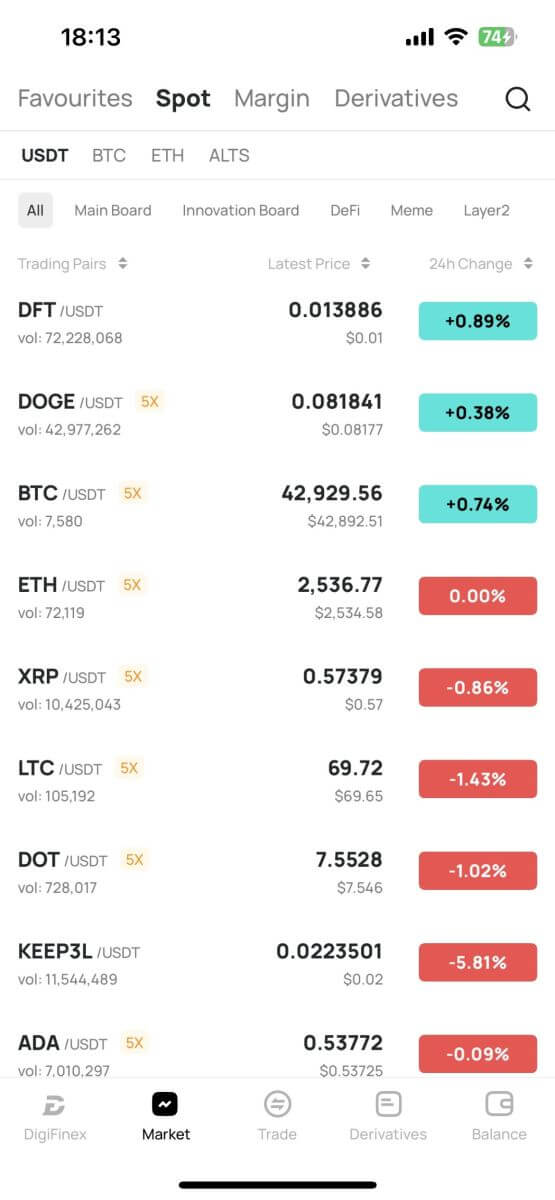
Dažnai užduodami klausimai (DUK)
Kas yra dviejų veiksnių autentifikavimas?
Dviejų faktorių autentifikavimas (2FA) yra papildomas el. pašto patvirtinimo ir paskyros slaptažodžio saugos sluoksnis. Įjungę 2FA, atlikdami tam tikrus veiksmus DigiFinex platformoje turėsite pateikti 2FA kodą.
Kaip veikia TOTP?
„DigiFinex“ naudoja laiko pagrįstą vienkartinį slaptažodį (TOTP) dviejų faktorių autentifikavimui. Tai apima laikiną, unikalų vienkartinį 6 skaitmenų kodą*, kuris galioja tik 30 sekundžių. Turėsite įvesti šį kodą, kad atliktumėte veiksmus, turinčius įtakos jūsų turtui ar asmeninei informacijai platformoje.
*Atminkite, kad kodą turi sudaryti tik skaičiai.
Kaip nustatyti „Google“ autentifikavimo priemonę
1. Prisijunkite prie „DigiFinex“ svetainės, spustelėkite piktogramą [Profilis] ir pasirinkite [2 Factor Authentication].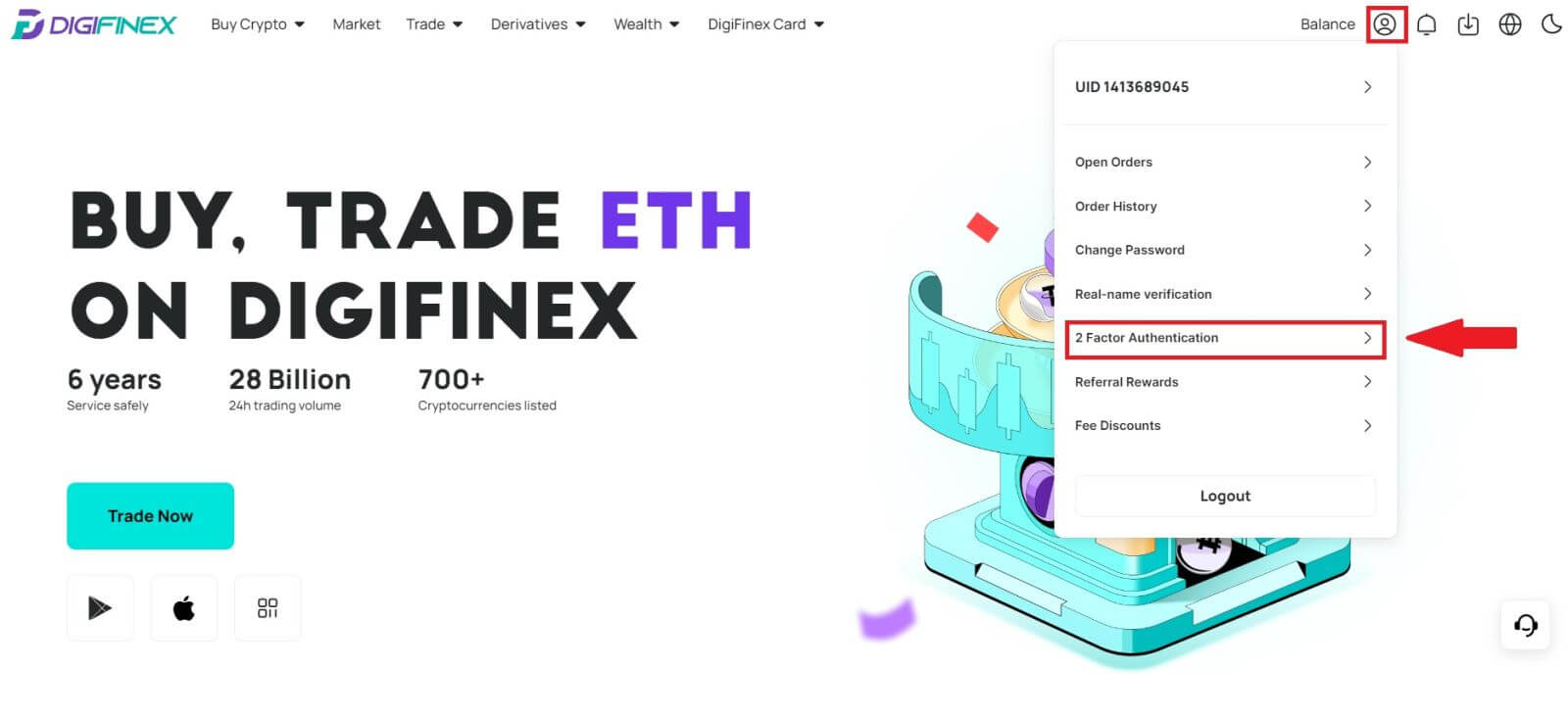
2. Nuskaitykite toliau pateiktą QR kodą, kad atsisiųstumėte ir įdiegtumėte „Google Authenticator“ programą. Jei jau įdiegėte, pereikite prie kito veiksmo. Paspauskite [Kitas]
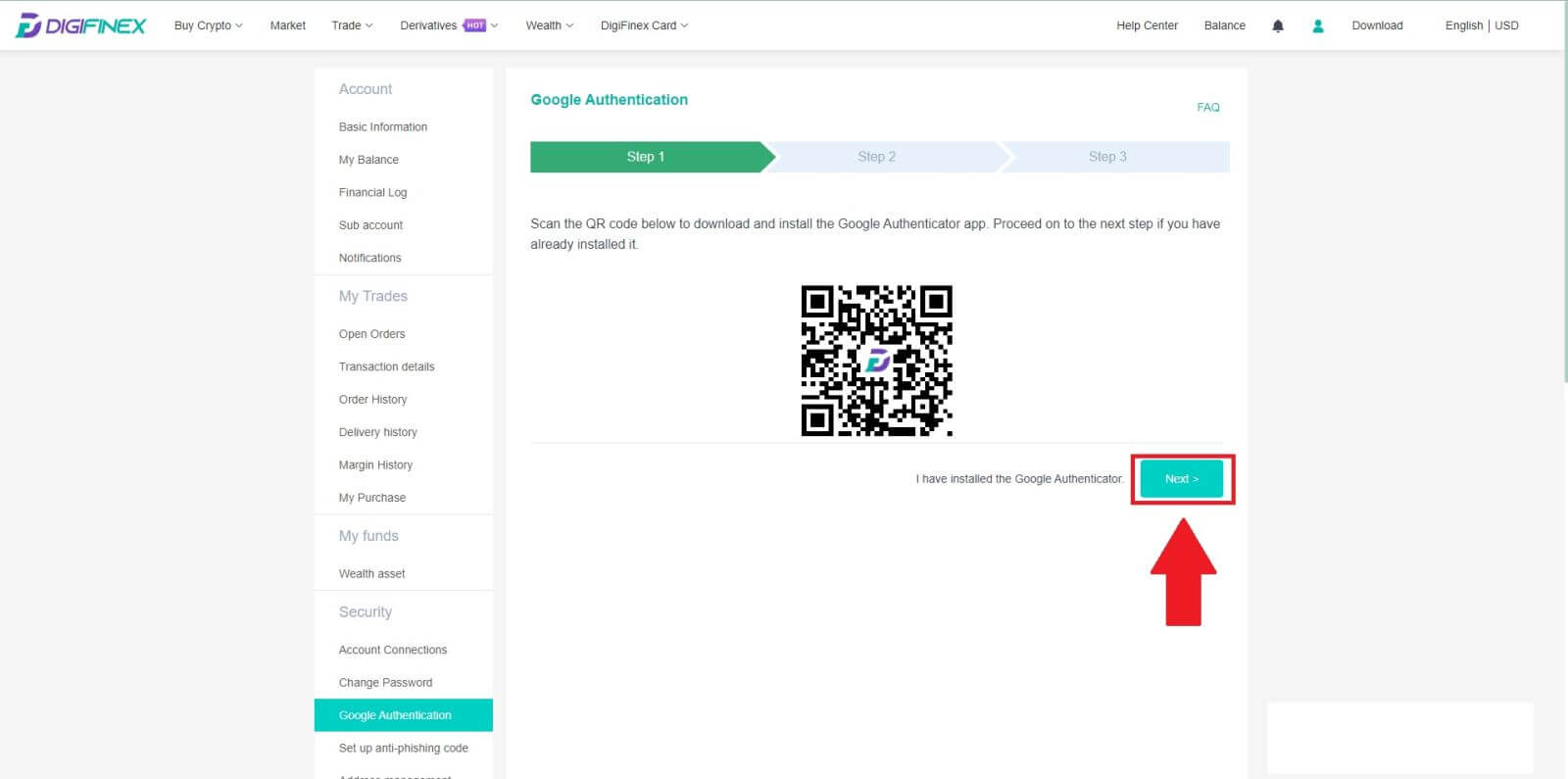
3. Nuskaitykite QR kodą naudodami autentifikavimo priemonę, kad sugeneruotumėte 6 skaitmenų „Google“ autentifikavimo kodą, kuris atnaujinamas kas 30 sekundžių, ir paspauskite [Kitas].
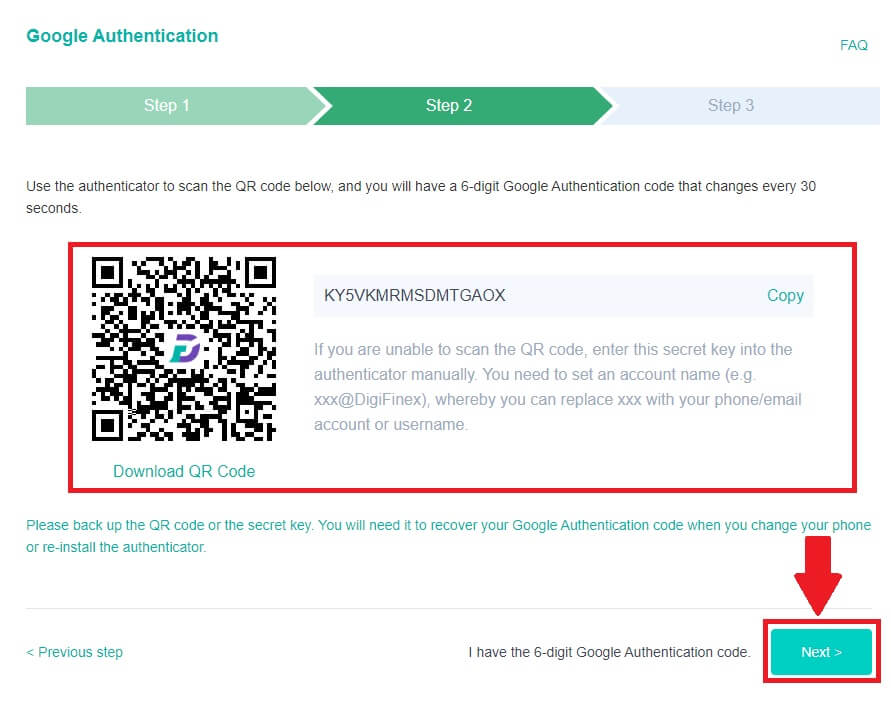
4. Spustelėkite [Siųsti] ir įveskite 6 skaitmenų kodą, kuris buvo išsiųstas jūsų el. paštu, ir autentifikavimo priemonės kodą. Spustelėkite [Activate], kad užbaigtumėte procesą.