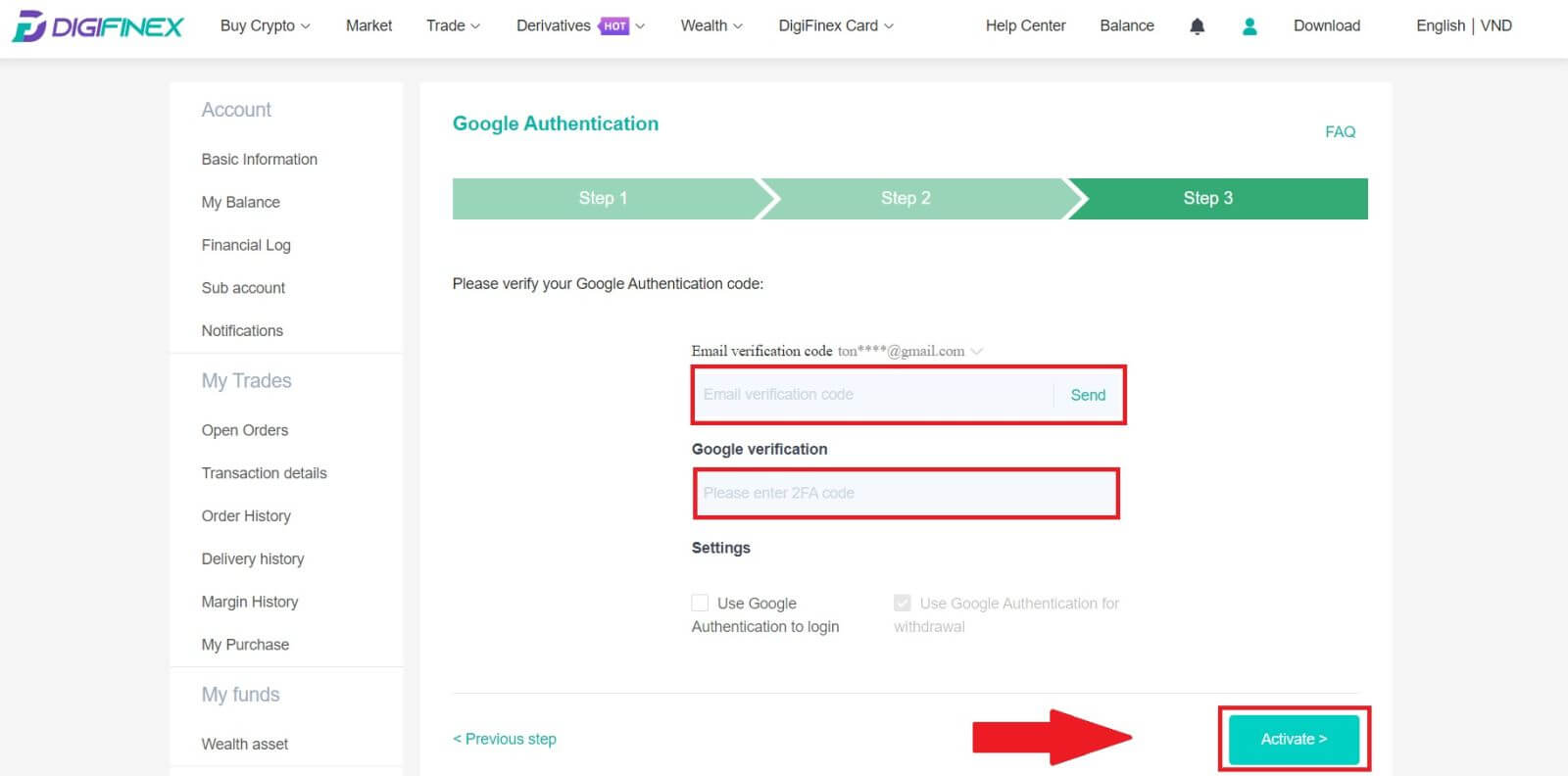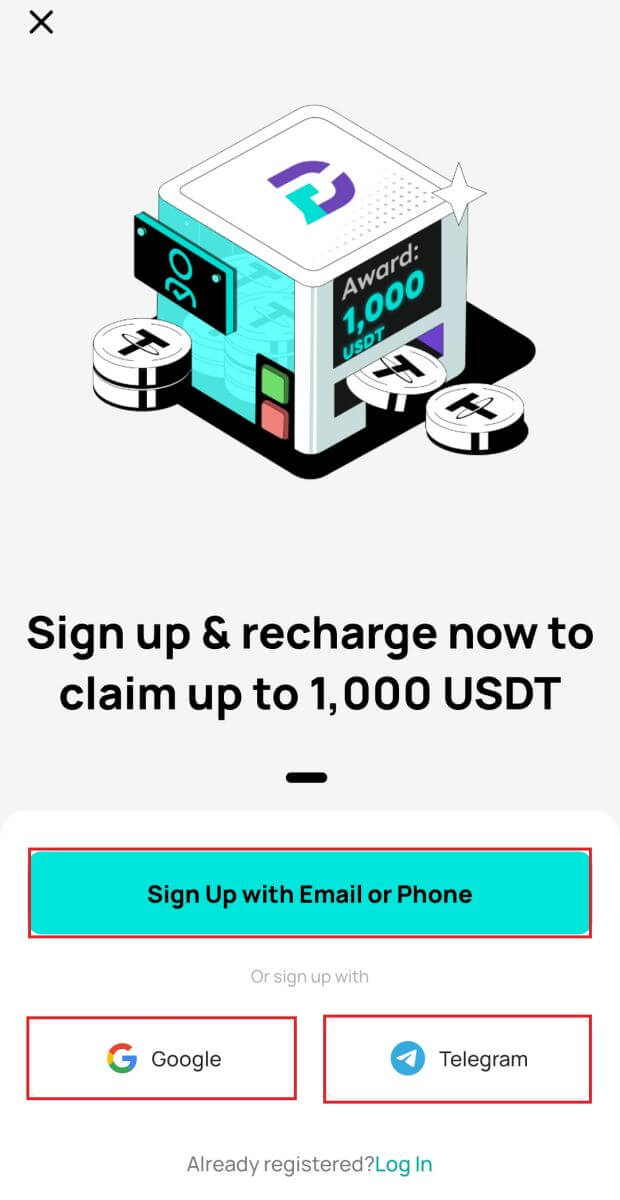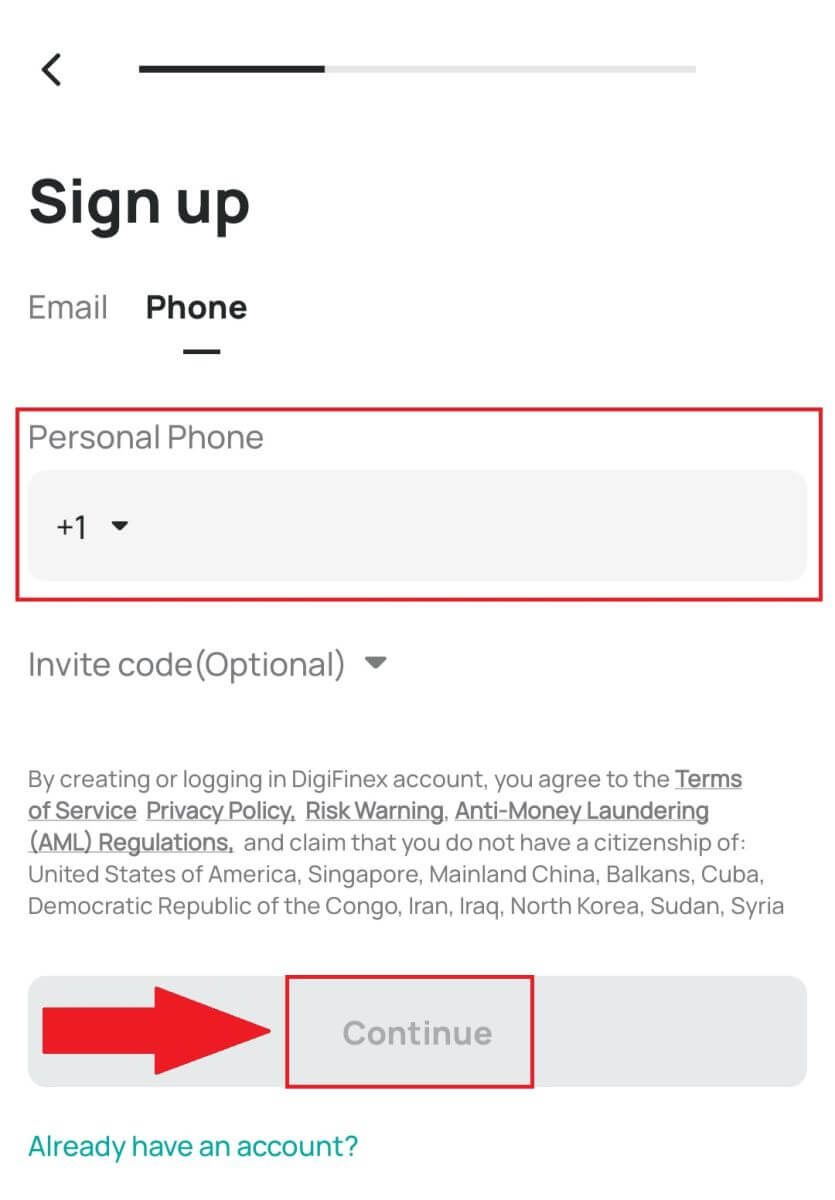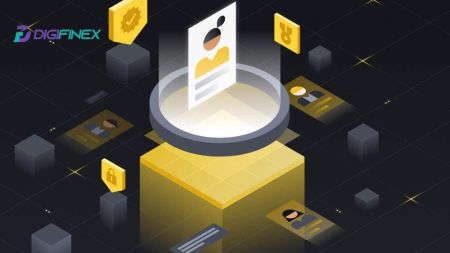Jak zarejestrować się i zalogować na konto DigiFinex
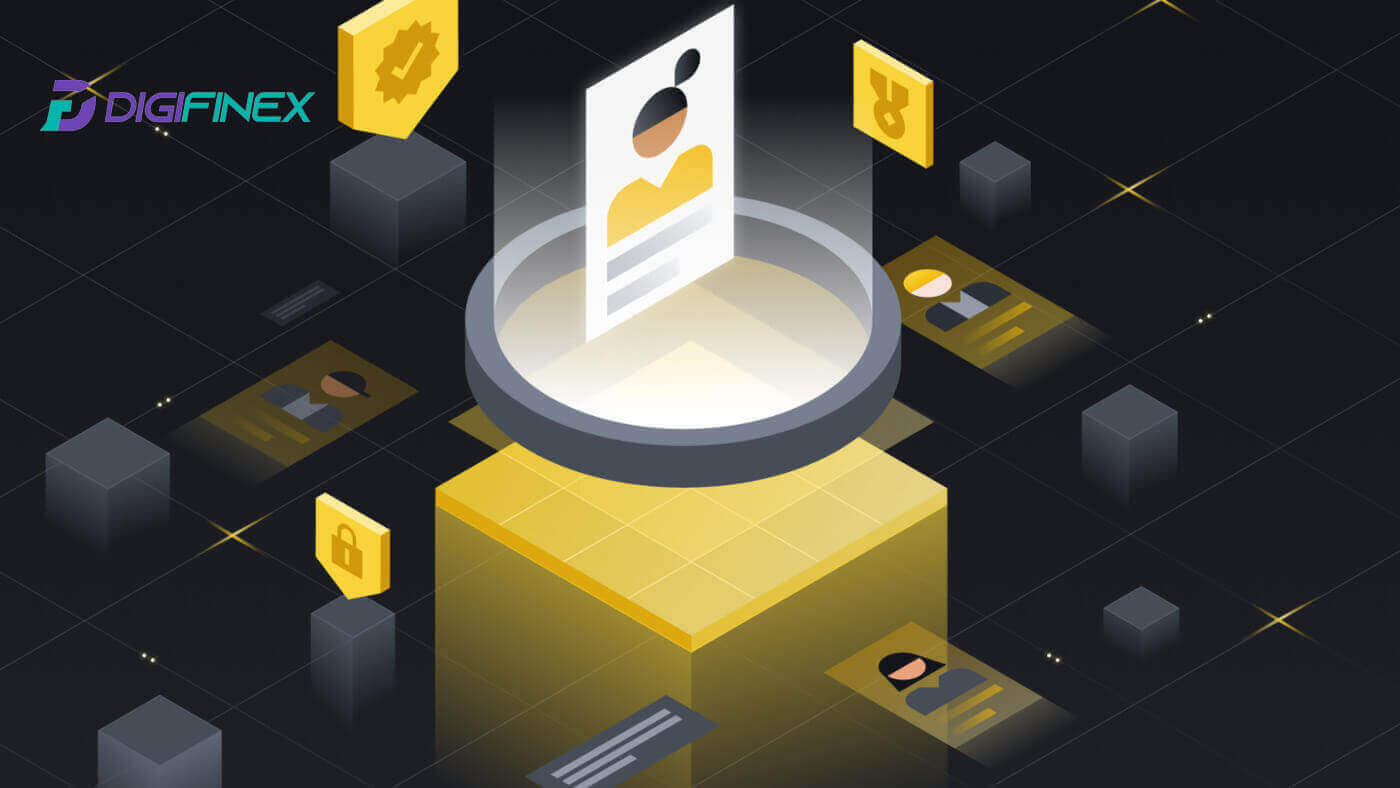
Jak zarejestrować się w DigiFinex
Zarejestruj się w DigiFinex za pomocą numeru telefonu lub adresu e-mail
1. Wejdź na stronę DigiFinex i kliknij [Zarejestruj się] . 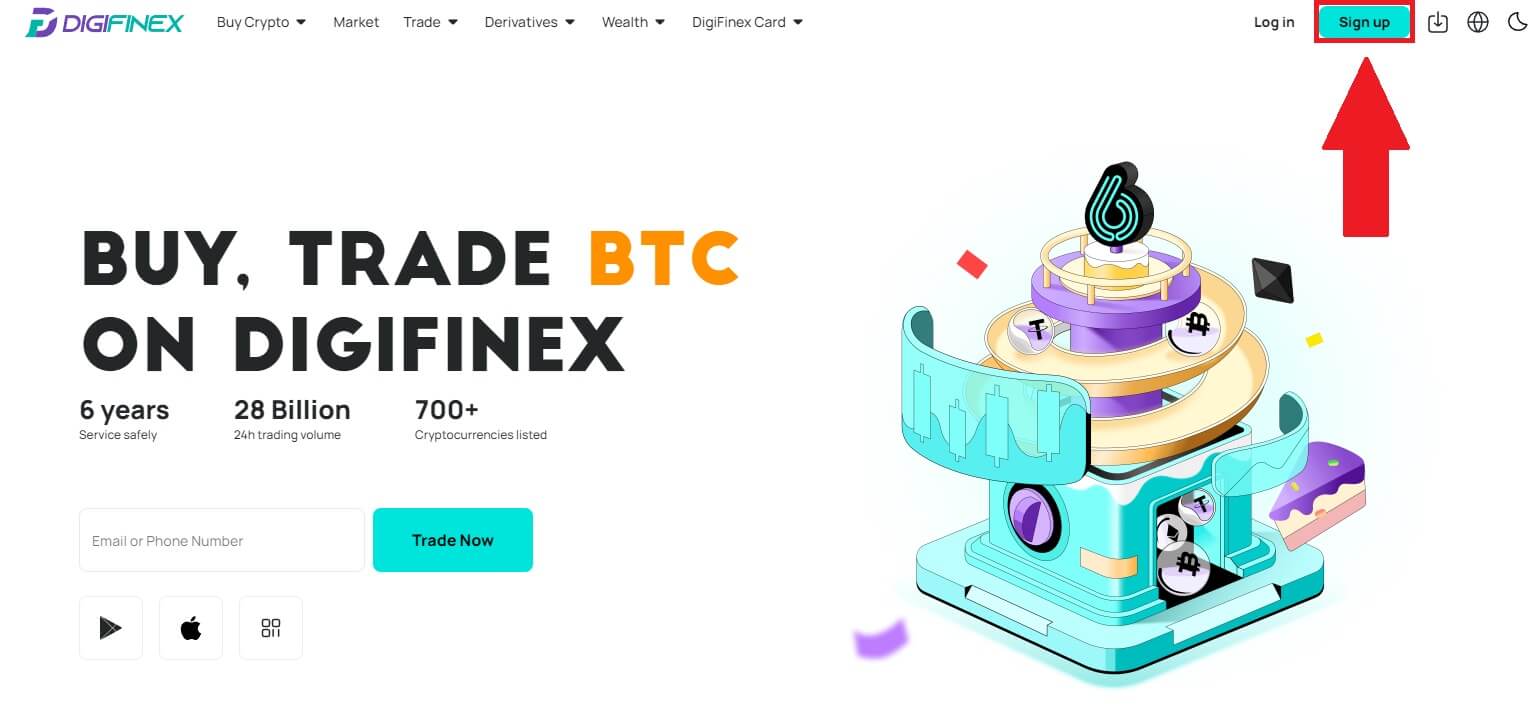
2. Wybierz [Adres e-mail] lub [Numer telefonu] i wprowadź swój adres e-mail/numer telefonu. Następnie utwórz bezpieczne hasło do swojego konta.
Notatka:
Twoje hasło musi zawierać co najmniej 8 znaków , w tym jedną wielką literę i jedną cyfrę.
Przeczytaj i zaakceptuj Warunki świadczenia usług oraz Politykę prywatności, a następnie kliknij [Utwórz konto].
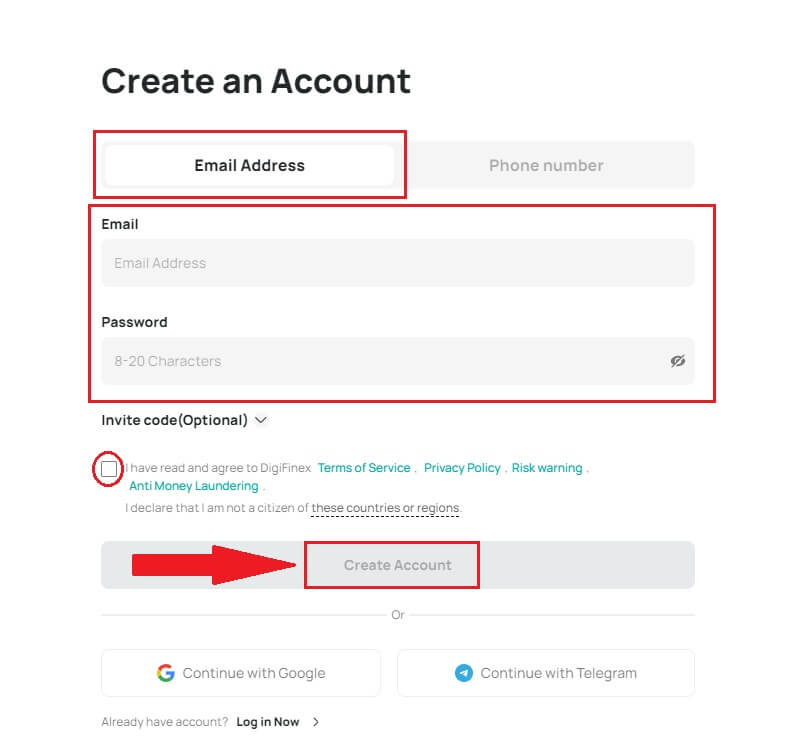
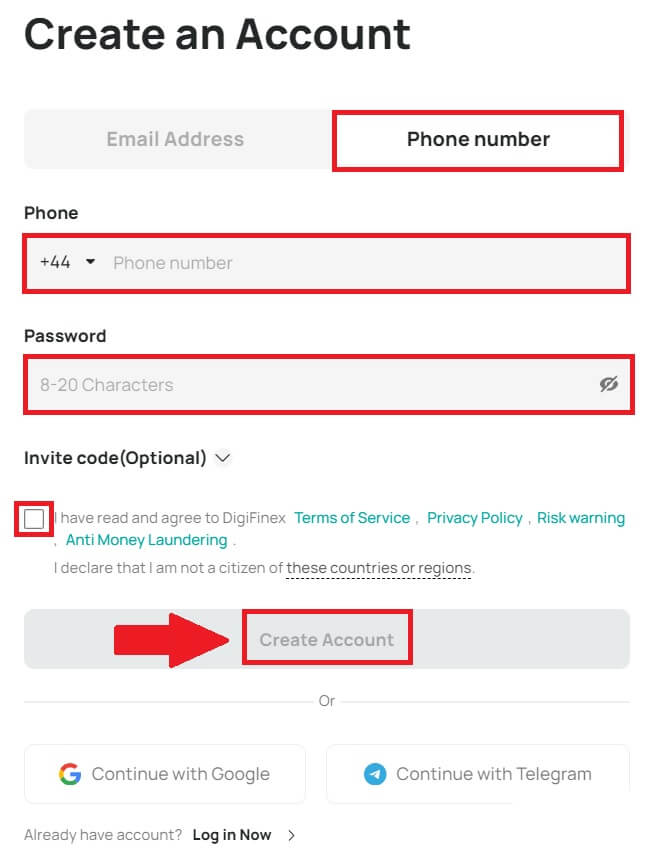
3. Kliknij [wyślij] , a otrzymasz 6-cyfrowy kod weryfikacyjny na swój adres e-mail lub telefon. Wpisz kod i kliknij [Aktywuj konto] . 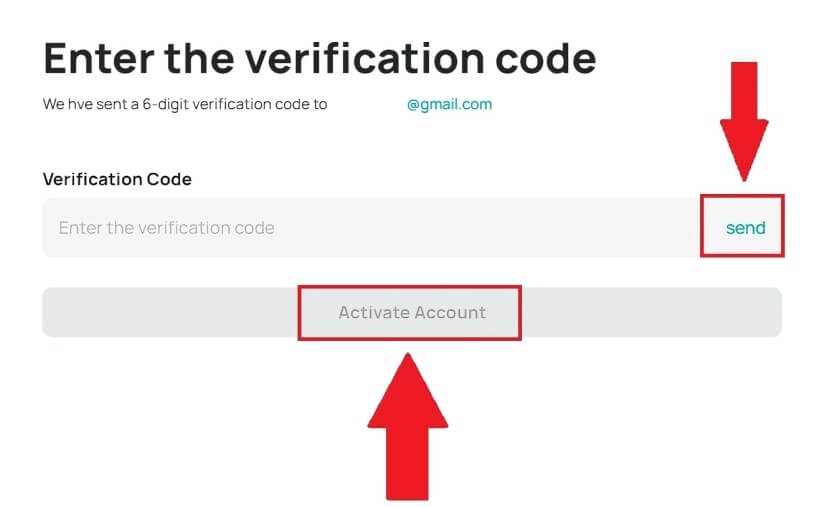
4. Gratulacje, pomyślnie zarejestrowałeś się w DigiFinex. 
Zarejestruj się w DigiFinex za pomocą Google
1. Przejdź do strony DigiFinex i kliknij [Zarejestruj się].
2. Kliknij przycisk [Kontynuuj z Google] . 
3. Otworzy się okno logowania, w którym należy wpisać swój adres e-mail lub numer telefonu i kliknąć [Dalej] .
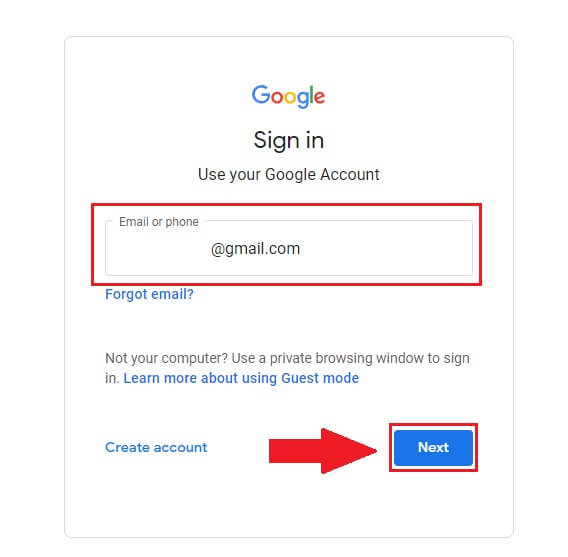
4. Wprowadź hasło do swojego konta Gmail i kliknij [ Dalej] . 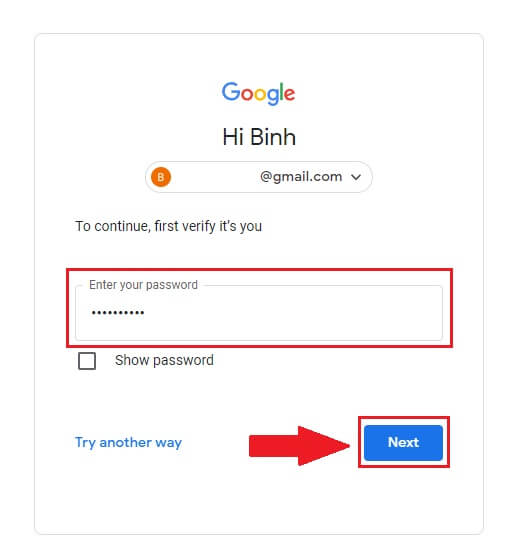
5. Następnie kliknij [Potwierdź], aby kontynuować rejestrację na swoim koncie Google.
6. Wprowadź kod weryfikacyjny i kliknij [Potwierdź], aby zakończyć rejestrację konta.
Notatka:
- Musisz kliknąć [wyślij], aby otrzymać kod weryfikacyjny, który zostanie wysłany na Twoje konto Google.
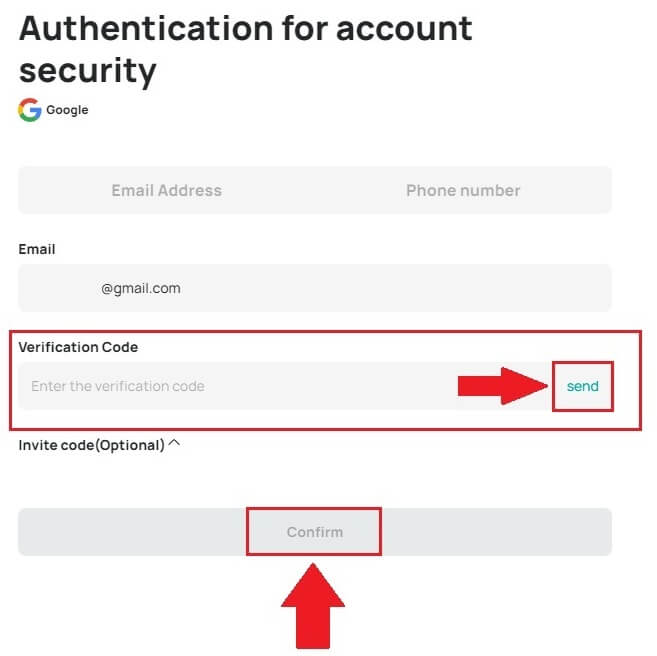
7. Gratulacje, pomyślnie zarejestrowałeś się w DigiFinex.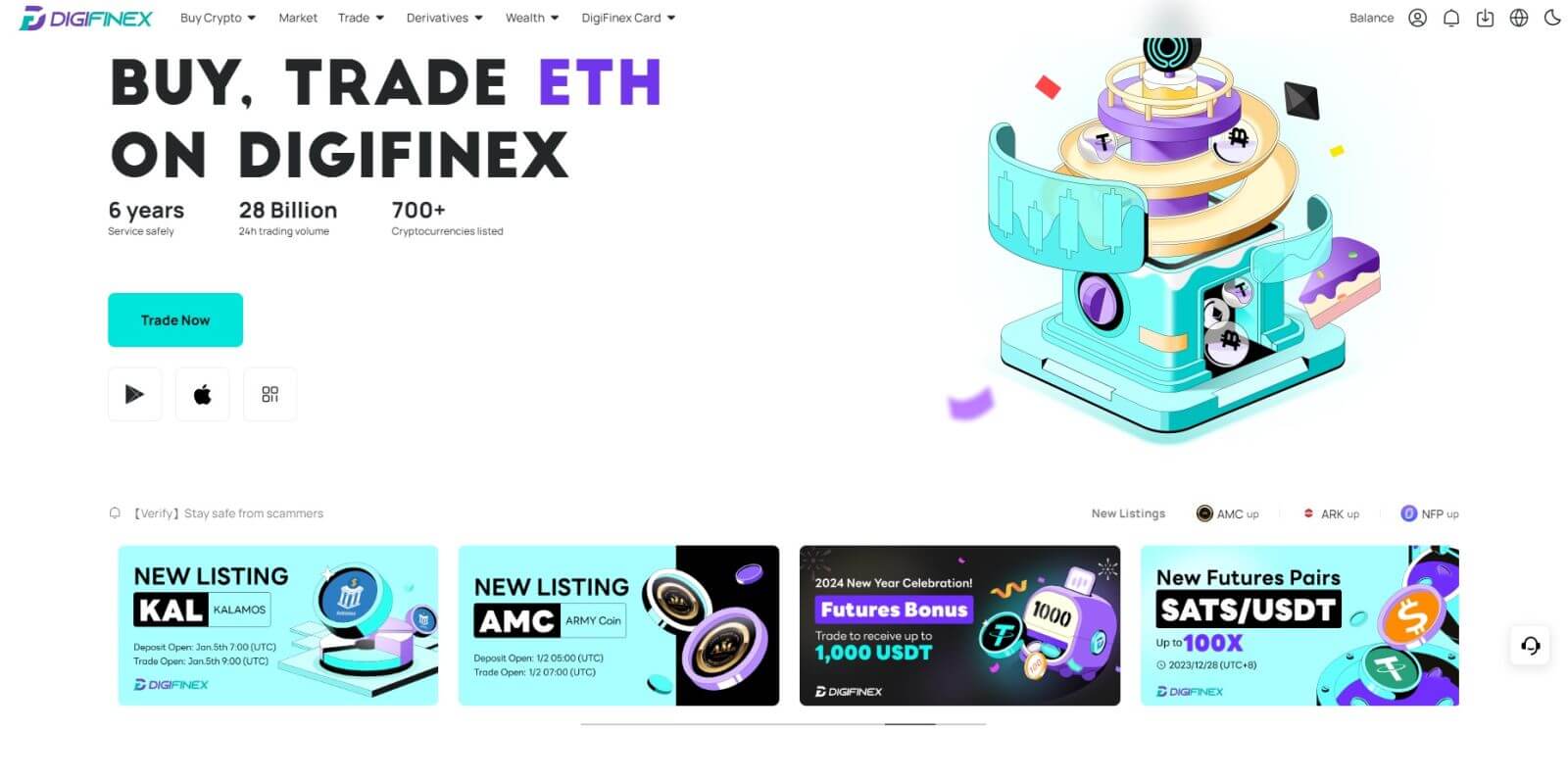
Zarejestruj się w DigiFinex za pomocą Telegramu
1. Przejdź do strony DigiFinex i kliknij [Zarejestruj się].
2. Kliknij przycisk [ Telegram ].
Notatka:
- Zaznacz pole, aby przeczytać i zaakceptować Warunki świadczenia usług i Politykę prywatności, a następnie dotknij [ Telegram ].
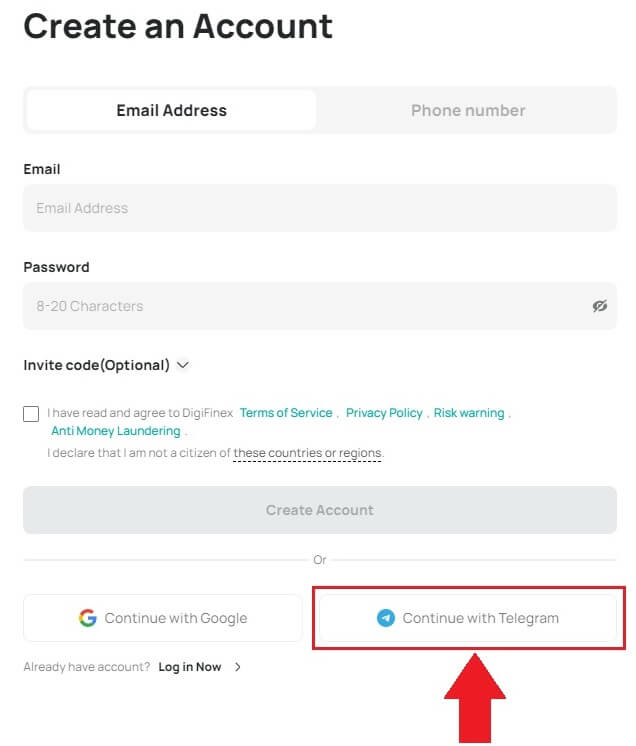
3. Wybierz region swojego numeru telefonu, następnie wprowadź swój numer telefonu poniżej i kliknij [DALEJ] . 
4. Zezwól DigiFinex na dostęp do informacji o Twoim Telegramie, klikając [AKCEPTUJ] . 
5. Wpisz swój adres e-mail.

6. Ustaw swoje hasło. Otrzymasz 6-cyfrowy kod weryfikacyjny na swój adres e-mail. Wpisz kod i kliknij [Potwierdź] .
Notatka:
Twoje hasło musi zawierać co najmniej 8 znaków , w tym jedną wielką literę i jedną cyfrę. 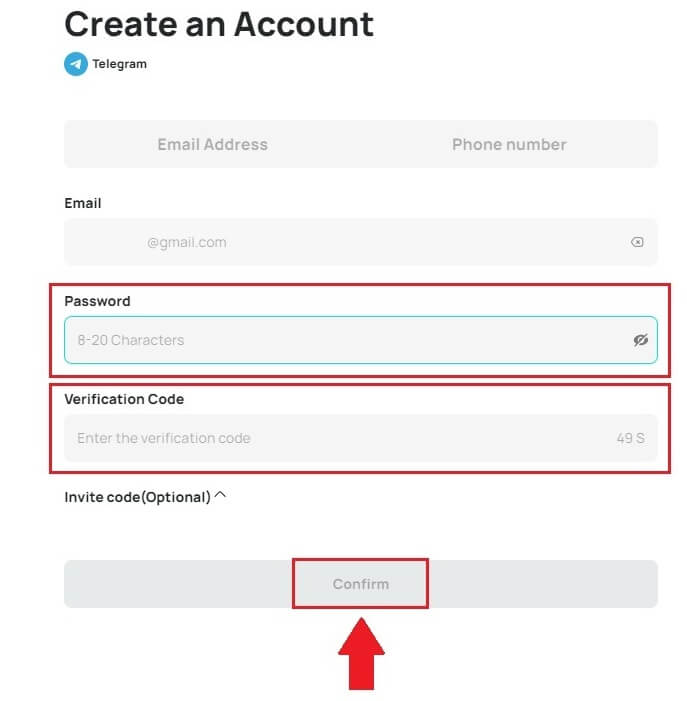
7. Gratulacje, pomyślnie zarejestrowałeś się w DigiFinex. 
Zarejestruj konto w aplikacji DigiFinex
1. Aby założyć konto w sklepie Google Play lub App Store , musisz zainstalować aplikację DigiFinex . 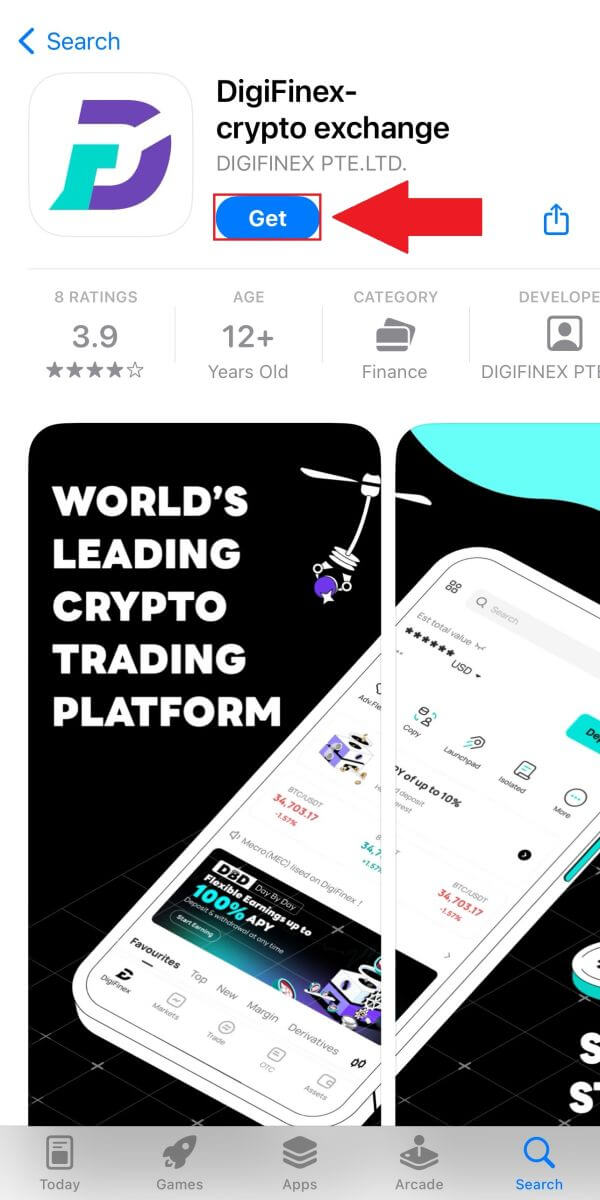
2. Otwórz aplikację DigiFinex i dotknij [Zaloguj się/Zarejestruj się] . 
3. Stuknij w [Nie masz konta?], aby rozpocząć rejestrację konta. 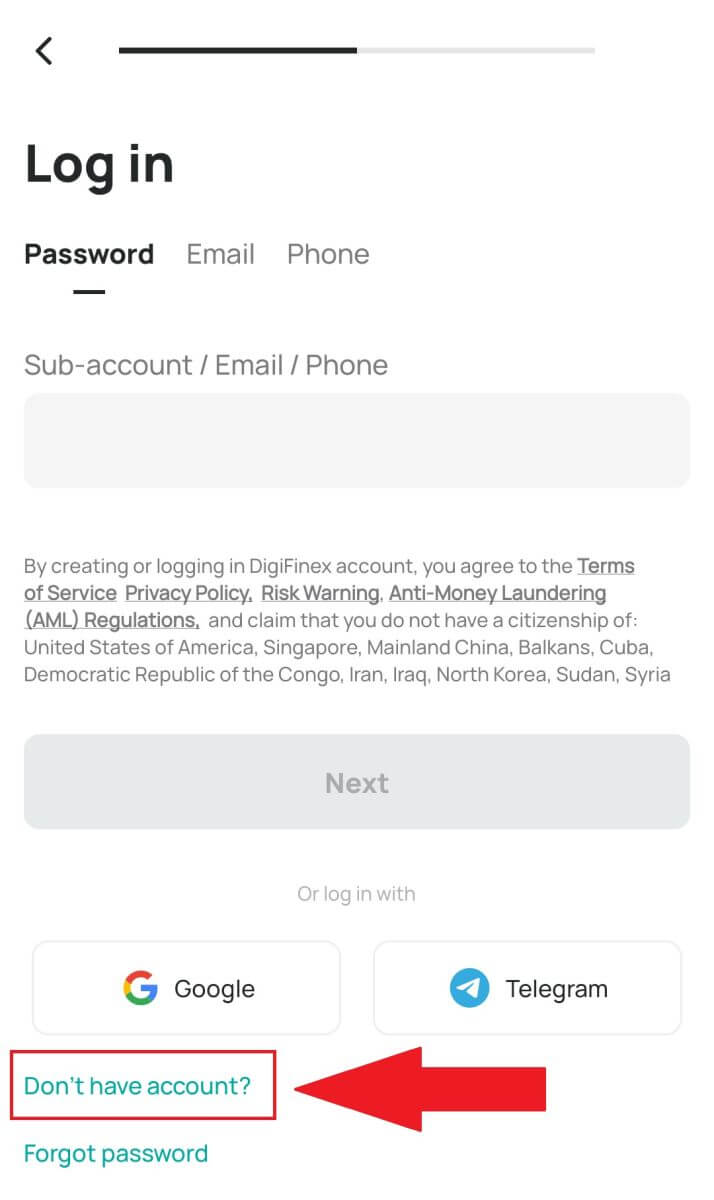
Możesz też zarejestrować się, dotykając ikony menu. 
I dotknij [Zarejestruj się] .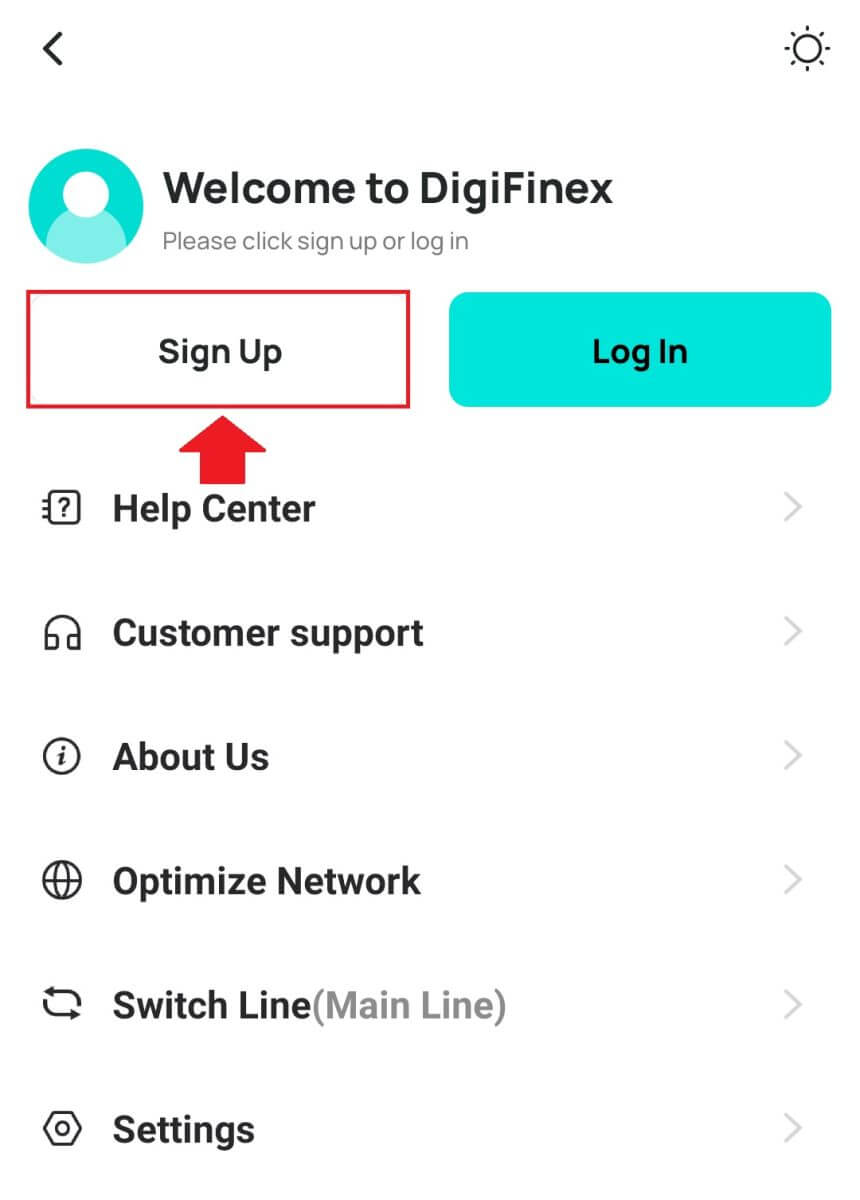
Następnie wybierz metodę rejestracji.
4. Jeśli wybierzesz opcję [Zarejestruj się za pomocą adresu e-mail lub telefonu], wybierz opcję [ E-mail ] lub [ Telefon ] i wprowadź swój adres e-mail/numer telefonu. Następnie naciśnij [Kontynuuj] i utwórz bezpieczne hasło do swojego konta.
Notatka :
Twoje hasło musi zawierać co najmniej 8 znaków, w tym jedną wielką literę i jedną cyfrę.
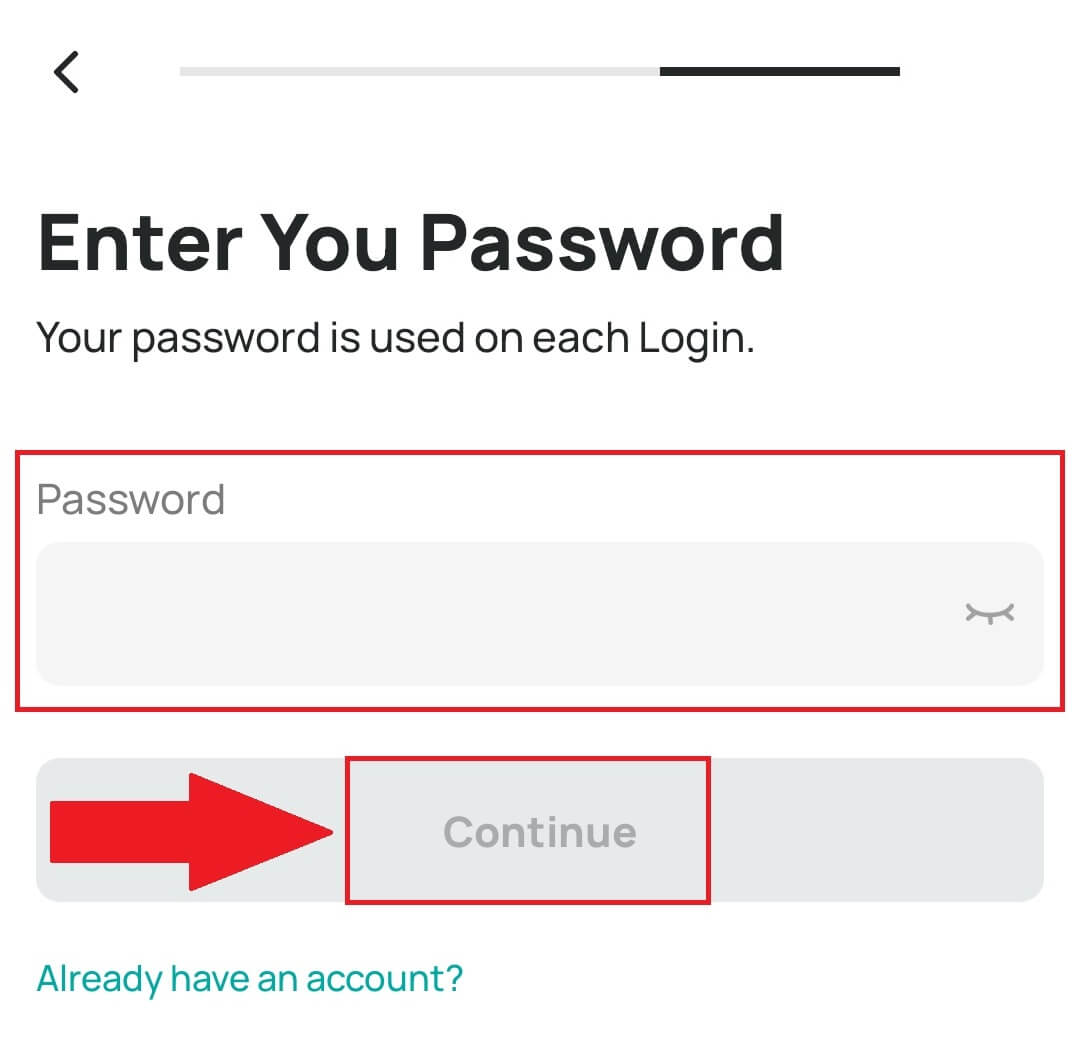
5. Otrzymasz 6-cyfrowy kod weryfikacyjny na swój adres e-mail lub telefon.
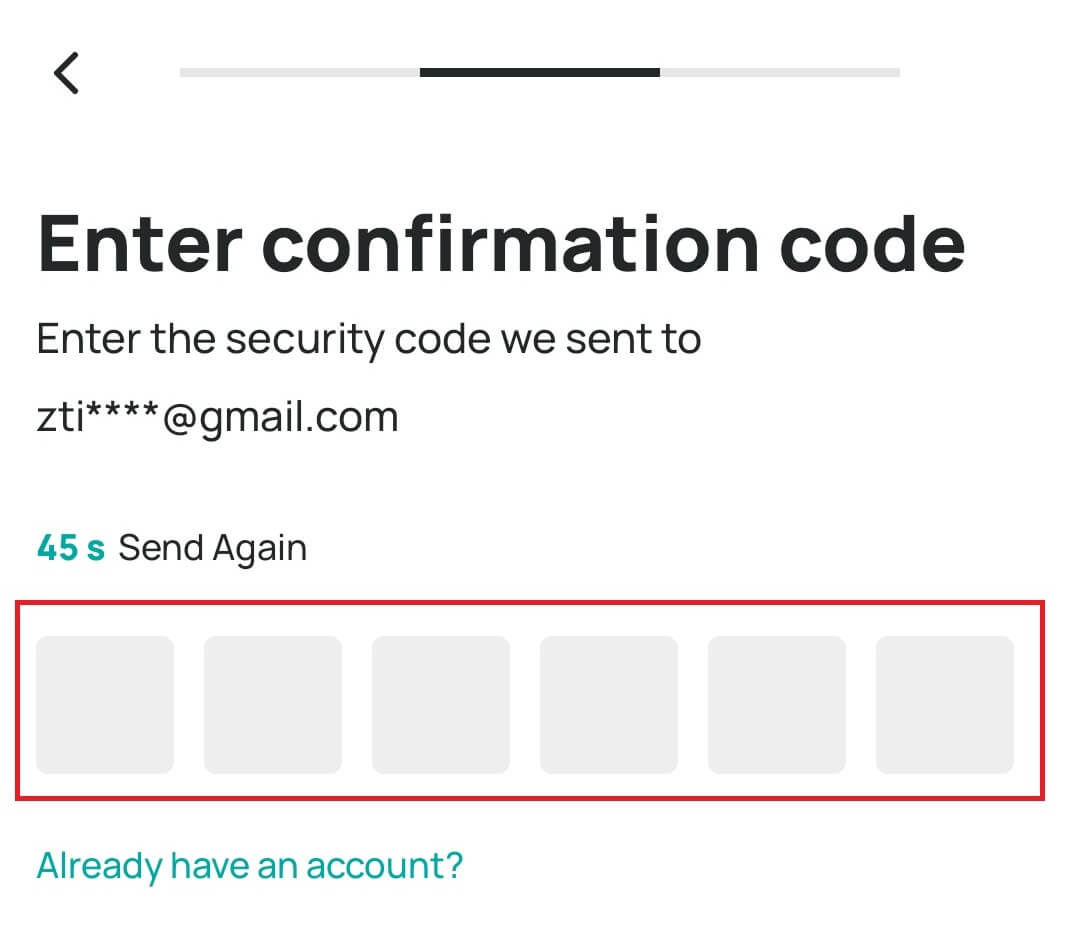
6. Gratulacje! Pomyślnie utworzyłeś konto DigiFinex.
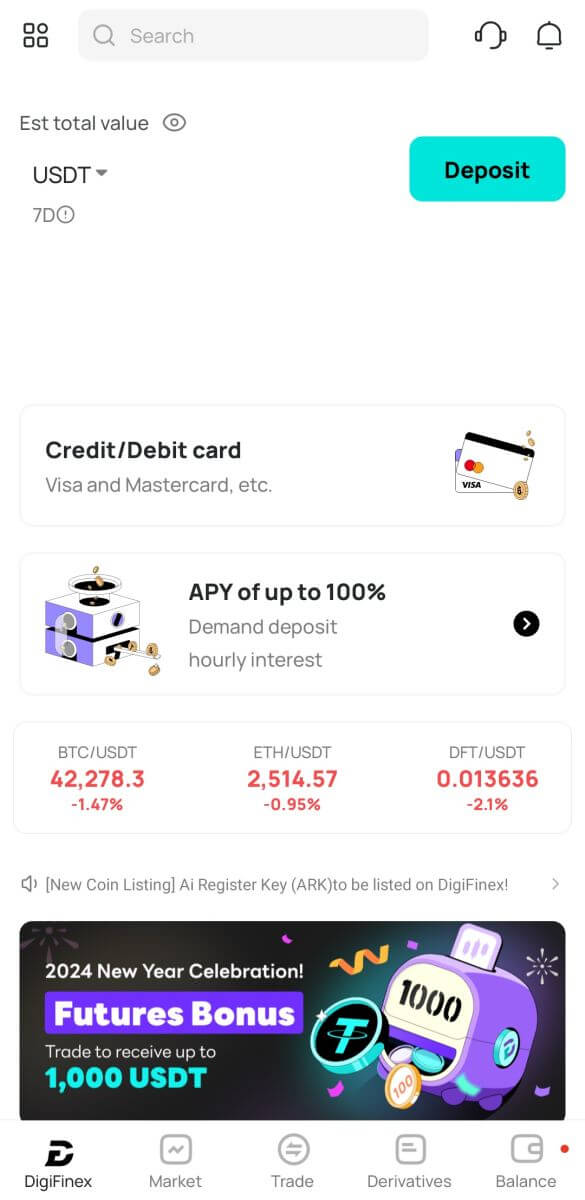
Często zadawane pytania (FAQ)
Dlaczego nie mogę odbierać wiadomości e-mail od DigiFinex
Jeśli nie otrzymujesz wiadomości e-mail wysyłanych z DigiFinex, postępuj zgodnie z poniższymi instrukcjami, aby sprawdzić ustawienia swojej poczty e-mail:
1. Czy jesteś zalogowany na adres e-mail zarejestrowany na Twoim koncie DigiFinex? Czasami możesz zostać wylogowany ze swojej poczty e-mail na swoich urządzeniach i dlatego nie możesz widzieć e-maili DigiFinex. Proszę zalogować się i odświeżyć.
2. Czy sprawdziłeś folder spamu w swojej poczcie? Jeśli okaże się, że Twój dostawca usług e-mail umieszcza wiadomości e-mail DigiFinex w folderze ze spamem, możesz oznaczyć je jako „bezpieczne”, dodając adresy e-mail DigiFinex do białej listy. Aby to skonfigurować, zapoznaj się z artykułem Jak dodać e-maile DigiFinex do białej listy.
3. Czy Twój klient poczty e-mail lub usługodawca działa normalnie? Możesz sprawdzić ustawienia serwera poczty e-mail, aby upewnić się, że nie ma żadnego konfliktu zabezpieczeń spowodowanego przez zaporę sieciową lub oprogramowanie antywirusowe.
4. Czy Twoja skrzynka odbiorcza jest pełna? Jeśli osiągniesz limit, nie będziesz mógł wysyłać ani odbierać e-maili. Możesz usunąć część starych e-maili, aby zwolnić miejsce na więcej e-maili.
5. Jeśli to możliwe, zarejestruj się z popularnych domen e-mailowych, takich jak Gmail, Outlook itp.
Dlaczego nie mogę odbierać kodów weryfikacyjnych SMS
DigiFinex stale ulepsza zakres uwierzytelniania SMS, aby poprawić komfort użytkowania. Jednak niektóre kraje i obszary nie są obecnie obsługiwane. Jeśli nie możesz włączyć uwierzytelniania SMS, zapoznaj się z naszą globalną listą zasięgu SMS, aby sprawdzić, czy Twój obszar jest objęty. Jeśli Twojego obszaru nie ma na liście, zamiast tego użyj uwierzytelniania Google jako podstawowego uwierzytelniania dwuskładnikowego.
Jeśli włączyłeś uwierzytelnianie SMS lub obecnie mieszkasz w kraju lub obszarze, który znajduje się na naszej globalnej liście zasięgu SMS, ale nadal nie możesz odbierać kodów SMS, wykonaj następujące kroki:
- Upewnij się, że Twój telefon komórkowy ma dobry sygnał sieciowy.
- Wyłącz w swoim telefonie komórkowym swój program antywirusowy i/lub zaporę ogniową i/lub aplikacje blokujące połączenia, które mogą potencjalnie blokować nasz numer kodów SMS.
- Uruchom ponownie telefon komórkowy.
- Zamiast tego wypróbuj weryfikację głosową.
- Zresetuj uwierzytelnianie SMS.
Jak zwiększyć bezpieczeństwo konta DigiFinex
1. Ustawienia hasła
Ustaw złożone i unikalne hasło. Ze względów bezpieczeństwa użyj hasła składającego się z co najmniej 10 znaków, w tym co najmniej jednej dużej i małej litery, jednej cyfry i jednego symbolu specjalnego. Unikaj stosowania oczywistych wzorców lub informacji łatwo dostępnych dla innych (np. Twojego imienia i nazwiska, adresu e-mail, daty urodzenia, numeru telefonu komórkowego itp.). Formaty haseł, których nie zalecamy: lihua, 123456, 123456abc, test123, abc123 Zalecane formaty haseł: Q@ng3532!, iehig4g@#1, QQWwfe@242!
2. Zmiana hasła
Zalecamy regularną zmianę hasła w celu zwiększenia bezpieczeństwa swojego konta. Najlepiej zmieniać hasło co trzy miesiące i za każdym razem używać zupełnie innego hasła. Aby zapewnić bezpieczniejsze i wygodniejsze zarządzanie hasłami, zalecamy skorzystanie z menedżera haseł, takiego jak „1Password” lub „LastPass”. Ponadto prosimy o zachowanie poufnych haseł i nieujawnianie ich innym osobom. Pracownicy DigiFinex nigdy i pod żadnym pozorem nie poproszą Cię o podanie hasła.
3. Uwierzytelnianie dwuskładnikowe (2FA) Łączenie Google Authenticator
Google Authenticator to narzędzie do tworzenia dynamicznych haseł wprowadzone przez Google. Musisz użyć telefonu komórkowego, aby zeskanować kod kreskowy dostarczony przez DigiFinex lub wprowadzić klucz. Po dodaniu ważny 6-cyfrowy kod uwierzytelniający będzie generowany na urządzeniu uwierzytelniającym co 30 sekund. Po pomyślnym połączeniu musisz wprowadzić lub wkleić 6-cyfrowy kod uwierzytelniający wyświetlany w Google Authenticator przy każdym logowaniu do DigiFinex.
4. Uważaj na phishing.
Zachowaj czujność w przypadku e-maili phishingowych udających, że pochodzą od DigiFinex i zawsze upewnij się, że link jest linkiem do oficjalnej witryny DigiFinex, zanim zalogujesz się na swoje konto DigiFinex. Pracownicy DigiFinex nigdy nie poproszą Cię o podanie hasła, kodów weryfikacyjnych SMS-em lub e-mailem, ani kodów Google Authenticator.
Jak zalogować się na konto w DigiFinex
Jak zalogować się na swoje konto DigiFinex
1. Wejdź na stronę DigiFinex i kliknij [Zaloguj się]. 2. Wybierz [E-mail] lub [Telefon]. 3. Wpisz swój adres e-mail/numer telefonu i hasło. Przeczytaj i zaakceptuj Warunki świadczenia usług oraz Politykę prywatności, a następnie kliknij [ Zaloguj się ]. 5. Po zalogowaniu możesz z powodzeniem handlować swoim kontem DigiFinex.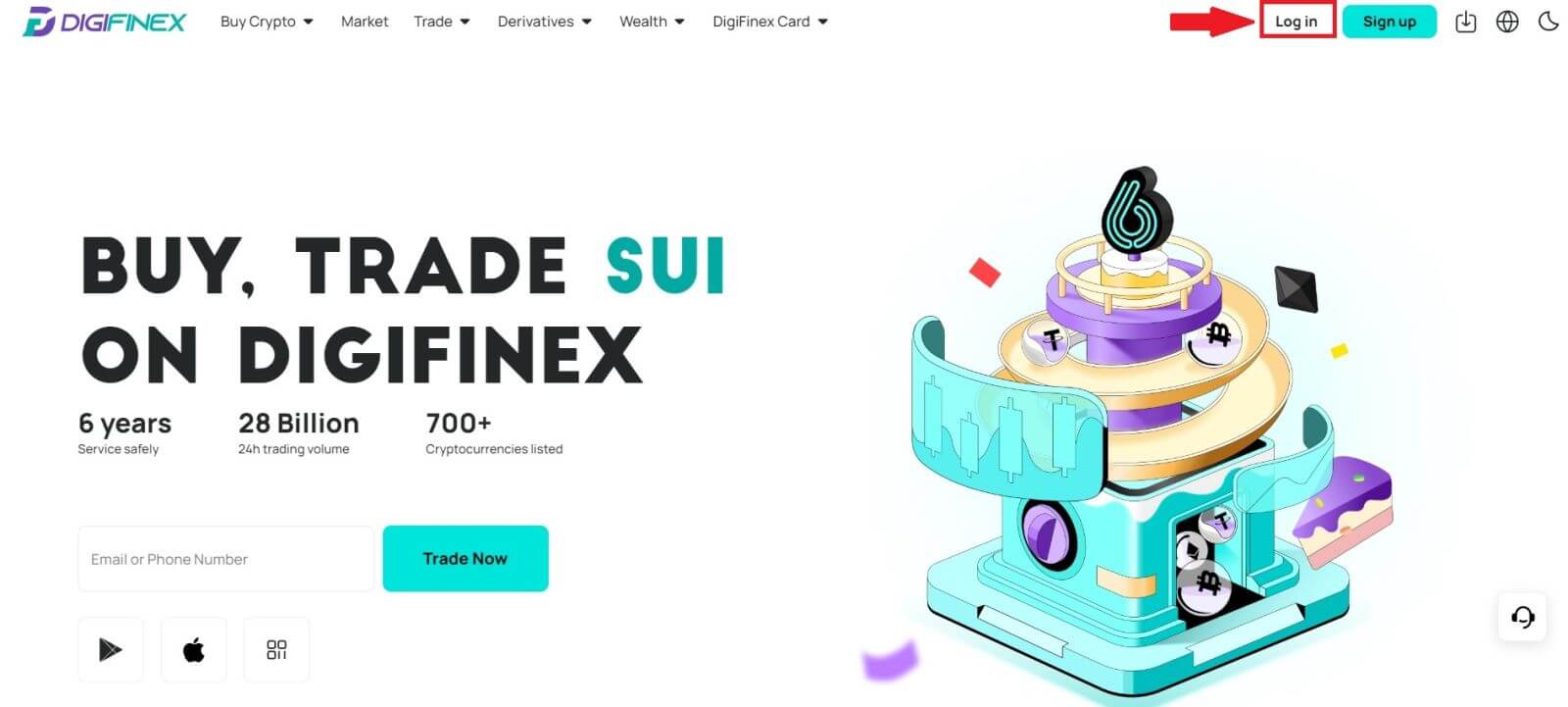
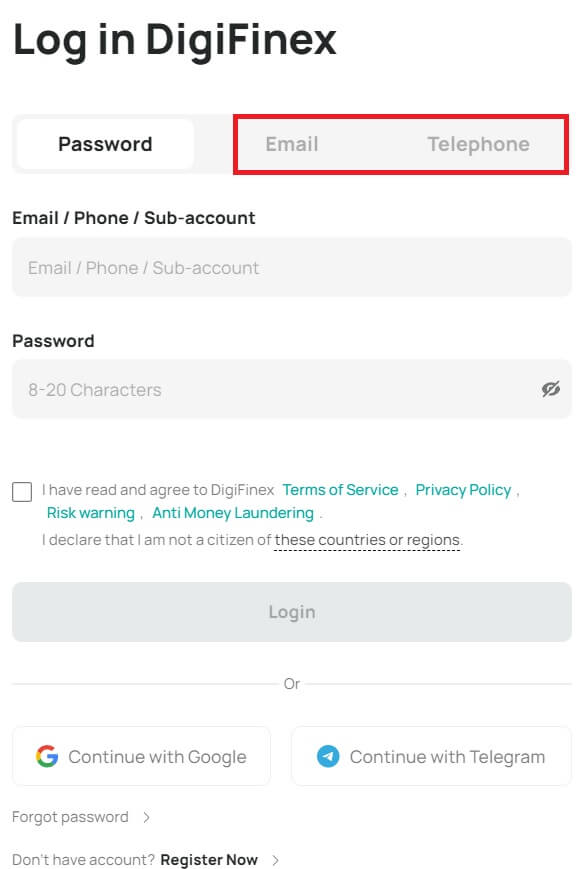
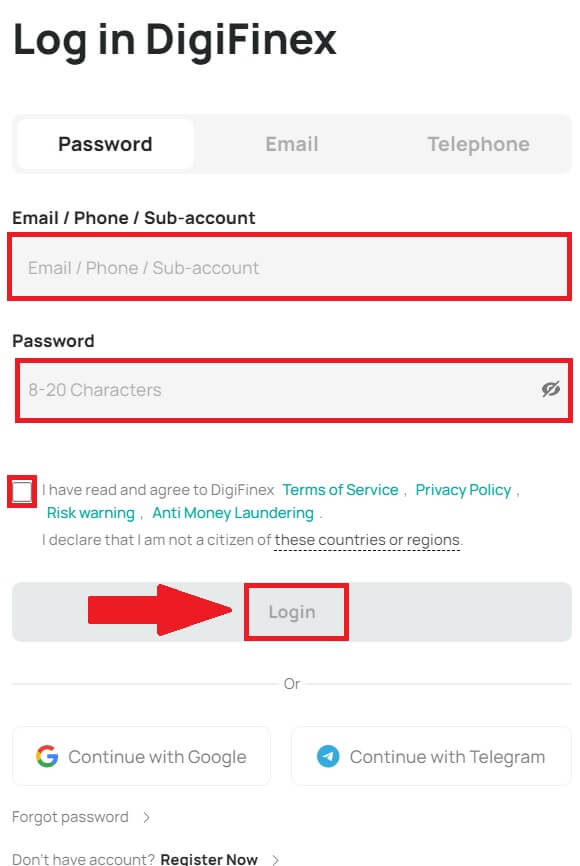

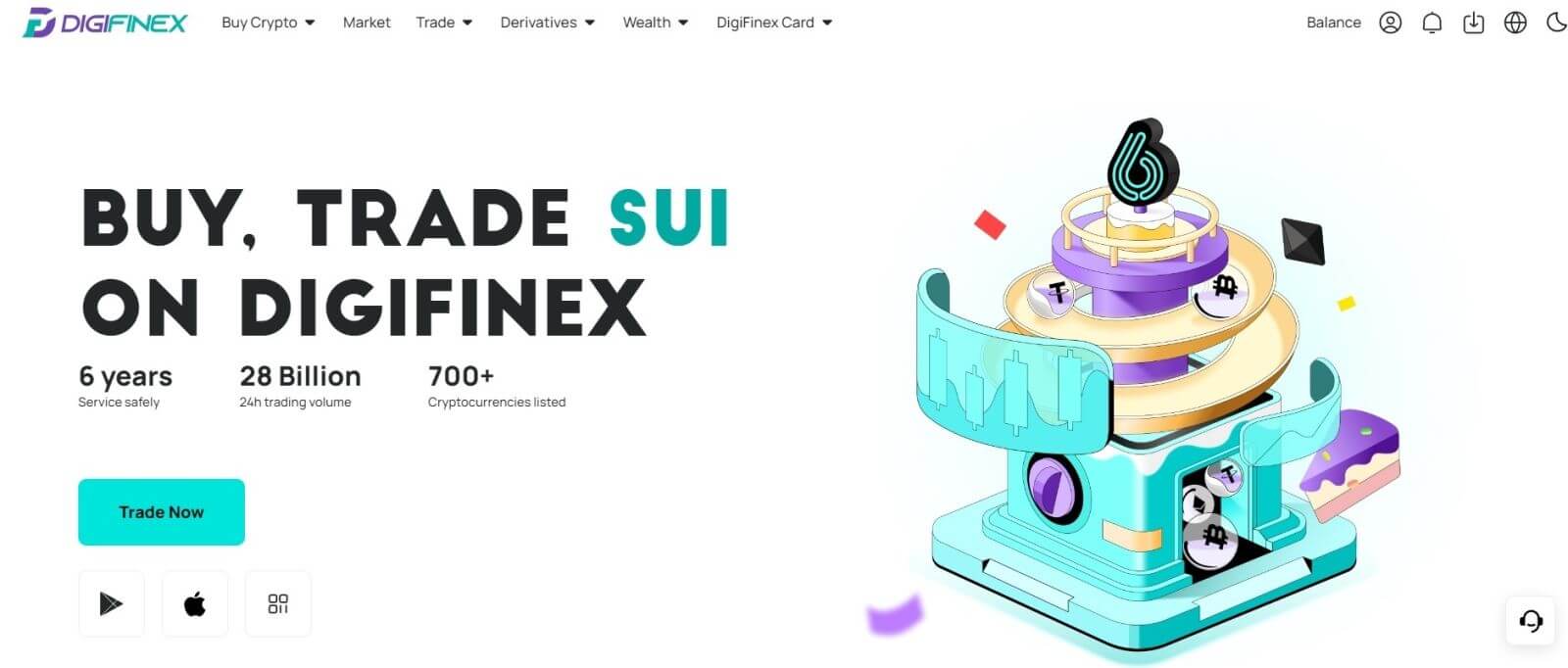
Zaloguj się do DigiFinex za pomocą swojego konta Google
1. Wejdź na stronę DigiFinex i kliknij [ Zaloguj się ].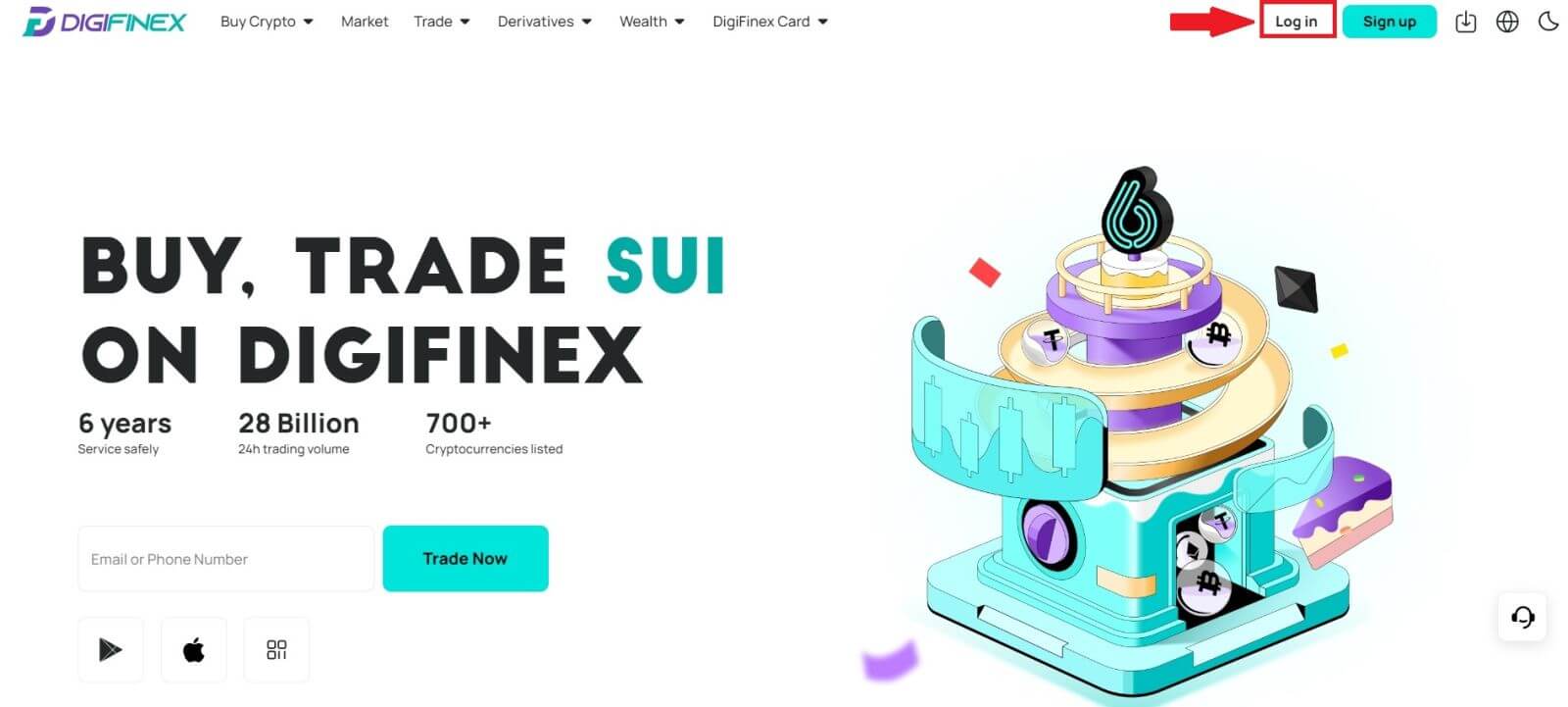
2. Wybierz metodę logowania. Wybierz [ Google ].

3. Pojawi się wyskakujące okienko i zostaniesz poproszony o zalogowanie się do DigiFinex przy użyciu swojego konta Google.
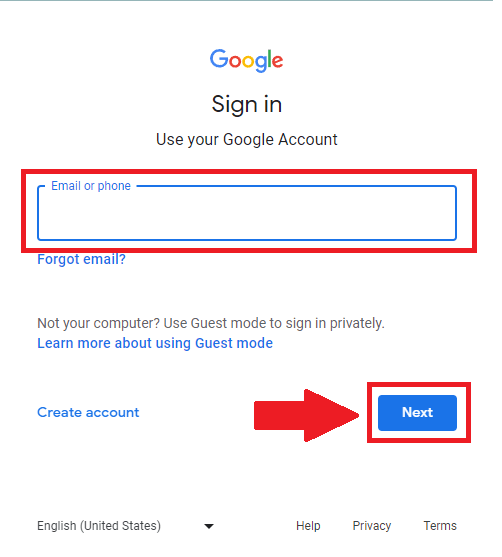
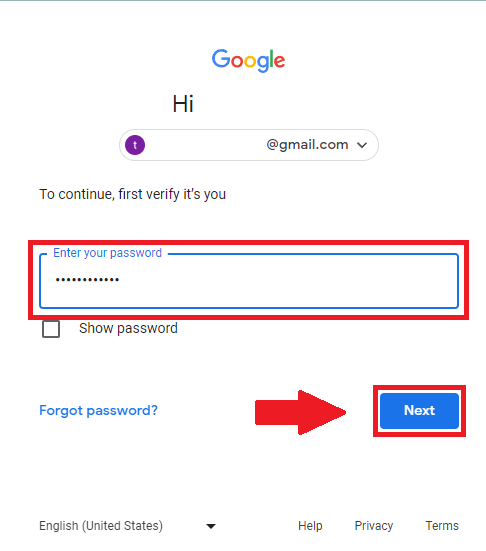
4. Kliknij [wyślij] i wpisz 6-cyfrowy kod, który został wysłany na Twój adres e-mail, a następnie kliknij [Potwierdź].

5. Po zalogowaniu zostaniesz przekierowany na stronę DigiFinex.
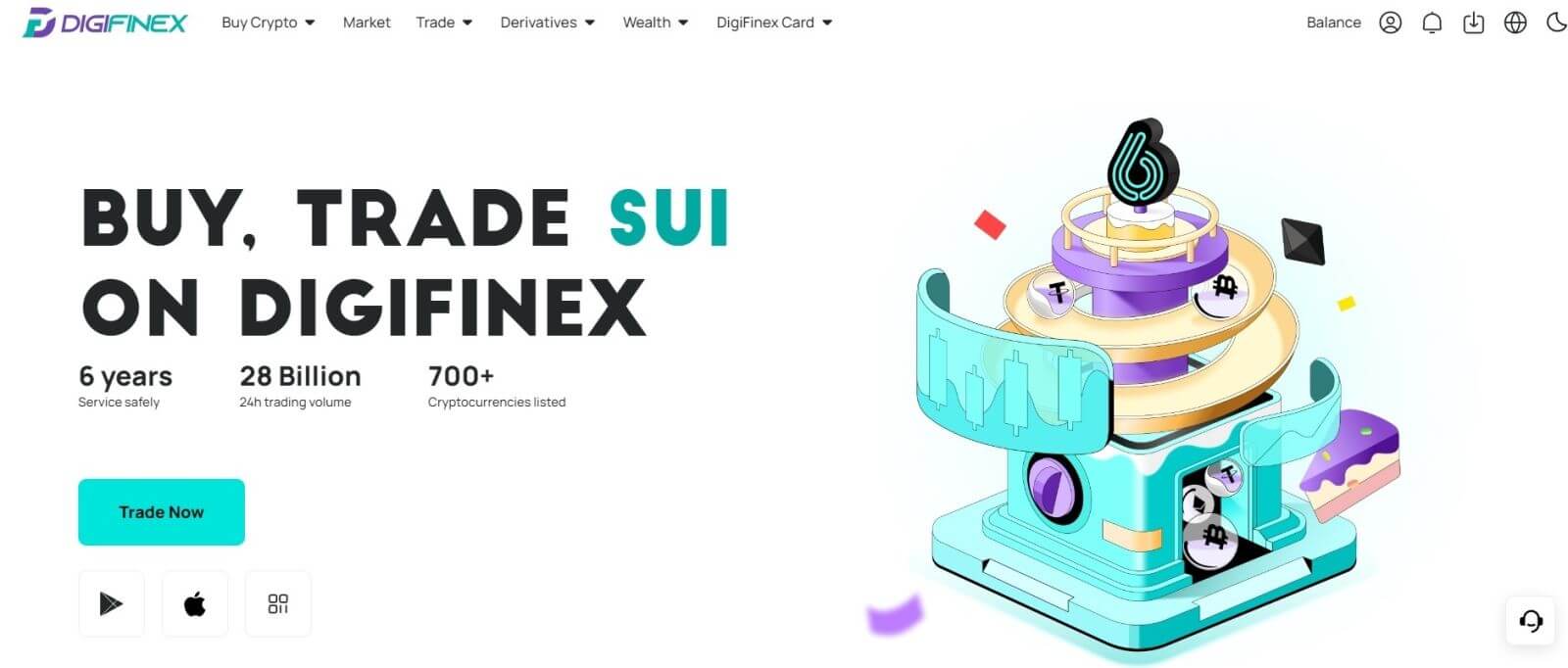
Zaloguj się do DigiFinex za pomocą swojego konta Telegram
1. Wejdź na swój komputer na stronę DigiFinex i kliknij [Zaloguj się] .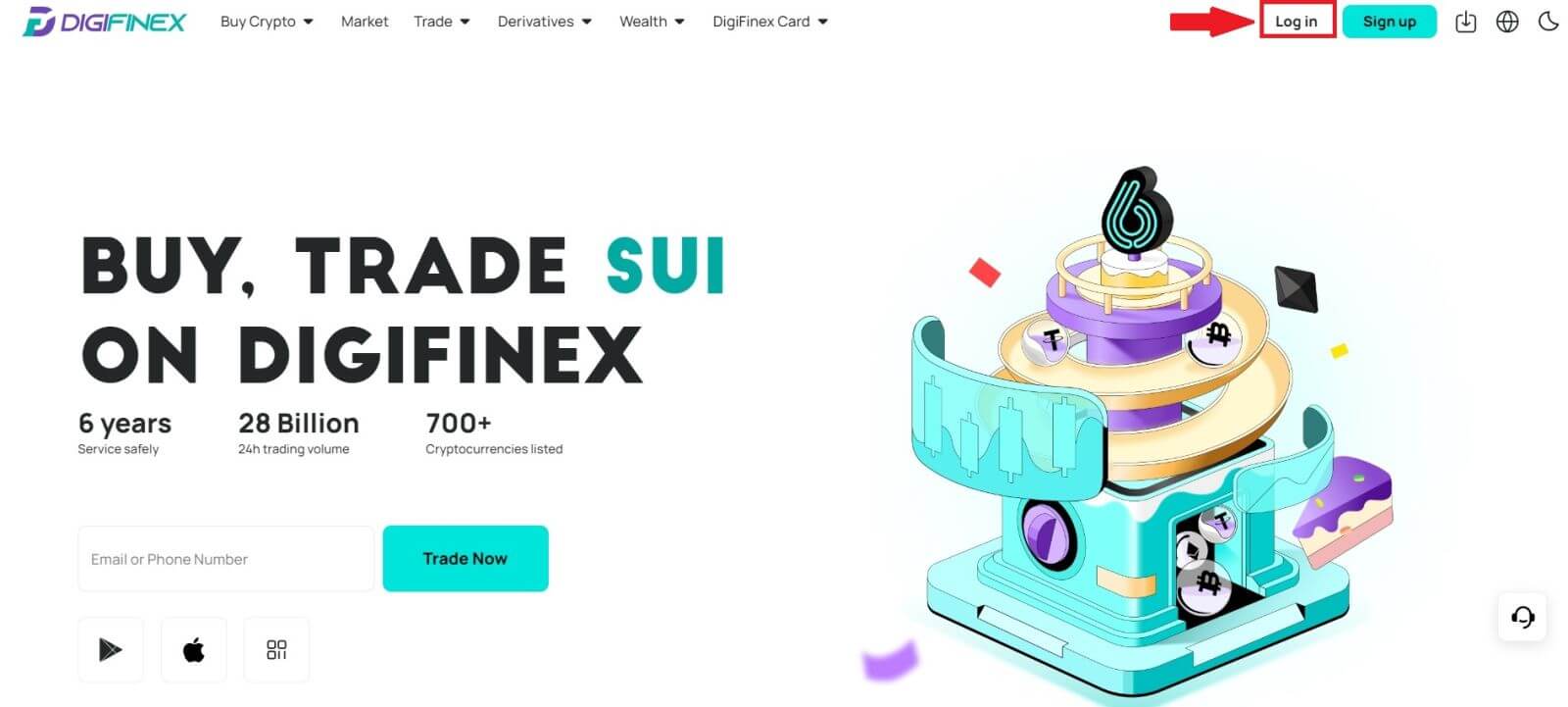
2. Kliknij przycisk [Telegram] .
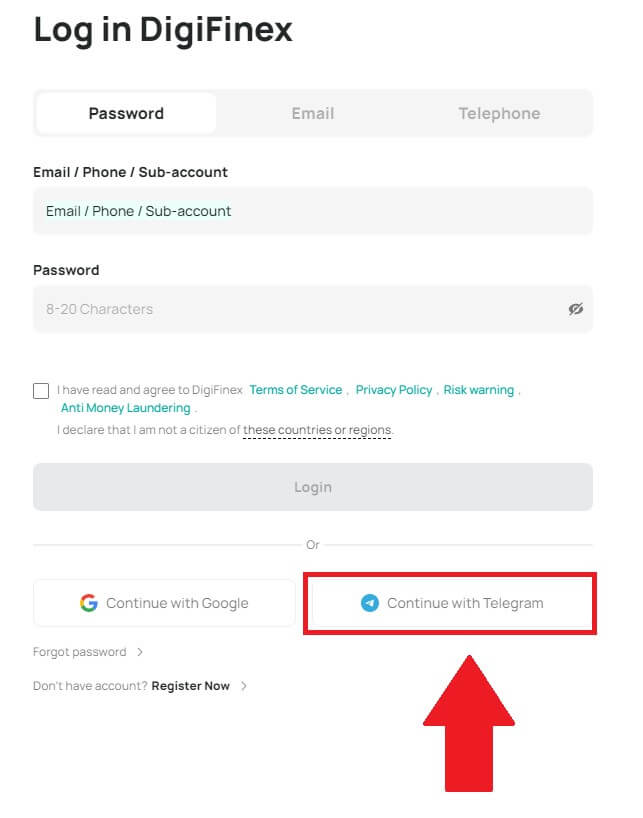
3. Wprowadź swój numer telefonu , aby zalogować się do DigiFinex i kliknij [DALEJ]
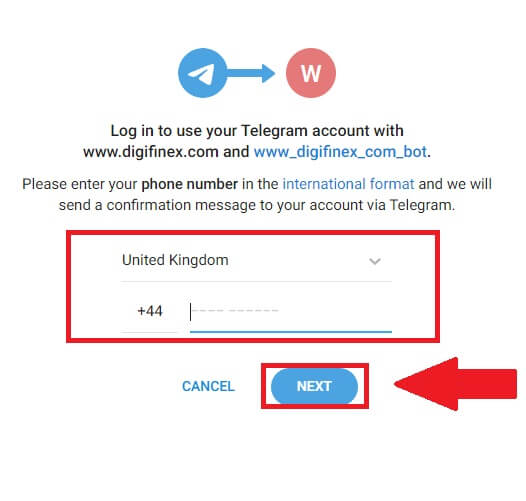 .
. 4. Na Twoje konto Telegram zostanie wysłana wiadomość z potwierdzeniem. Kliknij [Potwierdź], aby kontynuować.
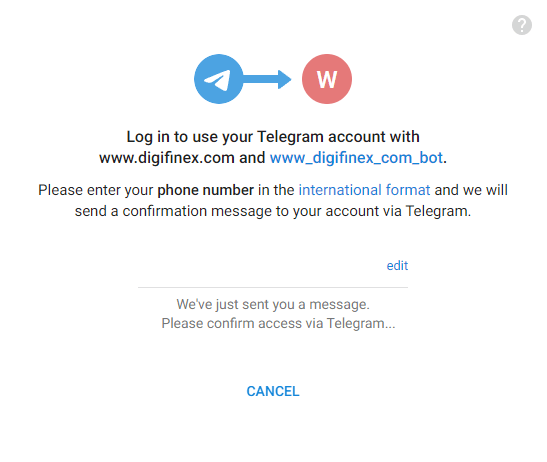
5. Zostaniesz przekierowany na stronę logowania, kliknij [wyślij] i wpisz 6-cyfrowy kod, który został wysłany na Twój adres e-mail, a następnie kliknij [Potwierdź].
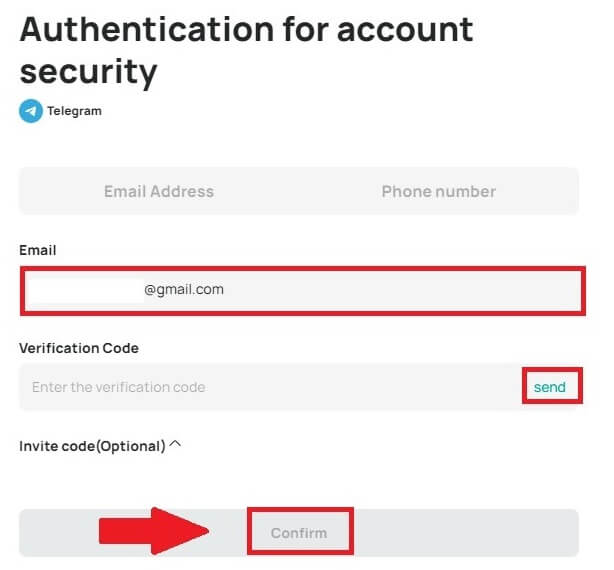
6. Gratulacje! Pomyślnie utworzyłeś konto DigiFinex.
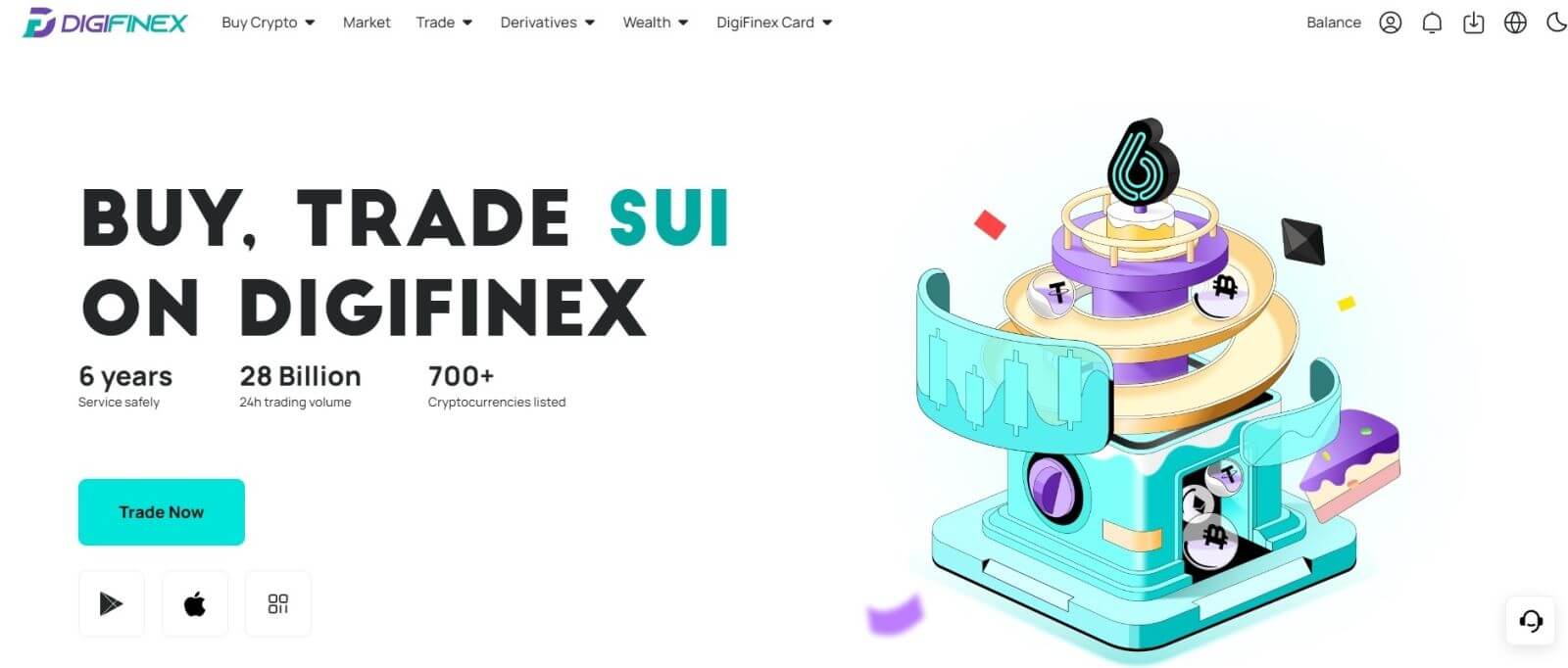
Jak zalogować się w aplikacji DigiFinex?
1. Aby znaleźć tę aplikację, musisz odwiedzić App Store i wyszukać ją za pomocą klucza DigiFinex. Musisz także zainstalować aplikację DigiFinex z App Store i Google Play Store .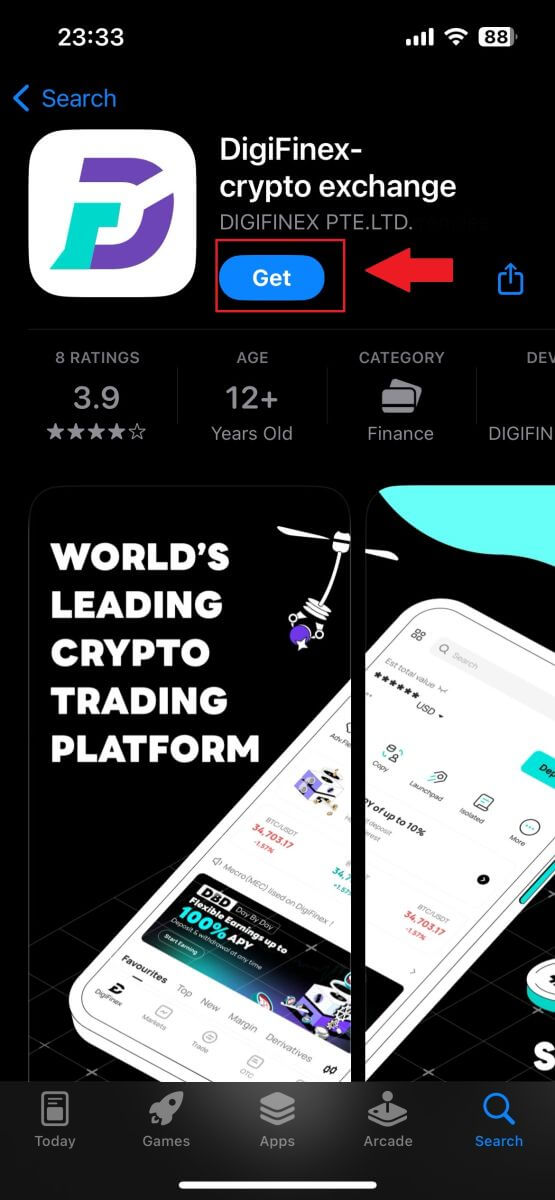
2. Po instalacji i uruchomieniu możesz zalogować się do aplikacji mobilnej DigiFinex za pomocą swojego adresu e-mail, numeru telefonu, Telegramu lub konta Google.
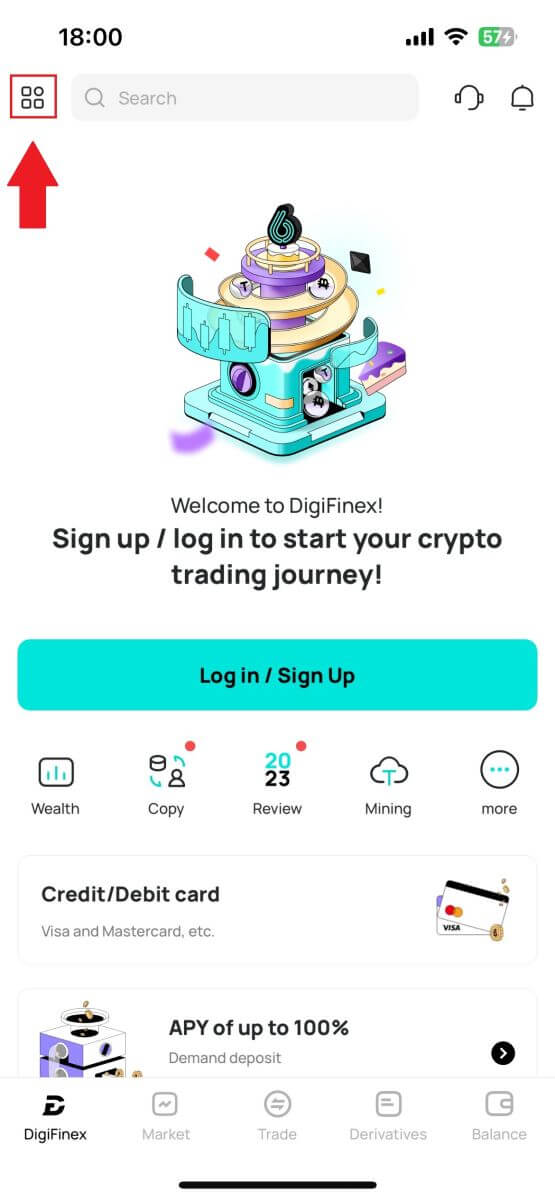
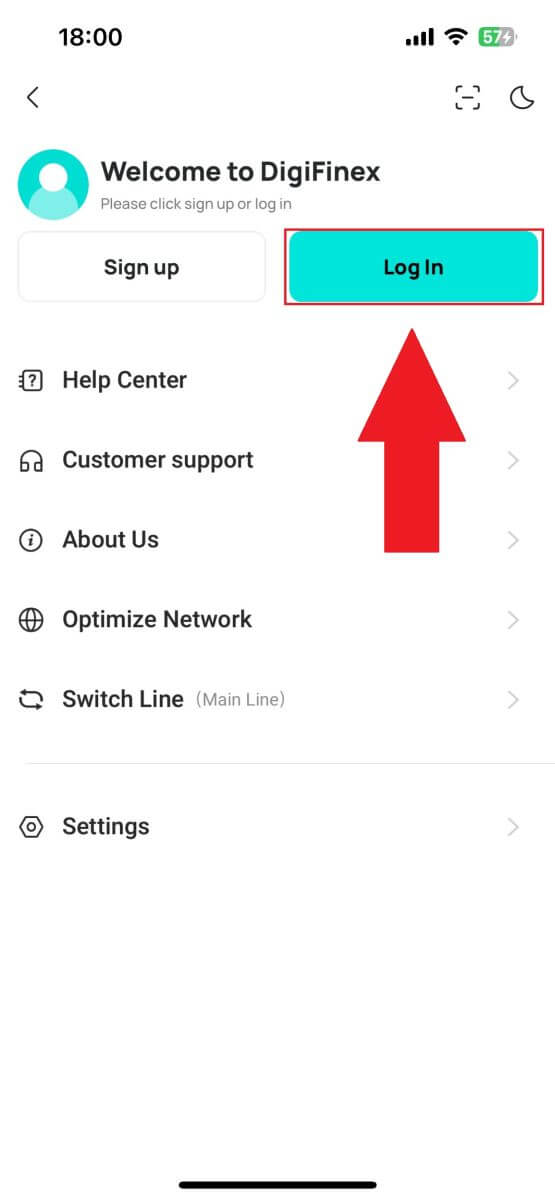
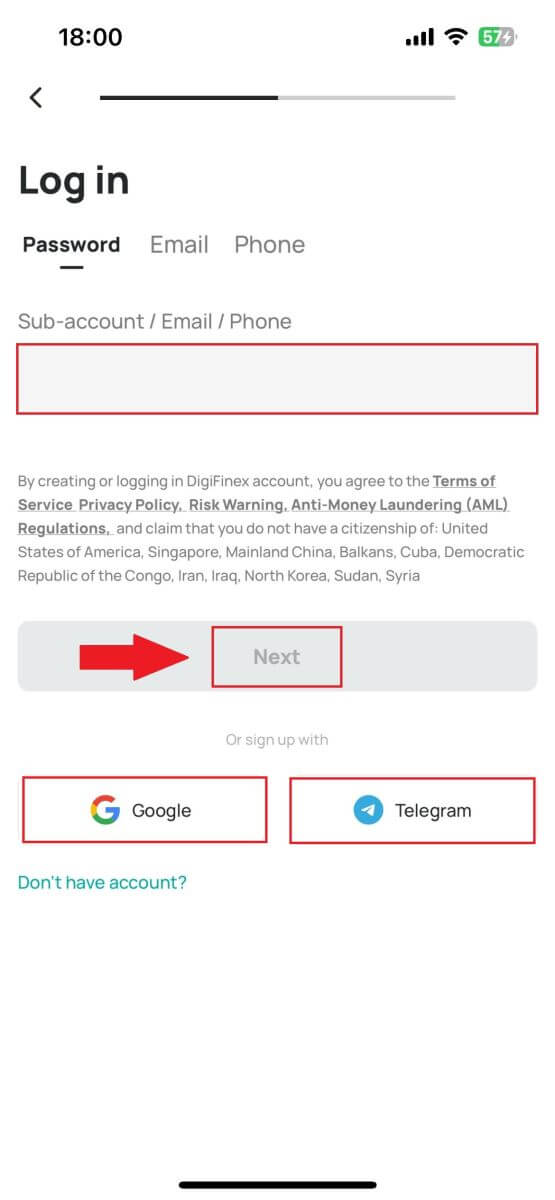
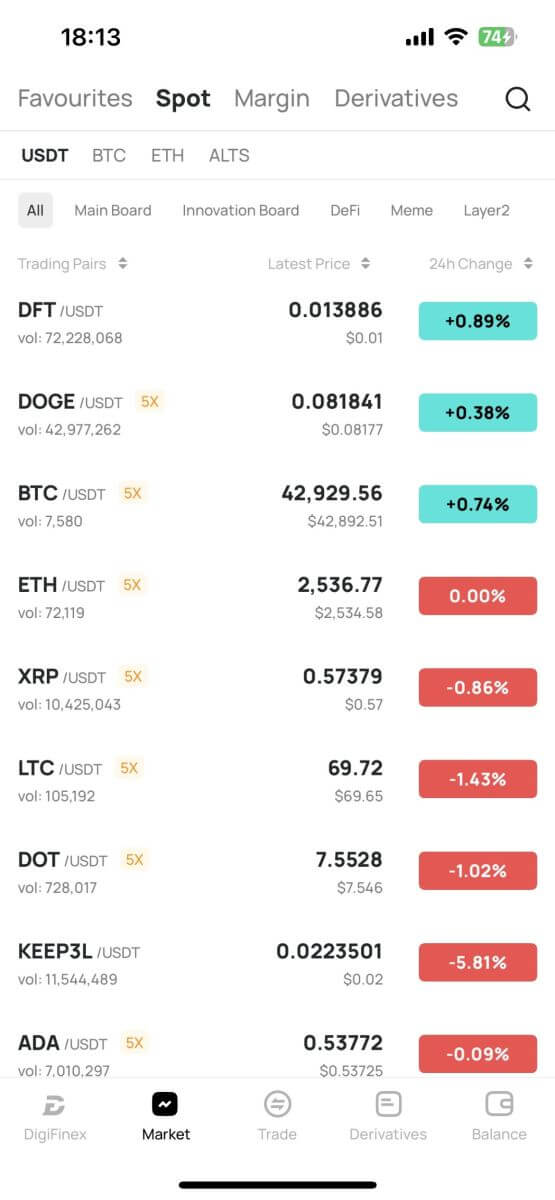
Często zadawane pytania (FAQ)
Co to jest uwierzytelnianie dwuskładnikowe?
Uwierzytelnianie dwuskładnikowe (2FA) to dodatkowa warstwa zabezpieczeń weryfikacji e-mailowej i hasła do konta. Po włączeniu 2FA będziesz musiał podać kod 2FA podczas wykonywania niektórych czynności na platformie DigiFinex.
Jak działa TOTP?
DigiFinex wykorzystuje jednorazowe hasło czasowe (TOTP) do uwierzytelniania dwuskładnikowego, które polega na wygenerowaniu tymczasowego, unikalnego, jednorazowego 6-cyfrowego kodu*, który jest ważny tylko przez 30 sekund. Będziesz musiał wprowadzić ten kod, aby wykonać działania mające wpływ na Twoje aktywa lub dane osobowe na platformie.
*Pamiętaj, że kod powinien składać się wyłącznie z cyfr.
Jak skonfigurować uwierzytelnianie Google
1. Zaloguj się na stronie DigiFinex, kliknij ikonę [Profil] i wybierz [Uwierzytelnianie 2-czynnikowe].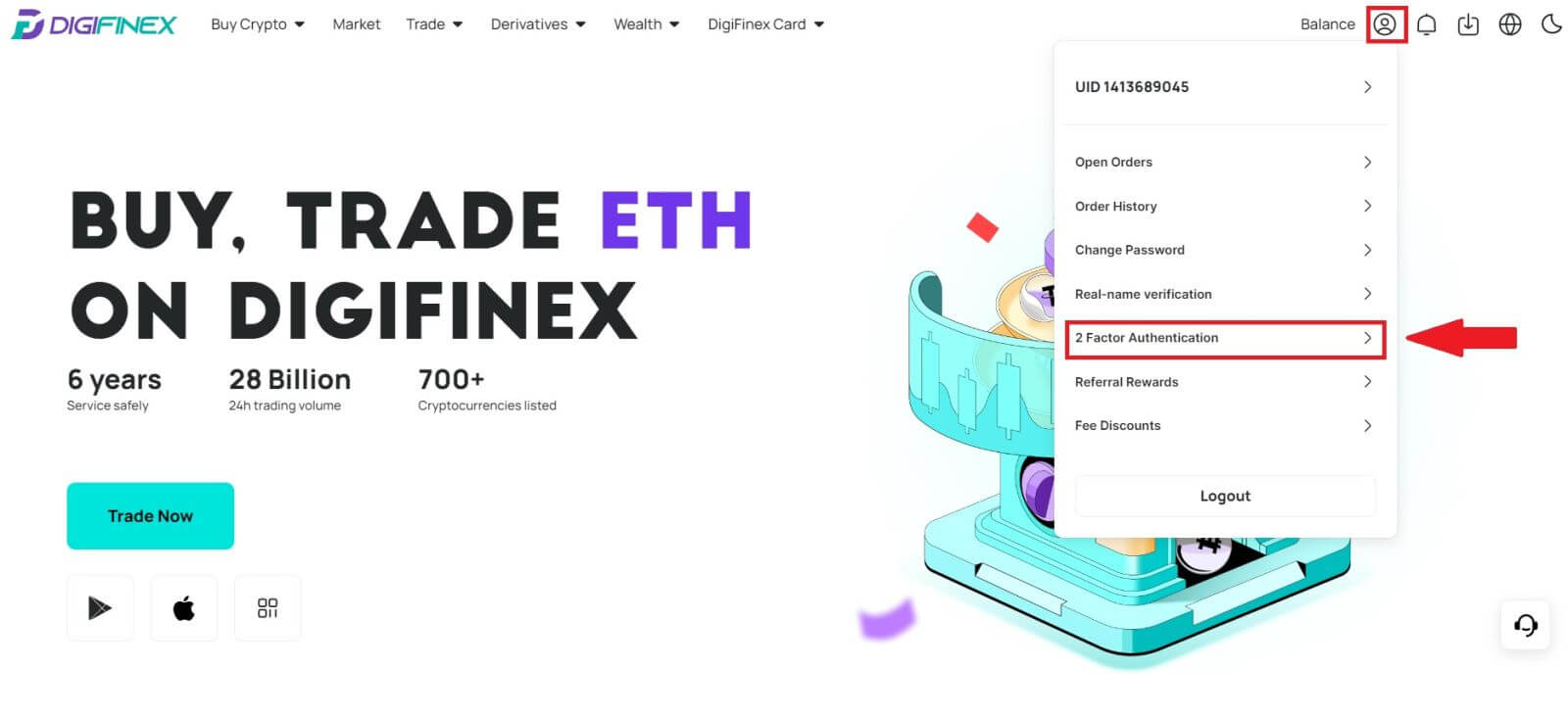
2. Zeskanuj poniższy kod QR, aby pobrać i zainstalować aplikację Google Authenticator. Przejdź do następnego kroku, jeśli już go zainstalowałeś. Naciśnij [Dalej]
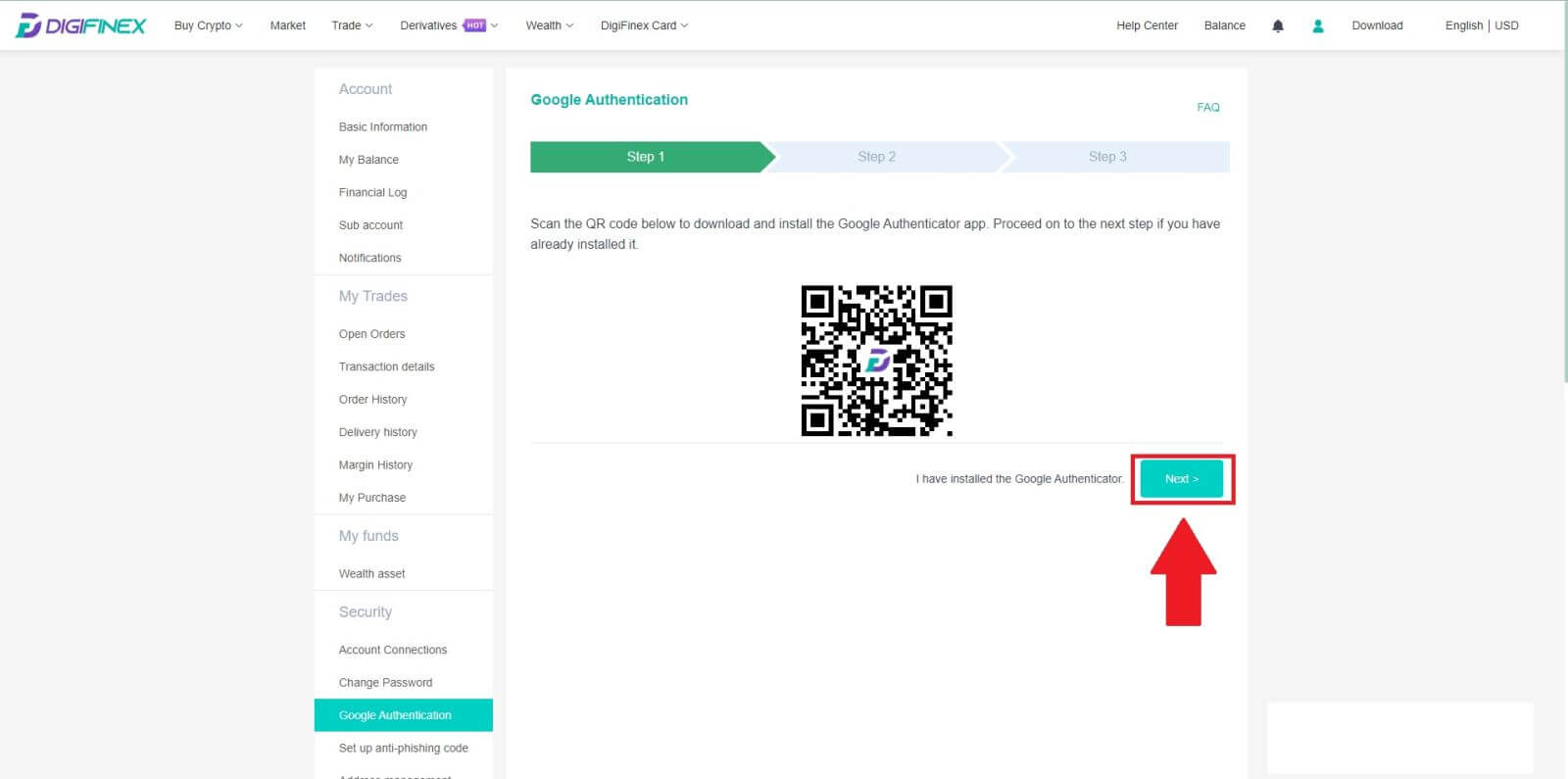
3. Zeskanuj kod QR za pomocą modułu uwierzytelniającego, aby wygenerować 6-cyfrowy kod uwierzytelniający Google, który jest aktualizowany co 30 sekund, i naciśnij [Dalej].
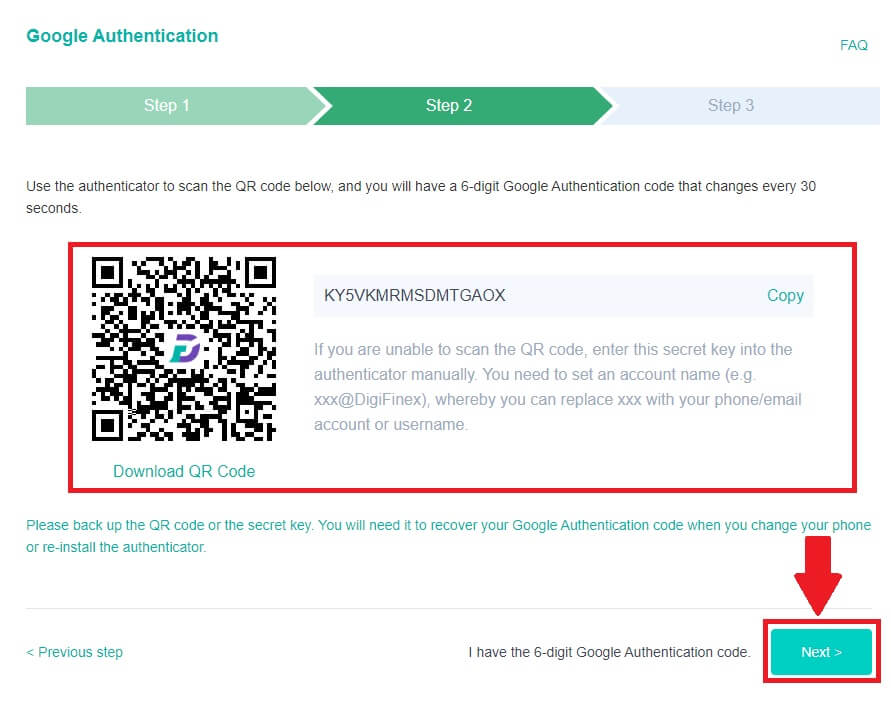
4. Kliknij [Wyślij] i wprowadź 6-cyfrowy kod, który został wysłany na Twój adres e-mail oraz kod uwierzytelniający. Kliknij [Aktywuj], aby zakończyć proces.