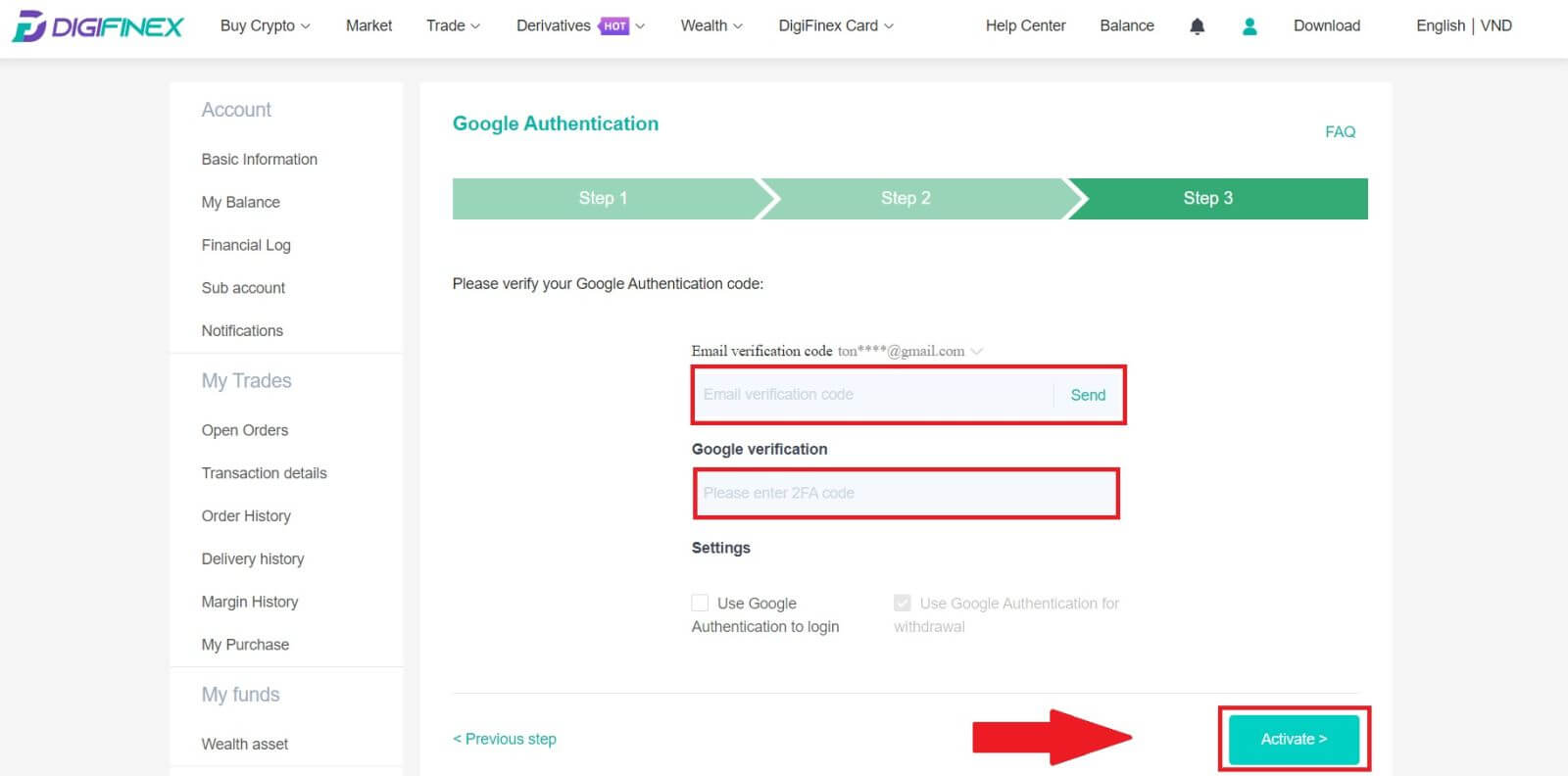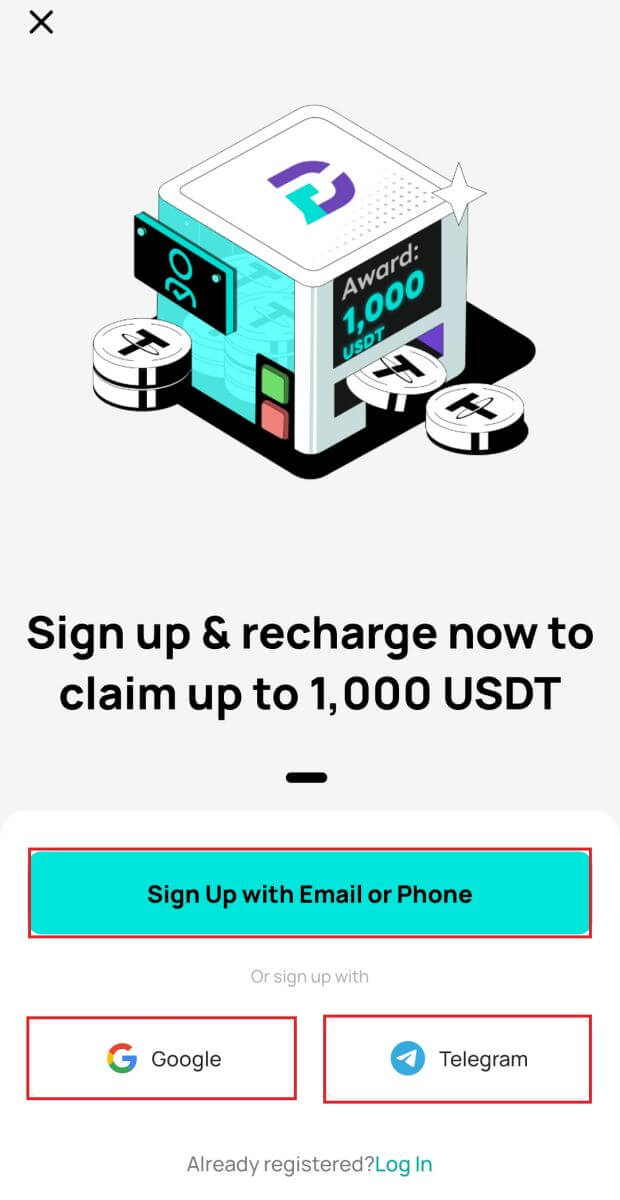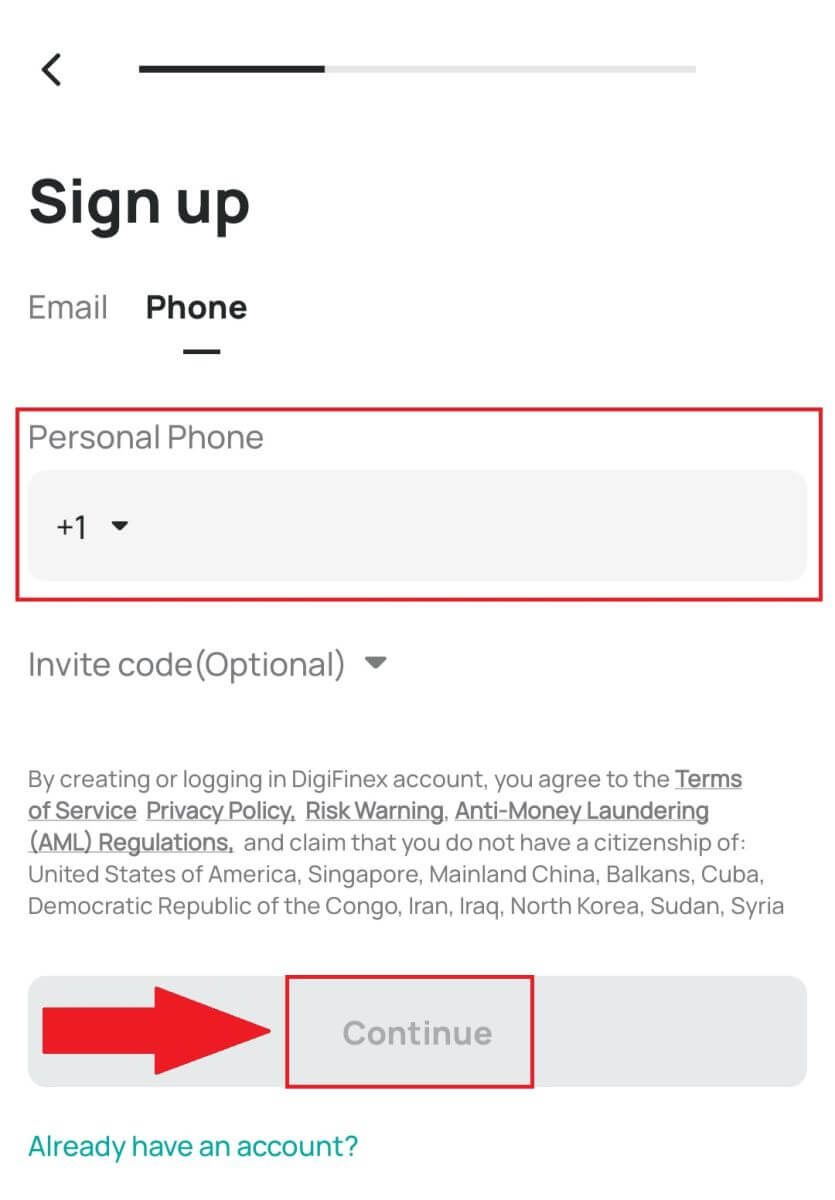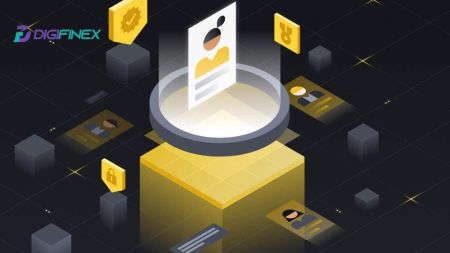Kako se prijaviti in prijaviti v račun DigiFinex
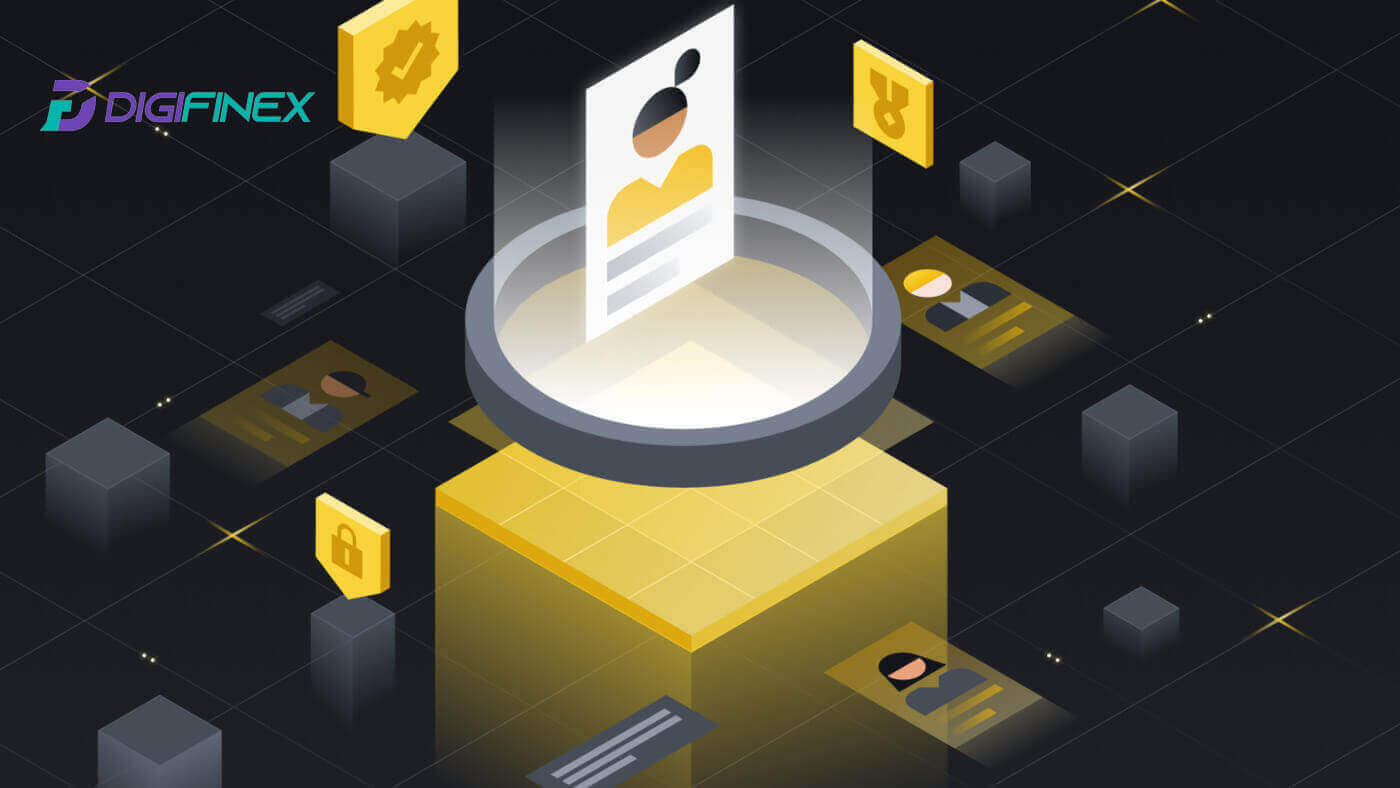
Kako se prijaviti v DigiFinex
Prijavite se v DigiFinex s telefonsko številko ali e-pošto
1. Pojdite na spletno mesto DigiFinex in kliknite [Prijava] . 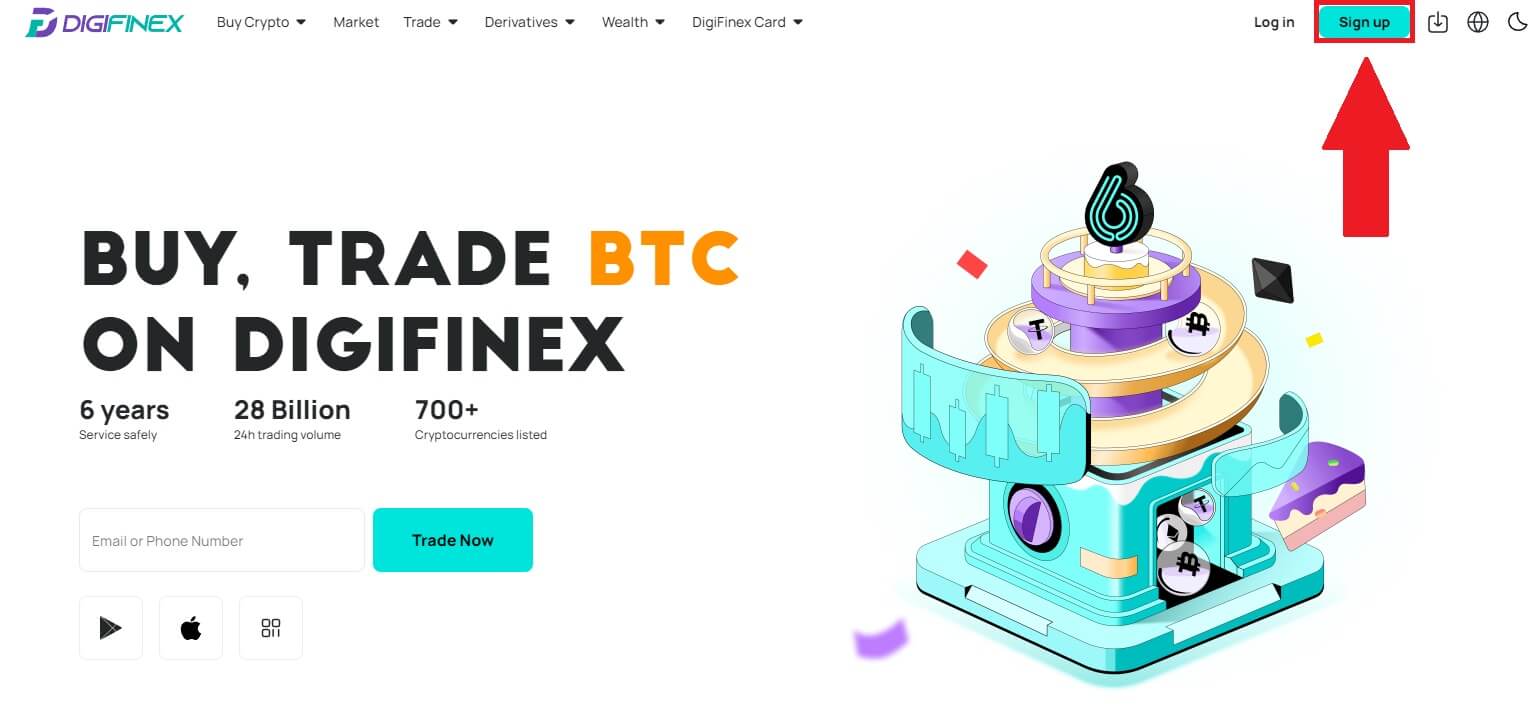
2. Izberite [E-poštni naslov] ali [Telefonska številka] in vnesite svoj e-poštni naslov/telefonsko številko. Nato ustvarite varno geslo za svoj račun.
Opomba:
Vaše geslo mora vsebovati vsaj 8 znakov , vključno z eno veliko črko in eno številko.
Preberite in se strinjate s pogoji storitve in pravilnikom o zasebnosti, nato kliknite [Ustvari račun].
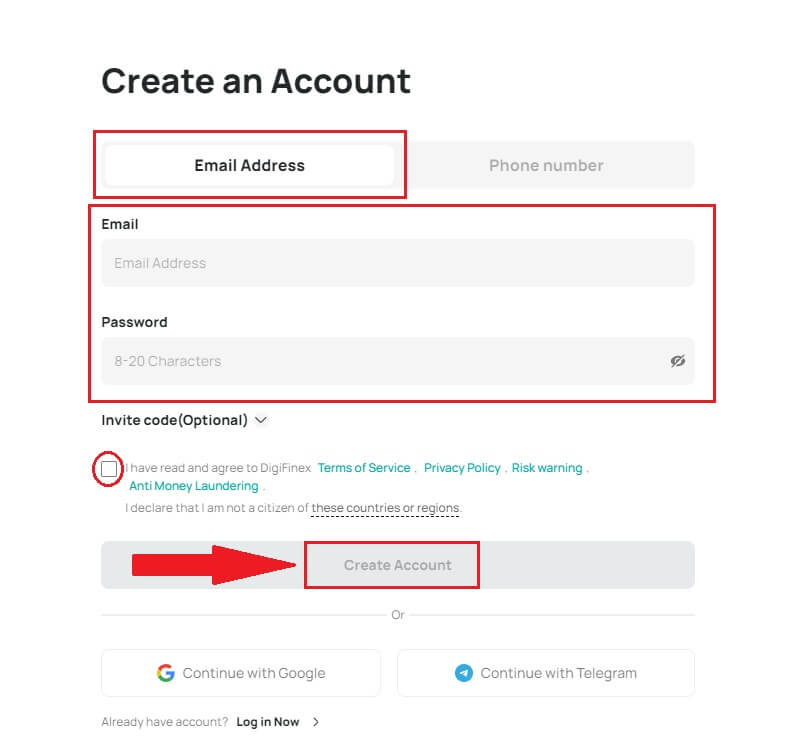
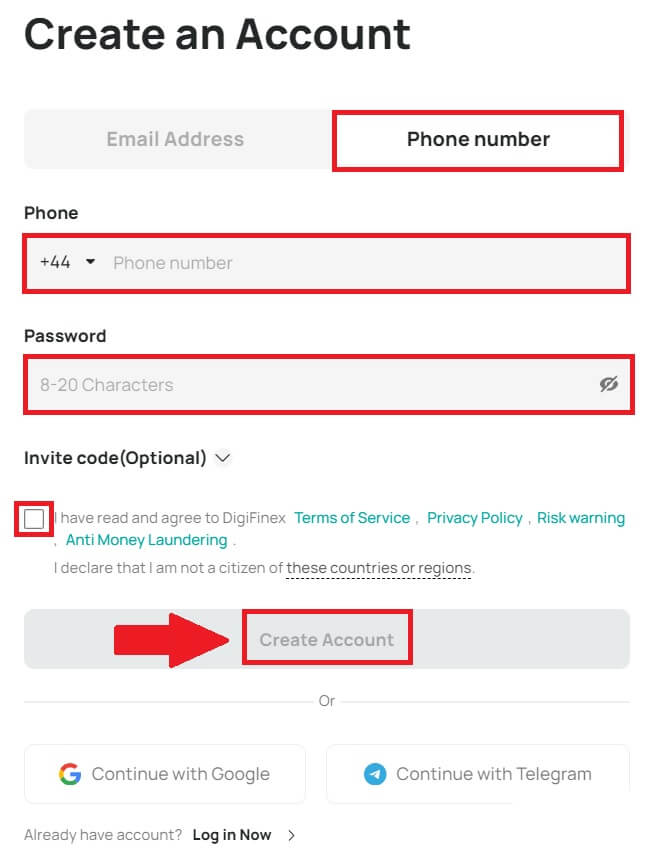
3. Kliknite [pošlji] in na vaš e-poštni naslov ali telefon boste prejeli 6-mestno potrditveno kodo. Vnesite kodo in kliknite [Aktiviraj račun] . 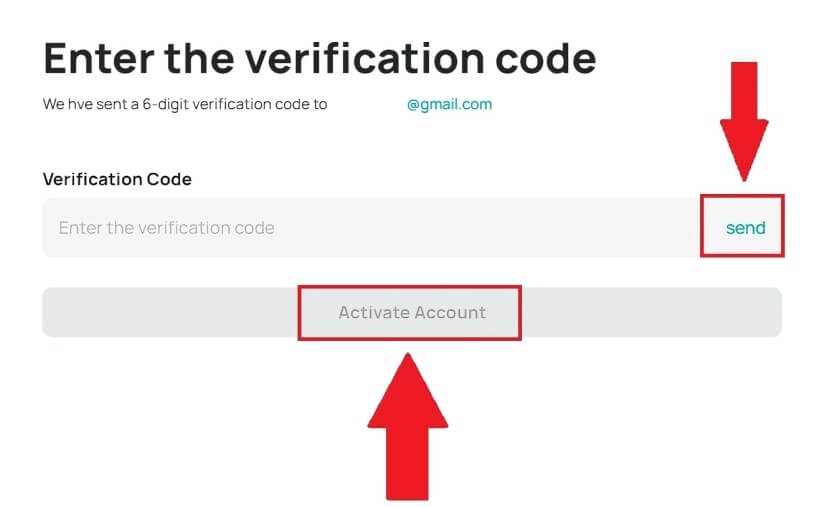
4. Čestitamo, uspešno ste se registrirali na DigiFinex. 
Prijavite se v DigiFinex z Googlom
1. Pojdite na spletno mesto DigiFinex in kliknite [Prijava].
2. Kliknite gumb [Nadaljuj z Googlom] . 
3. Odpre se okno za prijavo, kjer boste morali vnesti svoj e-poštni naslov ali telefonsko številko in klikniti [Naprej] .
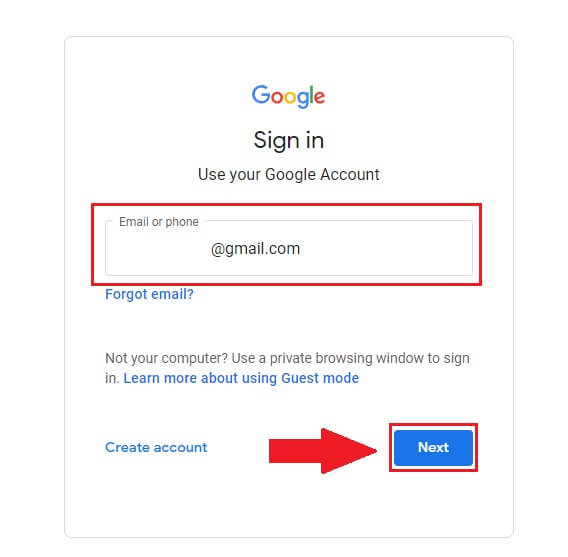
4. Vnesite geslo za vaš Gmail račun in kliknite [ Naprej] . 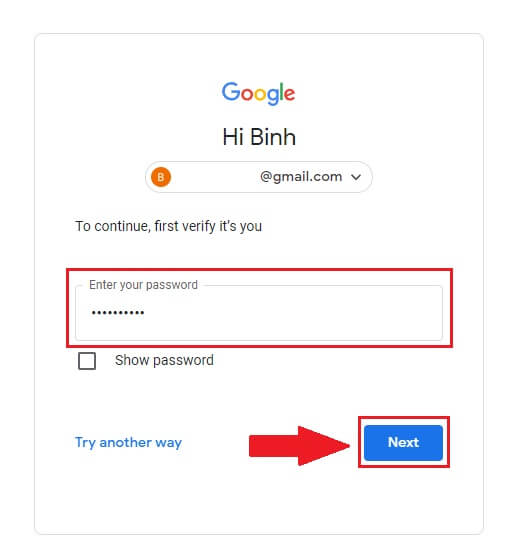
5. Nato kliknite [Potrdi], da nadaljujete prijavo s svojim Google Računom.
6. Vnesite potrditveno kodo in kliknite [Potrdi], da dokončate registracijo računa.
Opomba:
- Morate klikniti [pošlji], da prejmete potrditveno kodo, ki bo poslana na vaš Google račun.
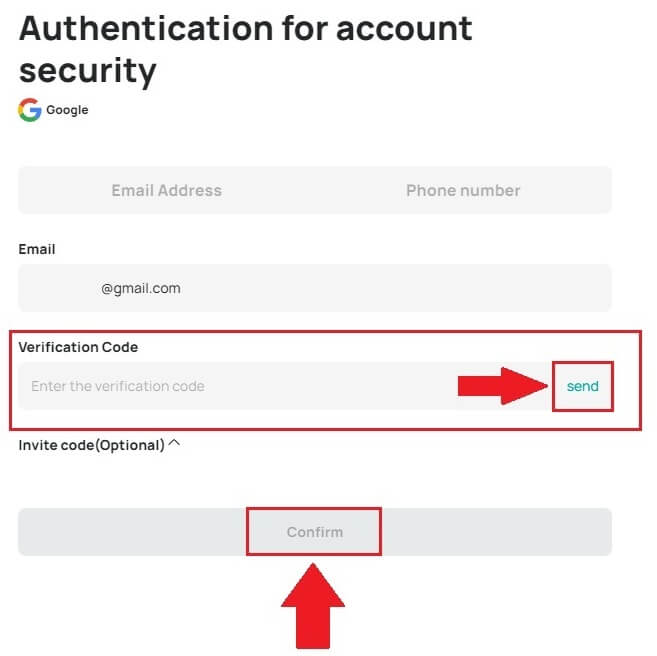
7. Čestitamo, uspešno ste se registrirali na DigiFinex.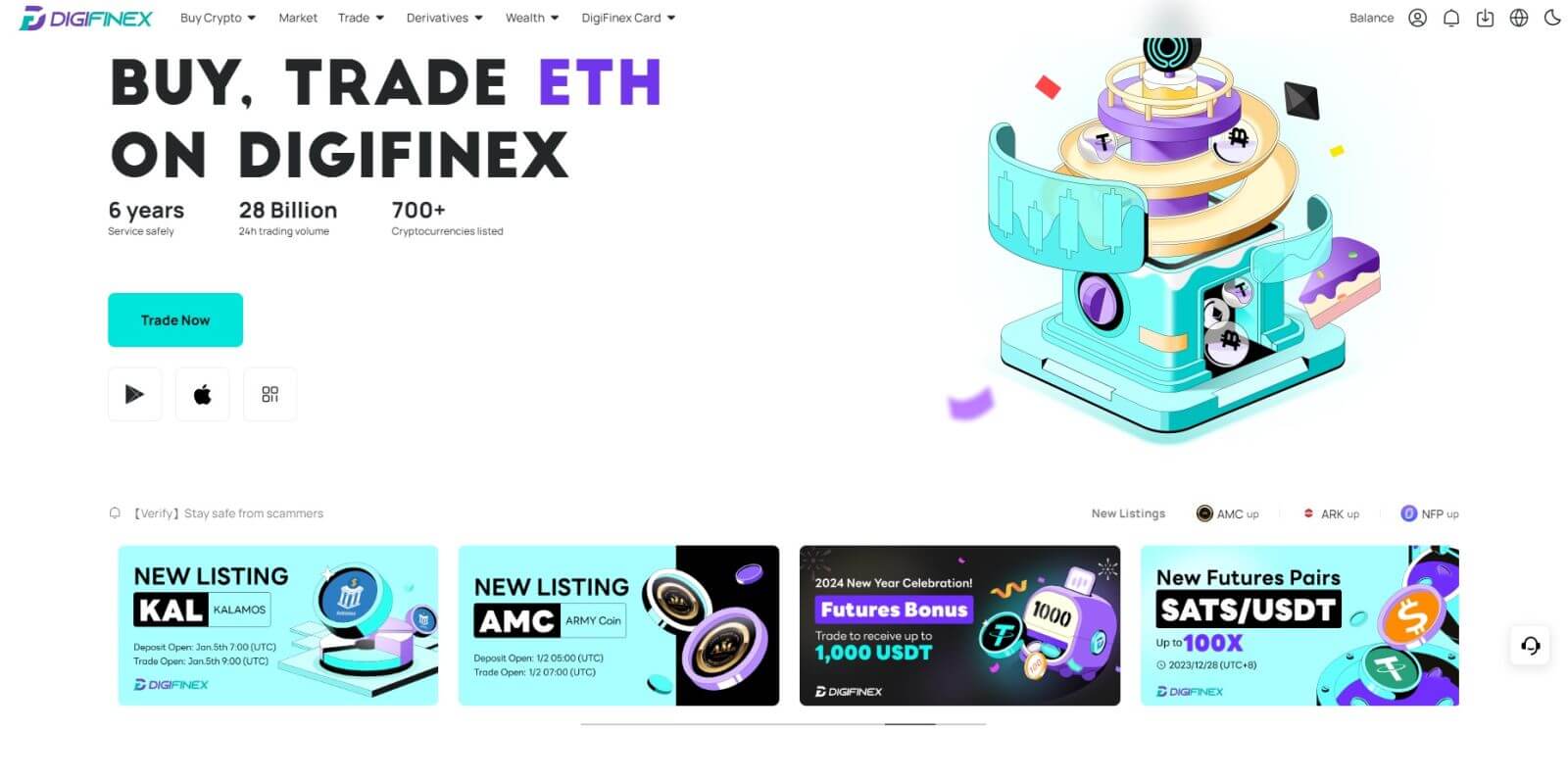
Prijavite se v DigiFinex s Telegramom
1. Pojdite na spletno mesto DigiFinex in kliknite [Prijava].
2. Kliknite na gumb [ Telegram ].
Opomba:
- Označite polje, da preberete in se strinjate s pogoji storitve in pravilnikom o zasebnosti, nato tapnite [ Telegram ].
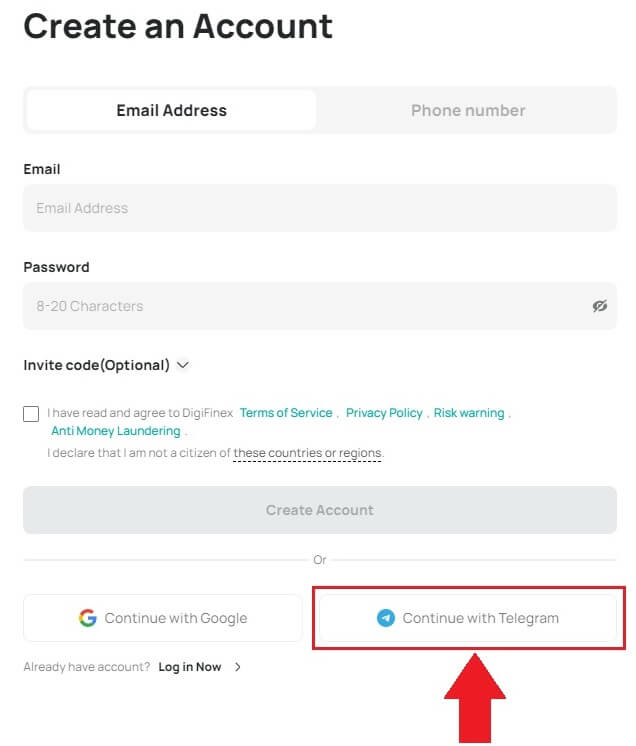
3. Izberite regijo svoje telefonske številke, nato vnesite svojo telefonsko številko spodaj in kliknite [NAPREJ] . 
4. Pooblastite DigiFinex za dostop do vaših podatkov Telegram s klikom na [SPREJMI] . 
5. Vnesite svoj e-poštni naslov.

6. Nastavite geslo. Po e-pošti boste prejeli 6-mestno potrditveno kodo. Vnesite kodo in kliknite [Potrdi] .
Opomba:
Vaše geslo mora vsebovati vsaj 8 znakov , vključno z eno veliko črko in eno številko. 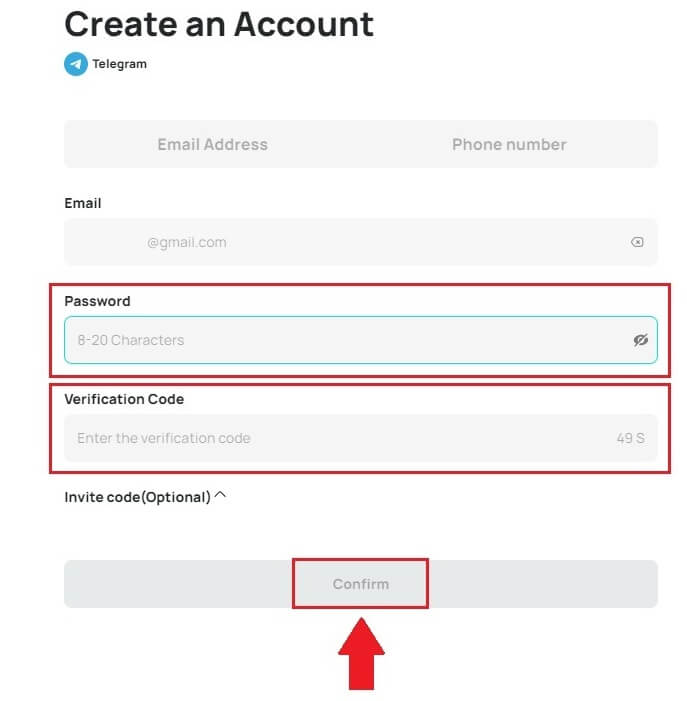
7. Čestitamo, uspešno ste se registrirali na DigiFinex. 
Prijavite se za račun v aplikaciji DigiFinex
1. Za ustvarjanje računa v trgovini Google Play ali App Store morate namestiti aplikacijo DigiFinex . 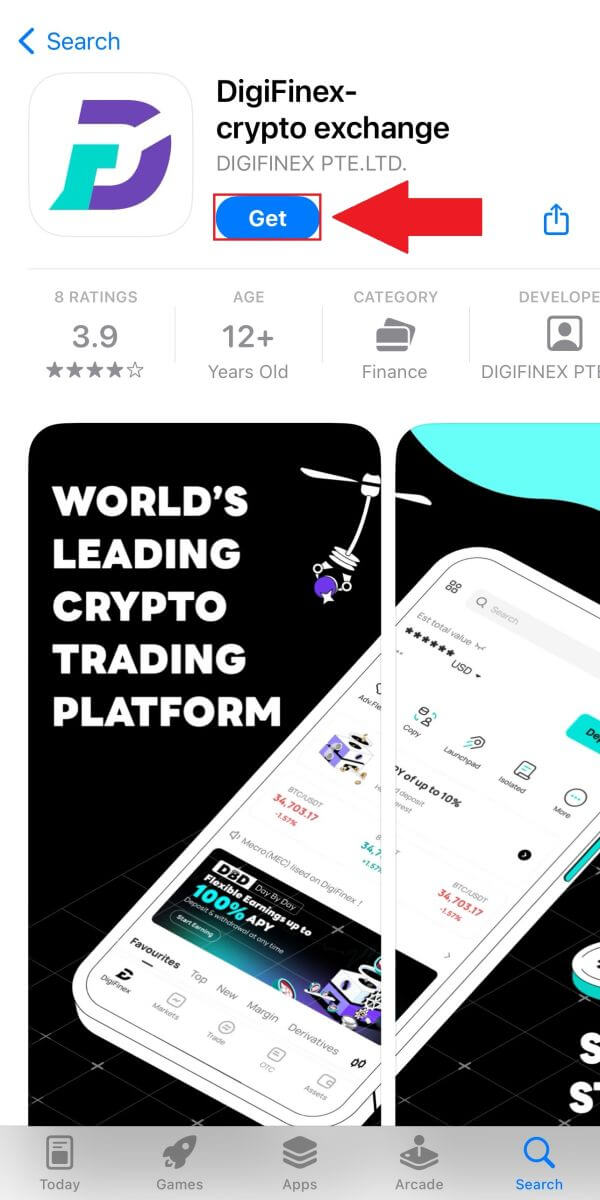
2. Odprite aplikacijo DigiFinex in tapnite [Prijava/Prijava] . 
3. Dotaknite se [Nimate računa?], da začnete prijavljati svoj račun. 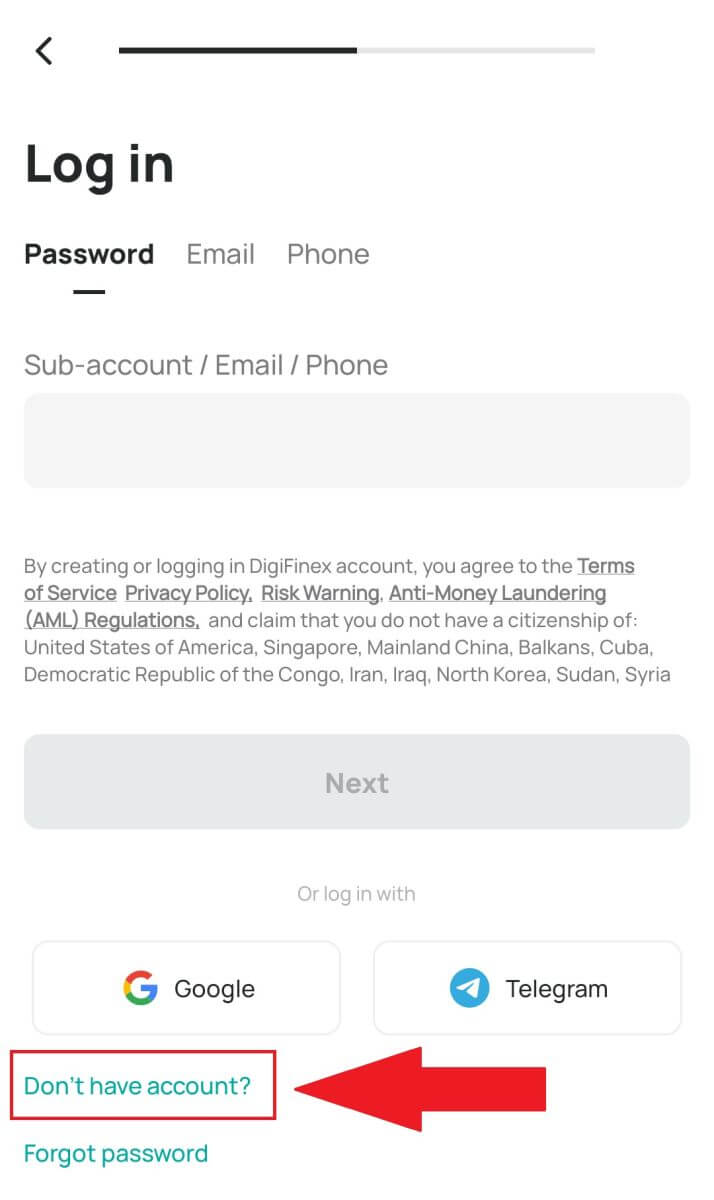
Lahko pa se prijavite tako, da tapnete ikono menija. 
In tapnite [Sign Up] .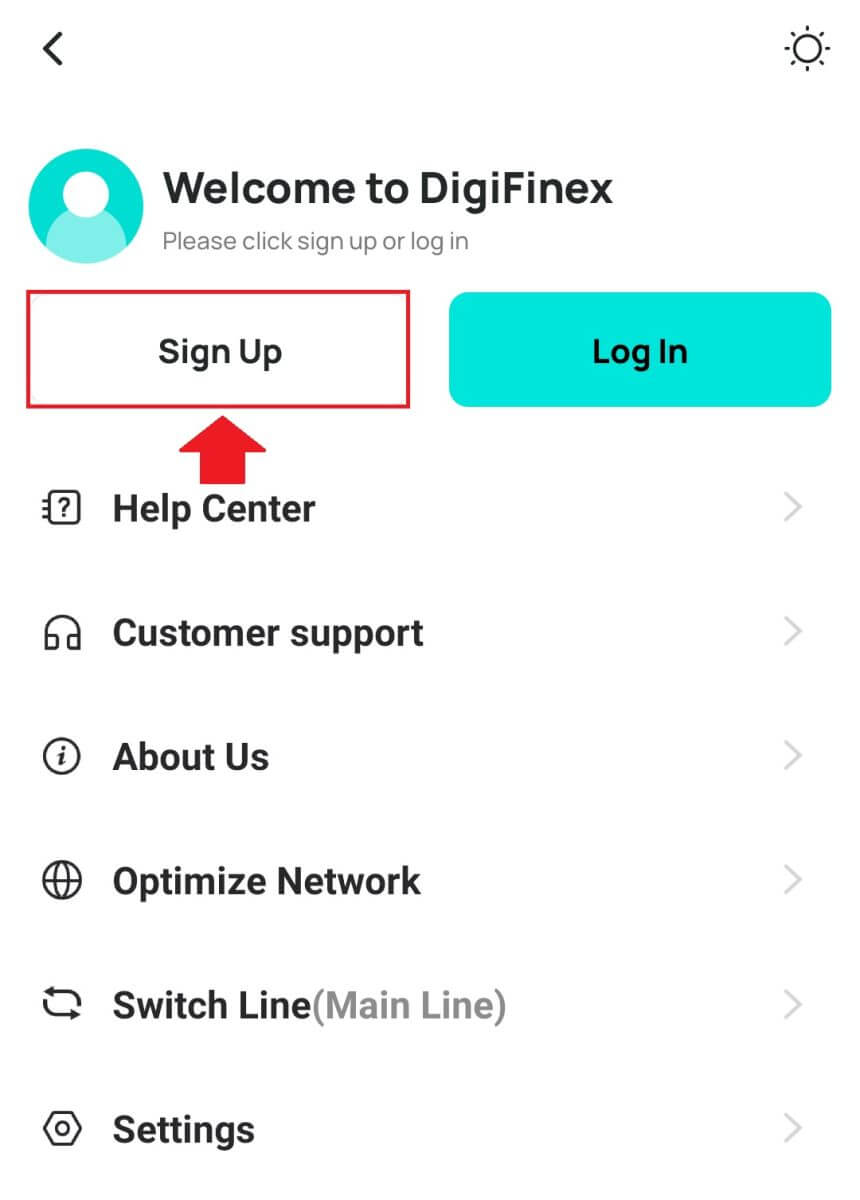
Nato izberite način registracije.
4. Če izberete [Prijava z e-pošto ali telefonom] , izberite [ E-pošta ] ali [ Telefon ] in vnesite svoj e-poštni naslov/telefonsko številko. Nato pritisnite [Nadaljuj] in ustvarite varno geslo za svoj račun.
Opomba :
Vaše geslo mora vsebovati vsaj 8 znakov, vključno z eno veliko črko in eno številko.
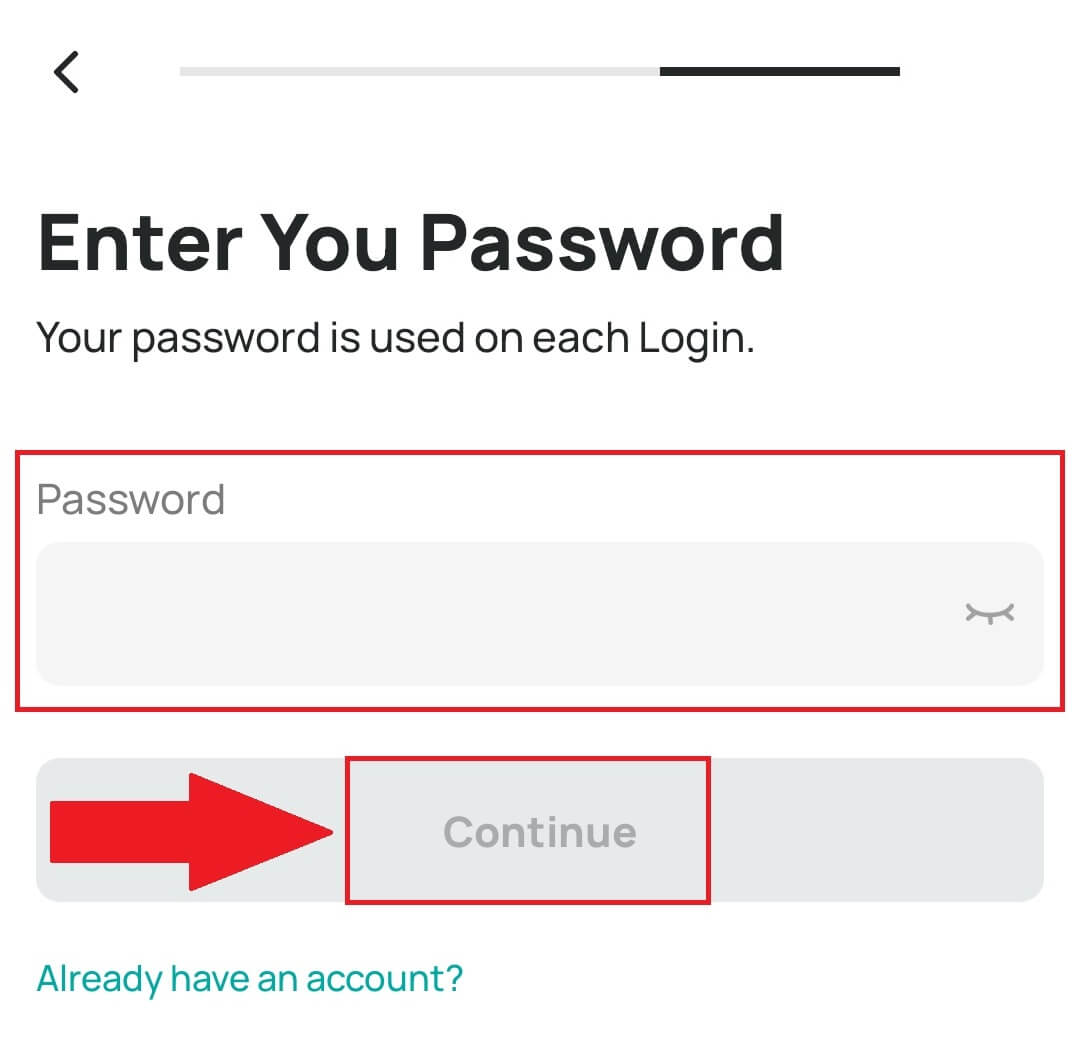
5. Na e-pošto ali telefon boste prejeli 6-mestno potrditveno kodo.
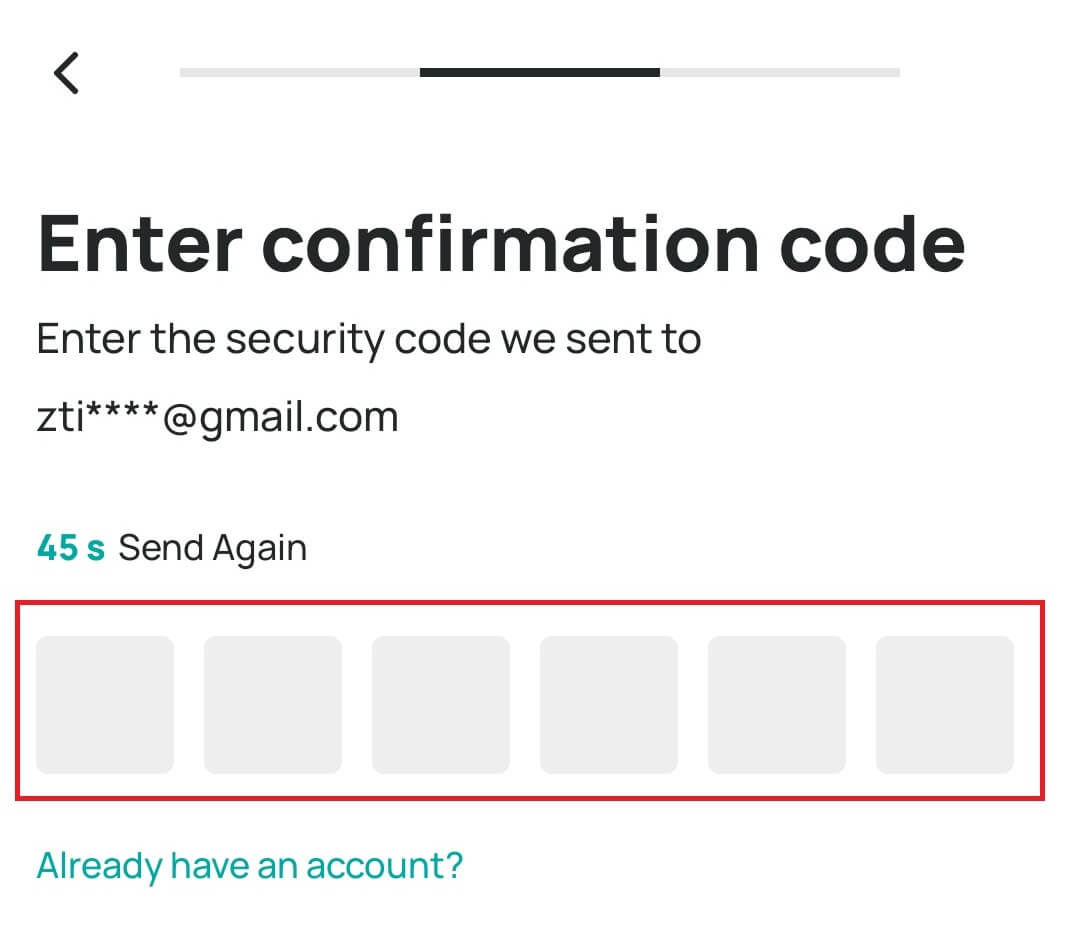
6. Čestitke! Uspešno ste ustvarili račun DigiFinex.
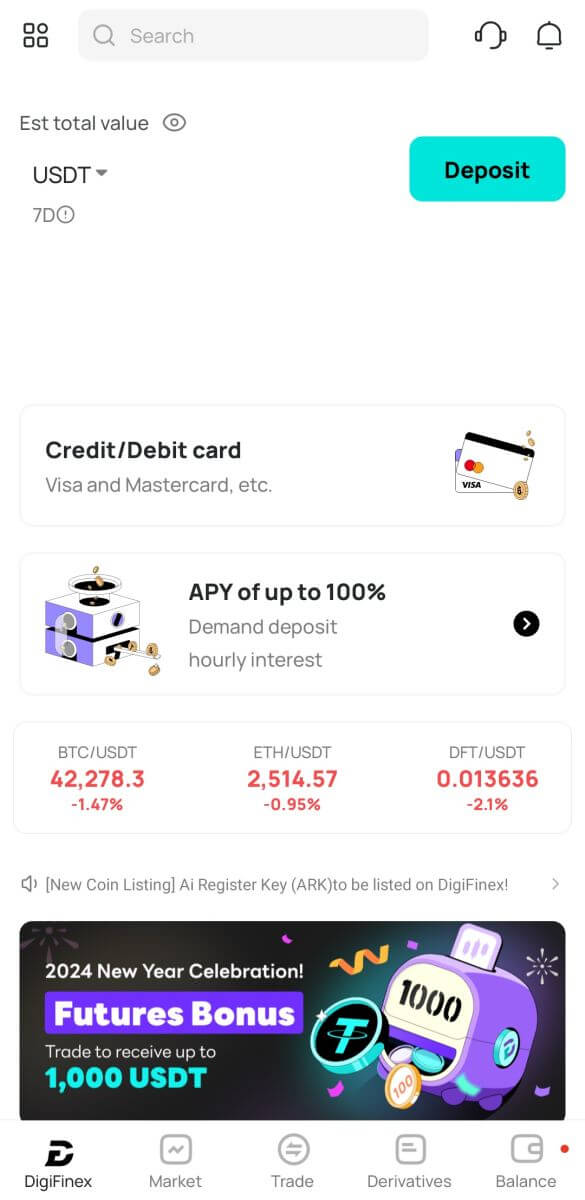
Pogosto zastavljena vprašanja (FAQ)
Zakaj ne morem prejemati e-pošte od DigiFinex
Če ne prejemate e-poštnih sporočil, ki jih pošilja DigiFinex, sledite spodnjim navodilom za preverjanje nastavitev vaše e-pošte:
1. Ali ste prijavljeni na e-poštni naslov, registriran v vašem računu DigiFinex? Včasih ste morda odjavljeni iz e-pošte v svojih napravah in zato ne vidite e-pošte DigiFinex. Prijavite se in osvežite.
2. Ali ste preverili mapo z neželeno pošto v vaši e-pošti? Če ugotovite, da vaš ponudnik e-poštnih storitev potiska e-poštna sporočila DigiFinex v vašo mapo z vsiljeno pošto, jih lahko označite kot »varne« tako, da e-poštne naslove DigiFinex dodate na seznam dovoljenih. Za nastavitev se lahko obrnete na Kako na seznam dovoljenih e-poštnih sporočil DigiFinex.
3. Ali vaš e-poštni odjemalec ali ponudnik storitev deluje normalno? Preverite lahko nastavitve e-poštnega strežnika, da potrdite, da ni nobenega varnostnega konflikta, ki bi ga povzročil požarni zid ali protivirusna programska oprema.
4. Je vaš e-poštni predal poln? Če ste dosegli omejitev, ne boste mogli pošiljati ali prejemati e-pošte. Izbrišete lahko nekaj starih e-poštnih sporočil, da sprostite nekaj prostora za več e-poštnih sporočil.
5. Če je mogoče, se registrirajte iz pogostih e-poštnih domen, kot so Gmail, Outlook itd.
Zakaj ne morem prejeti SMS potrditvenih kod
DigiFinex nenehno izboljšuje našo pokritost s avtentikacijo SMS za izboljšanje uporabniške izkušnje. Vendar pa nekatere države in območja trenutno niso podprti. Če ne morete omogočiti avtentikacije SMS, si oglejte naš seznam globalnih pokritosti SMS in preverite, ali je vaše območje pokrito. Če vaše območje ni zajeto na seznamu, uporabite Google Authentication kot primarno dvostopenjsko avtentikacijo.
Če ste omogočili preverjanje pristnosti SMS ali trenutno prebivate v državi ali območju, ki je na našem seznamu globalne pokritosti SMS, vendar še vedno ne morete prejemati kod SMS, naredite naslednje:
- Prepričajte se, da ima vaš mobilni telefon dober omrežni signal.
- Onemogočite protivirusni program in/ali požarni zid in/ali aplikacije za blokiranje klicev na svojem mobilnem telefonu, ki bi lahko blokirale našo številko s kodami SMS.
- Znova zaženite mobilni telefon.
- Namesto tega poskusite z glasovnim preverjanjem.
- Ponastavi preverjanje pristnosti SMS.
Kako izboljšati varnost računa DigiFinex
1. Nastavitve gesla
Nastavite kompleksno in edinstveno geslo. Iz varnostnih razlogov uporabite geslo z najmanj 10 znaki, vključno z vsaj eno veliko in malo črko, eno številko in enim posebnim simbolom. Izogibajte se uporabi očitnih vzorcev ali informacij, ki so zlahka dostopne drugim (npr. vaše ime, e-poštni naslov, datum rojstva, mobilna številka itd.). Formati gesel, ki jih ne priporočamo: lihua, 123456, 123456abc, test123, abc123 Priporočeni formati gesel: Q@ng3532!, iehig4g@#1, QQWwfe@242!
2. Spreminjanje gesel
Priporočamo, da redno spreminjate geslo, da povečate varnost svojega računa. Najbolje je, da geslo zamenjate vsake tri mesece in vsakič uporabite popolnoma drugačno geslo. Za bolj varno in priročno upravljanje gesel vam priporočamo uporabo upravitelja gesel, kot je "1Password" ali "LastPass". Poleg tega vas prosimo, da vaša gesla ostanejo strogo zaupna in jih ne razkrijte drugim. Osebje DigiFinex ne bo nikoli in v nobenem primeru zahtevalo vašega gesla.
3. Povezovanje dvofaktorske avtentikacije (2FA) Google Authenticator
Google Authenticator je orodje za dinamično geslo, ki ga je lansiral Google. Za skeniranje črtne kode, ki jo je zagotovil DigiFinex, ali vnos ključa morate uporabiti svoj mobilni telefon. Ko je dodana, bo na avtentifikatorju vsakih 30 sekund ustvarjena veljavna 6-mestna koda za preverjanje pristnosti. Po uspešni povezavi morate ob vsaki prijavi v DigiFinex vnesti ali prilepiti 6-mestno kodo za preverjanje pristnosti, prikazano v Google Authenticatorju.
4. Pazite se lažnega predstavljanja.
Bodite pozorni na e-poštna sporočila z lažnim predstavljanjem, ki se pretvarjajo, da prihajajo od DigiFinex, in se vedno prepričajte, da je povezava uradna povezava do spletnega mesta DigiFinex, preden se prijavite v svoj račun DigiFinex. Osebje DigiFinex vas ne bo nikoli vprašalo za vaše geslo, SMS ali kodo za preverjanje elektronske pošte ali kodo Google Authenticator.
Kako se prijaviti v račun v DigiFinex
Kako se prijaviti v svoj račun DigiFinex
1. Pojdite na spletno mesto DigiFinex in kliknite [Prijava]. 2. Izberite [E-pošta] ali [Telefon]. 3. Vnesite svojo e-pošto/telefonsko številko in geslo. Preberite in se strinjate s pogoji storitve in politiko zasebnosti, nato kliknite [ Prijava ]. 5. Po prijavi lahko uspešno uporabljate svoj račun DigiFinex za trgovanje.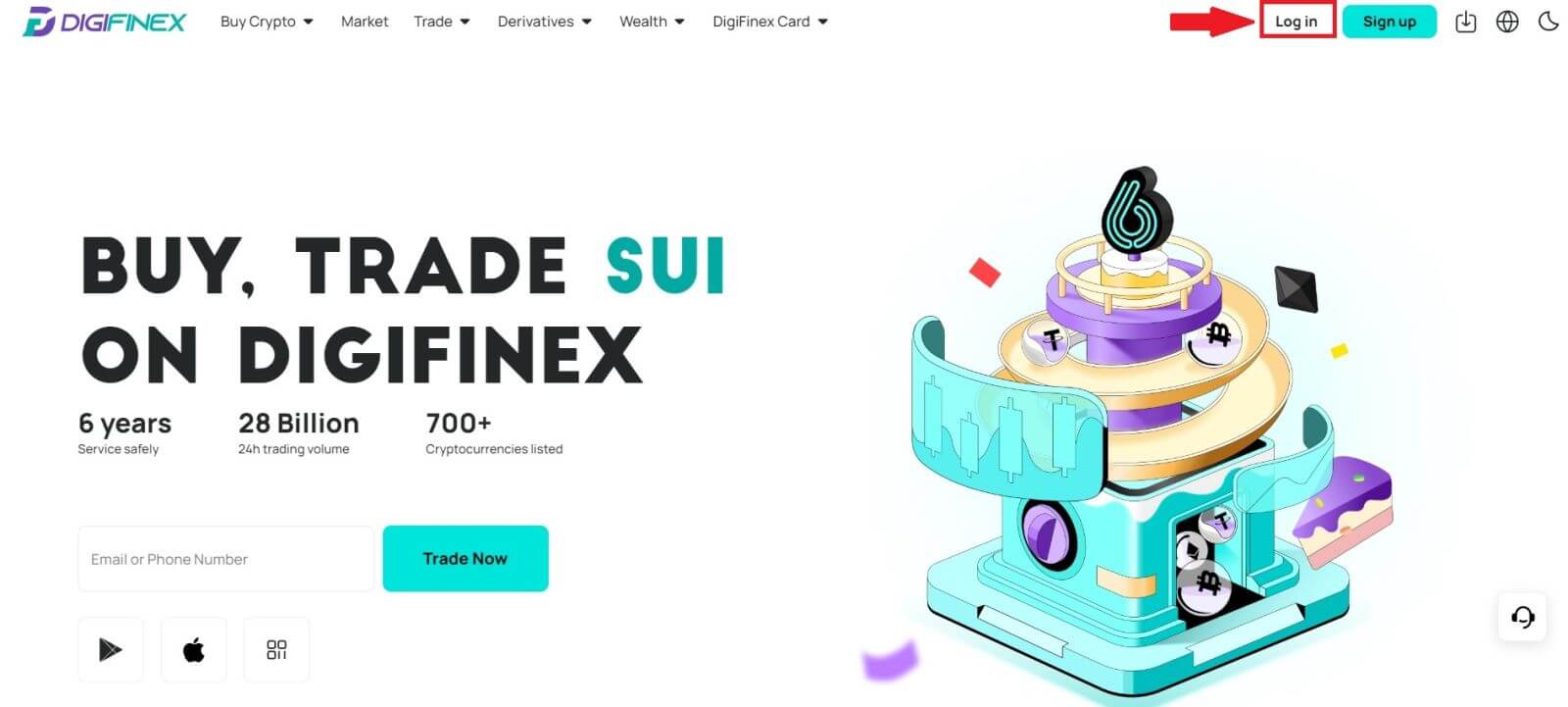
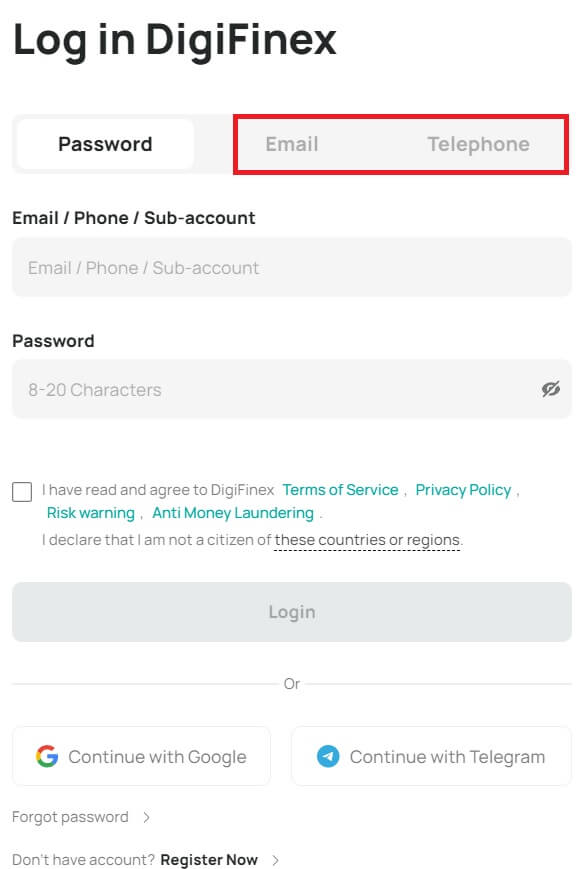
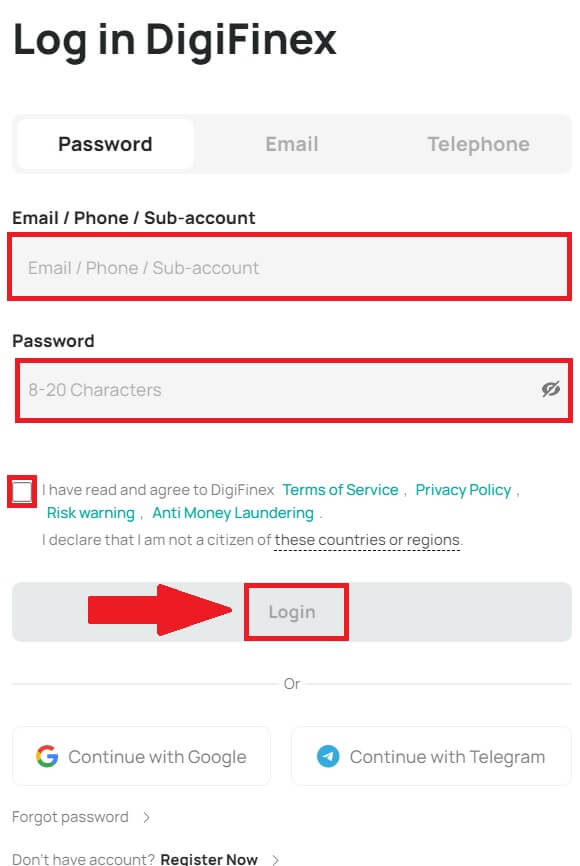

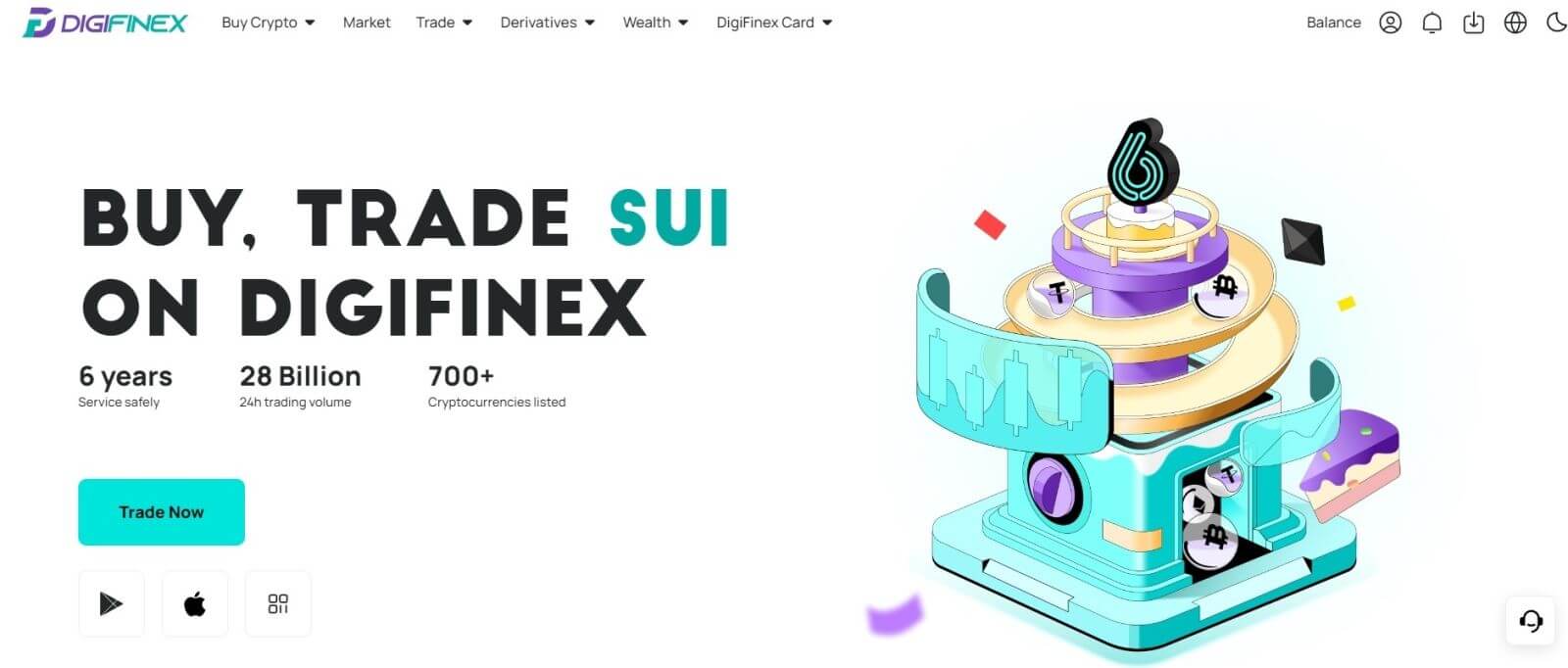
Prijavite se v DigiFinex s svojim Google računom
1. Pojdite na spletno mesto DigiFinex in kliknite [ Prijava ].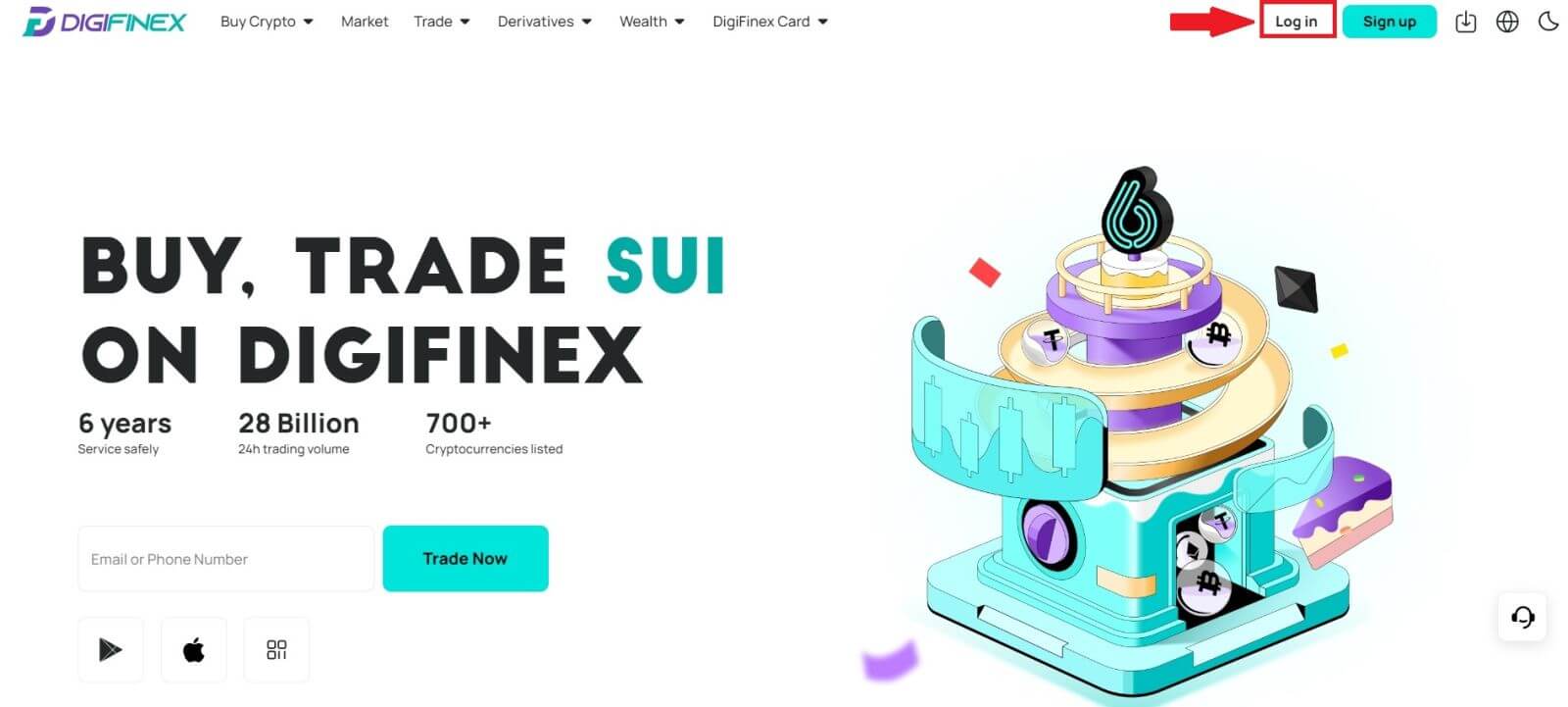
2. Izberite način prijave. Izberite [ Google ].

3. Pojavilo se bo pojavno okno in pozvani boste, da se prijavite v DigiFinex s svojim Google računom.
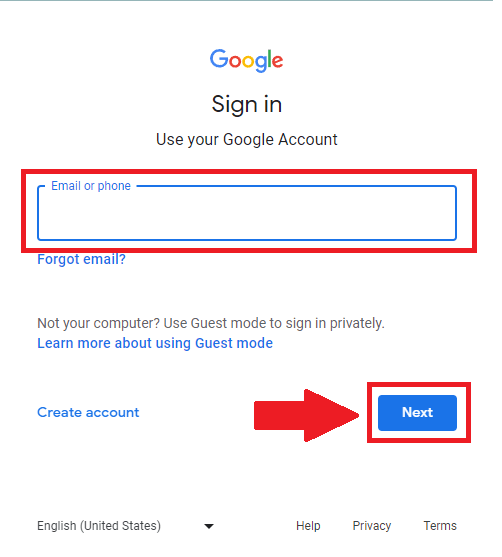
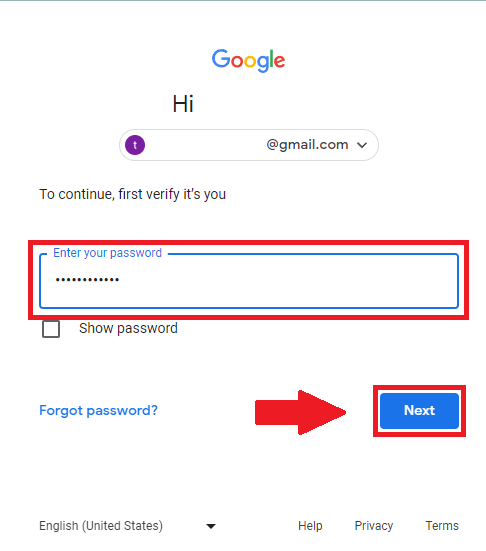
4. Kliknite [pošlji] in izpolnite 6-mestno kodo, ki je bila poslana na vaš e-poštni naslov, nato kliknite [Potrdi].

5. Po prijavi boste preusmerjeni na spletno mesto DigiFinex.
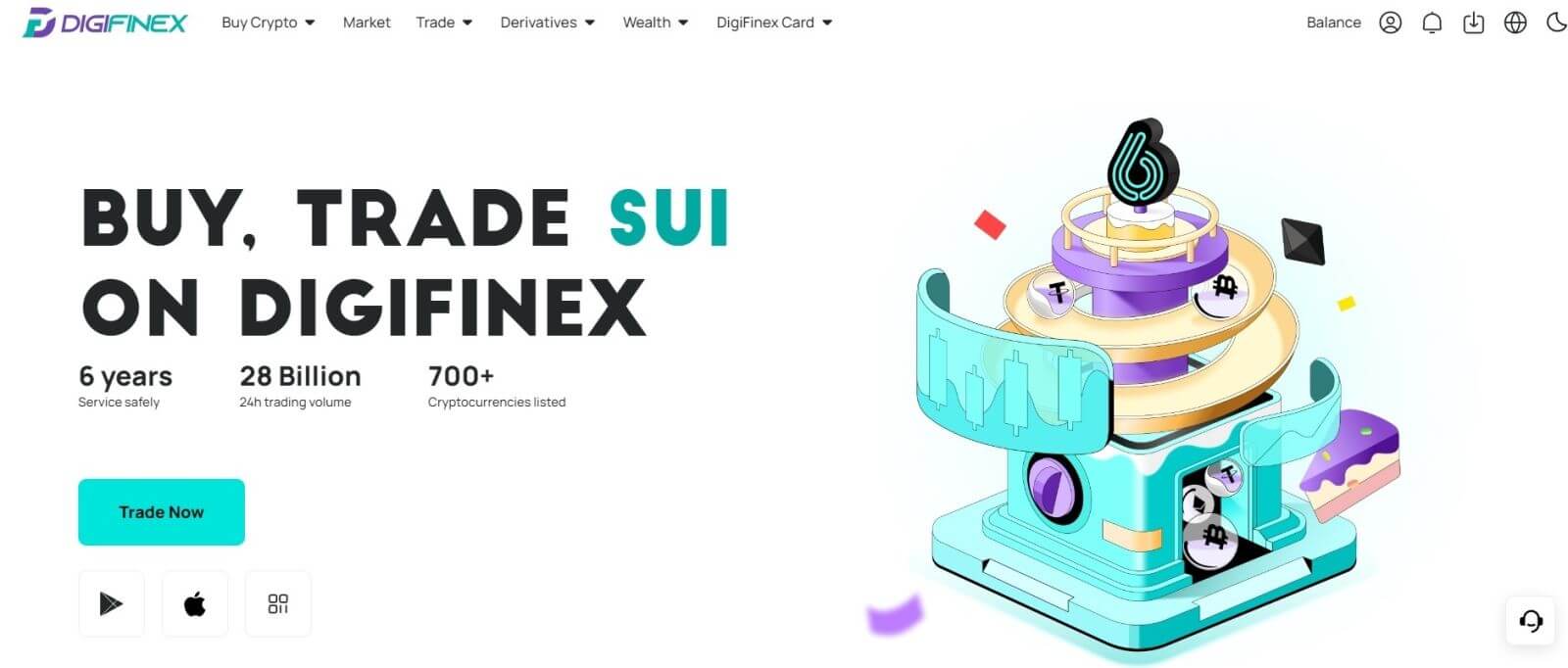
Prijavite se v DigiFinex s svojim računom Telegram
1. V računalniku obiščite spletno mesto DigiFinex in kliknite [Prijava] .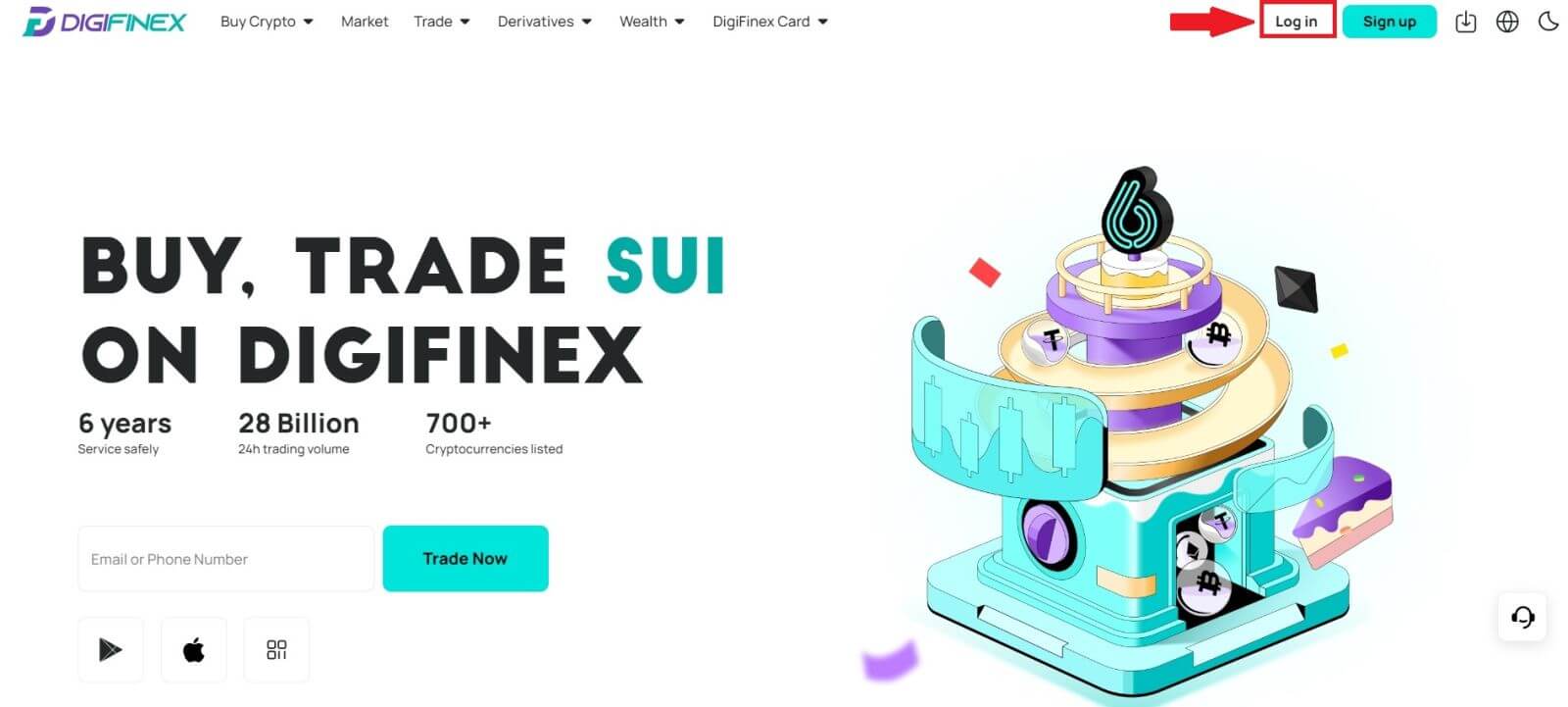
2. Kliknite gumb [Telegram] .
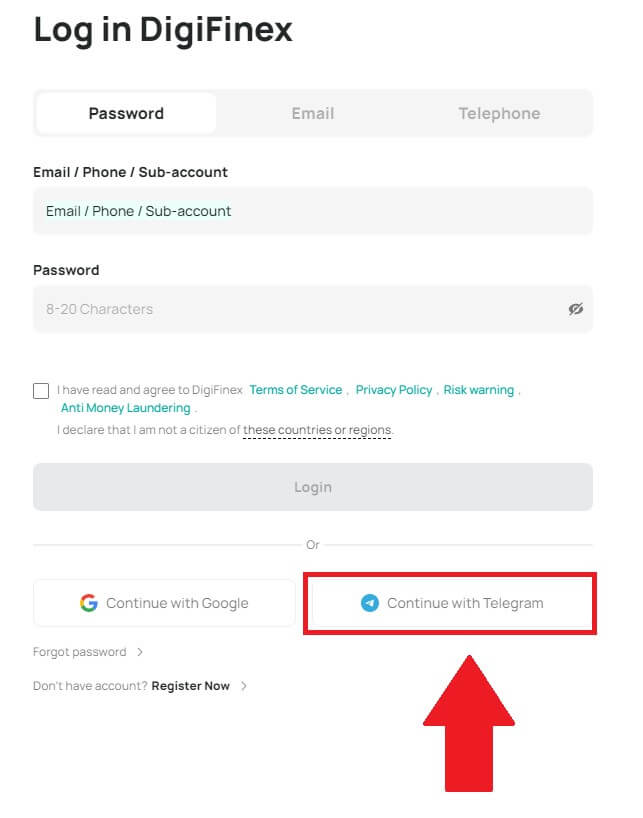
3. Vnesite svojo telefonsko številko za prijavo v DigiFinex in kliknite [NAPREJ]
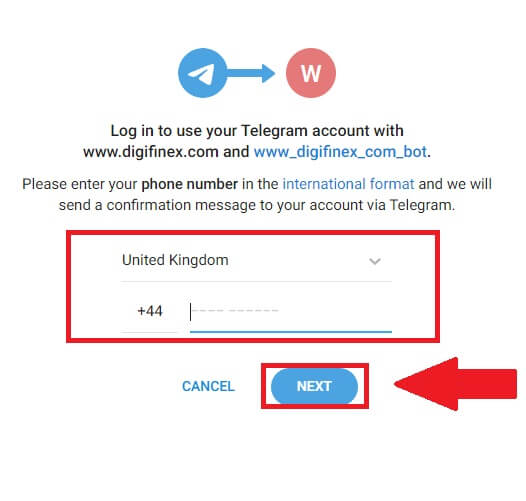 .
. 4. Na vaš račun Telegram bo poslano potrditveno sporočilo. Za nadaljevanje kliknite [Potrdi].
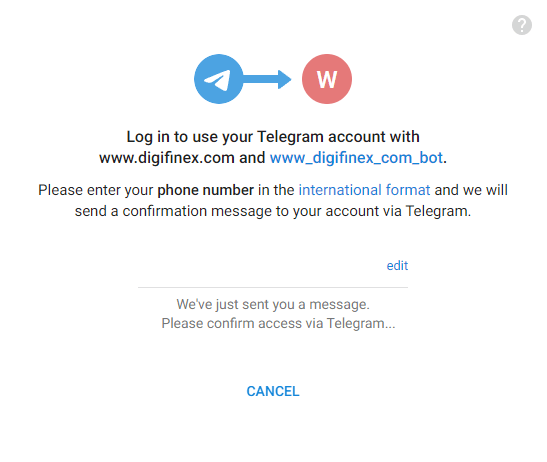
5. Preusmerjeni boste na stran za prijavo, kliknite [pošlji] in izpolnite 6-mestno kodo, ki je bila poslana na vaš e-poštni naslov, nato kliknite [Potrdi].
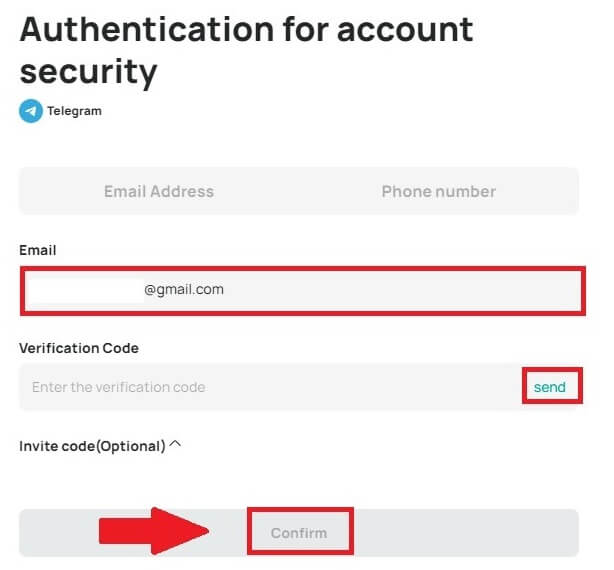
6. Čestitke! Uspešno ste ustvarili račun DigiFinex.
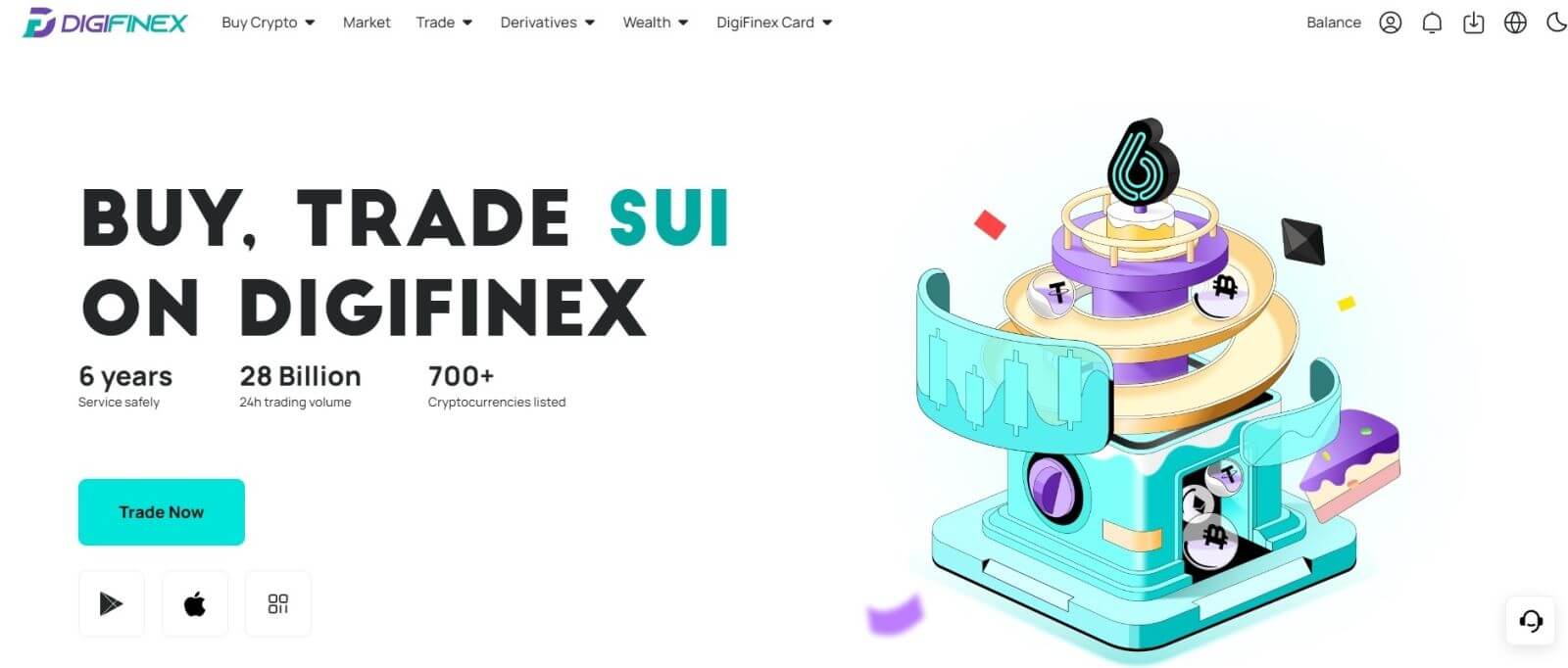
Kako se prijaviti v aplikacijo DigiFinex?
1. Če želite najti to aplikacijo, morate obiskati App Store in iskati s tipko DigiFinex. Prav tako morate namestiti aplikacijo DigiFinex iz App Store in Google Play Store .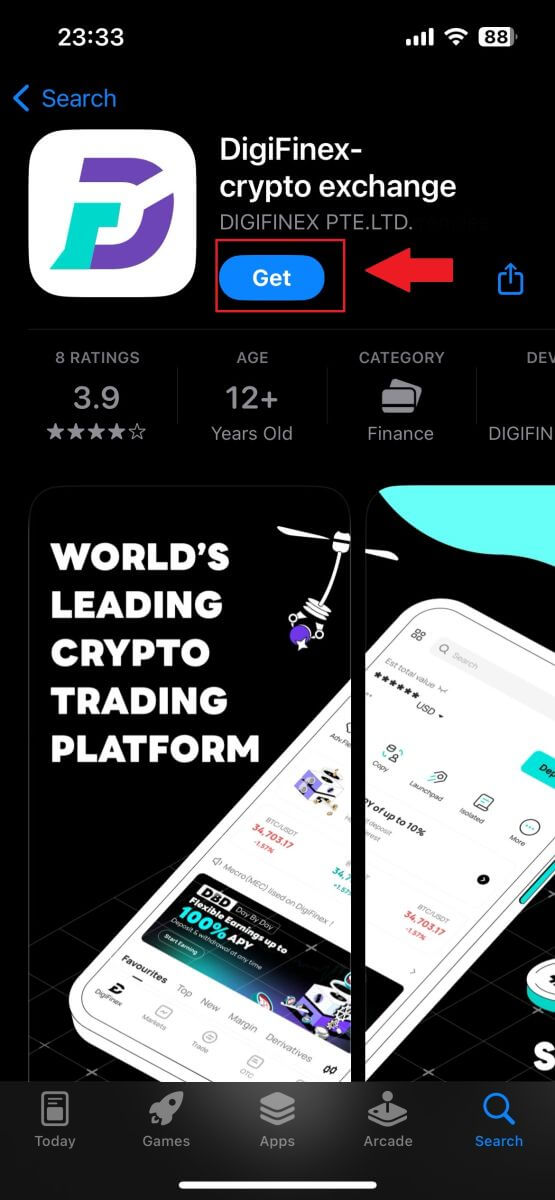
2. Po namestitvi in zagonu se lahko prijavite v mobilno aplikacijo DigiFinex s svojim e-poštnim naslovom, telefonsko številko, Telegram ali Google računom.
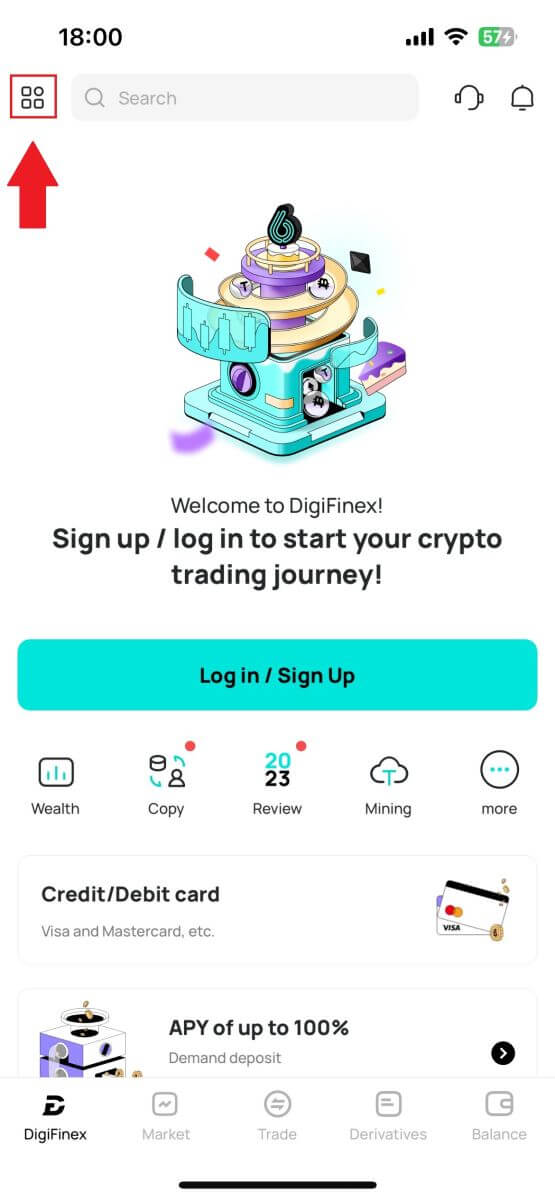
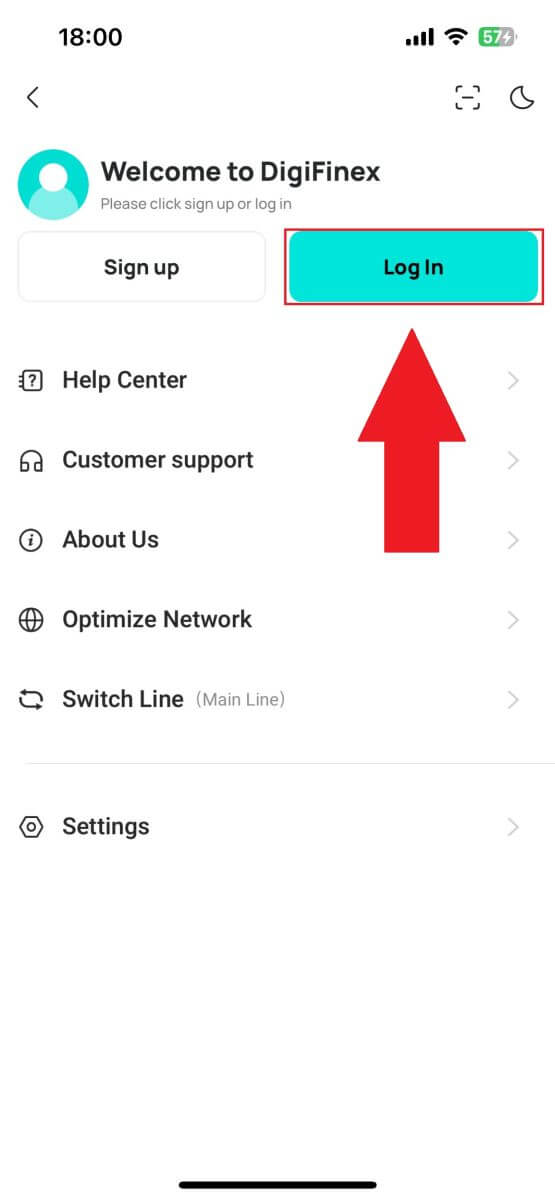
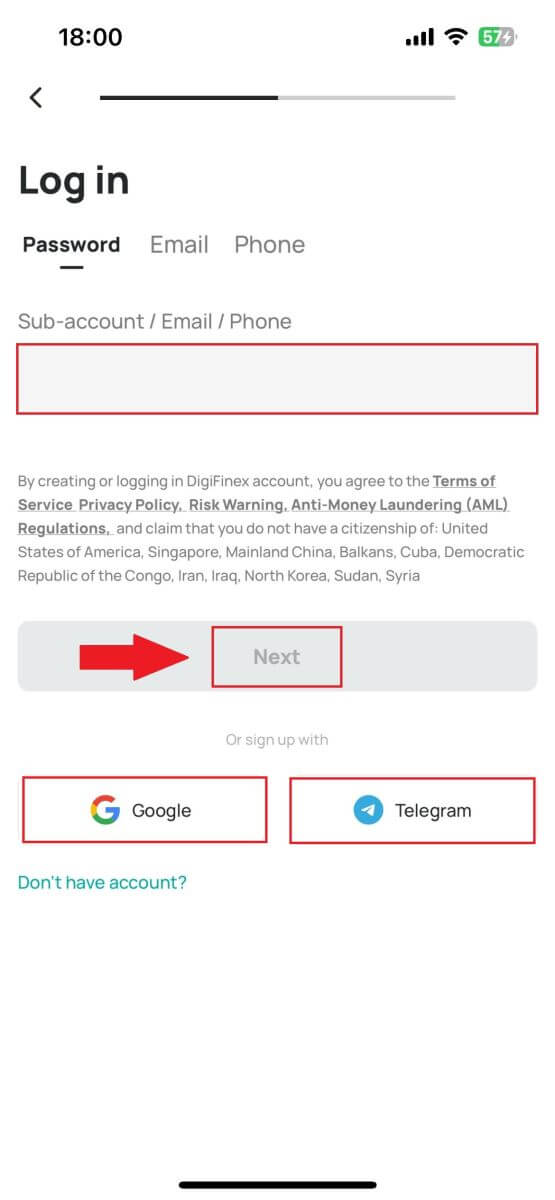
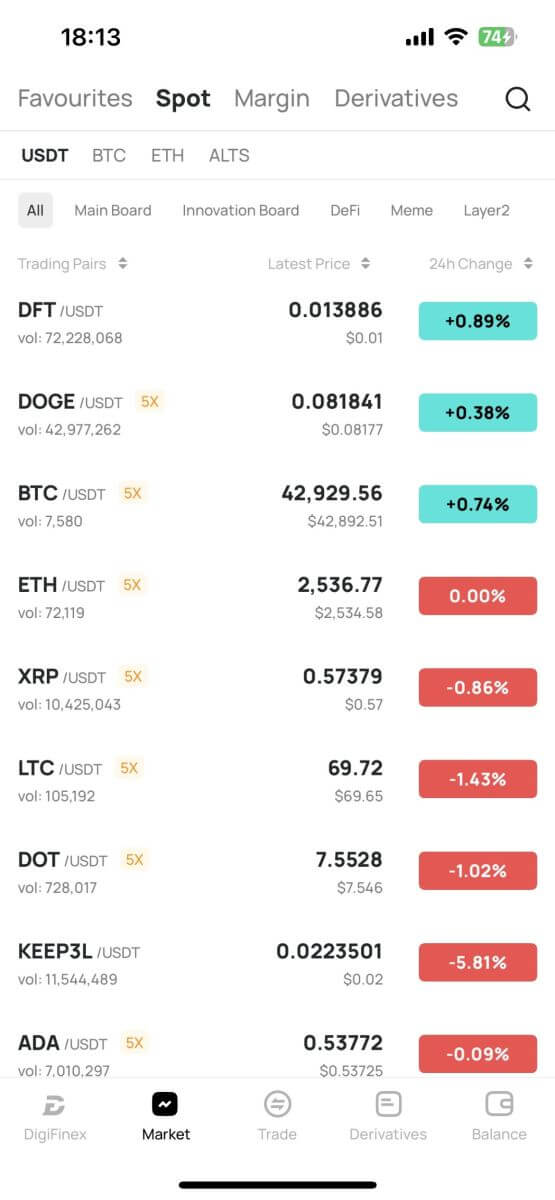
Pogosto zastavljena vprašanja (FAQ)
Kaj je dvofaktorska avtentikacija?
Dvofaktorska avtentikacija (2FA) je dodatna varnostna plast k preverjanju e-pošte in geslu vašega računa. Ko je 2FA omogočen, boste morali pri izvajanju določenih dejanj na platformi DigiFinex zagotoviti kodo 2FA.
Kako deluje TOTP?
DigiFinex uporablja časovno zasnovano enkratno geslo (TOTP) za dvofaktorsko avtentikacijo, vključuje generiranje začasne, edinstvene enkratne 6-mestne kode*, ki je veljavna samo 30 sekund. To kodo boste morali vnesti za izvajanje dejanj, ki vplivajo na vaša sredstva ali osebne podatke na platformi.
*Upoštevajte, da mora biti koda sestavljena samo iz številk.
Kako nastaviti Google Authenticator
1. Prijavite se na spletno mesto DigiFinex, kliknite ikono [Profil] in izberite [2 Factor Authentication].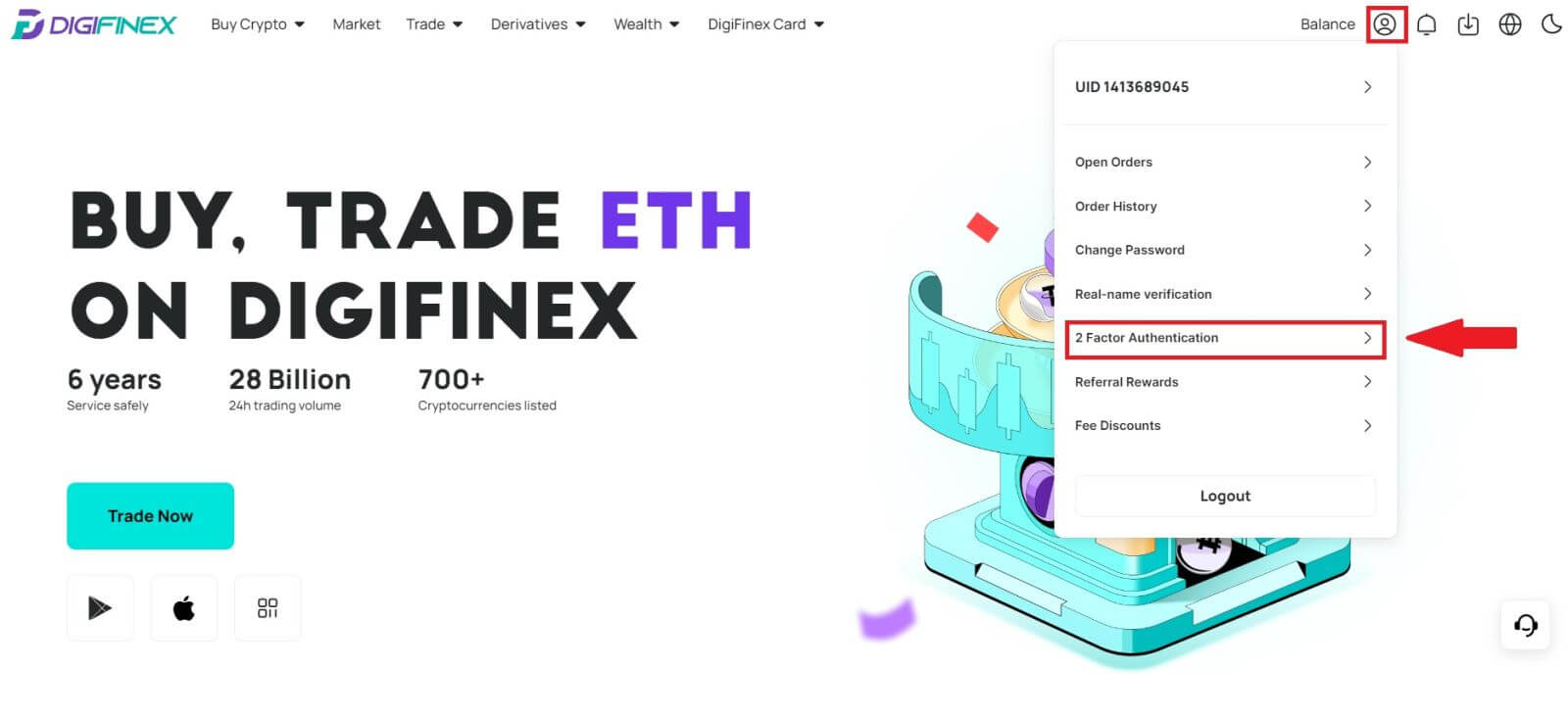
2. Skenirajte spodnjo kodo QR, da prenesete in namestite aplikacijo Google Authenticator. Nadaljujte z naslednjim korakom, če ste ga že namestili. Pritisnite [Naprej]
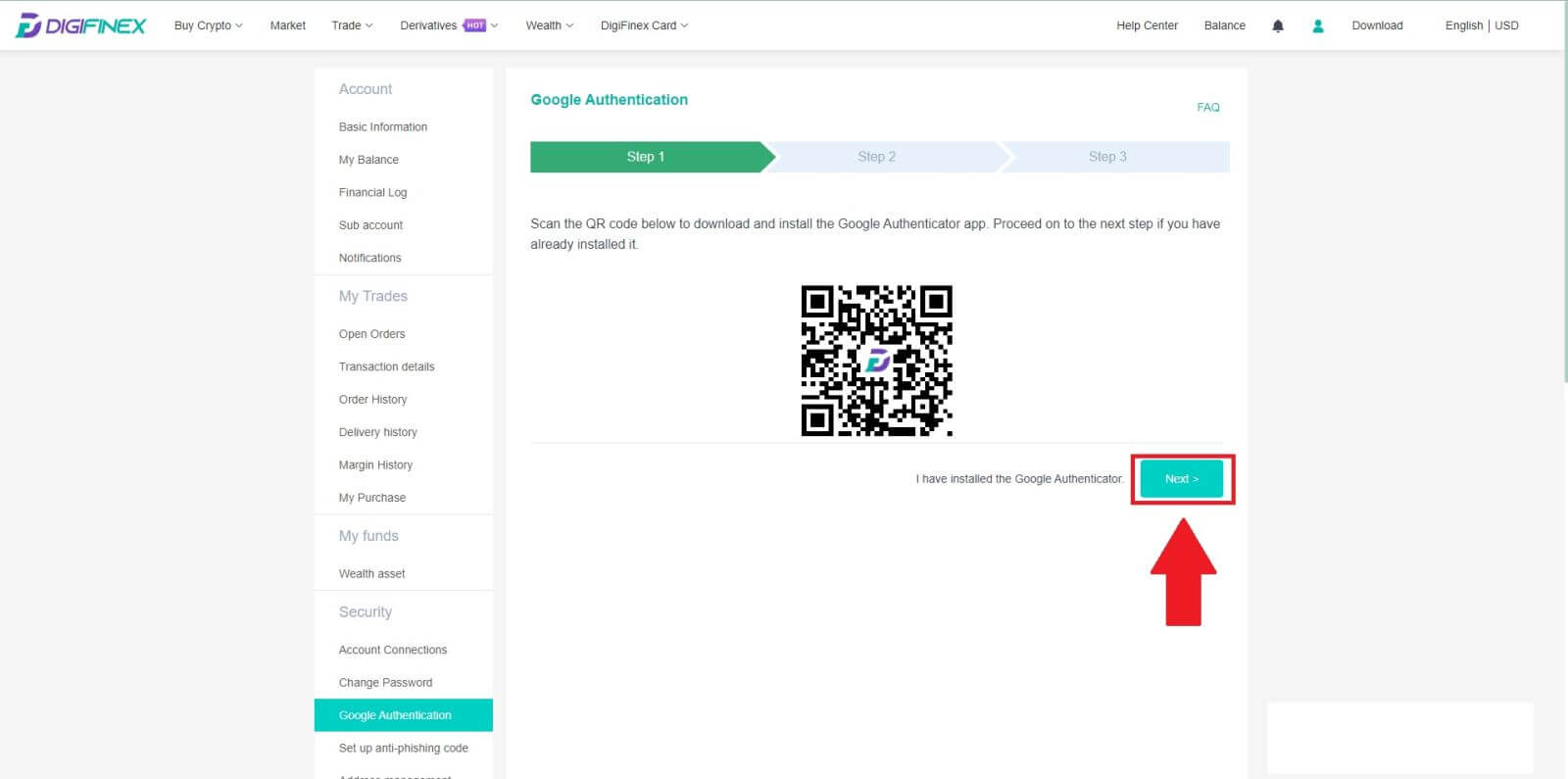
3. Skenirajte kodo QR z avtentifikatorjem, da ustvarite 6-mestno Googlovo kodo za preverjanje pristnosti, ki se posodablja vsakih 30 sekund, in pritisnite [Naprej].
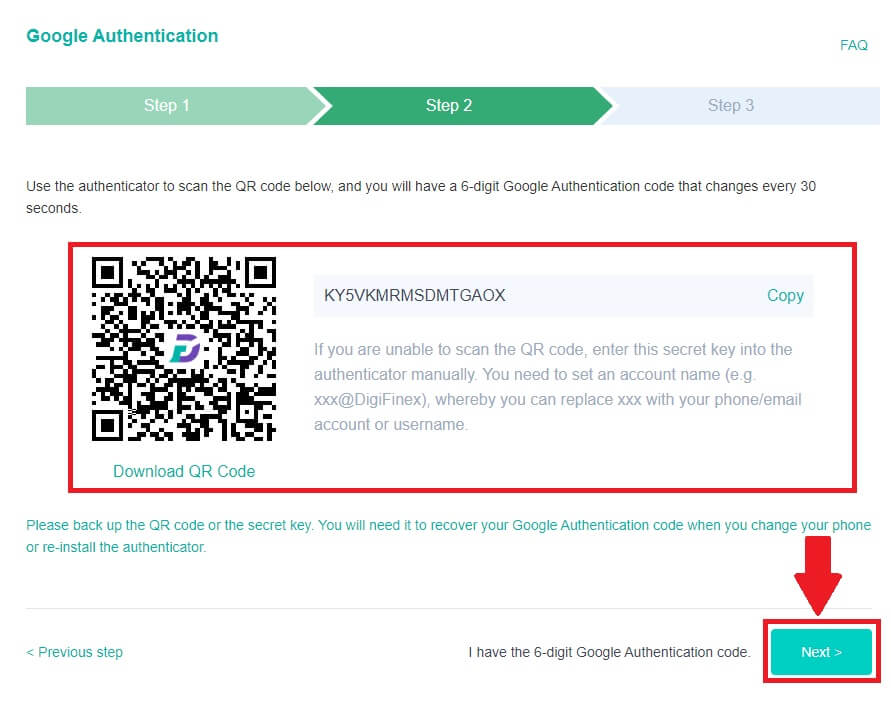
4. Kliknite [Pošlji] in vnesite 6-mestno kodo, ki ste jo prejeli na vaš e-poštni naslov, in kodo Authenticatorja. Za dokončanje postopka kliknite [Aktiviraj] .