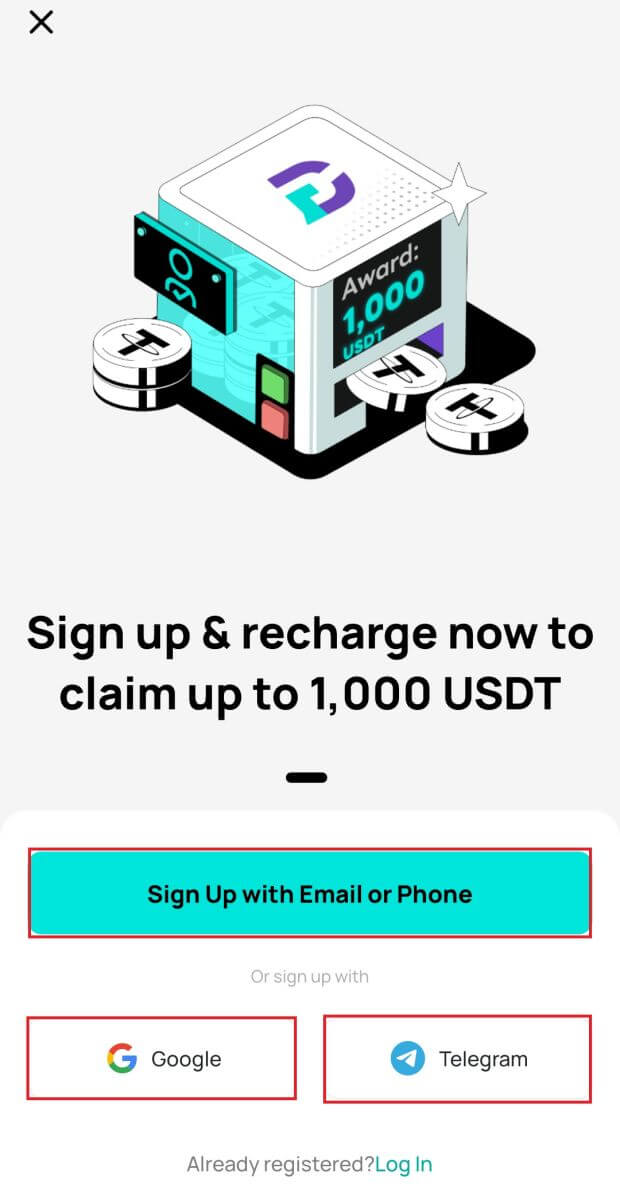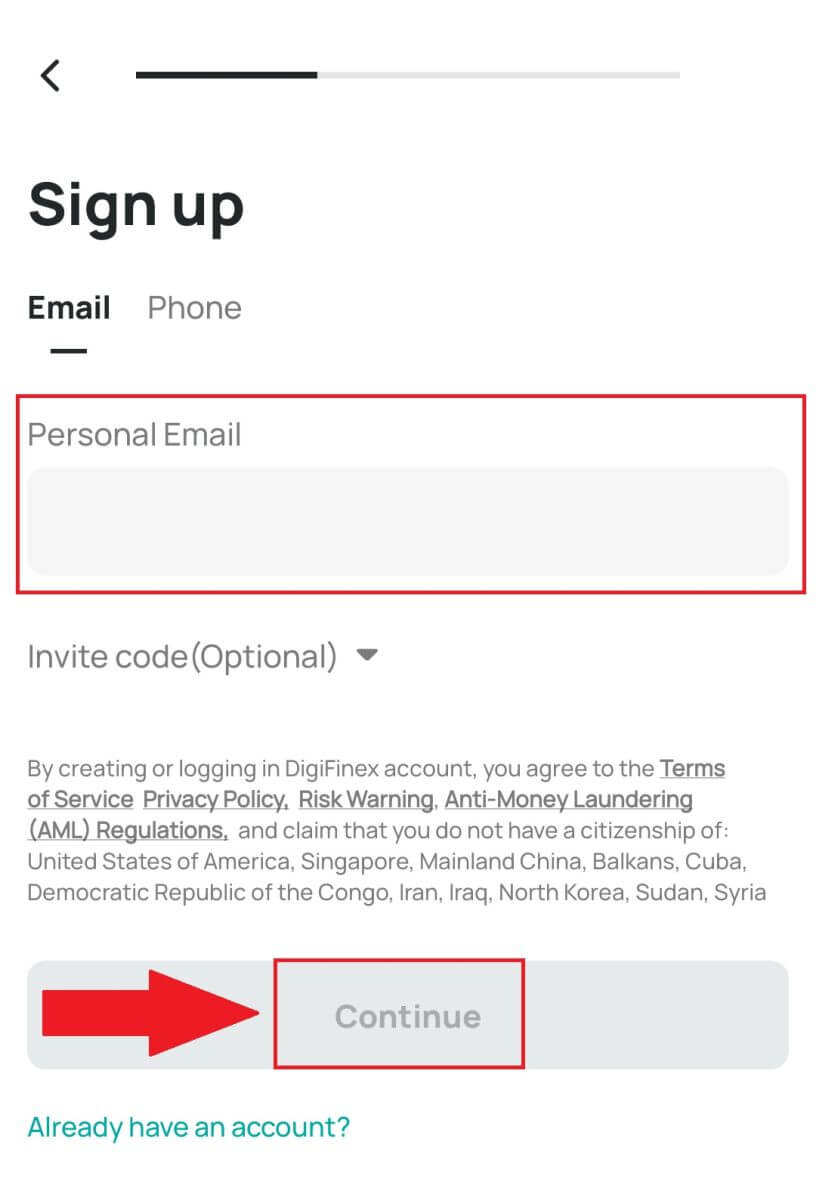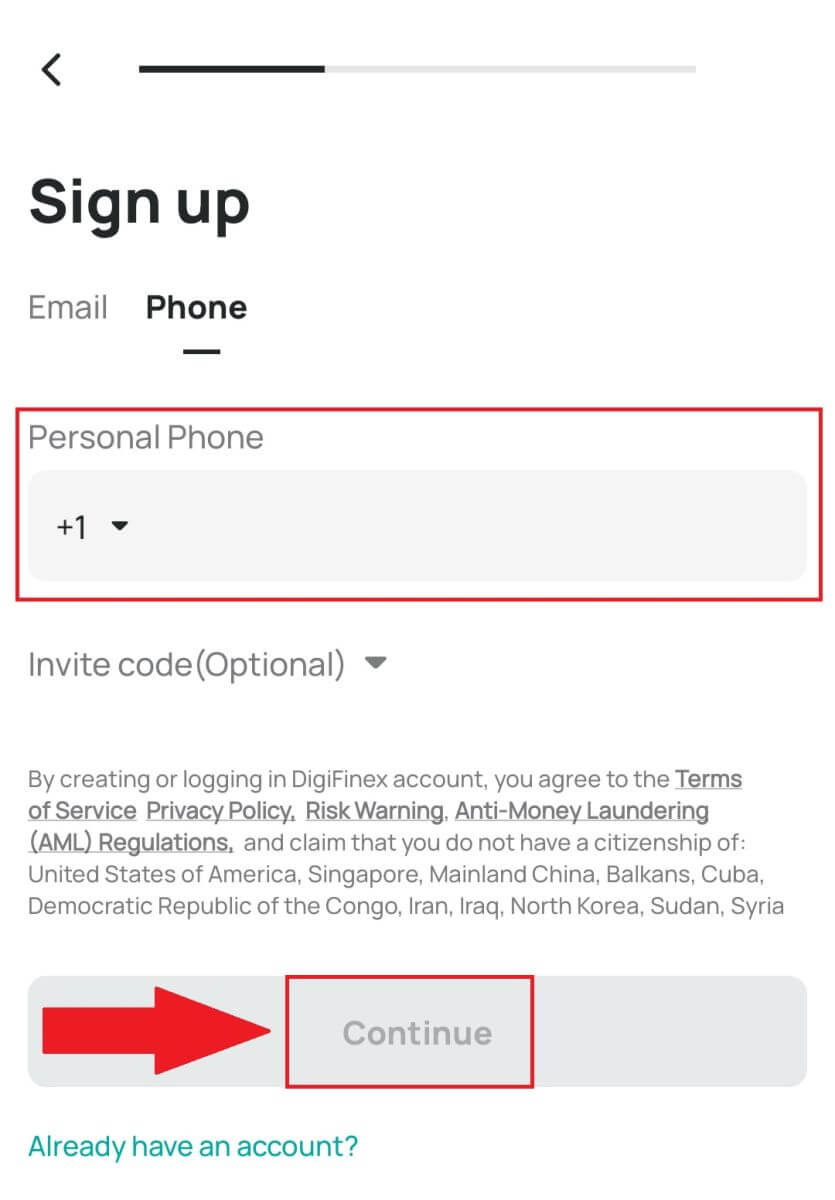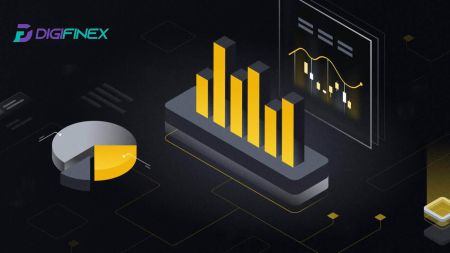Hogyan kezdjük el a DigiFinex kereskedést 2024-ben: lépésről lépésre kezdőknek
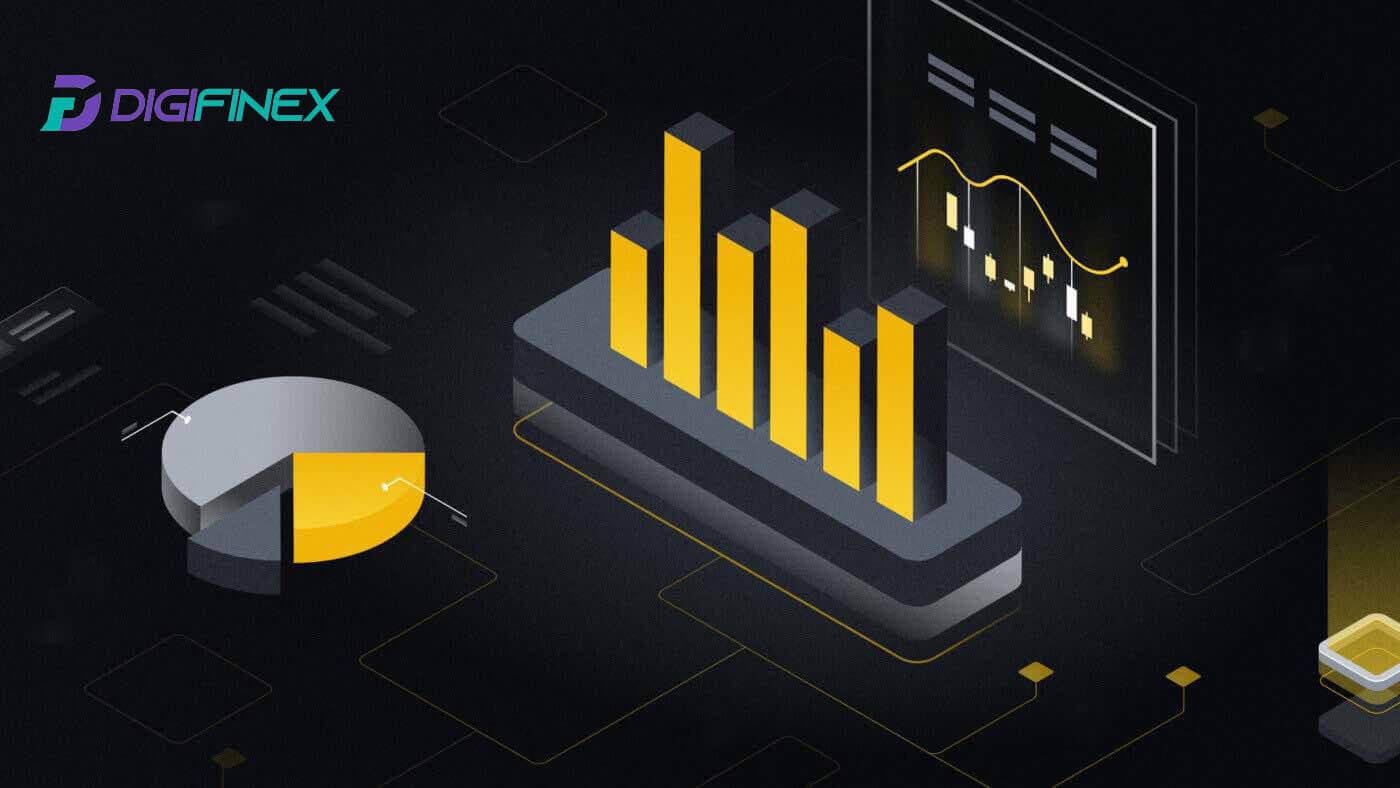
Hogyan lehet regisztrálni a DigiFinexben
Regisztráljon fiókot a DigiFinexen telefonszámmal vagy e-mail címmel
1. Nyissa meg a DigiFinex webhelyet , és kattintson a [Sign up] gombra . 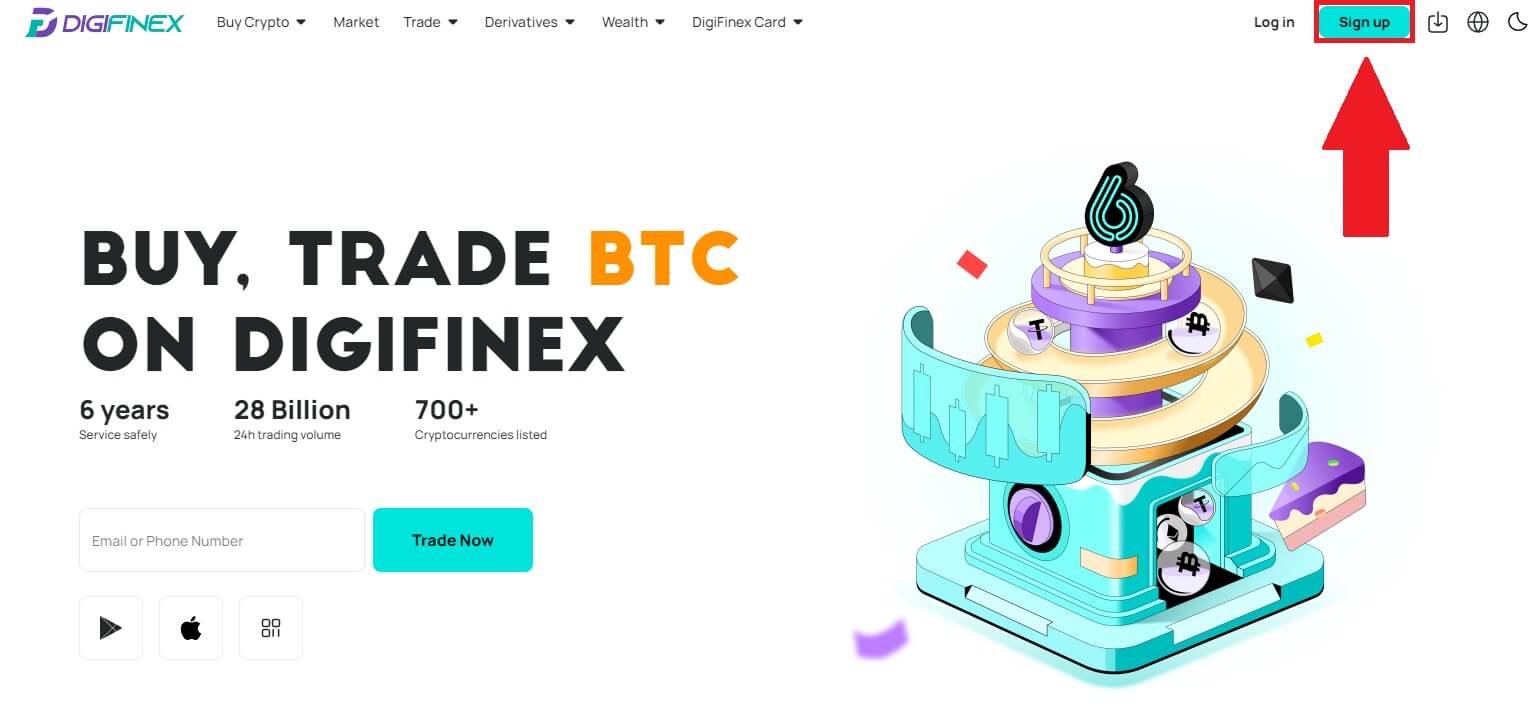
2. Válassza az [E-mail cím] vagy a [Telefonszám] lehetőséget, és adja meg e-mail címét/telefonszámát. Ezután hozzon létre egy biztonságos jelszót a fiókjához.
Jegyzet:
A jelszavának legalább 8 karakterből kell állnia , beleértve egy nagybetűt és egy számot.
Olvassa el és fogadja el a Szolgáltatási feltételeket és az Adatvédelmi szabályzatot, majd kattintson a [Fiók létrehozása] gombra.
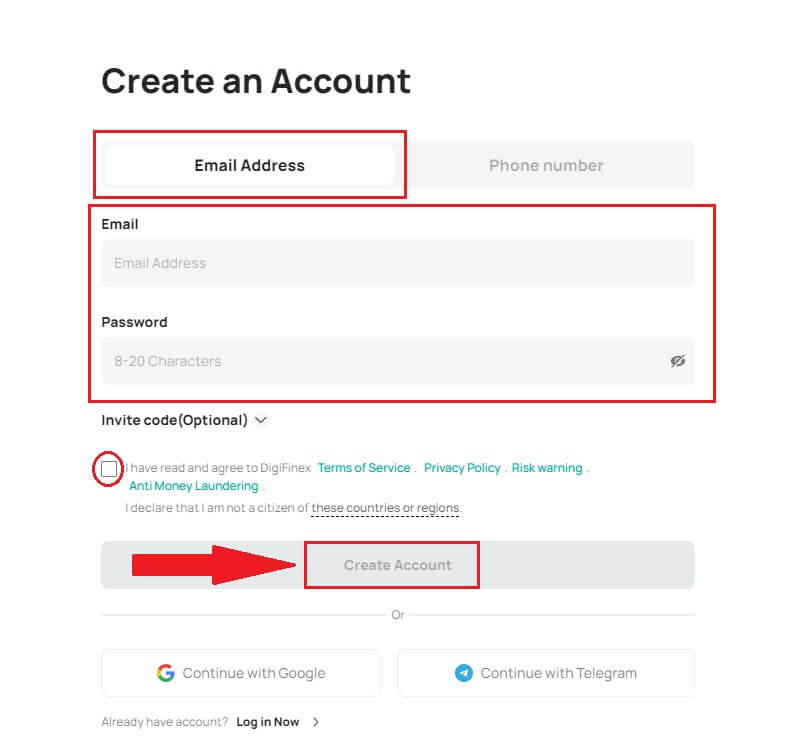
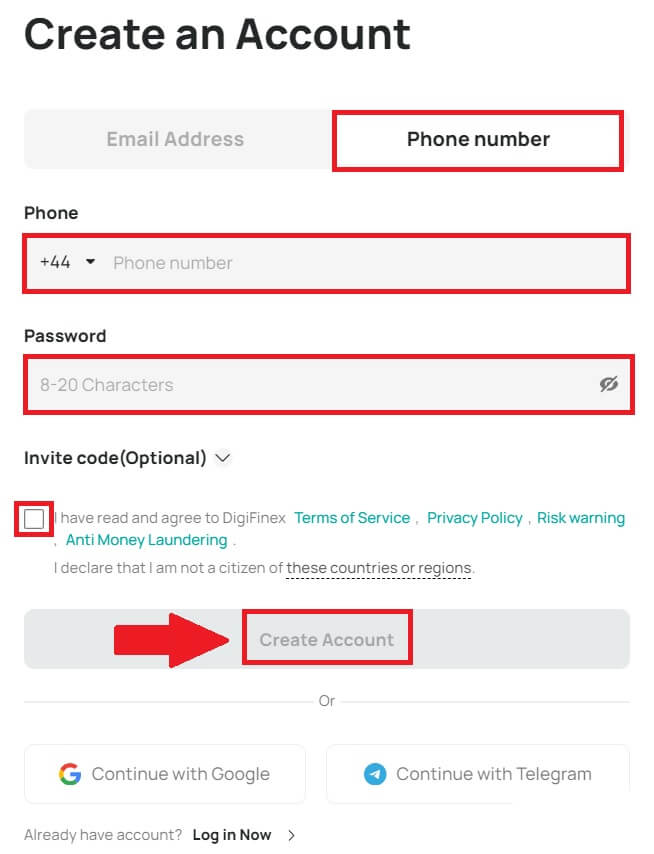
3. Kattintson a [küldés] gombra, és egy 6 számjegyű ellenőrző kódot kap e-mailben vagy telefonjában. Írja be a kódot, majd kattintson a [Fiók aktiválása] gombra . 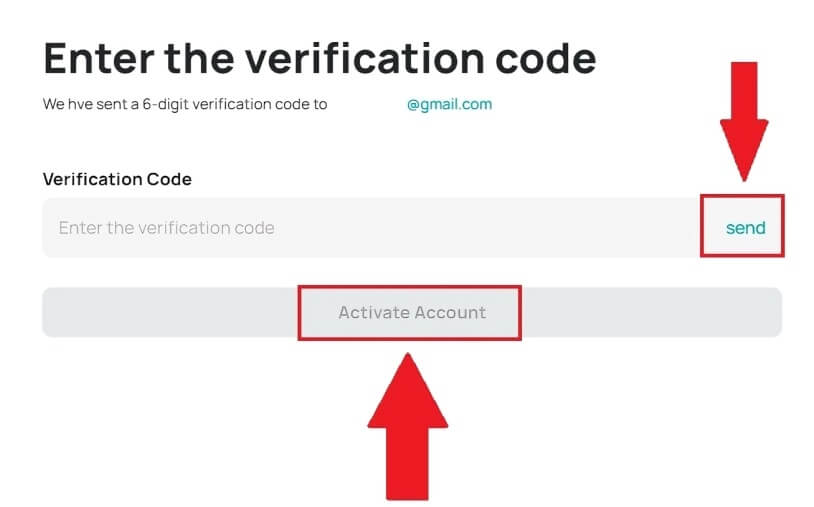
4. Gratulálunk, sikeresen regisztrált a DigiFinexre. 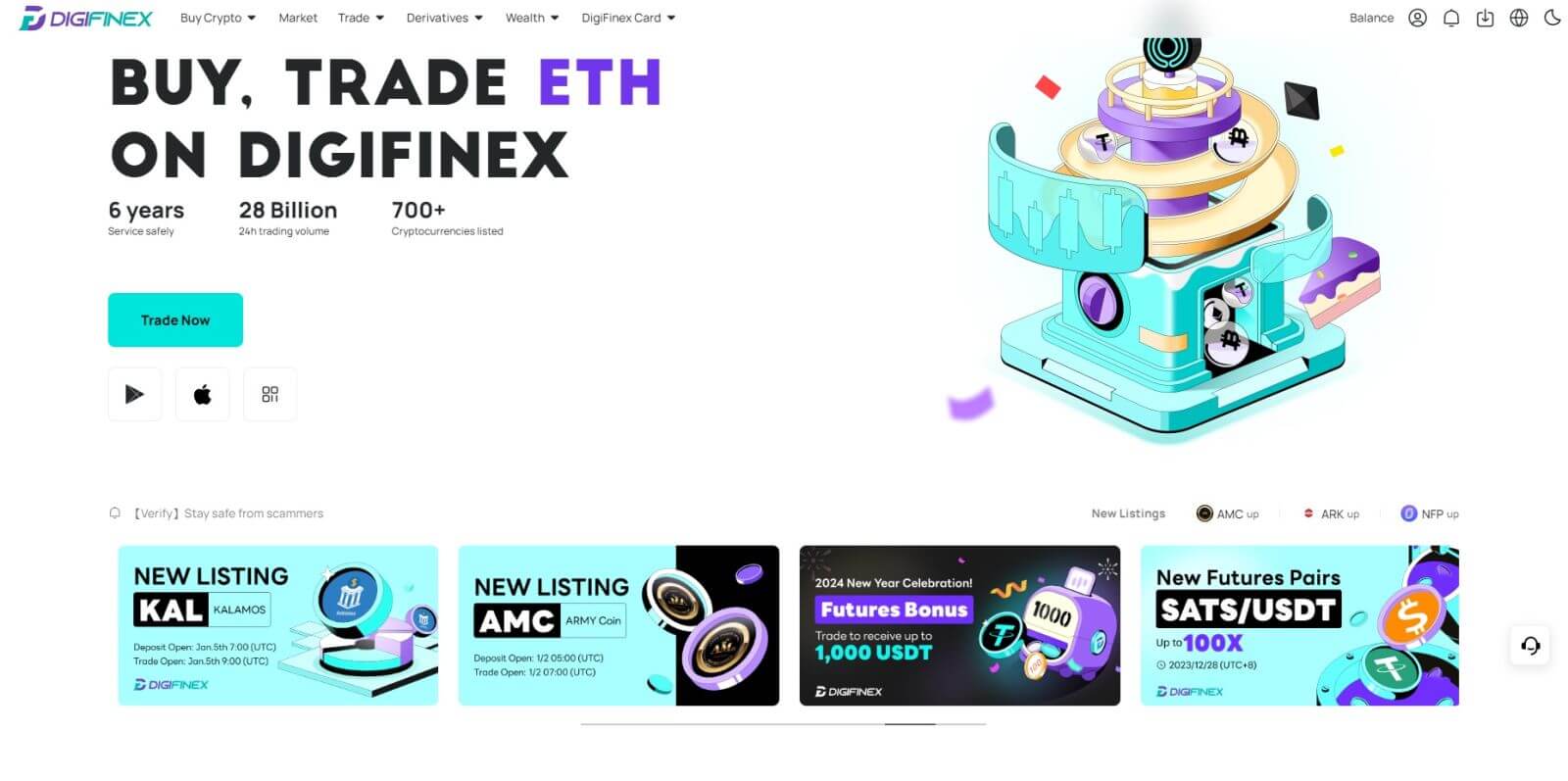
Regisztráljon fiókot a DigiFinexen a Google-nál
1. Nyissa meg a DigiFinex webhelyet , és kattintson a [Sign up] gombra.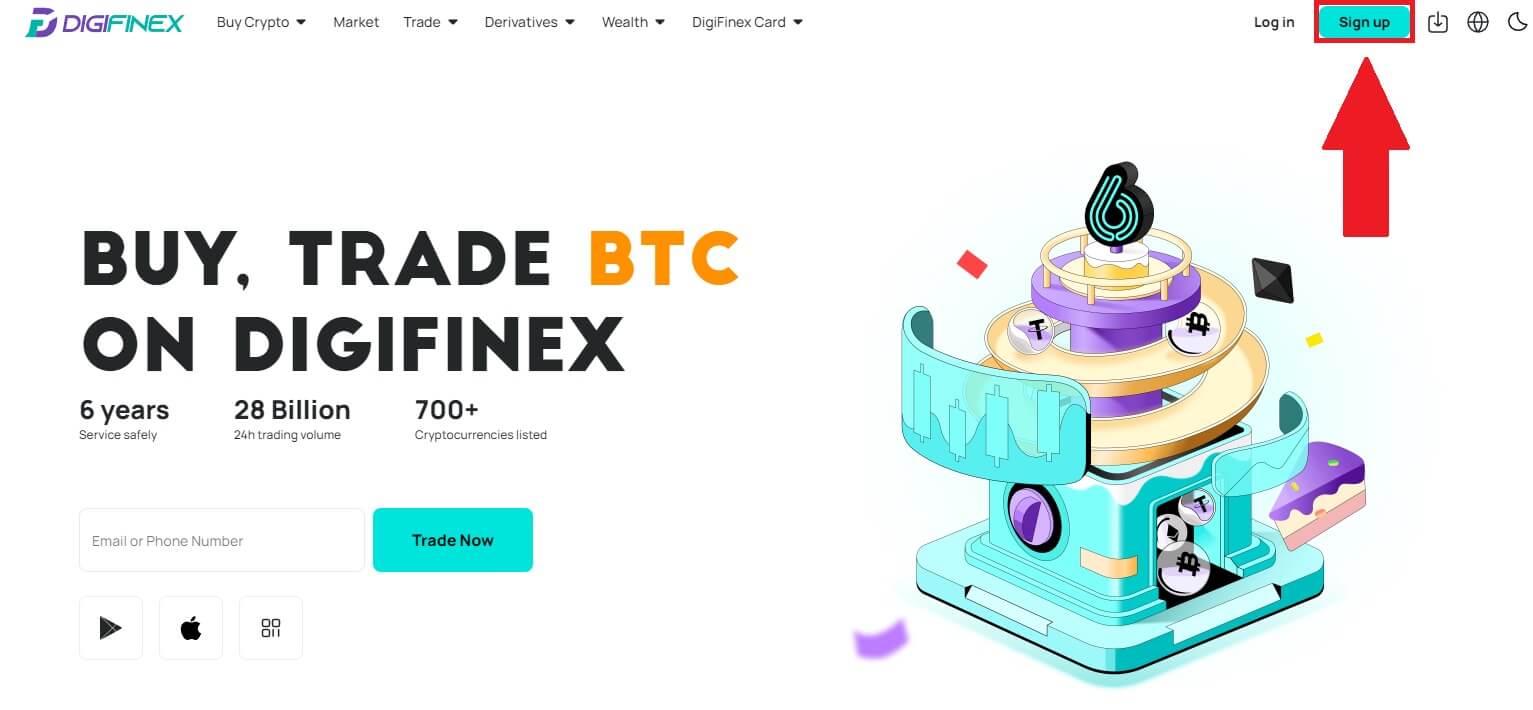
2. Kattintson a [Folytatás a Google-lal] gombra. 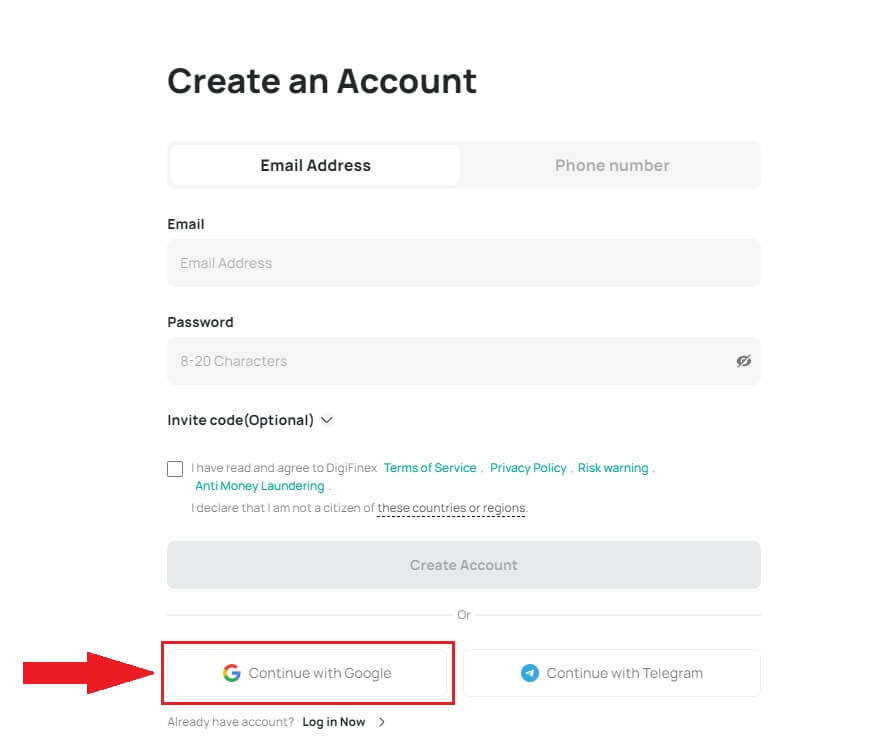
3. Megnyílik egy bejelentkezési ablak, ahol meg kell adnia e-mail címét vagy telefonszámát, majd kattintson a [Tovább] gombra .
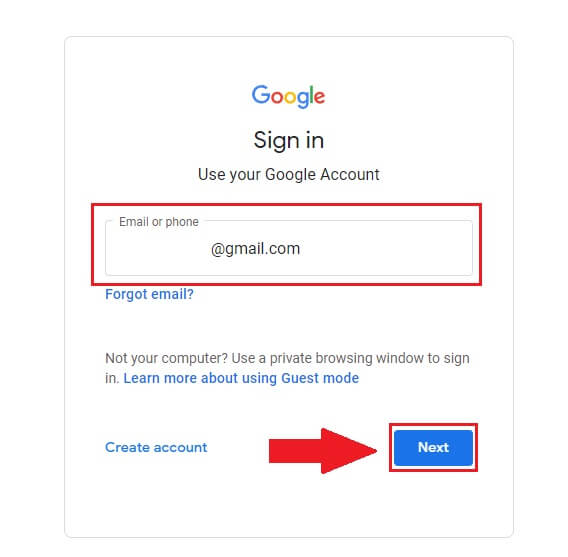
4. Írja be Gmail-fiókja jelszavát, majd kattintson a [ Tovább] gombra . 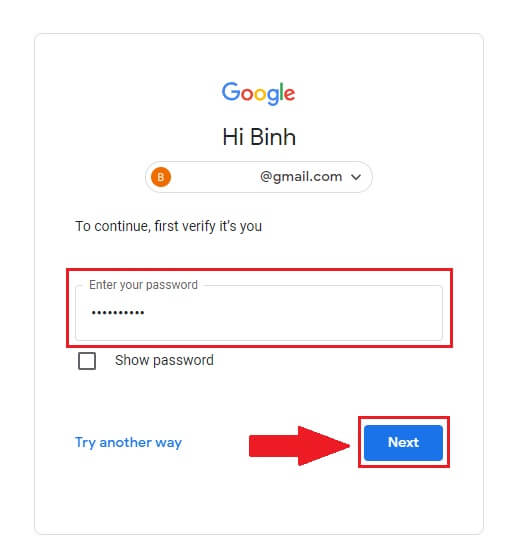
5. Ezután kattintson a [Megerősítés] gombra a Google Fiókjával való regisztráció folytatásához.
6. Írja be az ellenőrző kódot, és kattintson a [Megerősítés] gombra a fiók regisztrációjának befejezéséhez.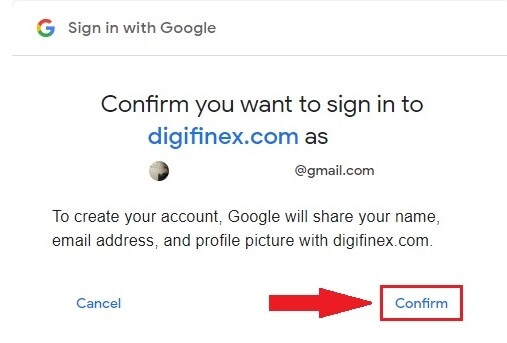
Jegyzet:
- A [küldés] gombra kell kattintania, hogy megkapja az ellenőrző kódot, amelyet elküldünk Google-fiókjába.
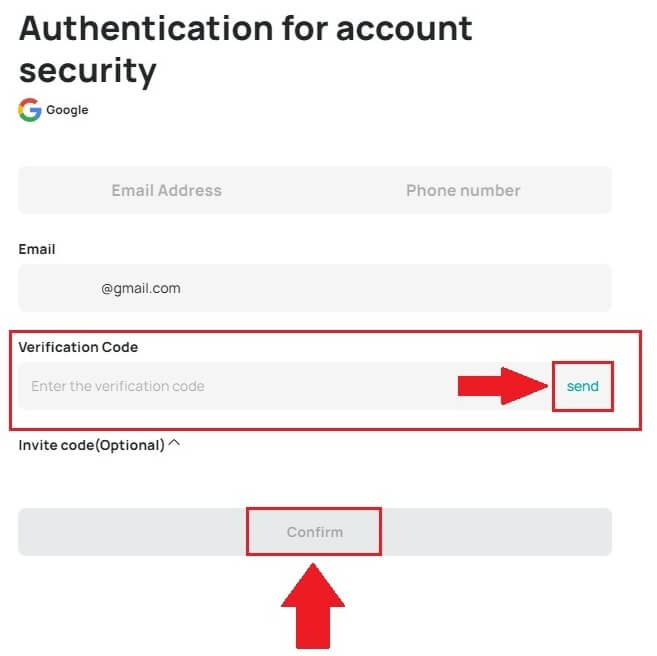
7. Gratulálunk, sikeresen regisztrált a DigiFinexre.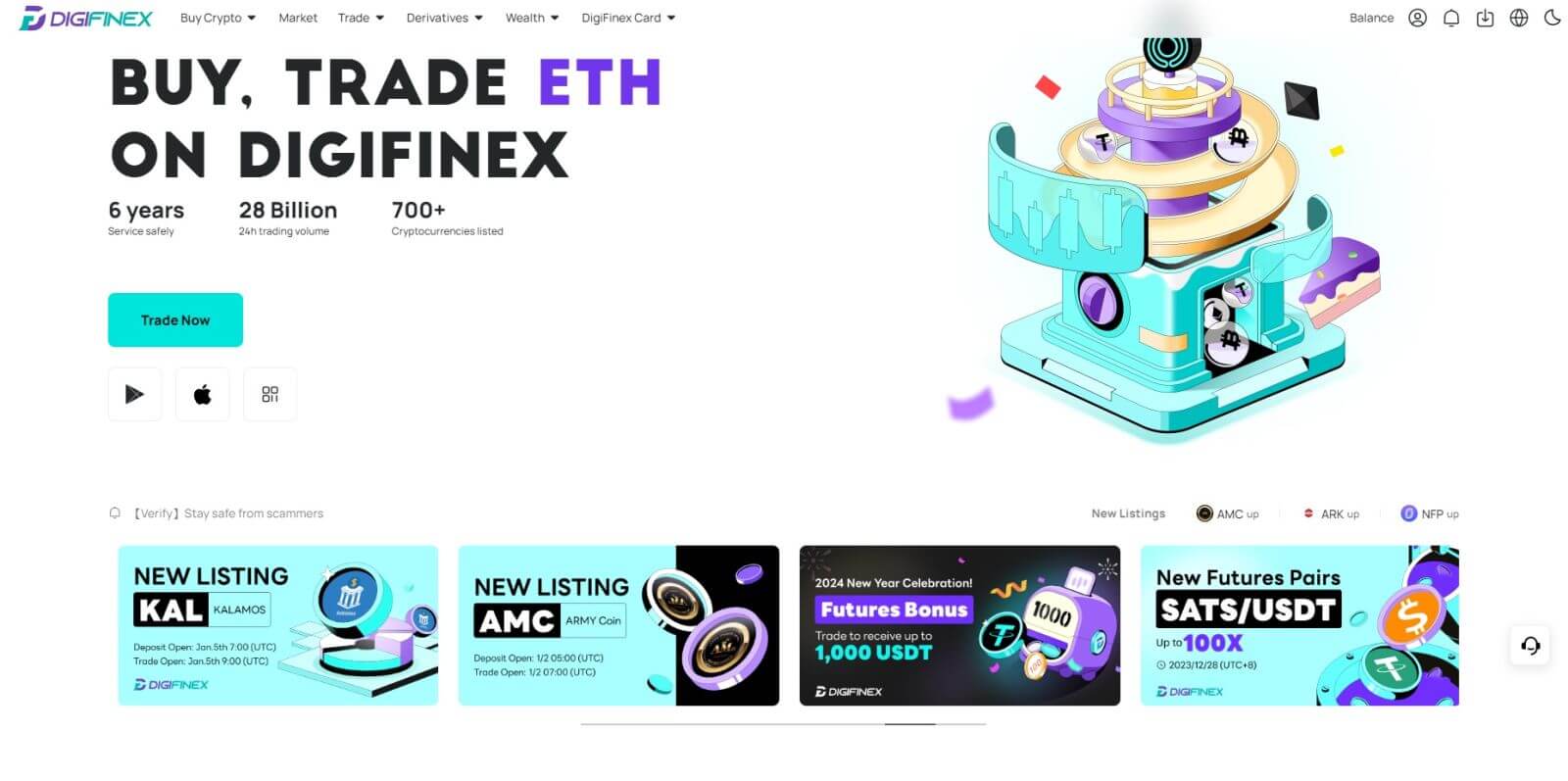
Regisztráljon fiókot a DigiFinexen a Telegram segítségével
1. Nyissa meg a DigiFinex webhelyet , és kattintson a [Sign up] gombra.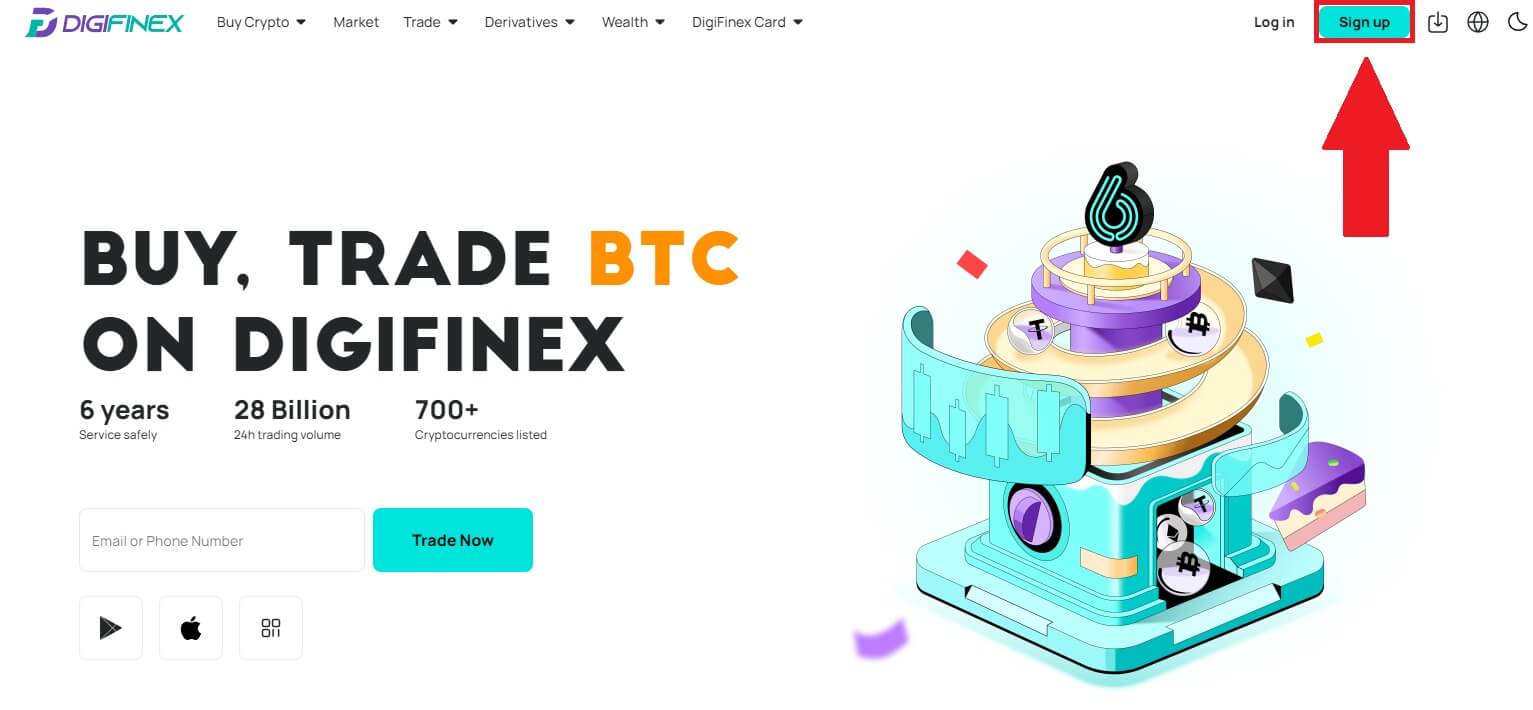
2. Kattintson a [ Telegram ] gombra.
Jegyzet:
- Jelölje be a négyzetet a Szolgáltatási feltételek és az Adatvédelmi szabályzat elolvasásához és elfogadásához, majd érintse meg a [ Telegram ] gombot.
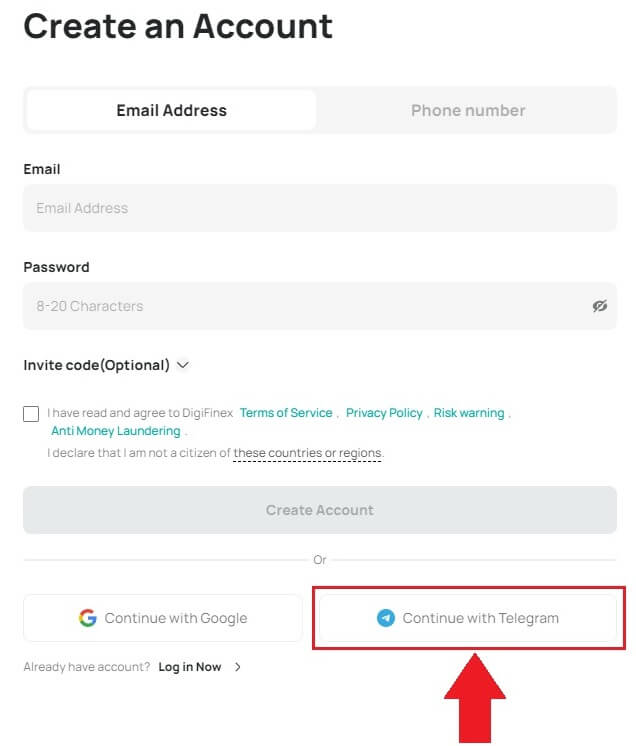
3. Válassza ki telefonszámának régióját, majd adja meg telefonszámát alább, és kattintson a [KÖVETKEZŐ] gombra . 4. Engedélyezze a DigiFinex számára, hogy hozzáférjen a távirati információihoz az [ELFOGADÁS]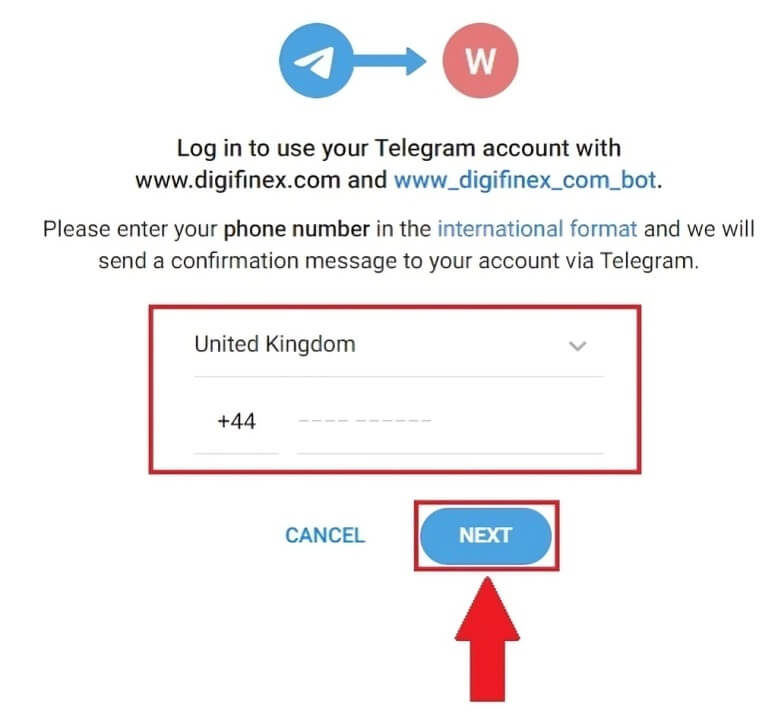
gombra kattintva .
5. Adja meg e-mail címét.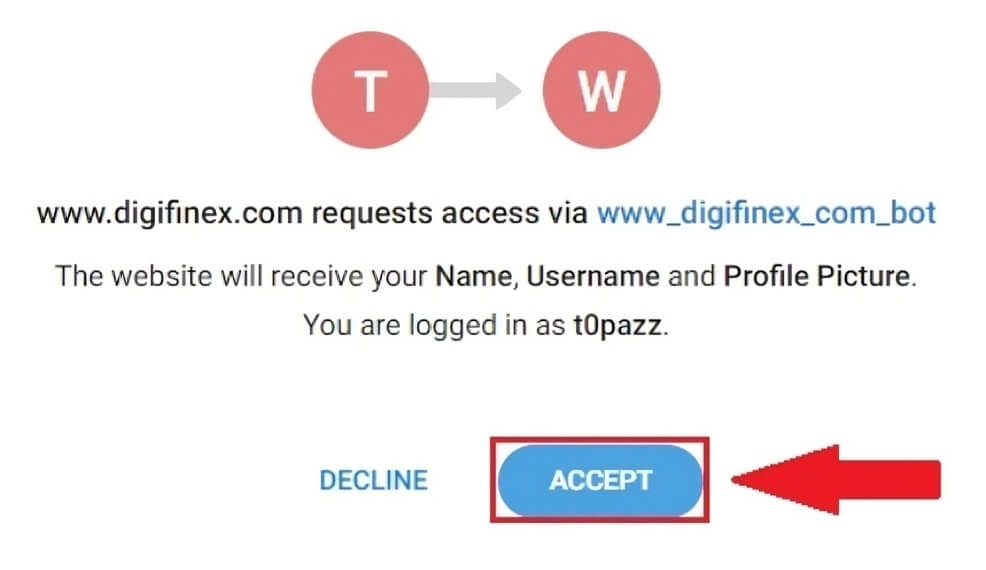
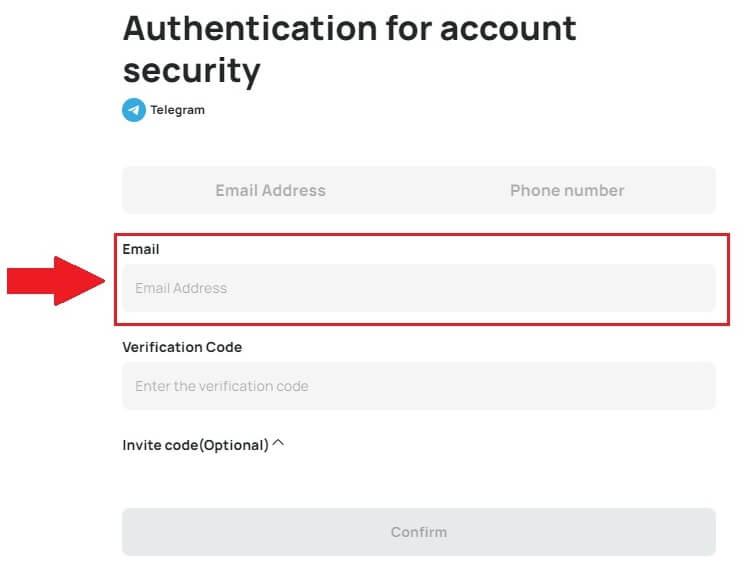
6. Állítsa be jelszavát. 6 számjegyű ellenőrző kódot kap az e-mailben. Írja be a kódot, majd kattintson a [Megerősítés] gombra .
Jegyzet:
A jelszavának legalább 8 karakterből kell állnia , beleértve egy nagybetűt és egy számot. 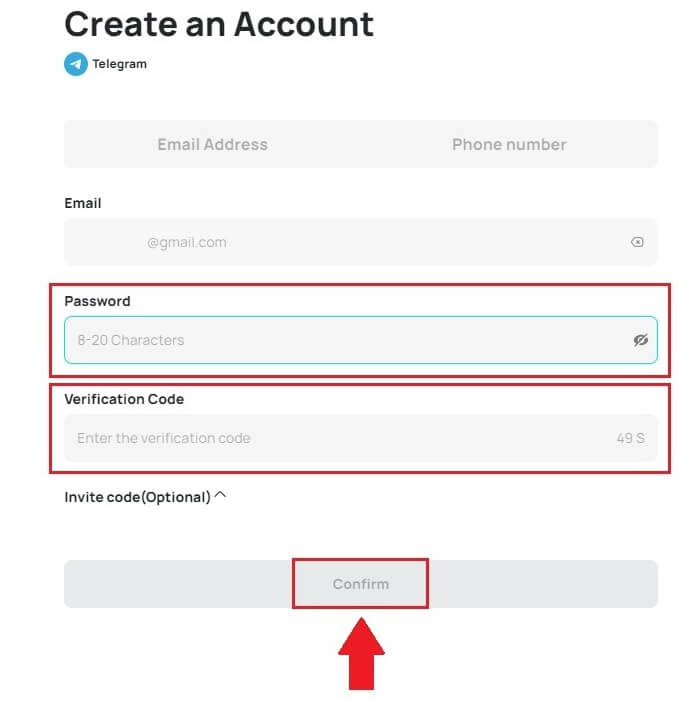
7. Gratulálunk, sikeresen regisztrált a DigiFinexre. 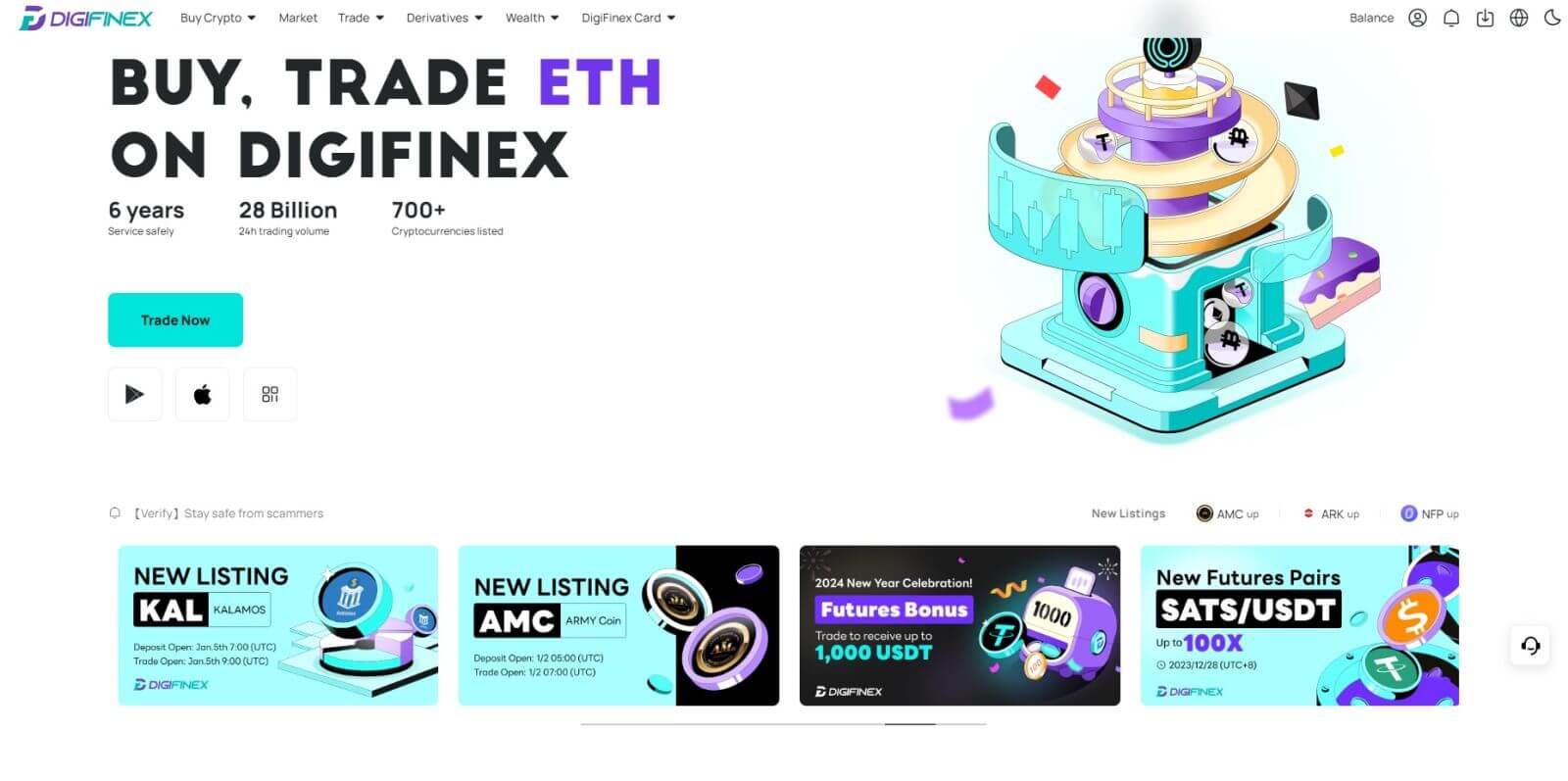
Regisztráljon a DigiFinex alkalmazásban
1. Telepítenie kell a DigiFinex alkalmazást, ha fiókot szeretne létrehozni a Google Play Áruházban vagy az App Store- ban . 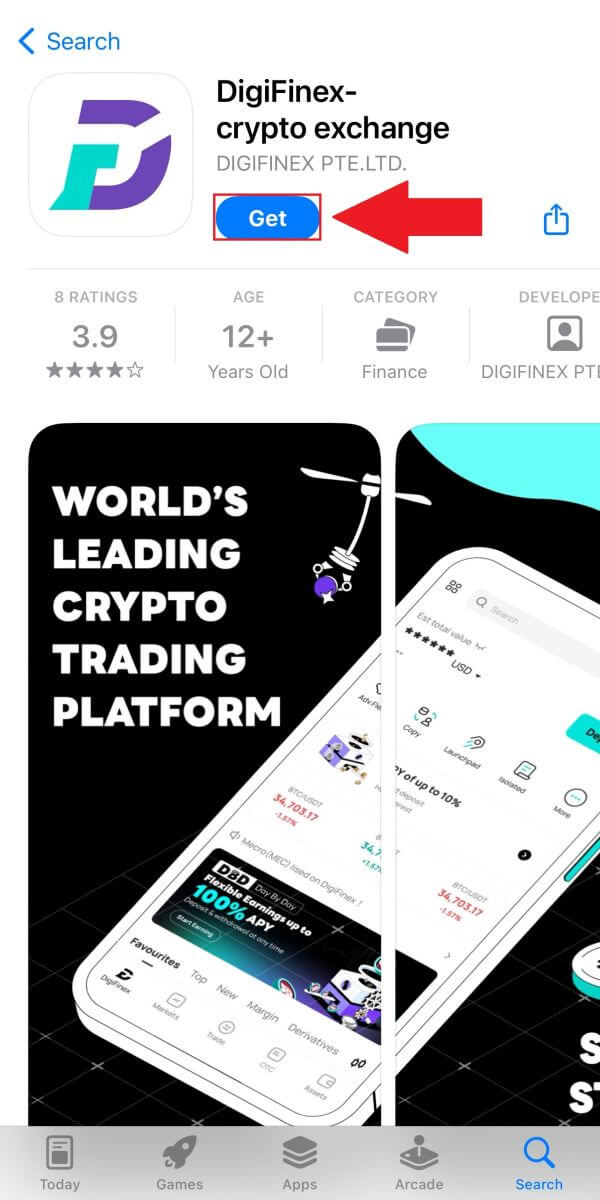
2. Nyissa meg a DigiFinex alkalmazást, és érintse meg a [Bejelentkezés/Regisztráció] gombot . 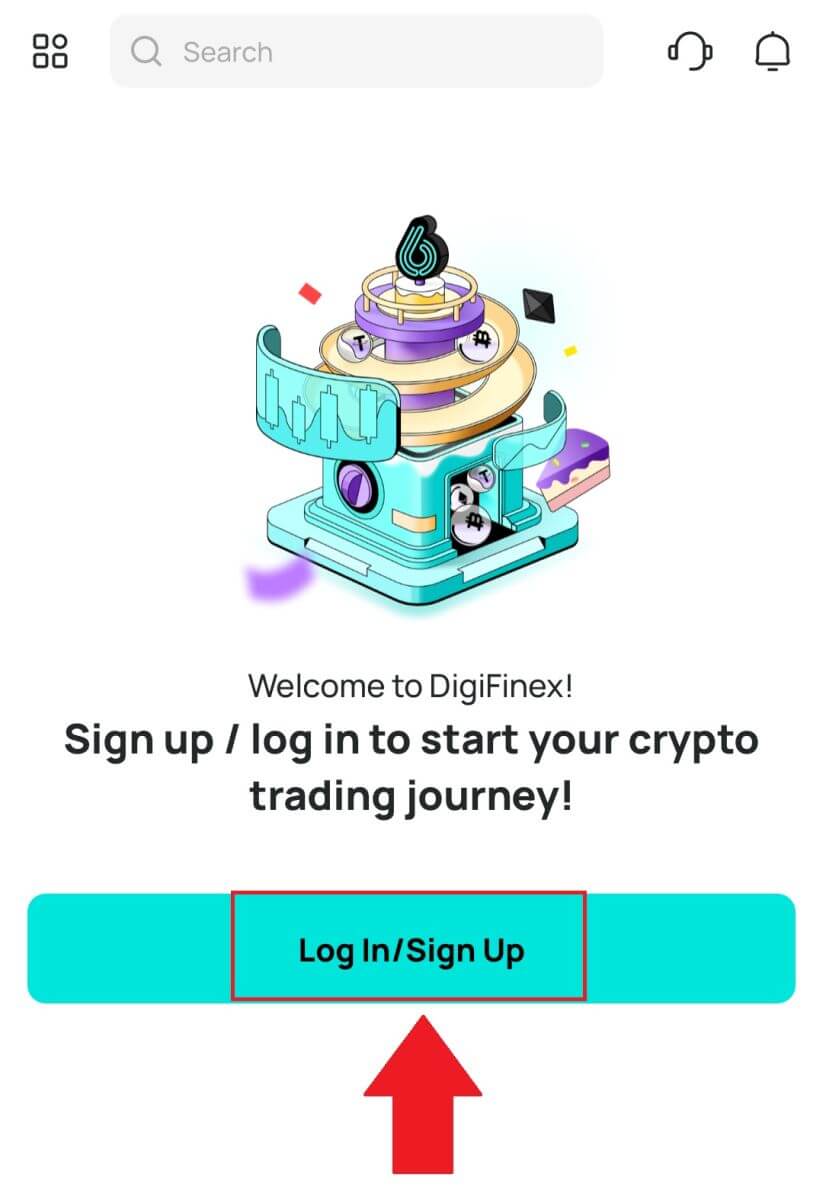
3. Érintse meg a [Nincs fiókja?] gombot a fiók regisztrálásának megkezdéséhez. 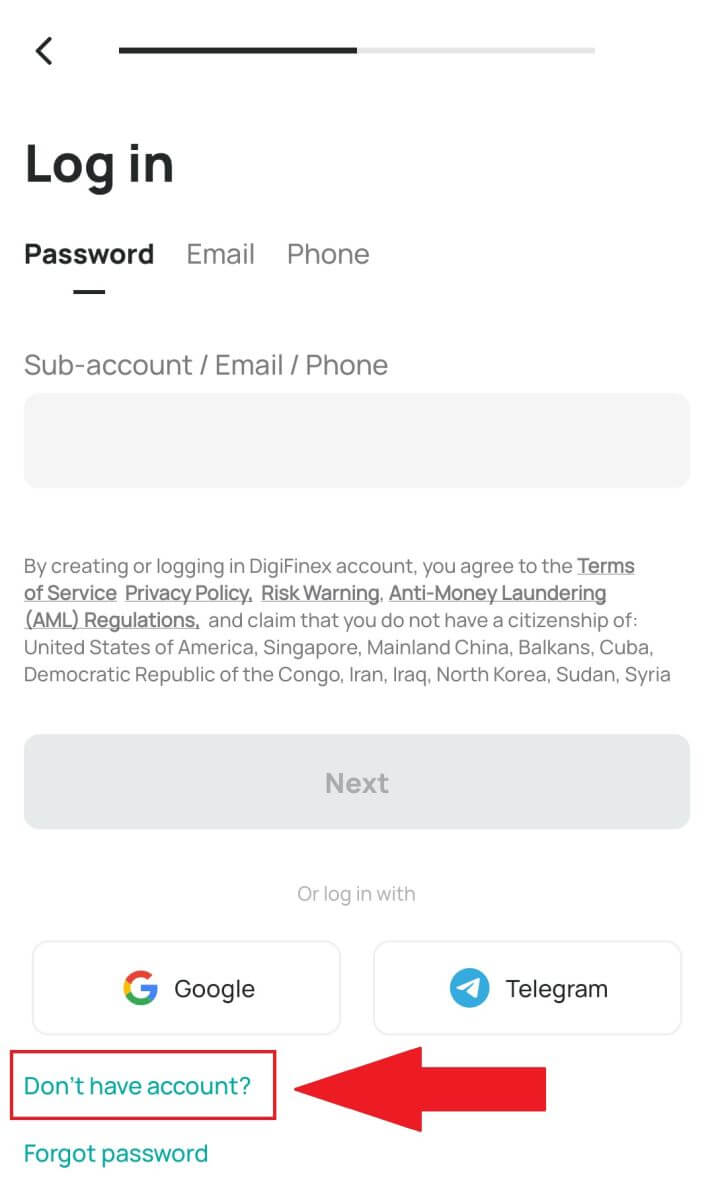
Vagy regisztrálhat a menü ikonra koppintva. 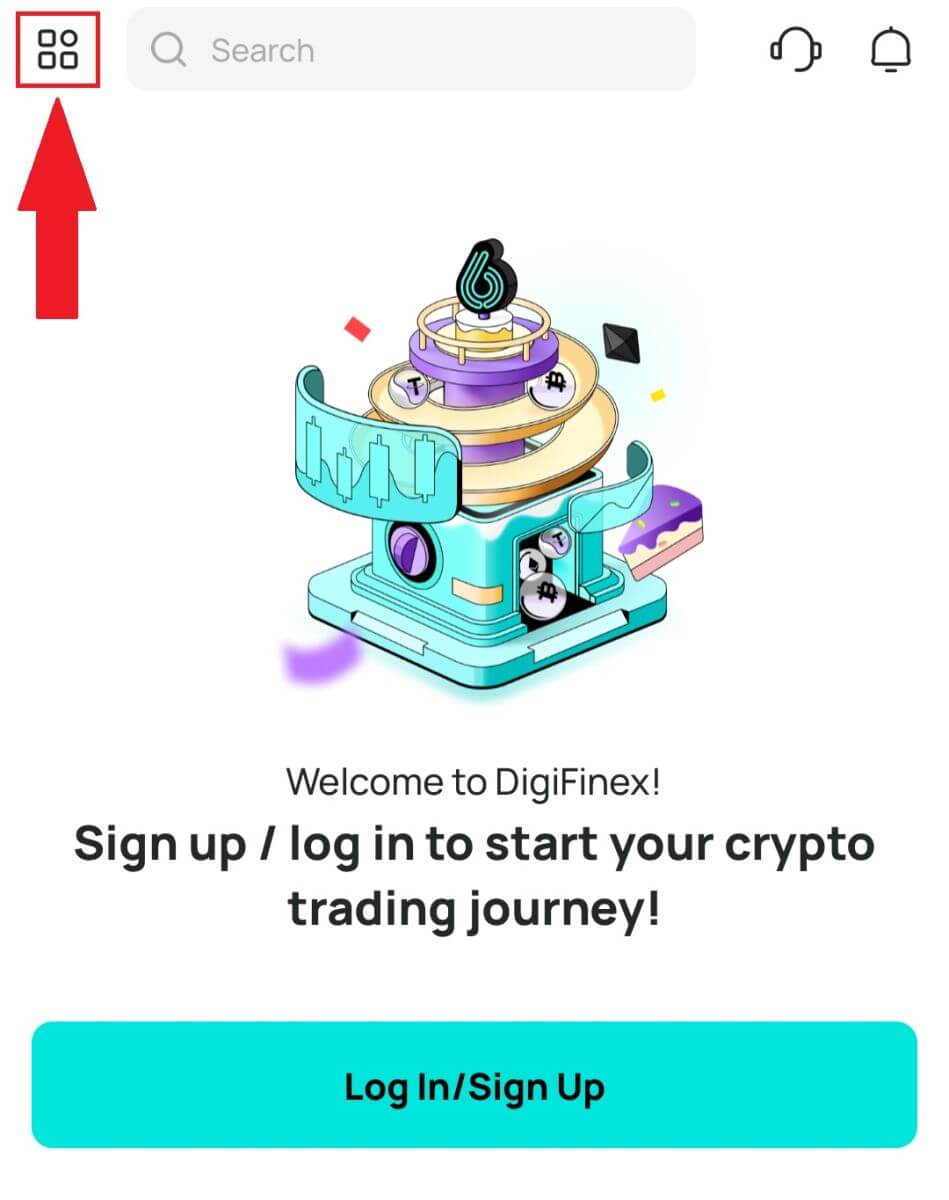
És érintse meg a [Sign Up] gombot .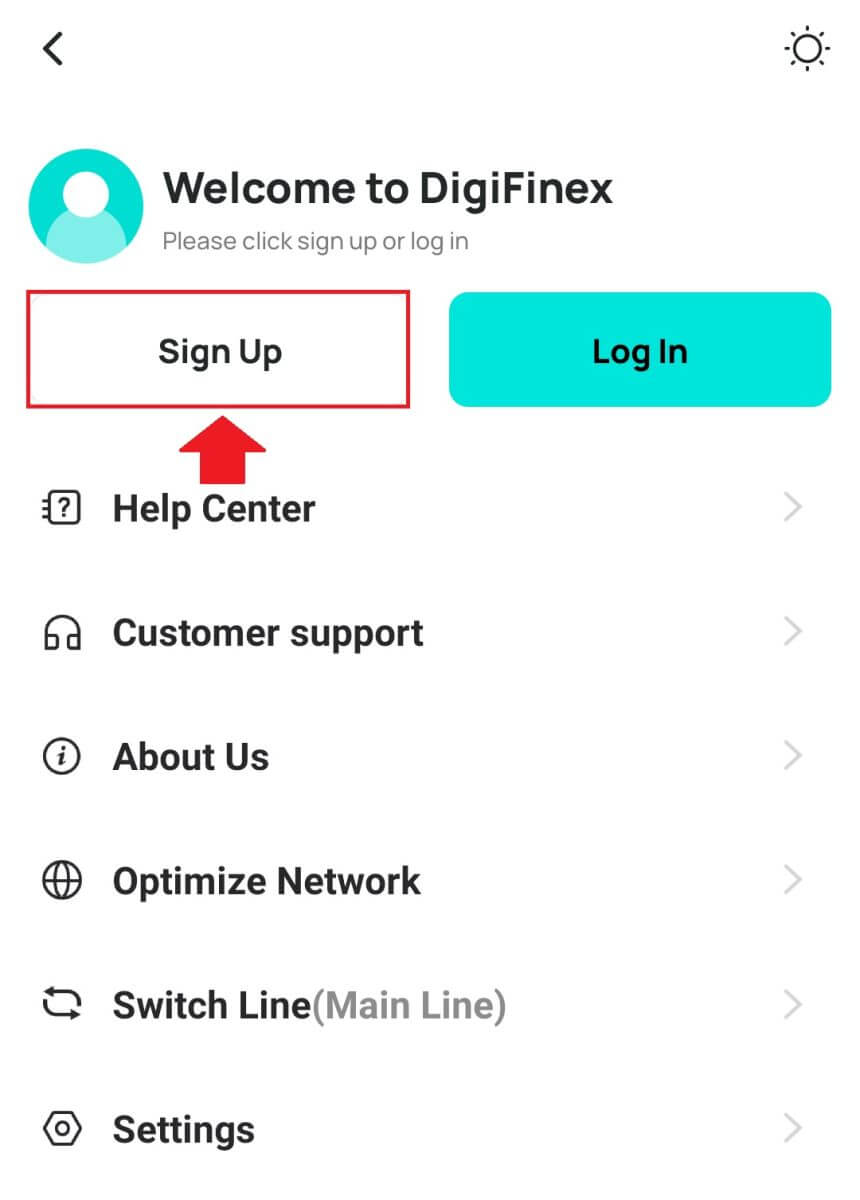
Ezután válassza ki a regisztrációs módot.
4. Ha a [Sign Up with Email or Phone] lehetőséget választja , akkor válassza az [ Email ] vagy [ Telefon ] lehetőséget, és adja meg e-mail címét/telefonszámát. Ezután nyomja meg a [Folytatás] gombot , és hozzon létre egy biztonságos jelszót a fiókjához.
Jegyzet :
A jelszónak legalább 8 karakterből kell állnia, egy nagybetűből és egy számból.
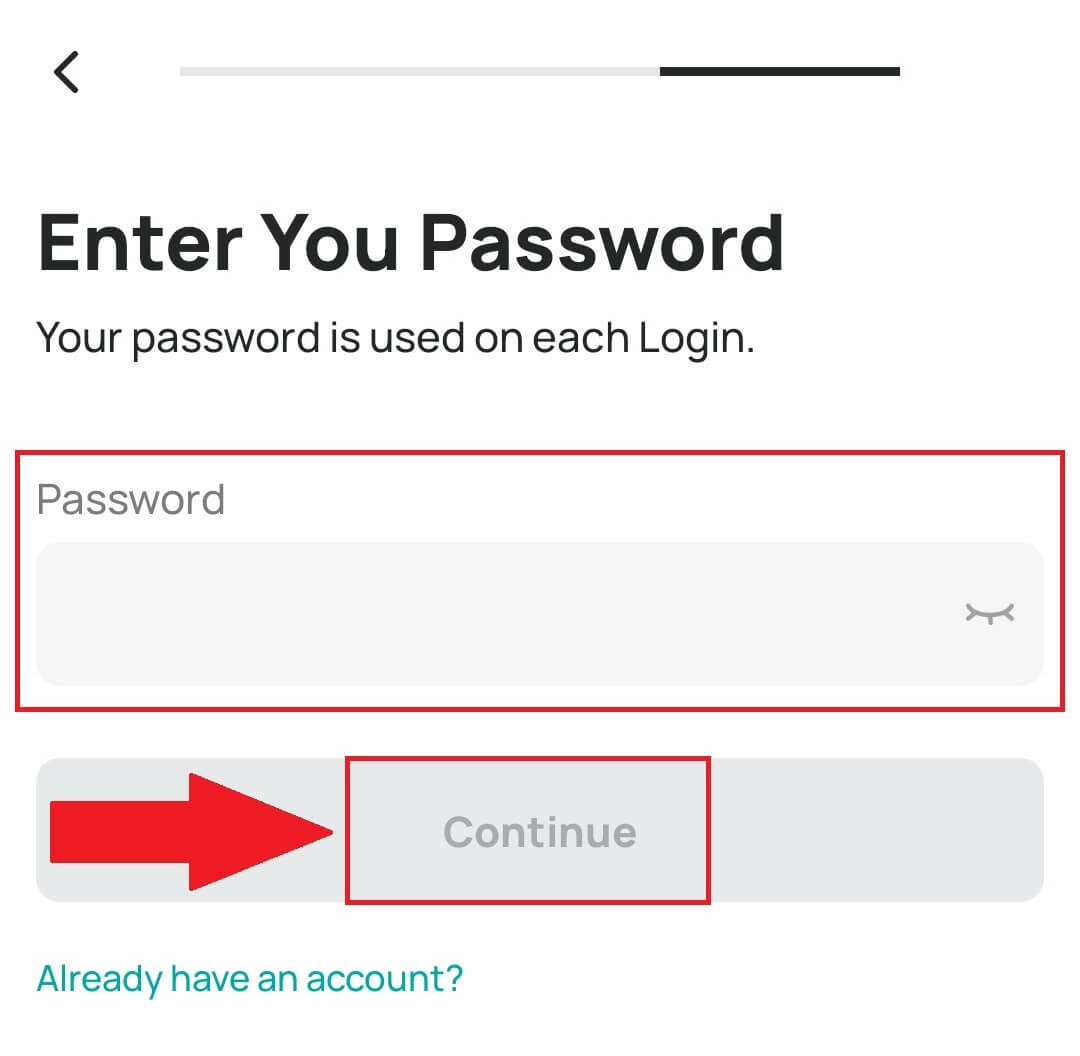
5. Kapni fog egy 6 számjegyű ellenőrző kódot az e-mailben vagy a telefonban.
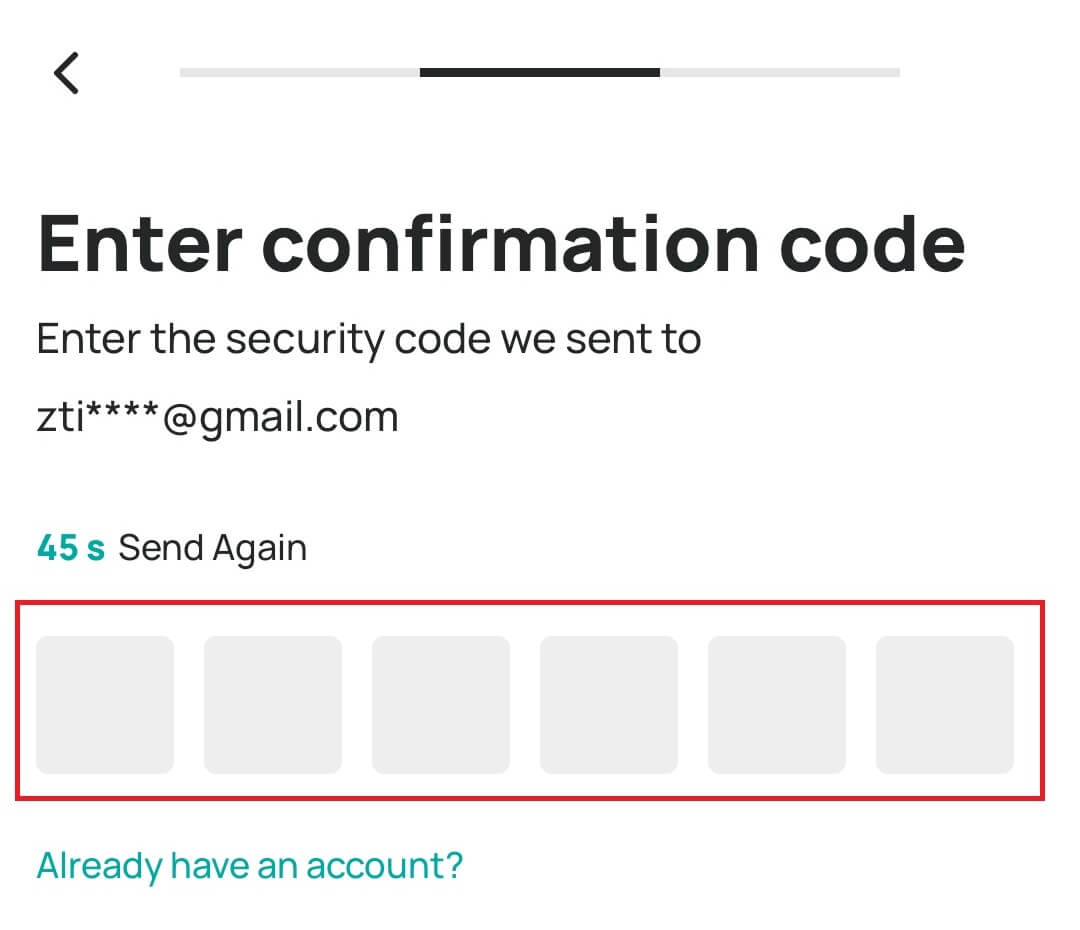
6. Gratulálunk! Sikeresen létrehozott egy DigiFinex fiókot.
Fiók igazolása a DigiFinexen
Hol tudom ellenőrizni a fiókomat a DigiFinexen?
1. Jelentkezzen be DigiFinex fiókjába, és a [Felhasználói központ] - [Valódi név ellenőrzése] pontból érheti el az Identity Verification funkciót .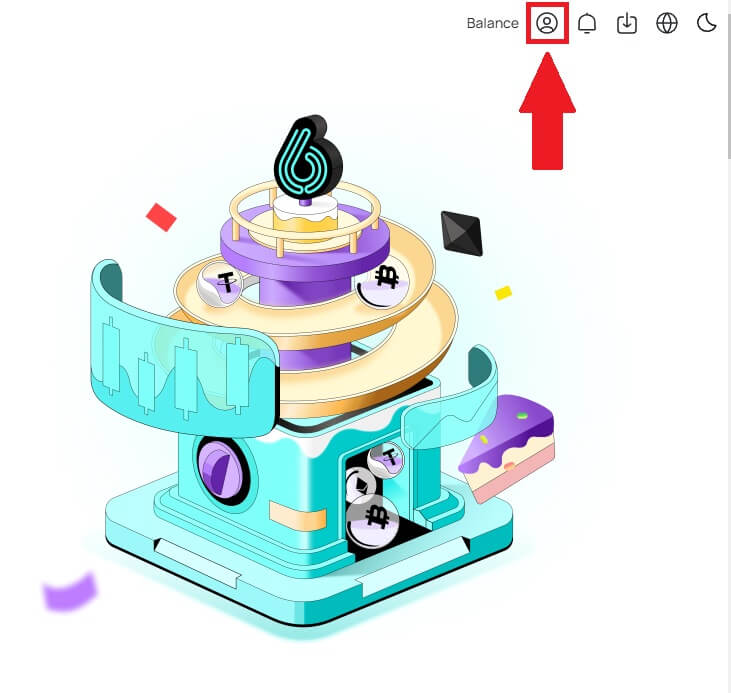
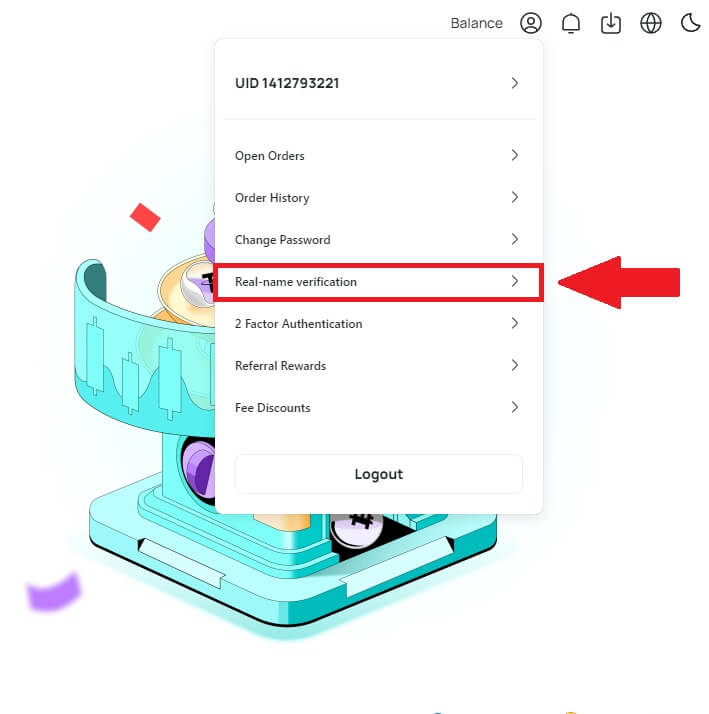
Hogyan kell elvégezni a személyazonosság-ellenőrzést a DigiFinexen?
1. Válassza ki az ellenőrizni kívánt fiók megfelelő típusát, majd kattintson az [Igazolás most] gombra . 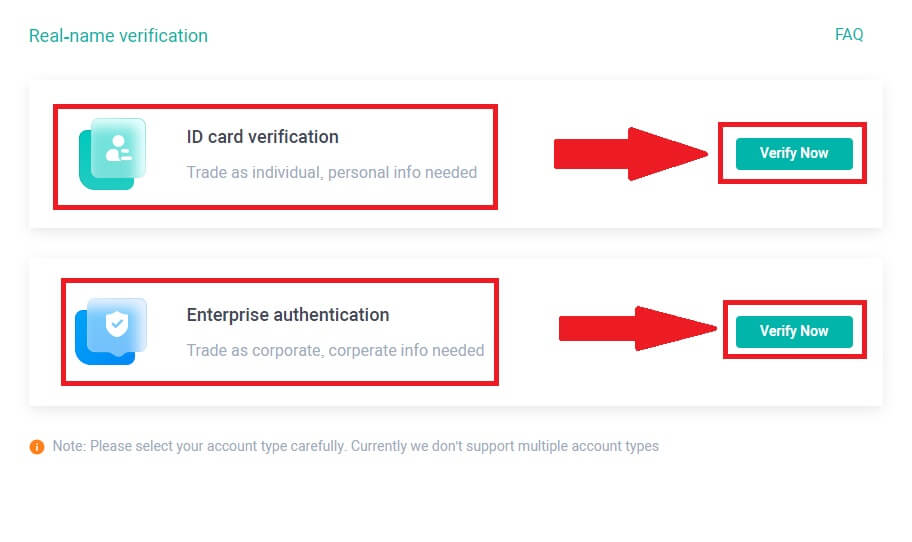
2. Kattintson a [Verify] (Ellenőrzés) gombra az LV1 ellenőrzéséhez. azonosító okmány. Az oldalon ellenőrizheti aktuális hitelesítési szintjét, amely meghatározza DigiFinex számlája kereskedési limitjét. A limit növeléséhez töltse ki a megfelelő személyazonosság-ellenőrzési szintet. 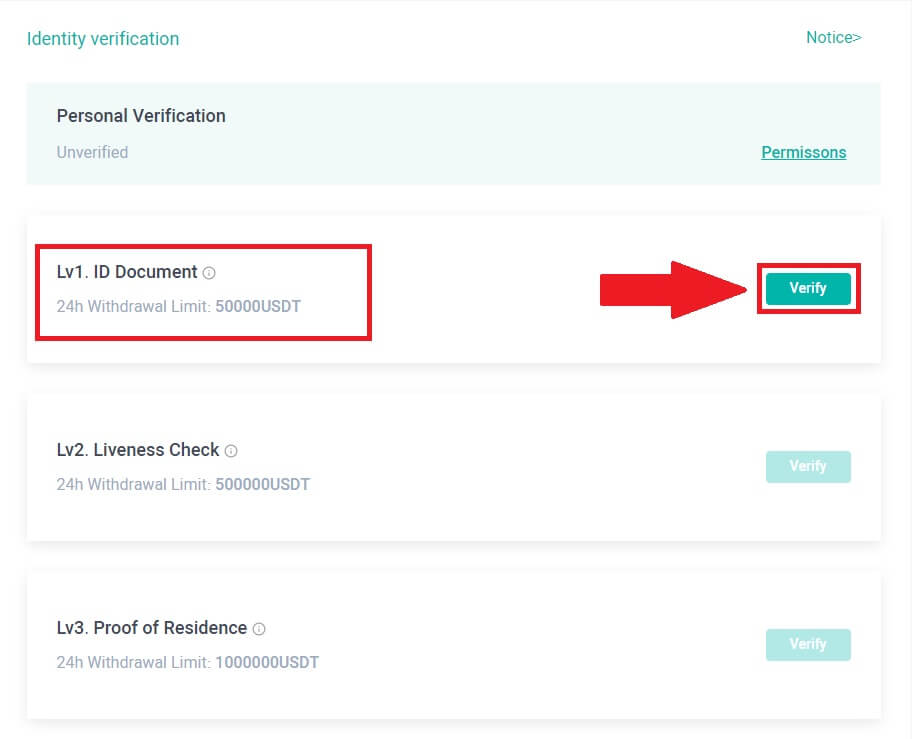
3. Válassza ki azt az országot, amelyben él, és kattintson a [FOLYTATÁS] gombra . 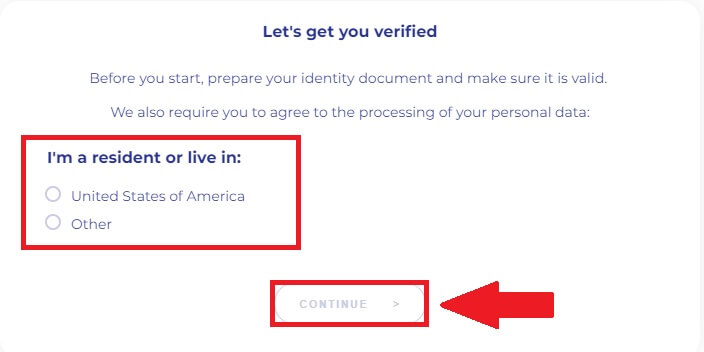
4. Válassza ki a kiállító országot, és válassza ki az ellenőrizni kívánt dokumentumtípust, majd kattintson a [KÖVETKEZŐ] gombra .
Megjegyzés: Kérjük, válassza ki a használni kívánt személyi igazolvány országát és dokumentumtípusát (személyi igazolvány vagy útlevél). Kérjük, ügyeljen arra, hogy az okmány minden sarka látható legyen, ne legyenek rajta idegen tárgy vagy grafikai elem, a személyi igazolvány mindkét oldala feltöltve legyen, vagy az útlevél fényképes/információs oldala és aláírási oldala is szerepeljen, és az aláírás. jelen van. 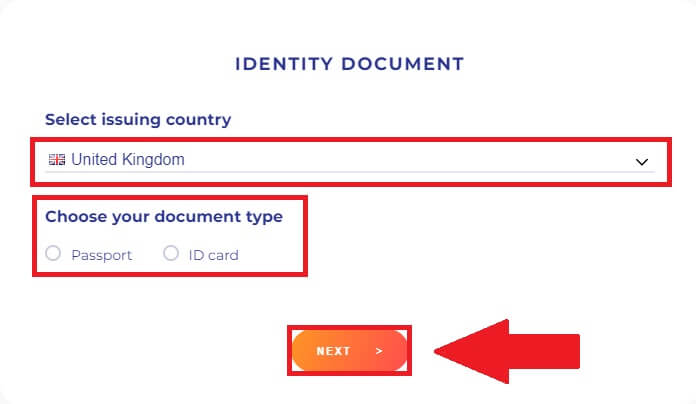
5. Kövesse az utasításokat a dokumentumról készült fényképek feltöltéséhez, vagy nyomja meg a [Folytatás a telefonon] gombot a telefonra váltáshoz, majd kattintson a [KÖVETKEZŐ] gombra .
Megjegyzés: A fényképeken egyértelműen láthatónak kell lenniük a teljes útlevél- vagy személyazonosító okmánynak, és engedélyezze a kamera hozzáférését az eszközön, különben nem tudjuk ellenőrizni személyazonosságát. 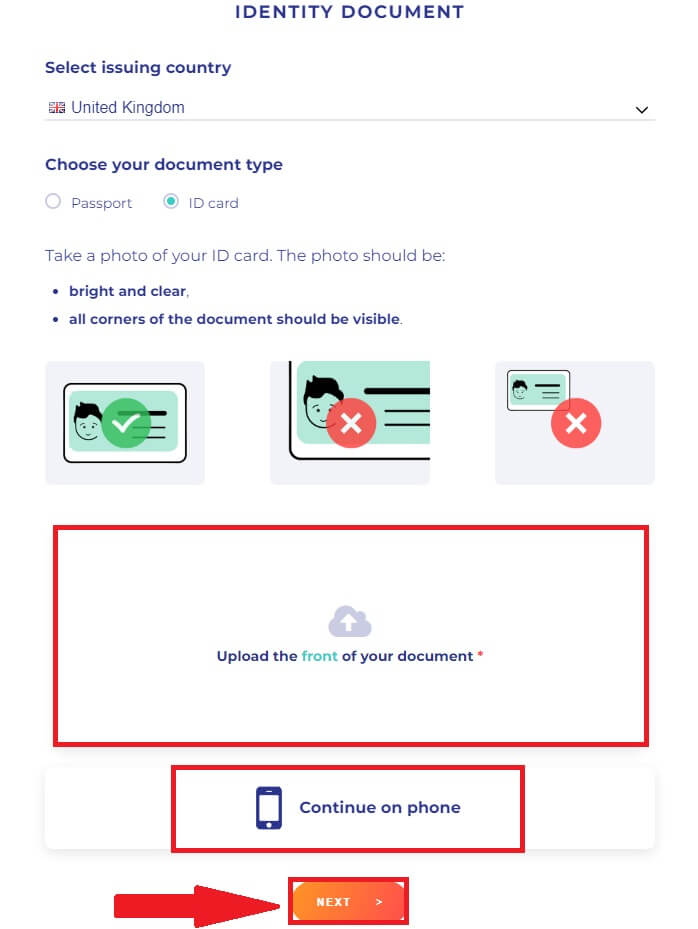
Megjegyzés: Kövesse az utasításokat, és ha módosítani szeretné a személyazonosító okmányokat, nyomja meg a [Szerkesztés] gombot a módosításhoz. Kattintson a [KÖVETKEZŐ] gombra az ellenőrzés folytatásához. 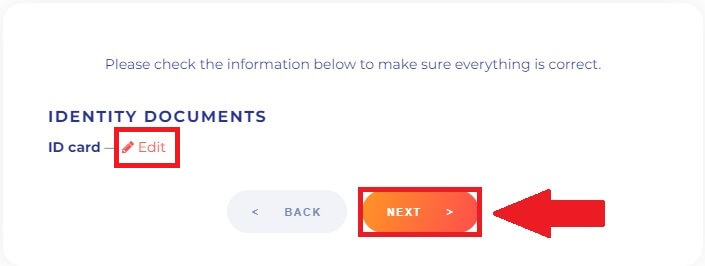
6. A folyamat befejezése után várjon türelmesen. A DigiFinex időben áttekinti az Ön adatait. Jelentkezésének ellenőrzése után e-mailben értesítjük. 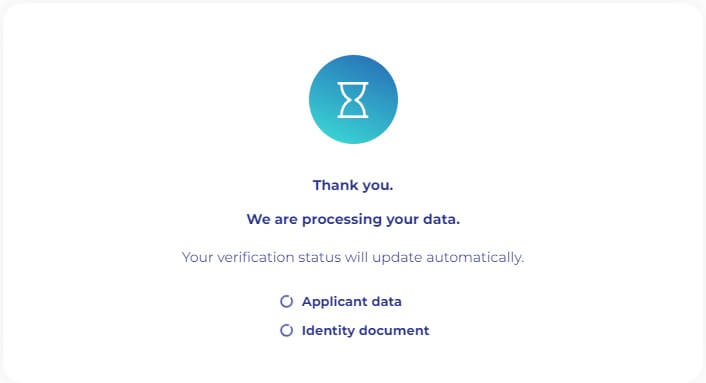
7. Miután az LV1 személyazonosság-ellenőrzési folyamata befejeződött, kattintson a [Verify] (Ellenőrzés) opcióra az LV2-nél az életesség-ellenőrzés elindításához. Kövesse a mellékelt utasításokat, hogy szelfit készítsen a kamerával arc-ellenőrzéshez. Befejezés után küldje be a szelfit, és várja meg a rendszer automatikus ellenőrzését.
Megjegyzés: Audit hiba esetén kérjük, forduljon a rendszerhez a hiba okának részleteiért. Nyújtsa be újra a szükséges valós név azonosítási anyagokat, vagy forduljon az ügyfélszolgálathoz az ellenőrzési sikertelenség konkrét okainak tisztázása érdekében (kerülje az anyagok többszöri vagy ismételt benyújtását). 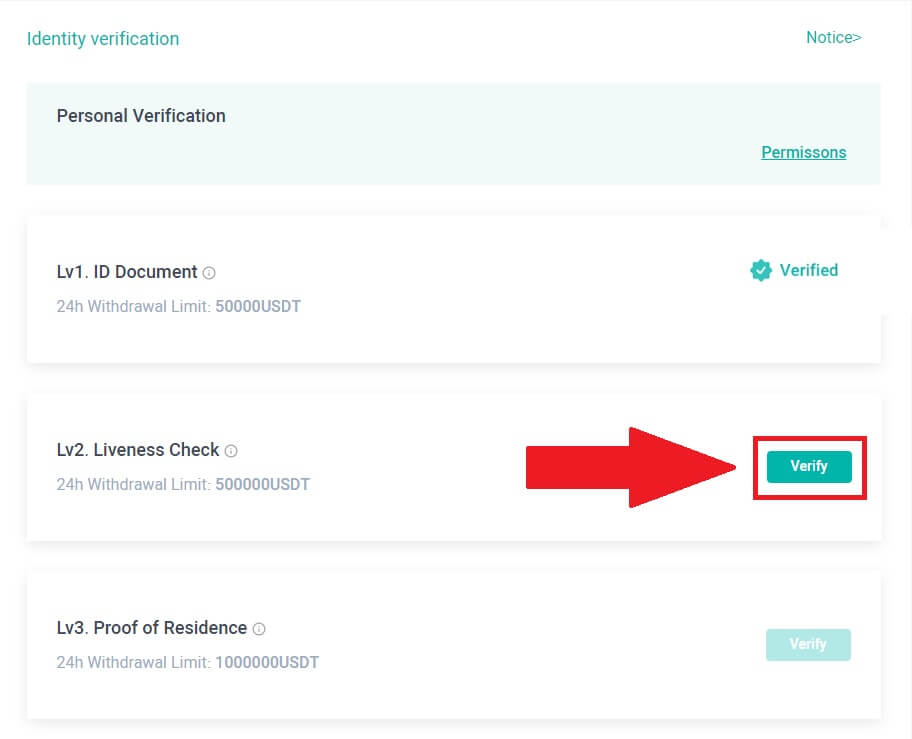
8. Miután az LV2 életesség-ellenőrzése sikeresen megtörtént, nyomja meg a [Verify] (Ellenőrzés) gombot LV3 esetén a lakóhely igazolásának ellenőrzéséhez.
Kérjük, küldjön be egy dokumentumot a lakcím igazolására, biztosítva, hogy a dokumentum tartalmazza az Ön teljes nevét és címét, és az utolsó három hónapon belüli keltezésű. Válasszon a következő lehetőségek közül a cím igazolására:
- Bankkivonat névvel és kiállítás dátumával.
- Az ingatlanhoz kapcsolódó rezsiszámlák gáz, villany, víz, internet stb.
- Hitelkártya kivonat.
- Kormányhivatalok levelei.
- A vezetői engedély elöl és hátulján címmel (Megjegyzés: A címadatok nélküli jogosítványokat nem fogadjuk el).
Kérjük, küldje be a valódi információs igazolást. A megtévesztő gyakorlatot folytató fiókok, ideértve a hamis adatok vagy a csalárd tanúsítási adatok megadását, a fiók felfüggesztését vonják maguk után.
A fényképeknek JPG vagy PNG formátumúaknak kell lenniük, méretük pedig nem haladhatja meg a 2 MB-ot.
Győződjön meg arról, hogy a feltöltött fotók világosak, változatlanok, és mentesek a levágástól, akadályoktól vagy módosításoktól. Bármilyen eltérés a pályázat elutasításához vezethet.
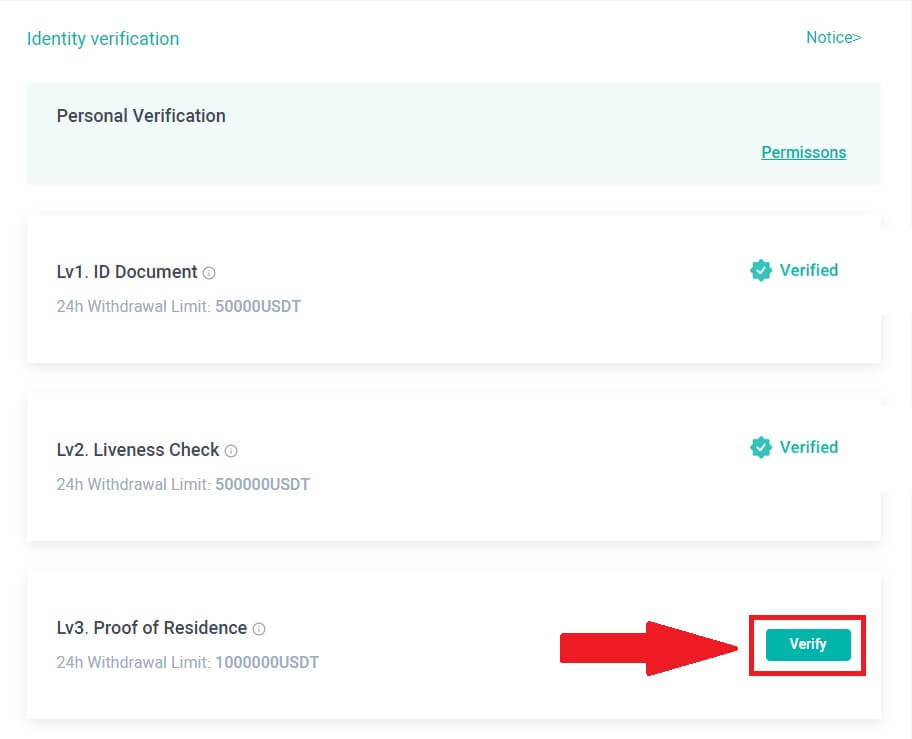
Hogyan kell elvégezni a személyazonosság-ellenőrzést a DigiFinex alkalmazásban?
1. Nyissa meg a DigiFinex alkalmazást és érintse meg a menü ikont. 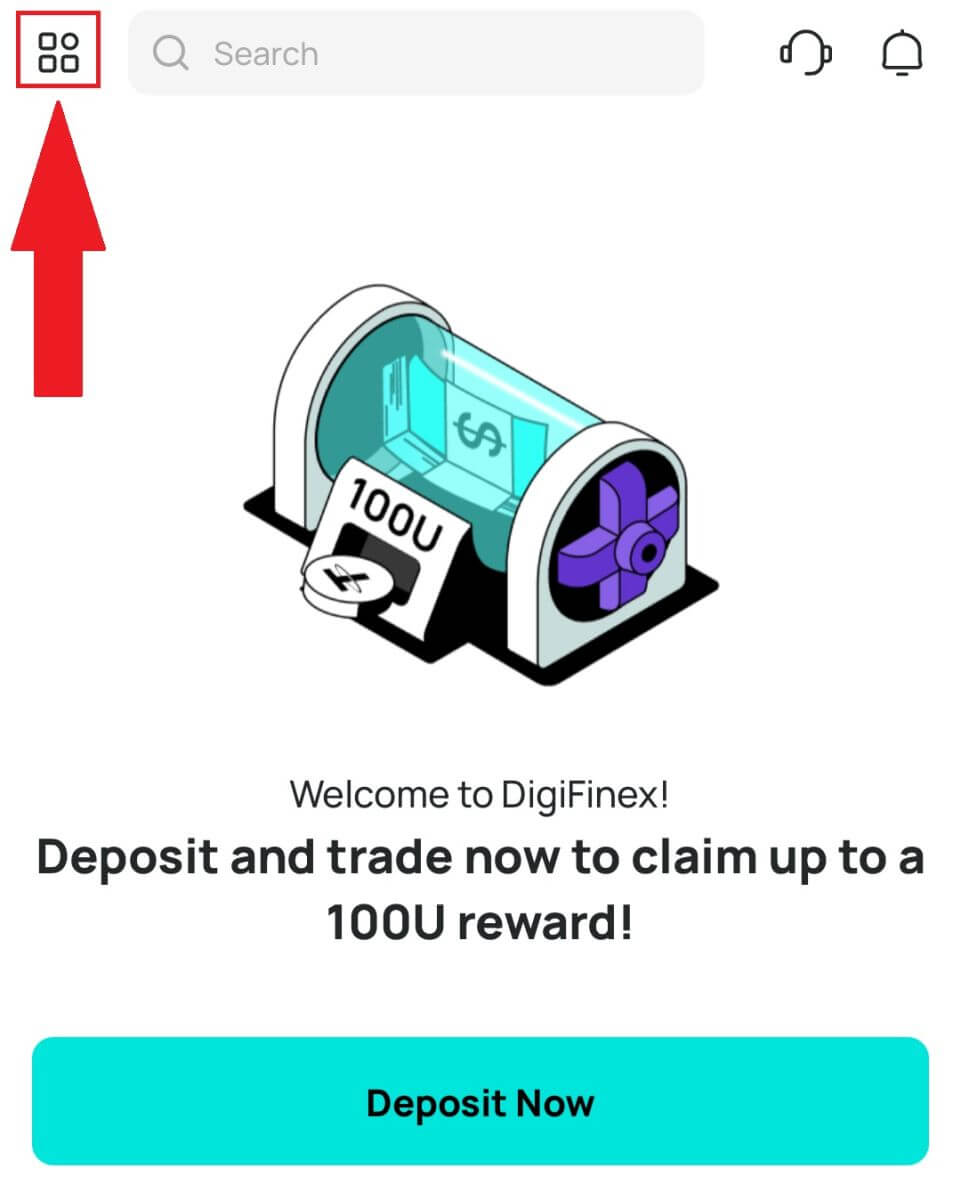
2. Érintse meg a [Biztonság] pontot , és válassza a [Valódi név ellenőrzése (KYC)] lehetőséget . 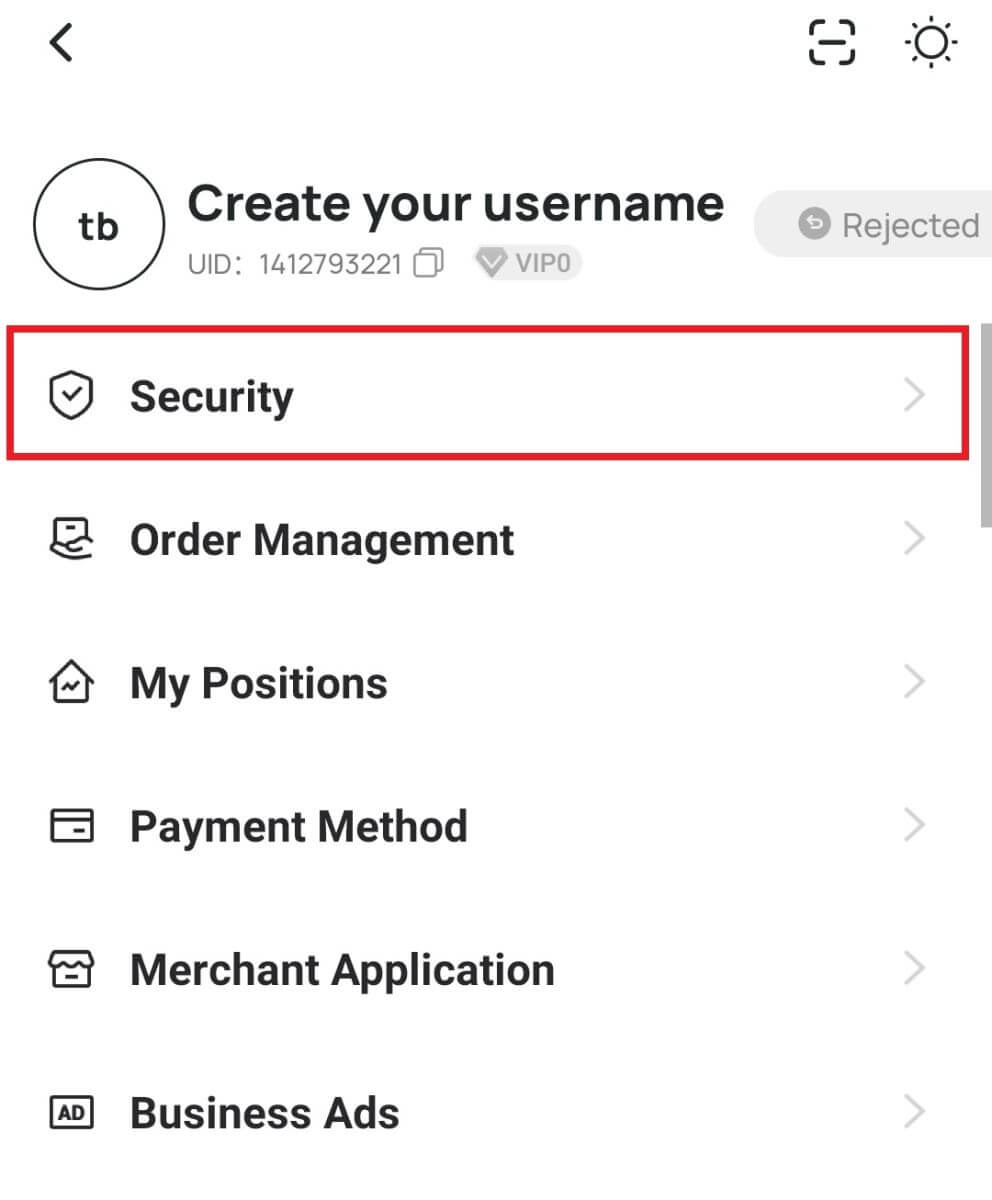
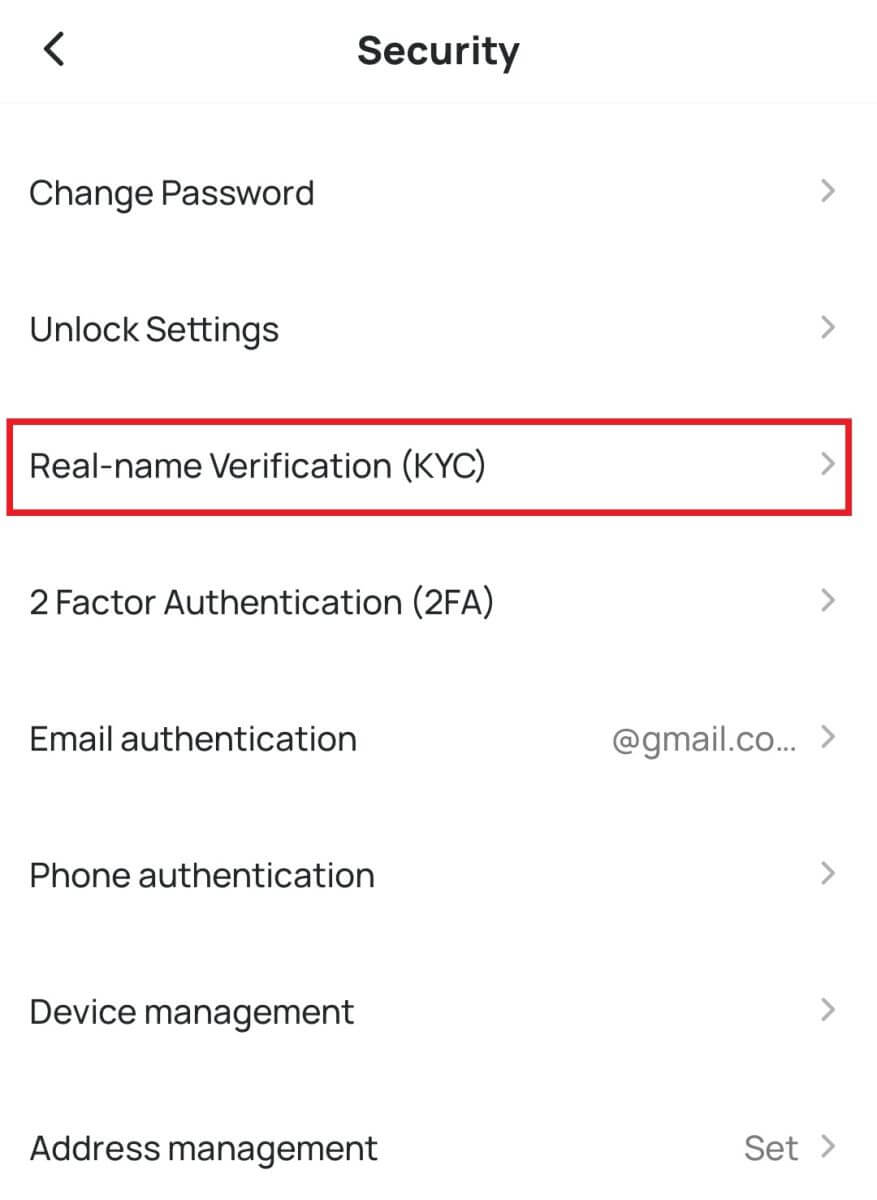
3. Érintse meg az [Ellenőrzés] gombot az LV1 személyazonosság-ellenőrzés befejezéséhez. 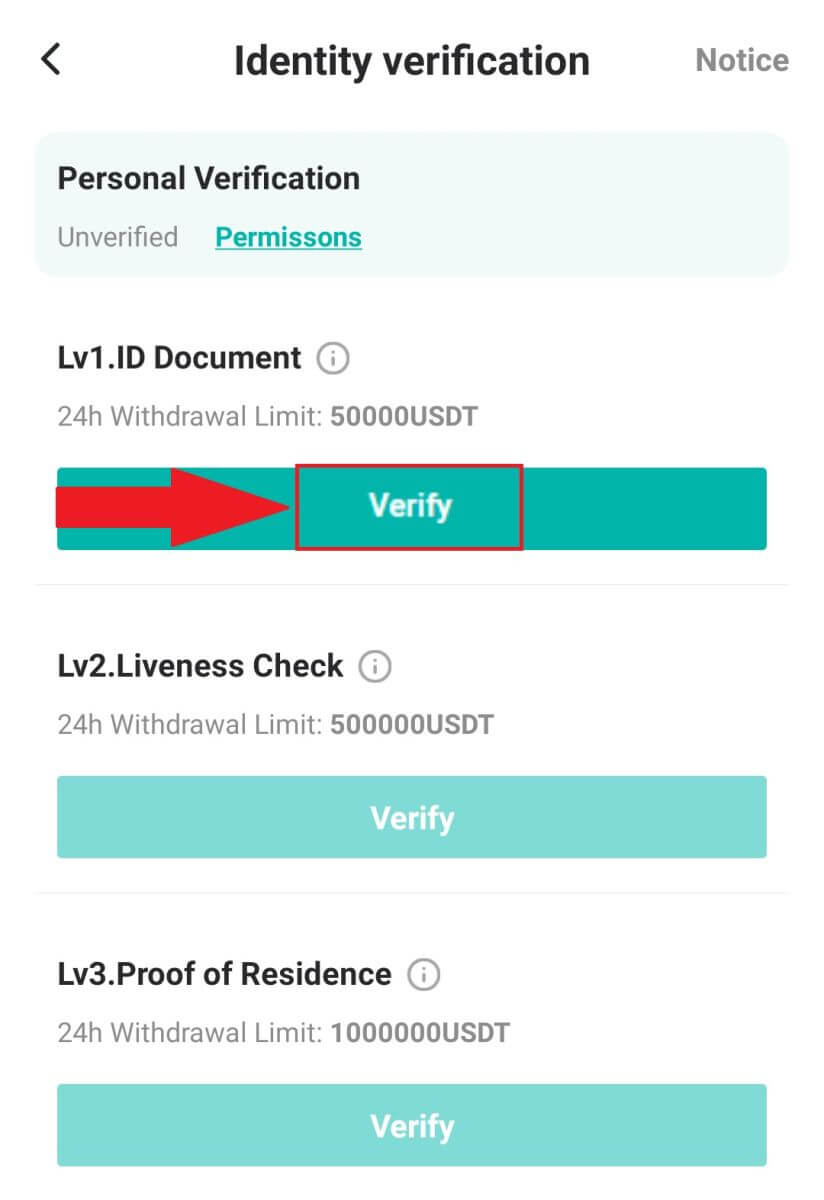
4. Válassza ki állampolgárságát (18 éven aluliak számára nem engedélyezett a regisztráció), és válassza ki az igazolni kívánt okmánytípust: [személyi igazolvány] vagy [útlevél] .
Megjegyzés: Küldje be a személyazonosító igazolványának képeit (az igazolvány elülső és hátoldalán, valamint az útlevél személyes adatlapjának bal és jobb oldalán, ügyelve arra, hogy az aláírást tartalmazza). 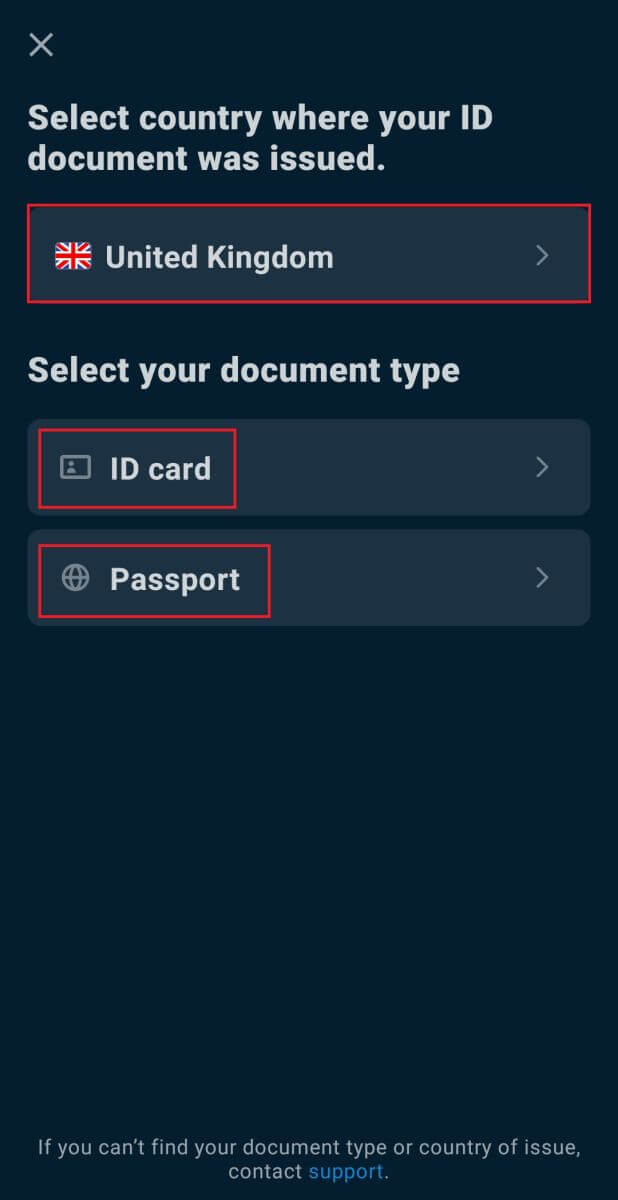
5. Miután az LV1-azonosság-ellenőrzési folyamat befejeződött, kattintson a [Verify] (Ellenőrzés) opcióra az LV2-nél az életesség-ellenőrzés elindításához. Kövesse a mellékelt utasításokat, hogy szelfit készítsen a kamerával arc-ellenőrzéshez. Befejezés után küldje be a szelfit, és várja meg a rendszer automatikus ellenőrzését.
Megjegyzés: Audit hiba esetén kérjük, forduljon a rendszerhez a hiba okának részleteiért. Nyújtsa be újra a szükséges valós név azonosítási anyagokat, vagy forduljon az ügyfélszolgálathoz az ellenőrzési sikertelenség konkrét okainak tisztázása érdekében (kerülje az anyagok többszöri vagy ismételt benyújtását). 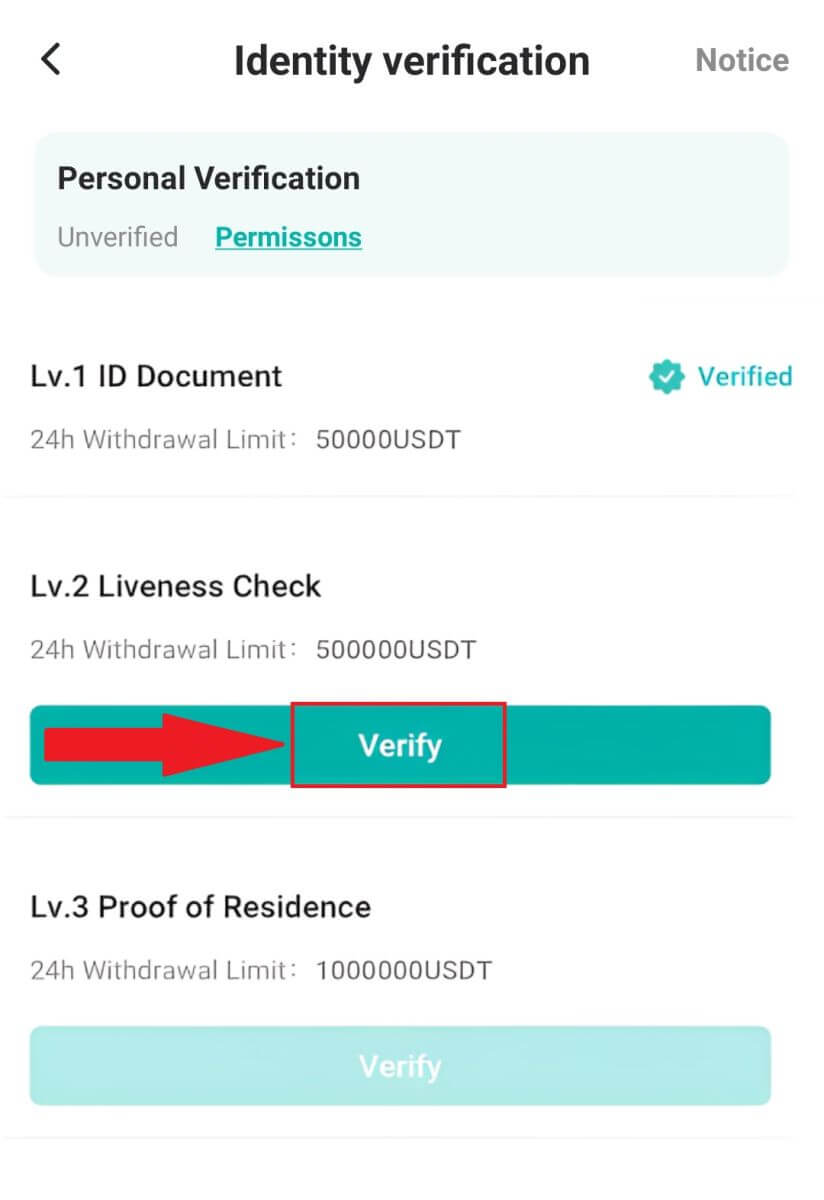
6. Miután az LV2 életesség-ellenőrzése sikeresen megtörtént, nyomja meg a [Verify] (Ellenőrzés) gombot LV3 esetén a lakóhely igazolásának ellenőrzéséhez.
Kérjük, küldjön be egy dokumentumot a lakcím igazolására, biztosítva, hogy a dokumentum tartalmazza az Ön teljes nevét és címét, és az utolsó három hónapon belüli keltezésű. Válasszon a következő lehetőségek közül a cím igazolására:
- Bankkivonat névvel és kiállítás dátumával.
- Az ingatlanhoz kapcsolódó rezsiszámlák gáz, villany, víz, internet stb.
- Hitelkártya kivonat.
- Kormányhivatalok levelei.
- A vezetői engedély elöl és hátulján címmel (Megjegyzés: A címadatok nélküli jogosítványokat nem fogadjuk el).
Kérjük, küldje be a valódi információs igazolást. A megtévesztő gyakorlatot folytató fiókok, ideértve a hamis adatok vagy a csalárd tanúsítási adatok megadását, a fiók felfüggesztését vonják maguk után.
A fényképeknek JPG vagy PNG formátumúaknak kell lenniük, méretük pedig nem haladhatja meg a 2 MB-ot.
Győződjön meg arról, hogy a feltöltött fotók világosak, változatlanok, és mentesek a levágástól, akadályoktól vagy módosításoktól. Bármilyen eltérés a pályázat elutasításához vezethet.
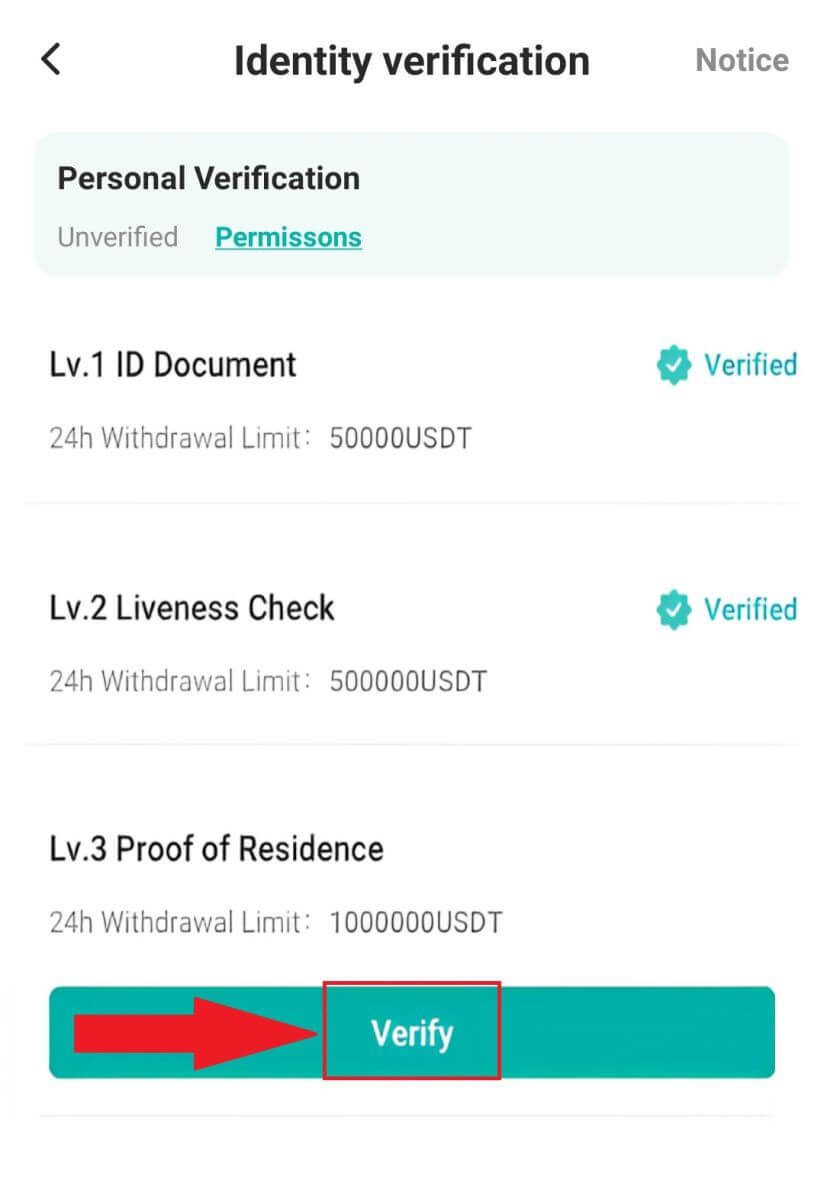
Hogyan lehet befizetni a DigiFinexre
Hogyan vásárolhat kriptot hitel-/betéti kártyával a DigiFinexen
Vásároljon kriptot hitel-/betéti kártyával a DigiFinexen (Web)
1. Jelentkezzen be DigiFinex fiókjába, és kattintson a [Buy Crypto] - [Credit/Debit Card] menüpontra.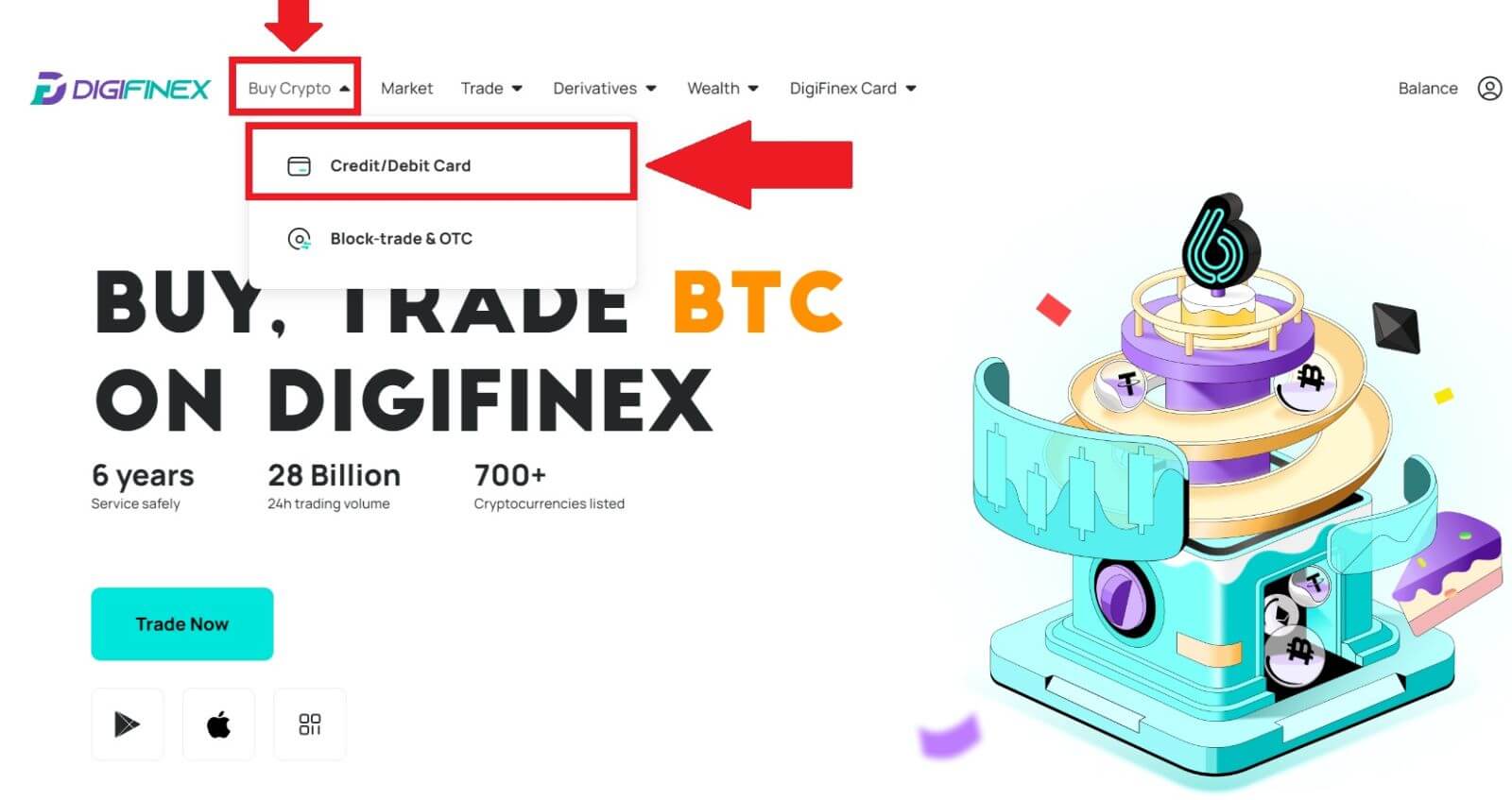
2. Itt választhat kriptot vásárolhat különböző fiat valutákkal. Adja meg a költeni kívánt fiat összeget, és a rendszer automatikusan megjeleníti a megszerezhető kriptopénz összegét, válassza ki a kívánt fizetési csatornát, és kattintson a [Vásárlás] gombra .
Megjegyzés: A különböző fizetési csatornák esetében eltérő díjak vonatkoznak a tranzakcióira. 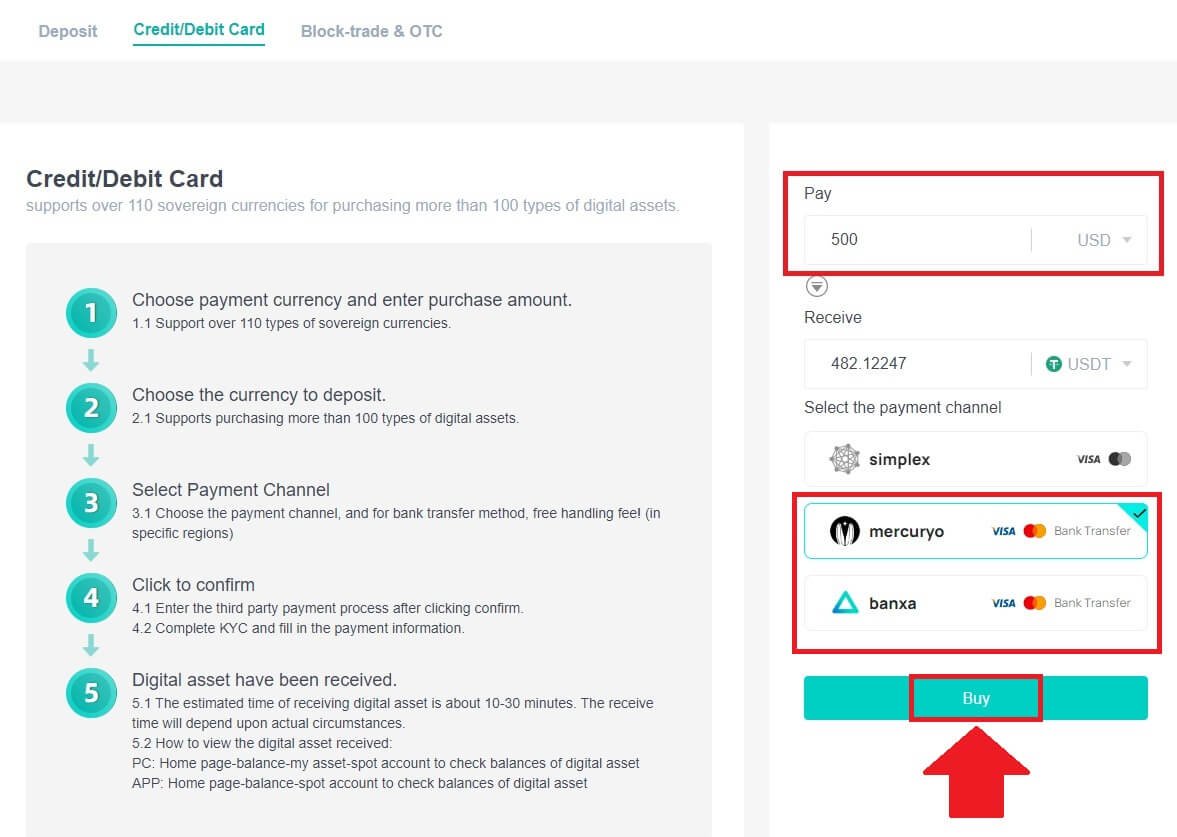
3. Erősítse meg a megrendelés részleteit. Jelölje be a négyzeteket, és nyomja meg a [Megerősítés] gombot .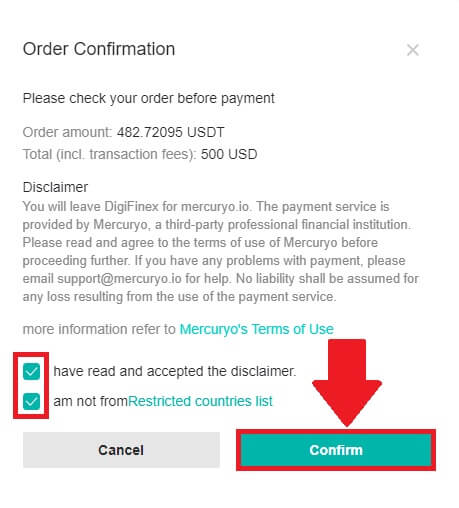
Vásároljon kriptot a Mercuryo fizetési csatornával (web)
1. Kattintson a [Hitel- vagy bankkártya], majd a [Folytatás] gombra . Ezután adja meg e-mail címét, és kattintson a [Folytatás] gombra.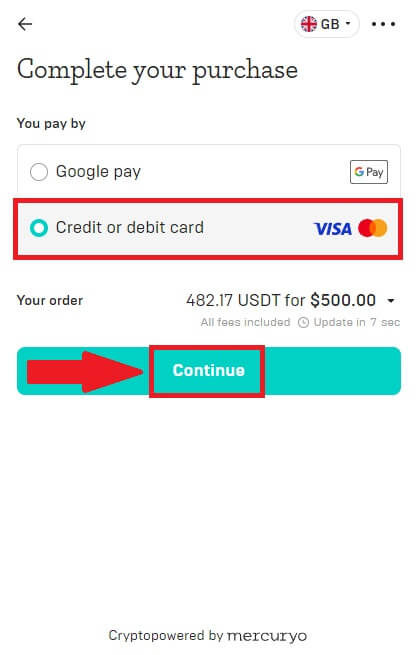
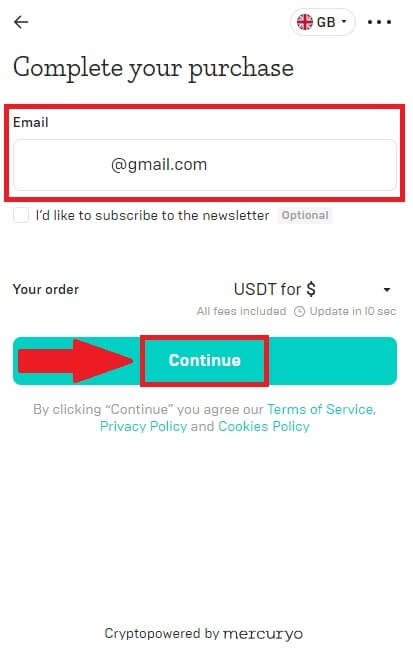
2. Írja be az e-mail címére küldött kódot, töltse ki személyes adatait, majd kattintson a [Folytatás] gombra a vásárlási folyamat befejezéséhez.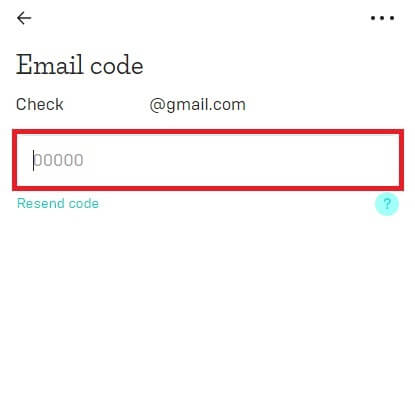
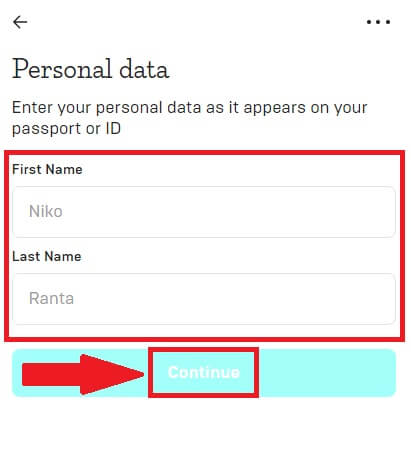
3. Válassza a [Hitel- vagy betéti kártya] lehetőséget , majd adja meg hitelkártya- vagy betéti kártya adatait, és kattintson a [Pay $] gombra .
Megjegyzés: Csak a saját nevére szóló hitelkártyával fizethet.
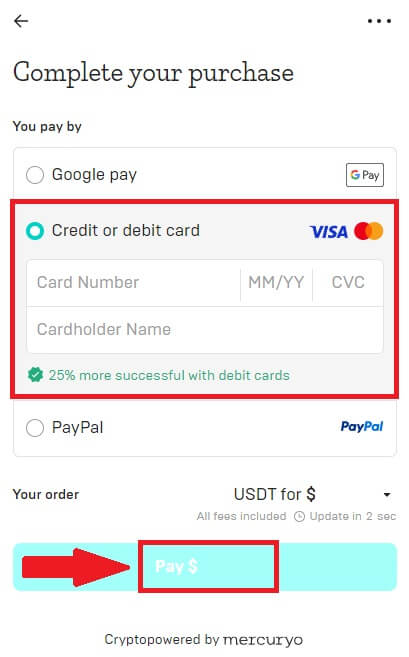
4. A rendszer átirányítja a bankja OTP tranzakciós oldalára. Kövesse a képernyőn megjelenő utasításokat a fizetés ellenőrzéséhez.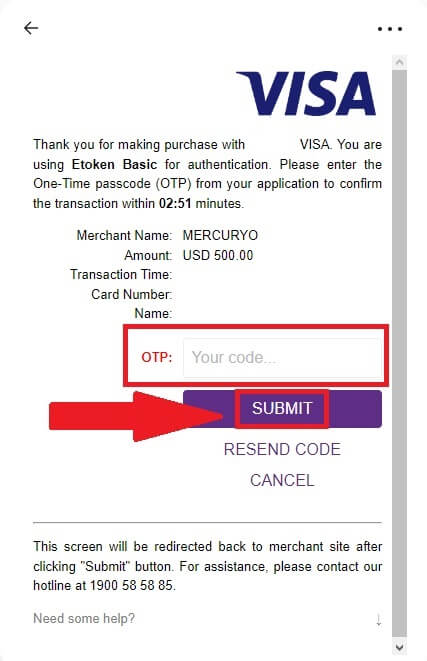
Vásároljon kriptot a banxa fizetési csatornával (web)
1. Válassza ki a [banxa] fizetési módot, majd kattintson a [Vásárlás] gombra .
2. Adja meg a költeni kívánt fiat összeget, és a rendszer automatikusan megjeleníti a megszerezhető kriptográfiai összeget, majd kattintson a [Megrendelés létrehozása] gombra .
3. Adja meg a szükséges információkat, és jelölje be a négyzetet, majd nyomja meg a [Submit my verification] gombot .
4. Írja be az e-mail címére küldött ellenőrző kódot, majd kattintson a [Verify Me] gombra .
5. Adja meg számlázási adatait, válassza ki a lakóhelye szerinti országot, majd jelölje be a négyzetet, és nyomja meg az [Adatok elküldése] gombot .
6. A folytatáshoz adja meg hitel- vagy betéti kártya adatait, majd átirányítjuk bankja OTP tranzakciós oldalára. Kövesse a képernyőn megjelenő utasításokat a fizetés ellenőrzéséhez.
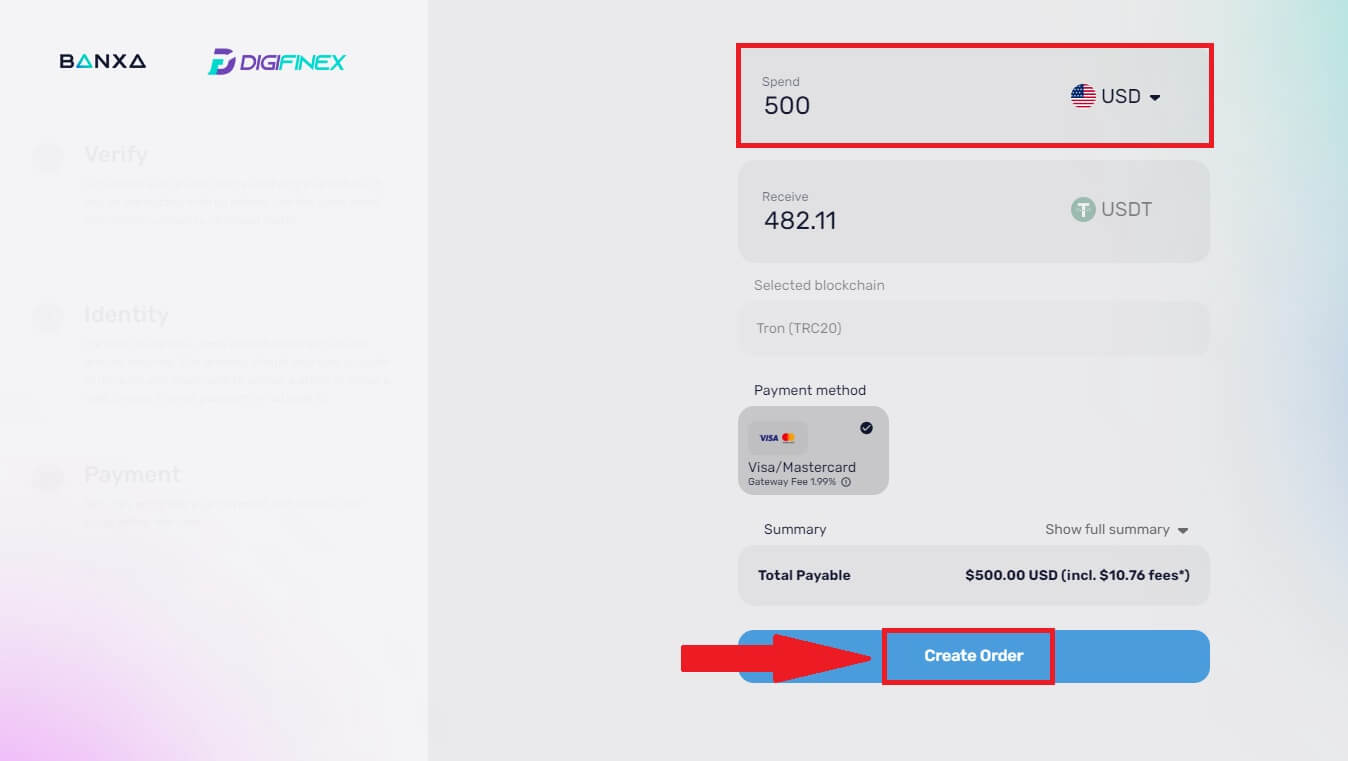
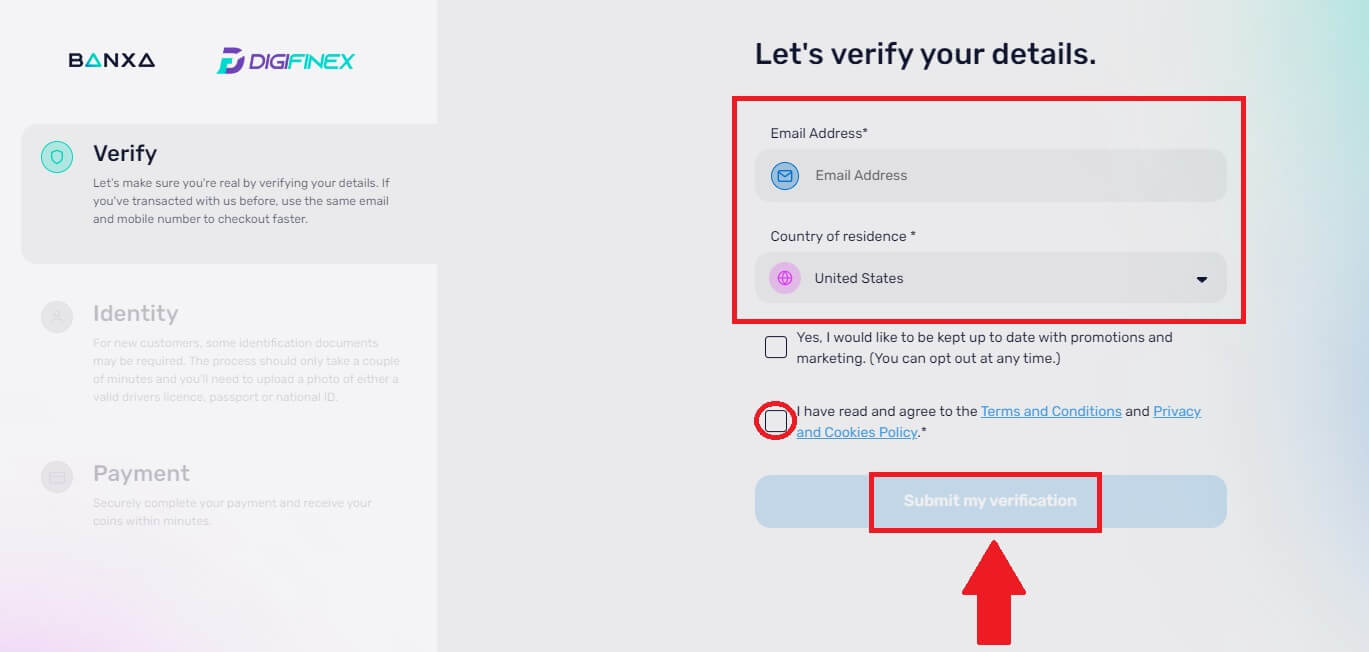
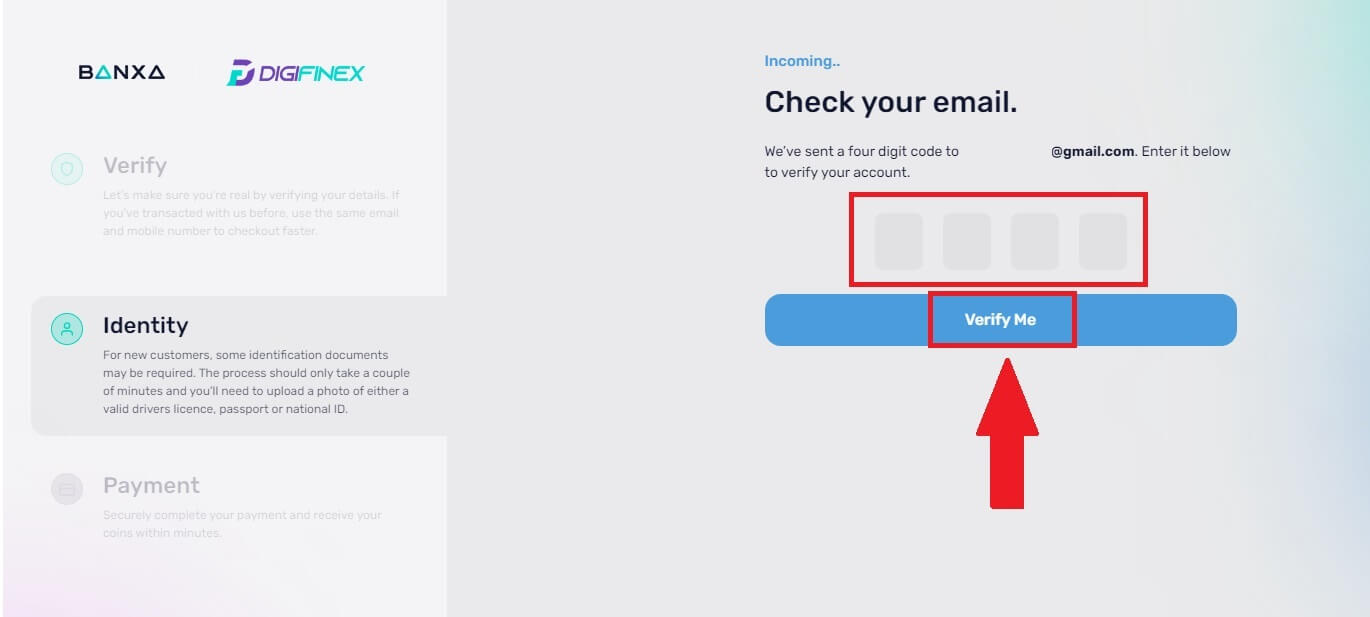
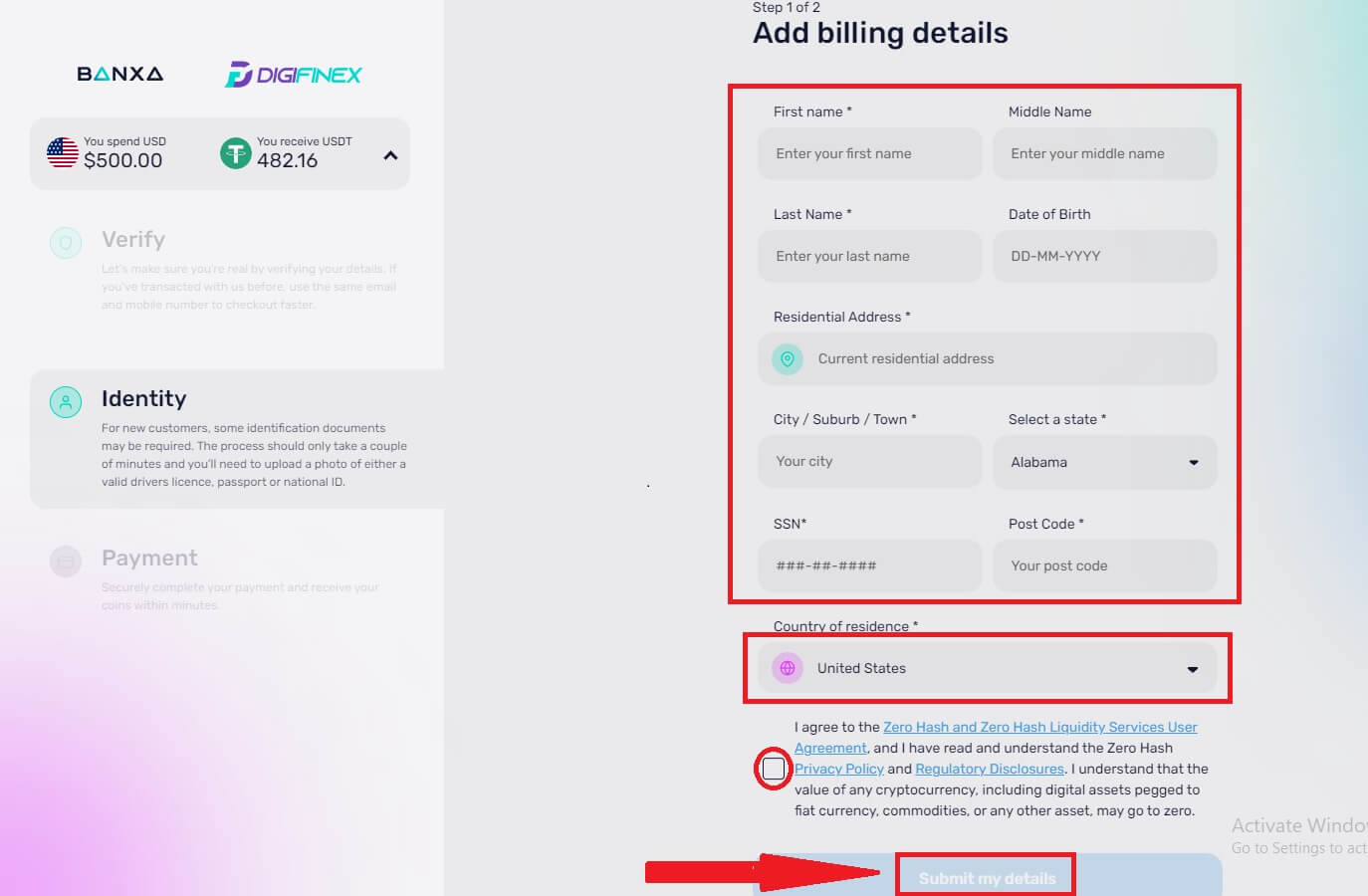
Megjegyzés: Csak a saját nevére szóló hitelkártyával fizethet.
Vásároljon kriptot hitel-/betéti kártyával a DigiFinexen (app)
1. Nyissa meg a DigiFinex alkalmazást, és érintse meg a [Hitel/betéti kártya] elemet.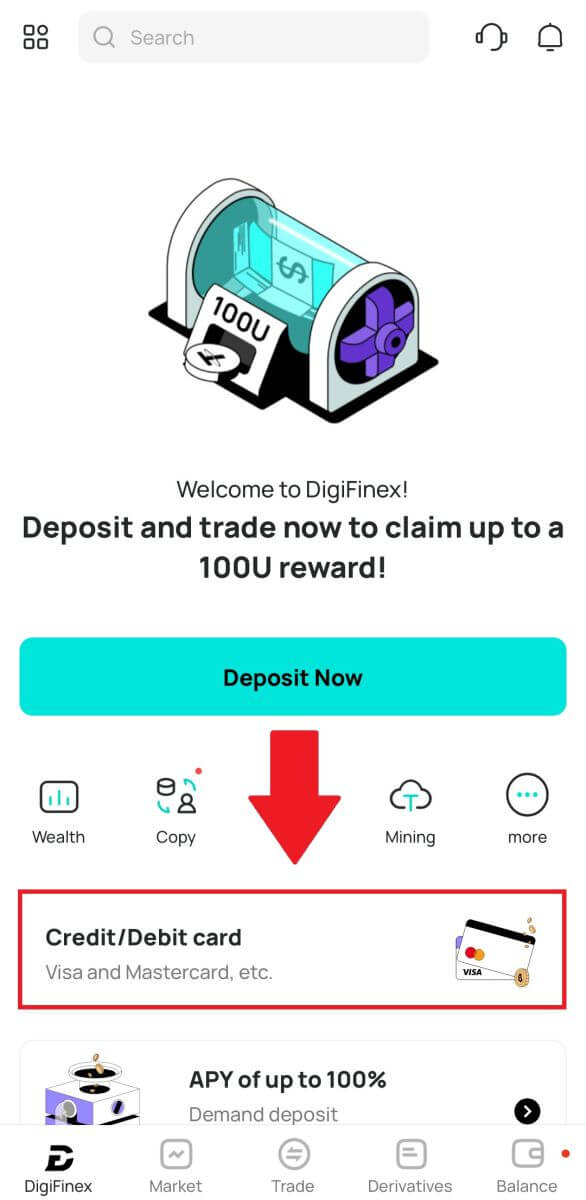
2. Itt választhat kriptot vásárolhat különböző fiat valutákkal. Adja meg a költeni kívánt fiat összeget, és a rendszer automatikusan megjeleníti a megszerezhető kriptopénz összegét, válassza ki a kívánt fizetési csatornát, és érintse meg a [Vásárlás] gombot .
Megjegyzés: A különböző fizetési csatornák esetében eltérő díjak vonatkoznak a tranzakcióira. 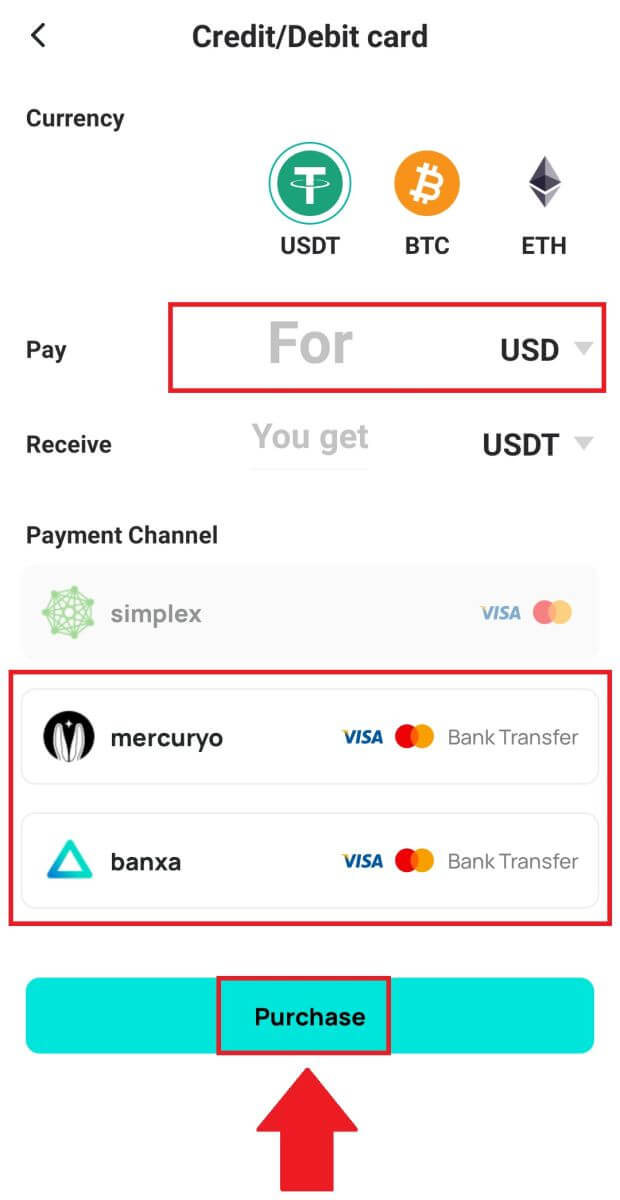
3. Erősítse meg a megrendelés részleteit. Jelölje be a négyzeteket, és nyomja meg a [Megerősítés] gombot .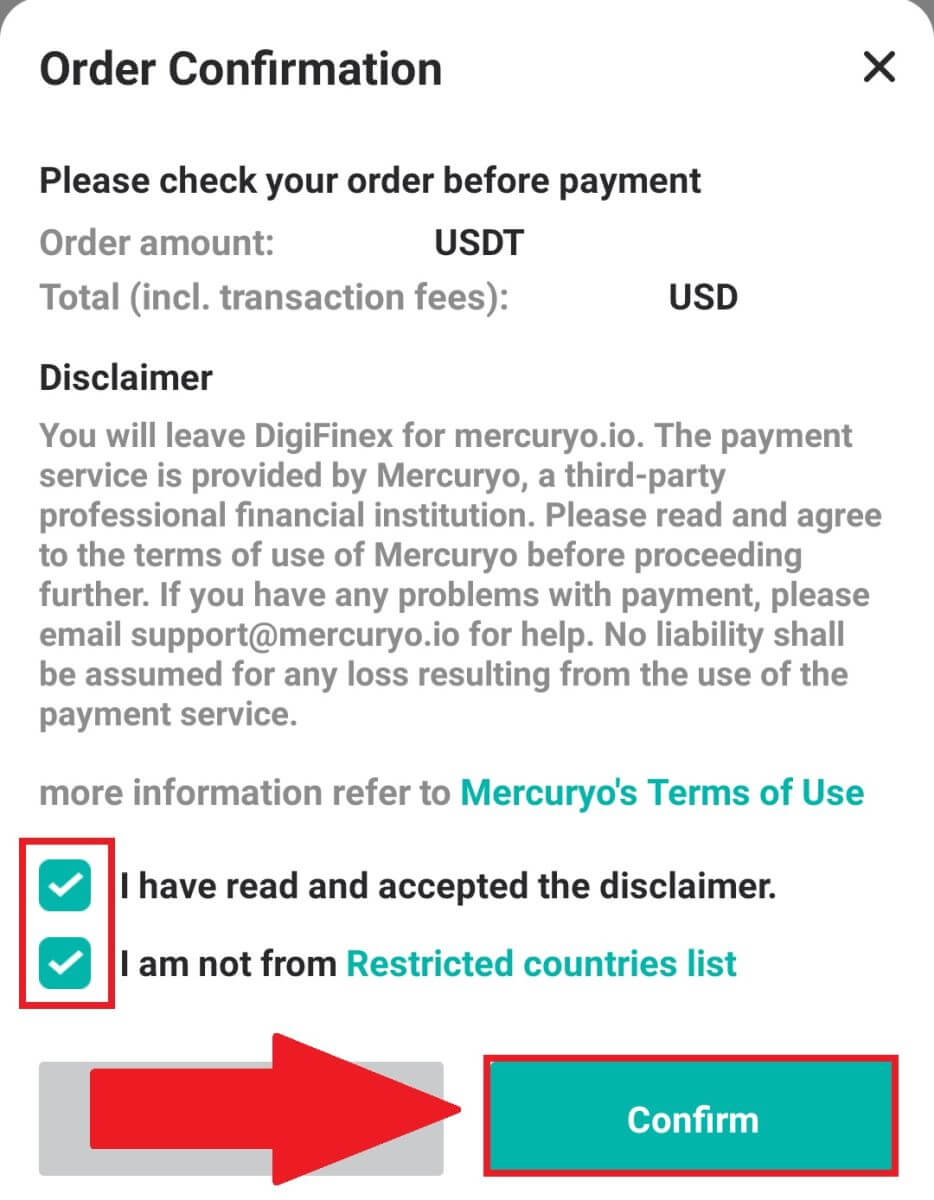
Vásároljon kriptot a Mercuryo fizetési csatornával (alkalmazás)
1. Kattintson a [Hitel- vagy bankkártya], majd a [Folytatás] gombra . Ezután adja meg e-mail címét, és kattintson a [Folytatás] gombra.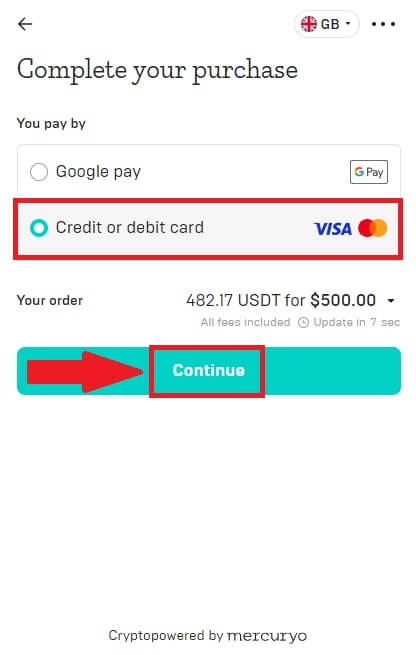
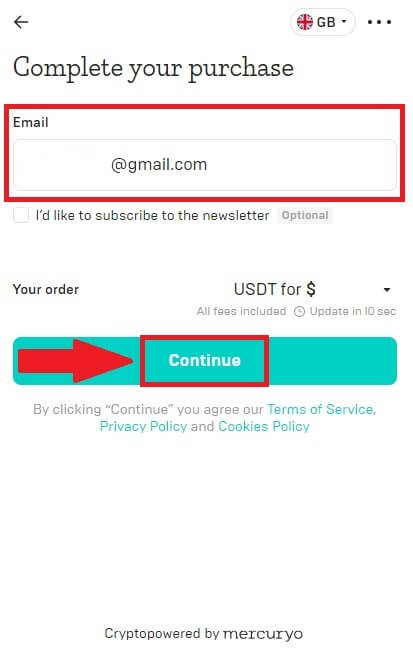
2. Írja be az e-mail címére küldött kódot, töltse ki személyes adatait, majd kattintson a [Folytatás] gombra a vásárlási folyamat befejezéséhez.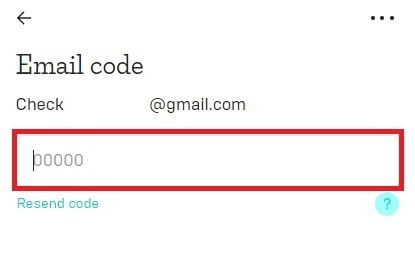
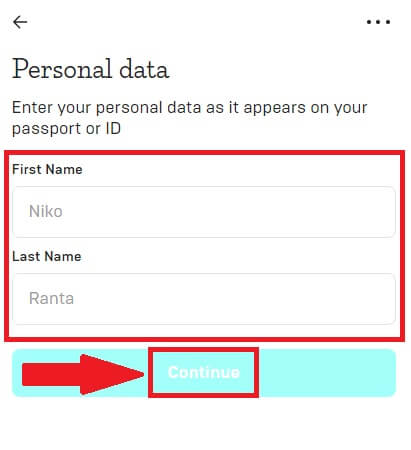
3. Válassza a [Hitel- vagy betéti kártya] lehetőséget , majd adja meg hitelkártya- vagy betéti kártya adatait, és kattintson a [Pay $] gombra .
Megjegyzés: Csak a saját nevére szóló hitelkártyával fizethet.
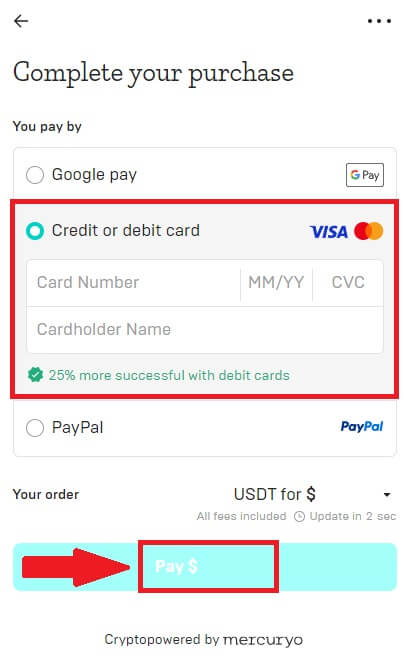
4. A rendszer átirányítja a bankja OTP tranzakciós oldalára. Kövesse a képernyőn megjelenő utasításokat a fizetés ellenőrzéséhez és a tranzakció befejezéséhez.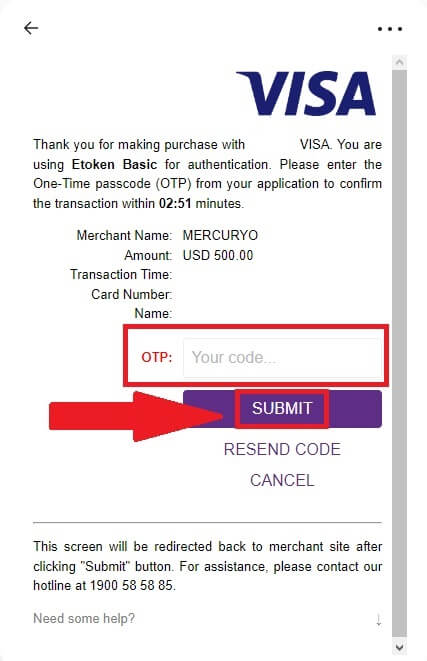
Vásároljon kriptot a banxa fizetési csatornával (alkalmazás)
1. Válassza ki a [banxa] fizetési módot, majd kattintson a [Vásárlás] gombra . 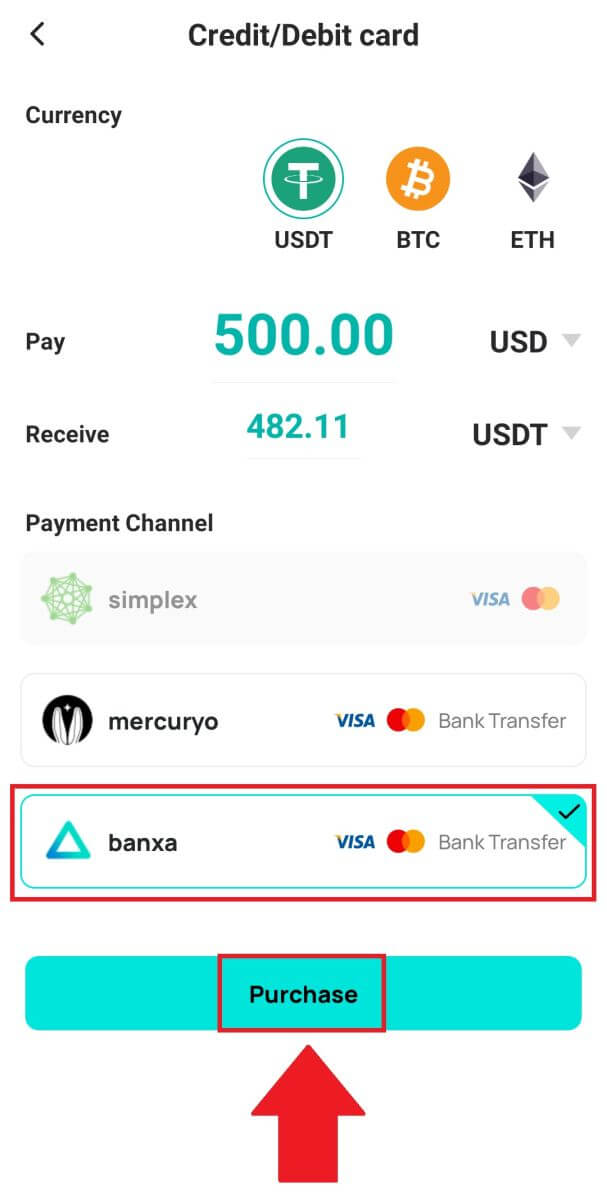
2. Adja meg a fiat pénznemét és az elkölteni kívánt összeget, és a rendszer automatikusan megjeleníti a megszerezhető kriptopénz mennyiségét, majd kattintson a [Megrendelés létrehozása] gombra . 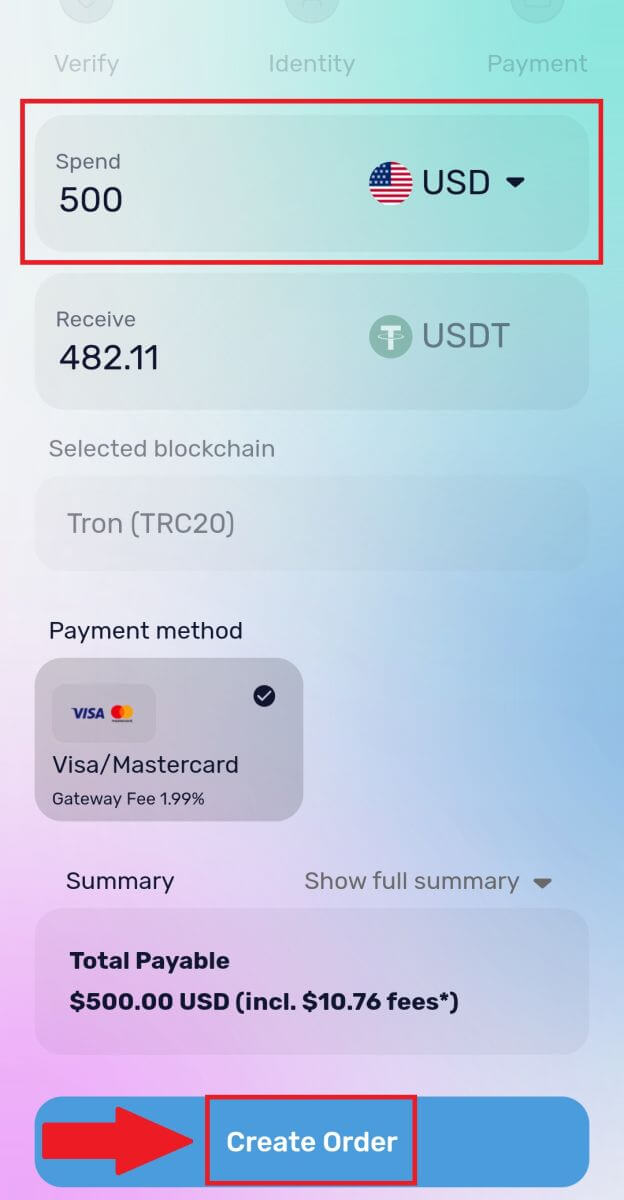
3. Adja meg a szükséges információkat, és jelölje be a négyzetet, majd nyomja meg a [Submit my verification] gombot . 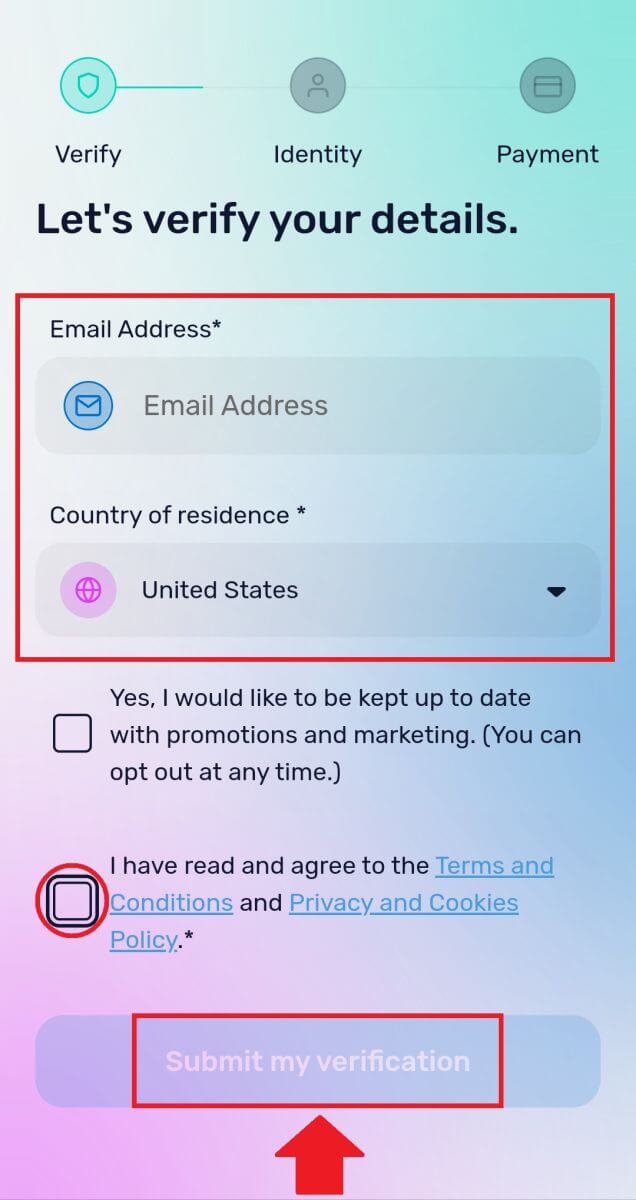
4. Írja be az e-mail címére küldött ellenőrző kódot, majd kattintson a [Verify Me] gombra . 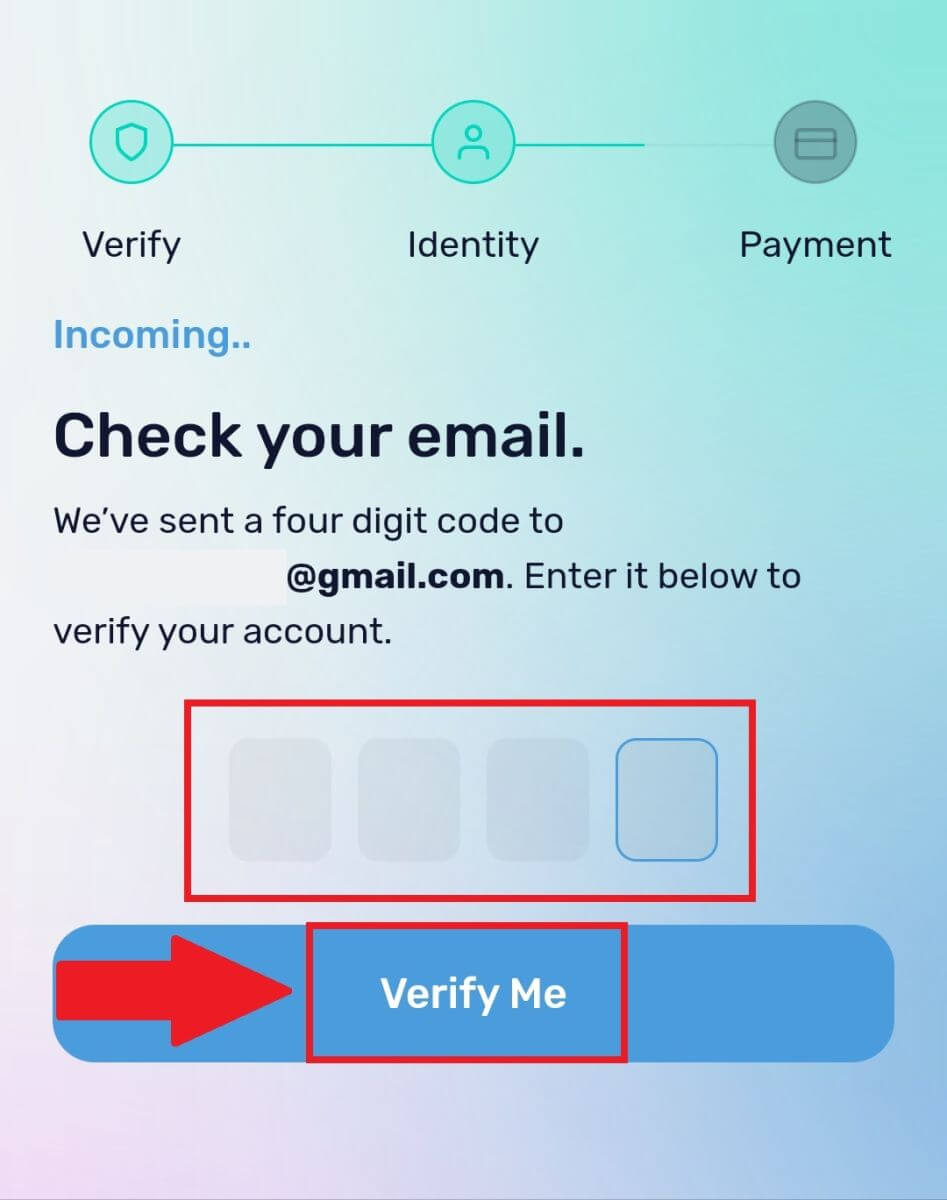
5. Adja meg számlázási adatait, válassza ki a lakóhelye szerinti országot, majd jelölje be a négyzetet, és nyomja meg az [Adatok elküldése] gombot . 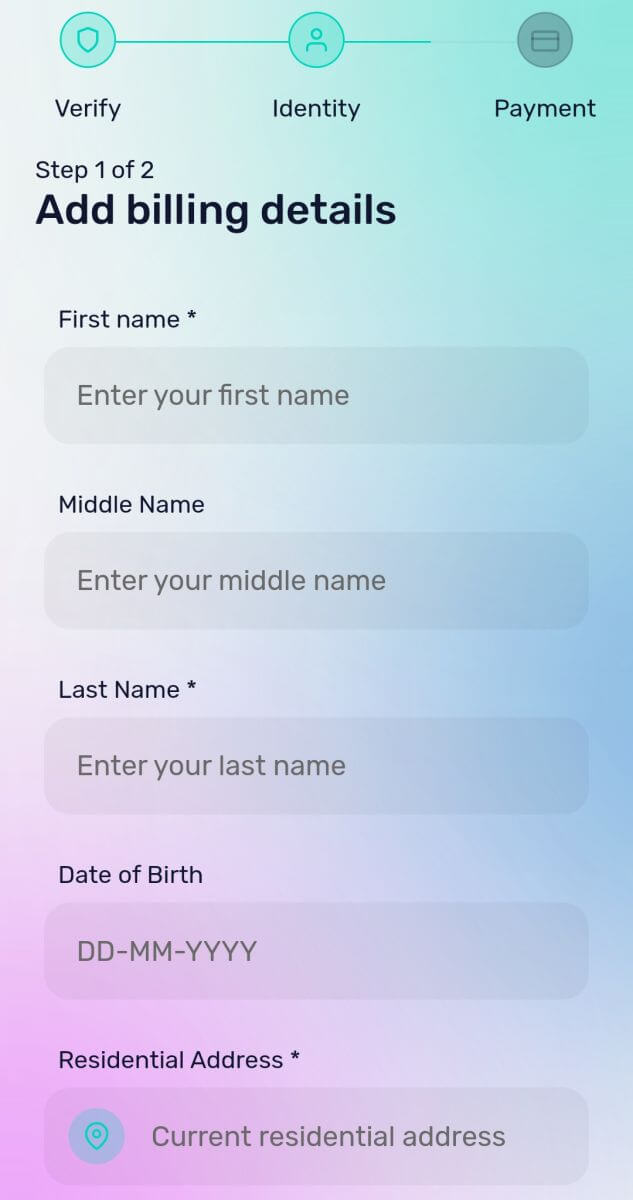
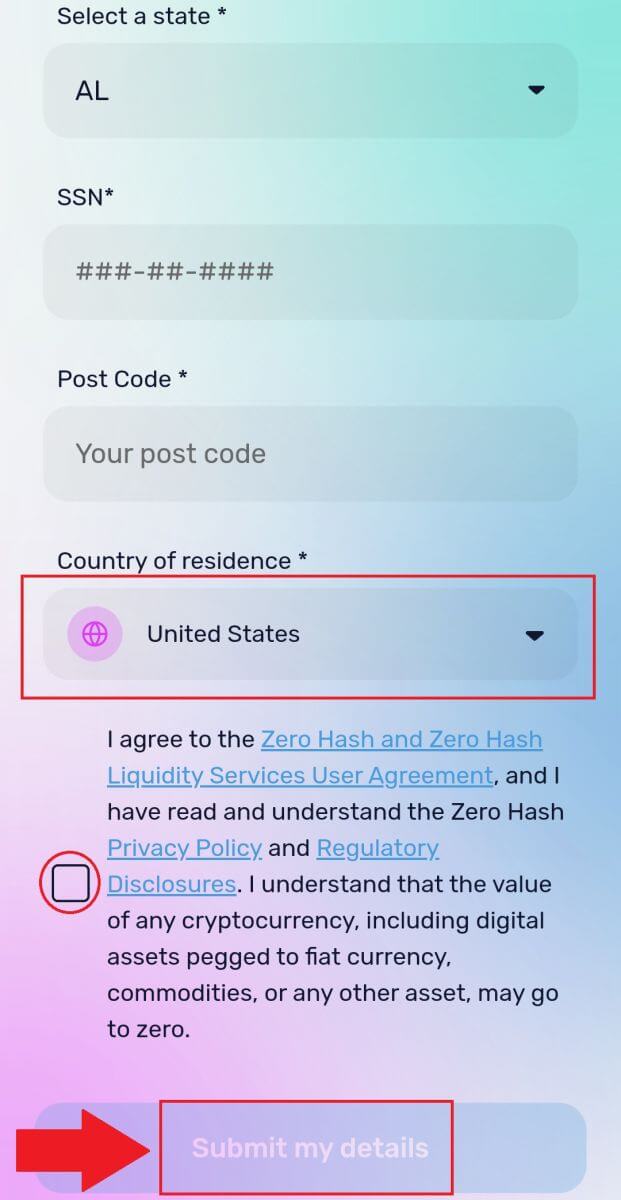
6. A folytatáshoz adja meg hitel- vagy betéti kártya adatait, majd átirányítjuk bankja OTP tranzakciós oldalára. Kövesse a képernyőn megjelenő utasításokat a fizetés ellenőrzéséhez.
Megjegyzés: Csak a saját nevére szóló hitelkártyával fizethet.
Hogyan vásároljunk kriptot a DigiFinex P2P-n
Vásároljon kriptot a DigiFinex P2P-n (Web)
1. Menjen a DigiFinex webhelyére, és kattintson a [Buy Crypto] , majd a [Block-trade OTC] lehetőségre .
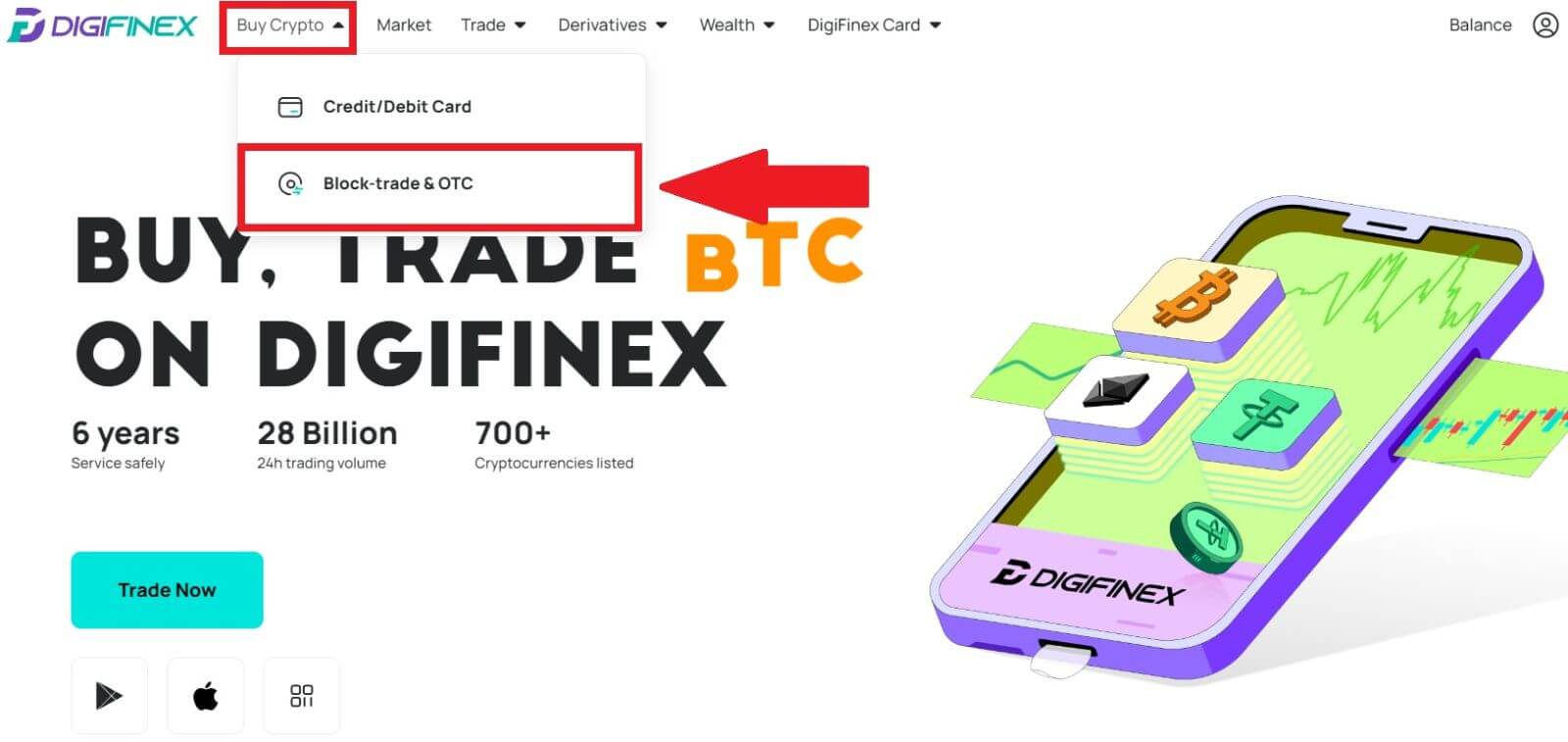
2. Miután elérte az OTC kereskedési oldalt, kövesse az alábbi lépéseket.
Válassza ki a kriptovaluta típusát.
Válassza ki a fiat pénznemet.
Nyomja meg az [USDT vásárlás] gombot a kiválasztott kriptovaluta megvásárlásához. (Ebben az esetben az USDT-t használjuk példaként).
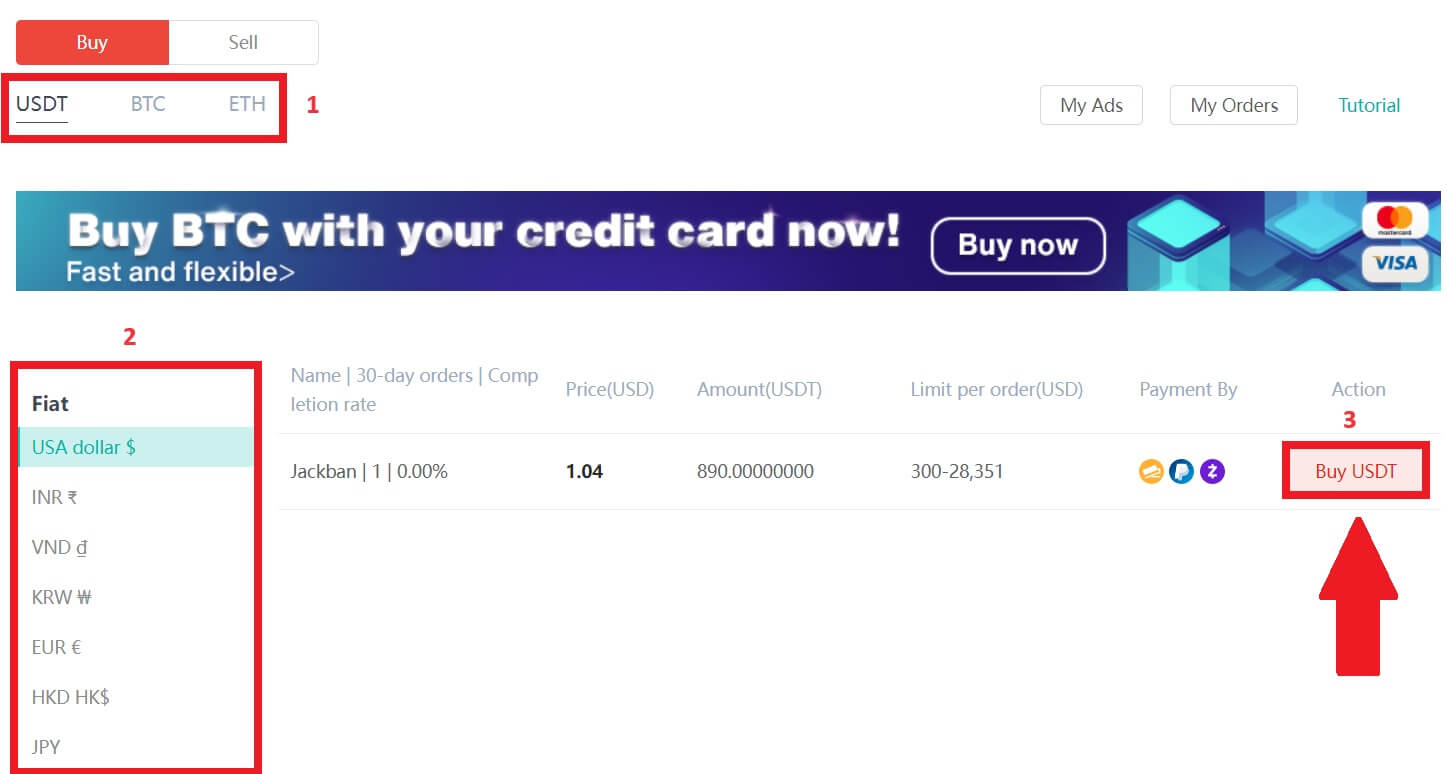
3. Adja meg a vásárlás összegét, és a rendszer automatikusan kiszámolja Önnek a megfelelő fiat pénzösszeget, majd kattintson a [Megerősítés] gombra .
Megjegyzés: Minden tranzakciónak meg kell egyeznie vagy meg kell haladnia a vállalkozások által meghatározott minimális [Rendelési korlátot].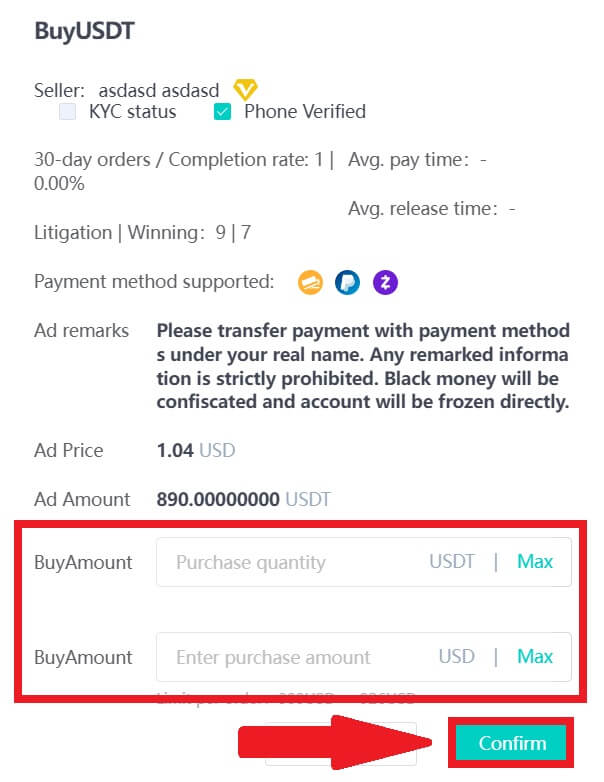
4. Válassza ki az alábbi három fizetési mód egyikét, majd kattintson a [Fizetéshez] gombra . 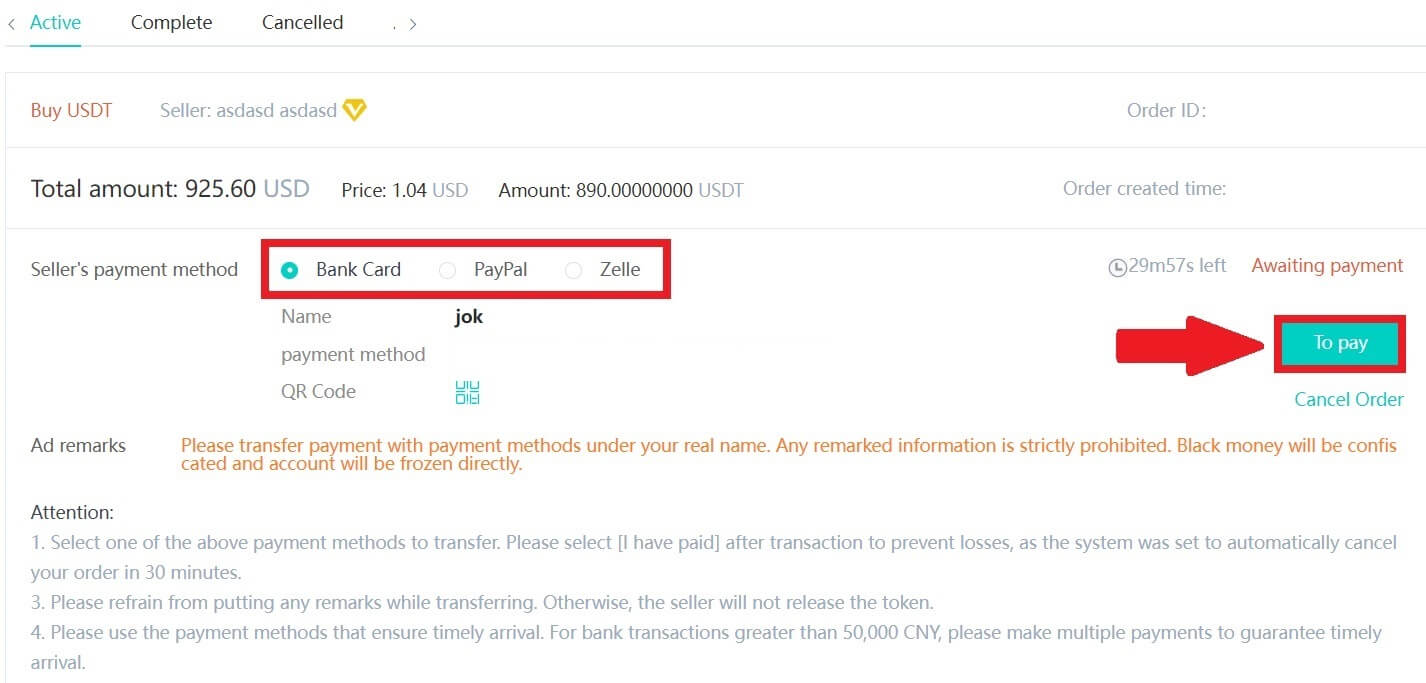
5. Erősítse meg a fizetési módot és az összeget (teljes árat) a Megrendelés részletei oldalon, majd kattintson a [Fizettem] gombra.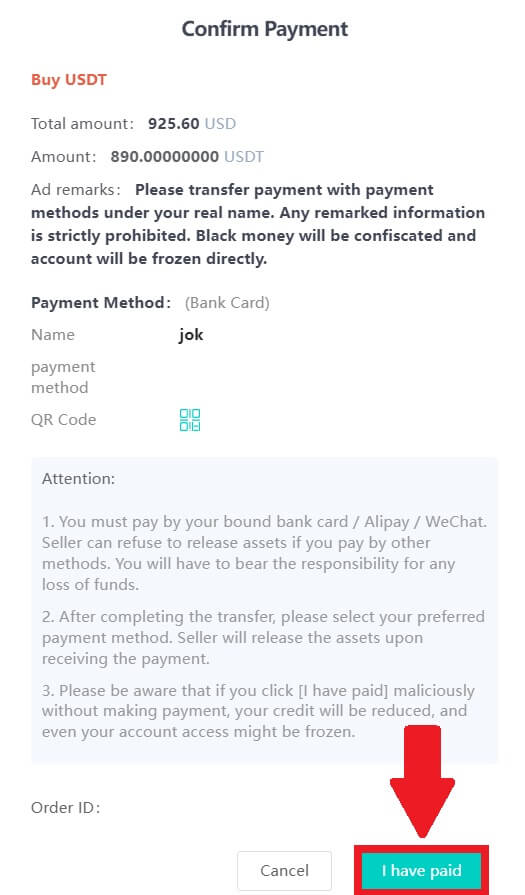
6. Várja meg, amíg az eladó kiadja a kriptovalutát, és a tranzakció befejeződik.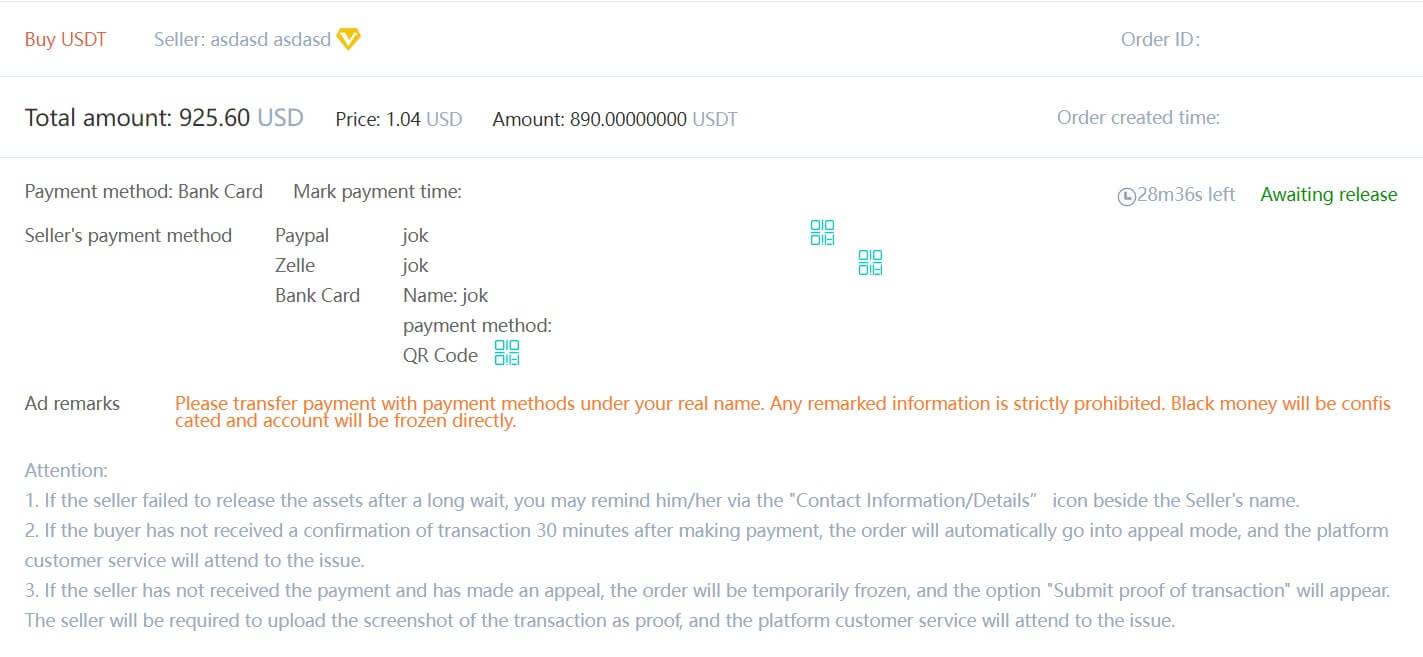
Eszközök átvitele az OTC számláról az azonnali számlára
1. Nyissa meg a DigiFinex webhelyet, és kattintson az [Egyenleg] elemre . 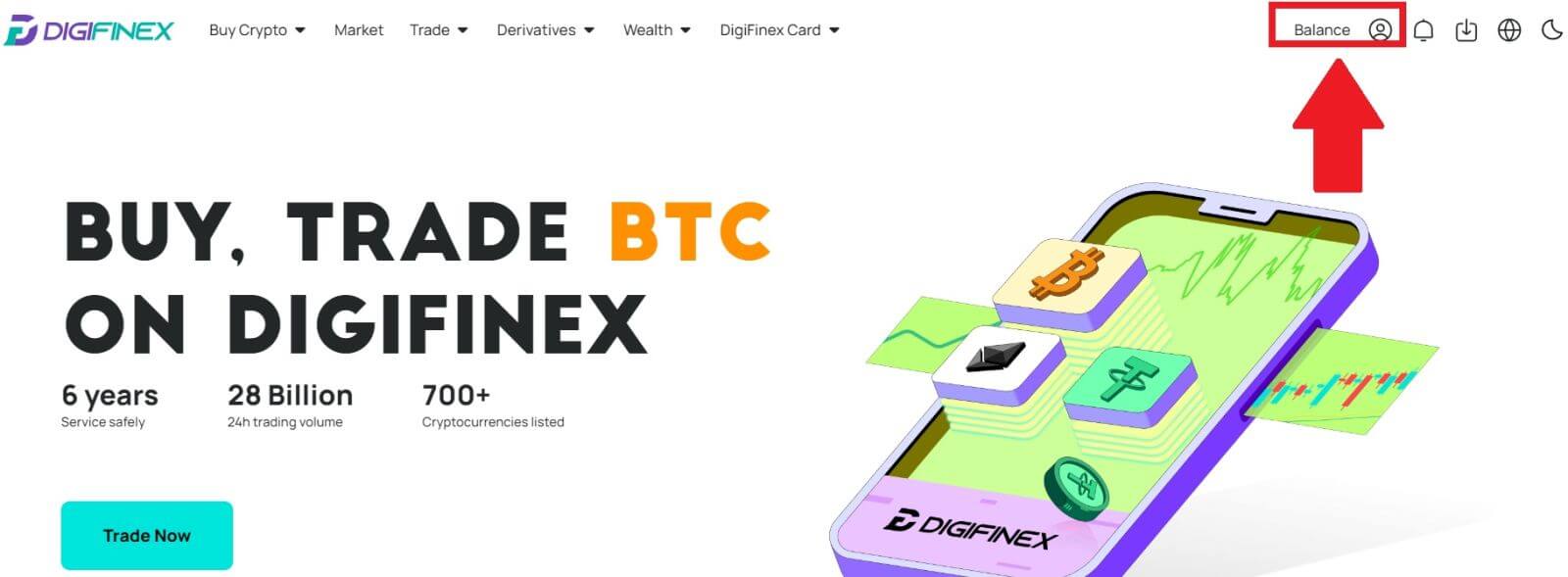
2. Kattintson az [OTC] lehetőségre , válassza ki a kívánt OTC számlát, majd kattintson a [Tranfer] gombra . 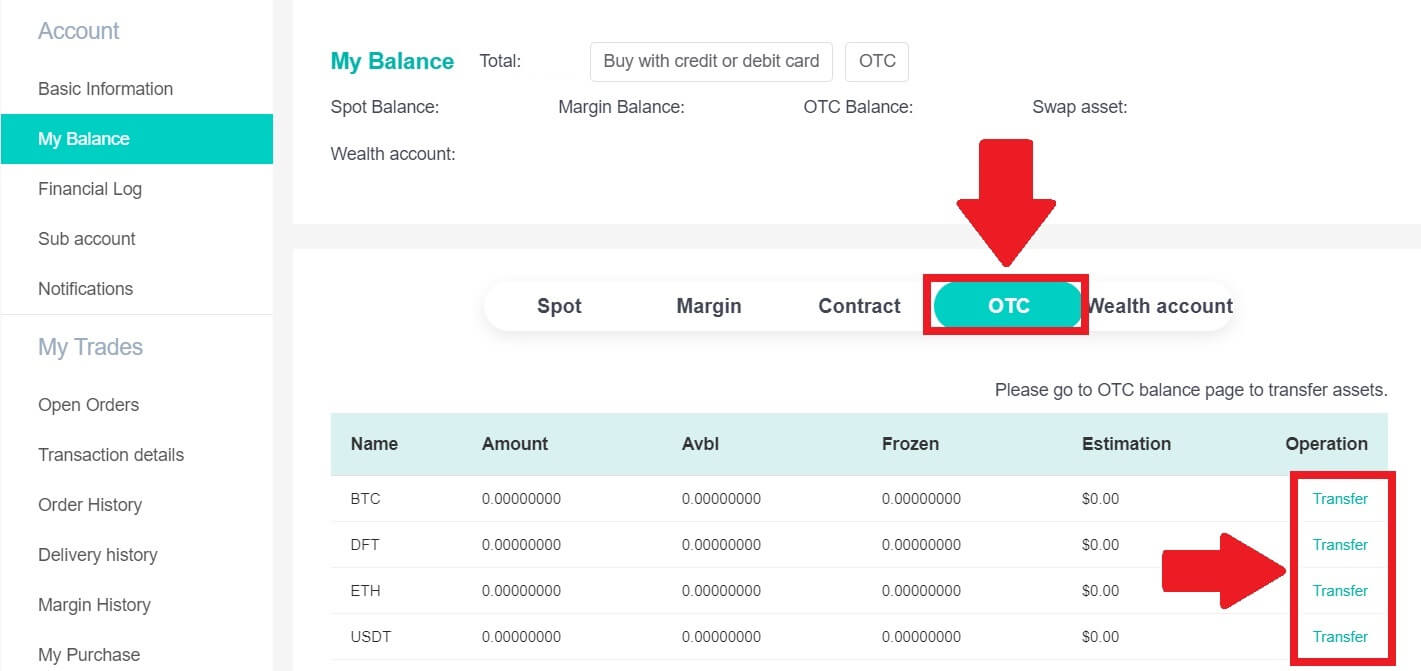
3. Válassza ki a pénznem típusát, és folytassa a következő lépésekkel:
- Válassza az [OTC-fiókból] Átvitel a [Spot fiókba] lehetőséget .
- Adja meg az átutalás összegét.
- Kattintson a [Confirm] gombra .
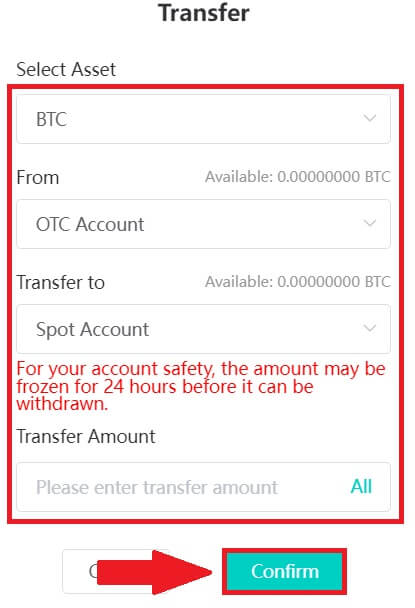
Vásároljon kriptot a DigiFinex P2P-n (app)
1. Nyissa meg a DigiFinex alkalmazást, és érintse meg a [tovább] gombot . 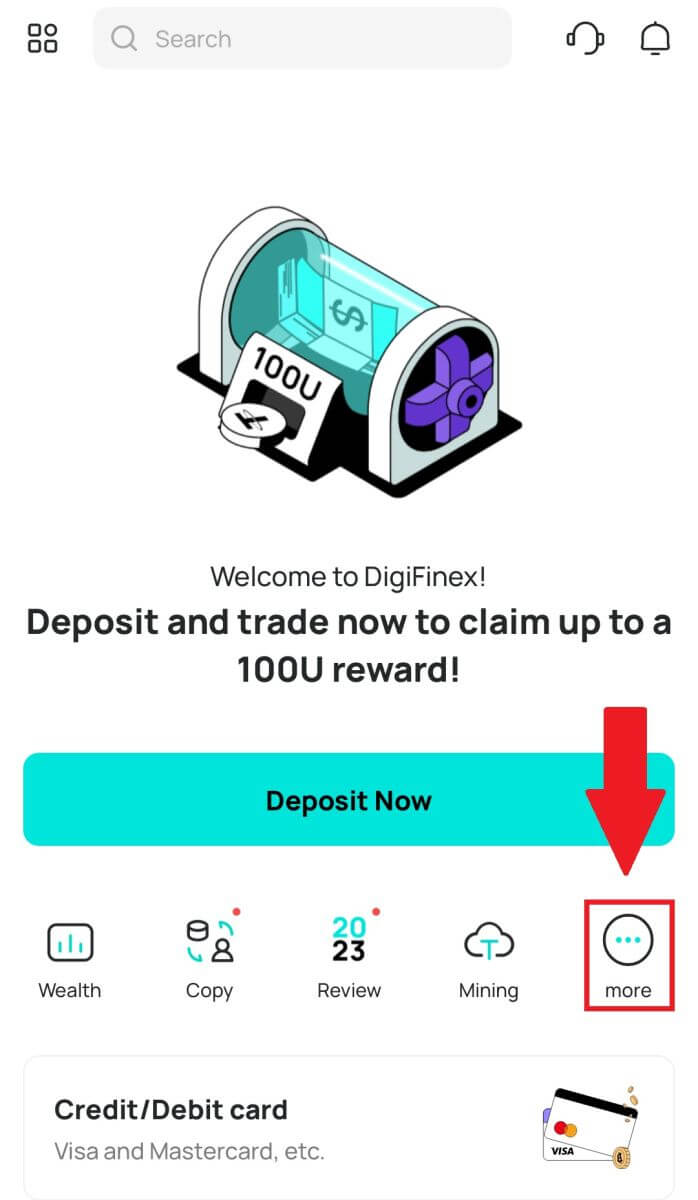
2. Érintse meg a [P2P Trading] gombot az OTC kereskedési panel eléréséhez. Miután elérte az OTC kereskedelmi panelt, kövesse az alábbi lépéseket.
Válassza ki a kriptovaluta típusát.
Nyomja meg a [Vásárlás] gombot a kiválasztott kriptovaluta megvásárlásához. (Ebben az esetben az USDT-t használjuk példaként).
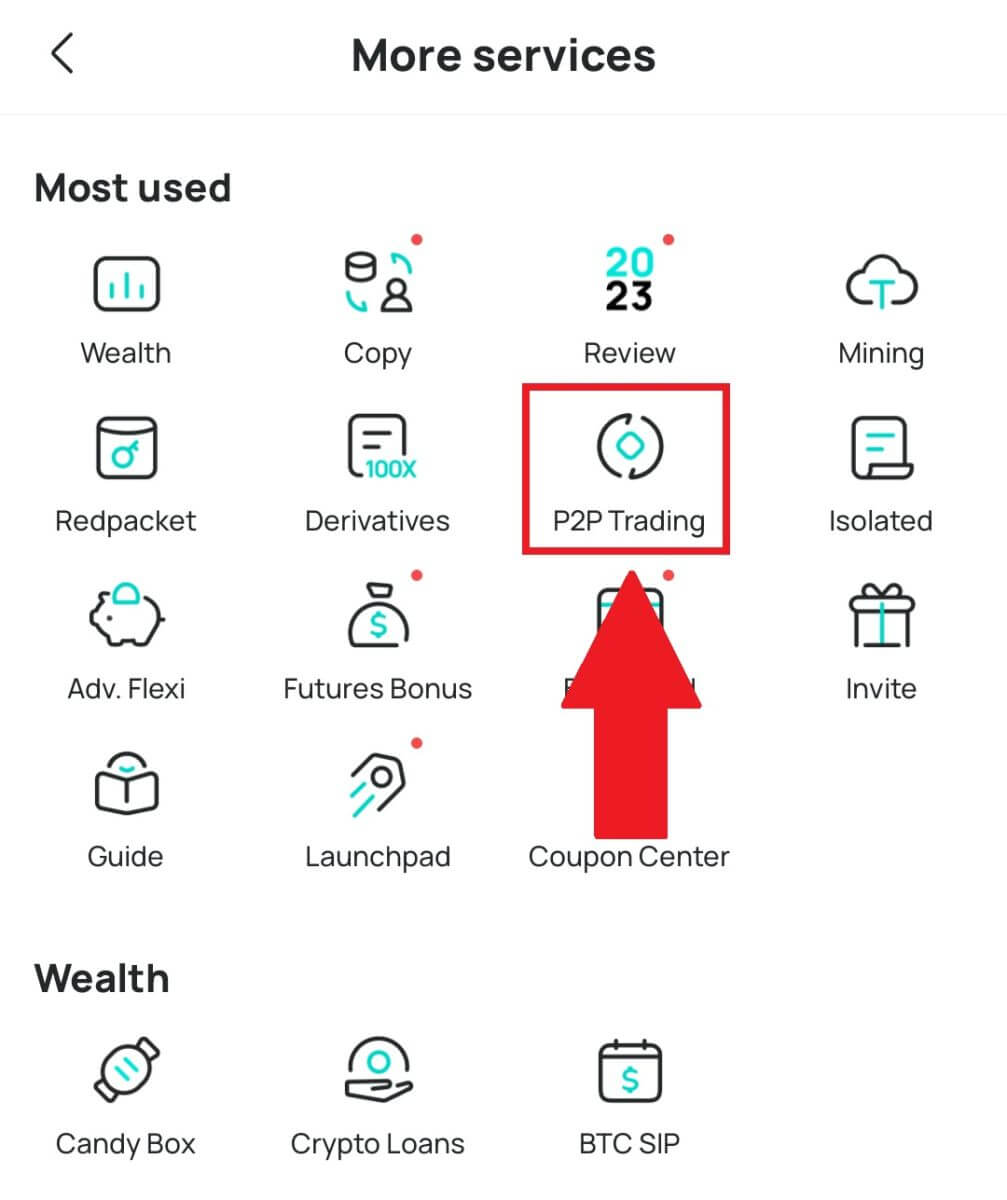
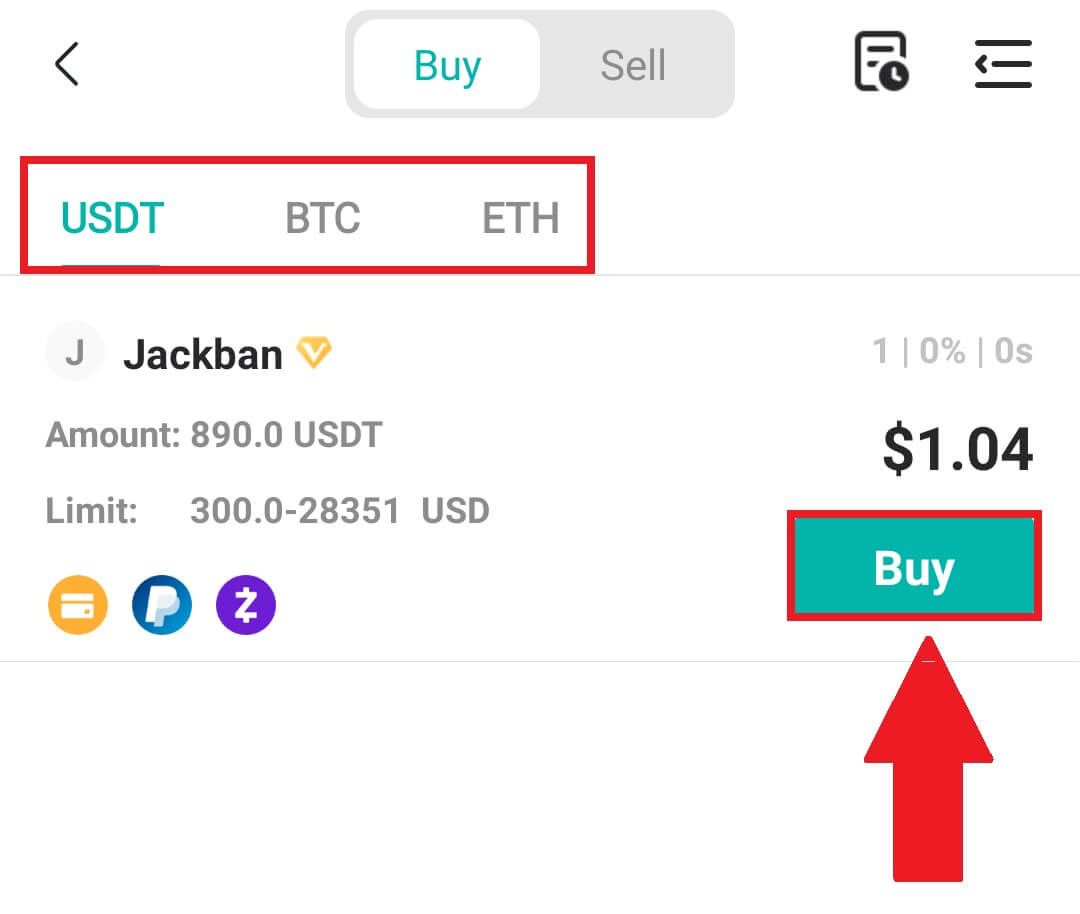
3. Adja meg a vásárlás összegét, és a rendszer automatikusan kiszámolja Önnek a megfelelő fiat pénzösszeget, majd kattintson a [Megerősítés] gombra .
Megjegyzés: Minden tranzakciónak meg kell egyeznie vagy meg kell haladnia a vállalkozások által meghatározott minimális [Rendelési korlátot].
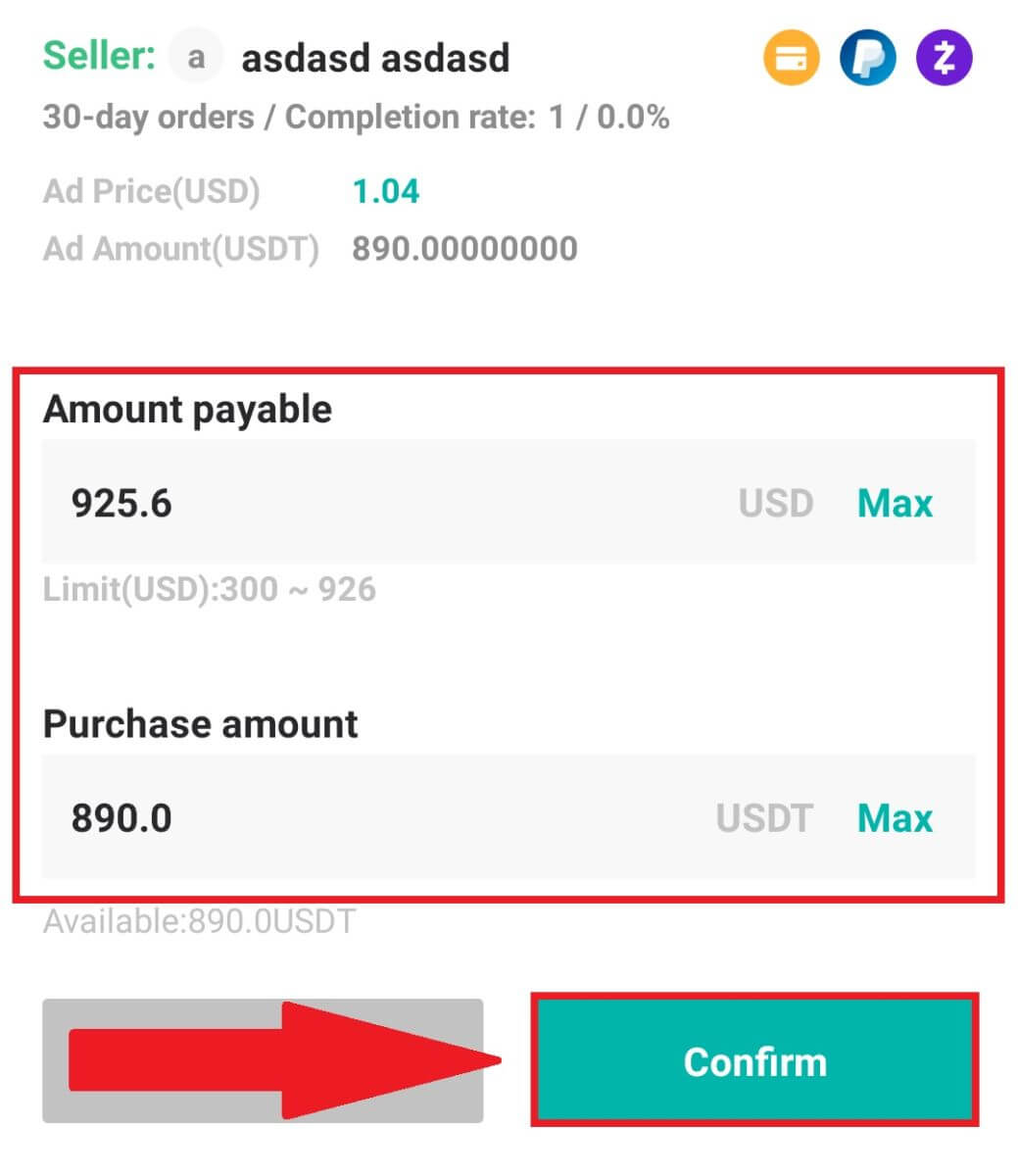
4. Válassza ki az alábbi fizetési módokat, majd kattintson a [Fizettem] lehetőségre .
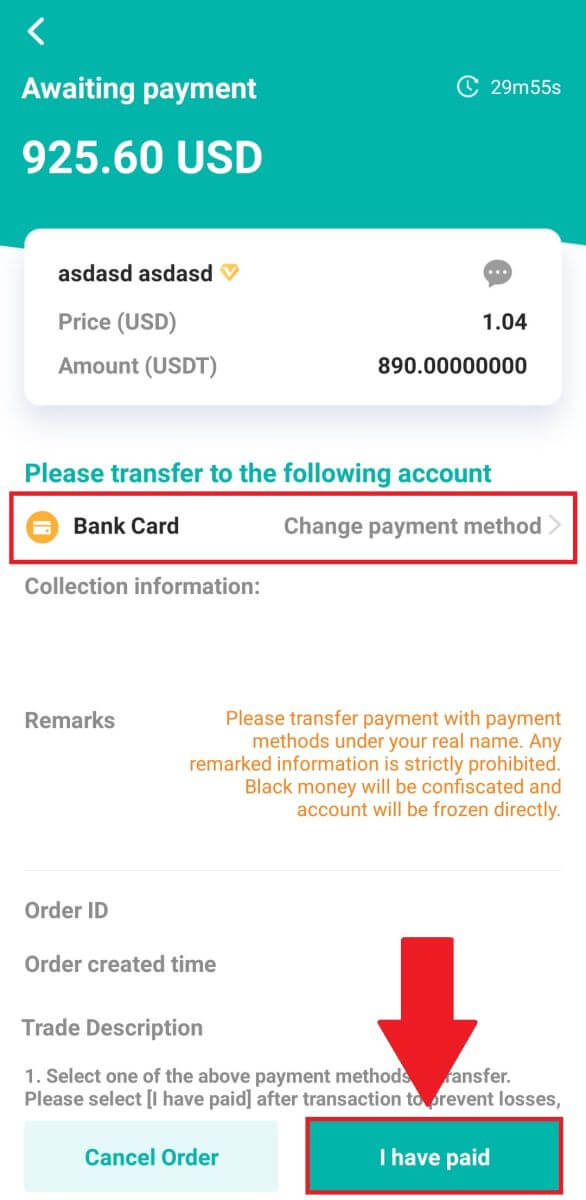
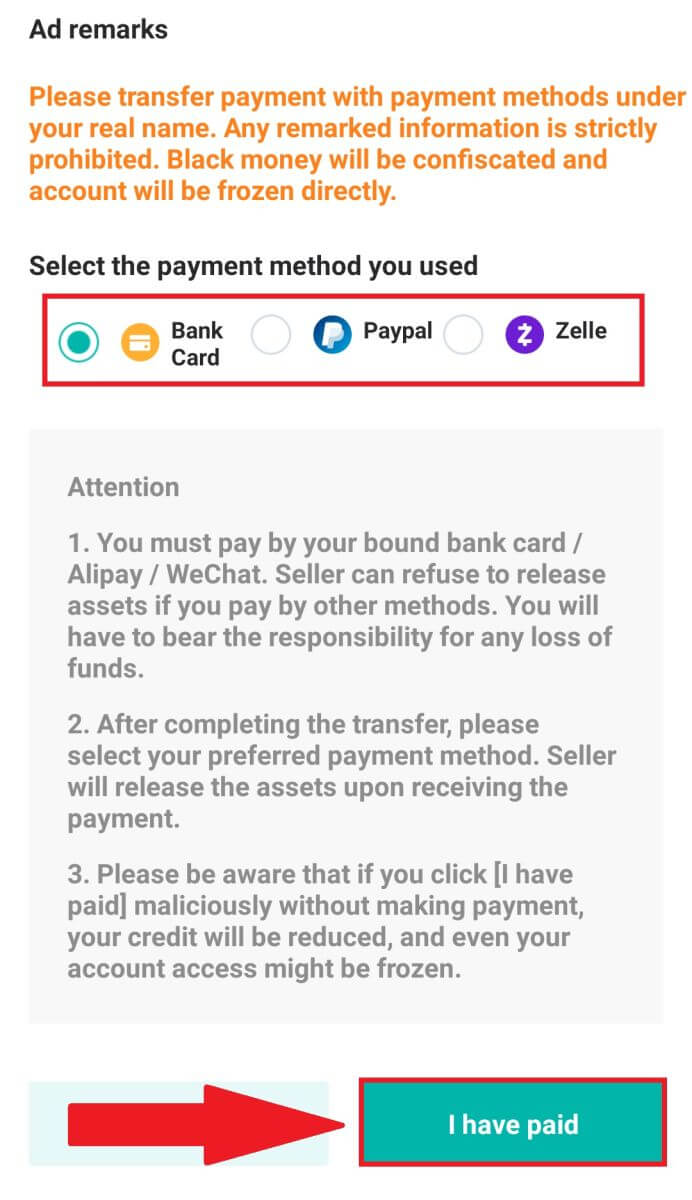
5. Várja meg, amíg az eladó kiadja a kriptovalutát, és a tranzakció befejeződik.
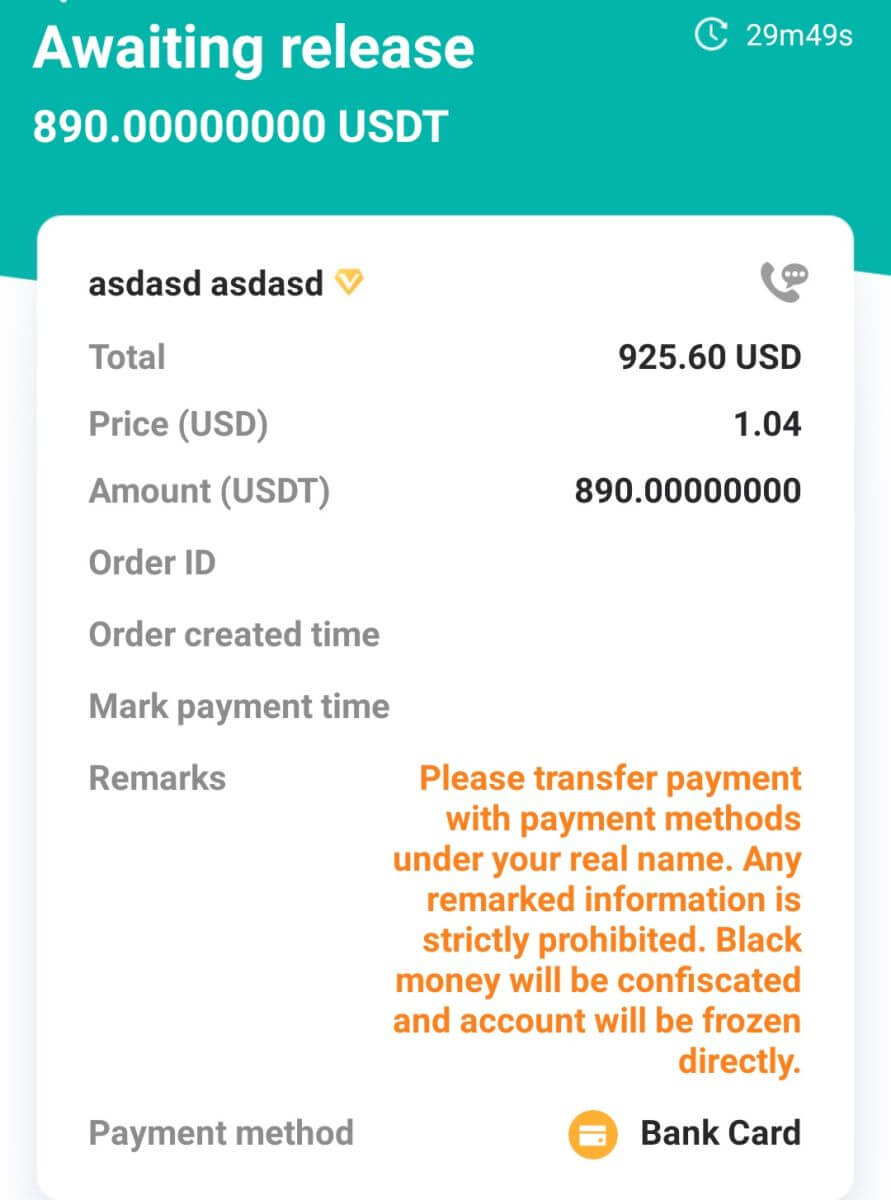
Hogyan vásárolhat kriptot a Google Pay szolgáltatással a DigiFinexen
Vásároljon kriptot a Google Pay szolgáltatással a DigiFinexen (Web)
1. Jelentkezzen be DigiFinex fiókjába, és kattintson a [Buy Crypto] - [Credit/Debit Card] menüpontra.
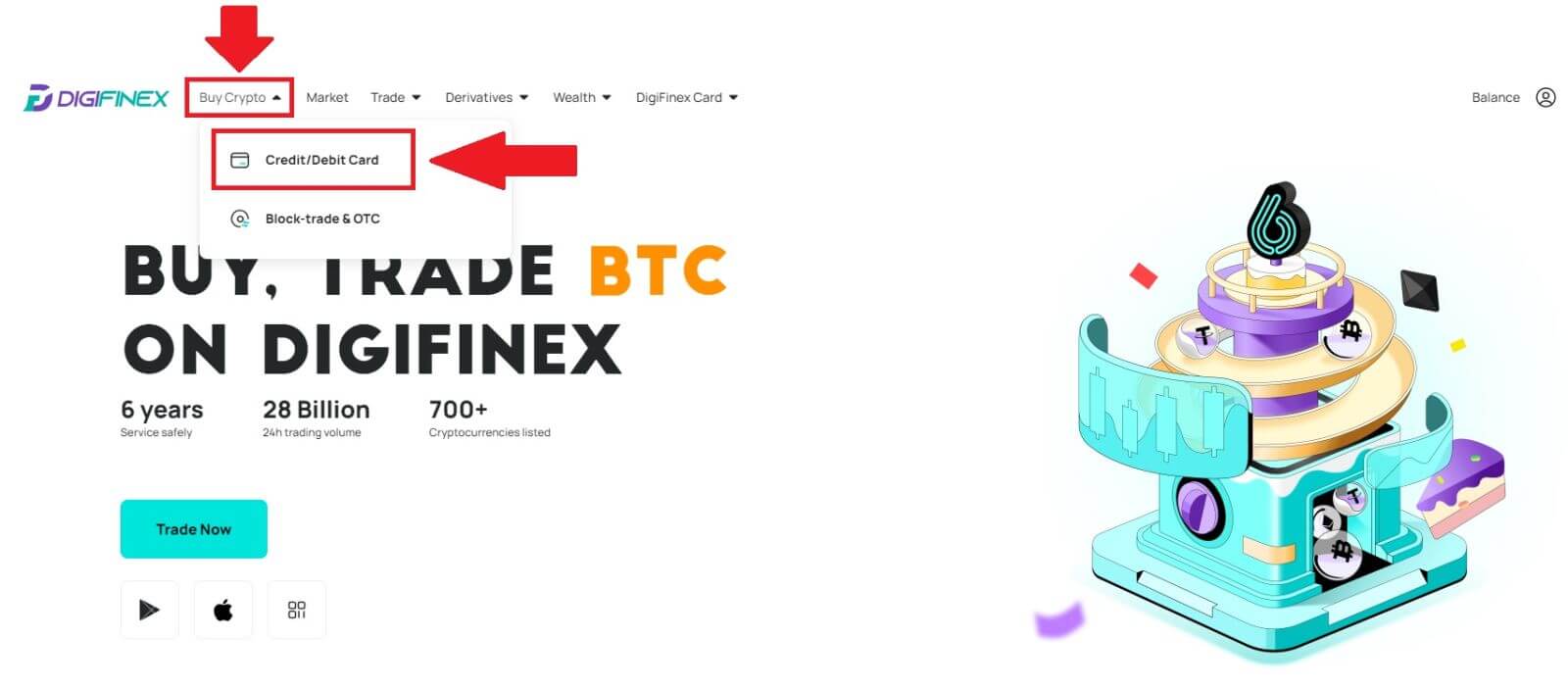
2. Itt választhat kriptot vásárolhat különböző fiat valutákkal. Adja meg a költeni kívánt fiat összeget, és a rendszer automatikusan megjeleníti a megszerezhető kriptopénz mennyiségét, válassza ki a [mercuryo] fizetési csatornát, és kattintson a [Vásárlás] gombra . 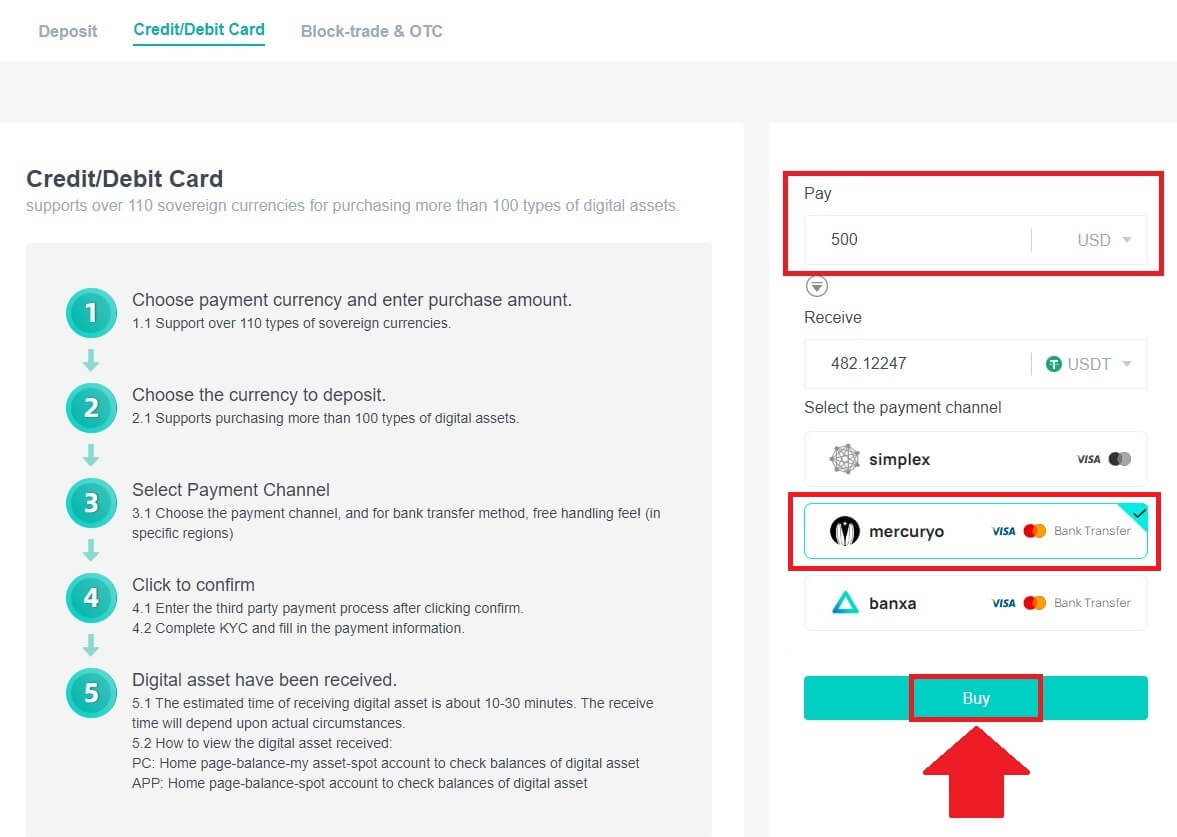
3. Erősítse meg a megrendelés részleteit. Jelölje be a négyzeteket, és nyomja meg a [Megerősítés] gombot . 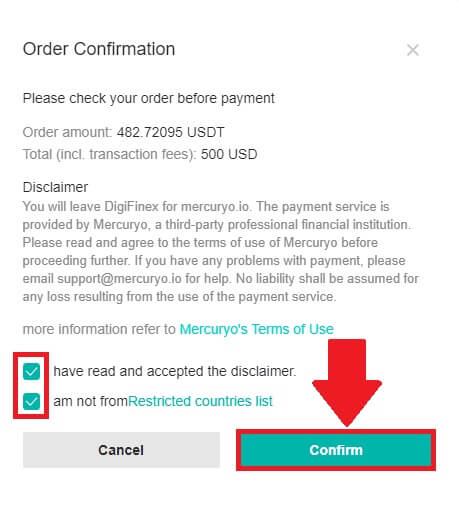
4. Válassza a [Google Pay] lehetőséget, és nyomja meg a [Vásárlás a Google Pay használatával] gombot . 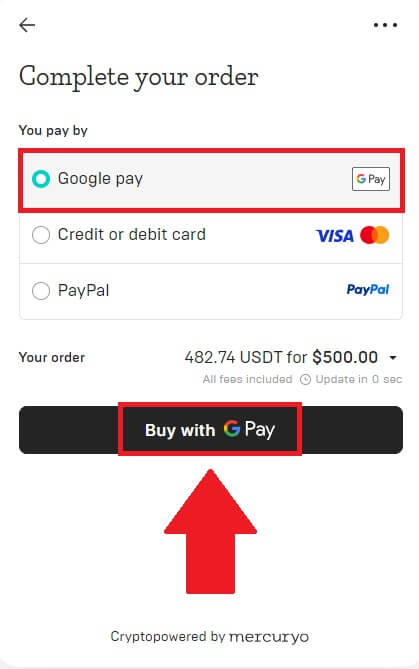
5. Töltse ki hitel- vagy betéti kártya adatait, majd kattintson a [Kártya mentése] gombra . Ezután nyomja meg a [Folytatás] gombot a tranzakció befejezéséhez.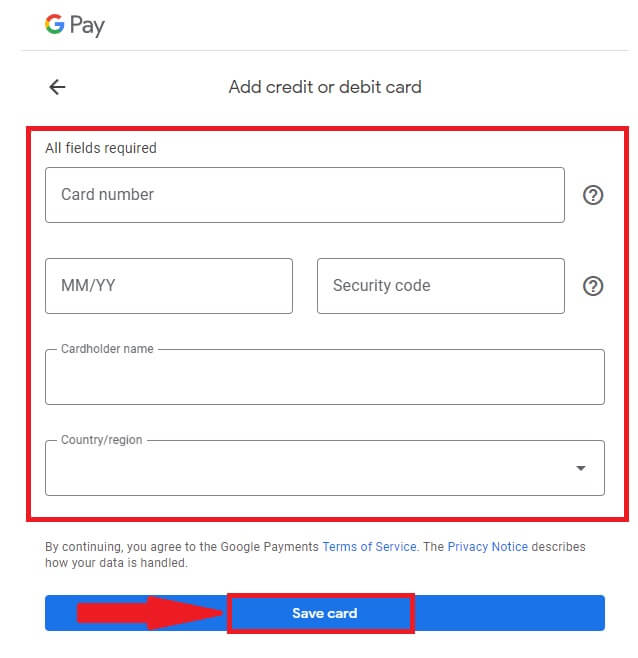
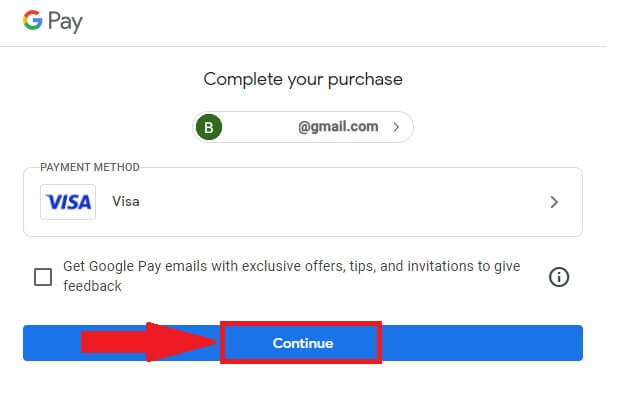
Vásároljon kriptot a Google Pay szolgáltatással a DigiFinexen (app)
1. Nyissa meg a DigiFinex alkalmazást, és érintse meg a [Hitel/betéti kártya] elemet.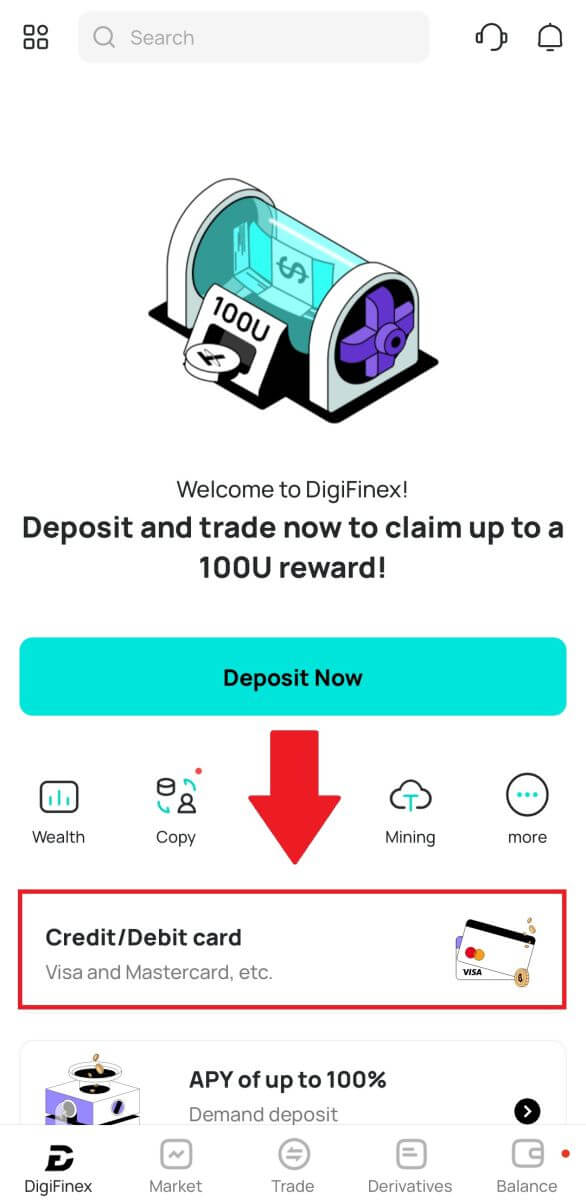
2. Itt választhat kriptot vásárolhat különböző fiat valutákkal. Adja meg a költeni kívánt fiat összeget, és a rendszer automatikusan megjeleníti a megszerezhető kriptopénz mennyiségét, válassza ki a [mercuryo] fizetési csatornát, és érintse meg a [Vásárlás] gombot . 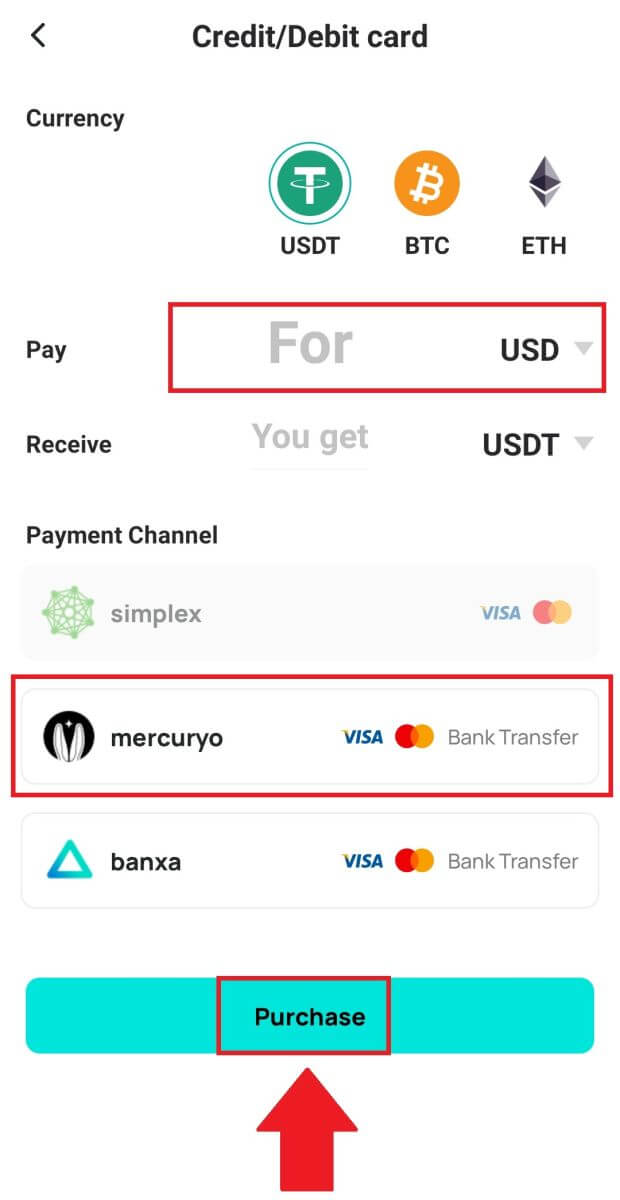
3. Erősítse meg a megrendelés részleteit. Jelölje be a négyzeteket, és nyomja meg a [Megerősítés] gombot . 
4. Válassza a [Google Pay] lehetőséget, és nyomja meg a [Vásárlás a Google Pay használatával] gombot . 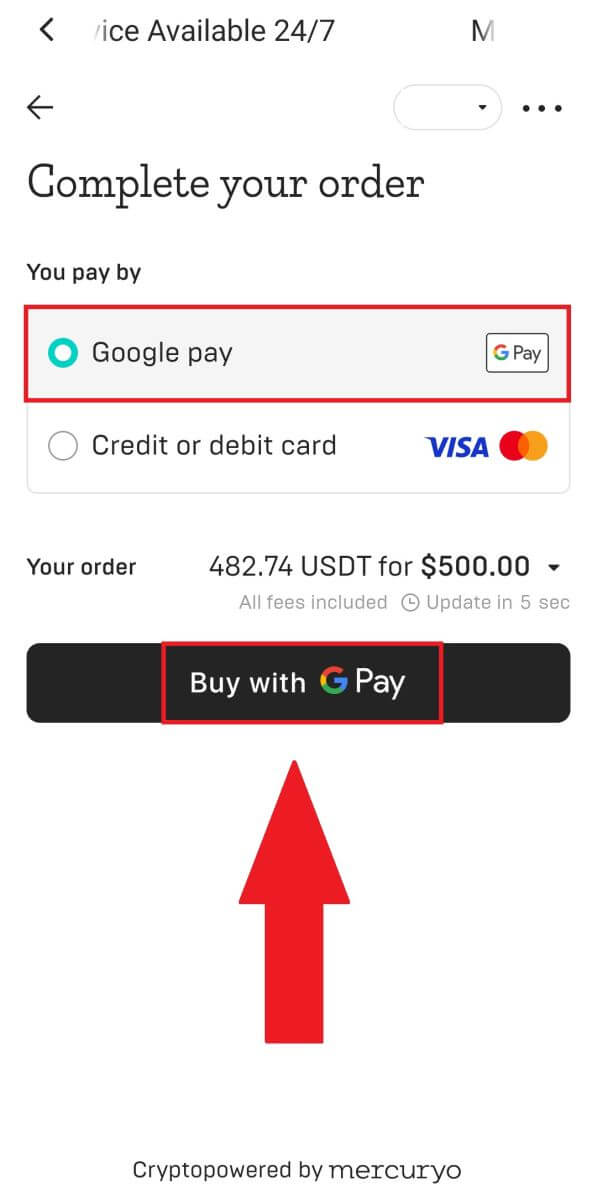
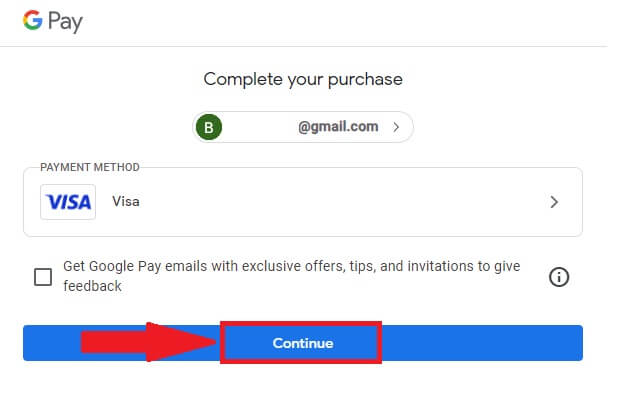
5. Töltse ki hitel- vagy betéti kártya adatait, majd kattintson a [Kártya mentése] gombra . Ezután nyomja meg a [Folytatás] gombot a tranzakció befejezéséhez.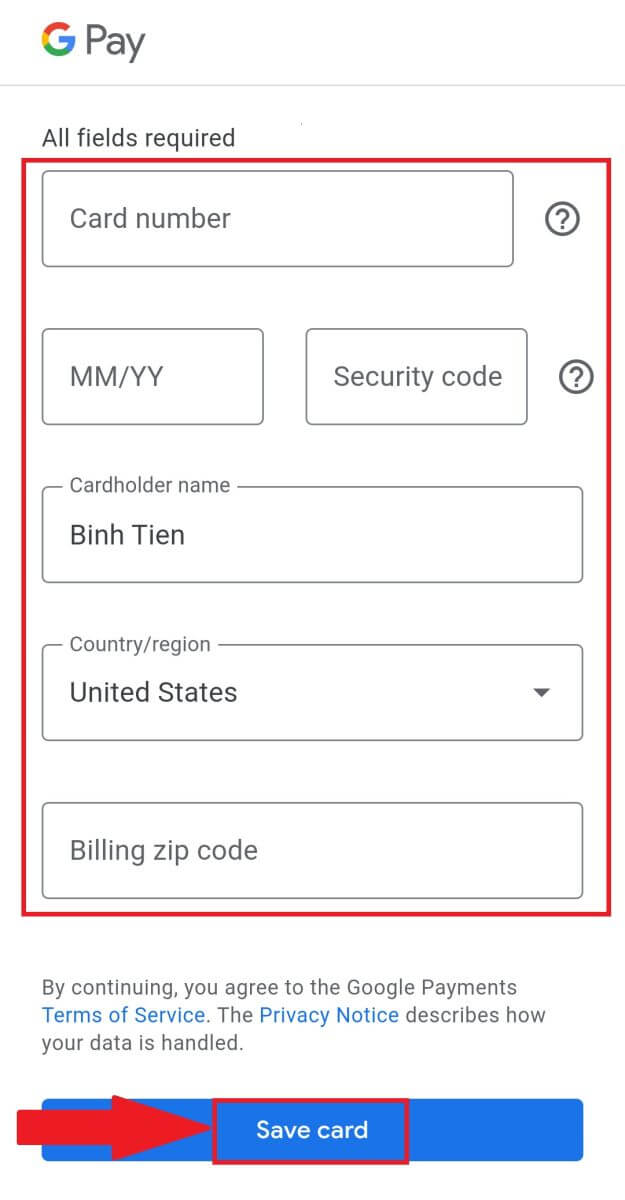
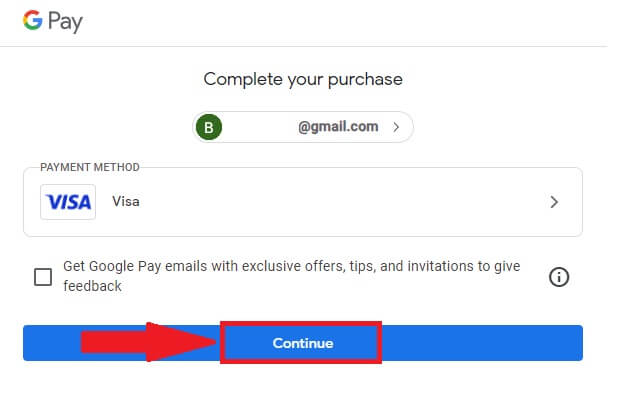
Hogyan lehet kriptot helyezni a DigiFinexre
Kripto befizetése a DigiFinexen (Web)
Ha kriptovalutával rendelkezik egy másik platformon vagy pénztárcán, átviheti azokat DigiFinex pénztárcájába kereskedés céljából, vagy passzív bevételre tehet szert.
1. Jelentkezzen be DigiFinex fiókjába, és kattintson a [Buy Crypto] - [Credit/Debit Card] menüpontra.
2. Kattintson a [Befizetés] gombra, és keresse meg a befizetni kívánt kriptovalutát, például USDT .
3. Válassza ki azt a fő hálózatot, amelyen a pénznem működik, majd kattintson a [Befizetési cím létrehozása] gombra a betéti cím létrehozásához.
4. Kattintson a [Másolás] ikonra a másoláshoz, és illessze be a címet arra a platformra vagy pénztárcára, amelyről kilép, és áthelyezi a DigiFinex Walletba.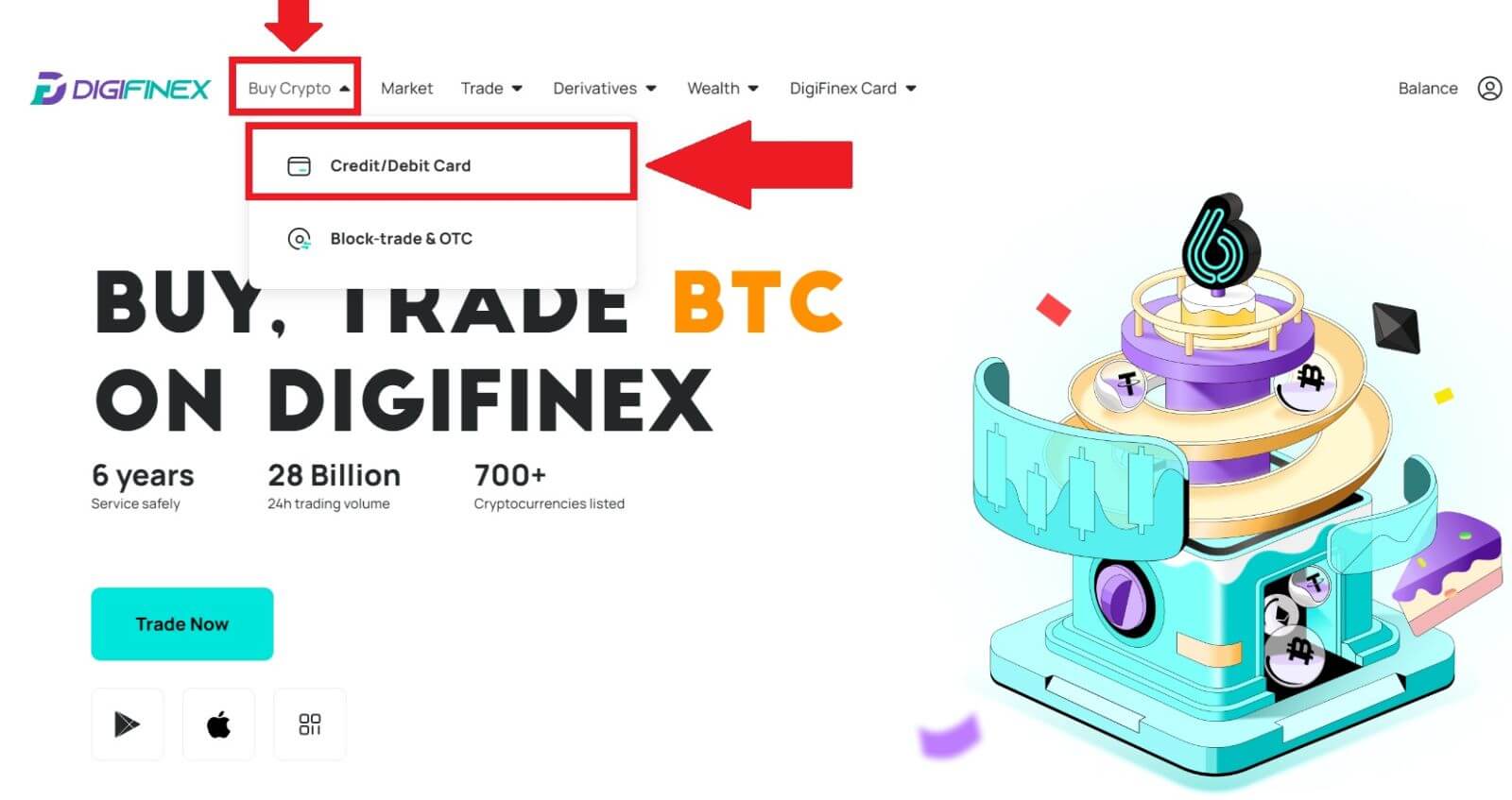
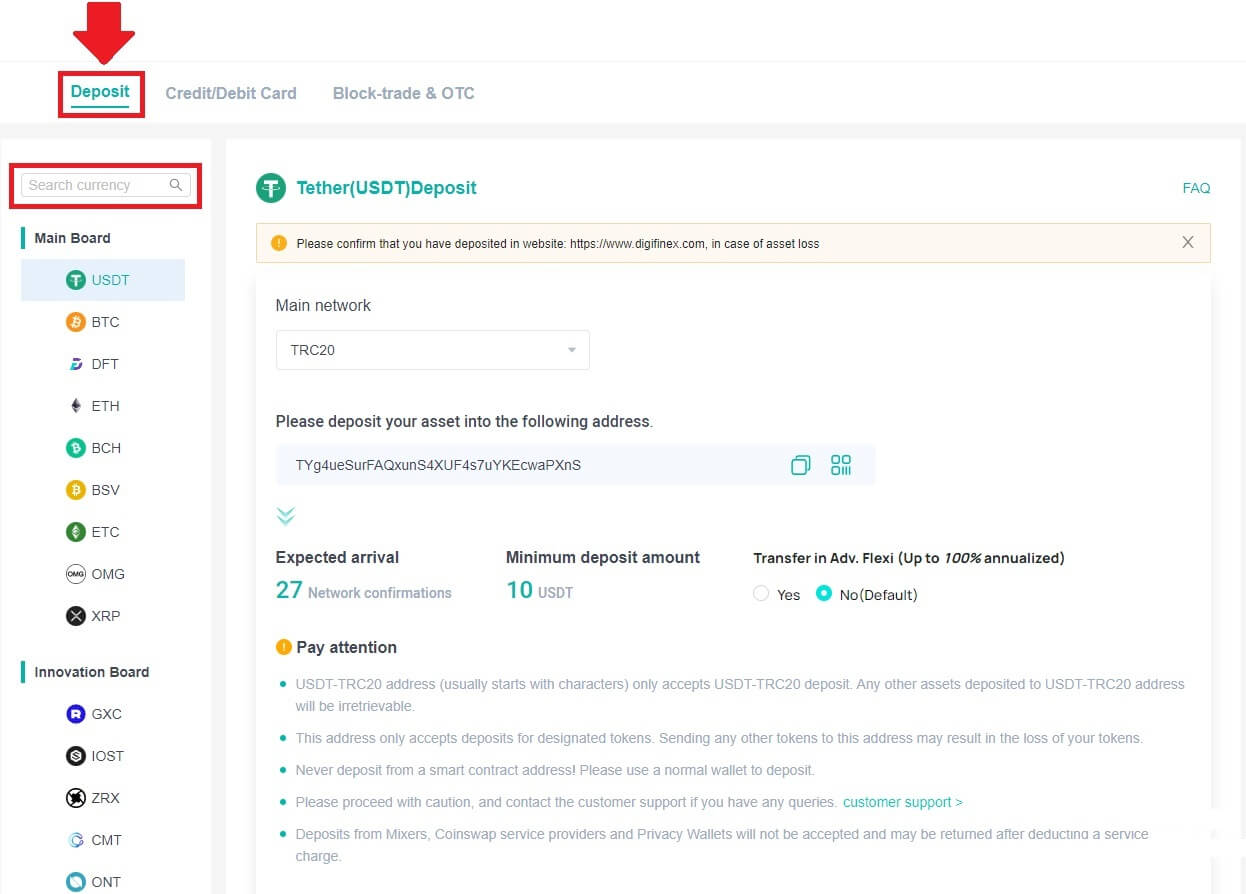
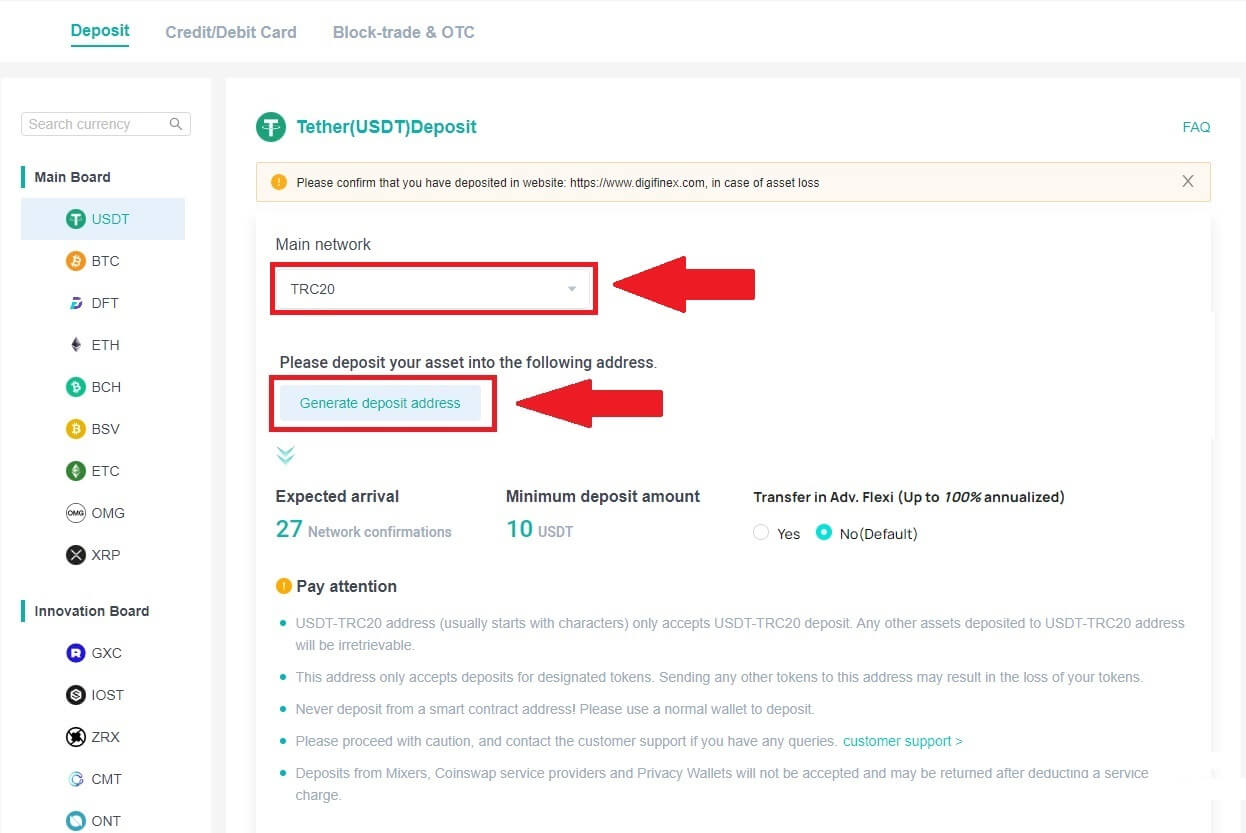
Jegyzet:
A minimális befizetés összege 10 USDT .
Az USDT-TRC20 cím (általában karakterekkel kezdődik) csak USDT-TRC20 befizetést fogad el. Az USDT-TRC20 címre letétbe helyezett egyéb eszközök visszahozhatatlanok.
Ezen a címen csak a kijelölt tokenekre lehet befizetni. Bármilyen más tokenek erre a címre küldése a tokenek elvesztéséhez vezethet.
Soha ne utaljon be intelligens szerződéses címről! Kérjük, használjon normál pénztárcát a befizetéshez.
Kérjük, járjon el körültekintően, és vegye fel a kapcsolatot az ügyfélszolgálattal, ha kérdése van.
A Mixerektől , az érmecsere szolgáltatóktól és az adatvédelmi pénztárcáktól származó befizetéseket nem fogadjuk el, és a szolgáltatási díj levonása után visszaküldhetők.
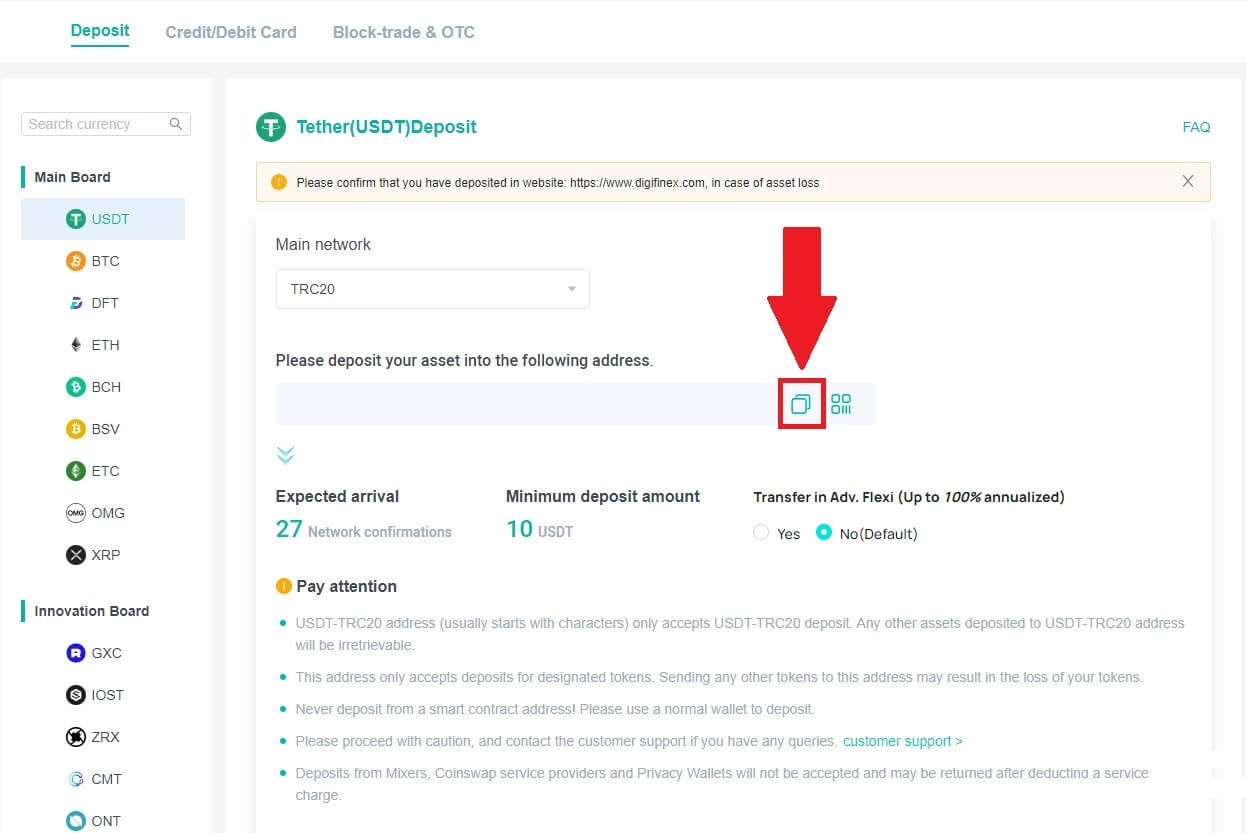
5. Illessze be a befizetési címet arra a platformra vagy pénztárcára, amelyről kiveszi a pénzt, hogy átvigye a DigiFinex Walletba.
Kripto befizetése a DigiFinex-en (app)
1. Nyissa meg DigiFinex alkalmazását, és érintse meg a [Deposit Now] gombot . 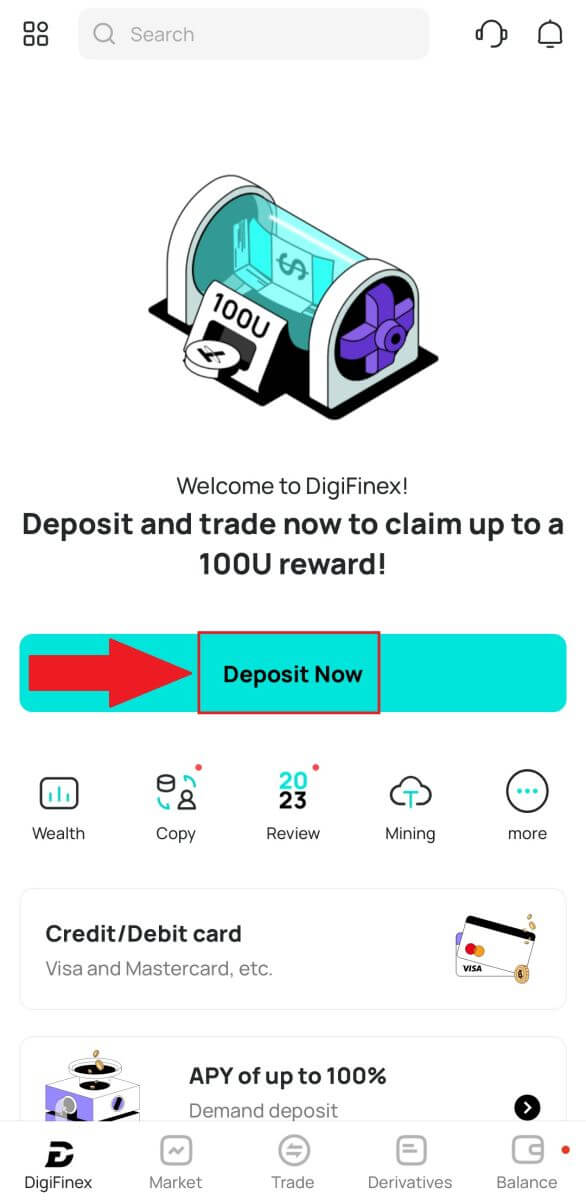
2. Keresse meg a befizetni kívánt kriptovalutát, például USDT . 
3. Válassza ki a fő hálózatot, és érintse meg a [Másolás] ikont a letéti cím másolásához.
Jegyzet:
Befizetési címe automatikusan generálásra kerül a fő hálózat kiválasztásakor.
A befizetési cím QR-kód formában történő mentéséhez nyomja meg a [QR Code mentése] gombot.
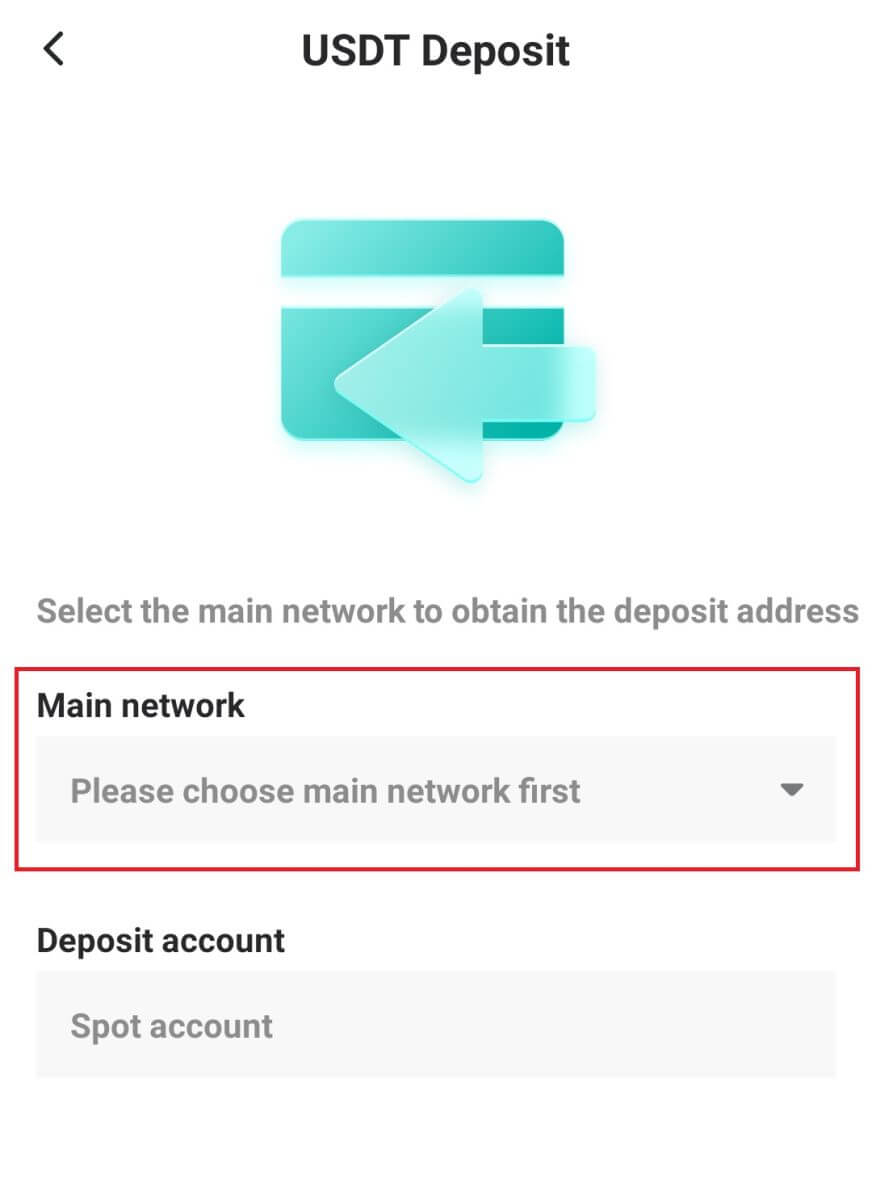
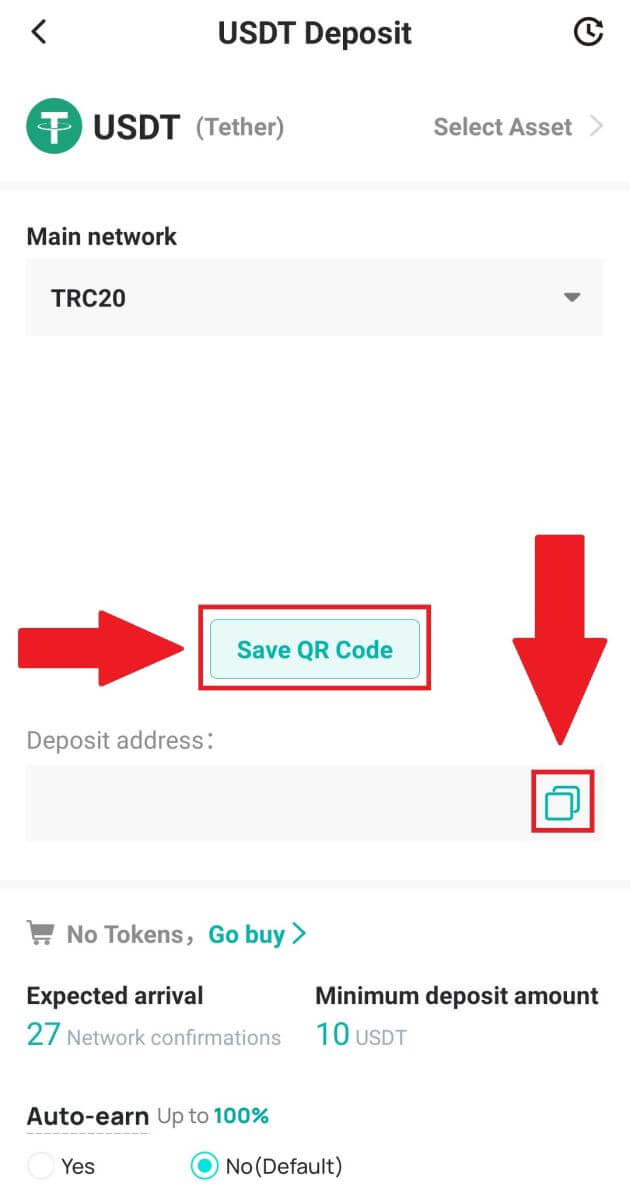
4. Illessze be a befizetési címet arra a platformra vagy pénztárcára, amelyről kiveszi a pénzt, hogy átvigye a DigiFinex Walletba.
Hogyan kereskedj kriptoval a DigiFinexnél
Kereskedési helyszín a DigiFinex-en (Web)
Az azonnali kereskedés egy egyszerű tranzakció a vevő és az eladó között, hogy az aktuális piaci árfolyamon, azaz azonnali áron kereskedjenek. Az üzlet a megrendelés teljesítésekor azonnal megtörténik.
A felhasználók előre elkészíthetik az azonnali kereskedéseket, hogy egy meghatározott (jobb) azonnali ár elérésekor aktiválódjanak, ez úgynevezett limit order. A DigiFinex-en azonnali kereskedéseket köthet kereskedési oldalunk felületén keresztül.
1. Látogassa meg DigiFinex webhelyünket, és kattintson a [ Bejelentkezés ] lehetőségre az oldal jobb felső sarkában, hogy bejelentkezzen DigiFinex fiókjába. 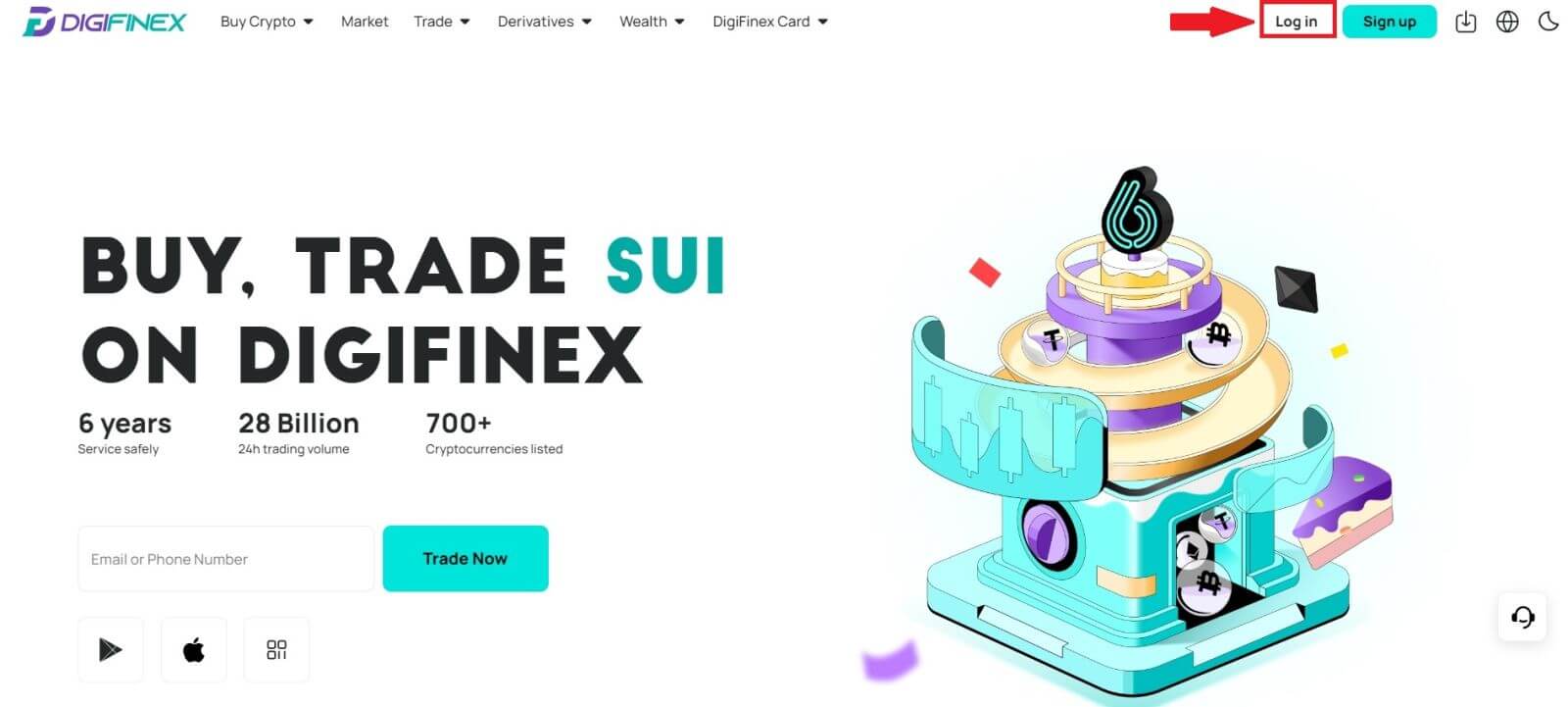
2. Érintse meg a [Spot] gombot a [Kereskedés] alatt . 3. Most a kereskedési oldal felületén találja magát. 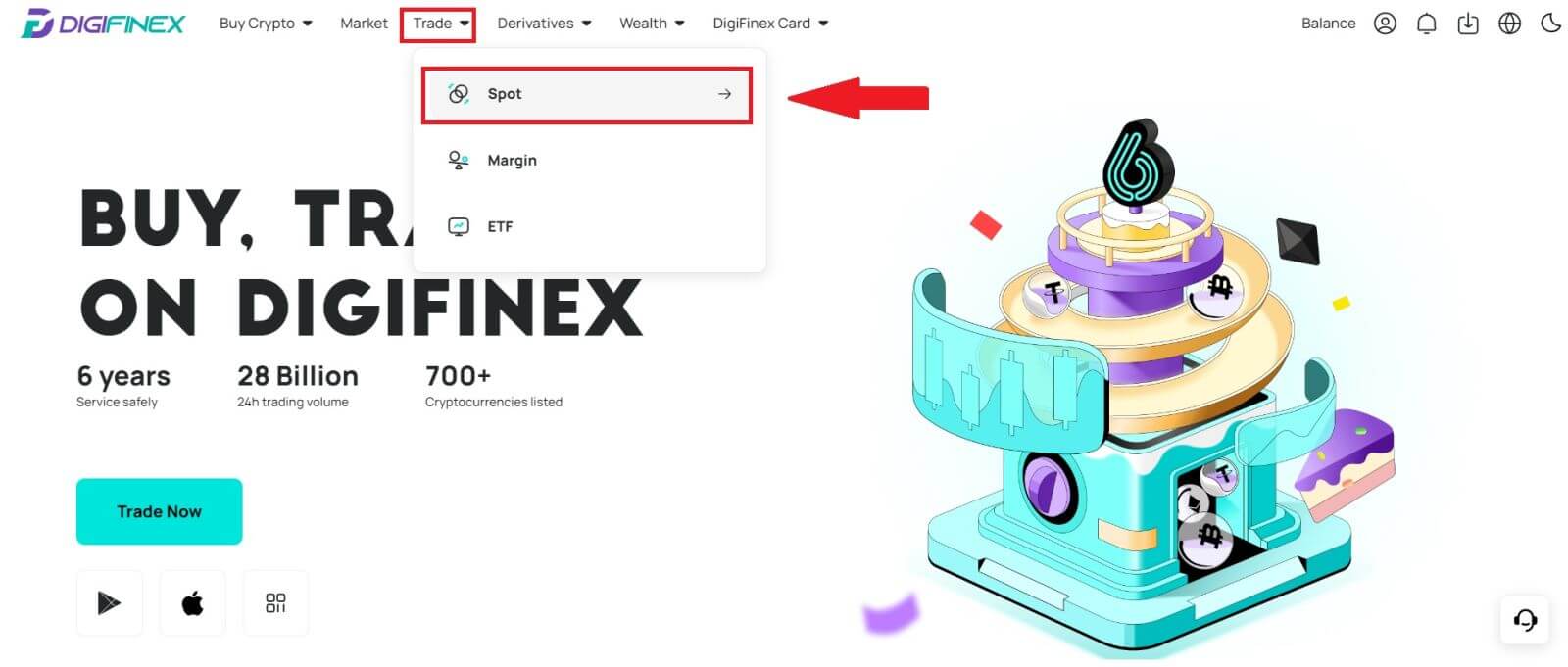
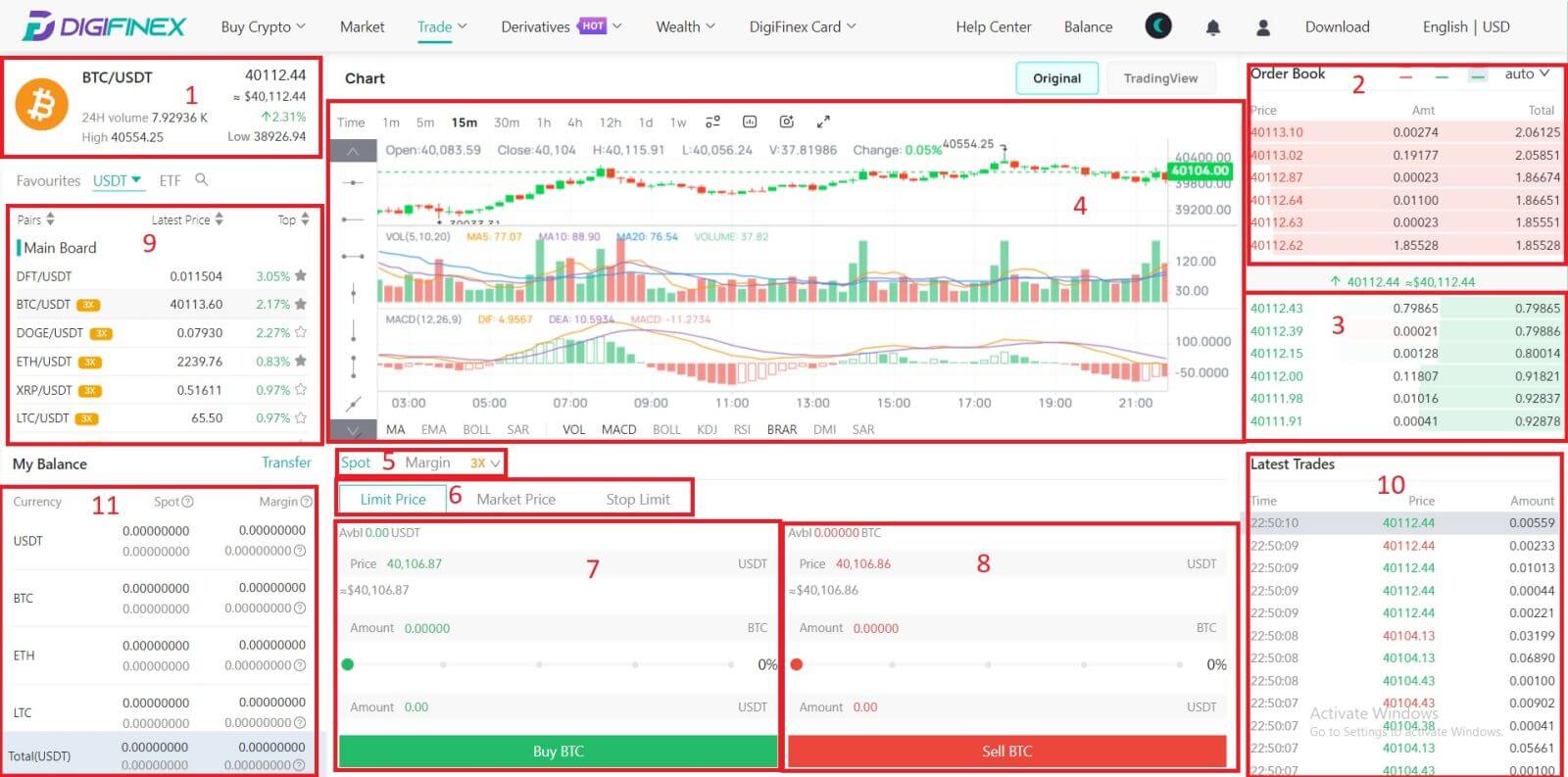
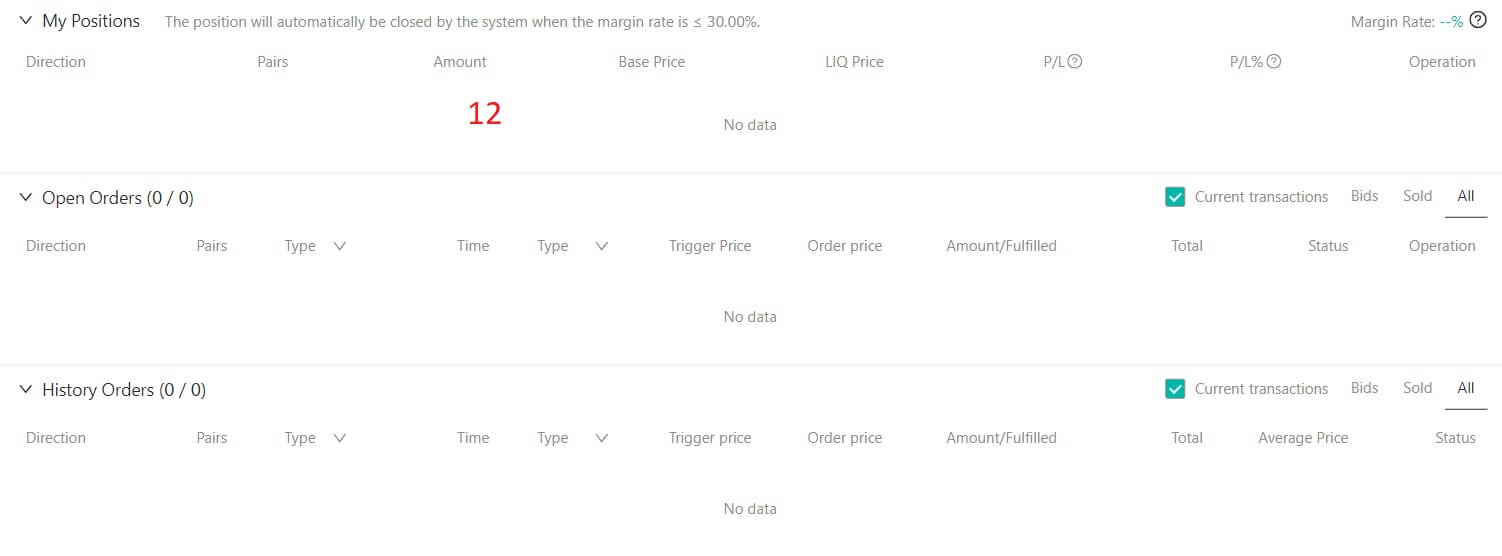
- Piaci ár A kereskedési pár kereskedési volumene 24 órán belül.
- Kéri (Eladás megrendelések) könyvet.
- Bids (Vásárlási rendelések) könyv.
- Gyertyatartó táblázat és műszaki mutatók.
- Kereskedés típusa: Spot / Margin / 3X.
- Megbízás típusa: Limit / Market / Stop-limit.
- Vásároljon kriptovalutát.
- Kriptovaluta eladása.
- Piac és Kereskedés párok.
- A piac legutóbbi befejezett tranzakciója.
- Egyenlegem
- Az Ön limitált megbízása / Stop-limit megbízása / rendelési előzményei
4. Átutalás az azonnali számlára
Kattintson az [Átutalás] lehetőségre az Egyenlegem részben. 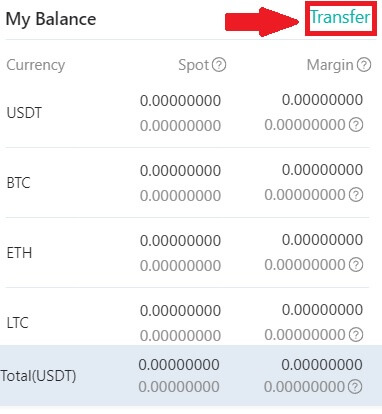
Válassza ki a pénznemet, írja be az összeget, kattintson az [Átutalás] gombra .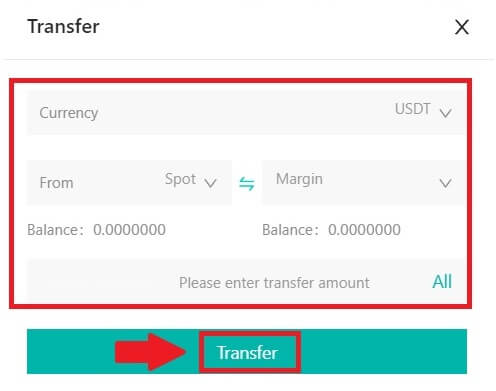
5. Vásároljon kriptot.
Az alapértelmezett megbízástípus egy limitált megbízás , amely lehetővé teszi egy adott ár megadását kriptovásárláshoz vagy eladáshoz. Ha azonban azonnal szeretné végrehajtani a kereskedést az aktuális piaci áron, válthat [Market Price] megbízásra. Ez lehetővé teszi, hogy azonnal kereskedjen az uralkodó piaci árfolyamon.
Például, ha a BTC/USDT jelenlegi piaci ára 61 000 USD, de 0,1 BTC-t szeretne vásárolni egy adott áron, mondjuk 60 000 USD-ért, akkor [Limit Price] megrendelést adhat le.
Amint a piaci ár eléri az Ön által meghatározott 60 000 dolláros összeget, megrendelése végrehajtásra kerül, és 0,1 BTC-t (jutalék nélkül) jóváírunk azonnali számláján. 
6. Adj el Crypto-t.
Ha azonnal el szeretné adni BTC-jét, fontolja meg a [Market Price] megrendelésre váltását . A tranzakció azonnali befejezéséhez adja meg az eladási mennyiséget 0,1-ben.
Például, ha a BTC jelenlegi piaci ára 63 000 USDT, a [Market Price] megbízás végrehajtása 6300 USDT (jutalék nélkül) azonnali jóváírást eredményez Spot számláján.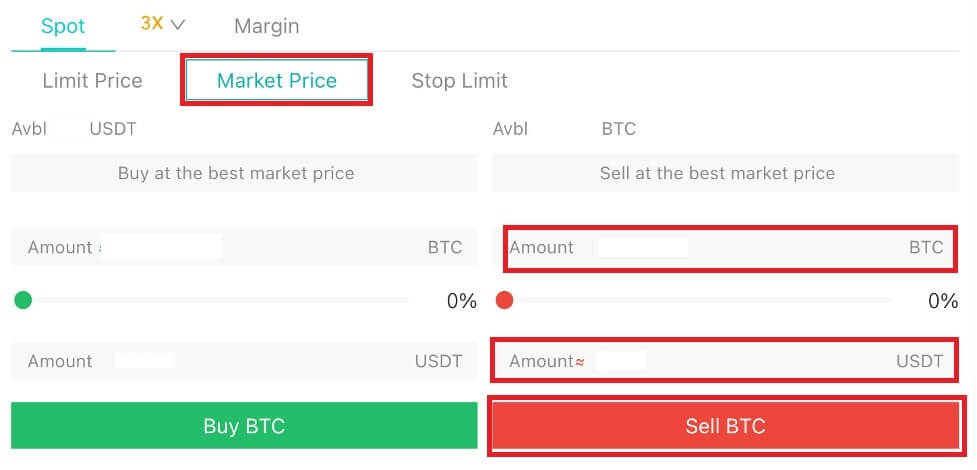
Trade Spot a DigiFinex-en (app)
A következőképpen kezdheti meg az azonnali kereskedést a DigiFinex alkalmazásban:
1. A DigiFinex alkalmazásban érintse meg a [Trade] gombot az alján az azonnali kereskedési felület eléréséhez.
2. Itt van a kereskedési oldal felülete. 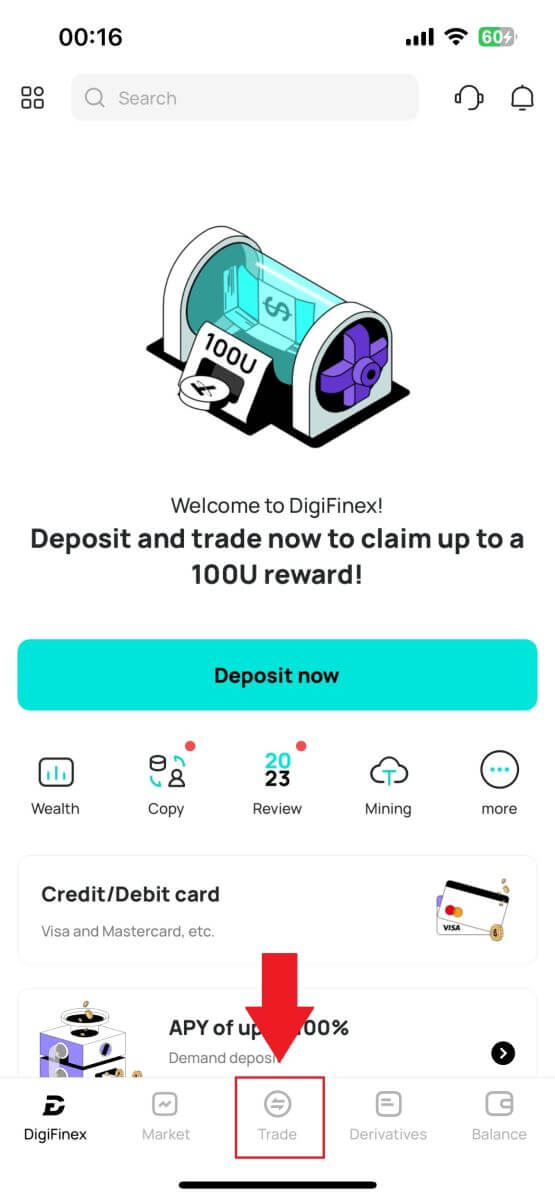
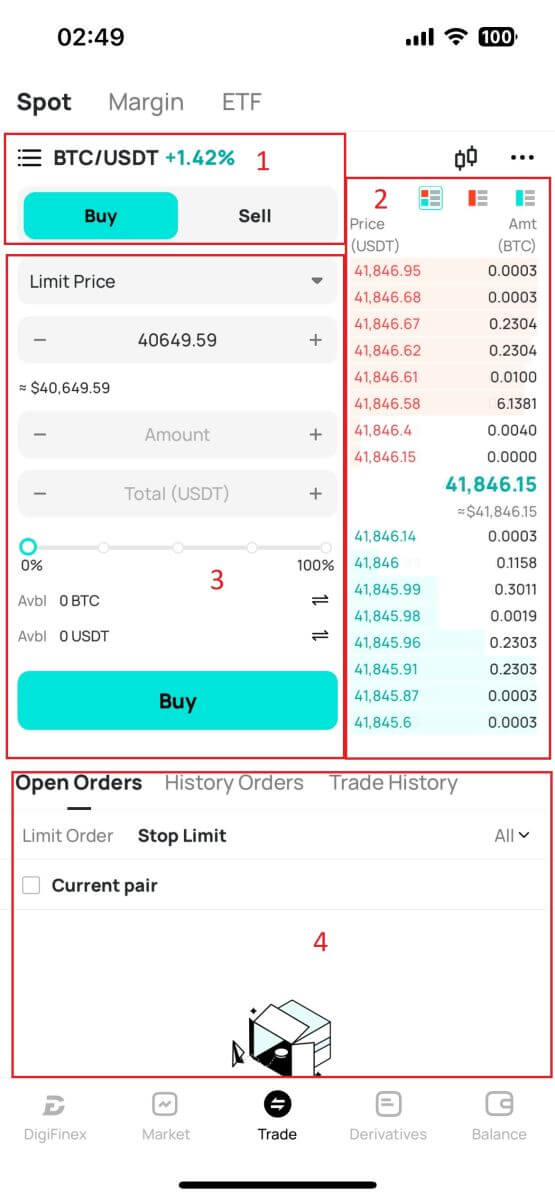
- Piac és Kereskedés párok.
- Eladás/vétel rendelési könyv.
- Kriptovaluta vásárlása/eladása.
- Nyitott rendelések.
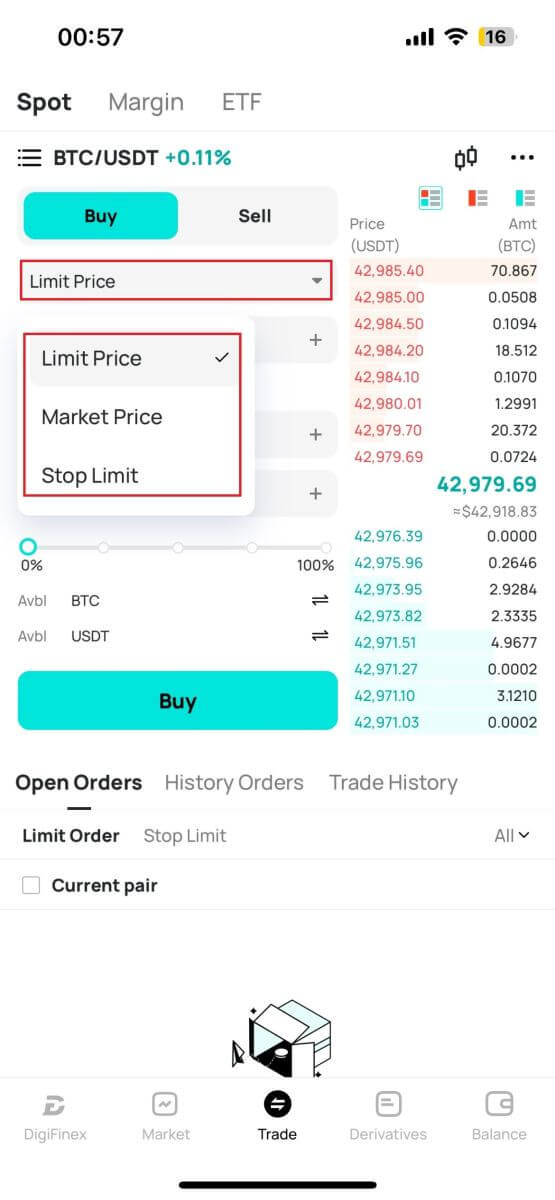
4. Adja meg az árat és az összeget.
A megrendelés megerősítéséhez kattintson a „Vásárlás/Eladás” gombra.
Tippek: Limitáras rendelés nem lesz azonnal sikeres. Csak függőben lévő megbízássá válik, és akkor lesz sikeres, ha a piaci ár erre az értékre ingadozik.
Az aktuális állapotot a Megnyitás opcióban láthatja, és törölheti, mielőtt sikeres lenne.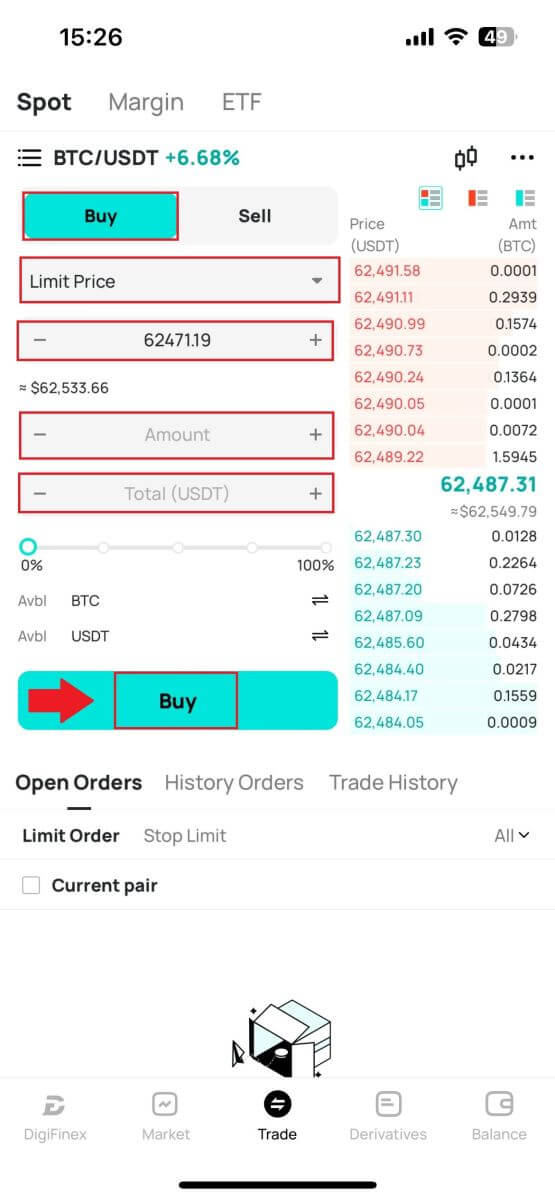
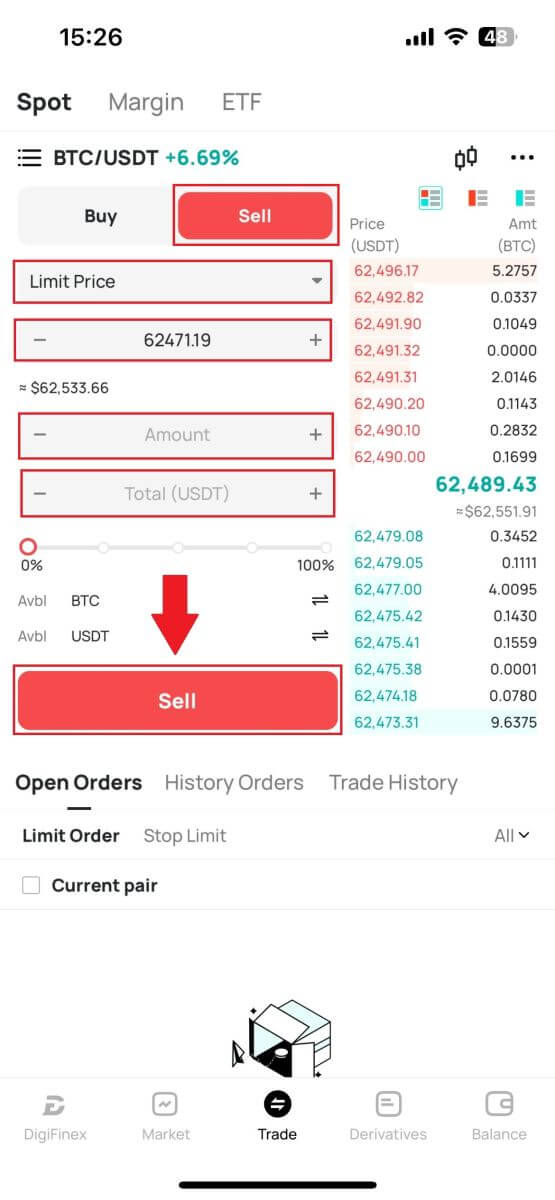
Mi az a Stop Limit funkció és hogyan kell használni
A stop-limit megbízás egy meghatározott típusú limit megbízás, amelyet a pénzügyi eszközök kereskedelmében használnak. Ez magában foglalja mind a stop ár, mind a limitár megállapítását. A stop ár elérésekor a megbízás aktiválódik, és egy limitáras megbízás kerül forgalomba. Ezt követően, amikor a piac eléri a meghatározott limitárat, a megbízás végrehajtásra kerül.
Így működik:
- Stop Price: Ez az az ár, amelyen a stop-limit megbízás aktiválódik. Amikor az eszköz ára eléri ezt a stop árat, a megbízás aktívvá válik, és a limitáras megbízás bekerül az ajánlati könyvbe.
- Limit Price: A limitár az a meghatározott ár, vagy egy potenciálisan jobb ár, amelyen a stop-limit megbízást végre kell hajtani.
Célszerű a stop árat valamivel magasabbra állítani, mint az eladási megbízások határára. Ez az árkülönbözet biztonsági tartalékot biztosít a megrendelés aktiválása és teljesítése között. Ezzel szemben a vételi megbízások esetében a stop árnak a limitárnál valamivel alacsonyabbra történő beállítása segít minimalizálni annak kockázatát, hogy a megbízás nem kerül végrehajtásra.
Fontos megjegyezni, hogy amint a piaci ár eléri a limitárat, a megbízás limitáras megbízásként kerül végrehajtásra. A stop- és limitárak megfelelő beállítása kulcsfontosságú; ha a stop-loss limit túl magas, vagy a take-profit limit túl alacsony, előfordulhat, hogy a megbízás nem teljesül, mert a piaci ár nem éri el a megadott határt.
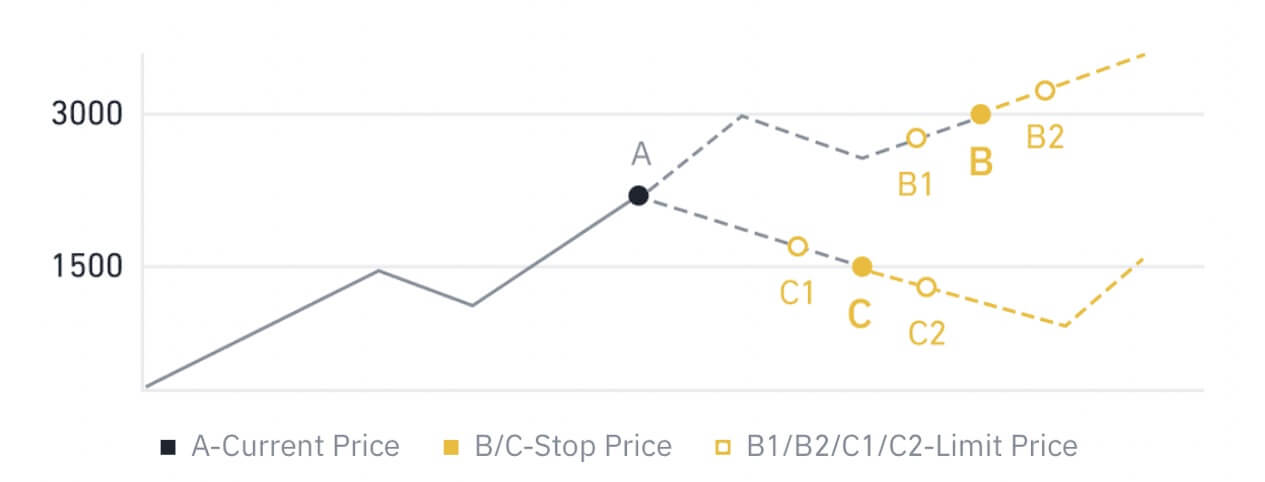
Jelenlegi ára 2400 (A). A stop árat beállíthatja az aktuális ár fölé, például 3000 (B), vagy az aktuális ár alá, például 1500 (C). Amint az ár 3000-re (B) vagy 1500-ra (C) leesik, a stop-limit megbízás aktiválódik, és a limites megbízás automatikusan bekerül az ajánlati könyvbe.
A limitár a stop ár felett vagy alatt állítható be mind vételi, mind eladási megbízások esetén. Például a B stop ár elhelyezhető egy alsó B1 limitárral vagy egy magasabb B2 limitárral.
A limitáras megbízás érvénytelen a stop ár kiváltása előtt, beleértve azt is, ha a limitárat a stop ár előtt érik el.
A stop ár elérésekor ez csak azt jelzi, hogy a limit megbízás aktiválva van, és az ajánlati könyvbe kerül, nem pedig a limites megbízás azonnali kitöltése. A limit megbízás a saját szabályai szerint kerül végrehajtásra.
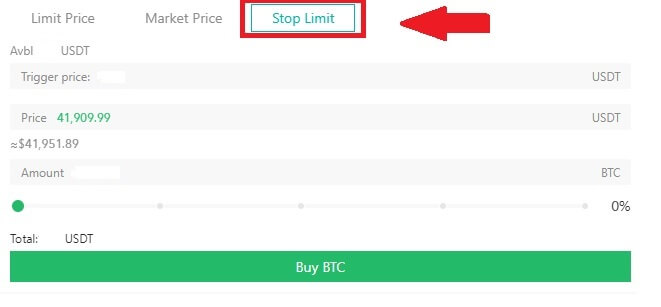
Azonnali kereskedési tevékenységem megtekintése
Azonnali kereskedési tevékenységeit a kereskedési felület alján található Megbízások és pozíciók panelen tekintheti meg. Egyszerűen váltson a lapok között, hogy ellenőrizze a nyitott rendelés állapotát és a korábban végrehajtott rendeléseket.
1. Nyitott rendelések
A [Nyitott rendelések] lapon megtekintheti nyitott rendeléseinek részleteit, többek között:
- Kereskedési pár.
- Rendelés dátuma.
- Rendelés típusa.
- Oldal.
- Rendelési ár.
- Vásárlás Mennyiség.
- Rendelési mennyiség.
- Töltött %.
- Kiváltó feltételek.
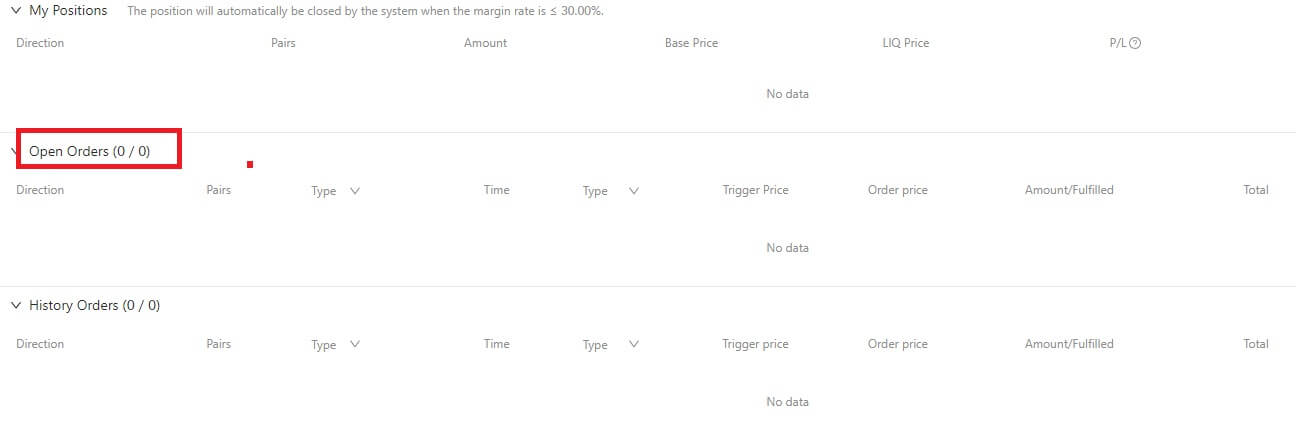
2. Rendelési előzmények
A rendelési előzmények egy bizonyos időszakra vonatkozó betöltött és kitöltetlen rendeléseit jelenítik meg. Megtekintheti a rendelés részleteit, többek között:
- Kereskedési Pár.
- Rendelés dátuma.
- Rendelés típusa.
- Oldal.
- Átlagos kitöltési ár.
- Rendelési ár.
- Végrehajtott.
- Vásárlás Mennyiség.
- Rendelési mennyiség.
- Teljes összeg.
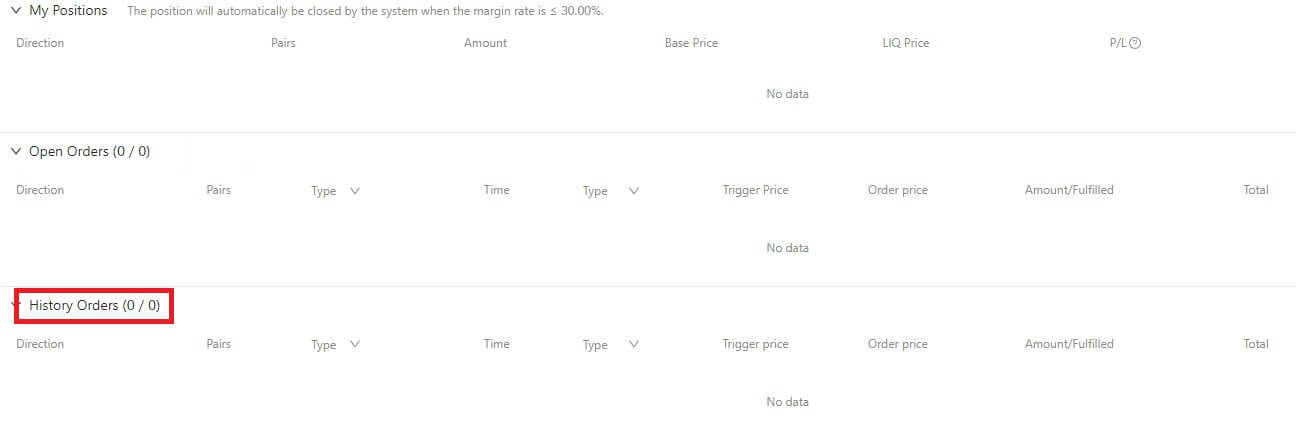
Hogyan lehet kilépni a DigiFinexből
Adjon el kriptot a DigiFinex P2P-n
Mielőtt a felhasználók tőzsdén kívüli kereskedést folytatnának és valutáját eladnák, kezdeményezniük kell az eszközök átutalását azonnali kereskedési számlájukról az OTC számlára.
1. Indítsa el az átvitelt
Navigáljon az [Egyenleg] részhez, és csúsztassa balra az OTC oldal eléréséhez.
Kattintson a [Transfer in] gombra
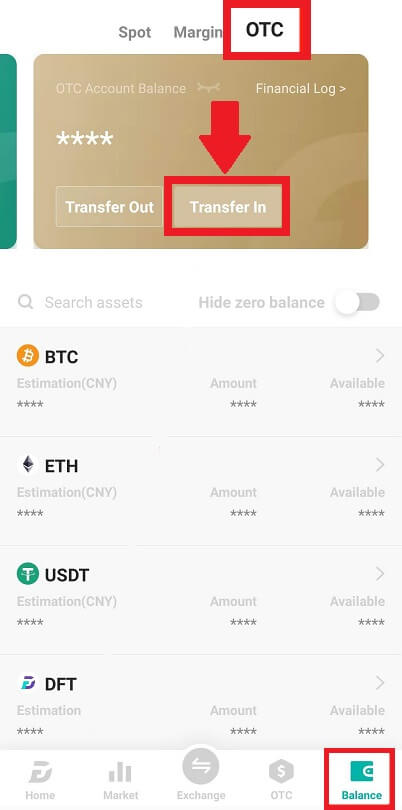
2. Valutaátutalás
Válassza ki a Spot számláról az OTC számlára történő átutaláshoz szükséges pénznemet.
Adja meg az átutalás összegét.
Kattintson a [Kód küldése] gombra, töltse ki a rejtvénycsúszkát, és kapja meg az ellenőrző kódot e-mailben vagy telefonon.
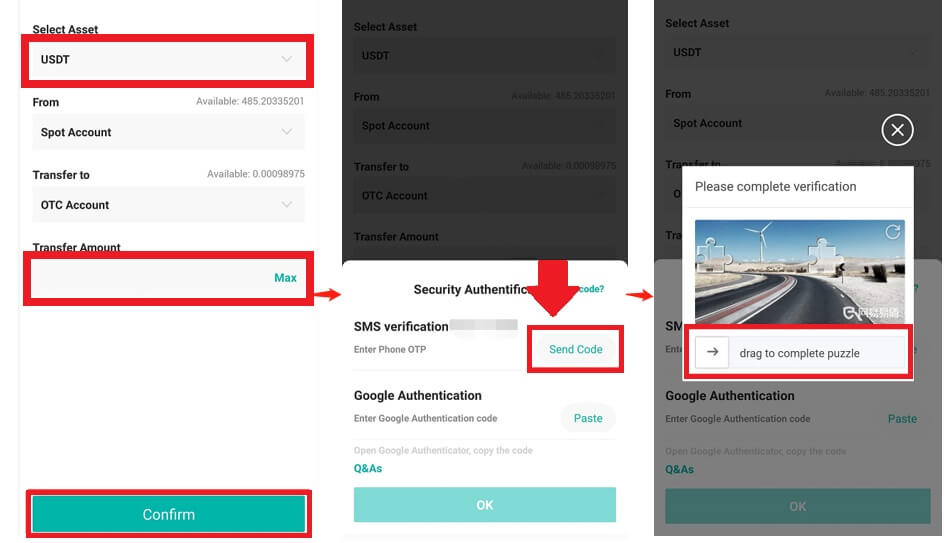
3. Ellenőrzés és megerősítés
Az előugró ablakban töltse ki az [OTP] és a [ Google Authenticator kód] mezőt.
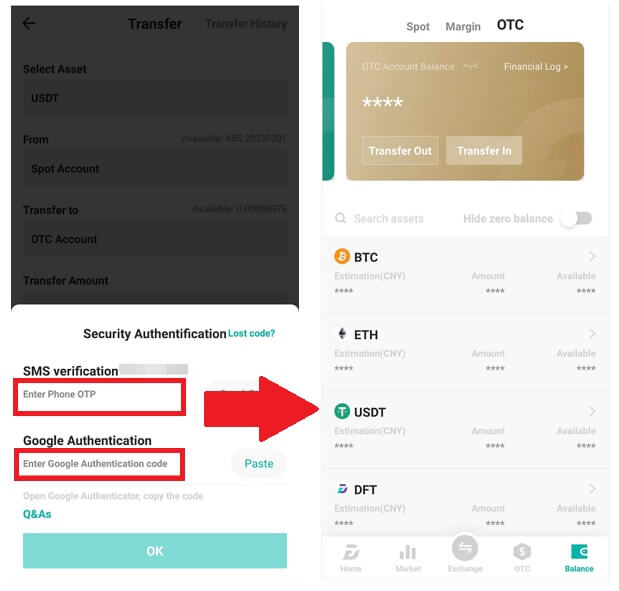
4. OTC kereskedési eljárások
4.1: OTC interfész elérése
Nyissa meg a DigiFinex APP-ot, és keresse meg az „OTC” felületet.
Koppintson a bal felső lehetőségre, és válassza ki a kereskedéshez fiat pénzpárt tartalmazó kriptovalutát.
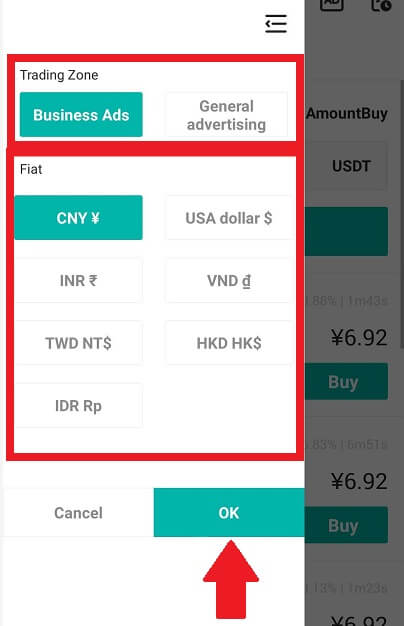
4.2: Eladási megbízás kezdeményezése
Válassza az [Eladás] lapot.
Kattintson az [Eladás] gombra.
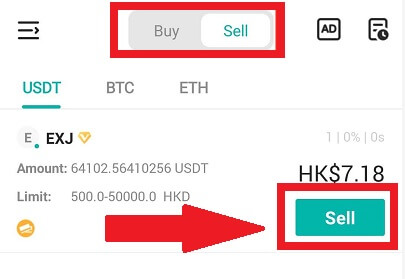
4.3: Adja meg az összeget és erősítse meg
Adja meg az összeget; a rendszer automatikusan kiszámolja a fiat pénzt.
A megrendelés elindításához kattintson a [Megerősítés] gombra.
Megjegyzés: A tranzakció összegének ≥ a vállalkozás által biztosított minimális „Megrendelési limit” -nek kell lennie ; ellenkező esetben a rendszer figyelmeztetést ad az eszközök átvitelére.
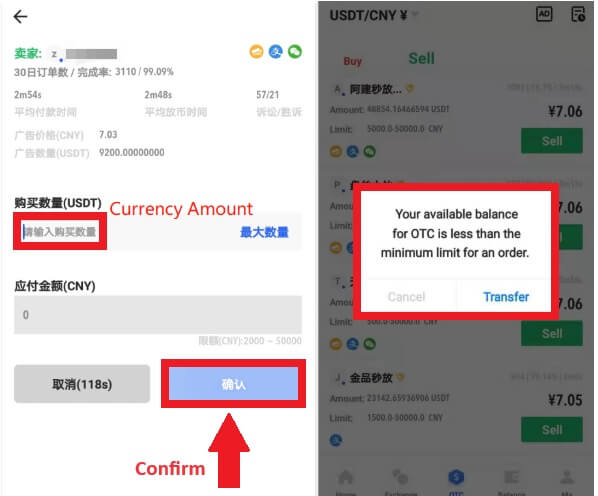
4.4: Várakozás a vevő fizetésére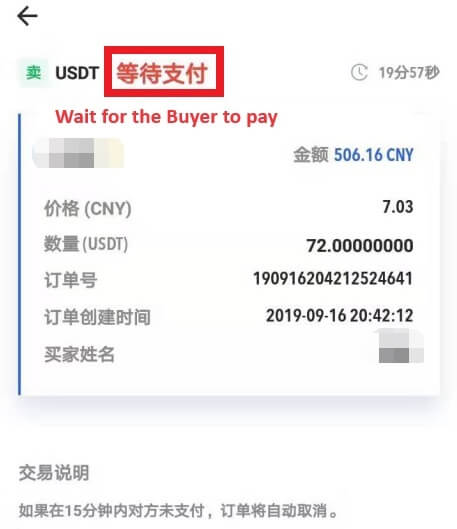
4.5: Erősítse meg és engedje el a pénznemet
Amikor a vásárló kifizeti a számlát, a felület automatikusan átvált egy másik oldalra.
Erősítse meg az átvételt a fizetési móddal.
Kattintson a „megerősítés” gombra a pénznem felszabadításához.
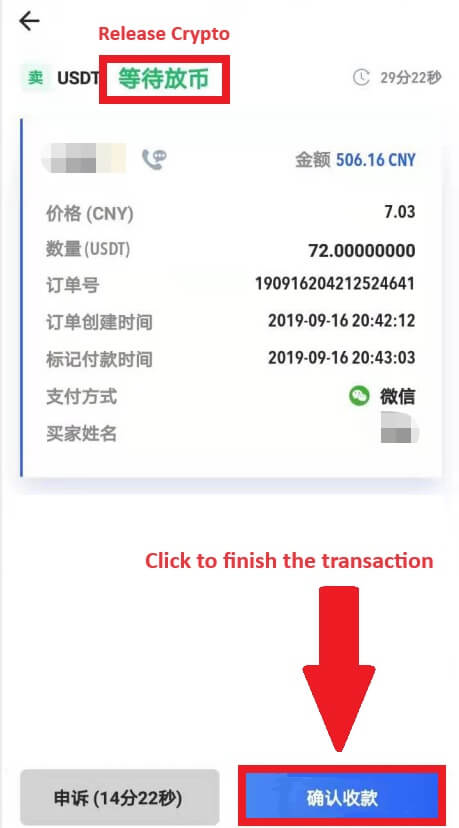
4.6: Végső megerősítés
Kattintson ismét a [Confirm] gombra az új felületen.
Írja be a 2FA kódot, és kattintson a [Megerősítés] gombra .
Az OTC kereskedelem sikeres!
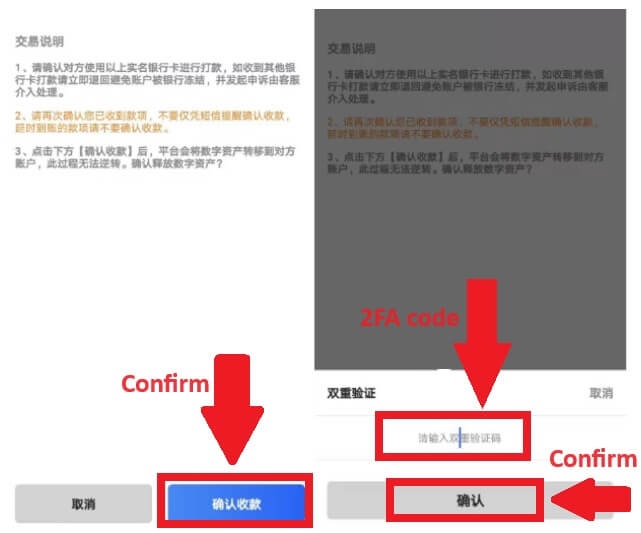
Vegye ki a Crypto-t a DigiFinexből
A kriptográfia visszavonása a DigiFinexről (Web)
Használjuk az USDT-t annak szemléltetésére, hogyan vihetünk át kriptot a DigiFinex fiókból egy külső platformra vagy pénztárcára.
1. Jelentkezzen be DigiFinex fiókjába, és kattintson a [Balance] - [Withdraw] menüpontra.
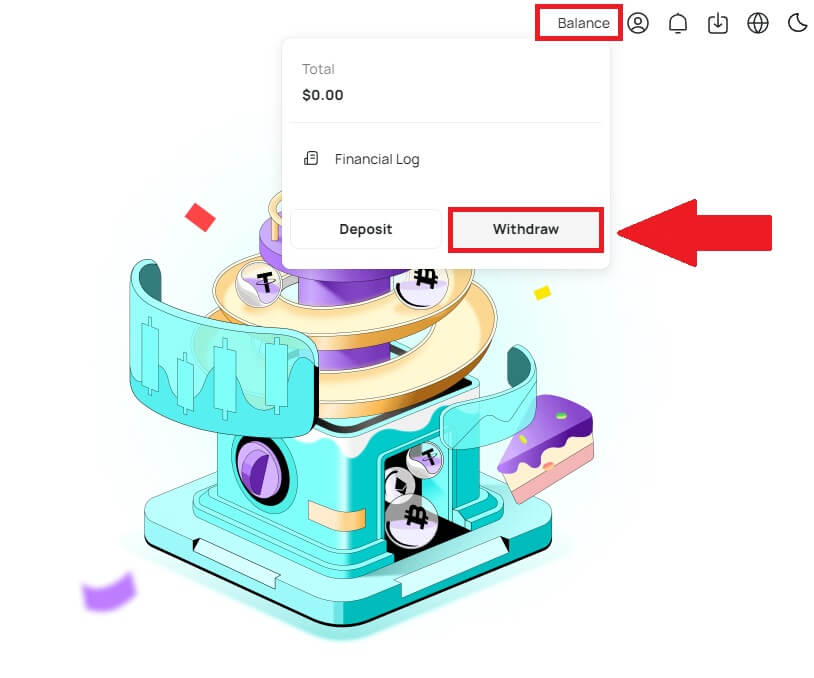
2. Kövesse az utasítás lépéseit a visszavonási folyamat befejezéséhez.
Írja be a visszavonni kívánt kriptográfia nevét a [Pénznem keresése] mezőbe.
Válassza ki azt a fő hálózatot, amelyen a kriptovaluta működik.
Adjon hozzá egy kifizetési címet, beleértve a címet és a megjegyzést (a címhez tartozó felhasználónév).
Adja meg a kivenni kívánt összeget.
Nyomja meg a [Küldés] gombot a visszavonási folyamat folytatásához.
Jegyzet:
*Az USDT-TRC20-nak meg kell egyeznie az USDT-TRC20-címmel (általában karakterekkel kezdődik).
A minimális kifizetési összeg 10 USDT.
Kérjük, ne közvetlenül közösségi finanszírozási vagy ICO címre fizessenek ki! A hivatalosan ki nem bocsátott tokeneket nem dolgozzuk fel.
Az ügyfélszolgálat soha nem kéri a jelszavát és a hatjegyű Google hitelesítési kódot. Kérjük, soha ne szóljon senkinek, hogy elkerülje az eszköz elvesztését.
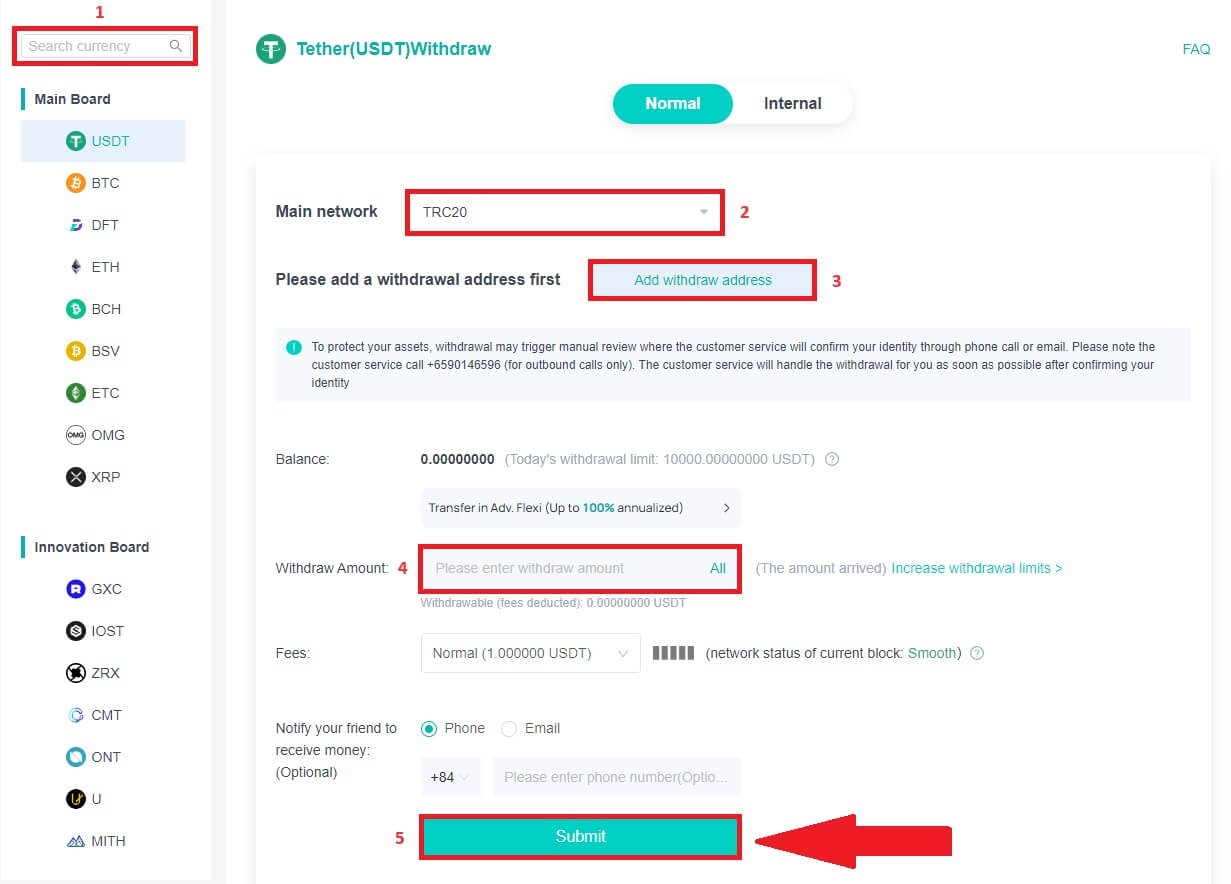
3. Írja be a 2FA kódot a visszavonási folyamat befejezéséhez.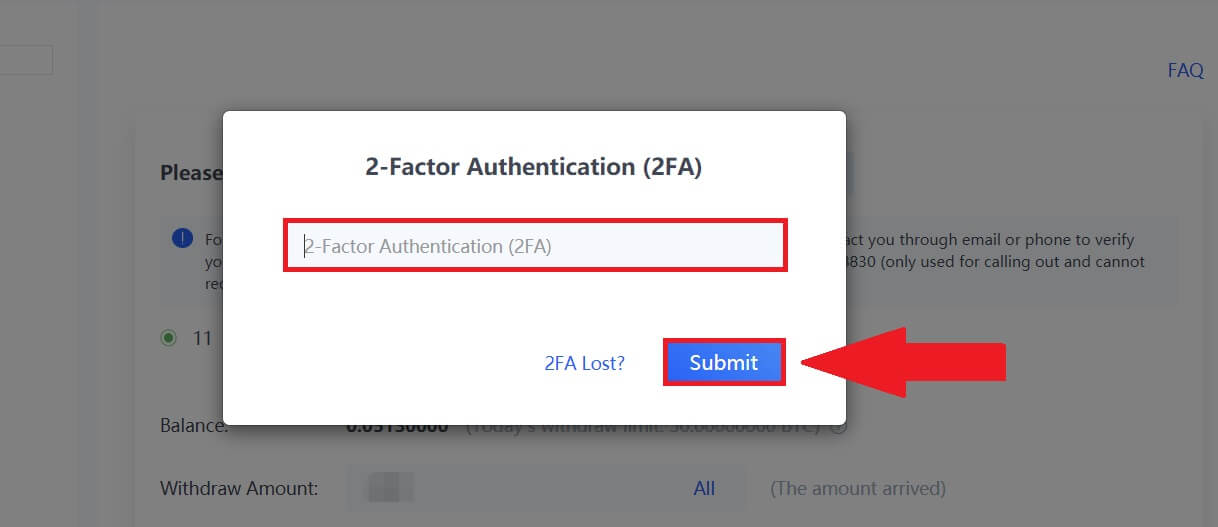
A kriptográfiai adatok visszavonása a DigiFinexből (app)
1. Kövesse az utasítás lépéseit a visszavonási folyamat befejezéséhez.
Nyissa meg a DigiFinex alkalmazást, és érintse meg az [Egyenleg] - [Kivétel] gombot.
Írja be a visszavonni kívánt kriptográfia nevét a [Pénznem keresése] mezőbe.
Válassza ki azt a fő hálózatot, amelyen a kriptovaluta működik.
Adjon hozzá egy visszavonási címet, beleértve a címet, a címkét és a megjegyzést (a címhez tartozó felhasználónév). Adja meg a kivenni kívánt összeget.
Érintse meg a [Küldés] gombot .
Jegyzet:
*Az USDT-TRC20-nak meg kell egyeznie az USDT-TRC20-címmel (általában karakterekkel kezdődik).
A minimális kifizetési összeg 10 USDT.
Kérjük, ne közvetlenül közösségi finanszírozási vagy ICO címre fizessenek ki! A hivatalosan ki nem bocsátott tokeneket nem dolgozzuk fel.
Az ügyfélszolgálat soha nem kéri a jelszavát és a hatjegyű Google hitelesítési kódot. Kérjük, soha ne szóljon senkinek, hogy elkerülje az eszköz elvesztését.
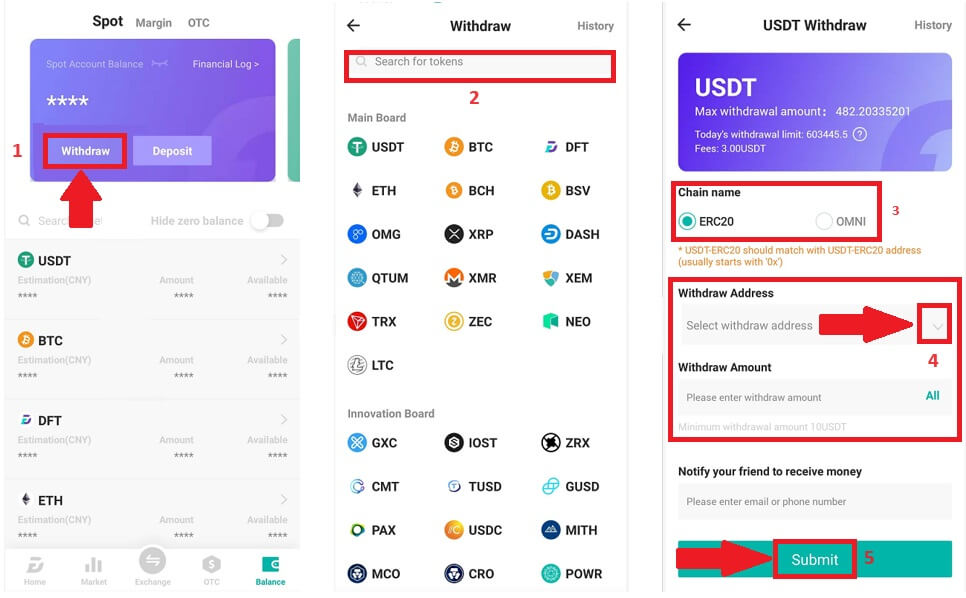
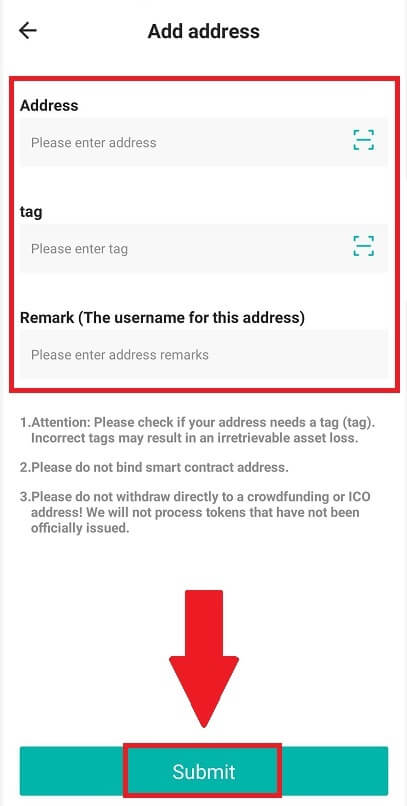
2. Ellenőrizze a visszavonási folyamatot e-mail hitelesítéssel a [Kód küldése]
gomb megérintésével , és adja meg a Google hitelesítési kódot. Ezután érintse meg az [OK] gombot a visszavonás befejezéséhez. 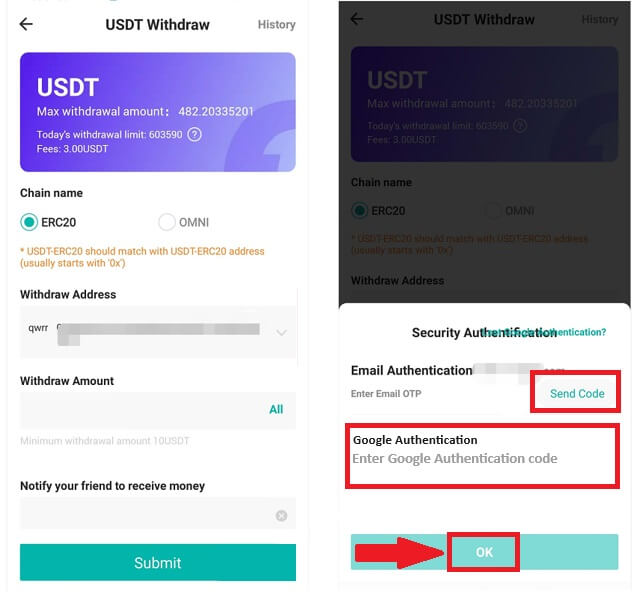
3. A rejtvény befejezéséhez húzza el a csúszkát, és megkapja az ellenőrző kódot az e-mailben/telefonjában.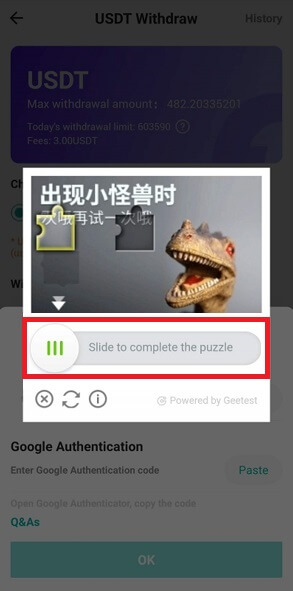
Gyakran Ismételt Kérdések (GYIK)
fiók
Miért nem tudok e-maileket fogadni a DigiFinextől?
Ha nem kap a DigiFinextől küldött e-maileket, kérjük, kövesse az alábbi utasításokat az e-mail beállításainak ellenőrzéséhez:
- Be van jelentkezve a DigiFinex fiókjához regisztrált e-mail címen? Előfordulhat, hogy ki van jelentkezve az e-mailjéből az eszközein, és ezért nem láthatja a DigiFinex e-mailjeit. Kérjük, jelentkezzen be és frissítsen.
- Ellenőrizte e-mailje spam mappáját? Ha úgy találja, hogy az e-mail szolgáltatója a DigiFinex e-maileket a spam mappájába tolja, megjelölheti őket „biztonságosként” a DigiFinex e-mail címeinek engedélyezési listájával. A beállításhoz olvassa el a DigiFinex e-mailek engedélyezési listája című részt.
- Az e-mail kliense vagy a szolgáltató megfelelően működik? Ellenőrizheti az e-mail szerver beállításait, hogy megbizonyosodjon arról, hogy a tűzfal vagy a víruskereső szoftver nem okoz-e biztonsági ütközést.
- Megtelt az e-mail postaládája? Ha elérte a korlátot, nem tud e-maileket küldeni és fogadni. Törölhet néhány régi e-mailt, hogy helyet szabadítson fel további e-mailek számára.
- Ha lehetséges, regisztráljon gyakori e-mail tartományokból, például Gmail, Outlook stb.
Miért nem kapok SMS-ellenőrző kódokat?
A DigiFinex folyamatosan fejleszti SMS-hitelesítési lefedettségét a felhasználói élmény javítása érdekében. Vannak azonban olyan országok és területek, amelyek jelenleg nem támogatottak.
Ha nem tudja engedélyezni az SMS-hitelesítést, kérjük, tekintse meg Globális SMS-lefedettségi listánkat, hogy ellenőrizze, hogy az Ön területe lefedett-e. Ha az Ön területe nem szerepel a listán, kérjük, használja inkább a Google Hitelesítést elsődleges kéttényezős hitelesítésként.
Ha engedélyezte az SMS-hitelesítést, vagy jelenleg olyan országban vagy területen él, amely szerepel a globális SMS-lefedettségi listánkon, de továbbra sem tud SMS-kódokat fogadni, kérjük, tegye meg a következő lépéseket:
- Győződjön meg arról, hogy mobiltelefonja jó hálózati jellel rendelkezik.
- Tiltsa le mobiltelefonján vírusirtó és/vagy tűzfal és/vagy hívásblokkoló alkalmazásait, amelyek potenciálisan blokkolhatják az SMS kódszámunkat.
- Indítsa újra a mobiltelefonját.
- Inkább próbálja meg a hangalapú ellenőrzést.
- SMS-hitelesítés visszaállítása.
Hogyan lehet fokozni a DigiFinex fiók biztonságát
1. Jelszóbeállítások
Kérjük, állítson be egy összetett és egyedi jelszót. Biztonsági okokból legalább 10 karakterből álló jelszót használjon, amely legalább egy nagy- és kisbetűt, egy számot és egy speciális szimbólumot tartalmaz. Kerülje a nyilvánvaló minták vagy mások számára könnyen hozzáférhető információk (pl. neve, e-mail címe, születésnapja, mobilszáma stb.) használatát. Az általunk nem javasolt jelszóformátumok: lihua, 123456, 123456abc, test123, abc123 Javasolt jelszóformátumok: Q@ng3532!, iehig4g@#1, QQWwfe@242!
2. Jelszavak megváltoztatása
Javasoljuk, hogy rendszeresen változtassa meg jelszavát fiókja biztonságának növelése érdekében. A legjobb, ha háromhavonta megváltoztatja jelszavát, és minden alkalommal teljesen más jelszót használ. A biztonságosabb és kényelmesebb jelszókezelés érdekében javasoljuk, hogy használjon jelszókezelőt, például „1Password” vagy „LastPass”. Ezenkívül kérjük, hogy jelszavait szigorúan bizalmasan kezelje, és ne adja ki másoknak. A DigiFinex munkatársai soha, semmilyen körülmények között nem fogják kérni az Ön jelszavát.
3. Kéttényezős hitelesítés (2FA) A Google Authenticator összekapcsolása
A Google Authenticator egy dinamikus jelszó-eszköz, amelyet a Google indított el. Mobiltelefonja szükséges a DigiFinex által biztosított vonalkód beolvasásához vagy a kulcs beírásához. A hozzáadást követően 30 másodpercenként egy érvényes 6 számjegyű hitelesítési kód generálódik a hitelesítőn. Sikeres összekapcsolás esetén minden alkalommal be kell írnia vagy be kell illesztenie a Google Authenticatorban megjelenő 6 számjegyű hitelesítési kódot, amikor bejelentkezik a DigiFinexbe.
4. Óvakodjon az adathalászattól
Kérjük, ügyeljen az adathalász e-mailekre, amelyek úgy tesznek, mintha a DigiFinextől származnának, és mindig győződjön meg arról, hogy a link a hivatalos DigiFinex webhely linkje, mielőtt bejelentkezik DigiFinex fiókjába. A DigiFinex munkatársai soha nem kérik Öntől jelszavát, SMS-ben vagy e-mailben ellenőrző kódjait vagy Google Hitelesítő kódjait.
Mi az a kéttényezős hitelesítés?
A Two-Factor Authentication (2FA) egy további biztonsági réteg az e-mailek ellenőrzéséhez és a fiók jelszavához. Ha a 2FA engedélyezve van, meg kell adnia a 2FA kódot, amikor bizonyos műveleteket hajt végre a DigiFinex platformon.
Hogyan működik a TOTP?
A DigiFinex egy időalapú egyszeri jelszót (TOTP) használ a kéttényezős hitelesítéshez, amely egy ideiglenes, egyedi, egyszeri 6 számjegyű kód* létrehozását foglalja magában, amely csak 30 másodpercig érvényes. Meg kell adnia ezt a kódot, ha olyan műveleteket szeretne végrehajtani, amelyek hatással vannak a platformon lévő eszközeire vagy személyes adataira.
*Kérjük, ne feledje, hogy a kód csak számokból állhat.
A Google Authenticator beállítása
1. Jelentkezzen be a DigiFinex webhelyére, kattintson a [Profil] ikonra, és válassza a [2 Factor Authentication] lehetőséget.
2. Olvassa be az alábbi QR-kódot a Google Authenticator alkalmazás letöltéséhez és telepítéséhez. Folytassa a következő lépéssel, ha már telepítette. Nyomja meg a [Next] gombot . 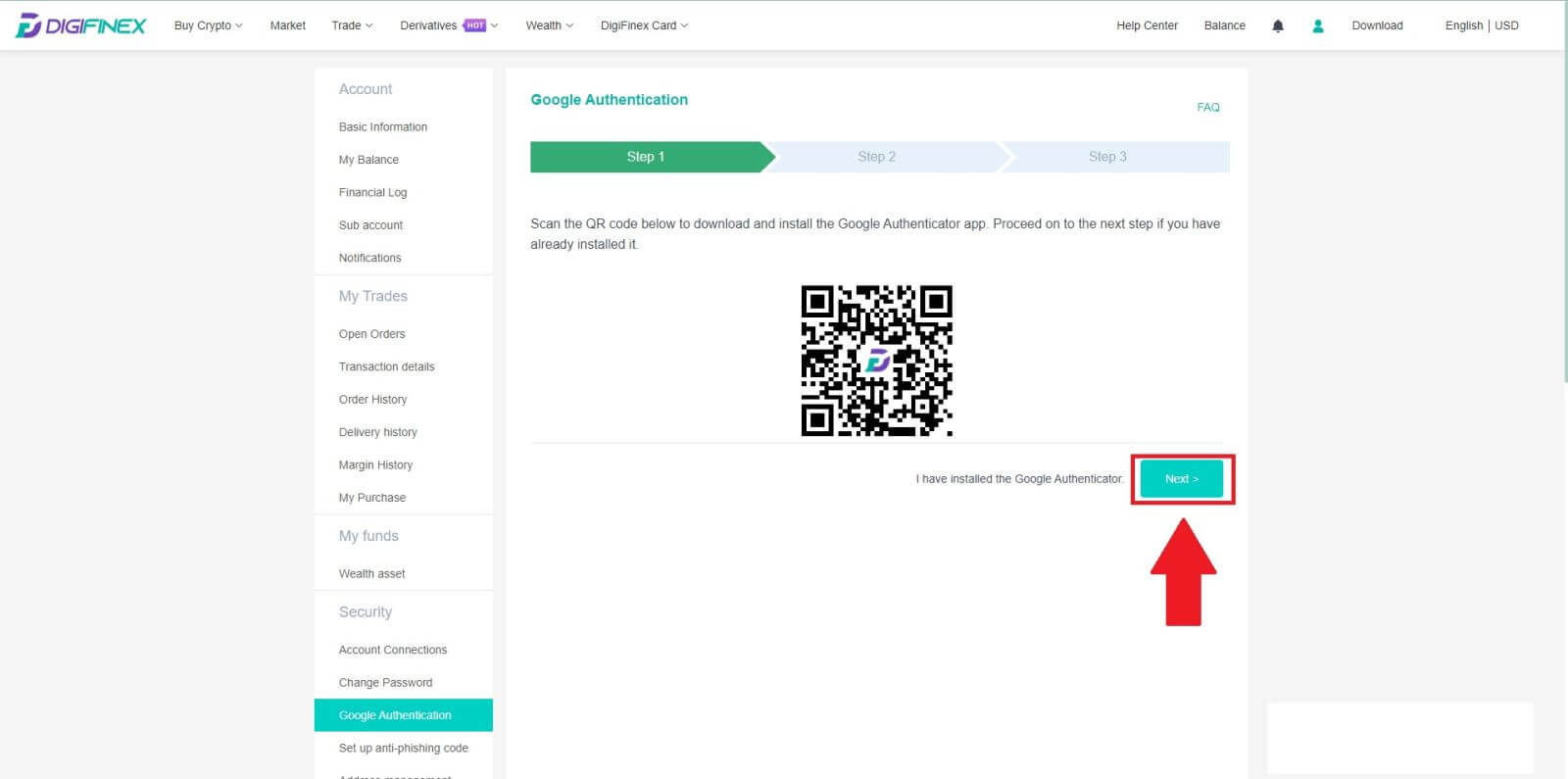
3. Olvassa be a QR-kódot a hitelesítővel, hogy létrehozzon egy 6 számjegyű Google hitelesítési kódot, amely 30 másodpercenként frissül, majd nyomja meg a [Tovább] gombot.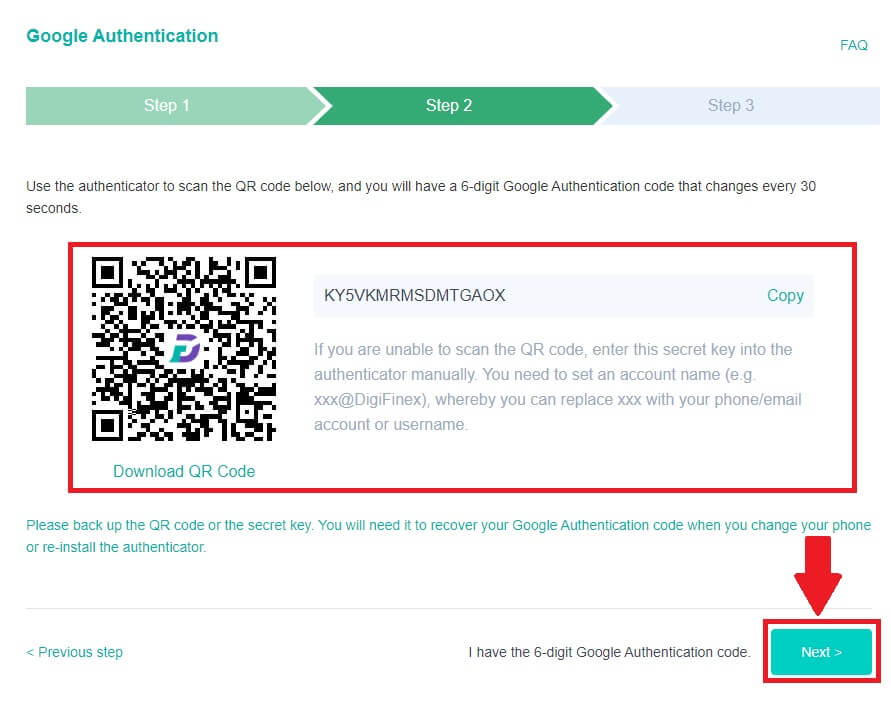
4. Kattintson a [Küldés] gombra , és írja be az e-mailre küldött 6 számjegyű kódot és a Hitelesítő kódot. A folyamat befejezéséhez kattintson az [Aktiválás] gombra.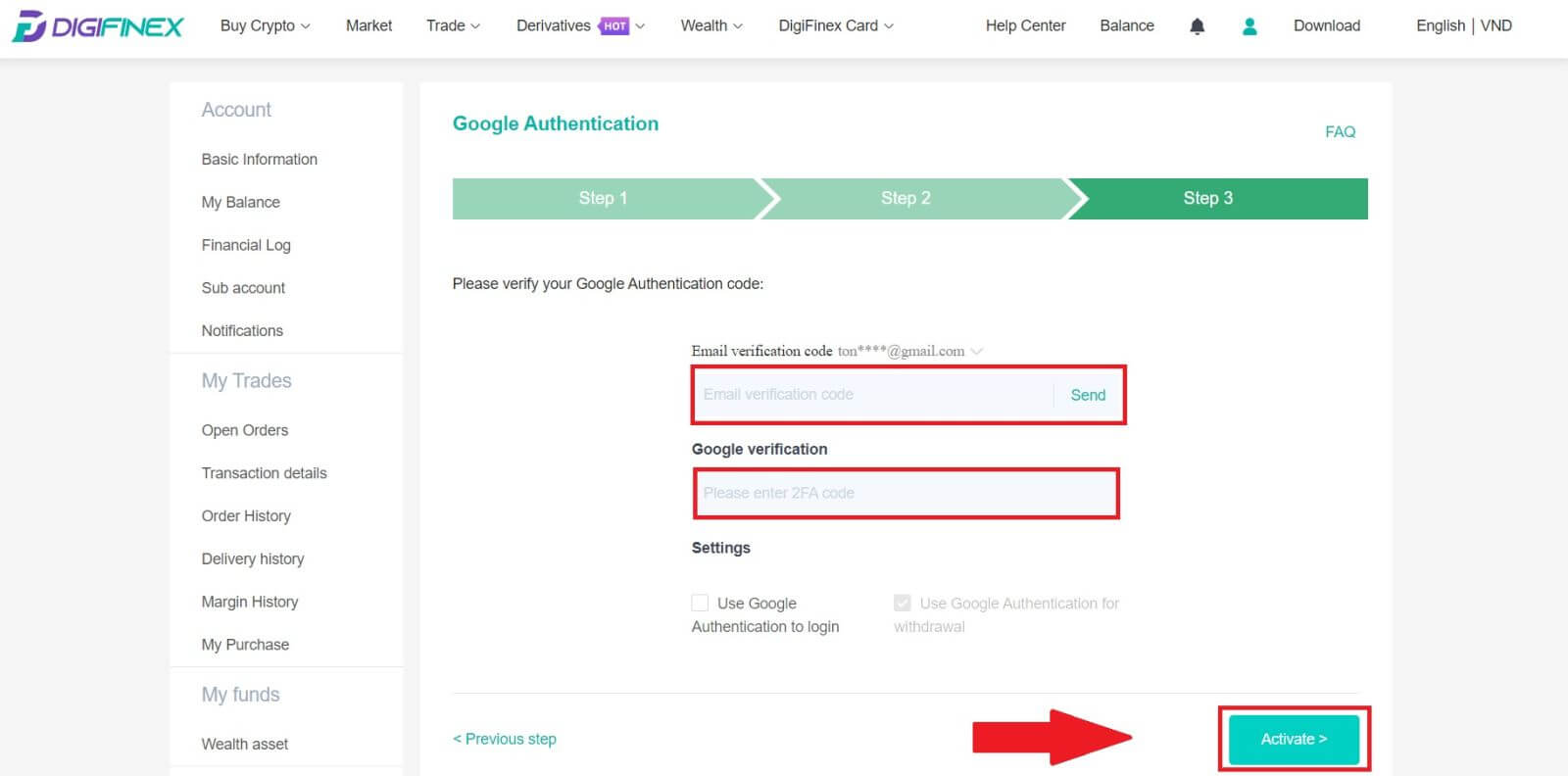
Igazolás
Milyen dokumentumokat fogad el? Vannak követelmények a fájl méretével kapcsolatban?
Az elfogadott dokumentumformátumok közé tartozik a JPEG és a PDF, a minimális fájlméret 500 KB. A képernyőképek nem használhatók. Kérjük, küldje el az eredeti dokumentum PDF-formátumú digitális másolatát vagy a fizikai dokumentum fényképét.
Személyazonosság igazolása kriptográfiai vásárláshoz hitel-/betéti kártyával
A stabil és megfelelő fiat átjáró biztosítása érdekében a bankkártyával kriptokártyát vásárló felhasználóknak el kell végezniük a személyazonosság-ellenőrzést. Azok a felhasználók, akik már elvégezték a DigiFinex-fiók személyazonosság-ellenőrzését , továbbra is vásárolhatnak kriptot anélkül, hogy további információra lenne szükségük. Azok a felhasználók, akiknek további információkat kell megadniuk, a következő alkalommal felszólítást kapnak, amikor hitel- vagy betéti kártyával próbálnak meg kriptográfiai vásárlást végrehajtani.
Minden teljesített személyazonosság-ellenőrzési szint megnövelt tranzakciós korlátokat biztosít. Minden tranzakciós korlát az USDT értékéhez van rögzítve, függetlenül a használt fiat devizától, így a többi fiat devizában az árfolyamnak megfelelően kis mértékben változhat.
Hogyan lehet átadni a különböző KYC szinteket?
Lv1. Személyazonosságot igazoló okmány
Válassza ki az országot, és adja meg a használni kívánt személyazonosító igazolvány típusát (nemzeti igazolvány vagy útlevél). Győződjön meg arról, hogy a dokumentum összes sarka látható, extra objektumok vagy grafikák nélkül. A személyi igazolványok esetében töltse fel mindkét oldalát, az útlevelek esetében pedig a fényképes/információs oldalt és az aláírási oldalt is, hogy az aláírás látható legyen.
Lv2. Életesség ellenőrzése
Álljon a kamera elé, és fokozatosan fordítsa a fejét egy teljes körbe az életerő-ellenőrzési folyamatunkhoz.
Lv3. Cím igazolása
Igazolás céljából nyújtson be dokumentumokat címének bizonyítékaként. Győződjön meg arról, hogy a dokumentum tartalmazza az Ön teljes nevét és címét, és azt, hogy azt az elmúlt három hónapban állították ki. A PoA elfogadott típusai a következők:
- Bankszámlakivonat/ Hitelkártya kivonat (bank által kiállított) a kiállítás dátumával és a személy nevével (a dokumentum nem lehet 3 hónapnál régebbi);
- Gáz, villany, víz közüzemi számla, ingatlanhoz kötött (a dokumentum nem lehet 3 hónapnál régebbi);
- Kormányzati hatósággal folytatott levelezés (a dokumentum nem lehet 3 hónapnál régebbi);
- Nemzeti személyazonosító okmány névvel és címmel (külön KELL eltérnie a személyazonosság igazolására benyújtott személyazonosító okmánytól).
Letét
Mennyi idő alatt érkezik meg a pénzem? Mennyi a tranzakciós díj?
Miután megerősítette kérelmét a DigiFinex-en, időbe telik, amíg a tranzakció megerősítésre kerül a blokkláncon. A megerősítési idő a blokklánctól és annak aktuális hálózati forgalmától függően változik.
Például, ha USDT-t helyez el, a DigiFinex támogatja az ERC20, BEP2 és TRC20 hálózatokat. Kiválaszthatja a kívánt hálózatot azon a platformon, amelyről kiveszi a pénzt, megadhatja a felvenni kívánt összeget, és látni fogja a vonatkozó tranzakciós díjakat.
Az összeget röviddel azután jóváírjuk DigiFinex számláján, hogy a hálózat visszaigazolta a tranzakciót.
Felhívjuk figyelmét, hogy ha rossz befizetési címet adott meg, vagy nem támogatott hálózatot választott, pénzeszközei elvesznek . Mindig alaposan ellenőrizze, mielőtt megerősíti a tranzakciót.
Hogyan ellenőrizhetem a tranzakciós előzményeimet?
Befizetése vagy kifizetése állapotát az [Egyenleg] - [Pénzügyi napló] - [Tranzakciós előzmények] menüpontban ellenőrizheti .
Miért nem jóváírták a befizetésemet?
A pénzeszközök külső platformról a DigiFinexre történő átvitele három lépésből áll:
- Kilépés a külső platformról
- Blockchain hálózat megerősítése
- A DigiFinex jóváírja az összeget a számláján
A „befejezett” vagy „siker” megjelölésű eszközkivonás a platformon, ha visszavonja a kriptográfiai adatait, azt jelenti, hogy a tranzakció sikeresen közvetítésre került a blokklánc hálózatba. Azonban még eltarthat egy ideig, amíg az adott tranzakciót teljes mértékben megerősítik, és jóváírják azon a platformon, amelyen a kriptot visszavonja. A szükséges „hálózati megerősítések” mennyisége a különböző blokkláncoknál eltérő.
Például:
- Mike 2 BTC-t szeretne befizetni a DigiFinex tárcájába. Az első lépés egy tranzakció létrehozása, amely a személyes pénztárcájából a DigiFinexbe utalja át az összeget.
- A tranzakció létrehozása után Mike-nak meg kell várnia a hálózati megerősítéseket. DigiFinex számláján láthatja majd a függőben lévő betétet.
- Az összeg átmenetileg nem lesz elérhető, amíg a befizetés be nem fejeződik (1 hálózati visszaigazolás).
- Ha Mike úgy dönt, hogy visszavonja ezeket az összegeket, meg kell várnia 2 hálózati megerősítést.
- Ha a tranzakciót még nem erősítették meg teljesen a blokklánc hálózati csomópontok, vagy nem érte el a rendszerünk által meghatározott minimális hálózati visszaigazolási mennyiséget, kérjük, várjon türelmesen a feldolgozásig. A tranzakció megerősítését követően a DigiFinex jóváírja az összeget az Ön számláján.
- Ha a tranzakciót a blokklánc megerősíti, de nem írják jóvá DigiFiex számláján, a befizetés állapotát a Befizetés állapota lekérdezésben ellenőrizheti. Ezután az oldalon található utasításokat követve ellenőrizheti fiókját, vagy kérést küldhet be a problémával kapcsolatban.
Kereskedés
Mi az a Limit Order
A limitáras megbízás egy eszköz meghatározott limitáron történő vételére vagy eladására vonatkozó utasítás, amelyet nem hajtanak végre azonnal, mint egy piaci megbízást. Ehelyett a limit megbízás csak akkor aktiválódik, ha a piaci ár eléri a megjelölt limitárat, vagy azt kedvezően meghaladja. Ez lehetővé teszi a kereskedők számára, hogy a mindenkori piaci árfolyamtól eltérő konkrét vételi vagy eladási árakra törekedjenek.
Például:
- Ha 1 BTC vételi limites megbízását 60 000 USD-ra állítja be, miközben az aktuális piaci ár 50 000 USD, akkor a megbízása azonnal ki lesz töltve az uralkodó 50 000 USD piaci árfolyamon. Ennek az az oka, hogy a megadott 60 000 dolláros limitnél kedvezőbb árat jelent.
- Hasonlóképpen, ha eladási limitre szóló megbízást ad le 1 BTC-re 40 000 USD áron, amikor az aktuális piaci ár 50 000 USD, akkor a megbízása azonnal végrehajtásra kerül 50 000 USD áron, mivel ez előnyösebb az Ön által meghatározott 40 000 USD-s limithez képest.
Összefoglalva, a limit megbízások stratégiai módot biztosítanak a kereskedők számára, hogy ellenőrizzék azt az árat, amelyen vásárolnak vagy eladnak egy eszközt, biztosítva a végrehajtást a meghatározott limiten vagy jobb áron a piacon.
Mi az a piaci rend
A piaci megbízás egyfajta kereskedési megbízás, amelyet azonnal végrehajtanak az aktuális piaci áron. Amikor piaci rendelést ad le, az a lehető leggyorsabban teljesül. Ez a megbízási típus pénzügyi eszközök vételére és eladására egyaránt használható.
Piaci megbízás feladásakor lehetősége van megadni a vásárolni vagy eladni kívánt eszköz mennyiségét [Összeg]-ként, vagy a tranzakcióból elkölteni vagy megkapni kívánt teljes összeget.
Például, ha meghatározott mennyiséget kíván vásárolni, akkor közvetlenül megadhatja az összeget. Ezzel szemben, ha egy meghatározott összeg megszerzésére törekszik, meghatározott összegű alappal, például 10 000 USDT-val. Ez a rugalmasság lehetővé teszi a kereskedők számára, hogy előre meghatározott mennyiség vagy kívánt pénzérték alapján hajtsanak végre tranzakciókat.
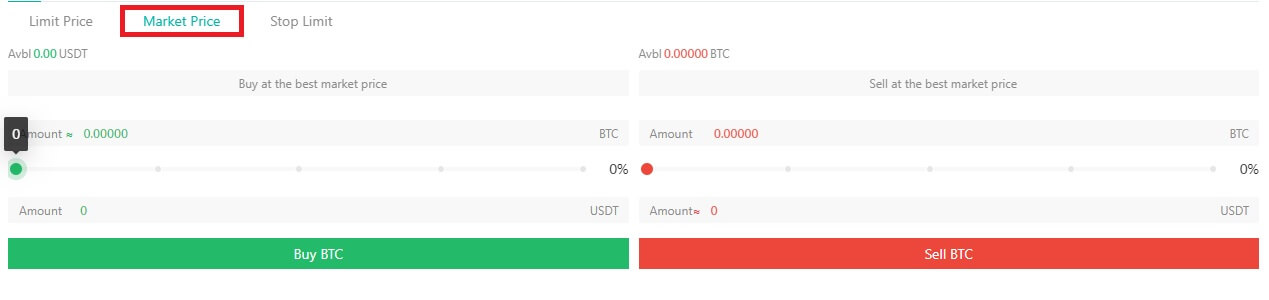
A DigiFinex Futures megbízás típusai
Ha a trigger ár be van állítva, amikor a felhasználó által választott benchmark ár (piaci ár, indexár, fair ár) eléri a kiváltó árat, akkor az kiváltásra kerül, és piaci megbízás kerül feladásra a felhasználó által beállított mennyiséggel.
Megjegyzés: A trigger beállításakor a felhasználó pénzeszközei vagy pozíciói nem zárolódnak. A trigger meghiúsulhat nagy piaci volatilitás, árkorlátozások, pozíciólimitek, elégtelen fedezeti eszközök, elégtelen zárható mennyiség, nem kereskedési státuszú határidős ügyletek, rendszerproblémák stb. miatt. A sikeres trigger limit megbízás megegyezik a normál limites megbízással, és nem lehet végrehajtani. A nem teljesített limites megbízások az aktív megbízások között jelennek meg.
TP/SL
A TP/SL az előre beállított trigger árra (take profit price vagy stop loss ár) és a trigger ár típusára utal. Amikor a megadott kiváltó ártípus utolsó ára eléri az előre beállított trigger árat, a rendszer az előre beállított mennyiségnek megfelelően zárásos piaci megbízást ad le a nyereség vagy a veszteség megállítása érdekében. Jelenleg kétféleképpen adhatunk le veszteséglezárási megbízást:
- TP/SL beállítása pozíció nyitásakor: Ez azt jelenti, hogy előre be kell állítani a TP/SL-t a nyitás előtt álló pozícióhoz. Amikor a felhasználó megbízást ad egy pozíció megnyitására, kattintással egyidejűleg beállíthat egy TP/SL megbízást. A nyitott pozíciós megbízás (részben vagy teljesen) kitöltésekor a rendszer azonnal TP/SL megbízást ad a felhasználó által előre beállított triggerárral és kiváltó ártípussal. (Ez megtekinthető nyitott megbízások esetén TP/SL alatt.)
- TP/SL beállítása pozíció tartásakor: A felhasználók beállíthatnak egy TP/SL sorrendet egy adott pozícióhoz, amikor pozíciót tartanak. A beállítás befejezése után, amikor a megadott trigger ártípus utolsó ára megfelel a triggerfeltételnek, a rendszer az előre beállított mennyiségnek megfelelően záros piaci megbízást ad.
Stop Limit Order
Ha a trigger ár be van állítva, amikor a felhasználó által kiválasztott benchmark ár (piaci ár, indexár, fair ár) eléri a kiváltó árat, akkor az aktiválódik, és limitáras megbízás kerül feladásra az általa meghatározott ajánlati áron és mennyiségben. a felhasználó.
Piaci megbízás leállítása
Ha a trigger ár be van állítva, amikor a felhasználó által választott benchmark ár (piaci ár, indexár, fair ár) eléri a kiváltó árat, akkor az kiváltásra kerül, és piaci megbízás kerül feladásra a felhasználó által beállított mennyiséggel.
Megjegyzés: A trigger beállításakor a felhasználó pénzeszközei vagy pozíciói nem zárolódnak. A trigger meghiúsulhat nagy piaci volatilitás, árkorlátozások, pozíciólimitek, elégtelen fedezeti eszközök, elégtelen zárható mennyiség, nem kereskedési státuszú határidős ügyletek, rendszerproblémák stb. miatt. A sikeres trigger limit megbízás megegyezik a normál limites megbízással, és nem lehet végrehajtani. A nem teljesített limites megbízások az aktív megbízások között jelennek meg.
Izolált és keresztmargó mód
Elszigetelt margó mód
Olyan kereskedési konfiguráció, amely meghatározott mennyiségű letétet rendel egy adott pozícióhoz. Ez a megközelítés biztosítja, hogy az adott pozícióhoz rendelt árrés elkülönítve legyen, és ne használja fel a teljes számlaegyenleget.
Keresztmargó mód
Margómodellként működik, amely a kereskedési számla teljes rendelkezésre álló egyenlegét használja fel egy pozíció támogatására. Ebben a módban a számlaegyenleg teljes egésze a pozíció fedezetének minősül, ami átfogóbb és rugalmasabb megközelítést biztosít a fedezeti követelmények kezeléséhez.
Elszigetelt margó mód |
Keresztmargó mód |
|
Kihívások |
Minden pozícióhoz korlátozott margó lesz hozzárendelve. |
A számla teljes rendelkezésre álló egyenlegének fedezetként történő felhasználása. |
Ha az egyes pozíciókra külön haszonkulcsot alkalmaznak, az egyik pozíció nyeresége és vesztesége nincs hatással a többi pozícióra. |
Az árrés megosztása az összes pozíció között, lehetővé téve a nyereség és veszteség fedezését több csereügylet között. |
|
Ha felszámolásra kerül sor, csak az adott pozícióhoz tartozó letétet érinti. |
A teljes számlaegyenleg teljes elvesztése felszámolási kiváltás esetén. |
|
Előnyök |
A fedezet elszigetelt, ami a veszteségeket egy bizonyos tartományra korlátozza. Alkalmas volatilisabb és magas tőkeáttételi arányú helyzetekben. |
A nyereség és veszteség fedezése több csereügylet között, ami csökkenti a fedezeti követelményeket. A tőke fokozottabb felhasználása a hatékonyabb kereskedés érdekében. |
Különbségek az érmével fedezett örök határidős és az USDT fedezetű örök határidős ügyletek között
1. Értékelési egységként, fedezeti eszközként és a PNL kiszámításához különböző kriptot használnak:- Az USDT marginális perpetual határidős ügyletek esetében az értékelés és az árazás USDT-ban történik, fedezetként USDT-t is használnak, a PNL-t pedig USDT-ban számítják. A felhasználók változatos határidős kereskedést folytathatnak az USDT birtokában.
- Az érmével fedezett örökös határidős ügyletek árazása és értékelése USA-dollárban (USD) történik, biztosítékként az alapul szolgáló kriptovalutát használva, és a PNL-t az alapul szolgáló kriptovalutával számítják ki. A felhasználók bizonyos határidős kereskedésben vehetnek részt a megfelelő mögöttes kriptográfia birtokában.
- Az USDT fedezett örök határidős ügyletekben minden egyes kontraktus értéke a kapcsolódó mögöttes kriptovalutából származik, például a BTCUSDT 0,0001 BTC névértéke.
- Az érmével fedezett örök határidős ügyletek esetében az egyes kontraktusok ára USA-dollárban van rögzítve, amint az a BTCUSD 100 USD névértékében látható.
- Az USDT letéti határidõs határidõs ügyletek esetében a szükséges fedezeti eszköz USDT. Ha a mögöttes kripto ára esik, az nem befolyásolja az USDT fedezeti eszköz értékét.
- A Coin margined örökös határidős ügyletek esetében a szükséges biztosíték az alapul szolgáló kriptográfiai eszköznek felel meg. Amikor a mögöttes kripto ára csökken, a felhasználók pozícióihoz szükséges fedezeti eszközök növekszenek, és több mögöttes kriptográfiai fedezetre van szükség.
Visszavonás
Miért nem érkezett meg a visszavonásom?
Kifizettem a DigiFinexből egy másik tőzsdére/pénztárcára, de még nem kaptam meg a pénzemet. Miért?
A DigiFinex számlájáról egy másik tőzsdére vagy pénztárcára történő pénzátvitel három lépésből áll:
- Kivonási kérelem a DigiFinexen.
- Blockchain hálózat megerősítése.
- Fizetés a megfelelő platformon.
Általában 30-60 percen belül létrejön egy TxID (Tranzakcióazonosító), amely jelzi, hogy a DigiFinex sikeresen közvetítette a kifizetési tranzakciót.
Azonban még eltarthat egy ideig, amíg az adott tranzakciót megerősítik, és még tovább tarthat, amíg az összeget végül jóváírják a céltárcában. A szükséges „hálózati megerősítések” mennyisége a különböző blokkláncoknál eltérő.
Mit tehetek, ha rossz címre vonulok vissza?
Ha tévedésből rossz címre vesz fel pénzt, a DigiFinex nem tudja megtalálni a pénz átvevőjét, és nem tud további segítséget nyújtani. Mivel rendszerünk azonnal elindítja a visszavonási folyamatot, amint a biztonsági ellenőrzés befejezése után a [Küldés] gombra kattint.
Hogyan kérhetem le a rossz címre kivont összeget?
- Ha tévedésből hibás címre küldte eszközeit, és ismeri ennek a címnek a tulajdonosát, forduljon közvetlenül a tulajdonoshoz.
- Ha eszközeit rossz címre küldték el egy másik platformon, kérjük, forduljon az adott platform ügyfélszolgálatához segítségért.