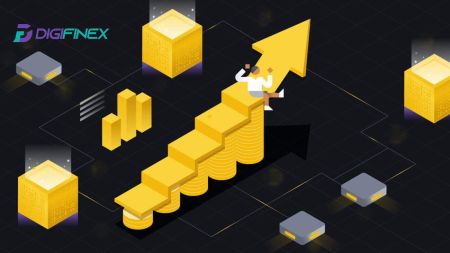Hogyan lehet bejelentkezni és kilépni a DigiFinexből
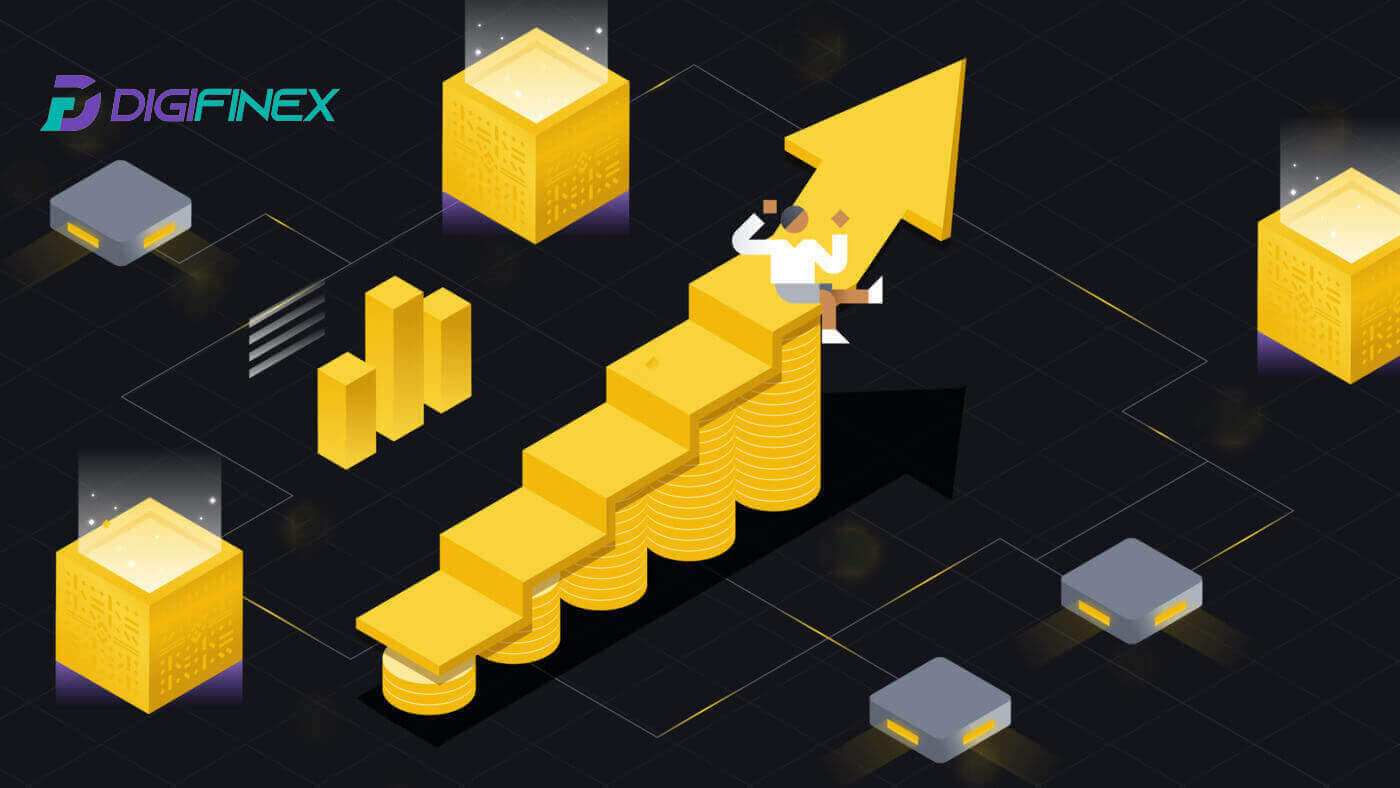
Hogyan jelentkezz be a DigiFinexbe
Jelentkezzen be DigiFinex fiókjába
1. Nyissa meg a DigiFinex webhelyet , és kattintson a [Bejelentkezés] gombra.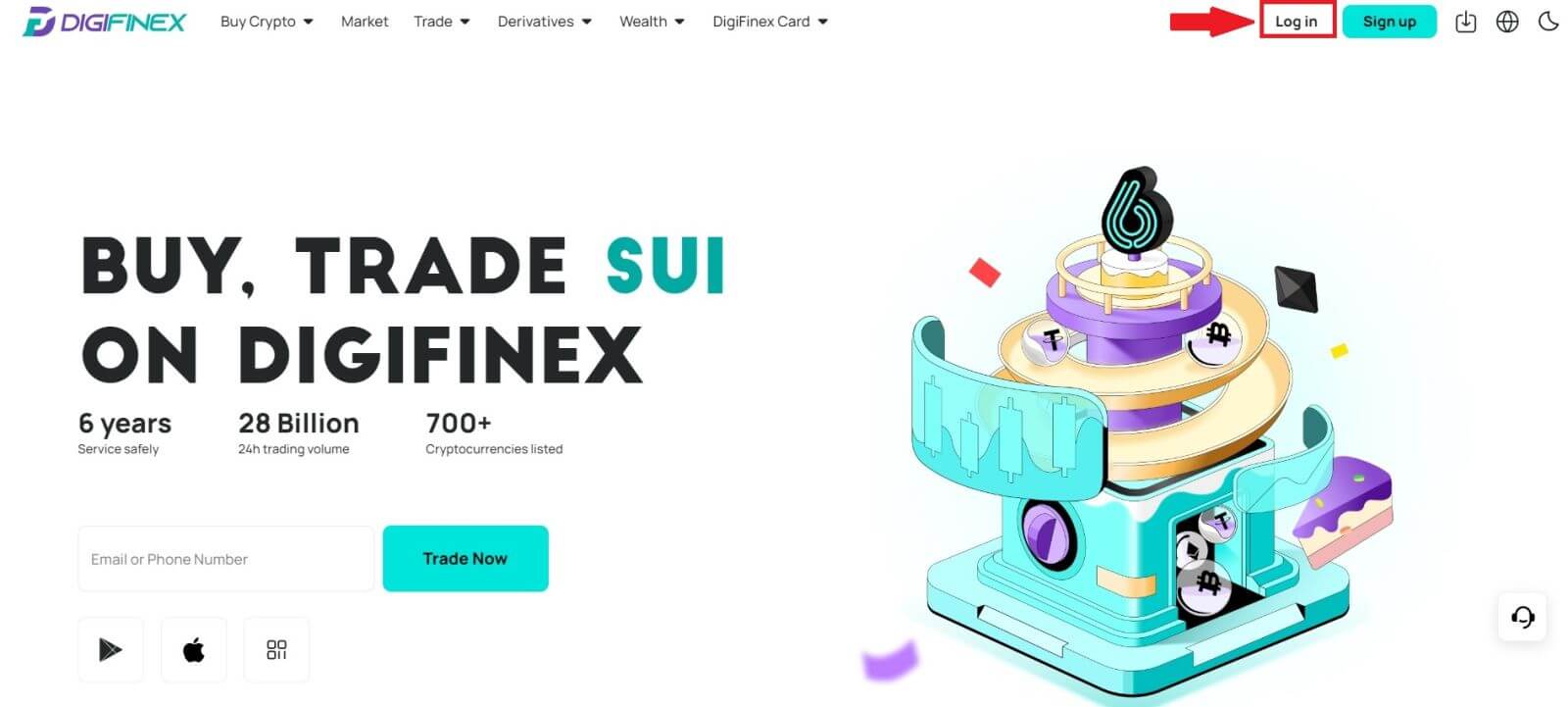
2. Válassza az [E-mail] vagy a [Telefon] lehetőséget.
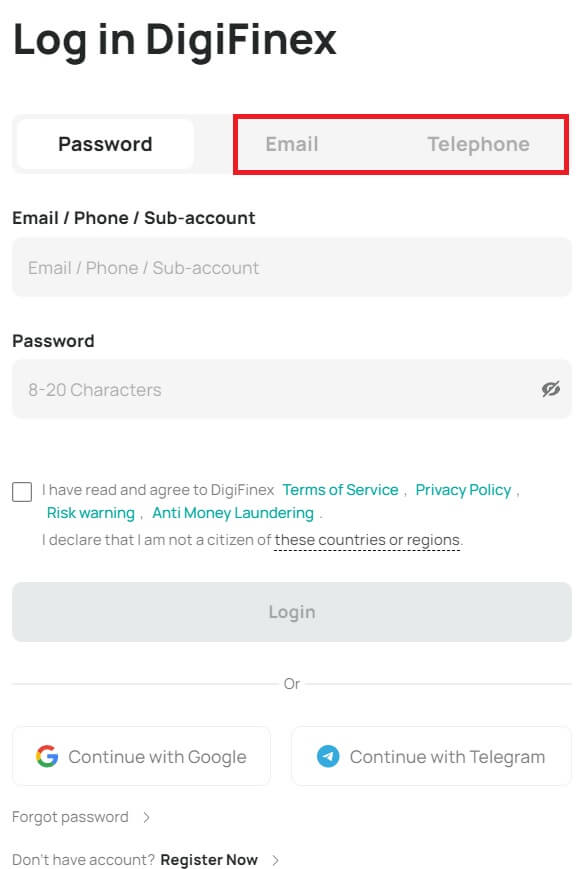
3. Adja meg e-mail-címét/telefonszámát és jelszavát.
Olvassa el és fogadja el a Szolgáltatási feltételeket és az Adatvédelmi szabályzatot, majd kattintson a [ Bejelentkezés ] gombra.
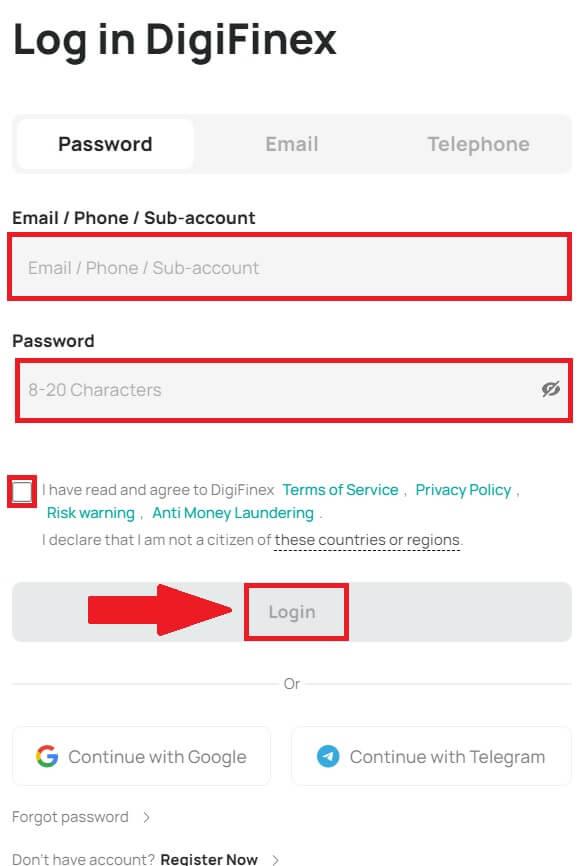
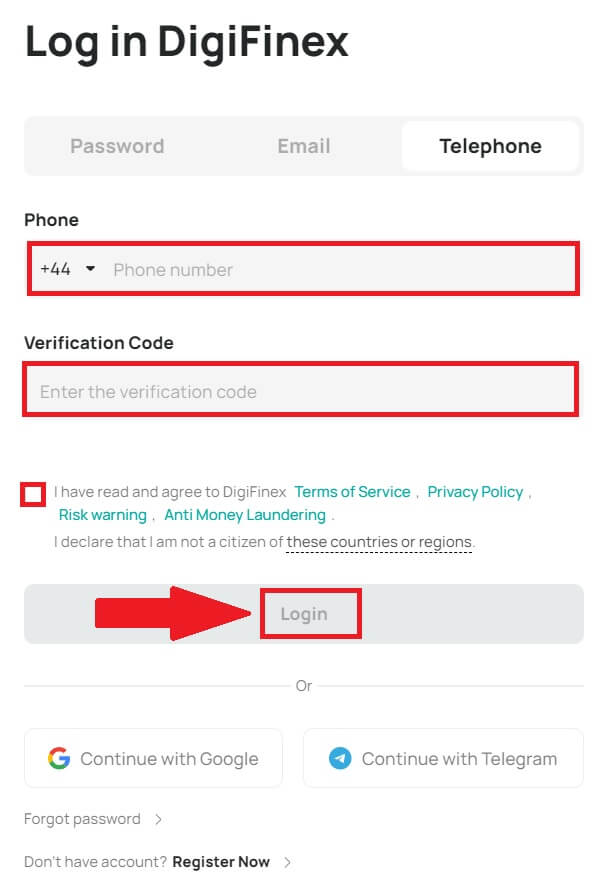
5. Bejelentkezés után sikeresen használhatja DigiFinex fiókját kereskedésre.
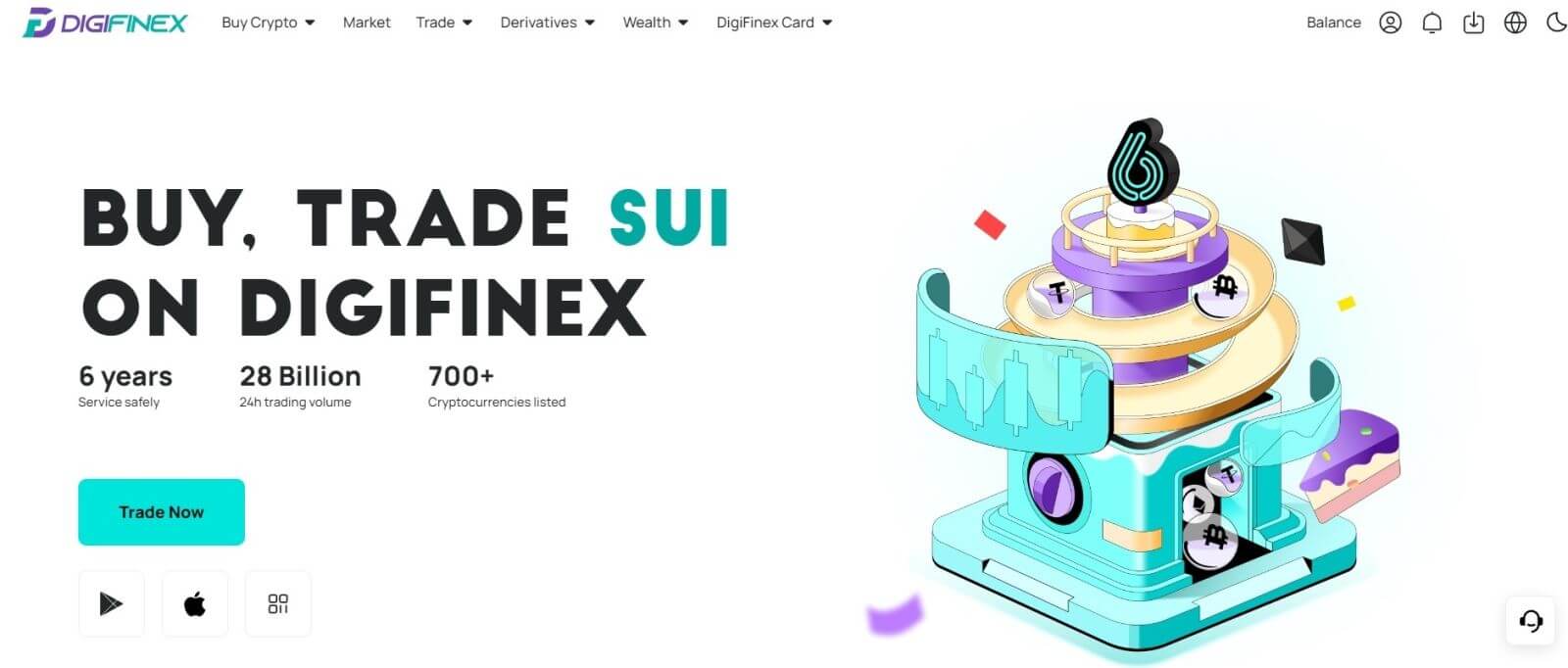
Jelentkezzen be a DigiFinexbe Google-fiókjával
1. Nyissa meg a DigiFinex webhelyet , és kattintson a [ Bejelentkezés ] gombra.
2. Válasszon bejelentkezési módot. Válassza a [ Google ] lehetőséget.
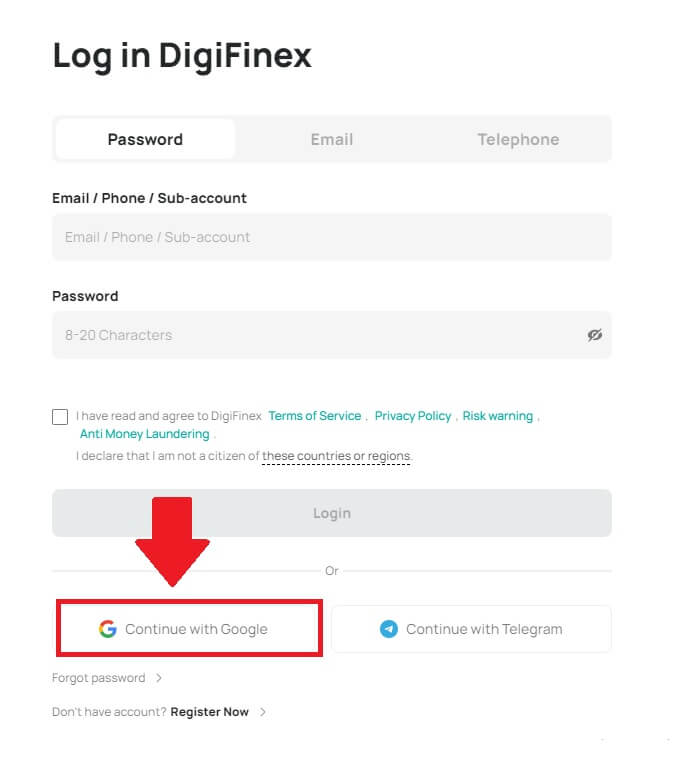
3. Megjelenik egy felugró ablak, és a rendszer kéri, hogy jelentkezzen be a DigiFinexbe a Google fiókjával.
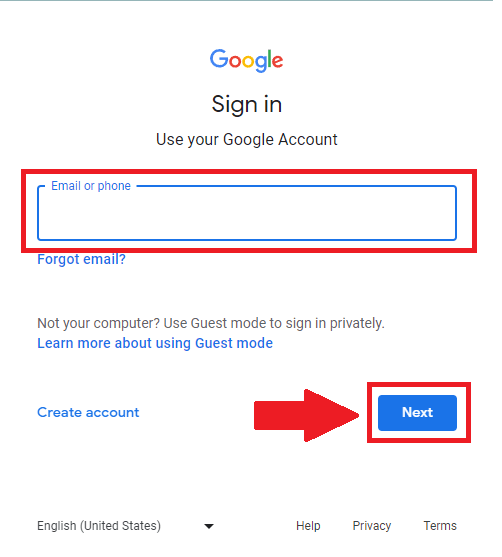
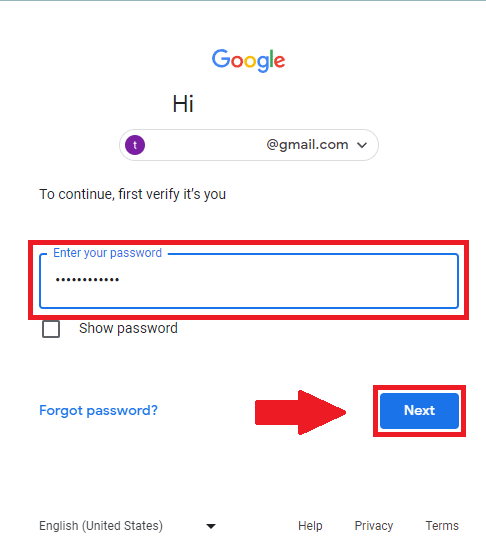
4. Kattintson a [küldés] gombra , és töltse ki az e-mailben elküldött 6 számjegyű kódot, majd kattintson a [Megerősítés] gombra.
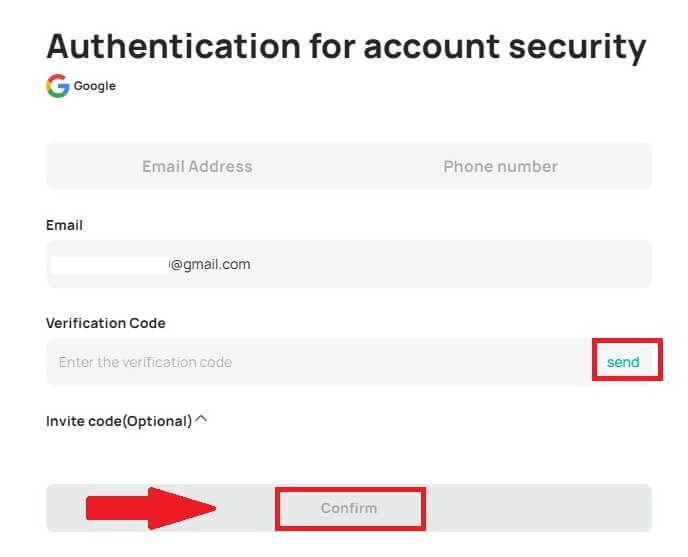
5. A bejelentkezés után átirányítjuk a DigiFinex weboldalára.
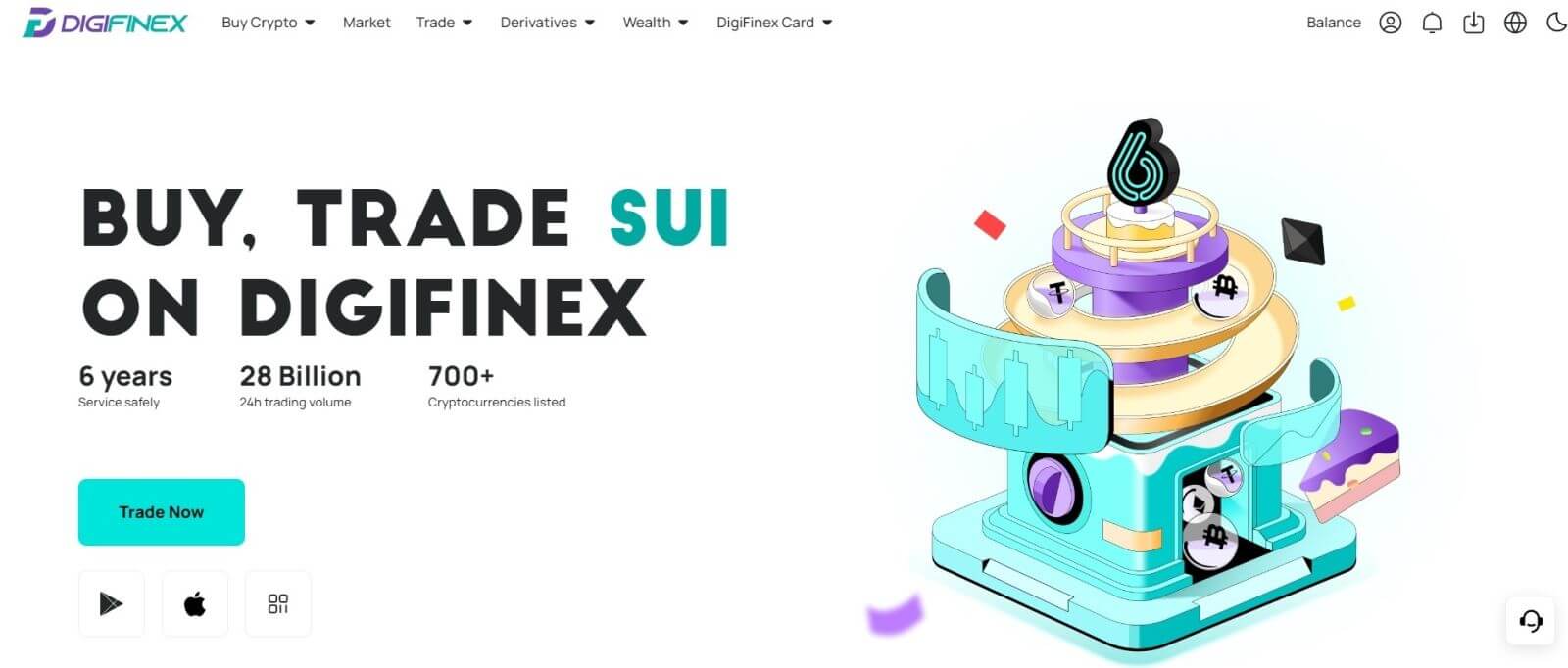
Jelentkezzen be a DigiFinexbe Telegram-fiókjával
1. Számítógépén keresse fel a DigiFinex webhelyet , és kattintson a [Bejelentkezés] gombra .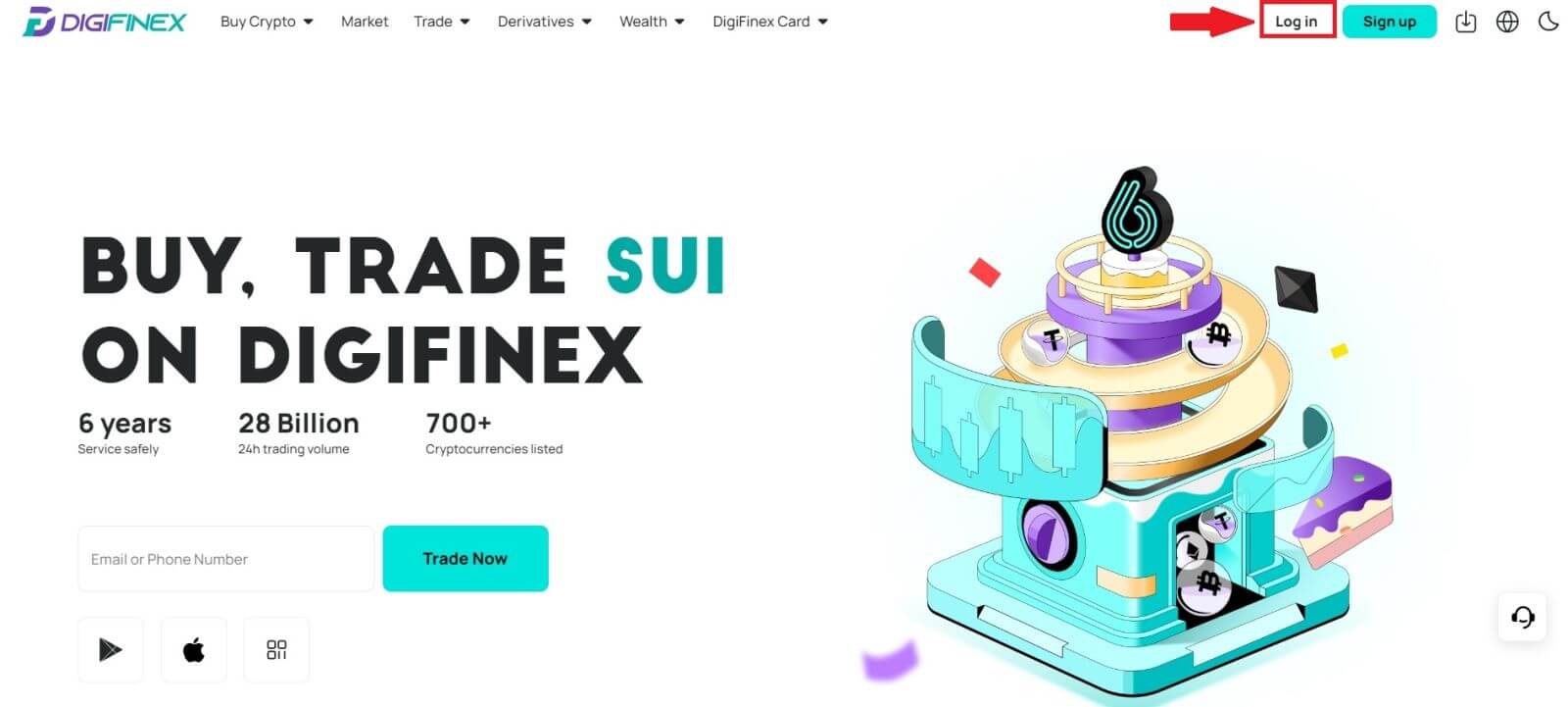
2. Kattintson a [Telegram] gombra.
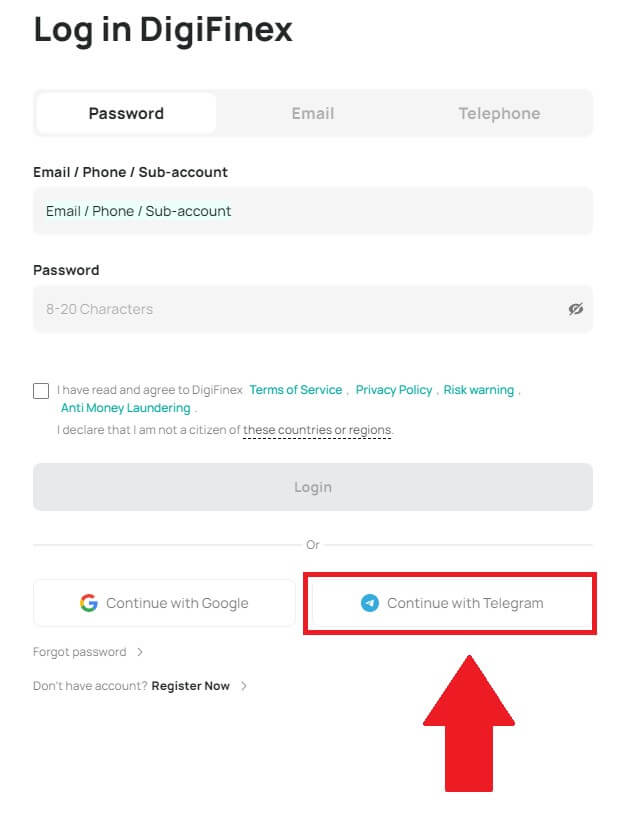
3. Adja meg telefonszámát a DigiFinexbe való bejelentkezéshez, majd kattintson a [KÖVETKEZŐ]
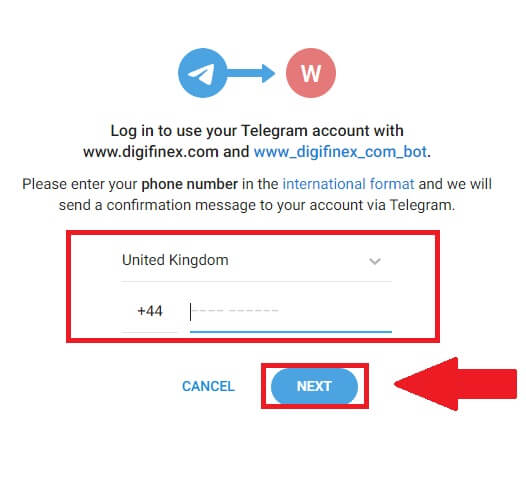 gombra .
gombra . 4. Megerősítő üzenet érkezik a Telegram-fiókjába, a folytatáshoz kattintson a [Megerősítés] gombra.
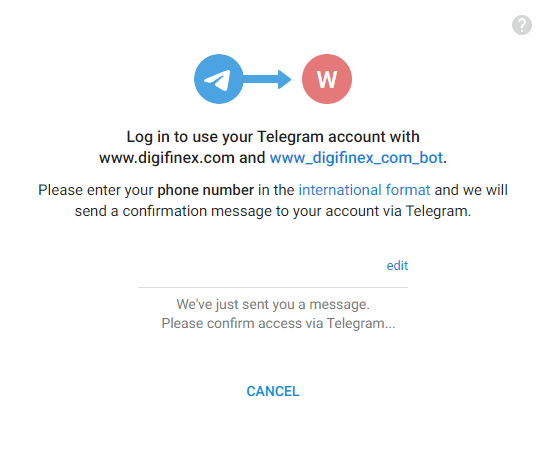
5. A rendszer a bejelentkezési oldalra irányítja, kattintson a [küldés] gombra , és töltse ki az e-mail címére küldött 6 számjegyű kódot, majd kattintson a [Megerősítés] gombra.
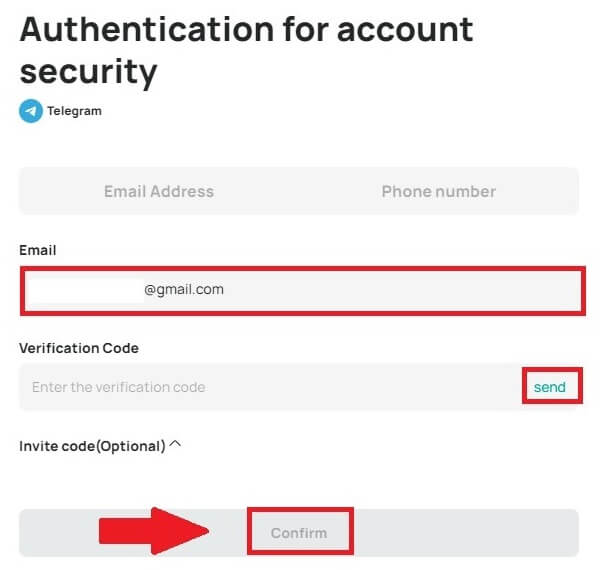
6. Gratulálunk! Sikeresen létrehozott egy DigiFinex fiókot.
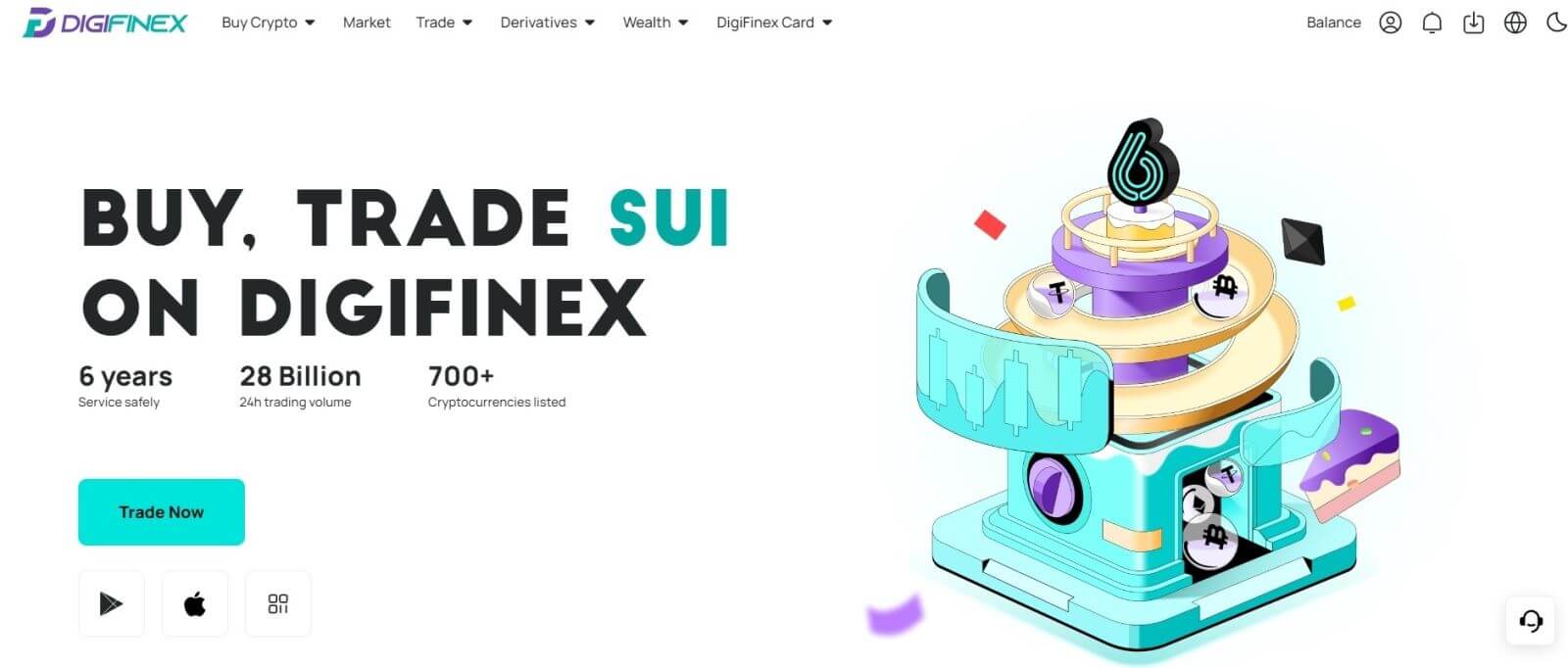
Jelentkezzen be a DigiFinex alkalmazásba?
1. Az alkalmazás megtalálásához keresse fel az App Store-t, és keressen a DigiFinex billentyűvel. Ezenkívül telepítenie kell a DigiFinex alkalmazást az App Store és a Google Play Áruházból .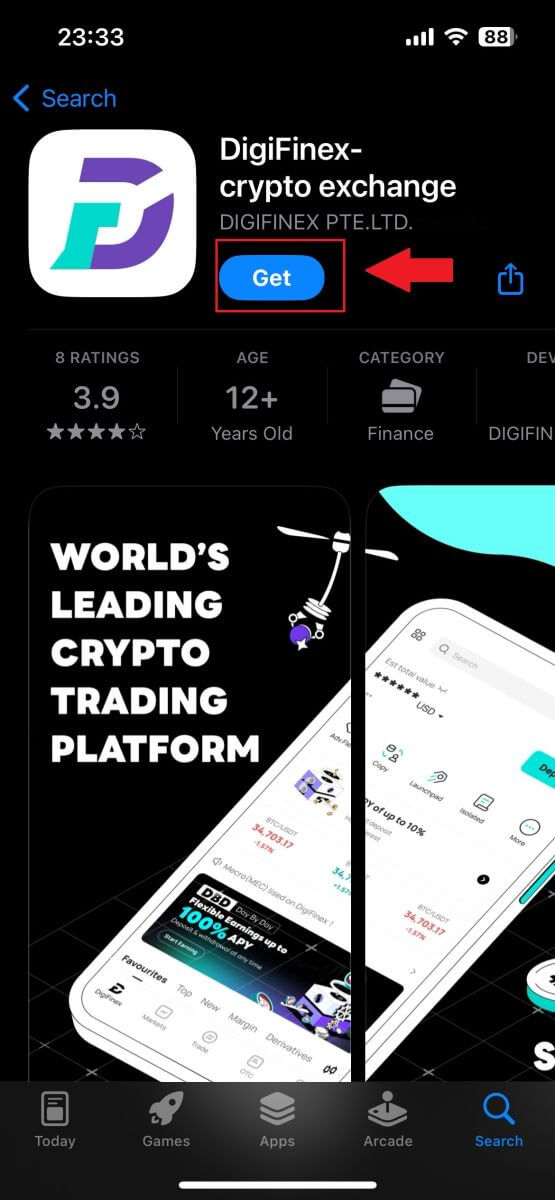
2. Telepítés és indítás után bejelentkezhet a DigiFinex mobilalkalmazásba e-mail címével, telefonszámával, táviratával vagy Google fiókjával.
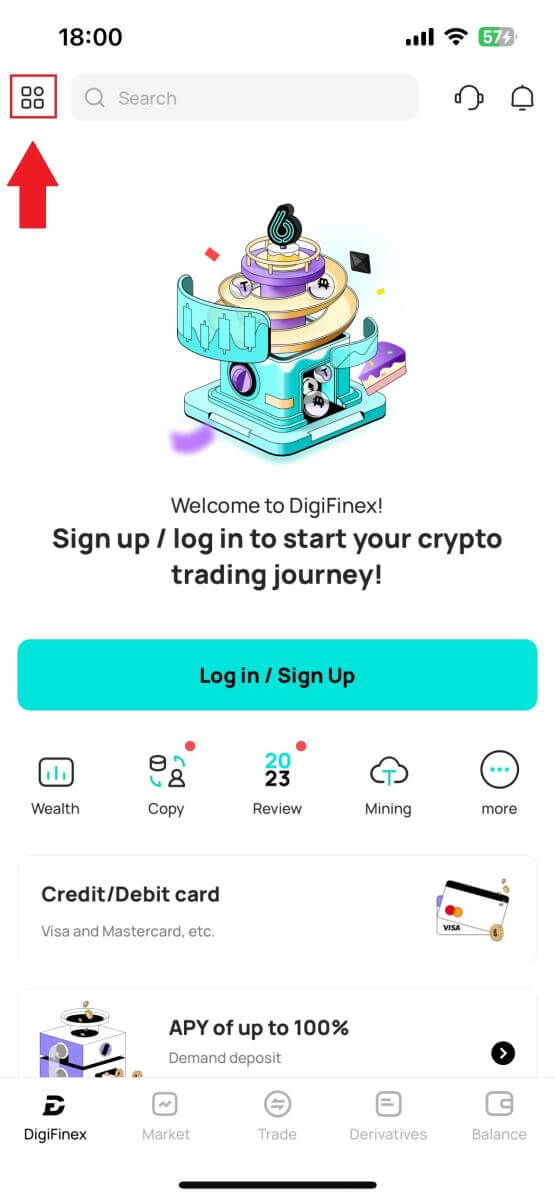
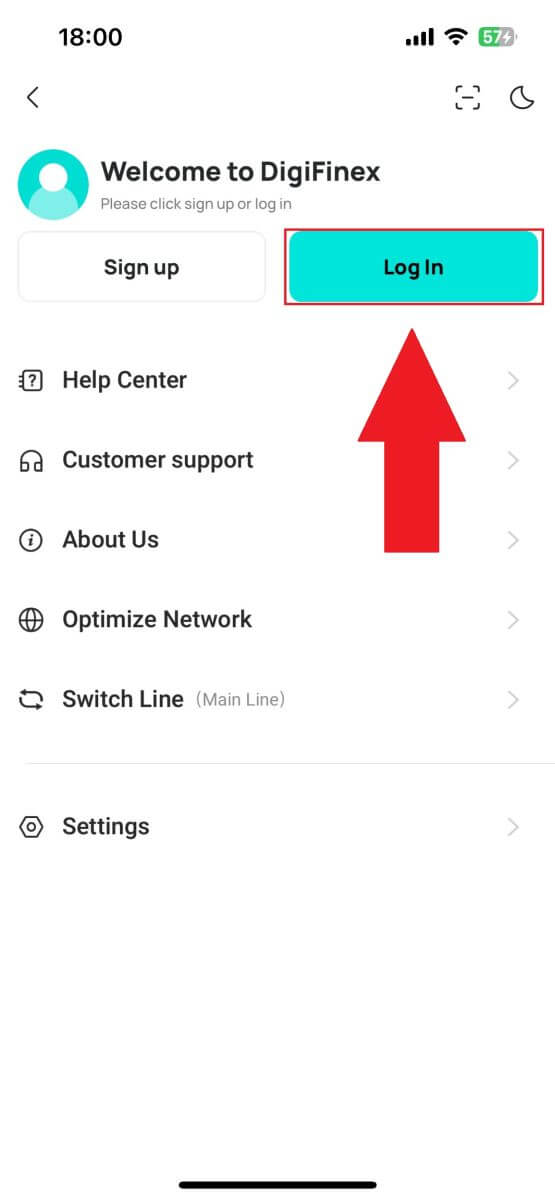
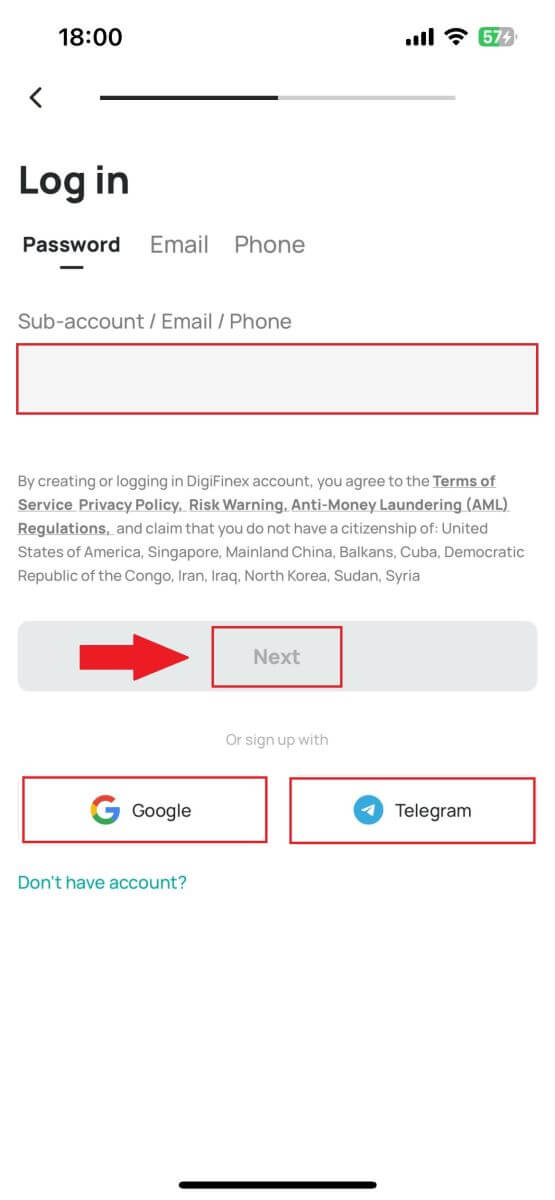
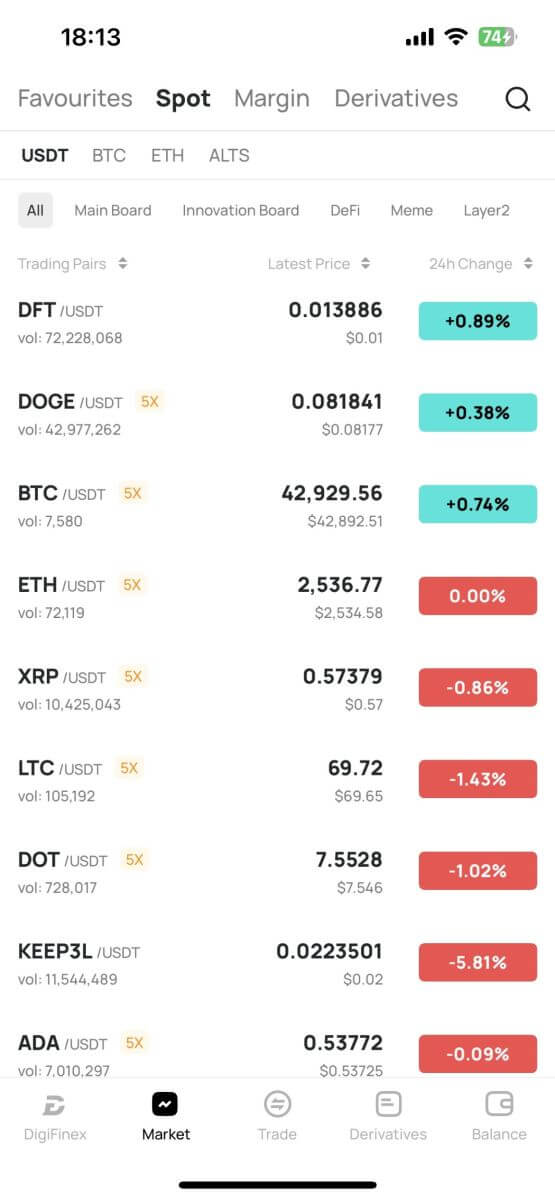
Elfelejtettem a jelszavamat a DigiFinex fiókból
A jelszava elfelejtése frusztráló lehet, de a DigiFinexen történő visszaállítása egyszerű folyamat. Kövesse ezeket az egyszerű lépéseket, hogy visszaszerezze a hozzáférést fiókjához.
1. Nyissa meg a DigiFinex webhelyet, és kattintson a [Bejelentkezés] gombra.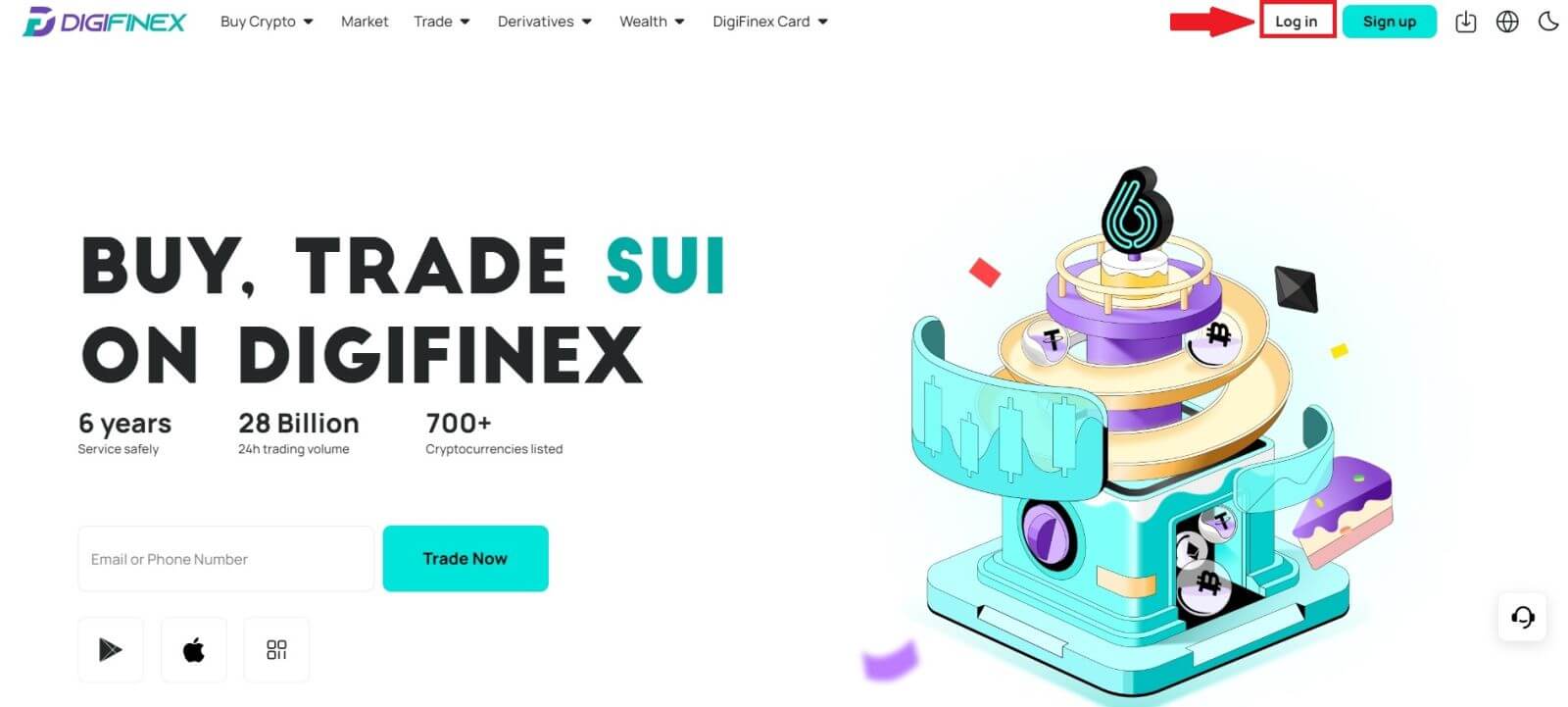
2. Kattintson az [Elfelejtett jelszó] gombra a folytatáshoz. 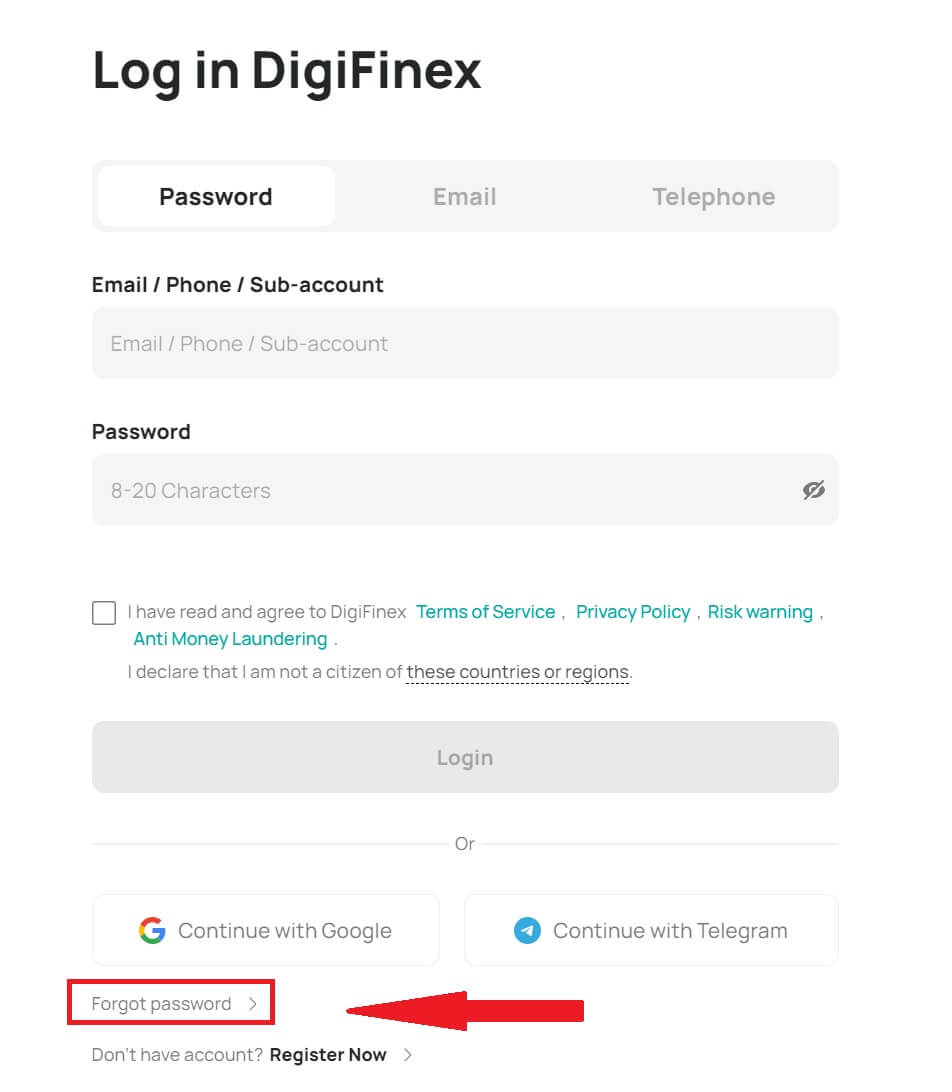
3. Kattintson a [Folytatás] gombra. 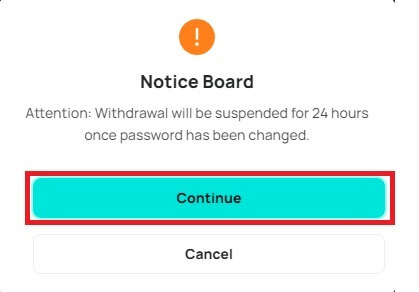
4. Töltse ki DigiFinex fiókjának e-mail/telefonszámát , majd kattintson a [Next] gombra.
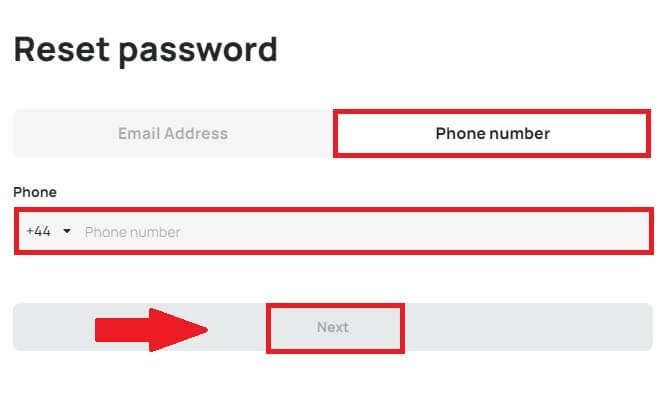
5. Írja be az ellenőrző kódot. 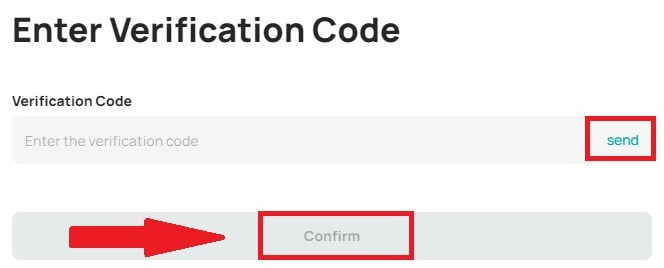
6. Adja meg új jelszavát, és nyomja meg a [Megerősítés] gombot.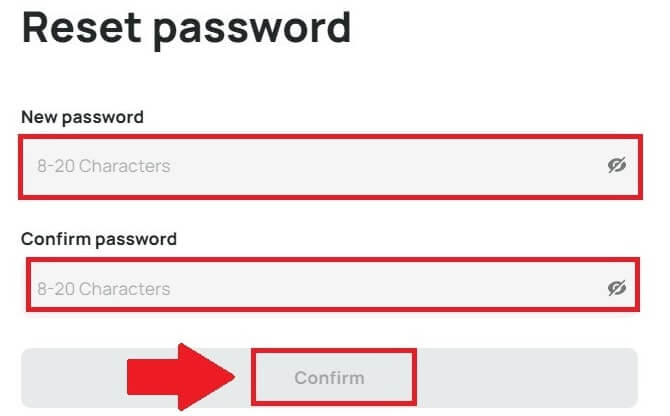
Ezt követően sikeresen visszaállította jelszavát. Kérjük, használja az új jelszót a fiókjába való bejelentkezéshez.
Gyakran Ismételt Kérdések (GYIK)
Mi az a kéttényezős hitelesítés?
A Two-Factor Authentication (2FA) egy további biztonsági réteg az e-mailek ellenőrzéséhez és a fiók jelszavához. Ha a 2FA engedélyezve van, meg kell adnia a 2FA kódot, amikor bizonyos műveleteket hajt végre a DigiFinex platformon.
Hogyan működik a TOTP?
A DigiFinex egy időalapú egyszeri jelszót (TOTP) használ a kéttényezős hitelesítéshez, amely egy ideiglenes, egyedi, egyszeri 6 számjegyű kód* létrehozását foglalja magában, amely csak 30 másodpercig érvényes. Meg kell adnia ezt a kódot, ha olyan műveleteket szeretne végrehajtani, amelyek hatással vannak a platformon lévő eszközeire vagy személyes adataira.
*Kérjük, ne feledje, hogy a kód csak számokból állhat.
A Google Authenticator beállítása
1. Jelentkezzen be a DigiFinex webhelyére, kattintson a [Profil] ikonra, és válassza a [2 Factor Authentication] lehetőséget.
2. Olvassa be az alábbi QR-kódot a Google Authenticator alkalmazás letöltéséhez és telepítéséhez. Folytassa a következő lépéssel, ha már telepítette. Nyomja meg a [Tovább]
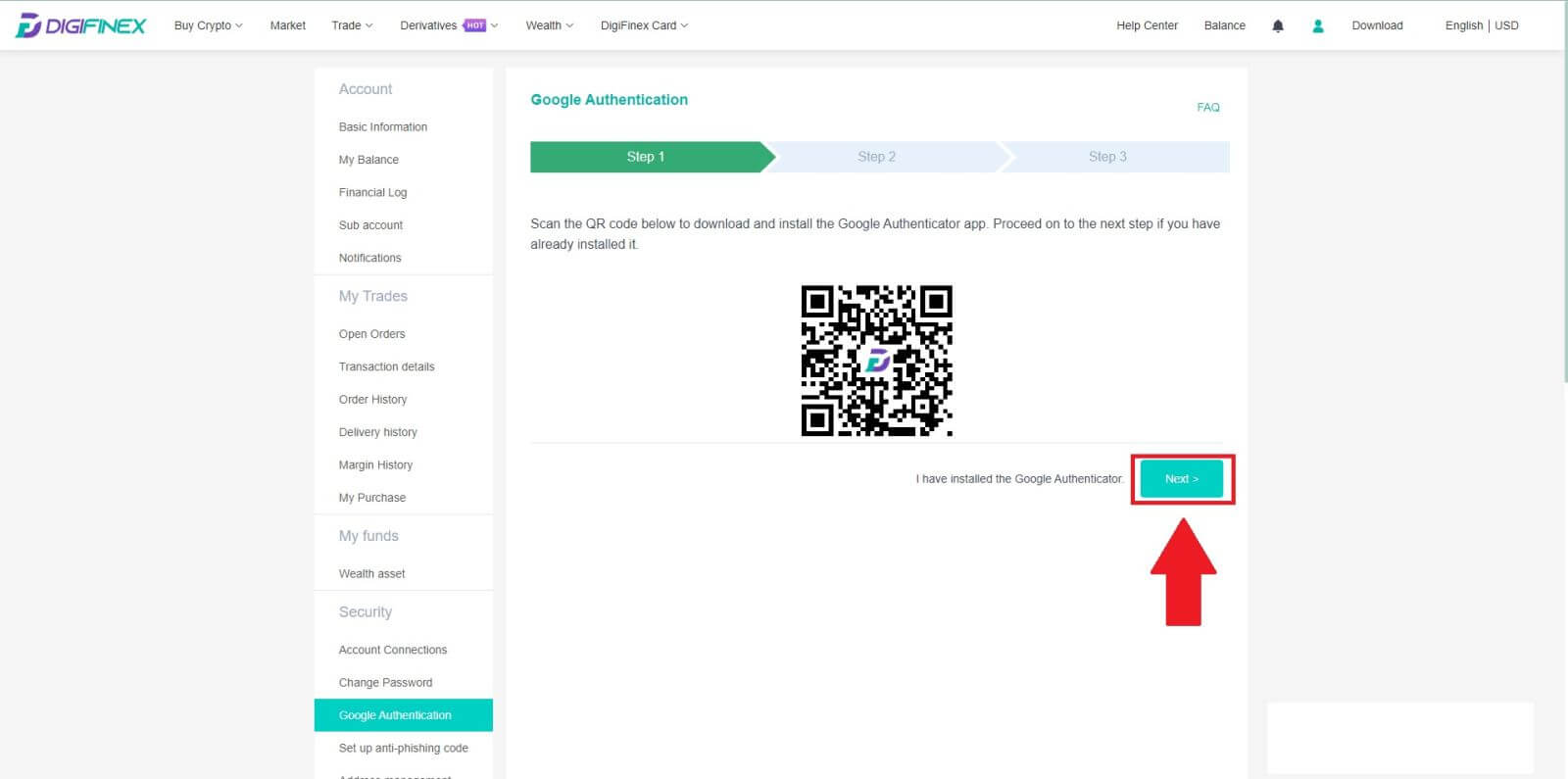
gombot. 3. Olvassa be a QR-kódot a hitelesítővel, hogy létrehozzon egy 30 másodpercenként frissülő 6 számjegyű Google hitelesítési kódot, majd nyomja meg a [Tovább] gombot.
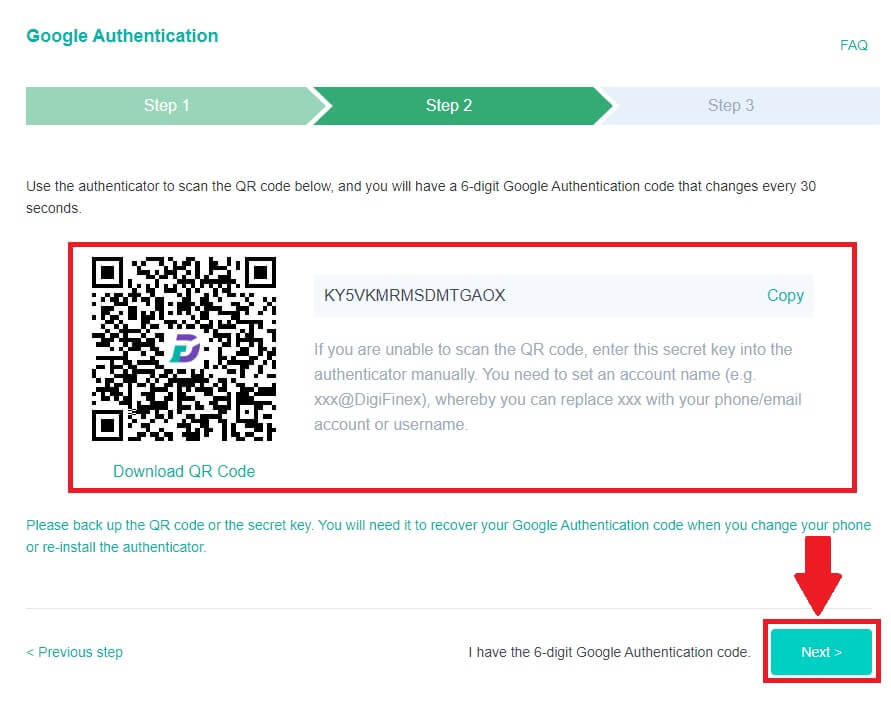
4. Kattintson a [Küldés] gombra , és írja be az e-mailre küldött 6 számjegyű kódot és a Hitelesítő kódot. A folyamat befejezéséhez kattintson az [Aktiválás] gombra.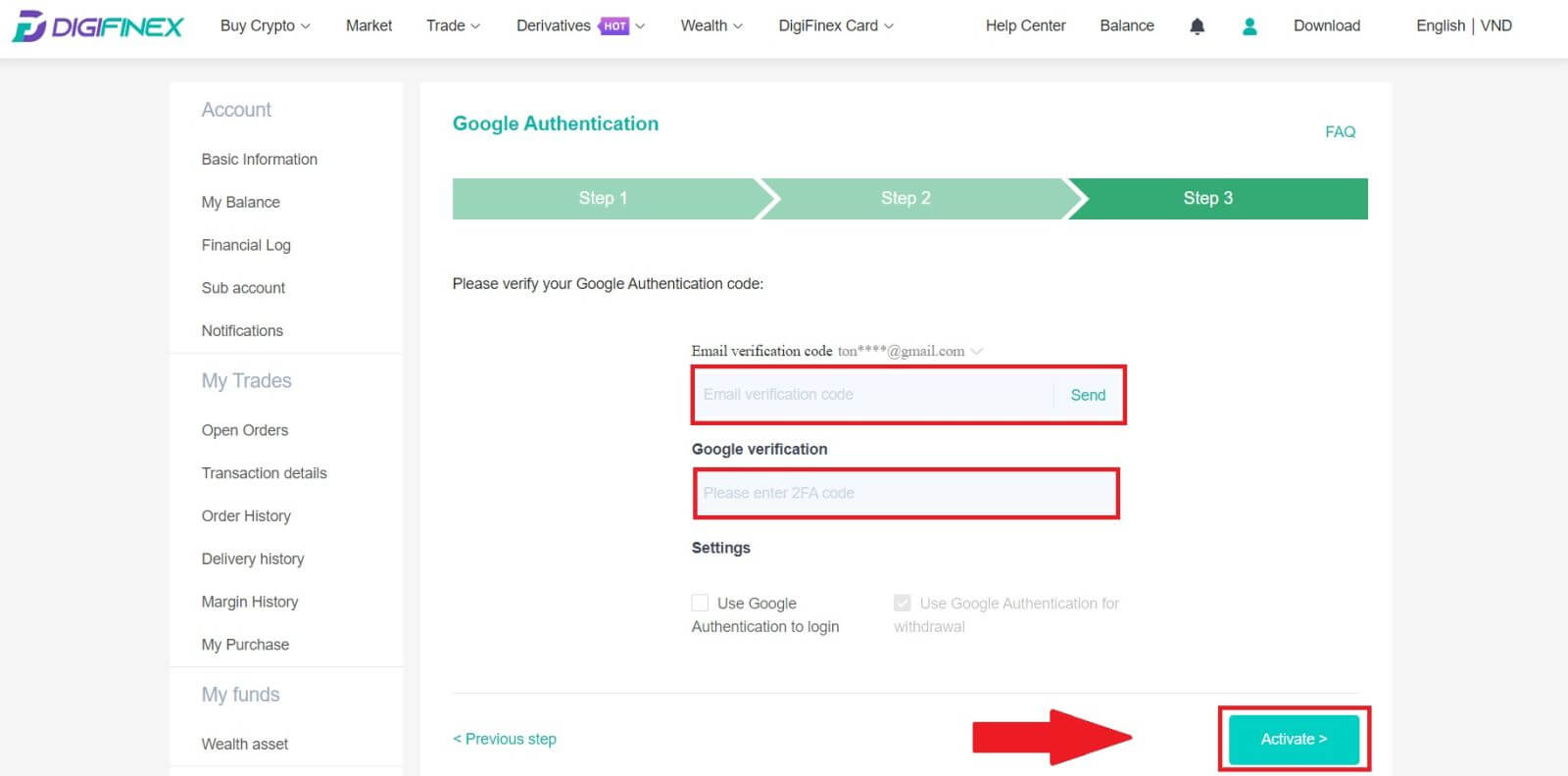
Hogyan lehet kilépni a DigiFinexből
Adjon el kriptot a DigiFinex P2P-n
Mielőtt a felhasználók tőzsdén kívüli kereskedést folytatnának és valutáját eladnák, kezdeményezniük kell az eszközök átutalását azonnali kereskedési számlájukról az OTC számlára.
1. Indítsa el az átvitelt
Navigáljon az [Egyenleg] részhez, és csúsztassa balra az OTC oldal eléréséhez.
Kattintson a [Transfer in] gombra

2. Valutaátutalás
Válassza ki a Spot számláról az OTC számlára történő átutaláshoz szükséges pénznemet.
Adja meg az átutalás összegét.
Kattintson a [Kód küldése] gombra, töltse ki a rejtvénycsúszkát, és kapja meg az ellenőrző kódot e-mailben vagy telefonon.
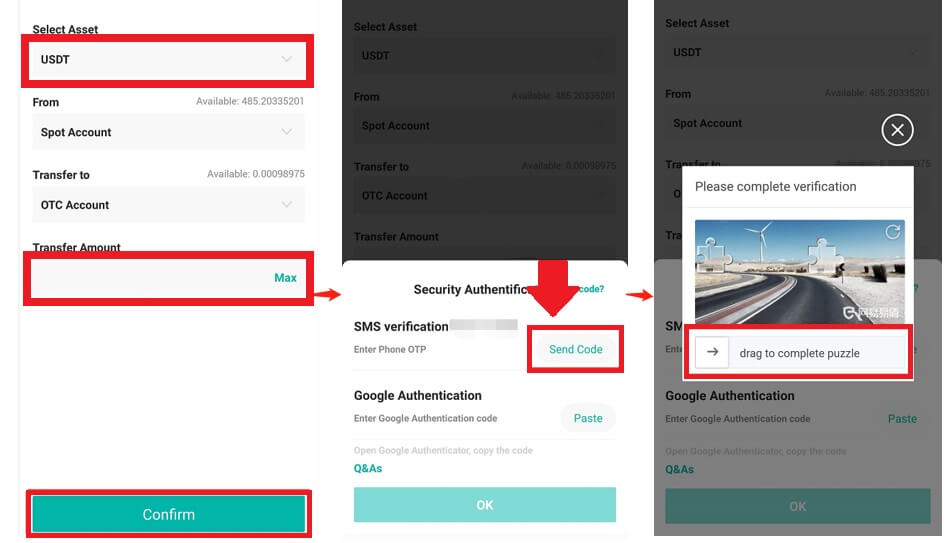
3. Ellenőrzés és megerősítés
Az előugró ablakban töltse ki az [OTP] és a [ Google Authenticator kód] mezőt.

4. OTC kereskedési eljárások
4.1: OTC interfész elérése
Nyissa meg a DigiFinex APP-ot, és keresse meg az „OTC” felületet.
Koppintson a bal felső lehetőségre, és válassza ki a kereskedéshez fiat pénzpárt tartalmazó kriptovalutát.
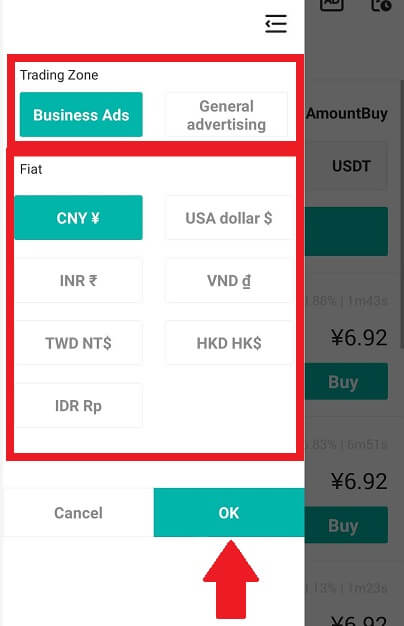
4.2: Eladási megbízás kezdeményezése
Válassza az [Eladás] lapot.
Kattintson az [Eladás] gombra.
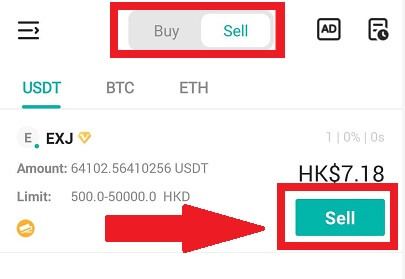
4.3: Adja meg az összeget és erősítse meg
Adja meg az összeget; a rendszer automatikusan kiszámolja a fiat pénzt.
A megrendelés elindításához kattintson a [Megerősítés] gombra.
Megjegyzés: A tranzakció összegének ≥ a vállalkozás által biztosított minimális „Megrendelési limit” -nek kell lennie ; ellenkező esetben a rendszer figyelmeztetést ad az eszközök átvitelére.
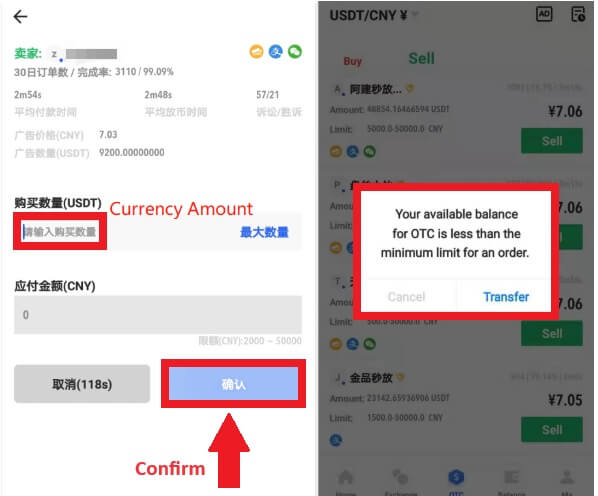
4.4: Várakozás a vevő fizetésére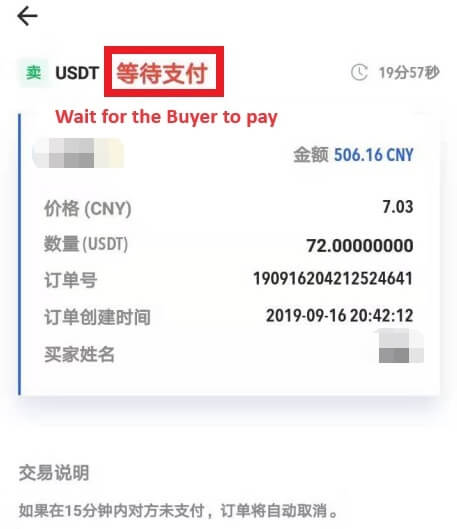
4.5: Erősítse meg és engedje el a pénznemet
Amikor a vásárló kifizeti a számlát, a felület automatikusan átvált egy másik oldalra.
Erősítse meg az átvételt a fizetési móddal.
Kattintson a „megerősítés” gombra a pénznem felszabadításához.
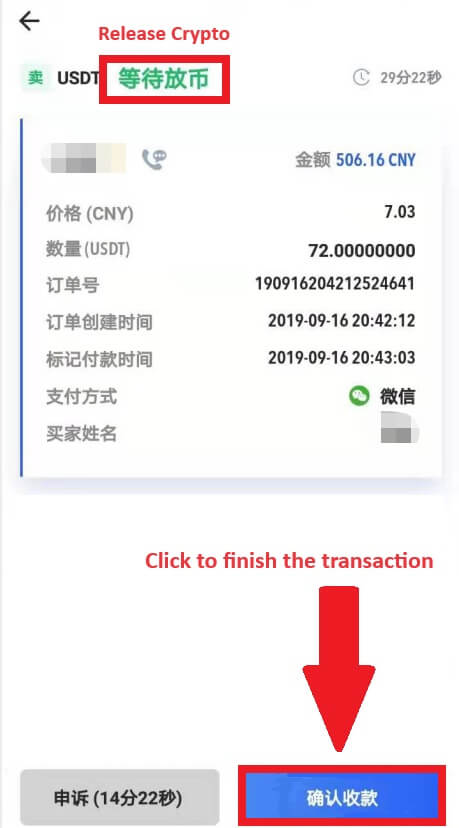
4.6: Végső megerősítés
Kattintson ismét a [Confirm] gombra az új felületen.
Írja be a 2FA kódot, és kattintson a [Megerősítés] gombra .
Az OTC kereskedelem sikeres!
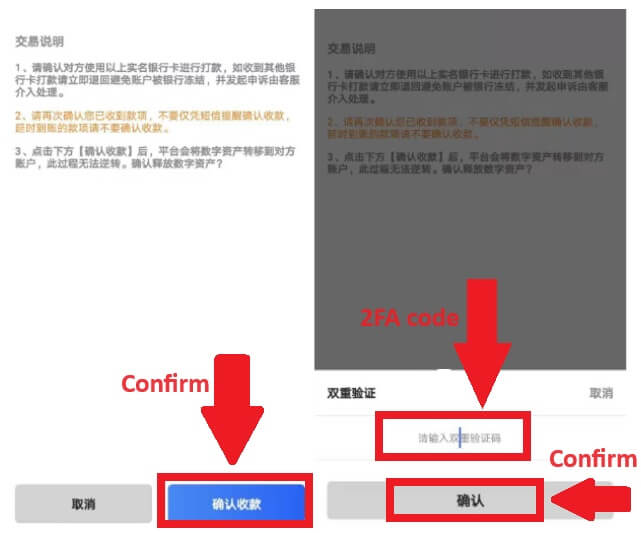
Vegye ki a Crypto-t a DigiFinexből
A kriptográfia visszavonása a DigiFinexről (Web)
Használjuk az USDT-t annak szemléltetésére, hogyan vihetünk át kriptot a DigiFinex fiókból egy külső platformra vagy pénztárcára.
1. Jelentkezzen be DigiFinex fiókjába, és kattintson a [Balance] - [Withdraw] menüpontra.
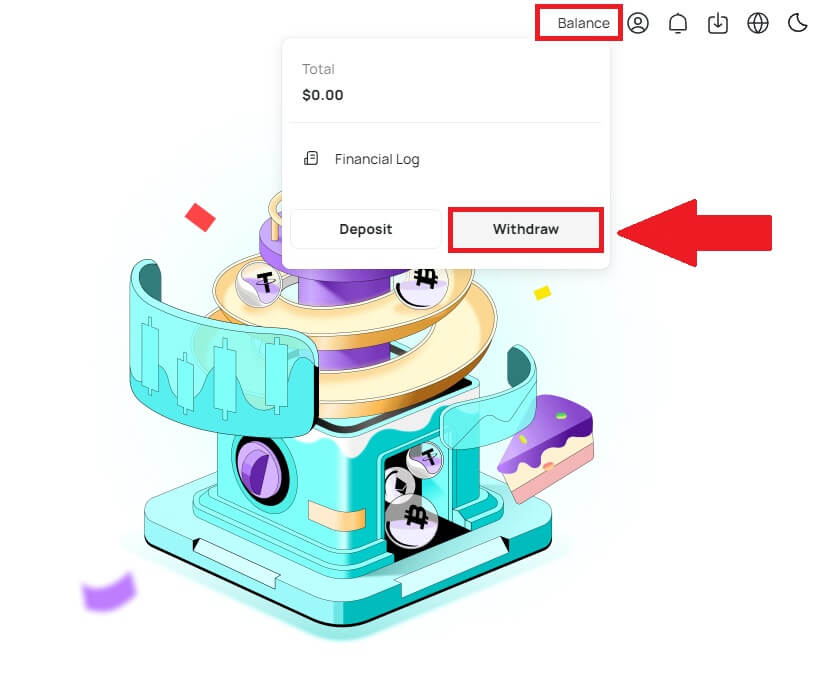
2. Kövesse az utasítás lépéseit a visszavonási folyamat befejezéséhez.
Írja be a visszavonni kívánt kriptográfia nevét a [Pénznem keresése] mezőbe.
Válassza ki azt a fő hálózatot, amelyen a kriptovaluta működik.
Adjon hozzá egy kifizetési címet, beleértve a címet és a megjegyzést (a címhez tartozó felhasználónév).
Adja meg a kivenni kívánt összeget.
Nyomja meg a [Küldés] gombot a visszavonási folyamat folytatásához.
Jegyzet:
*Az USDT-TRC20-nak meg kell egyeznie az USDT-TRC20-címmel (általában karakterekkel kezdődik).
A minimális kifizetési összeg 10 USDT.
Kérjük, ne közvetlenül közösségi finanszírozási vagy ICO címre fizessenek ki! A hivatalosan ki nem bocsátott tokeneket nem dolgozzuk fel.
Az ügyfélszolgálat soha nem kéri a jelszavát és a hatjegyű Google hitelesítési kódot. Kérjük, soha ne szóljon senkinek, hogy elkerülje az eszköz elvesztését.
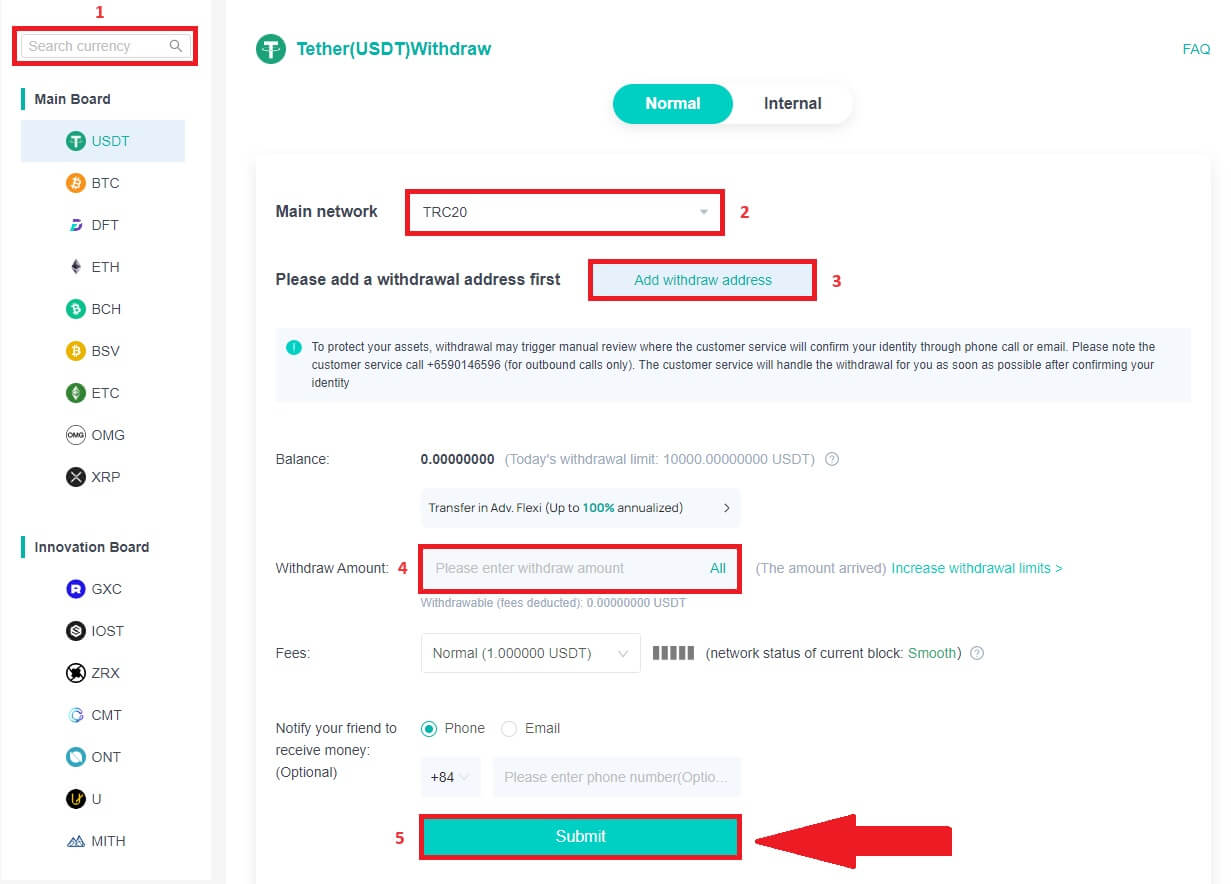
3. Írja be a 2FA kódot a visszavonási folyamat befejezéséhez.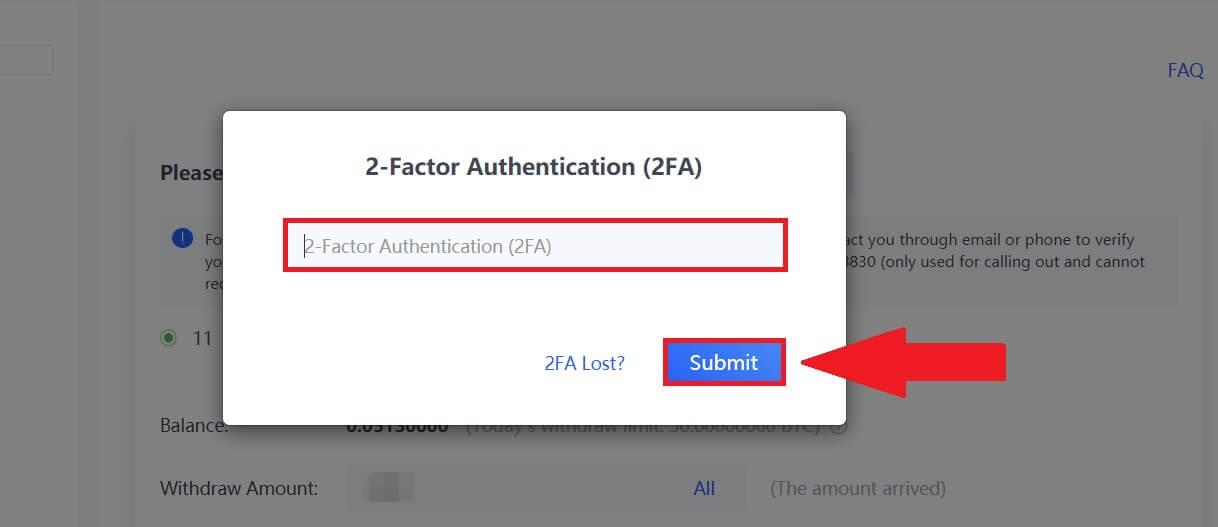
A kriptográfiai adatok visszavonása a DigiFinexből (app)
1. Kövesse az utasítás lépéseit a visszavonási folyamat befejezéséhez.
Nyissa meg a DigiFinex alkalmazást, és érintse meg az [Egyenleg] - [Kivétel] gombot.
Írja be a visszavonni kívánt kriptográfia nevét a [Pénznem keresése] mezőbe.
Válassza ki azt a fő hálózatot, amelyen a kriptovaluta működik.
Adjon hozzá egy visszavonási címet, beleértve a címet, a címkét és a megjegyzést (a címhez tartozó felhasználónév). Adja meg a kivenni kívánt összeget.
Érintse meg a [Küldés] gombot .
Jegyzet:
*Az USDT-TRC20-nak meg kell egyeznie az USDT-TRC20-címmel (általában karakterekkel kezdődik).
A minimális kifizetési összeg 10 USDT.
Kérjük, ne közvetlenül közösségi finanszírozási vagy ICO címre fizessenek ki! A hivatalosan ki nem bocsátott tokeneket nem dolgozzuk fel.
Az ügyfélszolgálat soha nem kéri a jelszavát és a hatjegyű Google hitelesítési kódot. Kérjük, soha ne szóljon senkinek, hogy elkerülje az eszköz elvesztését.


2. Ellenőrizze a visszavonási folyamatot e-mail hitelesítéssel a [Kód küldése]
gomb megérintésével , és adja meg a Google hitelesítési kódot. Ezután érintse meg az [OK] gombot a visszavonás befejezéséhez. 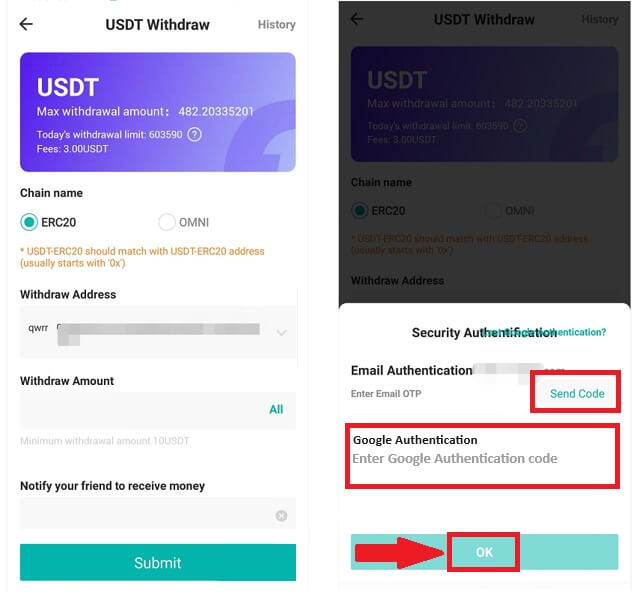
3. A rejtvény befejezéséhez húzza el a csúszkát, és megkapja az ellenőrző kódot az e-mailben/telefonjában.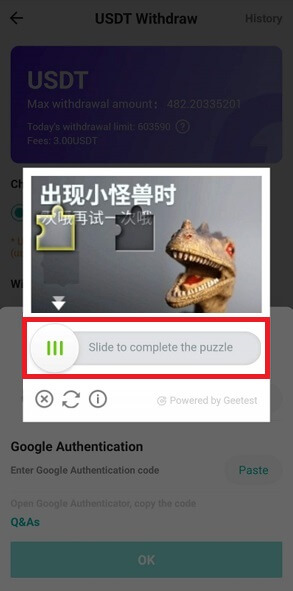
Gyakran Ismételt Kérdések (GYIK)
Miért most érkezett meg a visszavonásom?
Kifizettem a DigiFinexből egy másik tőzsdére/pénztárcára, de még nem kaptam meg a pénzemet. Miért?
A DigiFinex számlájáról egy másik tőzsdére vagy pénztárcára történő pénzátvitel három lépésből áll:
Kivonási kérelem a DigiFinexen.
Blockchain hálózat megerősítése.
Fizetés a megfelelő platformon.
Általában 30-60 percen belül létrejön egy TxID (Tranzakcióazonosító), amely jelzi, hogy a DigiFinex sikeresen közvetítette a kifizetési tranzakciót.
Azonban még eltarthat egy ideig, amíg az adott tranzakciót megerősítik, és még tovább tarthat, amíg az összeget végül jóváírják a céltárcában. A szükséges „hálózati megerősítések” mennyisége a különböző blokkláncoknál eltérő.
Mit tehetek, ha rossz címre vonulok vissza?
Ha tévedésből rossz címre vesz fel pénzt, a DigiFinex nem tudja megtalálni a pénz átvevőjét, és nem tud további segítséget nyújtani. Mivel rendszerünk azonnal elindítja a visszavonási folyamatot, amint a biztonsági ellenőrzés befejezése után a [Küldés] gombra kattint.
Hogyan kérhetem le a rossz címre kivont összeget?
Ha tévedésből hibás címre küldte eszközeit, és ismeri ennek a címnek a tulajdonosát, kérjük, forduljon közvetlenül a tulajdonoshoz.
Ha eszközeit rossz címre küldték el egy másik platformon, kérjük, forduljon az adott platform ügyfélszolgálatához segítségért.