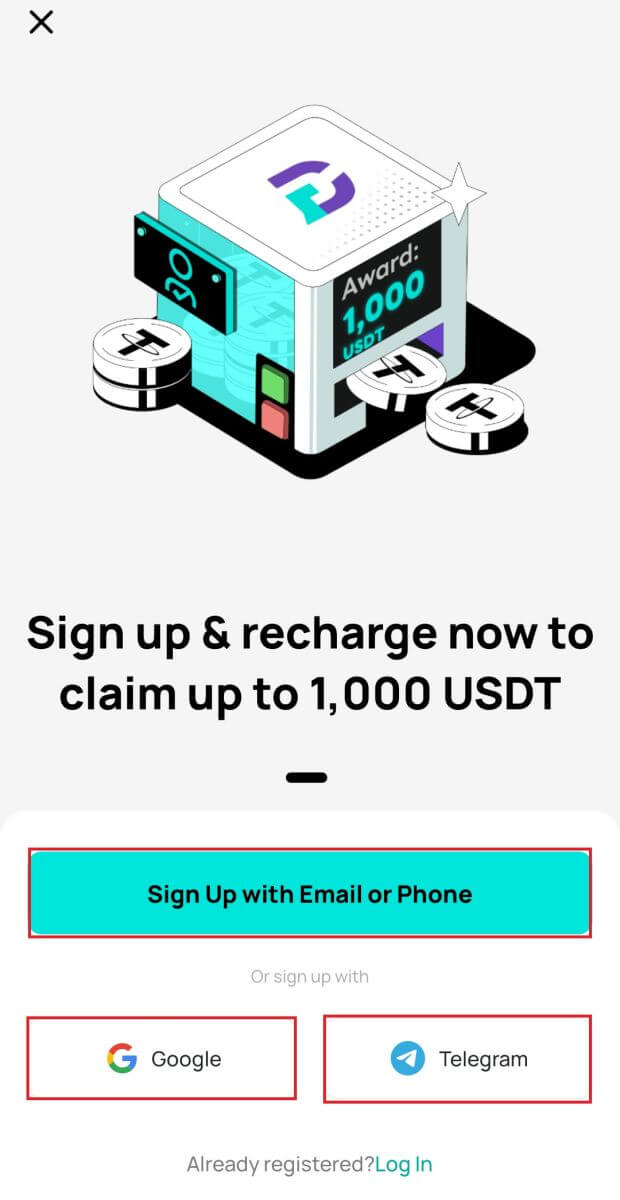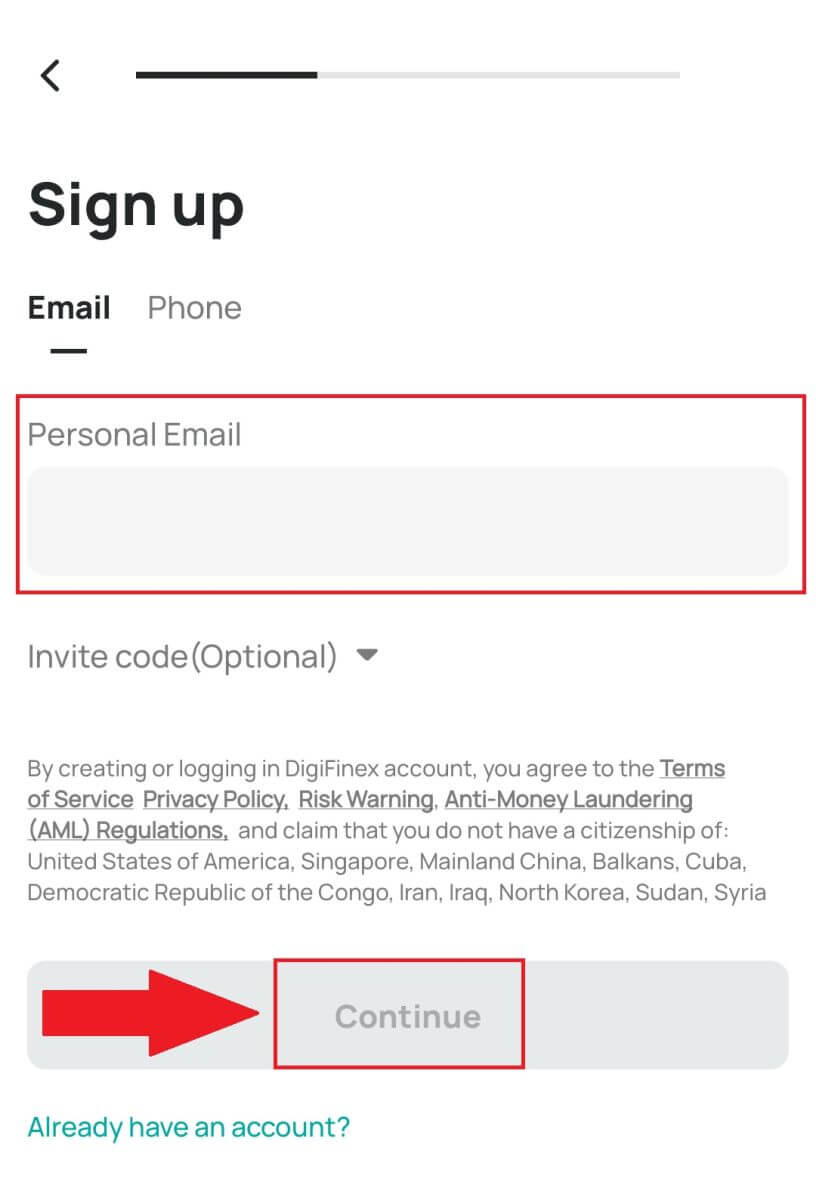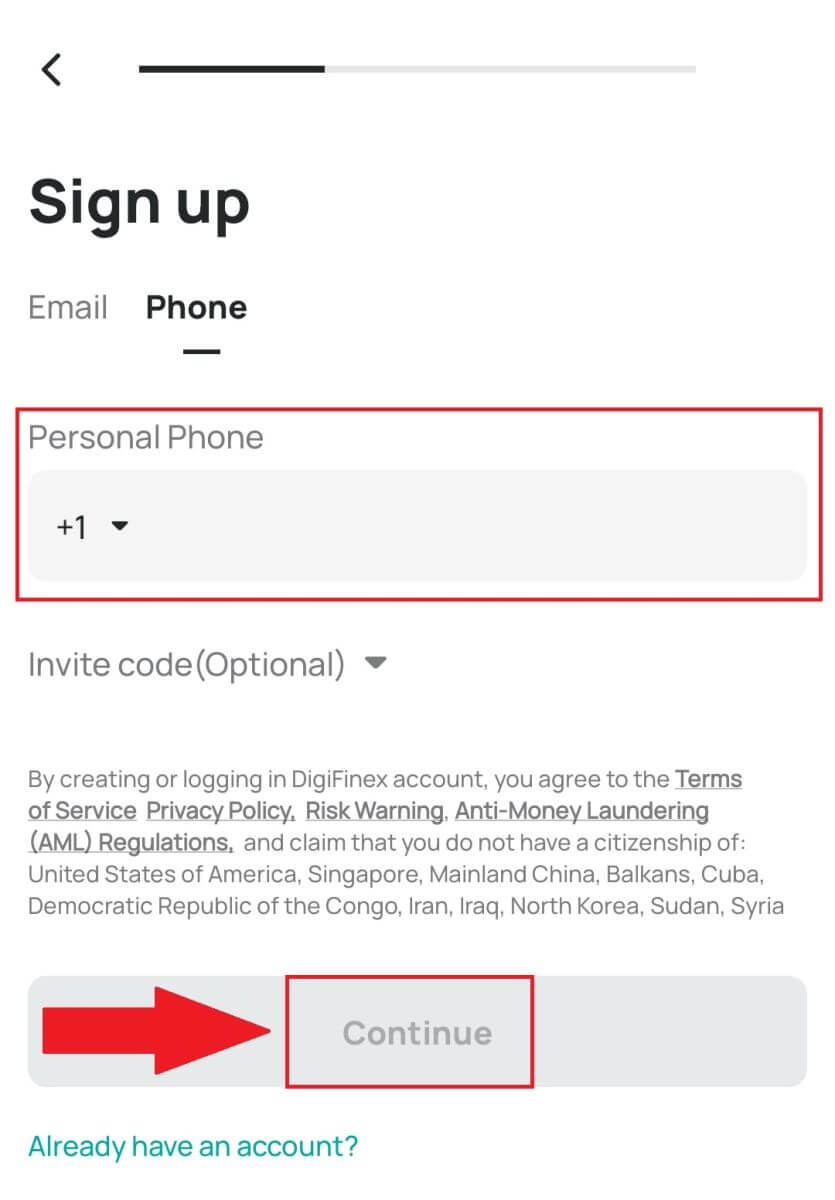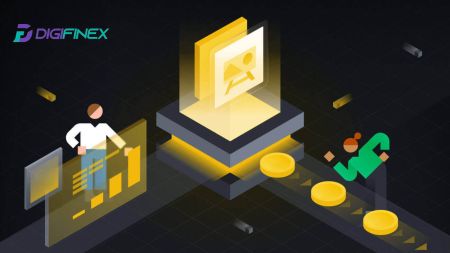Számlanyitás és DigiFinexből való kivonás
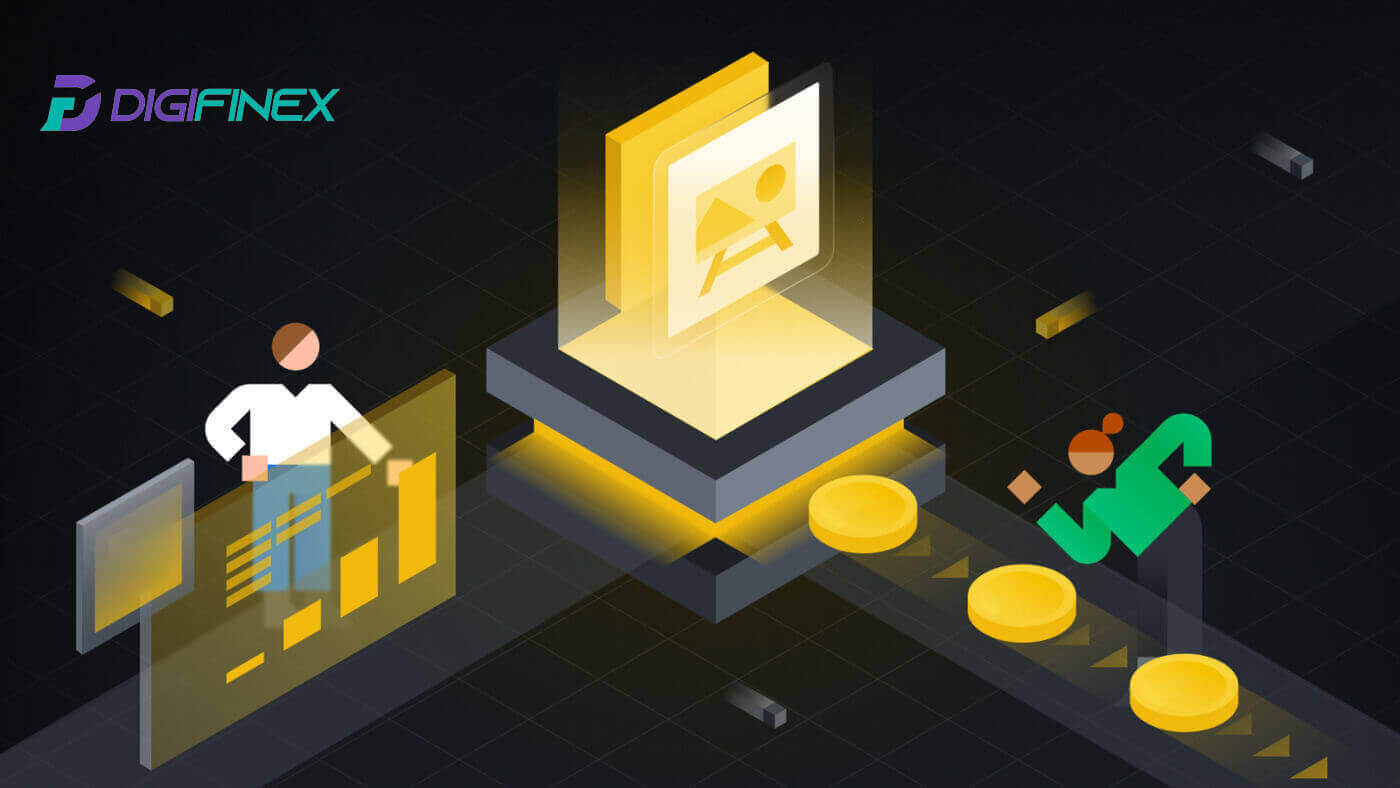
Hogyan nyithatunk fiókot a DigiFinex-en
Nyisson fiókot a DigiFinexen telefonszámmal vagy e-mail-címmel
1. Nyissa meg a DigiFinex webhelyet , és kattintson a [Sign up] gombra . 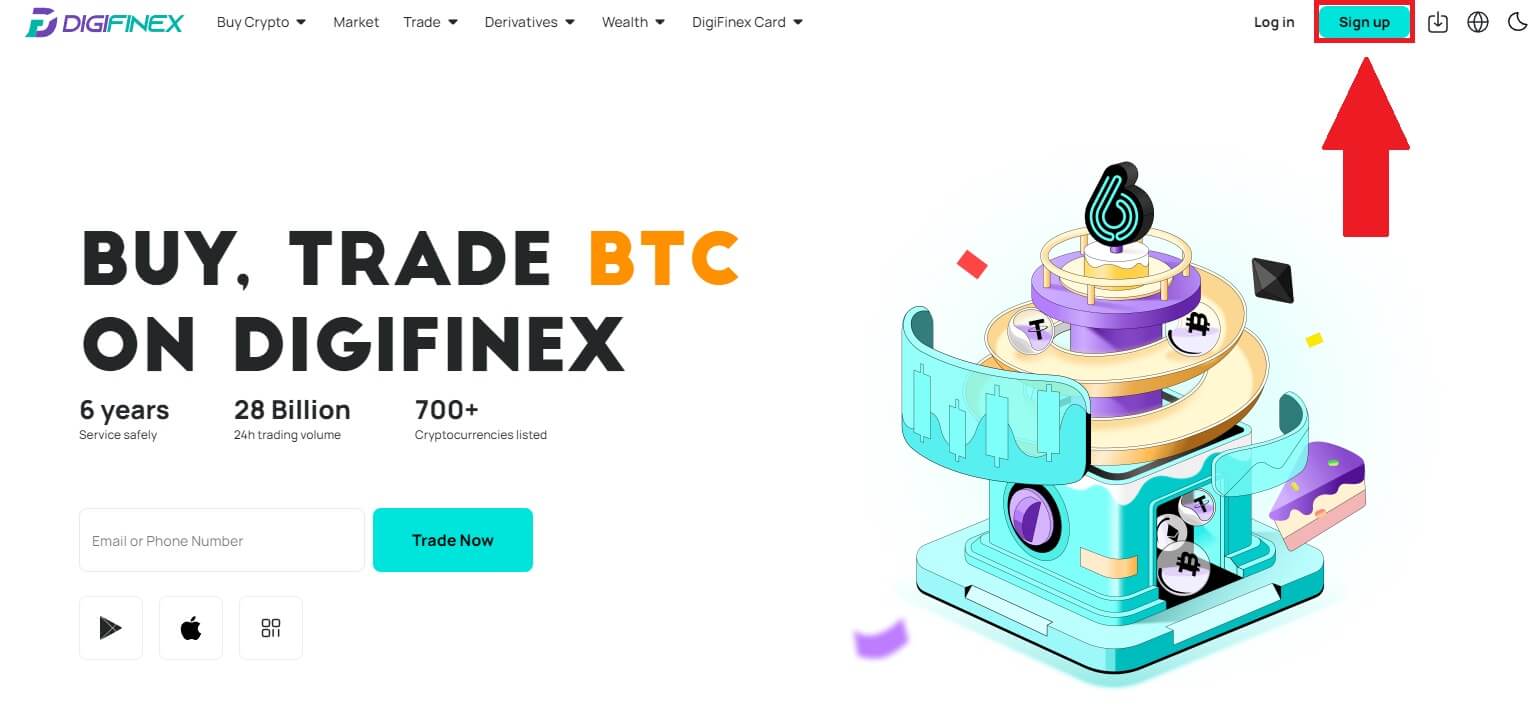
2. Válassza az [E-mail cím] vagy a [Telefonszám] lehetőséget, és adja meg e-mail címét/telefonszámát. Ezután hozzon létre egy biztonságos jelszót a fiókjához.
Jegyzet:
A jelszavának legalább 8 karakterből kell állnia , beleértve egy nagybetűt és egy számot.
Olvassa el és fogadja el a Szolgáltatási feltételeket és az Adatvédelmi szabályzatot, majd kattintson a [Fiók létrehozása] gombra.
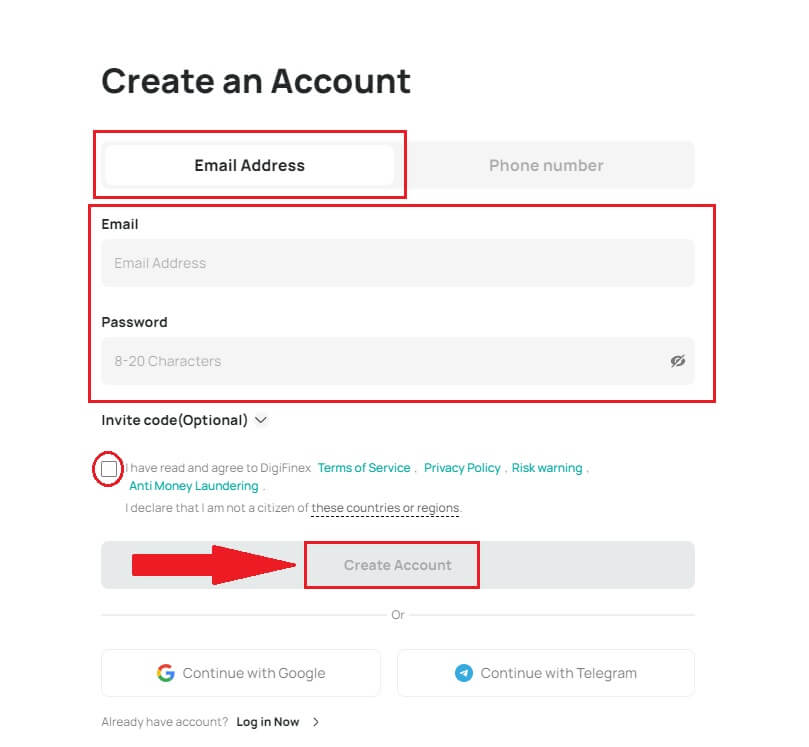
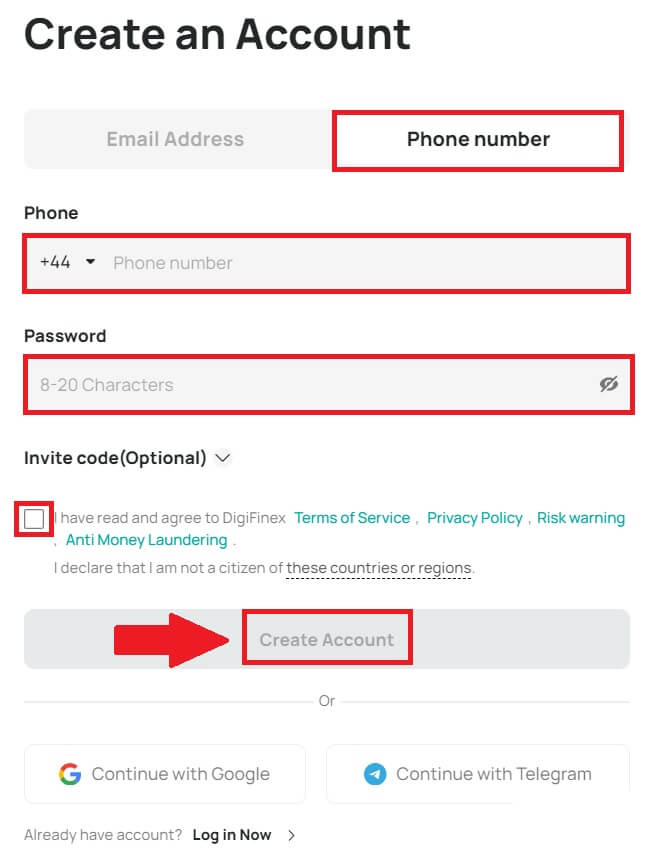
3. Kattintson a [küldés] gombra, és egy 6 számjegyű ellenőrző kódot kap e-mailben vagy telefonjában. Írja be a kódot, majd kattintson a [Fiók aktiválása] gombra . 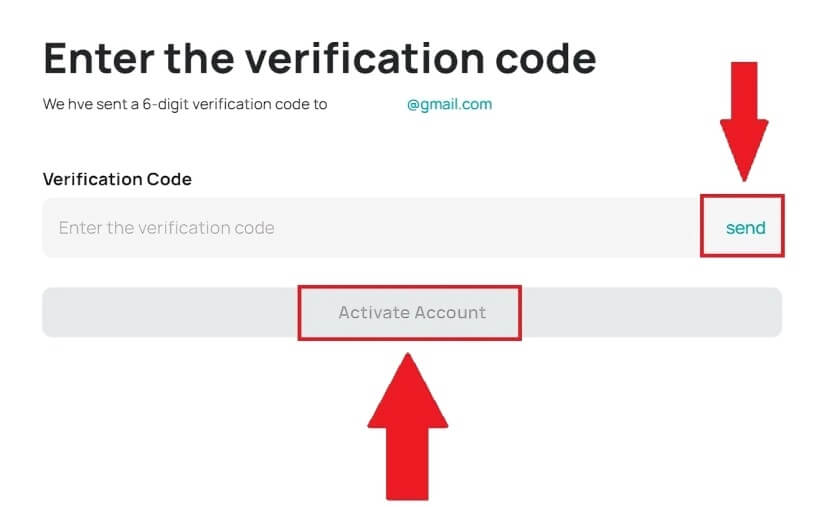
4. Gratulálunk, sikeresen regisztrált a DigiFinexre. 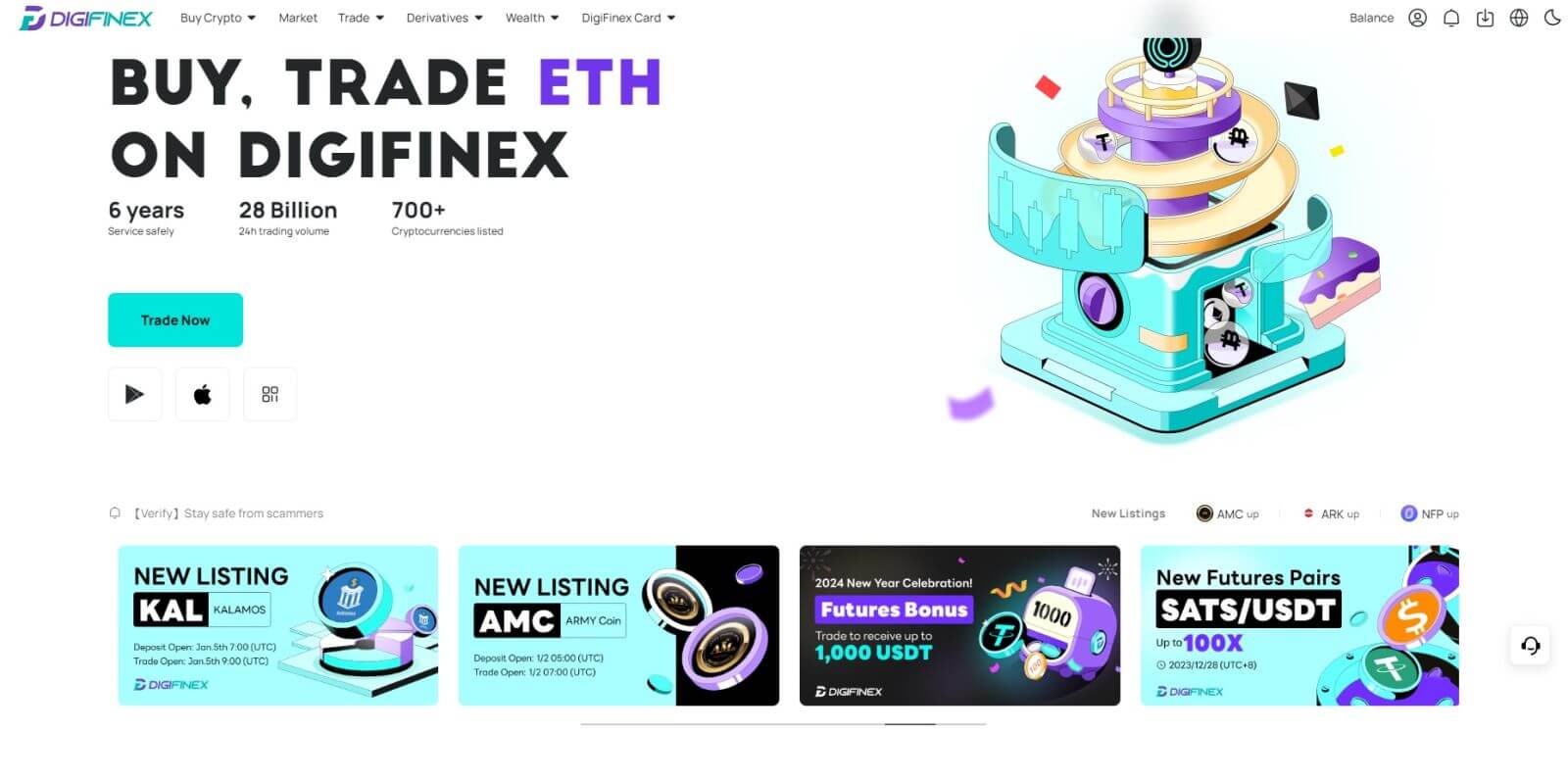
Nyisson fiókot DigiFinexen a Google-lal
1. Nyissa meg a DigiFinex webhelyet , és kattintson a [Sign up] gombra.
2. Kattintson a [Folytatás a Google-lal] gombra. 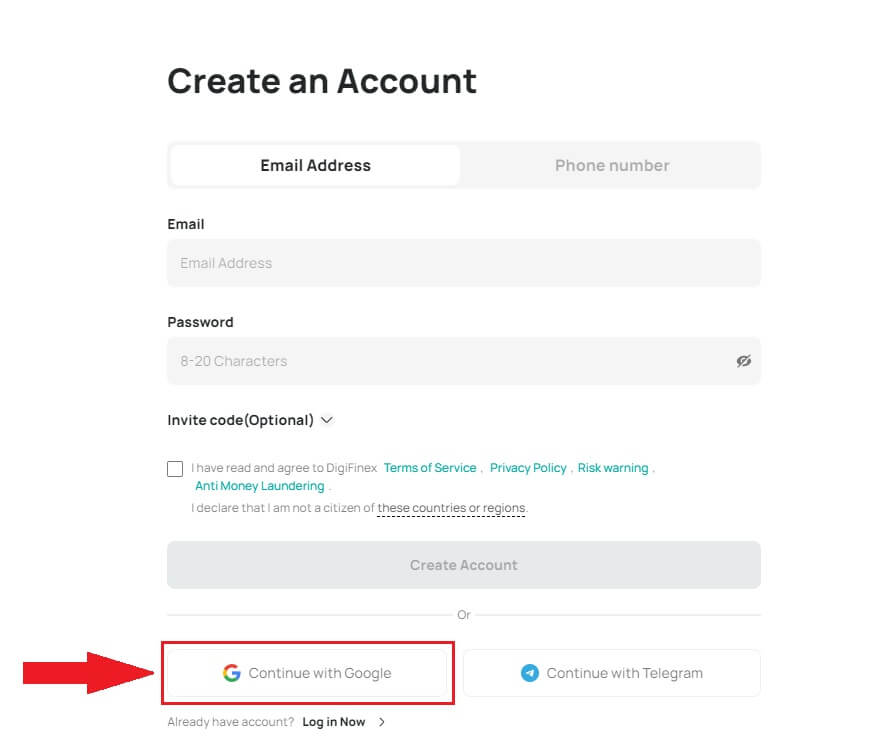
3. Megnyílik egy bejelentkezési ablak, ahol meg kell adnia e-mail címét vagy telefonszámát, majd kattintson a [Tovább] gombra .
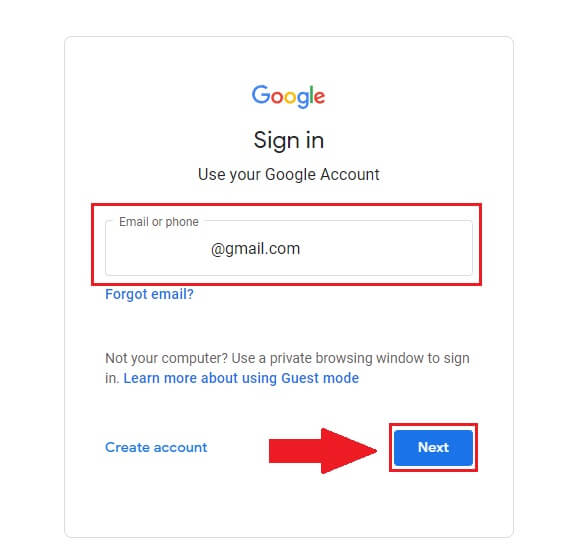
4. Írja be Gmail-fiókja jelszavát, majd kattintson a [ Tovább] gombra . 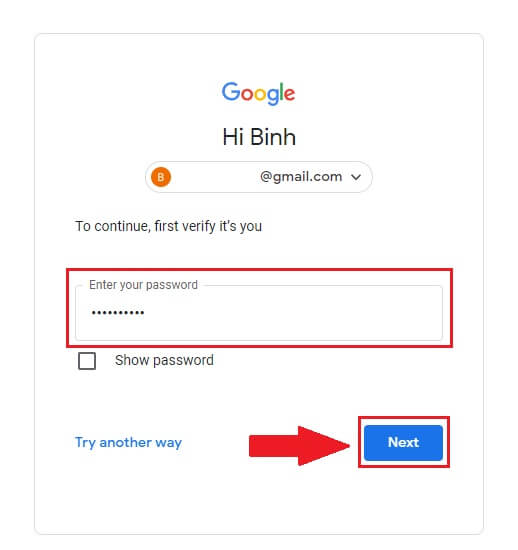
5. Ezután kattintson a [Megerősítés] gombra a Google Fiókjával való regisztráció folytatásához.
6. Írja be az ellenőrző kódot, és kattintson a [Megerősítés] gombra a fiók regisztrációjának befejezéséhez.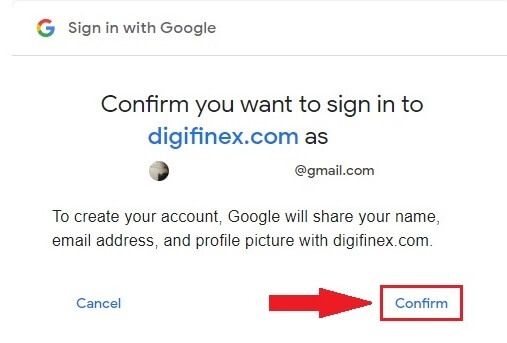
Jegyzet:
- A [küldés] gombra kell kattintania, hogy megkapja az ellenőrző kódot, amelyet elküldünk Google-fiókjába.
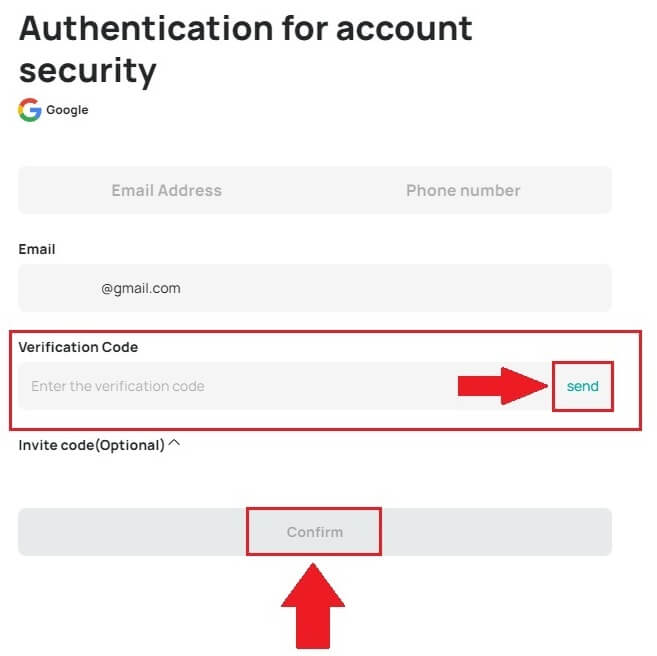
7. Gratulálunk, sikeresen regisztrált a DigiFinexre.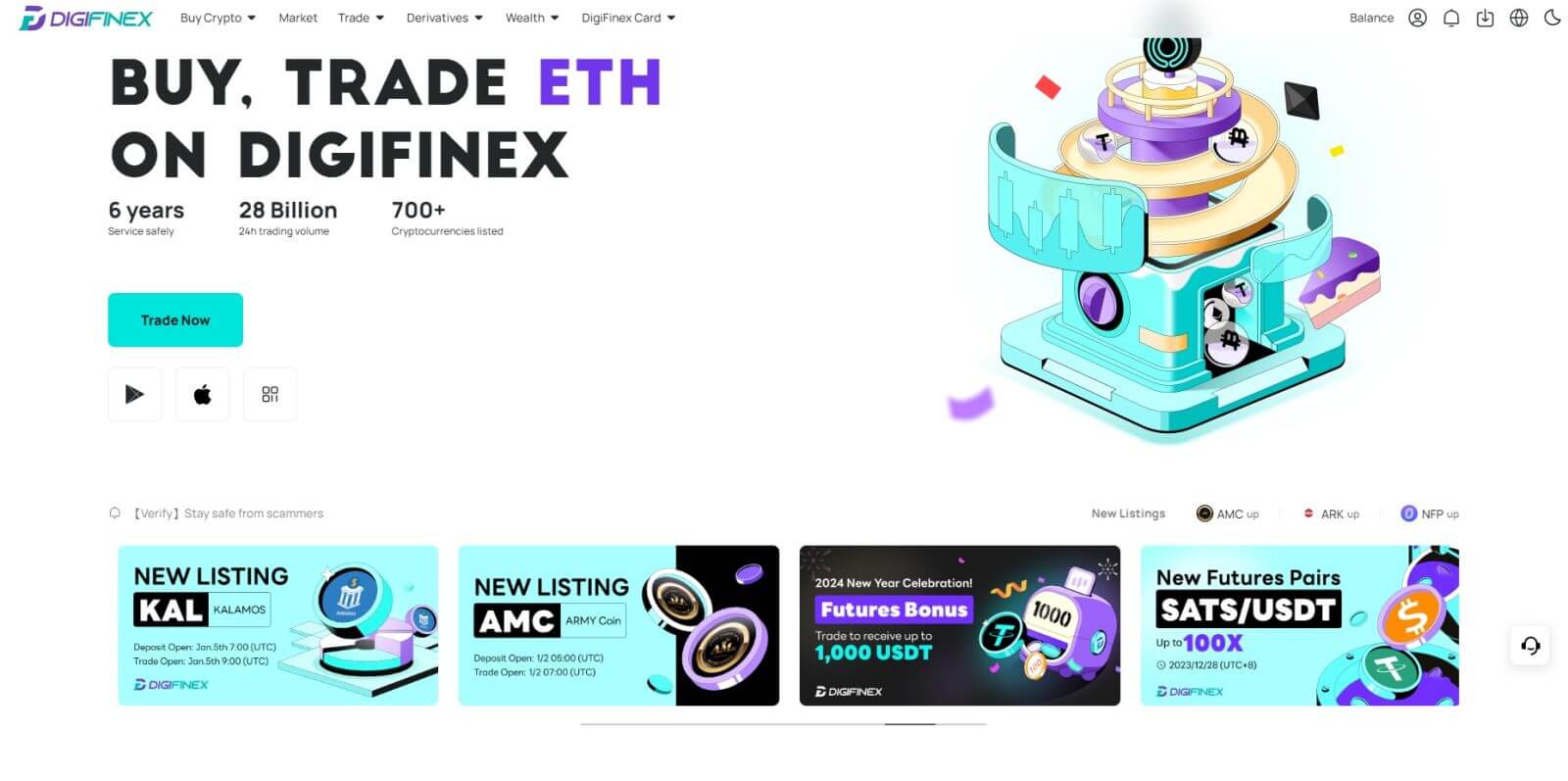
Nyisson fiókot a DigiFinexen a Telegram segítségével
1. Nyissa meg a DigiFinex webhelyet , és kattintson a [Sign up] gombra.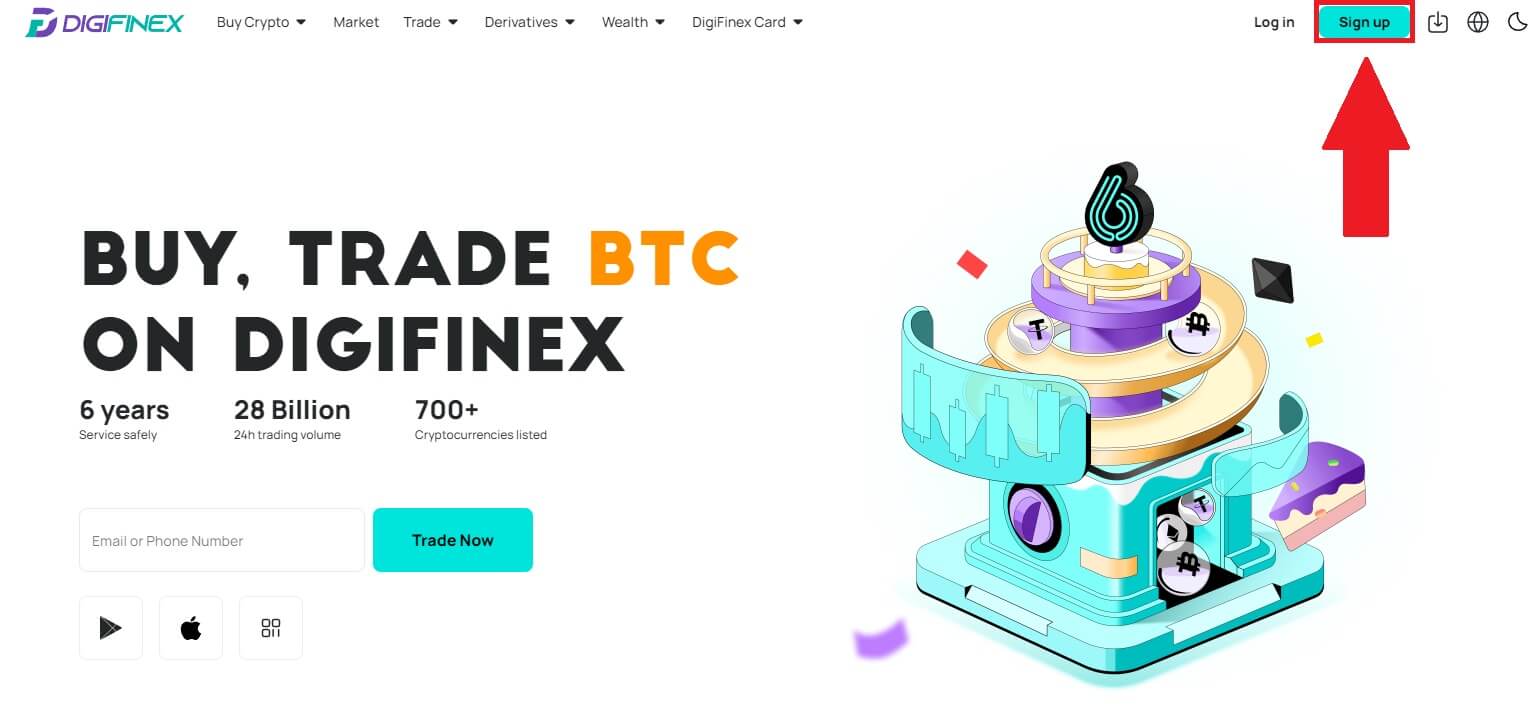
2. Kattintson a [ Telegram ] gombra.
Jegyzet:
- Jelölje be a négyzetet a Szolgáltatási feltételek és az Adatvédelmi szabályzat elolvasásához és elfogadásához, majd érintse meg a [ Telegram ] gombot.
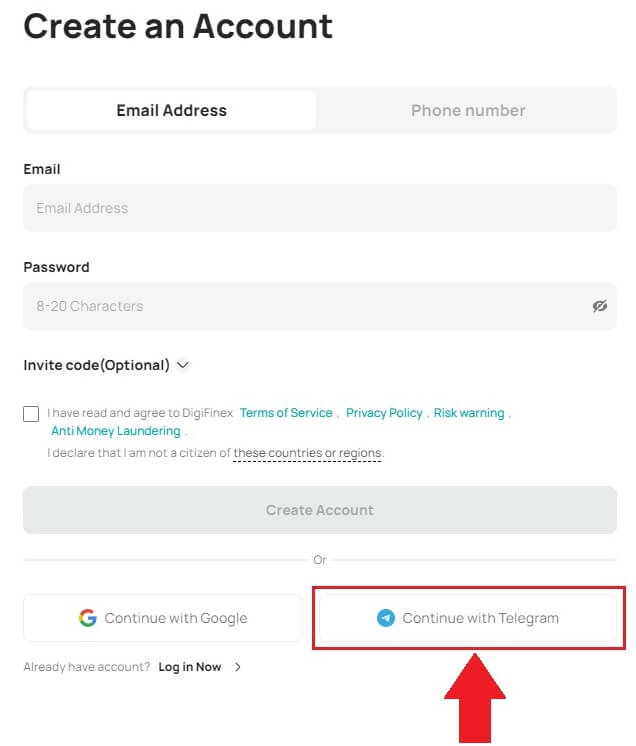
3. Válassza ki telefonszámának régióját, majd adja meg telefonszámát alább, és kattintson a [KÖVETKEZŐ] gombra . 4. Engedélyezze a DigiFinex számára, hogy hozzáférjen a távirati információihoz az [ELFOGADÁS]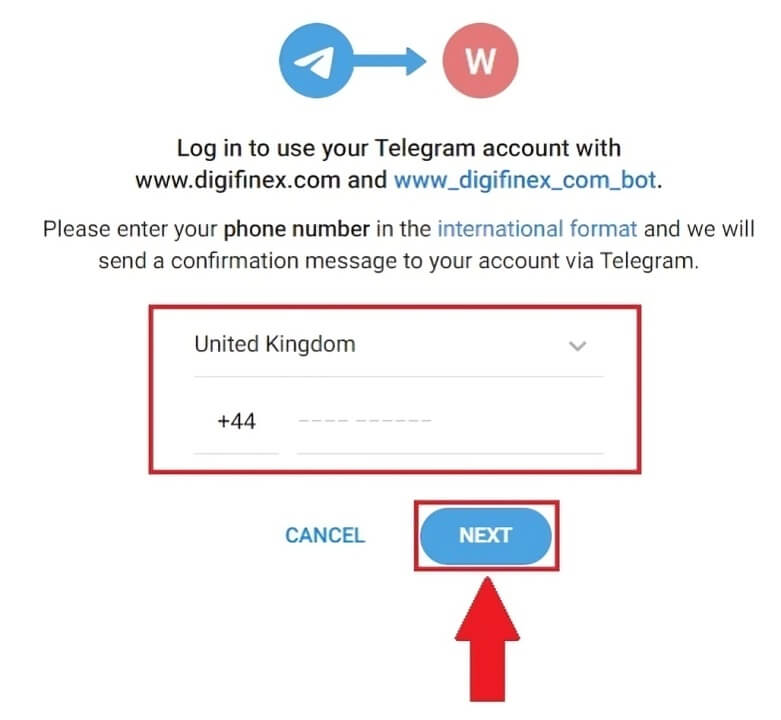
gombra kattintva .
5. Adja meg e-mail címét.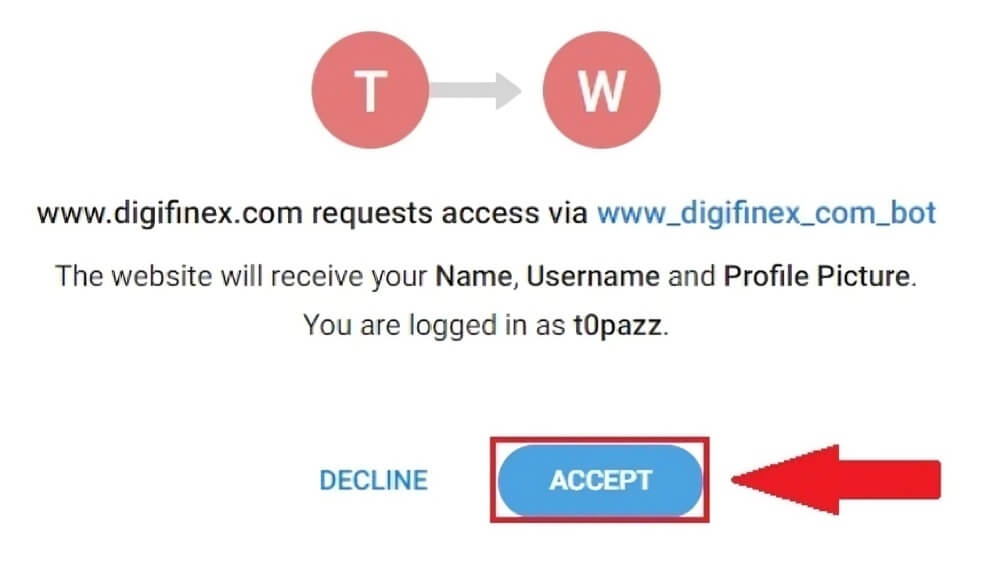
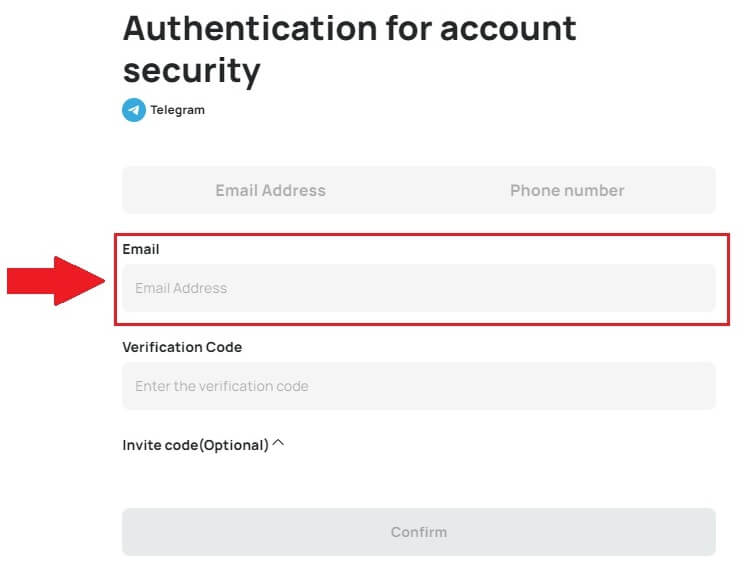
6. Állítsa be jelszavát. 6 számjegyű ellenőrző kódot kap az e-mailben. Írja be a kódot, majd kattintson a [Megerősítés] gombra .
Jegyzet:
A jelszavának legalább 8 karakterből kell állnia , beleértve egy nagybetűt és egy számot. 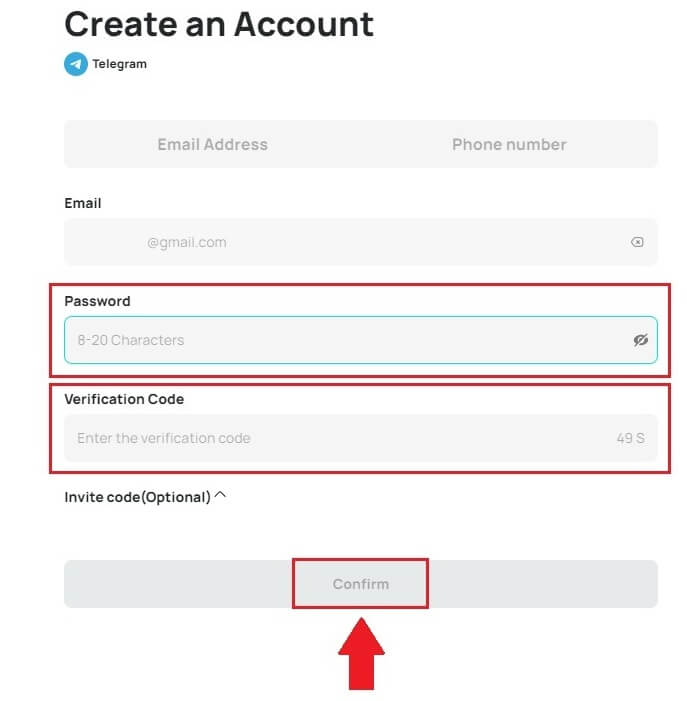
7. Gratulálunk, sikeresen regisztrált a DigiFinexre. 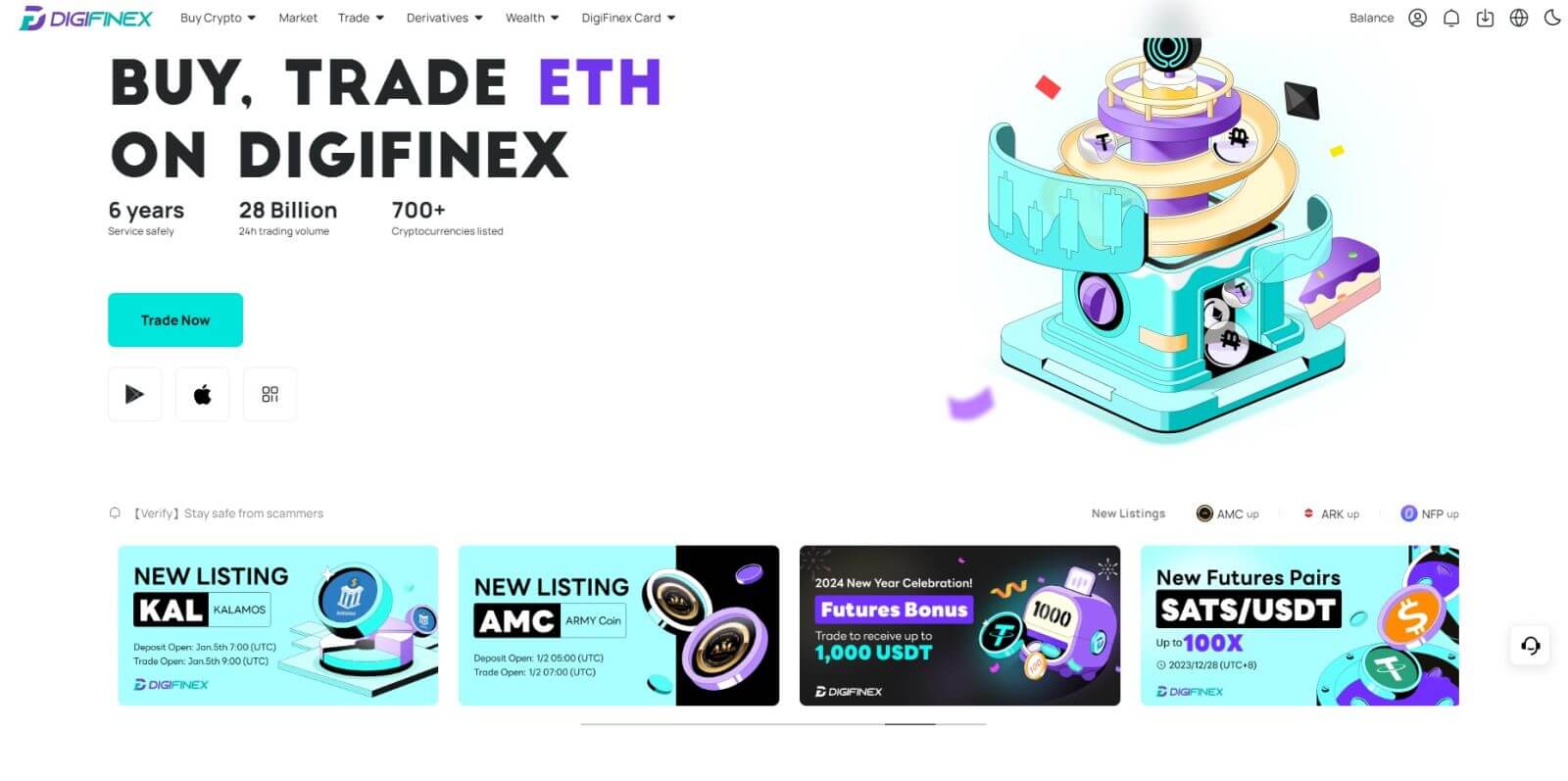
Nyisson fiókot a DigiFinex alkalmazásban
1. Telepítenie kell a DigiFinex alkalmazást, ha fiókot szeretne létrehozni a Google Play Áruházban vagy az App Store- ban . 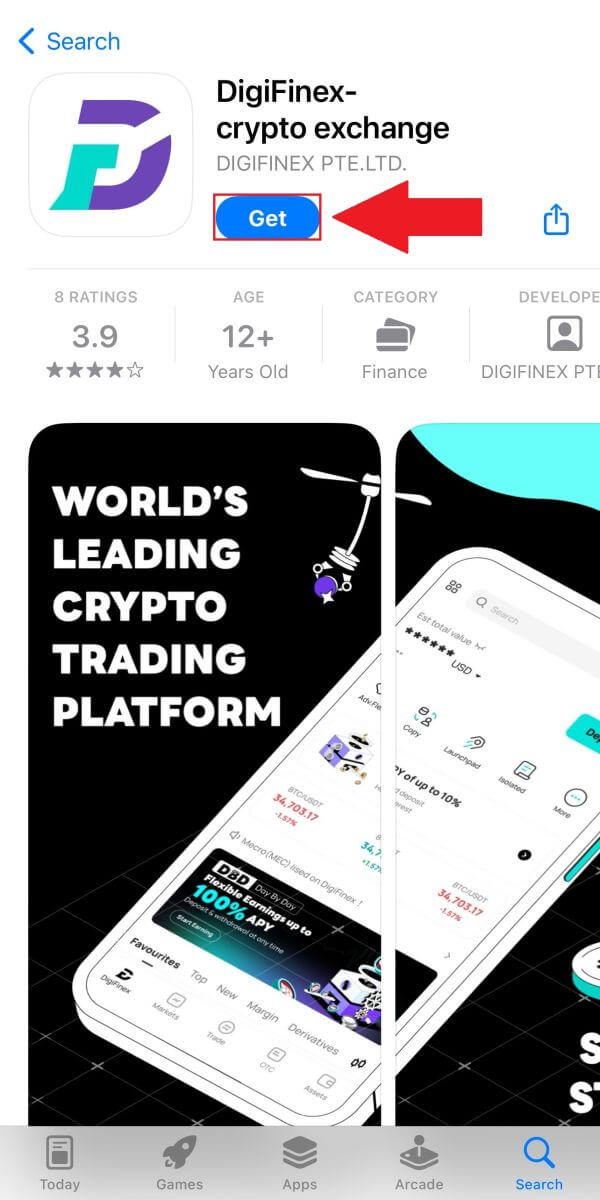
2. Nyissa meg a DigiFinex alkalmazást, és érintse meg a [Bejelentkezés/Regisztrálás] gombot . 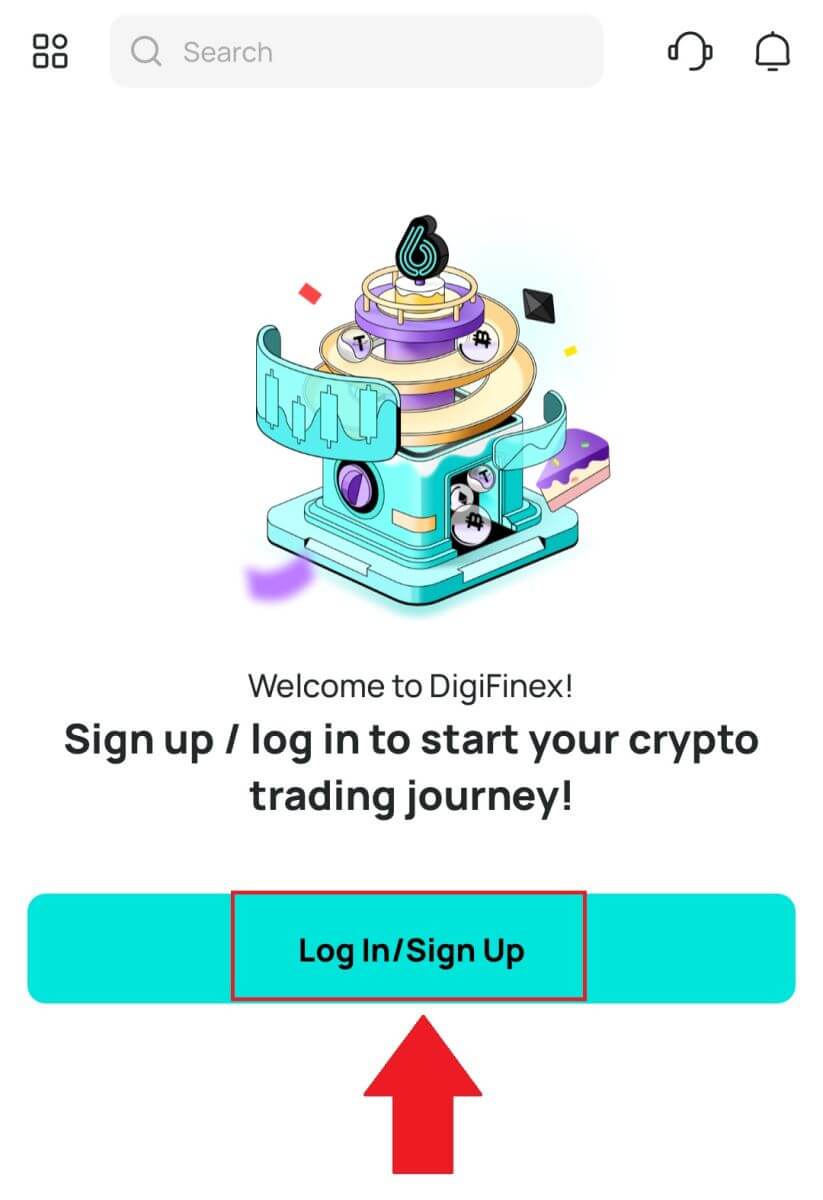
3. Érintse meg a [Nincs fiókja?] gombot a fiók regisztrálásának megkezdéséhez. 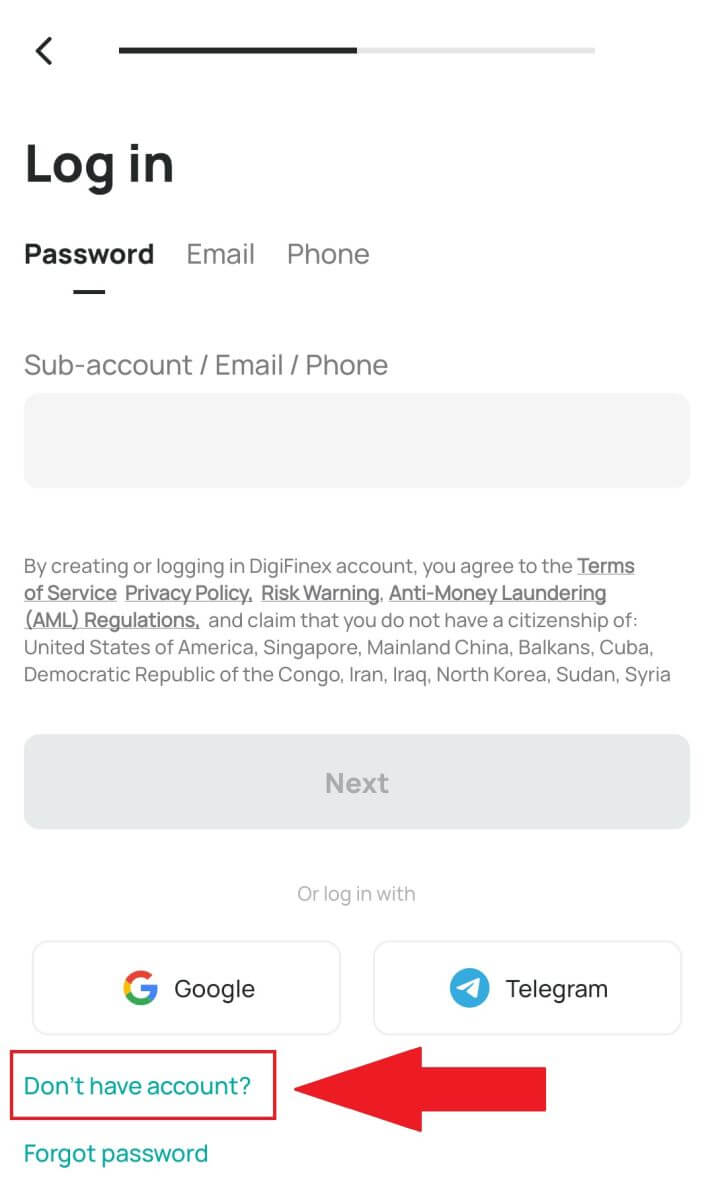
Vagy regisztrálhat a menü ikonra koppintva. 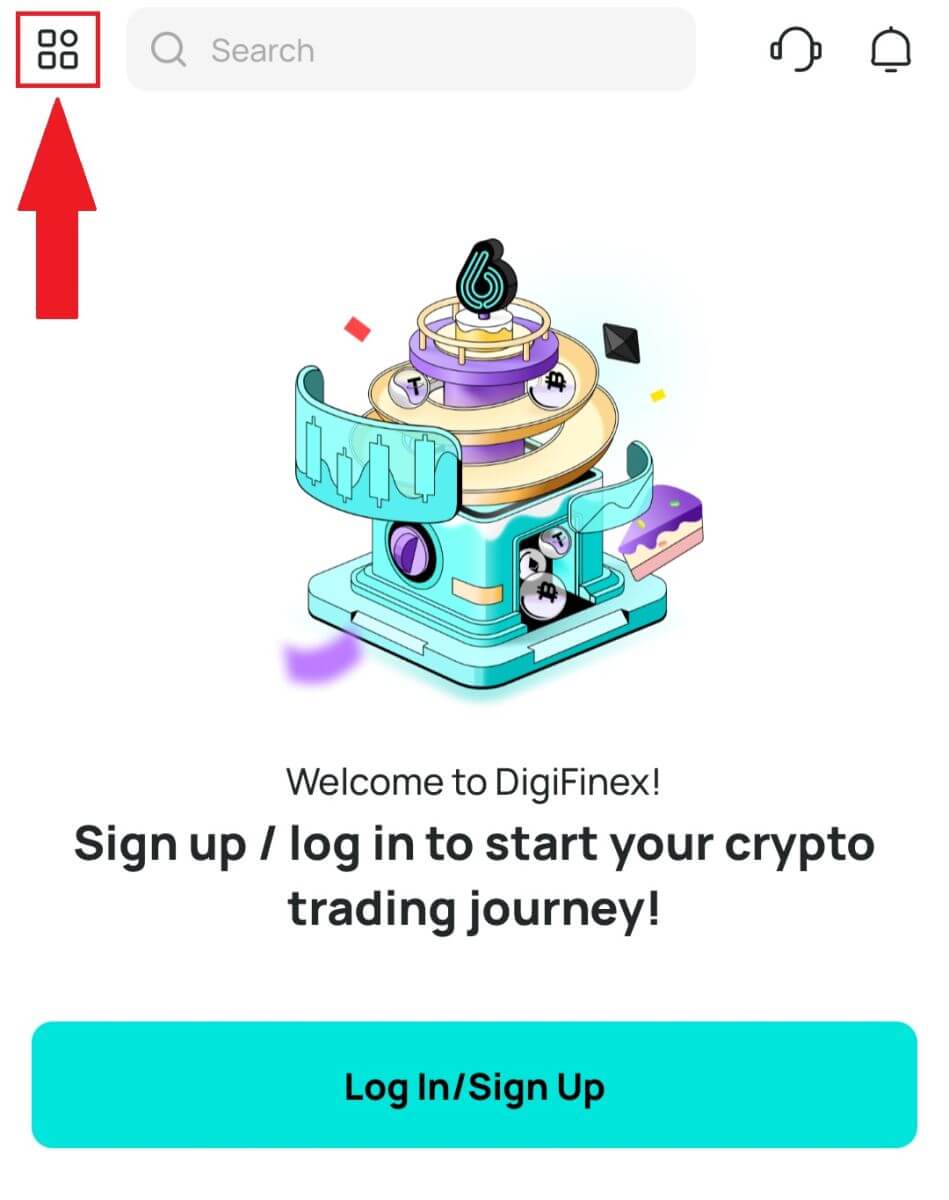
És érintse meg a [Sign Up] gombot .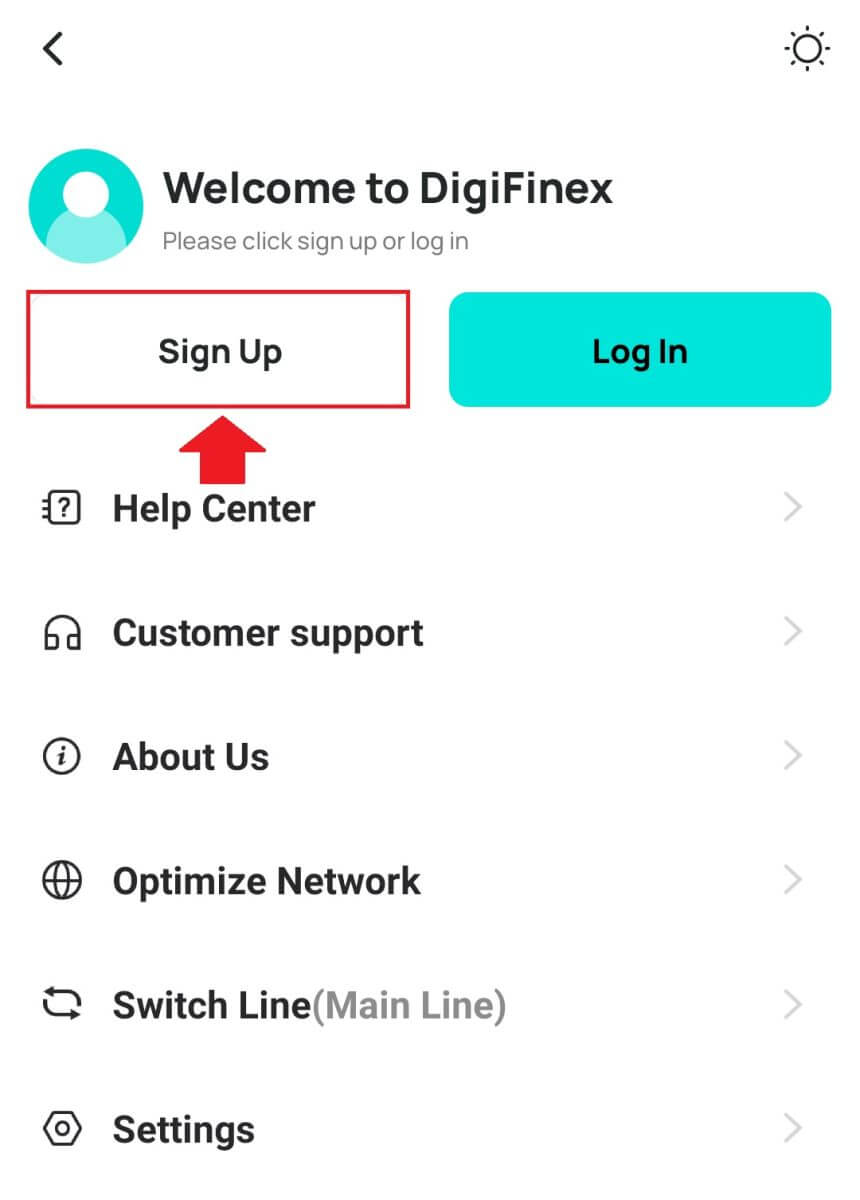
Ezután válassza ki a regisztrációs módot.
4. Ha a [Sign Up with Email or Phone] lehetőséget választja, válassza az [ E-mail ] vagy a [ Telefon ] lehetőséget, és adja meg e-mail címét/telefonszámát. Ezután nyomja meg a [Folytatás] gombot , és hozzon létre egy biztonságos jelszót a fiókjához.
Jegyzet :
A jelszónak legalább 8 karakterből kell állnia, egy nagybetűből és egy számból.
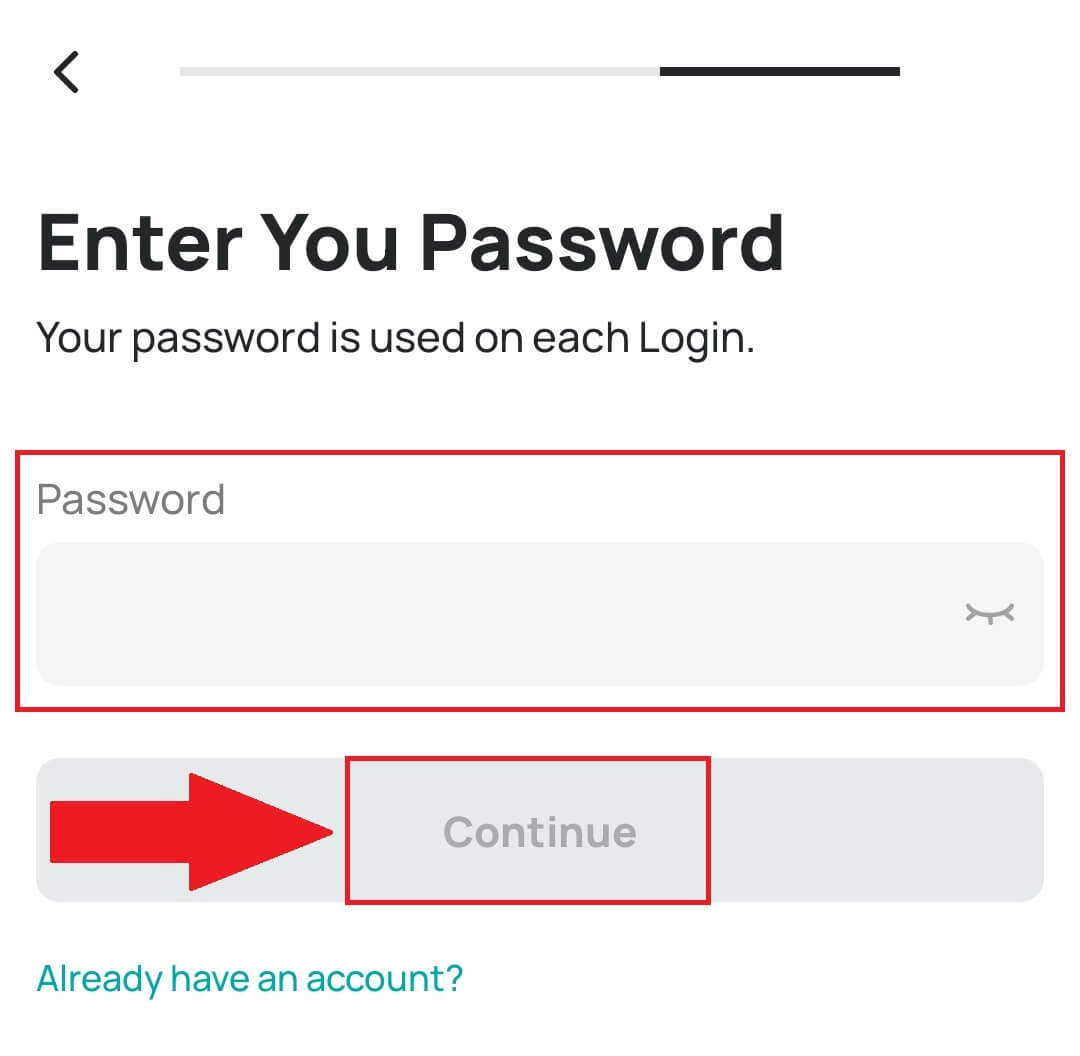
5. Kapni fog egy 6 számjegyű ellenőrző kódot az e-mailben vagy a telefonban.
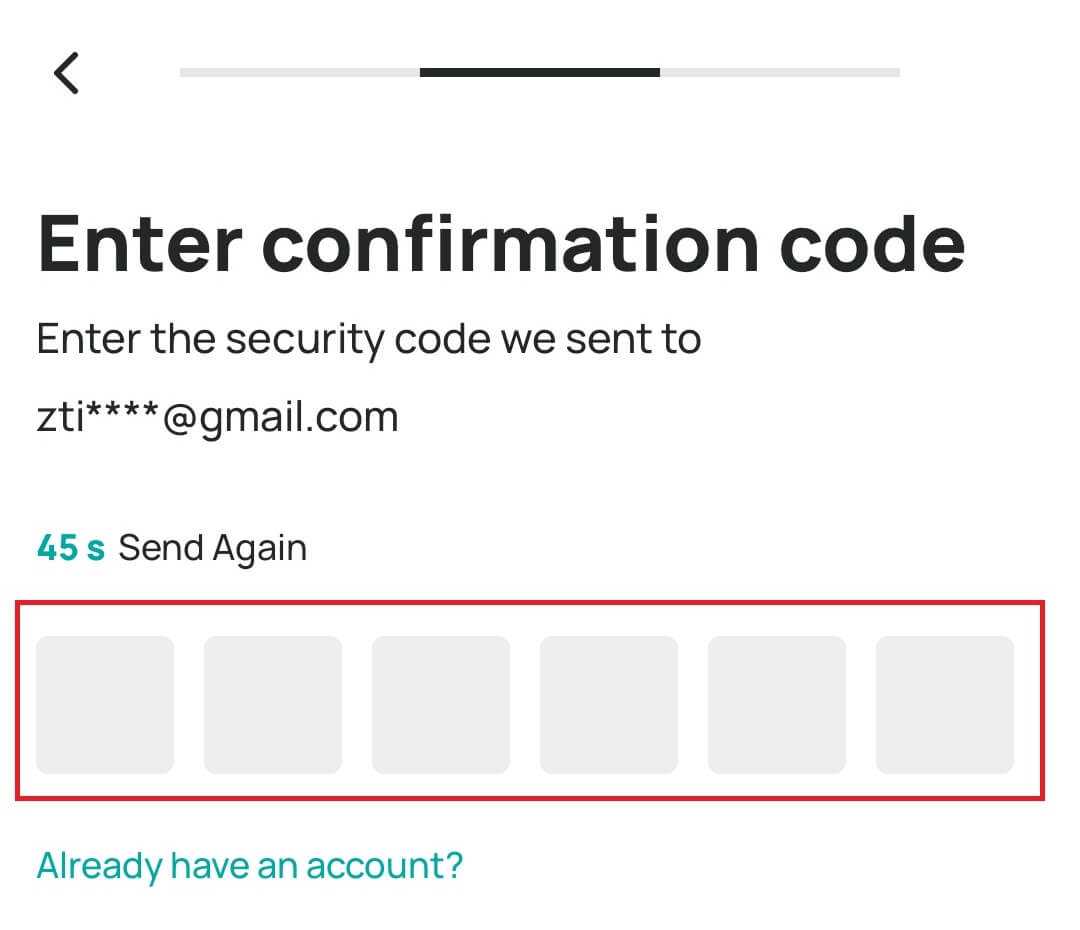
6. Gratulálunk! Sikeresen létrehozott egy DigiFinex fiókot.

Gyakran Ismételt Kérdések (GYIK)
Miért nem tudok e-maileket fogadni a DigiFinextől?
Ha nem kapja meg a DigiFinextől küldött e-maileket, kérjük, kövesse az alábbi utasításokat az e-mail beállításainak ellenőrzéséhez:
1. Be van jelentkezve a DigiFinex fiókjához regisztrált e-mail címen? Előfordulhat, hogy ki van jelentkezve az e-mailjéből az eszközein, és ezért nem láthatja a DigiFinex e-mailjeit. Kérjük, jelentkezzen be és frissítsen.
2. Ellenőrizte e-mailje spam mappáját? Ha úgy találja, hogy az e-mail szolgáltatója a DigiFinex e-maileket a spam mappájába tolja, megjelölheti őket „biztonságosként” a DigiFinex e-mail címeinek engedélyezési listájával. A beállításhoz olvassa el a DigiFinex e-mailek engedélyezési listája című részt.
3. Rendesen működik az e-mail kliense vagy a szolgáltató? Ellenőrizheti az e-mail szerver beállításait, hogy megbizonyosodjon arról, hogy a tűzfal vagy a víruskereső szoftver nem okoz-e biztonsági ütközést.
4. Megtelt az e-mail postaládája? Ha elérte a korlátot, nem fog tudni e-maileket küldeni és fogadni. Törölhet néhány régi e-mailt, hogy helyet szabadítson fel további e-mailek számára.
5. Ha lehetséges, regisztráljon gyakori e-mail tartományokból, például Gmail, Outlook stb.
Miért nem kapok SMS-ellenőrző kódokat?
A DigiFinex folyamatosan fejleszti SMS-hitelesítési lefedettségét a felhasználói élmény javítása érdekében. Vannak azonban olyan országok és területek, amelyek jelenleg nem támogatottak.Ha nem tudja engedélyezni az SMS-hitelesítést, kérjük, tekintse meg Globális SMS-lefedettségi listánkat, hogy ellenőrizze, hogy az Ön területe lefedett-e. Ha az Ön területe nem szerepel a listán, kérjük, használja inkább a Google Hitelesítést elsődleges kéttényezős hitelesítésként.
Ha engedélyezte az SMS-hitelesítést, vagy jelenleg olyan országban vagy területen él, amely szerepel a globális SMS-lefedettségi listánkon, de továbbra sem tud SMS-kódokat fogadni, kérjük, tegye meg a következő lépéseket:
- Győződjön meg arról, hogy mobiltelefonja jó hálózati jellel rendelkezik.
- Tiltsa le mobiltelefonján a víruskereső és/vagy tűzfal és/vagy hívásblokkoló alkalmazásokat, amelyek blokkolhatják az SMS kódszámunkat.
- Indítsa újra a mobiltelefonját.
- Inkább próbálja meg a hangalapú ellenőrzést.
- SMS-hitelesítés visszaállítása.
Hogyan lehet fokozni a DigiFinex fiók biztonságát
1. Jelszó beállítások
Kérjük, állítson be egy összetett és egyedi jelszót. Biztonsági okokból legalább 10 karakterből álló jelszót használjon, amely legalább egy nagy- és kisbetűt, egy számot és egy speciális szimbólumot tartalmaz. Kerülje a nyilvánvaló minták vagy mások számára könnyen hozzáférhető információk (pl. neve, e-mail címe, születésnapja, mobilszáma stb.) használatát. Az általunk nem javasolt jelszóformátumok: lihua, 123456, 123456abc, test123, abc123 Javasolt jelszóformátumok: Q@ng3532!, iehig4g@#1, QQWwfe@242!
2. Jelszavak módosítása
Fiókja biztonságának fokozása érdekében javasoljuk, hogy rendszeresen változtassa jelszavát. A legjobb, ha háromhavonta megváltoztatja jelszavát, és minden alkalommal teljesen más jelszót használ. A biztonságosabb és kényelmesebb jelszókezelés érdekében javasoljuk, hogy használjon jelszókezelőt, például „1Password” vagy „LastPass”. Ezenkívül kérjük, hogy jelszavait szigorúan bizalmasan kezelje, és ne adja ki másoknak. A DigiFinex munkatársai soha, semmilyen körülmények között nem fogják kérni az Ön jelszavát.
3. Kéttényezős hitelesítés (2FA) A Google Authenticator összekapcsolása
A Google Authenticator egy dinamikus jelszóeszköz, amelyet a Google indított el. Mobiltelefonja szükséges a DigiFinex által biztosított vonalkód beolvasásához vagy a kulcs beírásához. A hozzáadást követően 30 másodpercenként egy érvényes 6 számjegyű hitelesítési kód generálódik a hitelesítőn. Sikeres összekapcsolás esetén minden alkalommal be kell írnia vagy be kell illesztenie a Google Authenticatorban megjelenő 6 számjegyű hitelesítési kódot, amikor bejelentkezik a DigiFinexbe.
4. Óvakodjon az adathalászattól
Kérjük, ügyeljen az adathalász e-mailekre, amelyek úgy tesznek, mintha a DigiFinextől származnának, és mindig győződjön meg arról, hogy a link a hivatalos DigiFinex webhely hivatkozása, mielőtt bejelentkezik DigiFinex fiókjába. A DigiFinex munkatársai soha nem kérik Öntől jelszavát, SMS-ben vagy e-mailben ellenőrző kódjait vagy Google Authenticator kódjait.
Hogyan lehet kilépni a DigiFinexből
Adjon el kriptot a DigiFinex P2P-n
Mielőtt a felhasználók tőzsdén kívüli kereskedést folytatnának és valutáját eladnák, kezdeményezniük kell az eszközök átutalását azonnali kereskedési számlájukról az OTC számlára.
1. Indítsa el az átvitelt
Navigáljon az [Egyenleg] részhez, és csúsztassa balra az OTC oldal eléréséhez.
Kattintson a [Transfer in] gombra
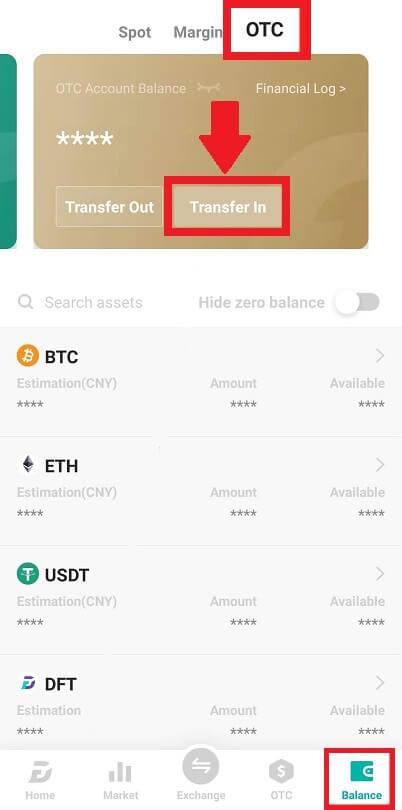
2. Valutaátutalás
Válassza ki a Spot számláról az OTC számlára történő átutaláshoz szükséges pénznemet.
Adja meg az átutalás összegét.
Kattintson a [Kód küldése] gombra, töltse ki a rejtvénycsúszkát, és kapja meg az ellenőrző kódot e-mailben vagy telefonon.
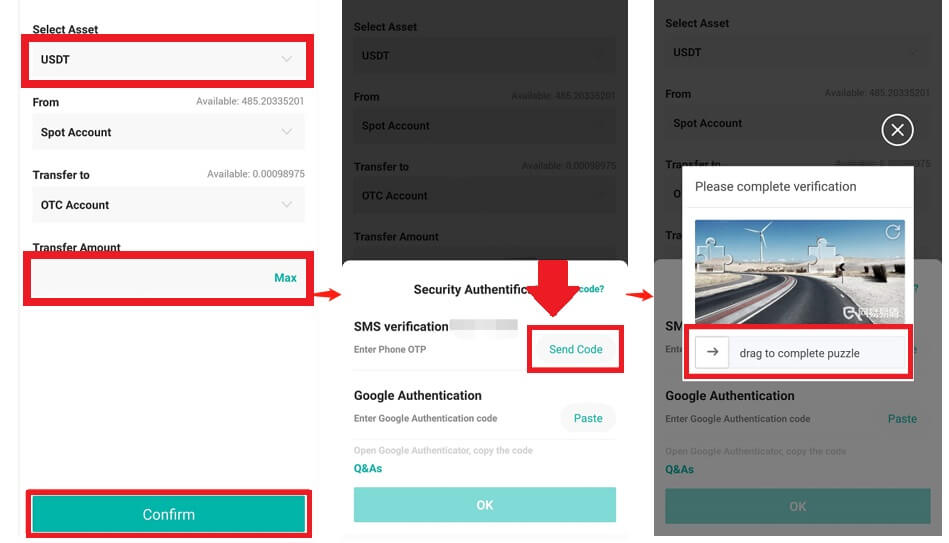
3. Ellenőrzés és megerősítés
Az előugró ablakban töltse ki az [OTP] és a [ Google Authenticator kód] mezőt.
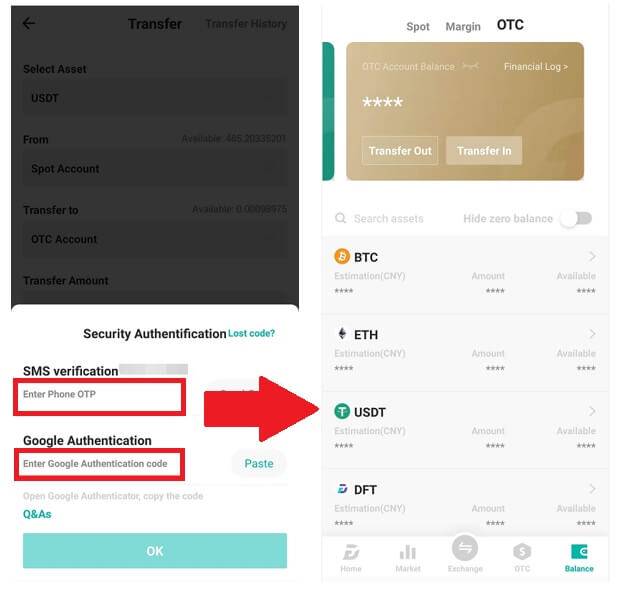
4. OTC kereskedési eljárások
4.1: OTC interfész elérése
Nyissa meg a DigiFinex APP-ot, és keresse meg az „OTC” felületet.
Koppintson a bal felső lehetőségre, és válassza ki a kereskedéshez fiat pénzpárt tartalmazó kriptovalutát.
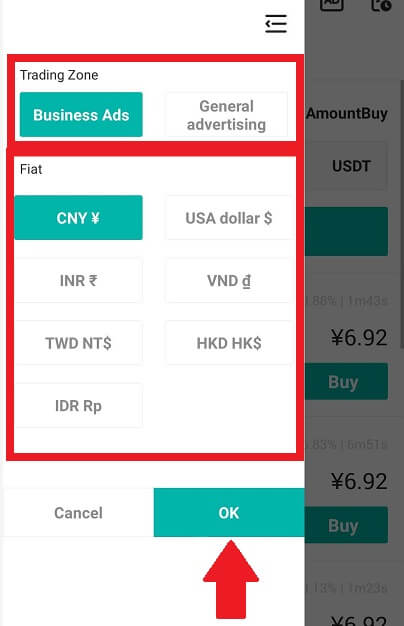
4.2: Eladási megbízás kezdeményezése
Válassza az [Eladás] lapot.
Kattintson az [Eladás] gombra.
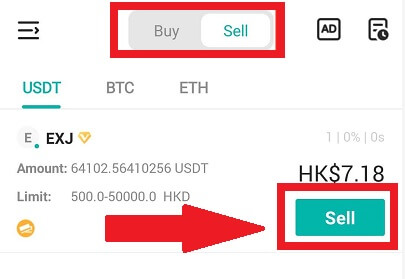
4.3: Adja meg az összeget és erősítse meg
Adja meg az összeget; a rendszer automatikusan kiszámolja a fiat pénzt.
A megrendelés elindításához kattintson a [Megerősítés] gombra.
Megjegyzés: A tranzakció összegének ≥ a vállalkozás által biztosított minimális „Megrendelési limit” -nek kell lennie ; ellenkező esetben a rendszer figyelmeztetést ad az eszközök átvitelére.
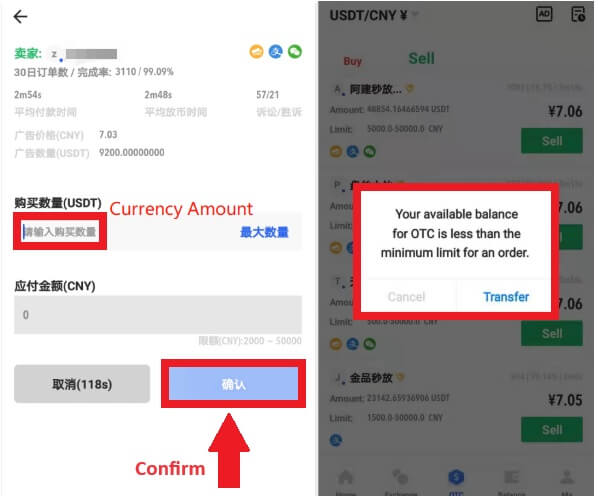
4.4: Várakozás a vevő fizetésére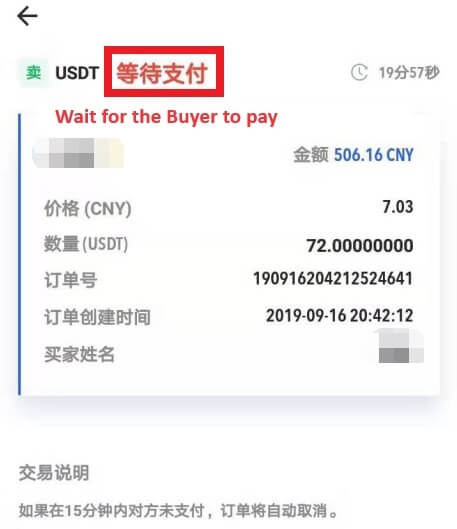
4.5: Erősítse meg és engedje el a pénznemet
Amikor a vásárló kifizeti a számlát, a felület automatikusan átvált egy másik oldalra.
Erősítse meg az átvételt a fizetési móddal.
Kattintson a „megerősítés” gombra a pénznem felszabadításához.
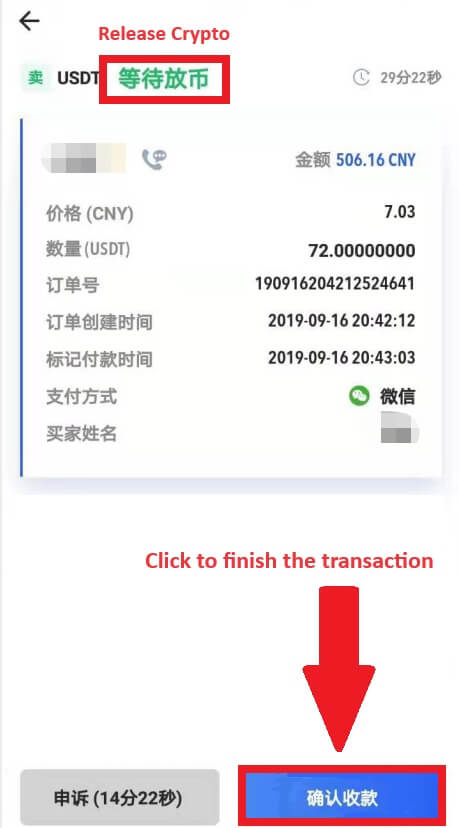
4.6: Végső megerősítés
Kattintson ismét a [Confirm] gombra az új felületen.
Írja be a 2FA kódot, és kattintson a [Megerősítés] gombra .
Az OTC kereskedelem sikeres!
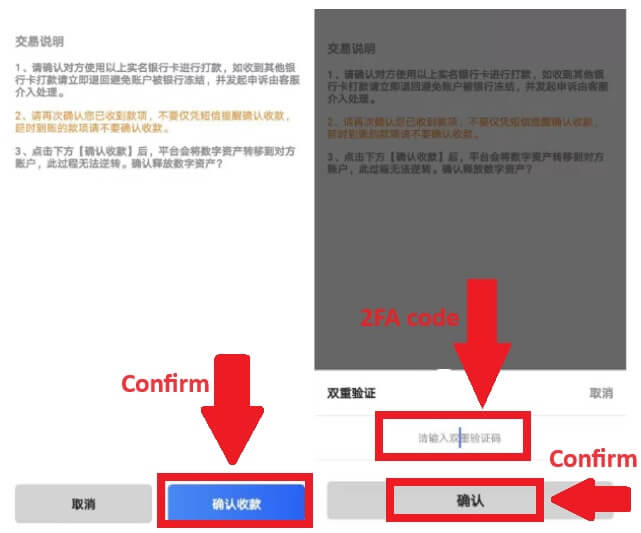
Vegye ki a Crypto-t a DigiFinexből
A kriptográfia visszavonása a DigiFinexről (Web)
Használjuk az USDT-t annak szemléltetésére, hogyan vihetünk át kriptot a DigiFinex fiókból egy külső platformra vagy pénztárcára.
1. Jelentkezzen be DigiFinex fiókjába, és kattintson a [Balance] - [Withdraw] menüpontra.
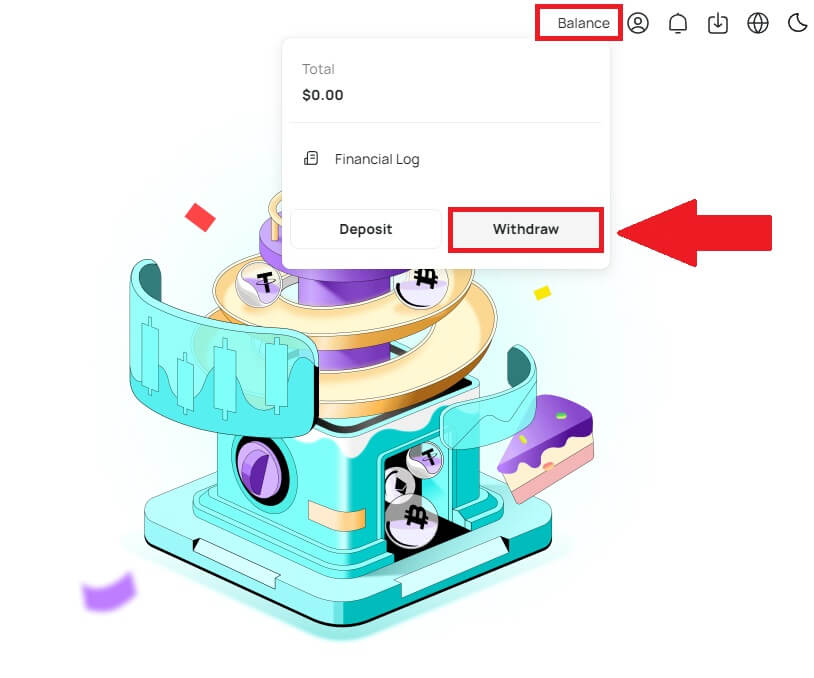
2. Kövesse az utasítás lépéseit a visszavonási folyamat befejezéséhez.
Írja be a visszavonni kívánt kriptográfia nevét a [Pénznem keresése] mezőbe.
Válassza ki azt a fő hálózatot, amelyen a kriptovaluta működik.
Adjon hozzá egy kifizetési címet, beleértve a címet és a megjegyzést (a címhez tartozó felhasználónév).
Adja meg a kivenni kívánt összeget.
Nyomja meg a [Küldés] gombot a visszavonási folyamat folytatásához.
Jegyzet:
*Az USDT-TRC20-nak meg kell egyeznie az USDT-TRC20-címmel (általában karakterekkel kezdődik).
A minimális kifizetési összeg 10 USDT.
Kérjük, ne közvetlenül közösségi finanszírozási vagy ICO címre fizessenek ki! A hivatalosan ki nem bocsátott tokeneket nem dolgozzuk fel.
Az ügyfélszolgálat soha nem kéri a jelszavát és a hatjegyű Google hitelesítési kódot. Kérjük, soha ne szóljon senkinek, hogy elkerülje az eszköz elvesztését.
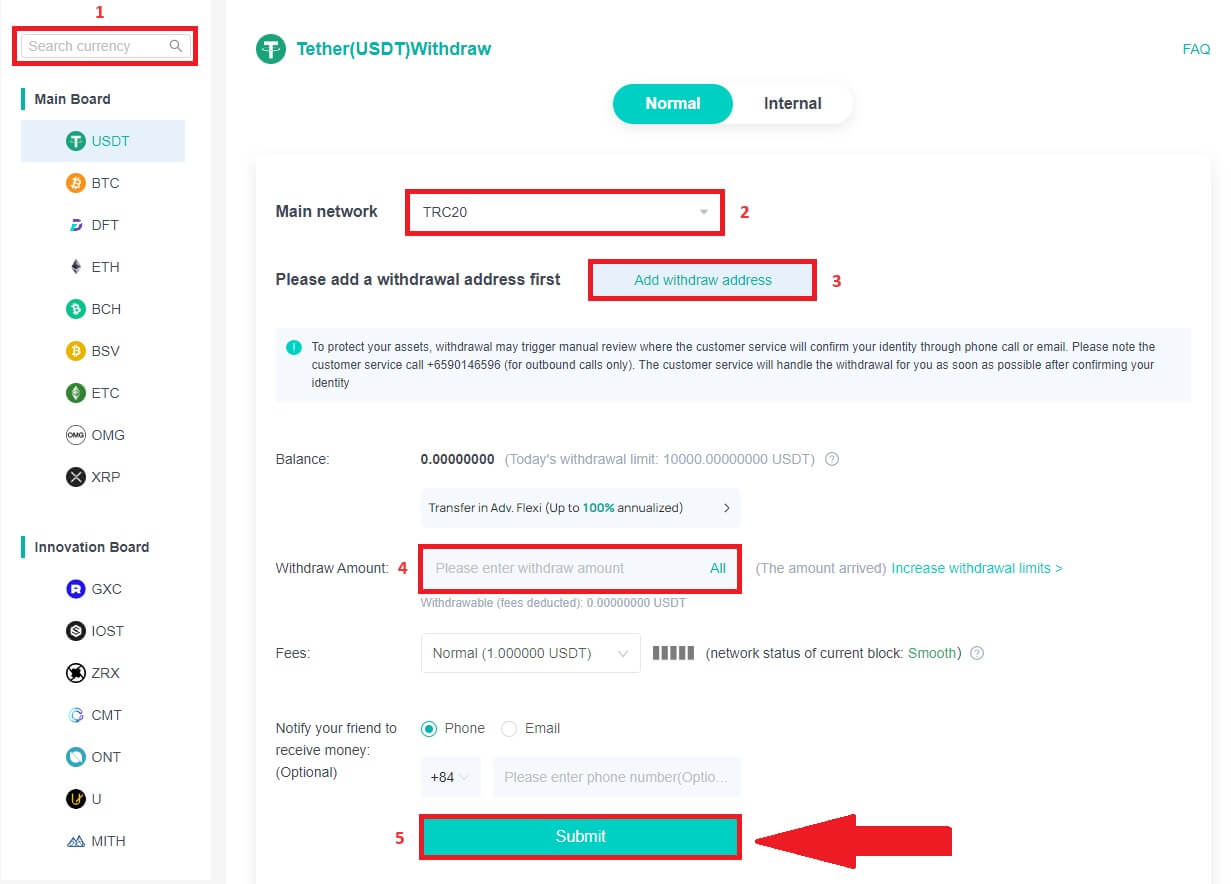
3. Írja be a 2FA kódot a visszavonási folyamat befejezéséhez.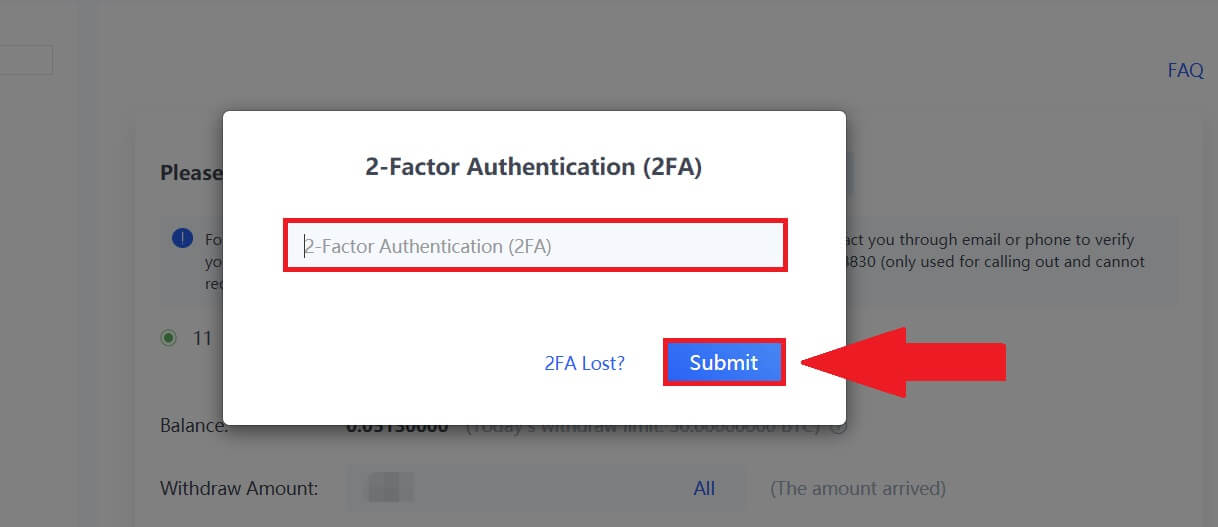
A kriptográfiai adatok visszavonása a DigiFinexből (app)
1. Kövesse az utasítás lépéseit a visszavonási folyamat befejezéséhez.
Nyissa meg a DigiFinex alkalmazást, és érintse meg az [Egyenleg] - [Kivétel] gombot.
Írja be a visszavonni kívánt kriptográfia nevét a [Pénznem keresése] mezőbe.
Válassza ki azt a fő hálózatot, amelyen a kriptovaluta működik.
Adjon hozzá egy visszavonási címet, beleértve a címet, a címkét és a megjegyzést (a címhez tartozó felhasználónév). Adja meg a kivenni kívánt összeget.
Érintse meg a [Küldés] gombot .
Jegyzet:
*Az USDT-TRC20-nak meg kell egyeznie az USDT-TRC20-címmel (általában karakterekkel kezdődik).
A minimális kifizetési összeg 10 USDT.
Kérjük, ne közvetlenül közösségi finanszírozási vagy ICO címre fizessenek ki! A hivatalosan ki nem bocsátott tokeneket nem dolgozzuk fel.
Az ügyfélszolgálat soha nem kéri a jelszavát és a hatjegyű Google hitelesítési kódot. Kérjük, soha ne szóljon senkinek, hogy elkerülje az eszköz elvesztését.
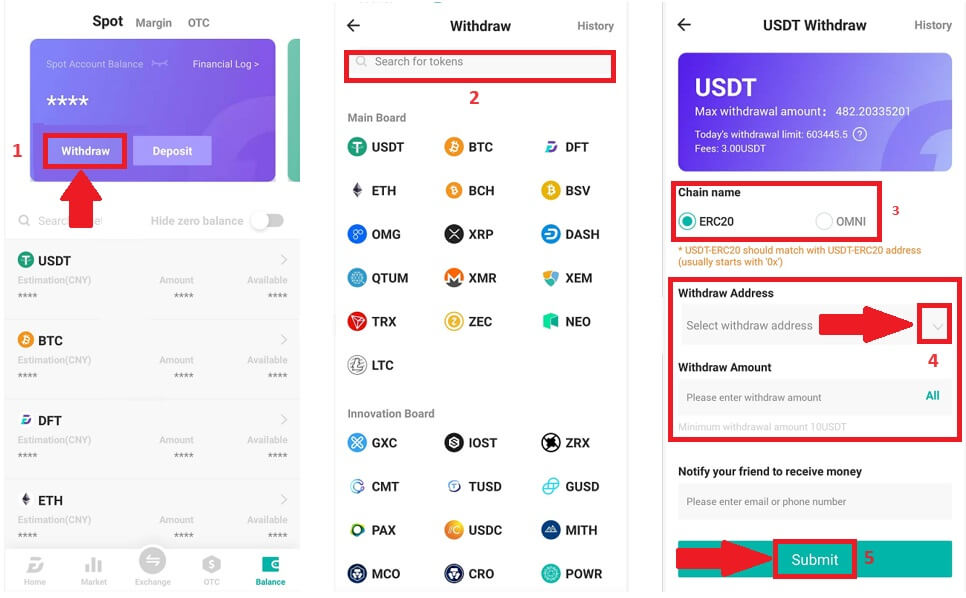
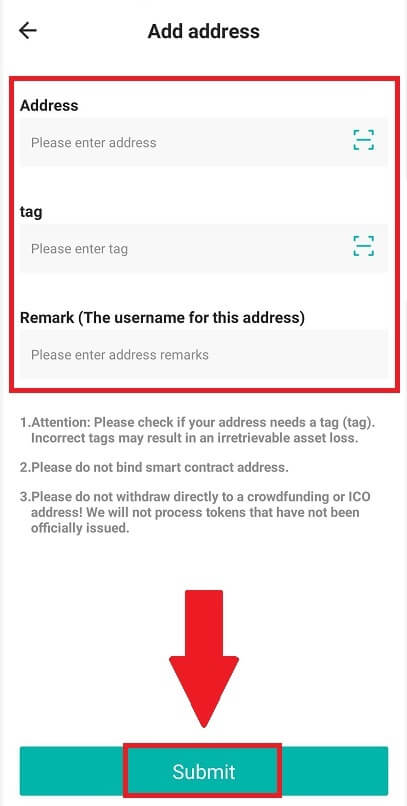
2. Ellenőrizze a visszavonási folyamatot e-mail hitelesítéssel a [Kód küldése]
gomb megérintésével , és adja meg a Google hitelesítési kódot. Ezután érintse meg az [OK] gombot a visszavonás befejezéséhez. 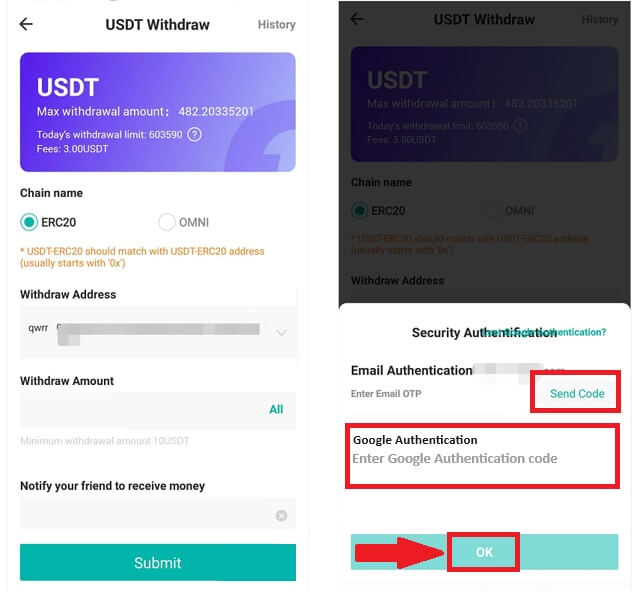
3. A rejtvény befejezéséhez húzza el a csúszkát, és megkapja az ellenőrző kódot az e-mailben/telefonjában.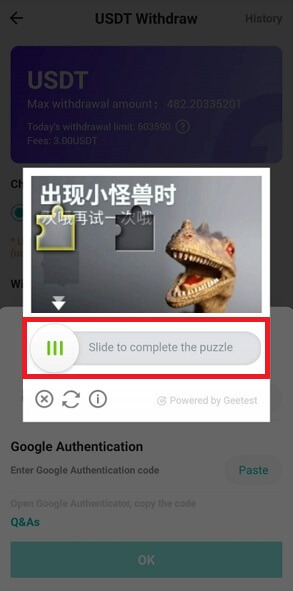
Gyakran Ismételt Kérdések (GYIK)
Miért most érkezett meg a visszavonásom?
Kifizettem a DigiFinexből egy másik tőzsdére/pénztárcára, de még nem kaptam meg a pénzemet. Miért?
A DigiFinex számlájáról egy másik tőzsdére vagy pénztárcára történő pénzátvitel három lépésből áll:
Kivonási kérelem a DigiFinexen.
Blockchain hálózat megerősítése.
Fizetés a megfelelő platformon.
Általában 30-60 percen belül létrejön egy TxID (Tranzakcióazonosító), amely jelzi, hogy a DigiFinex sikeresen közvetítette a kifizetési tranzakciót.
Azonban még eltarthat egy ideig, amíg az adott tranzakciót megerősítik, és még tovább tarthat, amíg az összeget végül jóváírják a céltárcában. A szükséges „hálózati megerősítések” mennyisége a különböző blokkláncoknál eltérő.
Mit tehetek, ha rossz címre vonulok vissza?
Ha tévedésből rossz címre vesz fel pénzt, a DigiFinex nem tudja megtalálni a pénz átvevőjét, és nem tud további segítséget nyújtani. Mivel rendszerünk azonnal elindítja a visszavonási folyamatot, amint a biztonsági ellenőrzés befejezése után a [Küldés] gombra kattint.
Hogyan kérhetem le a rossz címre kivont összeget?
Ha tévedésből hibás címre küldte eszközeit, és ismeri ennek a címnek a tulajdonosát, kérjük, forduljon közvetlenül a tulajdonoshoz.
Ha eszközeit rossz címre küldték el egy másik platformon, kérjük, forduljon az adott platform ügyfélszolgálatához segítségért.