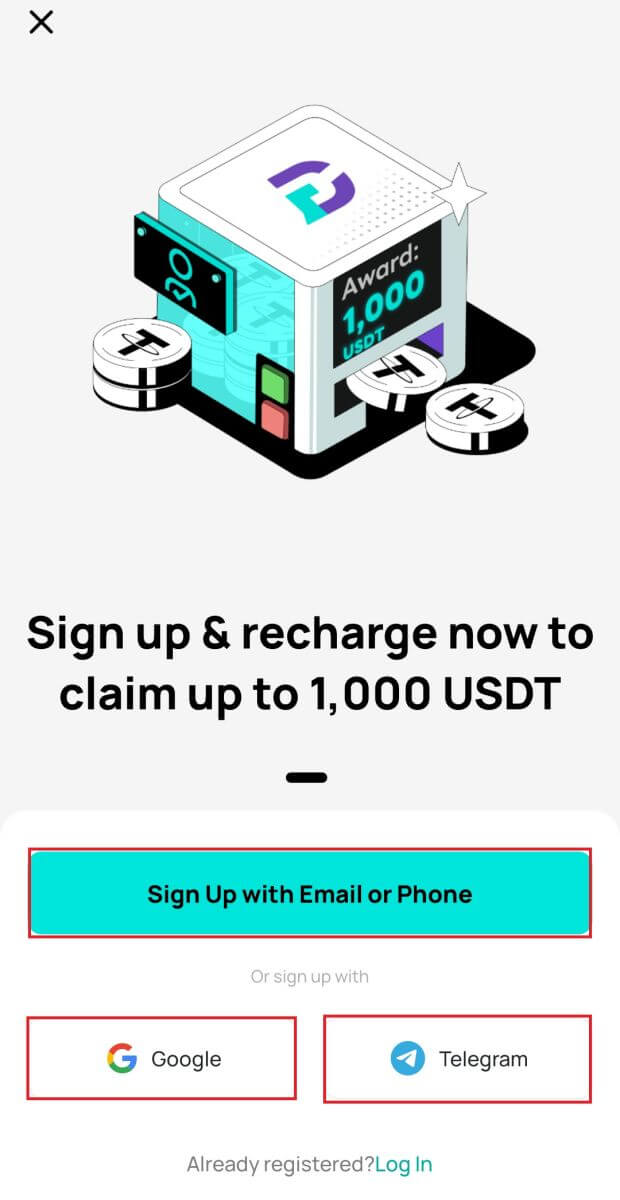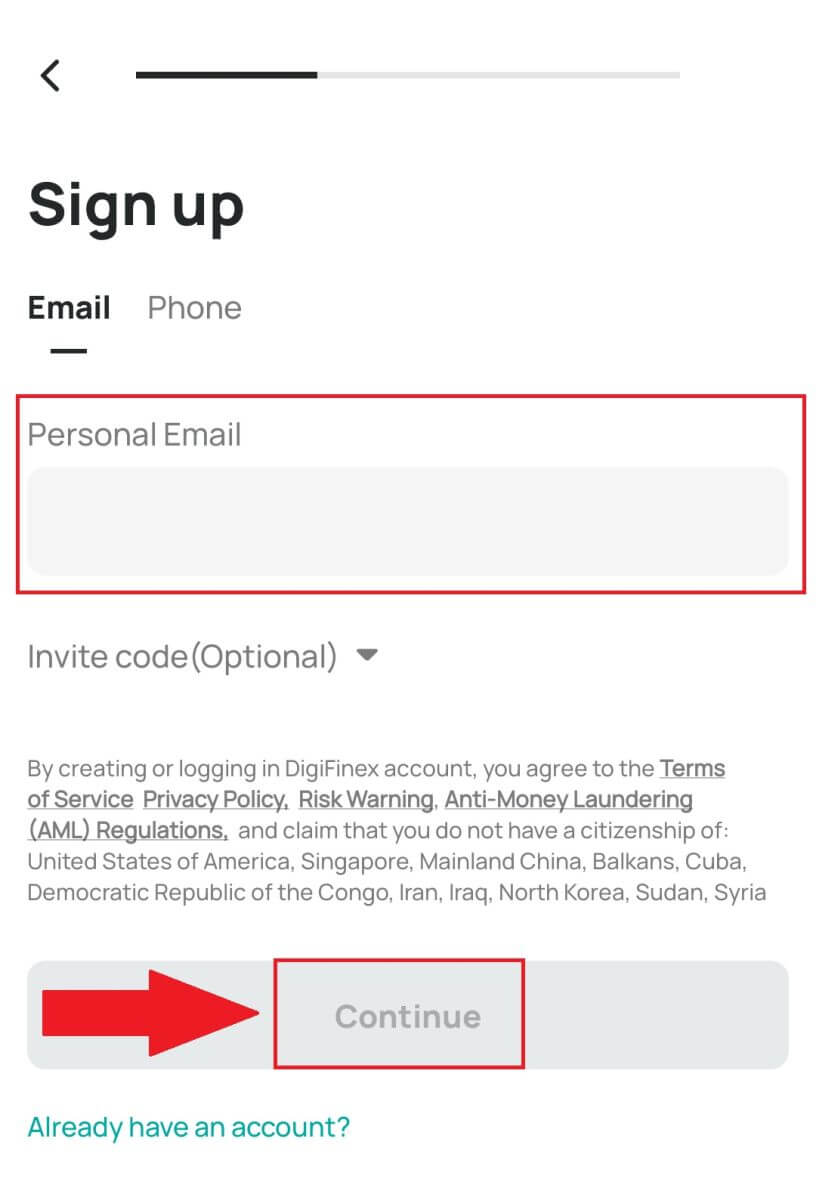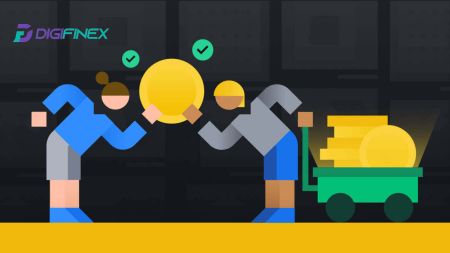Hvernig á að skrá sig og leggja inn á DigiFinex
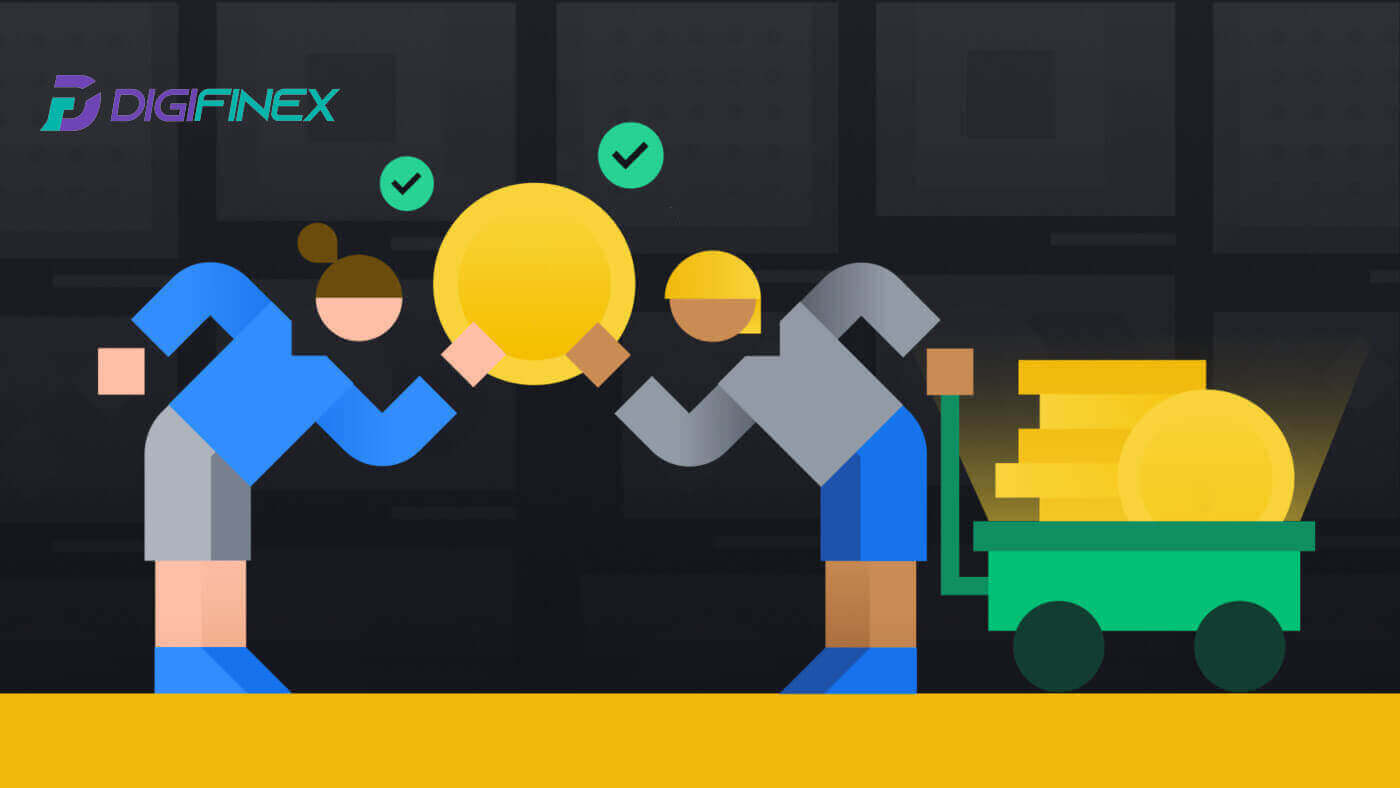
Hvernig á að skrá þig á DigiFinex
Skráðu þig á DigiFinex með símanúmeri eða tölvupósti
1. Farðu á DigiFinex vefsíðuna og smelltu á [Skráðu þig] . 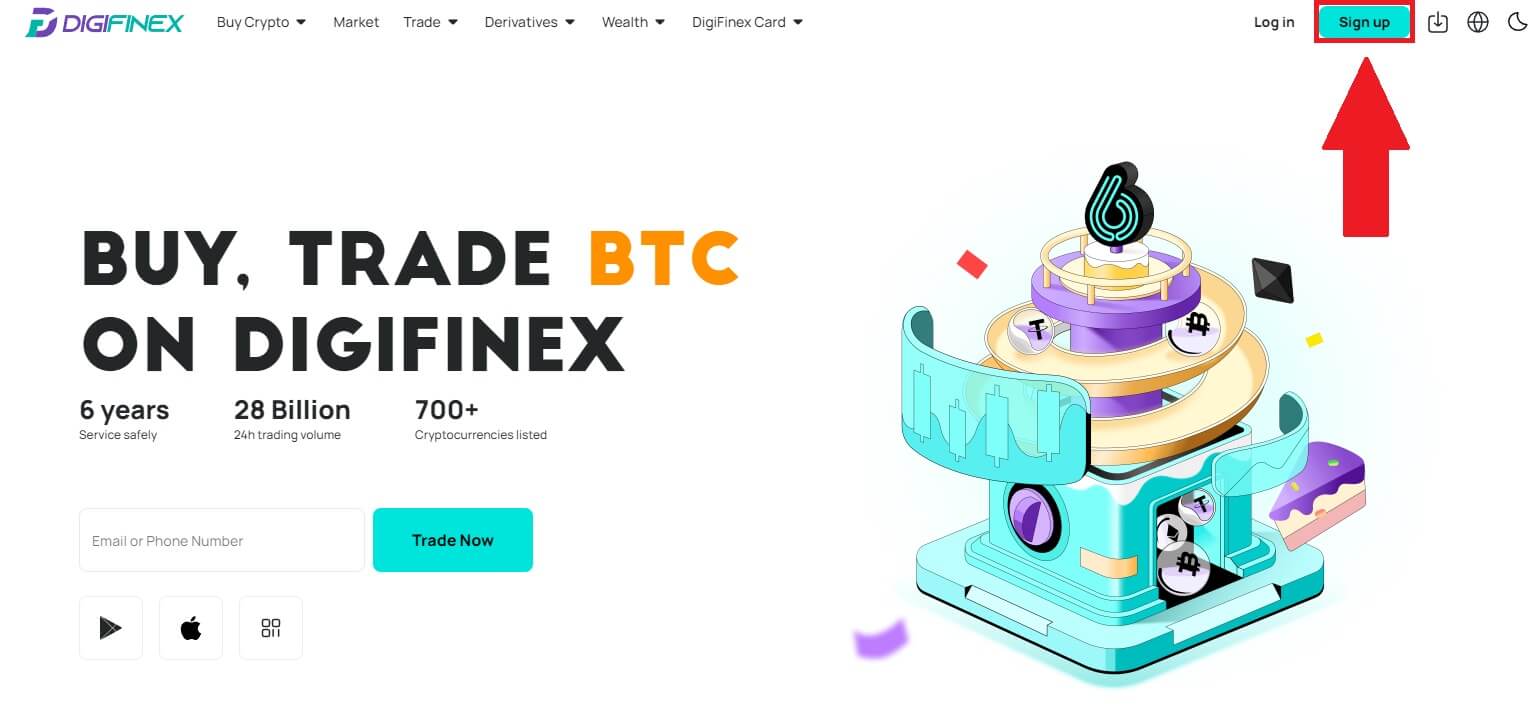
2. Veldu [Netfang] eða [Símanúmer] og sláðu inn netfangið/símanúmerið þitt. Búðu síðan til öruggt lykilorð fyrir reikninginn þinn.
Athugið:
Lykilorðið þitt verður að innihalda að minnsta kosti 8 stafi , þar á meðal einn hástaf og eina tölu.
Lestu og samþykktu þjónustuskilmálana og persónuverndarstefnuna og smelltu síðan á [Búa til reikning].
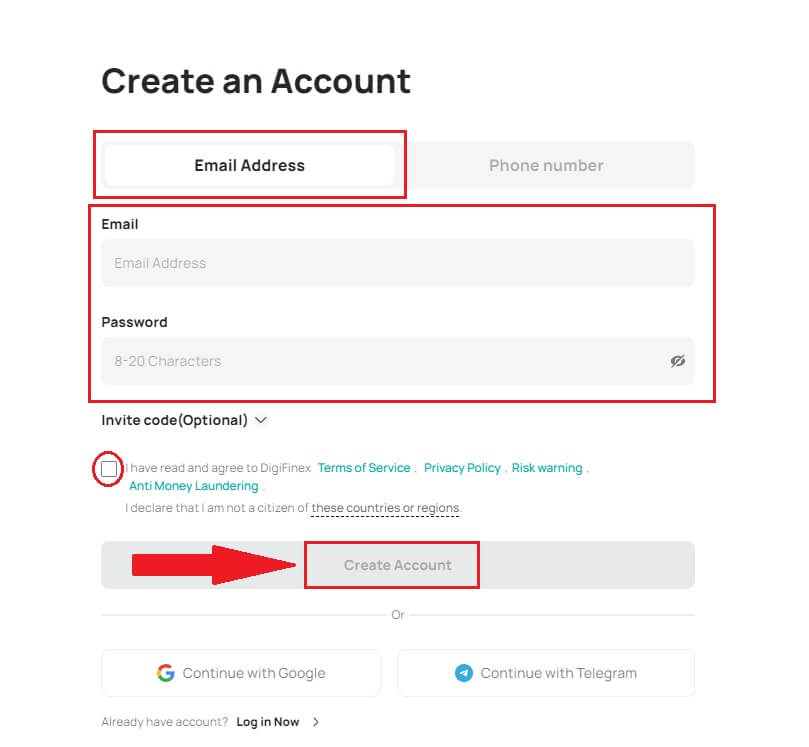
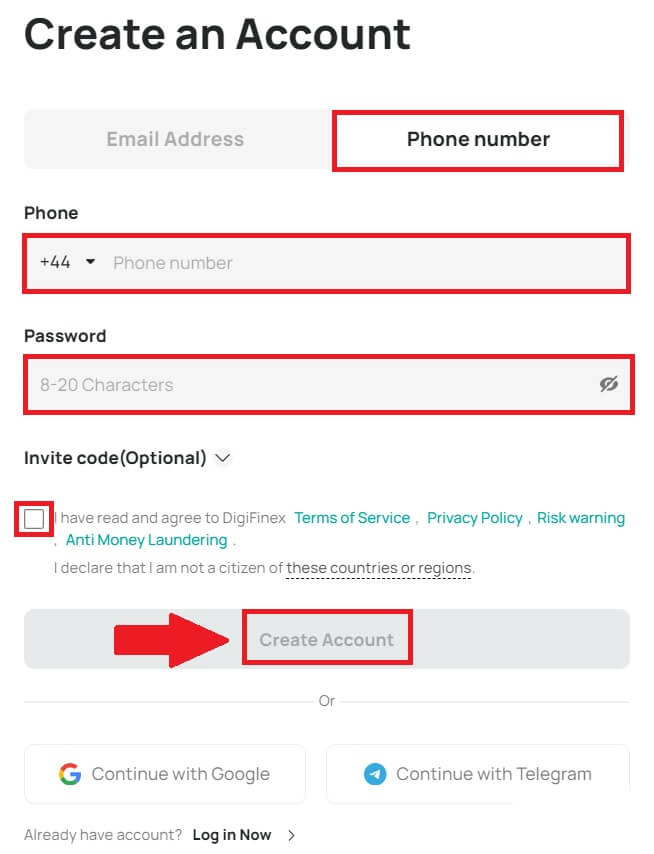
3. Smelltu á [senda] og þú munt fá 6 stafa staðfestingarkóða í tölvupósti eða síma. Sláðu inn kóðann og smelltu á [Virkja reikning] . 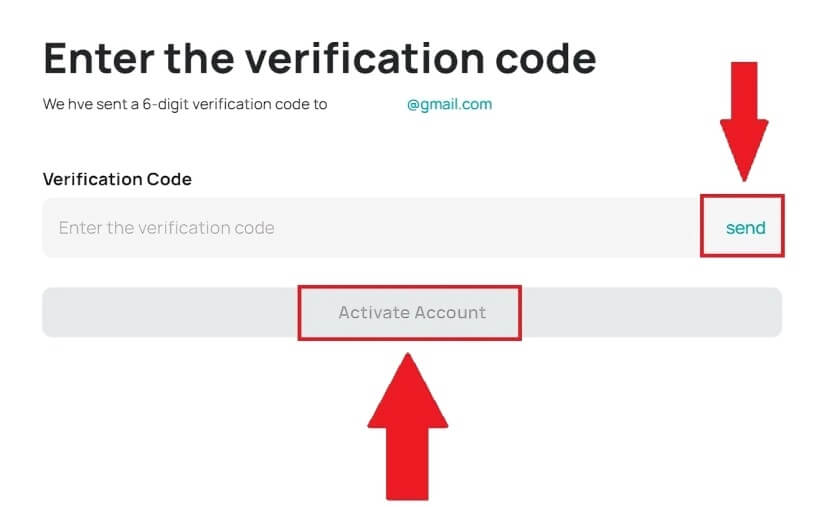
4. Til hamingju, þú hefur skráð þig á DigiFinex. 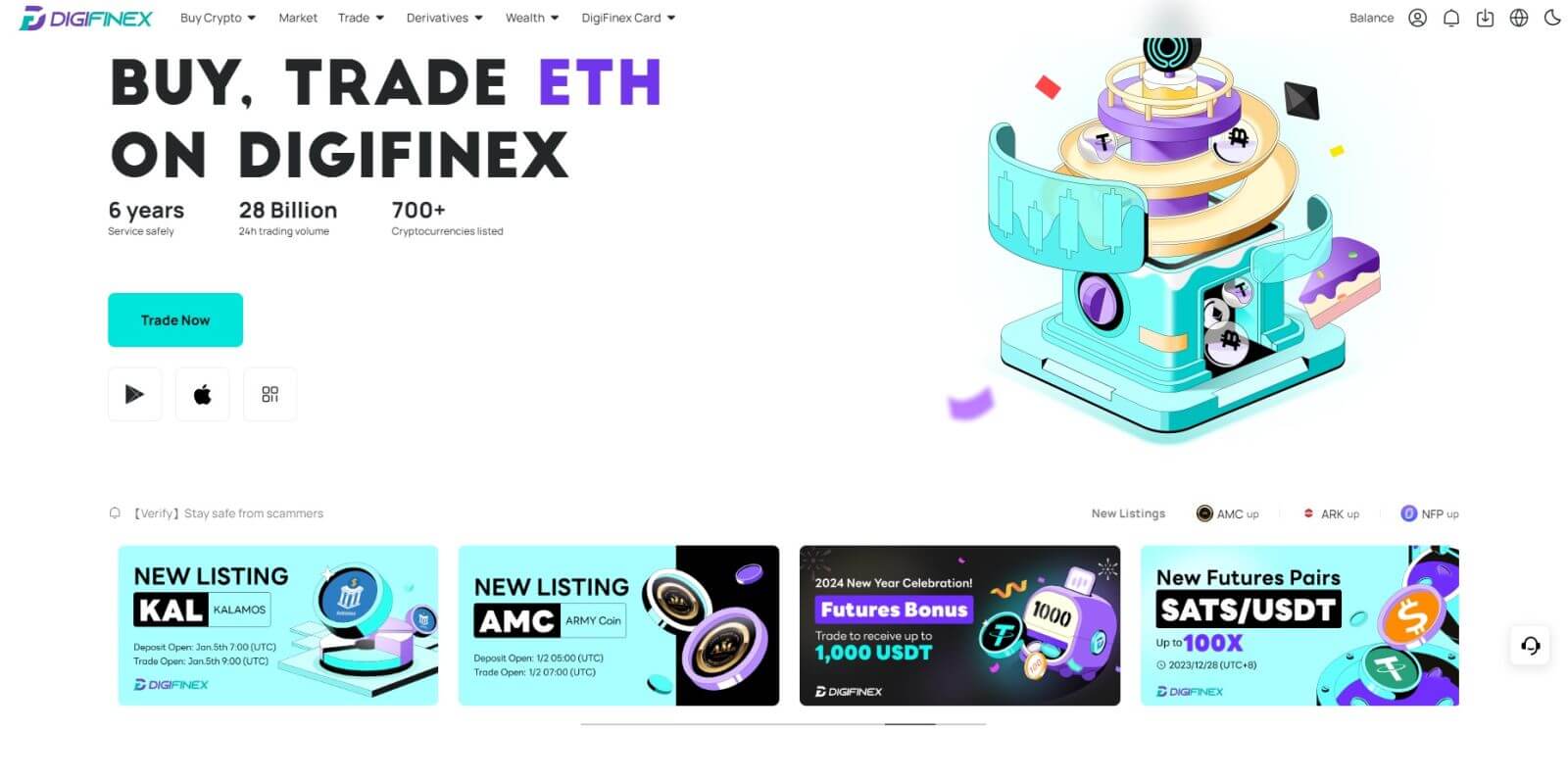
Skráðu þig á DigiFinex með Google
1. Farðu á vefsíðu DigiFinex og smelltu á [Skráðu þig].
2. Smelltu á [Halda áfram með Google] hnappinn. 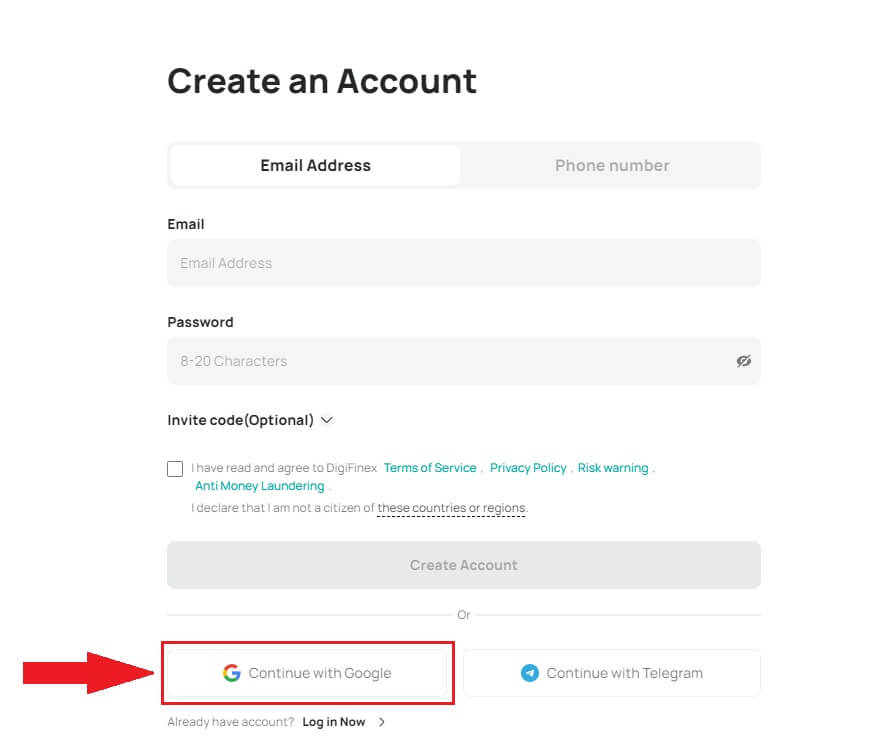
3. Innskráningargluggi opnast þar sem þú þarft að slá inn netfangið þitt eða símanúmerið þitt og smella á [Næsta] .
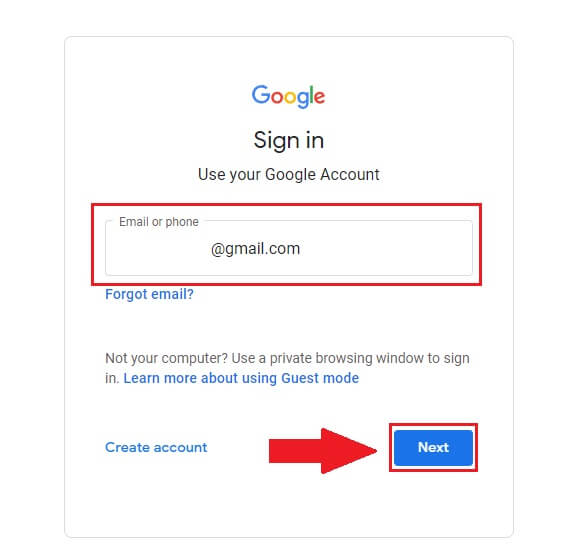
4. Sláðu inn lykilorðið fyrir Gmail reikninginn þinn og smelltu á [ Næsta] . 
5. Smelltu síðan á [Staðfesta] til að halda áfram að skrá þig með Google reikningnum þínum.
6. Sláðu inn staðfestingarkóðann og smelltu á [Staðfesta] til að ljúka við að skrá þig á reikninginn þinn.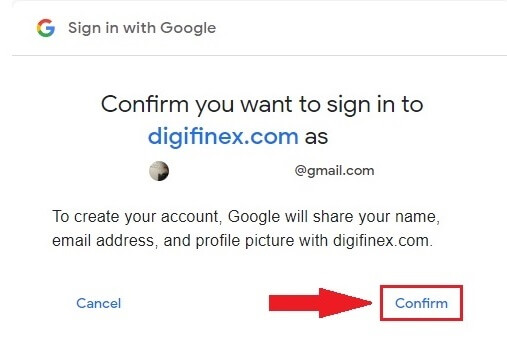
Athugið:
- Þú verður að smella á [senda] til að fá staðfestingarkóðann sem verður sendur á Google reikninginn þinn.

7. Til hamingju, þú hefur skráð þig á DigiFinex.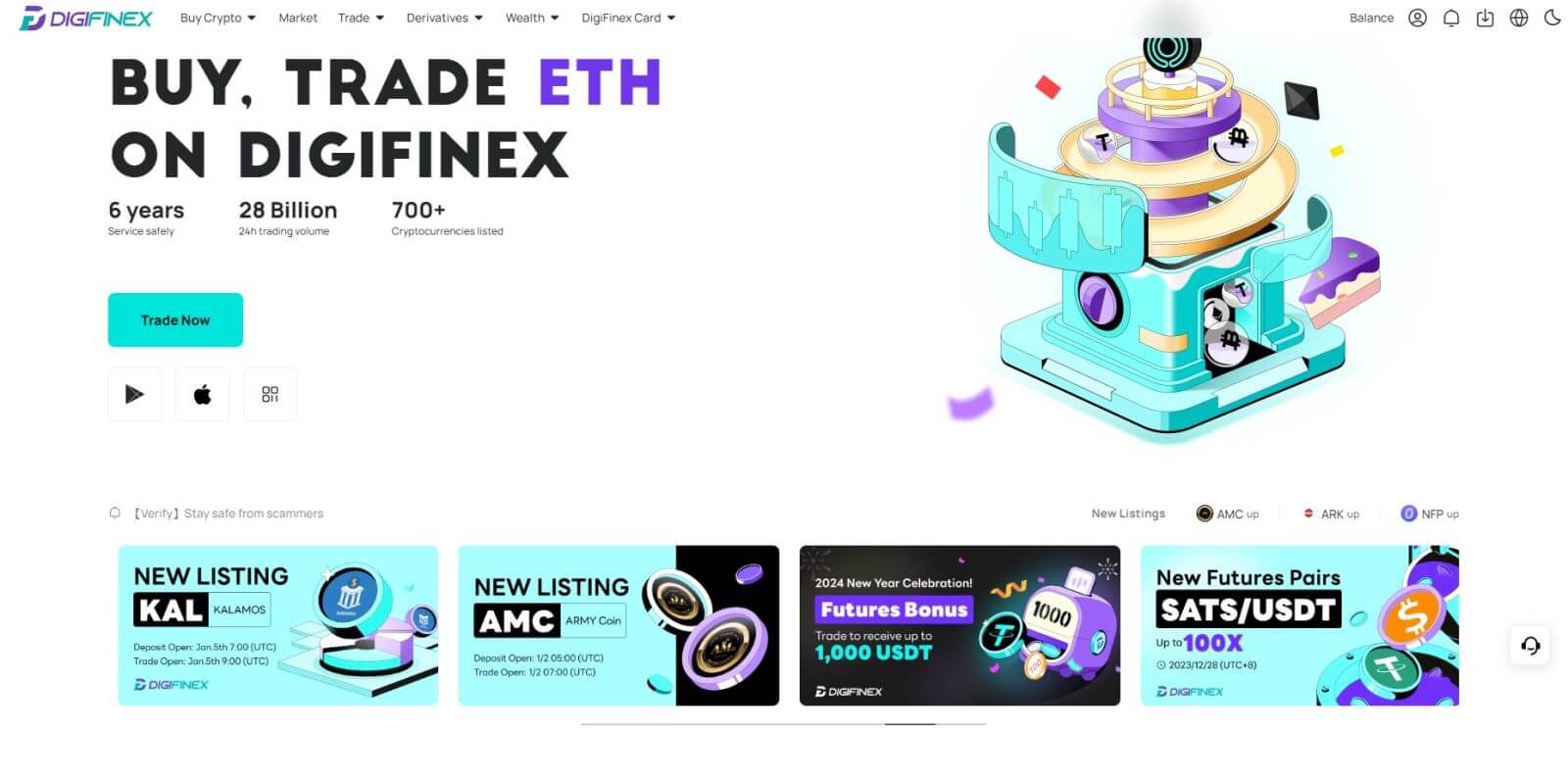
Skráðu þig á DigiFinex með Telegram
1. Farðu á vefsíðu DigiFinex og smelltu á [Skráðu þig].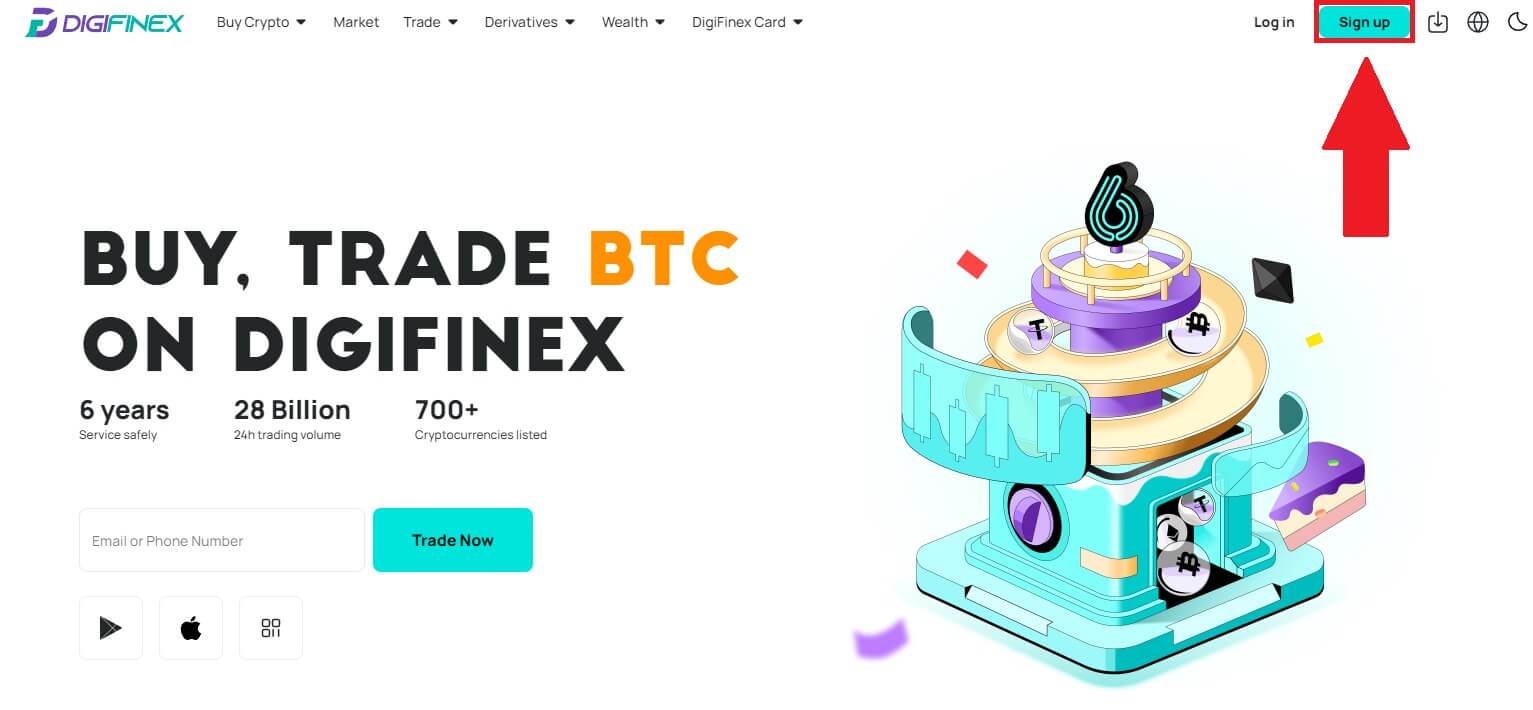
2. Smelltu á [ Telegram ] hnappinn.
Athugið:
- Merktu við reitinn til að lesa og samþykkja þjónustuskilmálana og persónuverndarstefnuna, pikkaðu síðan á [ Telegram ].

3. Veldu svæði símanúmersins, sláðu síðan inn símanúmerið þitt hér að neðan og smelltu á [NEXT] . 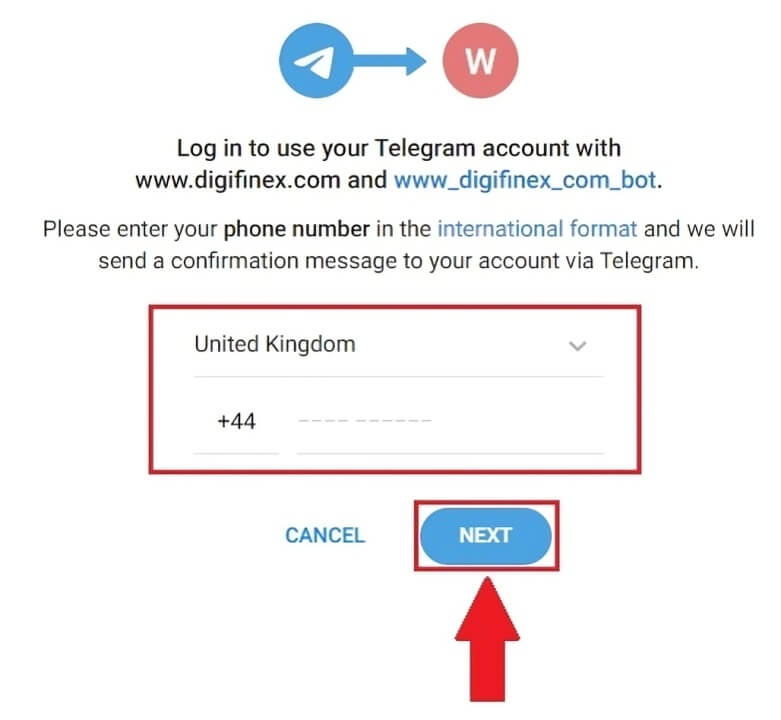
4. Leyfðu DigiFinex að fá aðgang að Telegram-upplýsingunum þínum með því að smella á [SAMÞYKKJA] . 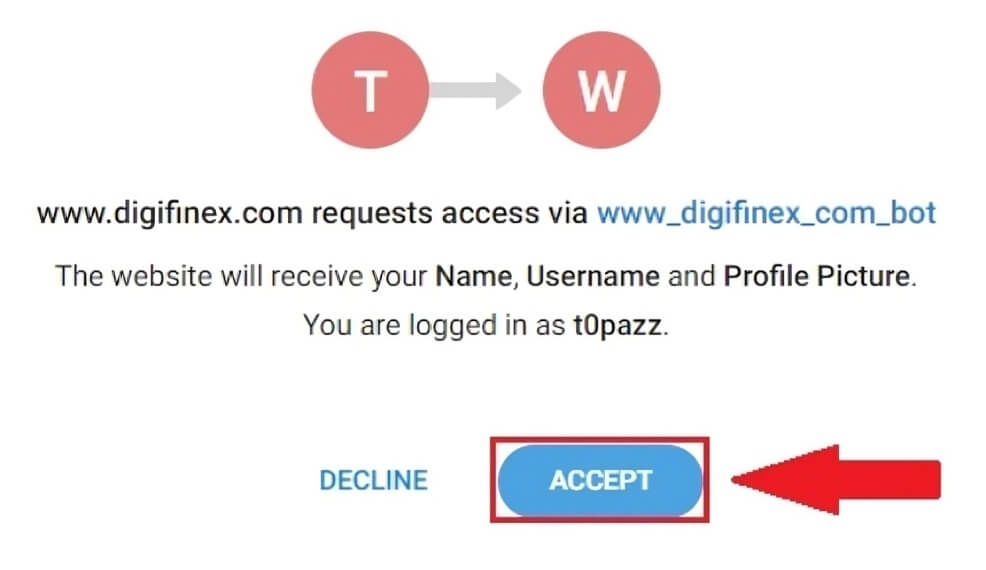
5. Sláðu inn netfangið þitt.
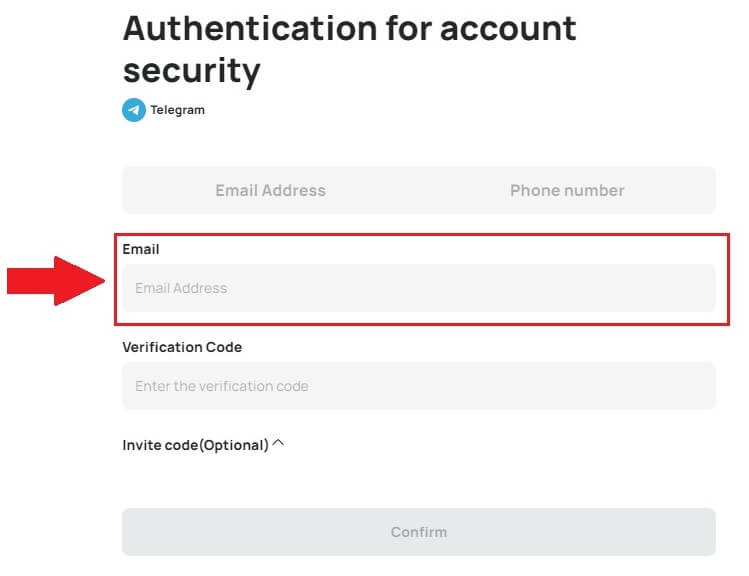
6. Settu upp lykilorðið þitt. Þú færð 6 stafa staðfestingarkóða í tölvupóstinum þínum. Sláðu inn kóðann og smelltu á [Staðfesta] .
Athugið:
Lykilorðið þitt verður að innihalda að minnsta kosti 8 stafi , þar á meðal einn hástaf og eina tölu. 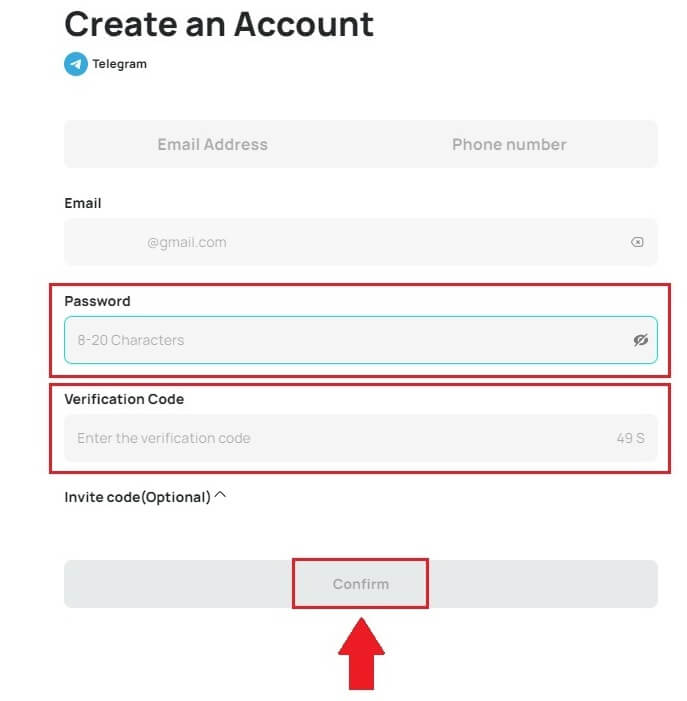
7. Til hamingju, þú hefur skráð þig á DigiFinex. 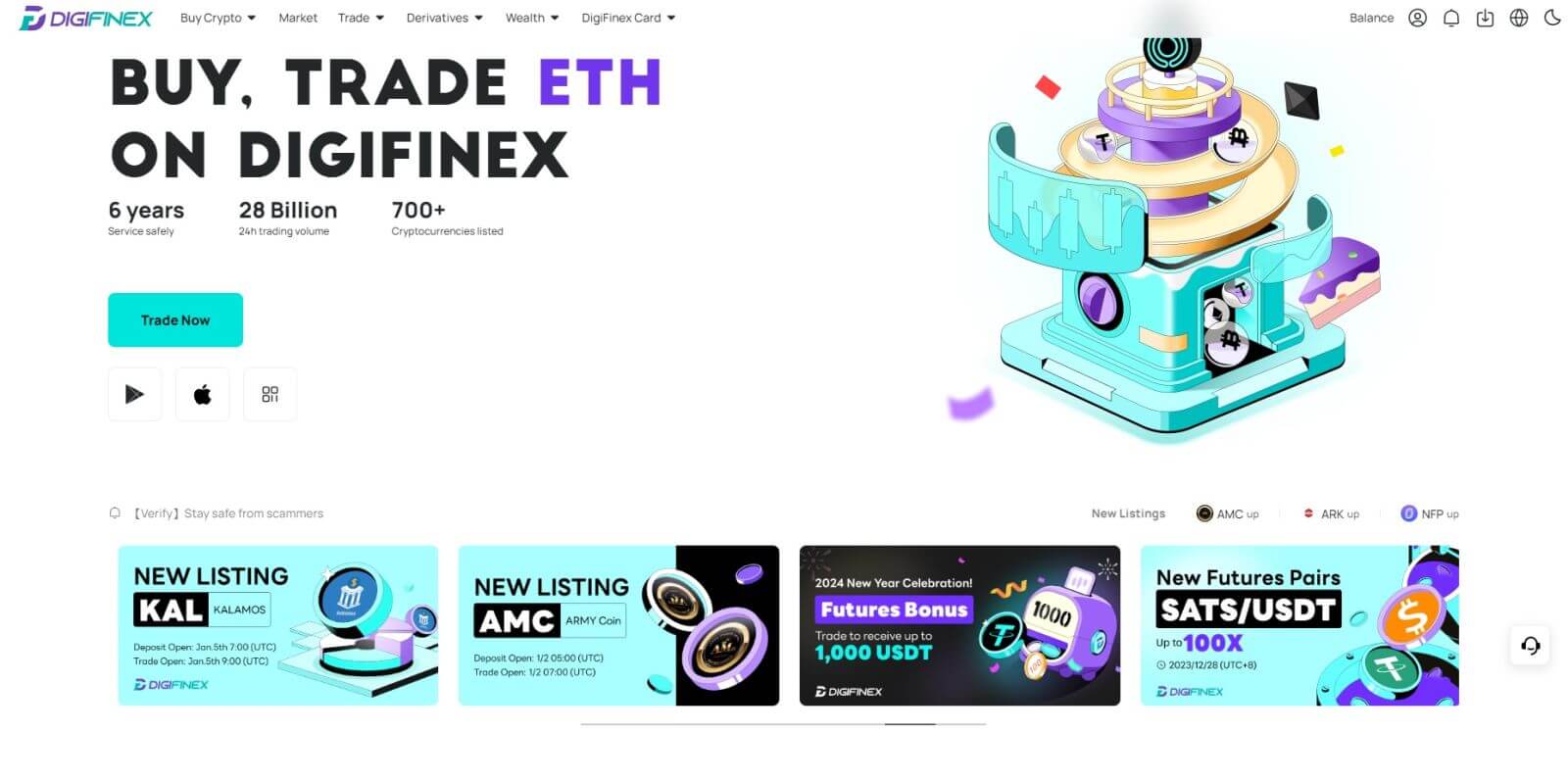
Skráðu þig fyrir reikning á DigiFinex appinu
1. Þú þarft að setja upp DigiFinex forritið til að búa til reikning í Google Play Store eða App Store . 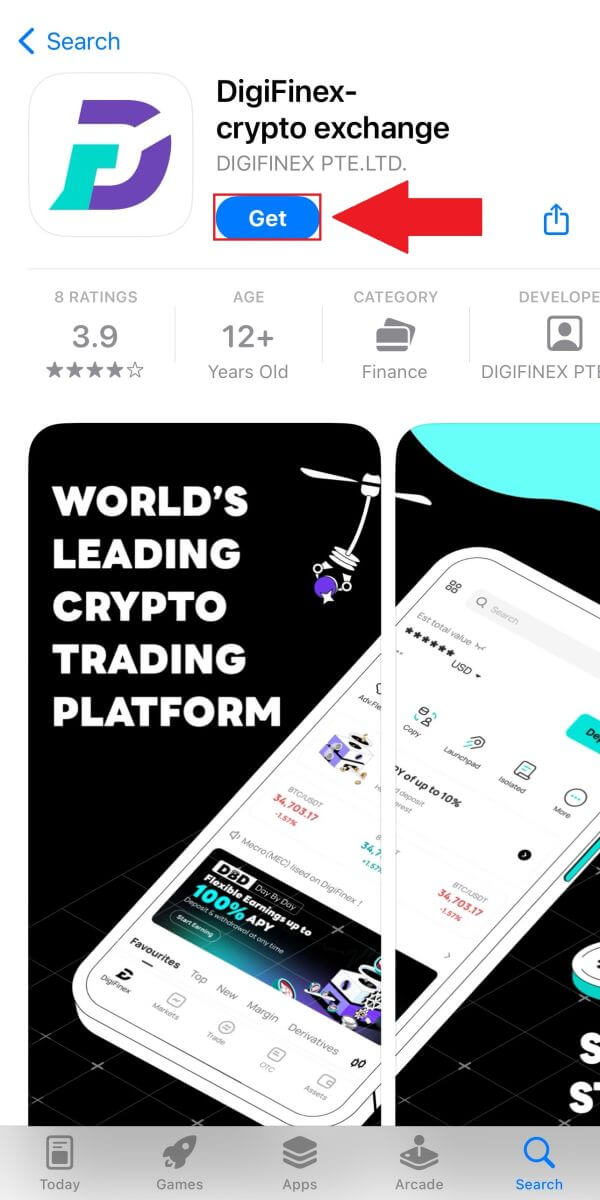
2. Opnaðu DigiFinex appið og pikkaðu á [Innskráning/Skráðu þig] . 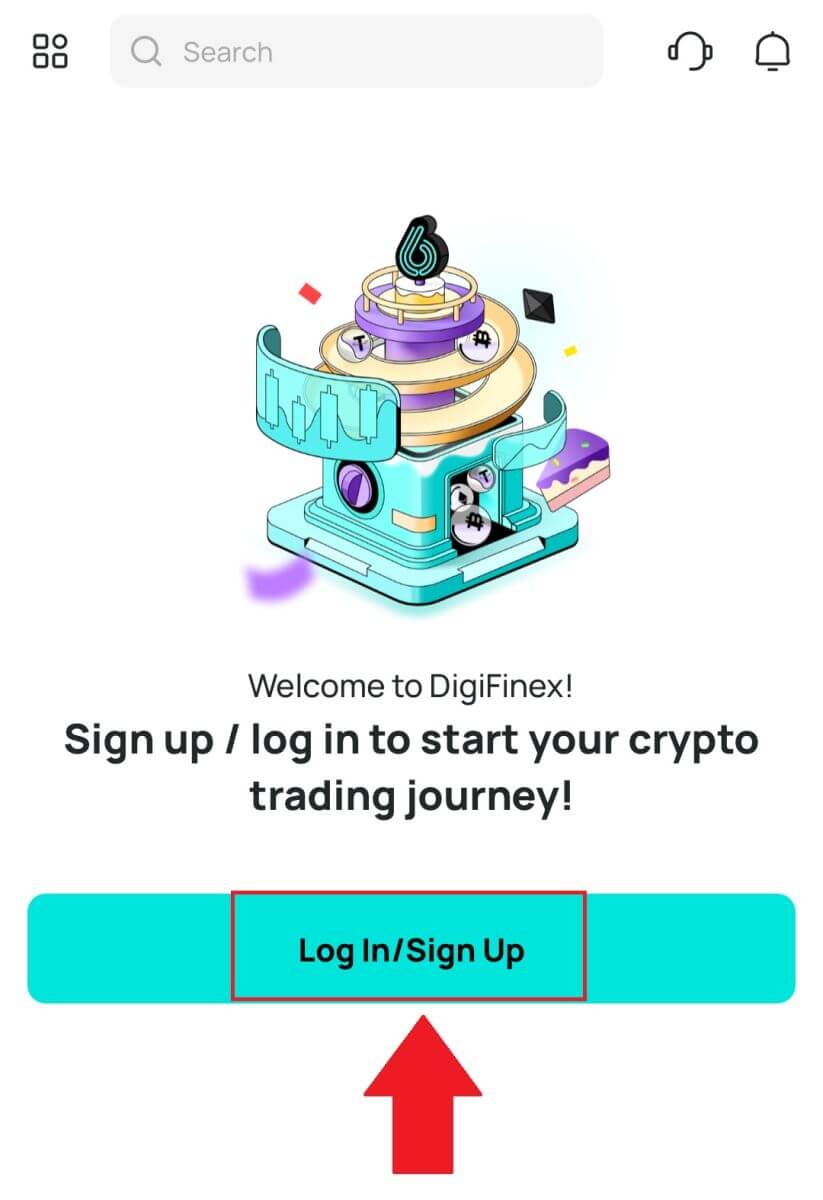
3. Pikkaðu á [Ertu ekki með reikning?] Til að byrja að skrá reikninginn þinn. 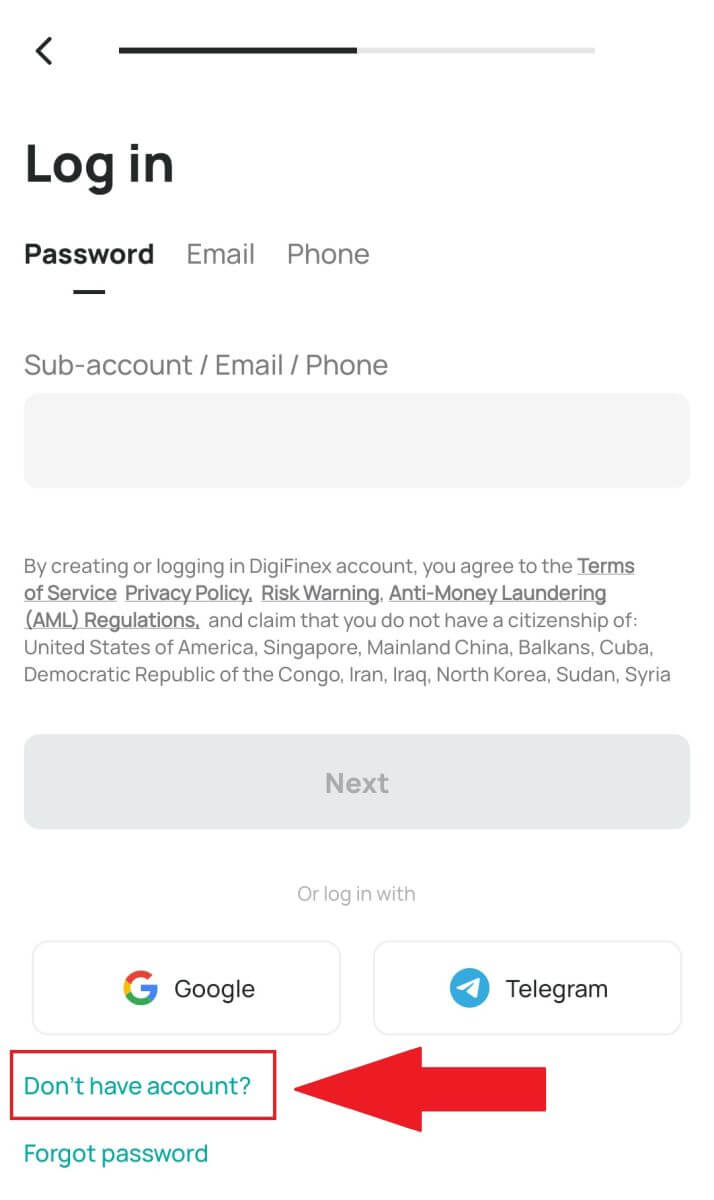
Eða þú getur skráð þig með því að smella á valmyndartáknið. 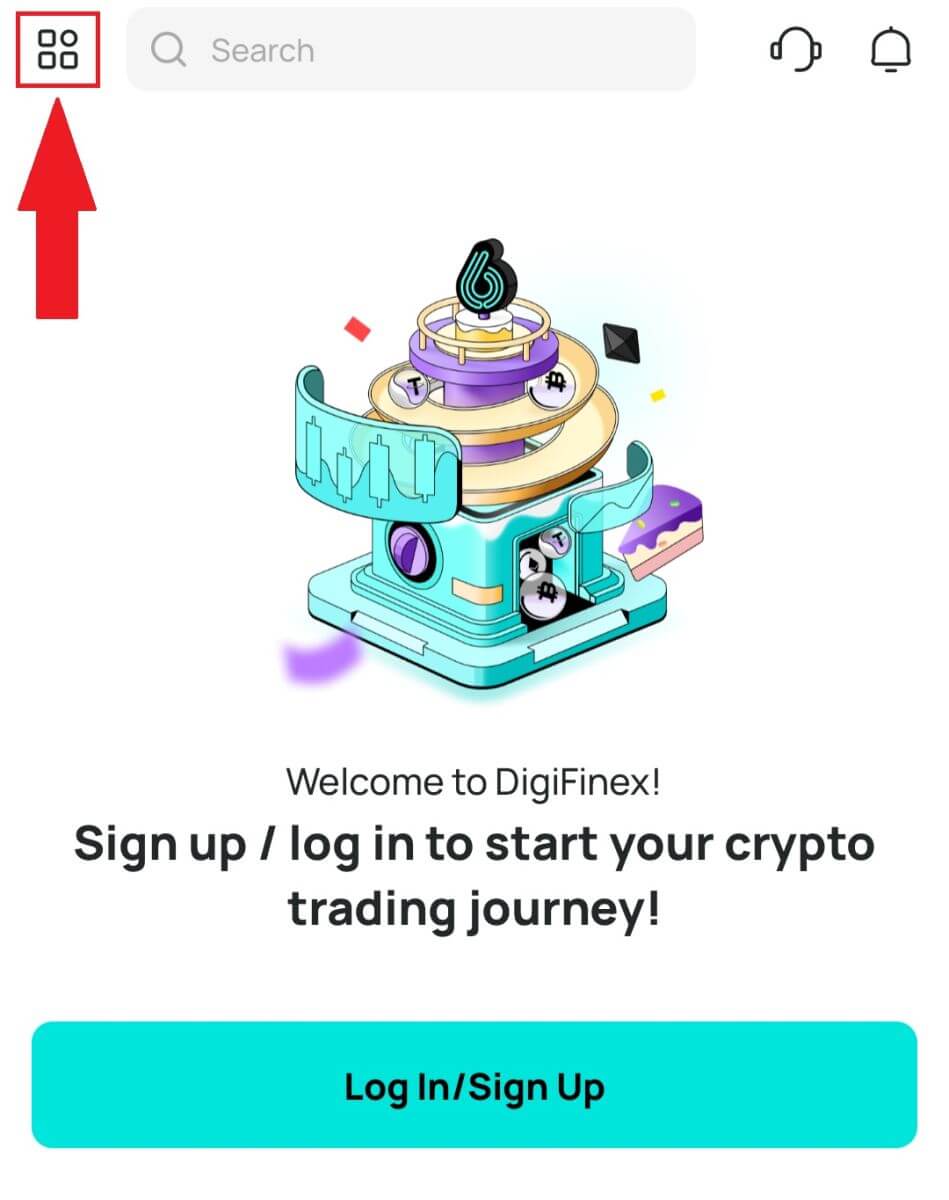
Og bankaðu á [Skráðu þig] .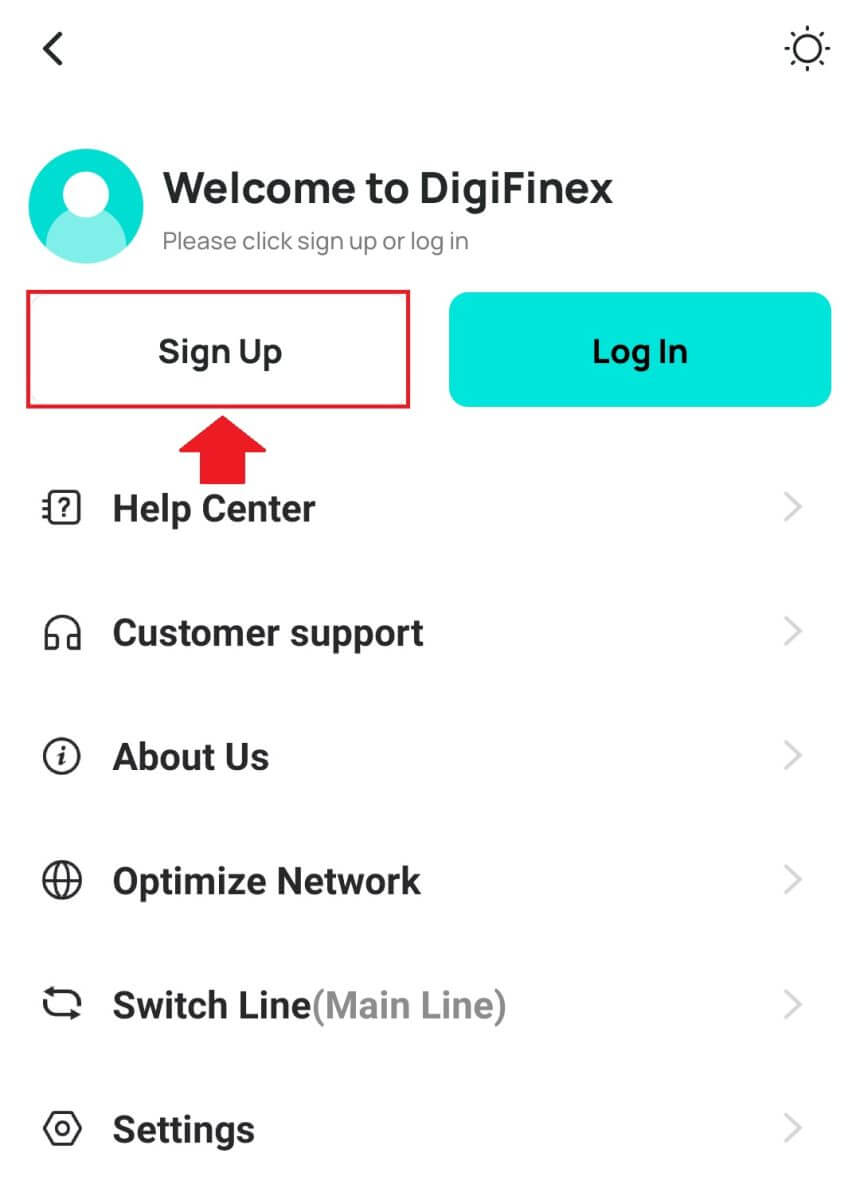
Veldu síðan skráningaraðferð.
4. Ef þú velur [Skráðu þig með tölvupósti eða síma] veldu þá [ Email ] eða [ Phone ] og sláðu inn netfangið/símanúmerið þitt. Ýttu síðan á [Áfram] og búðu til öruggt lykilorð fyrir reikninginn þinn.
Athugið :
Lykilorðið þitt verður að innihalda að minnsta kosti 8 stafi, þar á meðal einn hástaf og eina tölu.
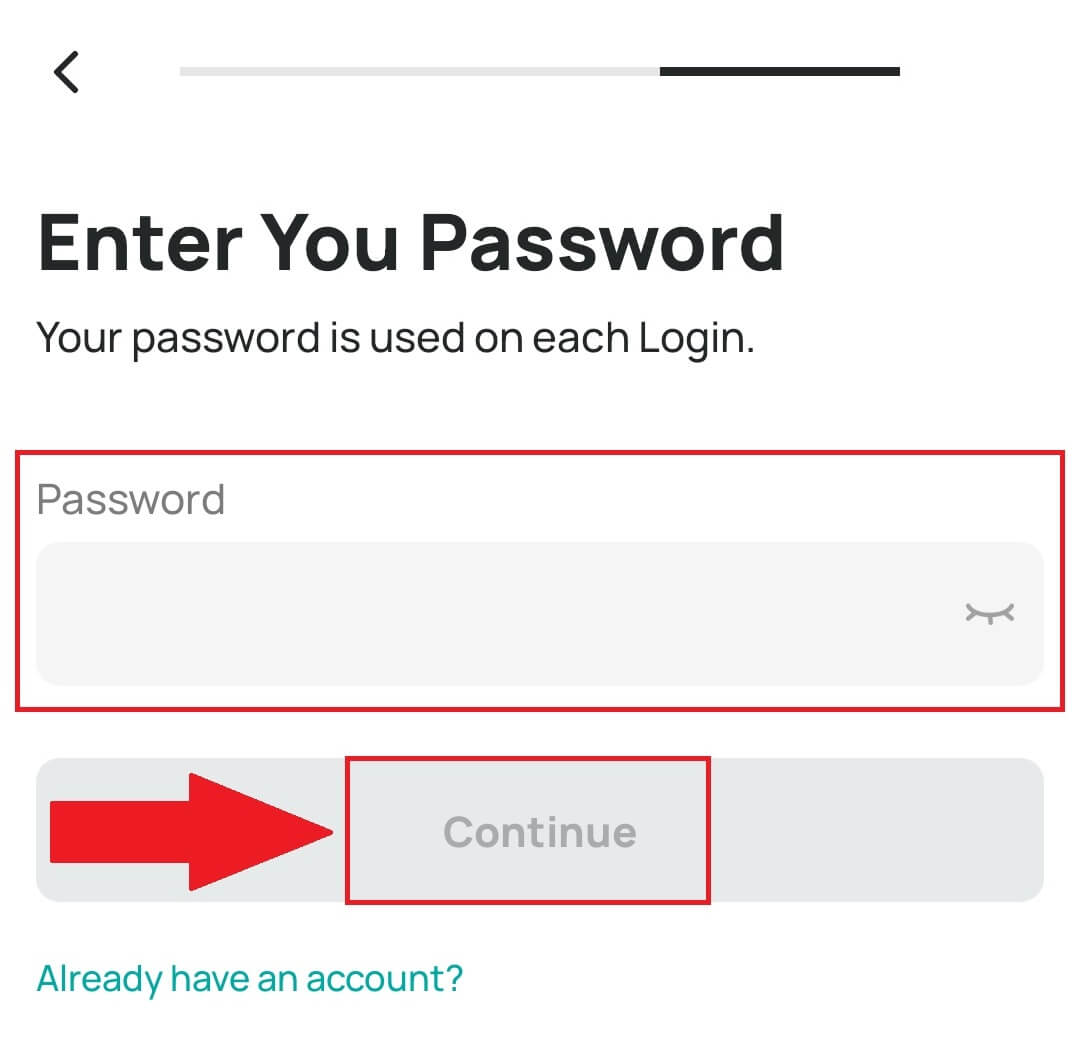
5. Þú færð 6 stafa staðfestingarkóða í tölvupósti eða síma.
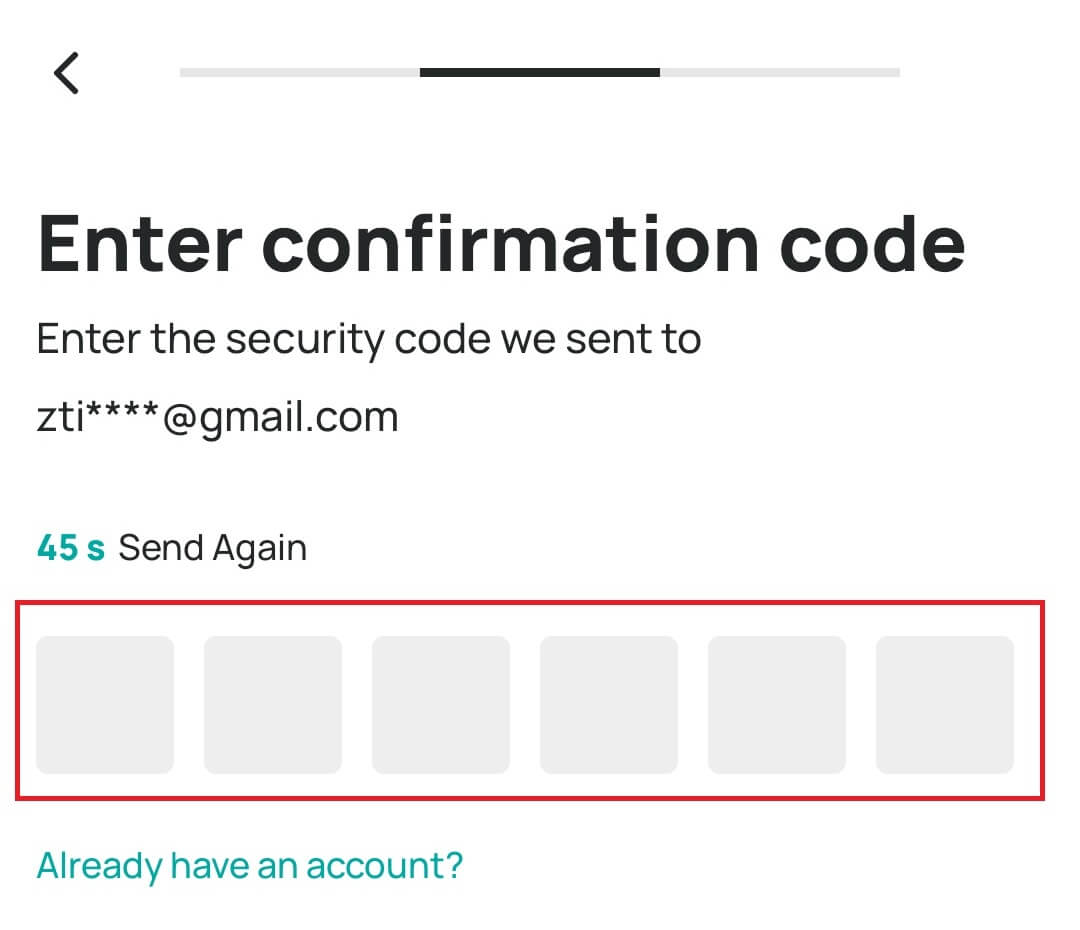
6. Til hamingju! Þú hefur búið til DigiFinex reikning.
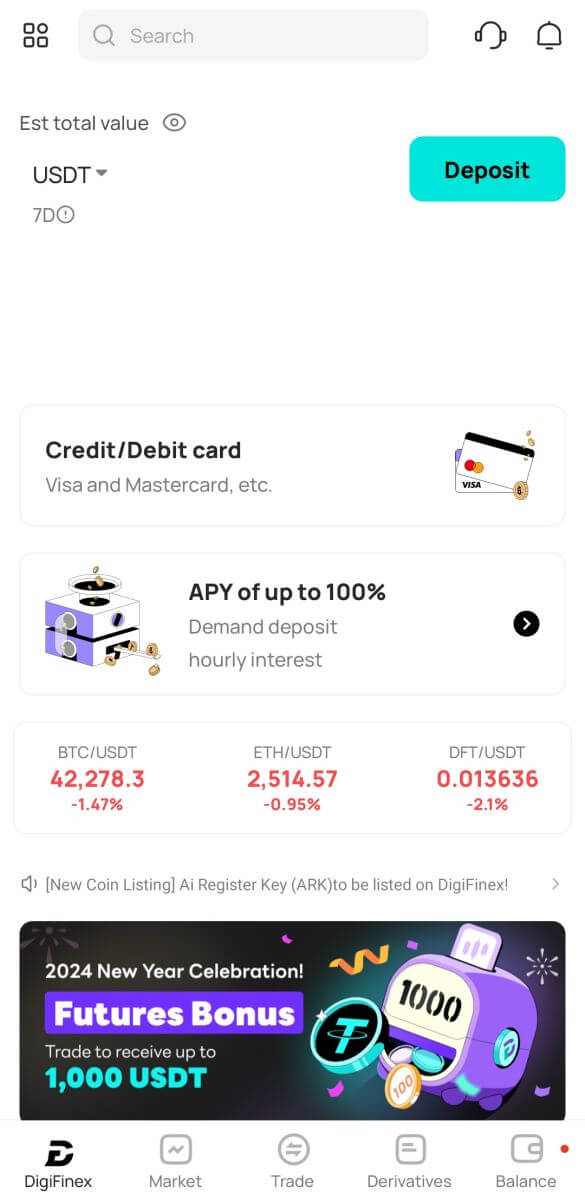
Algengar spurningar (algengar spurningar)
Af hverju get ég ekki fengið tölvupóst frá DigiFinex
Ef þú færð ekki tölvupóst frá DigiFinex, vinsamlegast fylgdu leiðbeiningunum hér að neðan til að athuga stillingar tölvupóstsins þíns:
1. Ertu skráður inn á netfangið sem er skráð á DigiFinex reikninginn þinn? Stundum gætirðu verið skráður út af tölvupóstinum þínum á tækjunum þínum og getur þess vegna ekki séð tölvupósta DigiFinex. Vinsamlegast skráðu þig inn og endurnýjaðu.
2. Hefur þú skoðað ruslpóstmöppuna í tölvupóstinum þínum? Ef þú kemst að því að tölvupóstþjónustan þín er að ýta DigiFinex tölvupósti inn í ruslpóstmöppuna þína, geturðu merkt þá sem „örugga“ með því að setja netföng DigiFinex á hvítlista. Þú getur vísað í Hvernig á að hvítlista DigiFinex tölvupóst til að setja það upp.
3. Virkar tölvupóstforritið þitt eða þjónustuveitan eðlilega? Þú getur athugað stillingar tölvupóstþjónsins til að staðfesta að engin öryggisátök séu af völdum eldveggsins eða vírusvarnarhugbúnaðarins.
4. Er pósthólfið þitt fullt? Ef þú hefur náð hámarkinu muntu ekki geta sent eða tekið á móti tölvupósti. Þú getur eytt sumum af gömlu tölvupóstunum til að losa um pláss fyrir fleiri tölvupósta.
5. Ef mögulegt er, skráðu þig frá algengum tölvupóstlénum, eins og Gmail, Outlook o.s.frv.
Af hverju get ég ekki fengið SMS staðfestingarkóða
DigiFinex bætir stöðugt SMS-auðkenningarumfjöllun okkar til að auka notendaupplifun. Hins vegar eru sum lönd og svæði ekki studd eins og er. Ef þú getur ekki virkjað SMS-auðkenningu, vinsamlegast skoðaðu alþjóðlega SMS-umfjöllunarlistann okkar til að athuga hvort svæðið þitt sé þakið. Ef svæðið þitt er ekki fjallað um á listanum, vinsamlegast notaðu Google Authentication sem aðal tveggja þátta auðkenningu í staðinn.
Ef þú hefur virkjað SMS-auðkenningu eða ert búsettur í landi eða svæði sem er á alþjóðlegum SMS-umfangalistanum okkar, en þú getur samt ekki fengið SMS-kóða, vinsamlegast gerðu eftirfarandi skref:
- Gakktu úr skugga um að farsíminn þinn hafi gott netmerki.
- Slökktu á vírusvarnar- og/eða eldveggnum þínum og/eða símtalalokunarforritum í farsímanum þínum sem gætu hugsanlega lokað á SMS-kóðanúmerið okkar.
- Endurræstu farsímann þinn.
- Prófaðu raddstaðfestingu í staðinn.
- Endurstilla SMS auðkenningu.
Hvernig á að auka öryggi DigiFinex reiknings
1. Lykilorðsstillingar
Vinsamlega stilltu flókið og einstakt lykilorð. Af öryggisástæðum, vertu viss um að nota lykilorð með að minnsta kosti 10 stöfum, þar á meðal að minnsta kosti einn há- og lágstaf, eina tölu og eitt sérstákn. Forðastu að nota augljós mynstur eða upplýsingar sem eru aðgengilegar öðrum (td nafn þitt, netfang, afmæli, farsímanúmer o.s.frv.). Lykilorðssnið sem við mælum ekki með: lihua, 123456, 123456abc, test123, abc123 Ráðlögð lykilorðssnið: Q@ng3532!, iehig4g@#1, QQWwfe@242!
2. Lykilorð breytt
Við mælum með að þú breytir lykilorðinu þínu reglulega til að auka öryggi reikningsins þíns. Best er að skipta um lykilorð á þriggja mánaða fresti og nota allt annað lykilorð í hvert skipti. Fyrir öruggari og þægilegri stjórnun lykilorða mælum við með að þú notir lykilorðastjóra eins og „1Password“ eða „LastPass“. Að auki, vinsamlegast haltu lykilorðunum þínum algjörlega trúnaðarmáli og láttu ekki aðra vita um þau. Starfsfólk DigiFinex mun aldrei undir neinum kringumstæðum biðja um lykilorðið þitt.
3. Tveggja þátta auðkenning (2FA) Að tengja Google Authenticator
Google Authenticator er kraftmikið lykilorðaverkfæri sem Google hefur hleypt af stokkunum. Þú þarft að nota farsímann þinn til að skanna strikamerkið frá DigiFinex eða slá inn lykilinn. Þegar honum hefur verið bætt við verður gildur 6 stafa auðkenningarkóði búinn til á auðkenningaranum á 30 sekúndna fresti. Þegar tenging hefur tekist þarftu að slá inn eða líma inn 6 stafa auðkenningarkóðann sem birtist á Google Authenticator í hvert skipti sem þú skráir þig inn á DigiFinex.
4. Varist vefveiðar
Vinsamlegast vertu vakandi fyrir vefveiðum sem þykjast vera frá DigiFinex og vertu alltaf viss um að hlekkurinn sé opinberi DigiFinex vefsíðutengillinn áður en þú skráir þig inn á DigiFinex reikninginn þinn. Starfsfólk DigiFinex mun aldrei biðja þig um lykilorð, SMS eða staðfestingarkóða í tölvupósti eða Google Authenticator kóða.
Hvernig á að leggja inn á DigiFinex
Hvernig á að kaupa Crypto með kredit-/debetkorti á DigiFinex
Kauptu Crypto með kredit-/debetkorti á DigiFinex (vef)
1. Skráðu þig inn á DigiFinex reikninginn þinn og smelltu á [Buy Crypto] - [Kredit/Debet Card].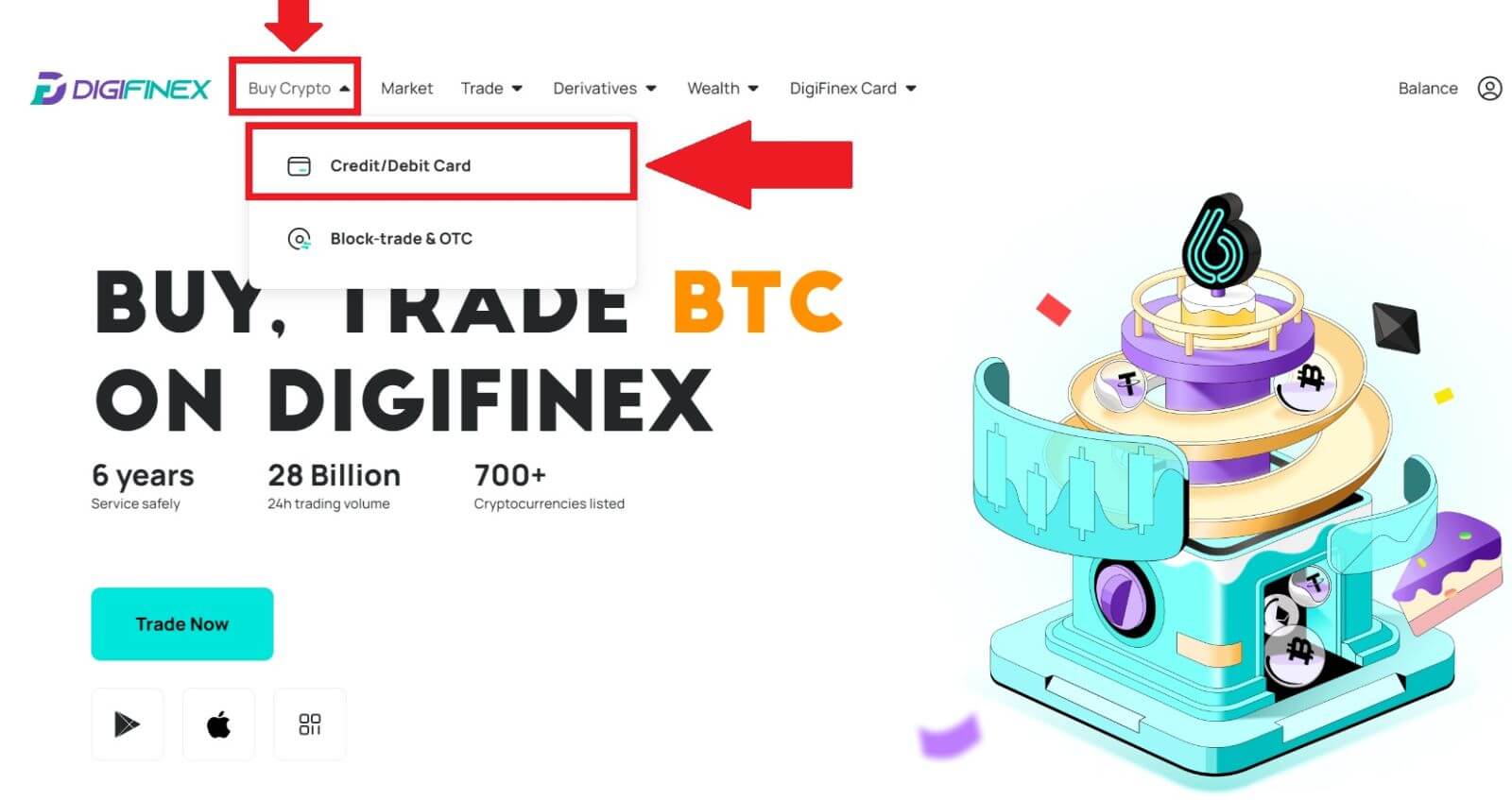
2. Hér getur þú valið að kaupa crypto með mismunandi fiat gjaldmiðlum. Sláðu inn Fiat upphæðina sem þú vilt eyða og kerfið mun sjálfkrafa sýna magn dulritunar sem þú getur fengið, veldu valinn greiðslurás og smelltu á [Kaupa] .
Athugið: Mismunandi greiðslurás mun hafa mismunandi gjöld fyrir viðskipti þín. 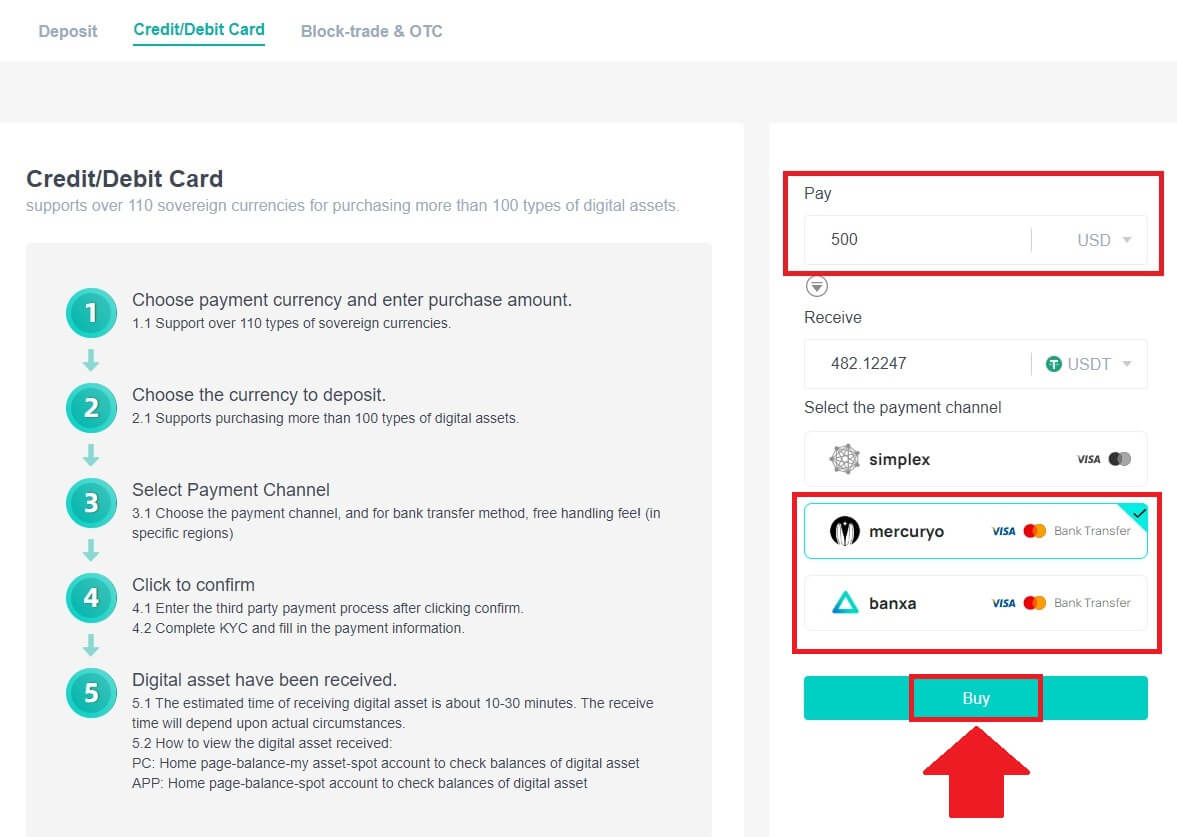
3. Staðfestu upplýsingar um pöntunina. Merktu við reitina og ýttu á [Staðfesta] .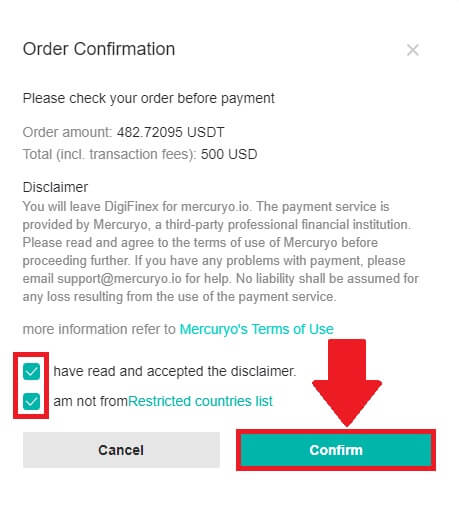
Kauptu Crypto með Mercuryo greiðslurás (vef)
1. Smelltu á [Kredit- eða debetkort] og smelltu síðan á [Halda áfram] . Fylltu síðan út netfangið þitt og smelltu á [Halda áfram].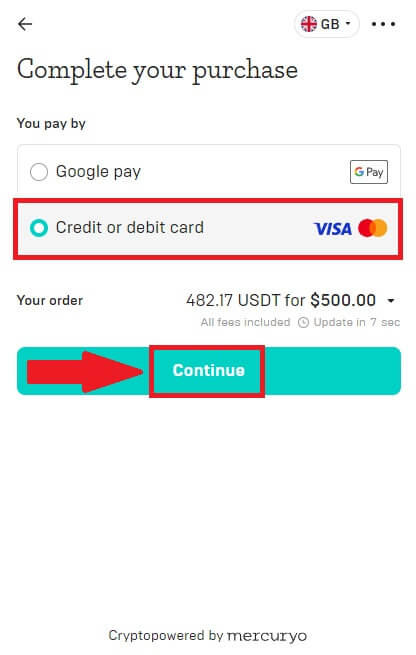
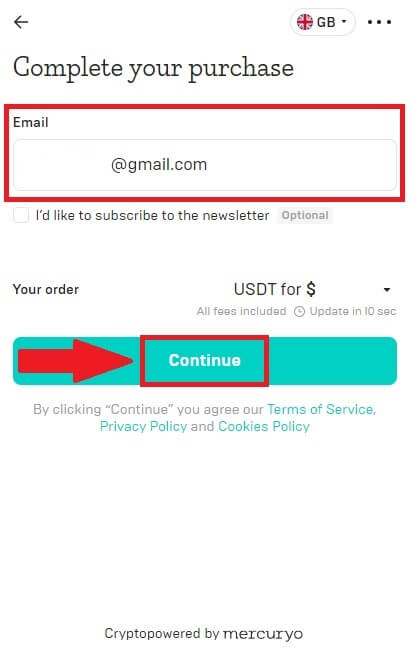
2. Sláðu inn kóðann sem var sendur á netfangið þitt og fylltu út persónulegar upplýsingar þínar og smelltu á [Halda áfram] til að ljúka kaupferlinu.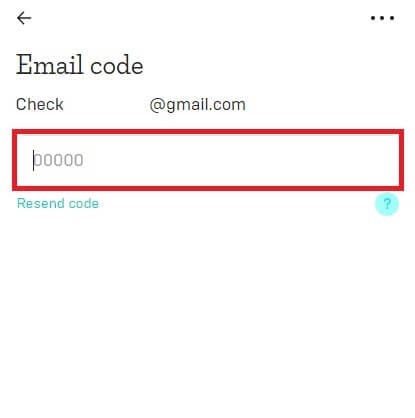
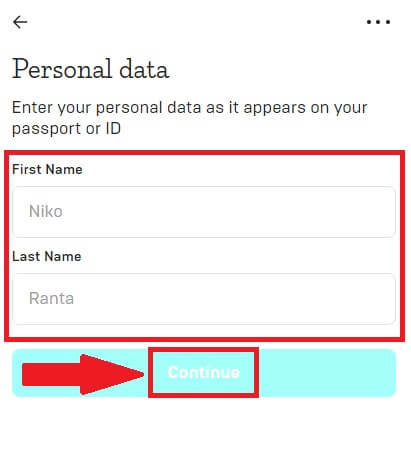
3. Veldu [Kredit- eða debetkort] , fylltu síðan út kreditkorta- eða debetkortaupplýsingar þínar og smelltu á [Greiða $] .
Athugið: Aðeins er hægt að greiða með kreditkortum á þínu nafni.
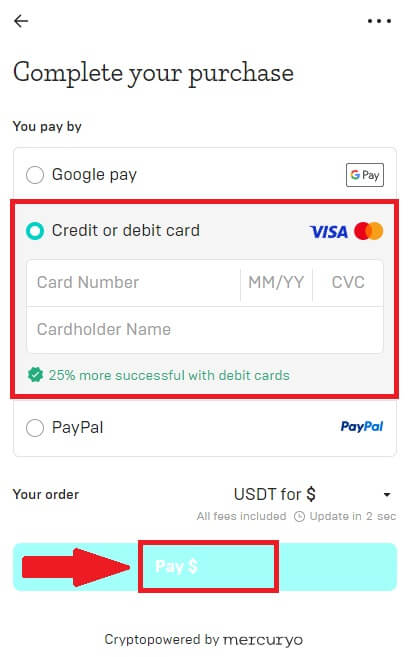
4. Þér verður vísað á OTP viðskiptasíðu bankans þíns. Fylgdu leiðbeiningunum á skjánum til að staðfesta greiðsluna.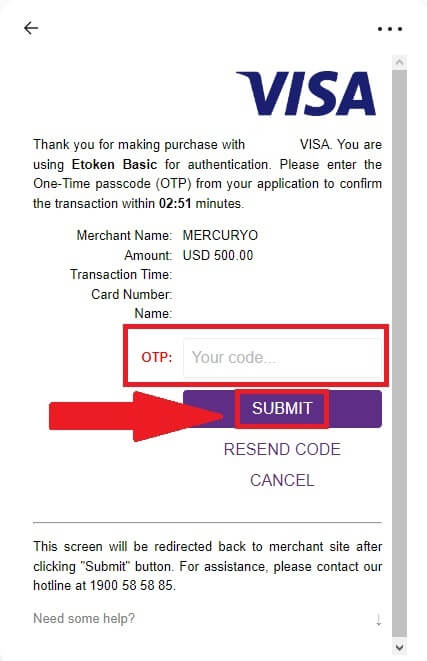
Kauptu Crypto með banxa greiðslurás (vef)
1. Veldu [banxa] greiðslumáta og smelltu á [Kaupa] .
2. Sláðu inn Fiat-upphæðina sem þú vilt eyða og kerfið mun sjálfkrafa sýna magn dulritunar sem þú getur fengið og smelltu á [Create Order] .
3. Sláðu inn nauðsynlegar upplýsingar og merktu við reitinn og ýttu síðan á [Senda staðfestingu mína] .
4. Sláðu inn staðfestingarkóðann sem var sendur á netfangið þitt og smelltu á [Staðfestu mig] .
5. Sláðu inn reikningsupplýsingar þínar og veldu búsetuland þitt, merktu síðan við reitinn og ýttu á [Senda upplýsingar mínar] .
6. Fylltu út kreditkorta- eða debetkortaupplýsingarnar þínar til að halda áfram og þér verður vísað á OTP viðskiptasíðu bankans þíns. Fylgdu leiðbeiningunum á skjánum til að staðfesta greiðsluna.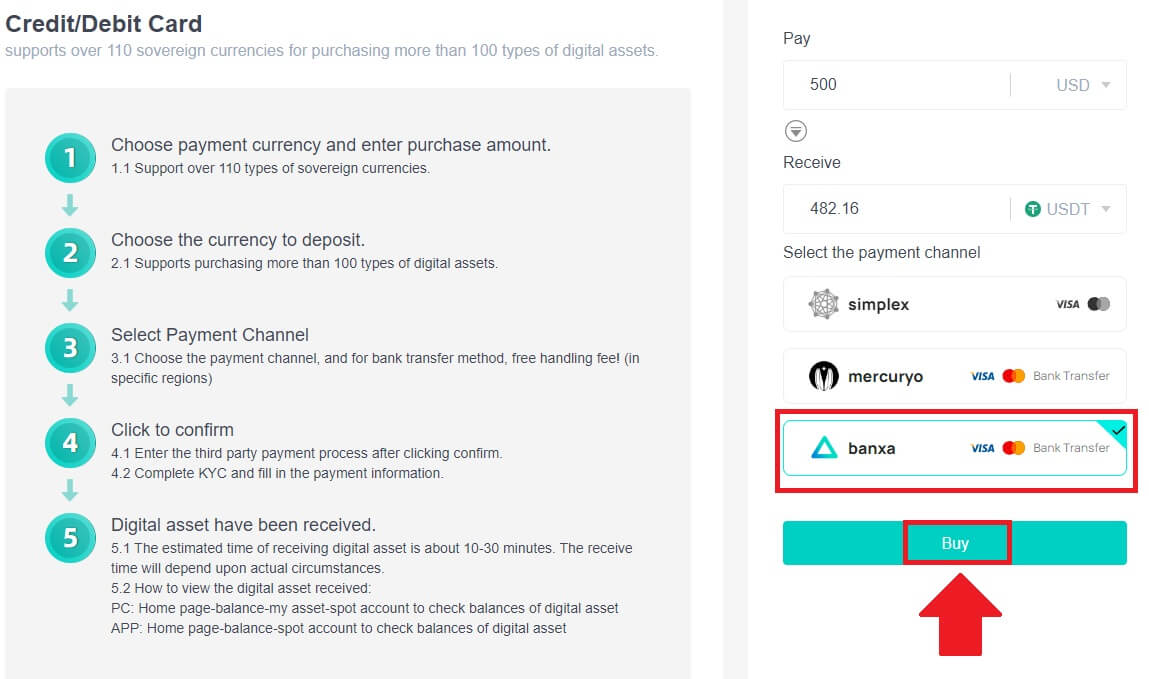
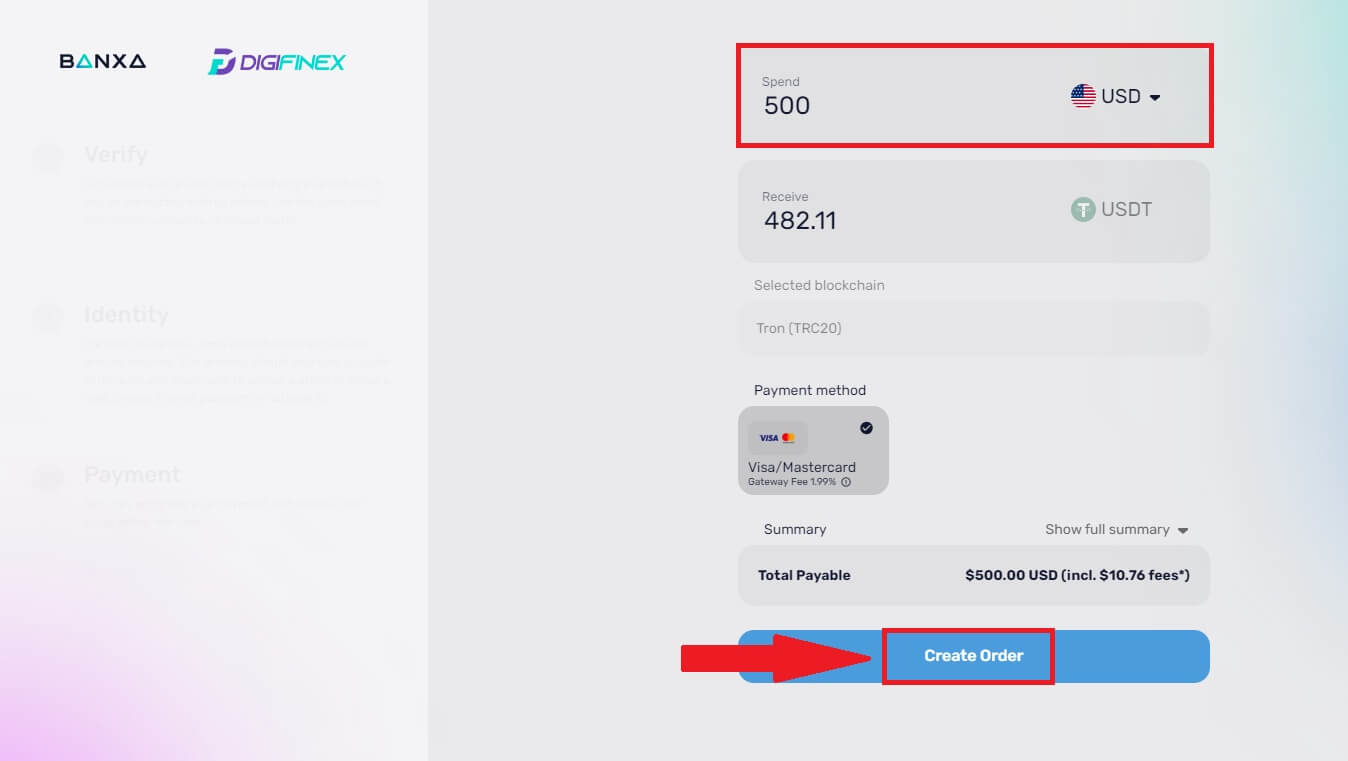
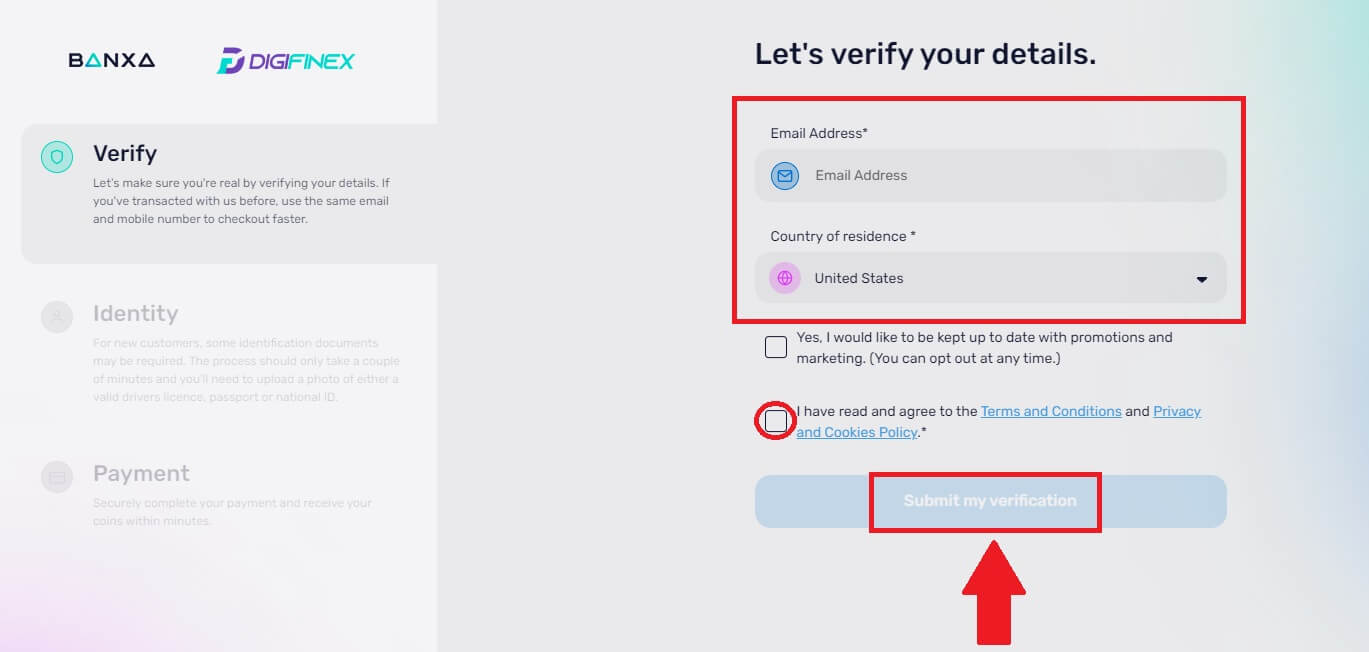
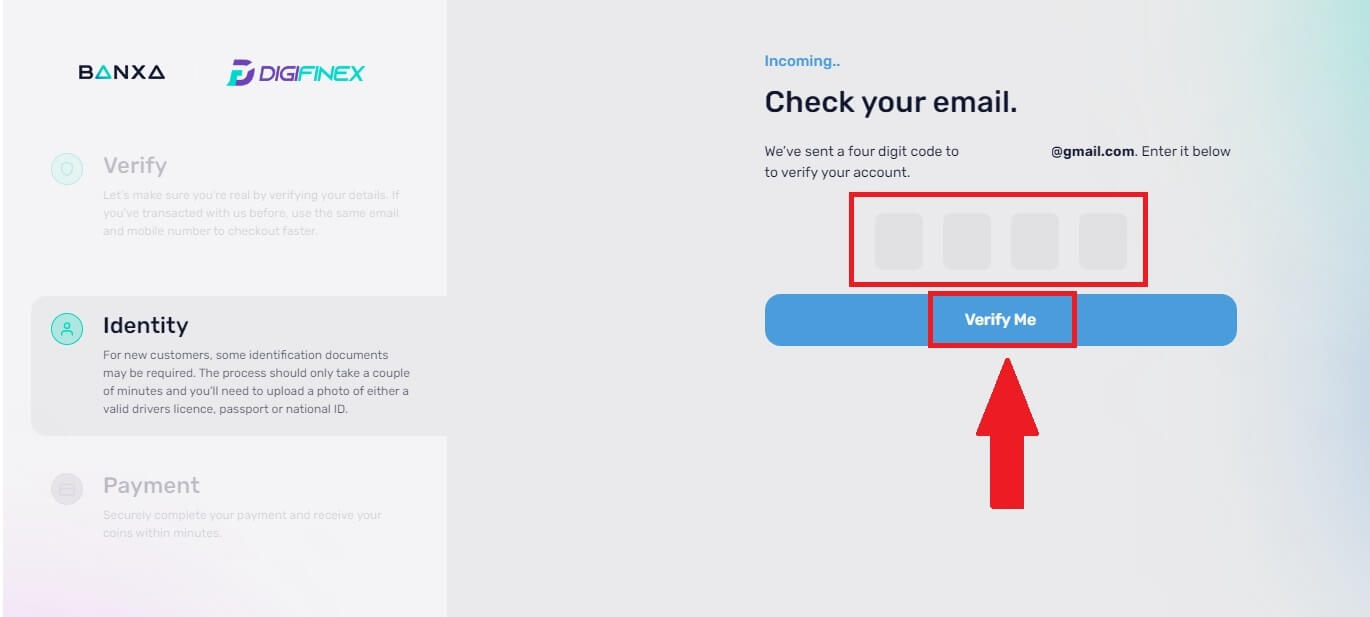
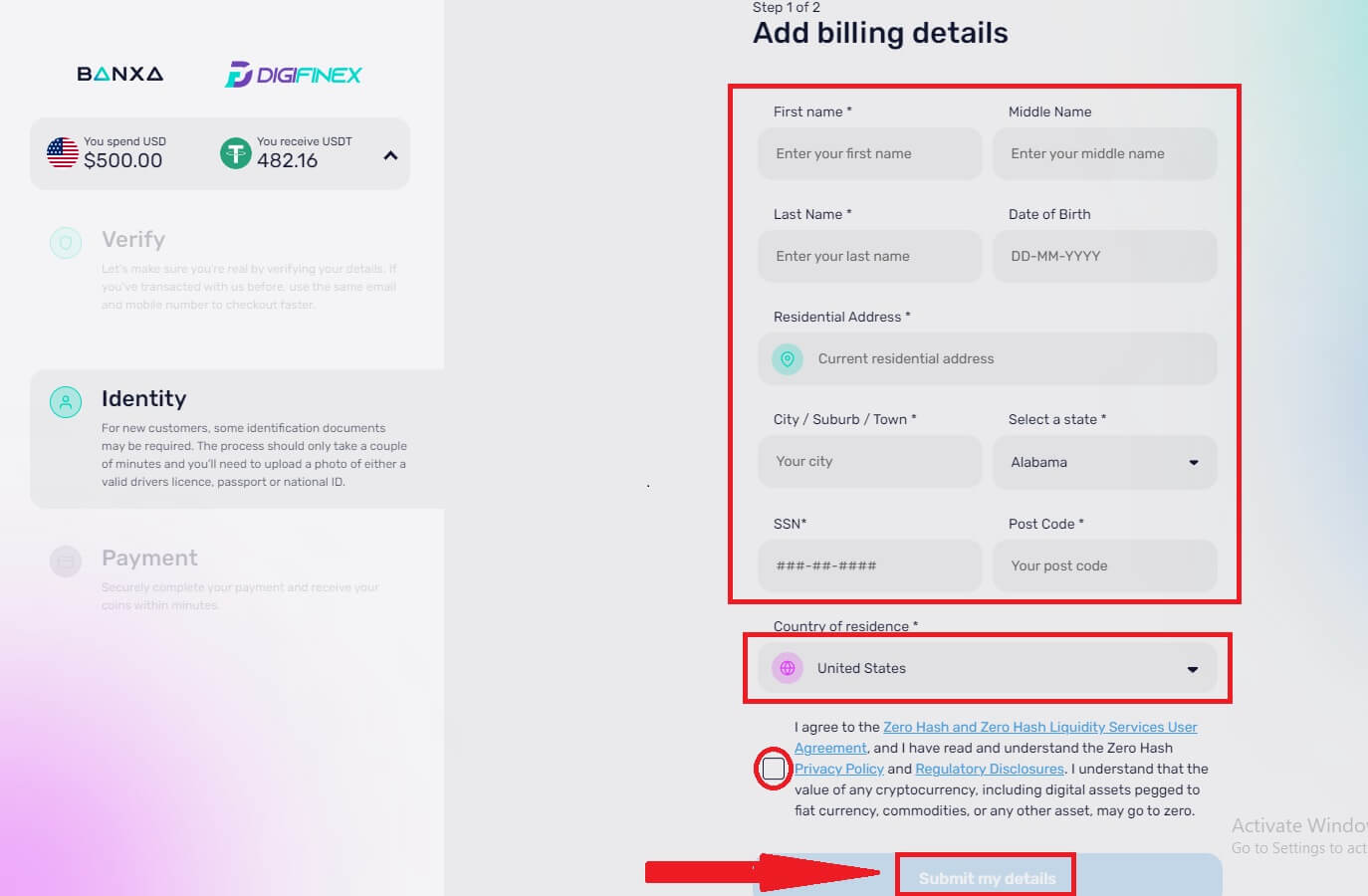
Athugið: Aðeins er hægt að greiða með kreditkortum á þínu nafni.
Kauptu Crypto með kredit-/debetkorti á DigiFinex (appi)
1. Opnaðu DigiFinex appið þitt og pikkaðu á [Kredit/Debet Card].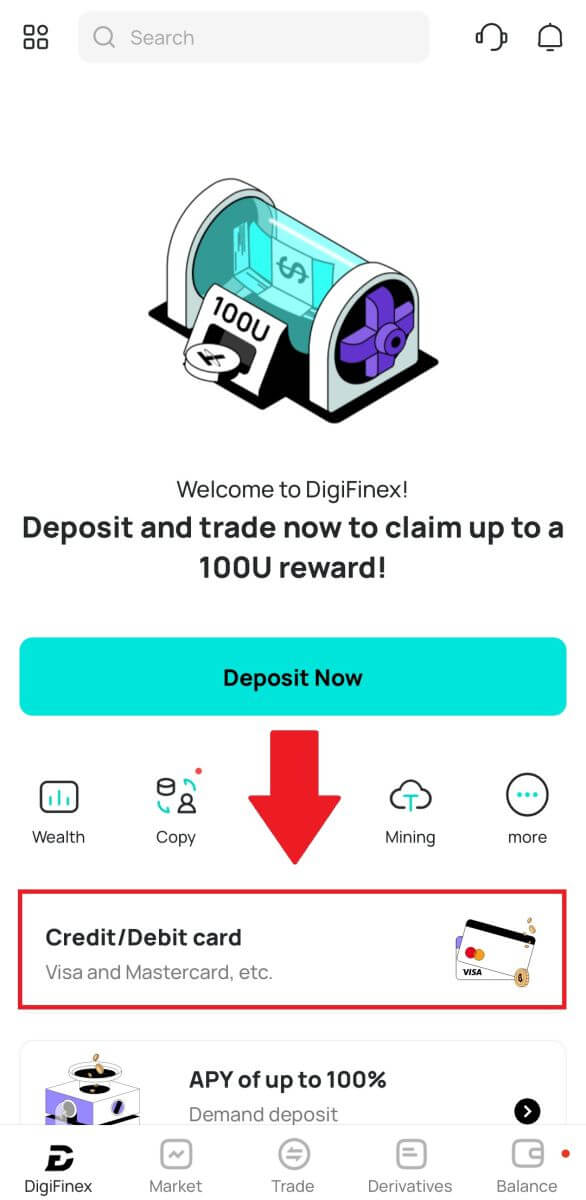
2. Hér getur þú valið að kaupa crypto með mismunandi fiat gjaldmiðlum. Sláðu inn fiat upphæðina sem þú vilt eyða og kerfið mun sjálfkrafa sýna magn dulritunar sem þú getur fengið, veldu valinn greiðslurás og pikkaðu á [Kaup] .
Athugið: Mismunandi greiðslurás mun hafa mismunandi gjöld fyrir viðskipti þín. 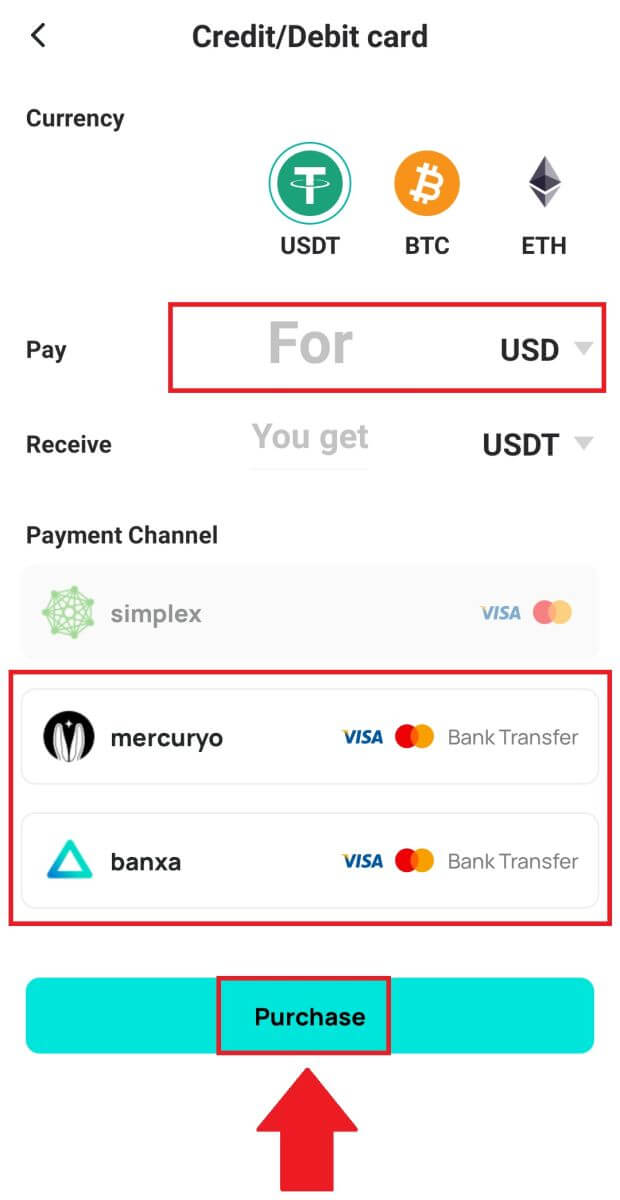
3. Staðfestu upplýsingar um pöntunina. Merktu við reitina og ýttu á [Staðfesta] .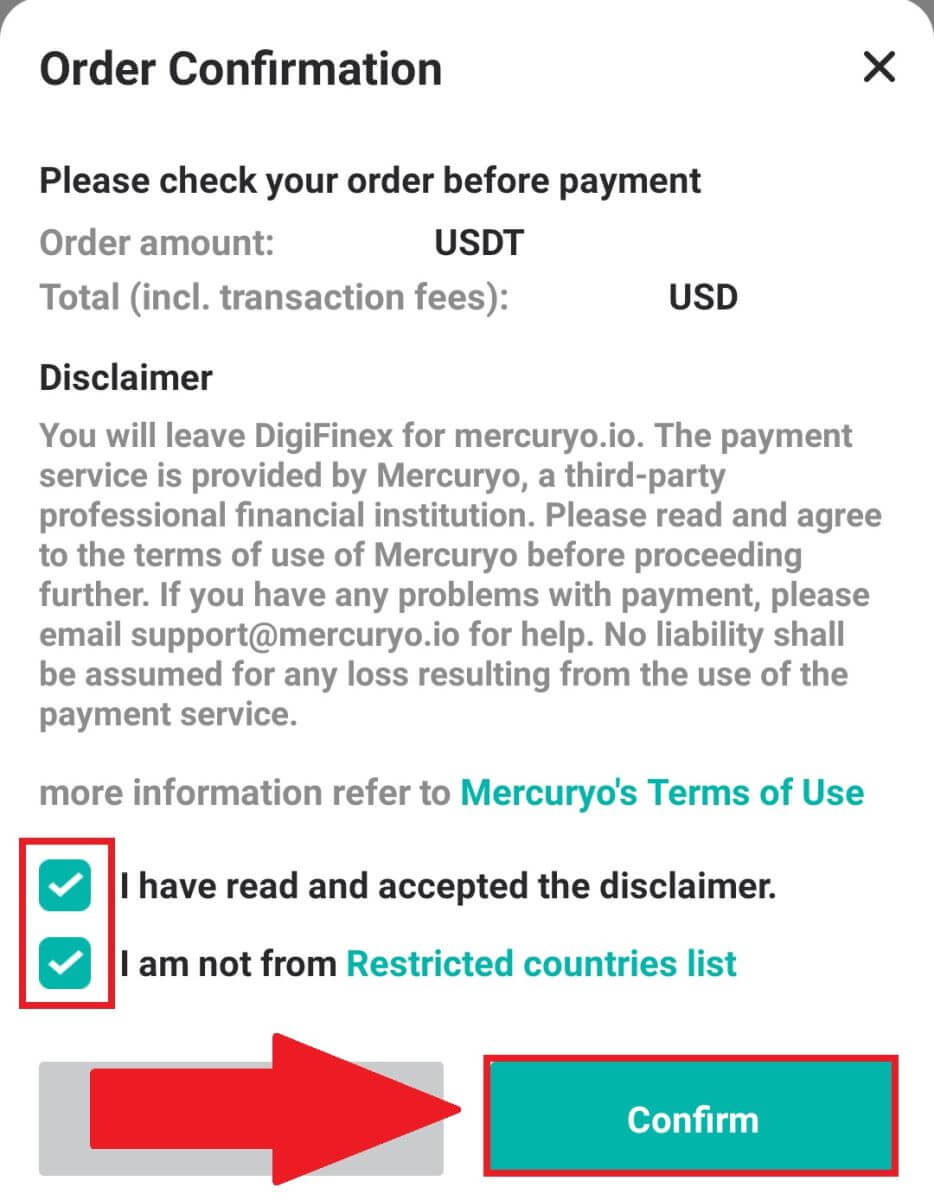
Kauptu Crypto með Mercuryo greiðslurás (app)
1. Smelltu á [Kredit- eða debetkort] og smelltu síðan á [Halda áfram] . Fylltu síðan út netfangið þitt og smelltu á [Halda áfram].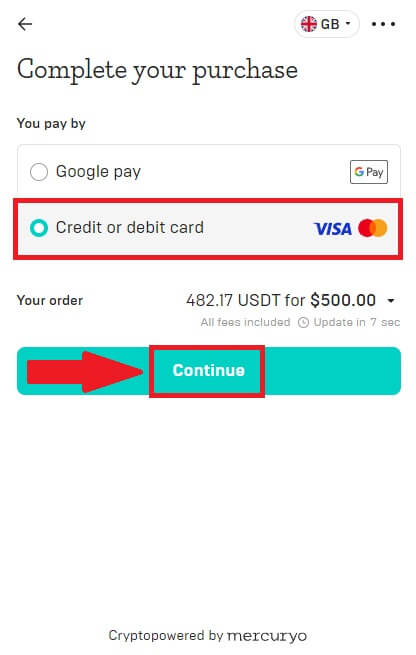
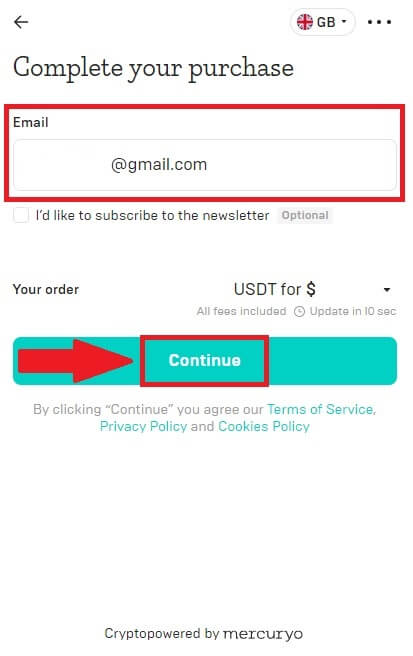
2. Sláðu inn kóðann sem var sendur á netfangið þitt og fylltu út persónulegar upplýsingar þínar og smelltu á [Halda áfram] til að ljúka kaupferlinu.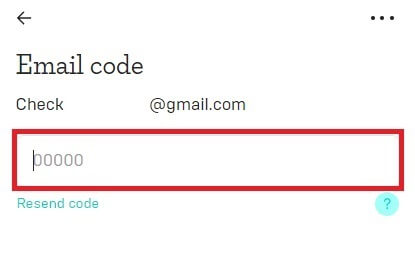
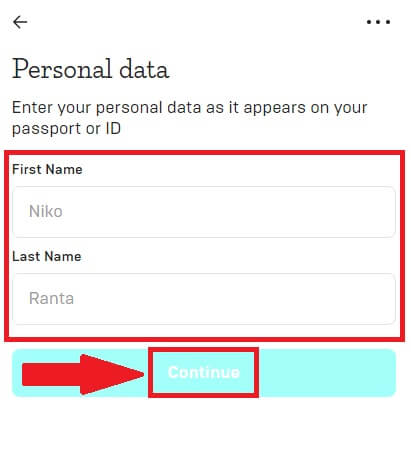
3. Veldu [Kredit- eða debetkort] , fylltu síðan út kreditkorta- eða debetkortaupplýsingar þínar og smelltu á [Greiða $] .
Athugið: Aðeins er hægt að greiða með kreditkortum á þínu nafni.
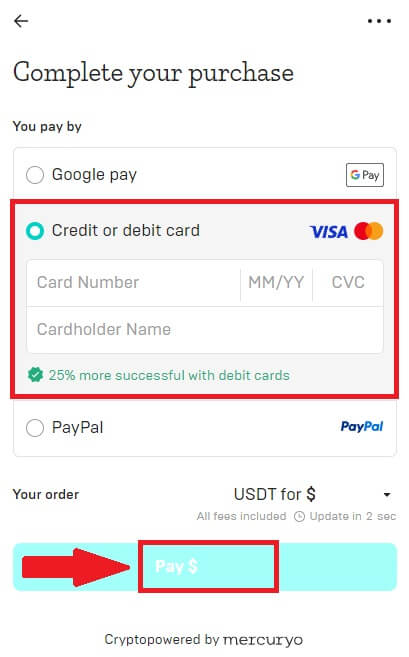
4. Þér verður vísað á OTP viðskiptasíðu bankans þíns. Fylgdu leiðbeiningunum á skjánum til að staðfesta greiðsluna og klára viðskiptin.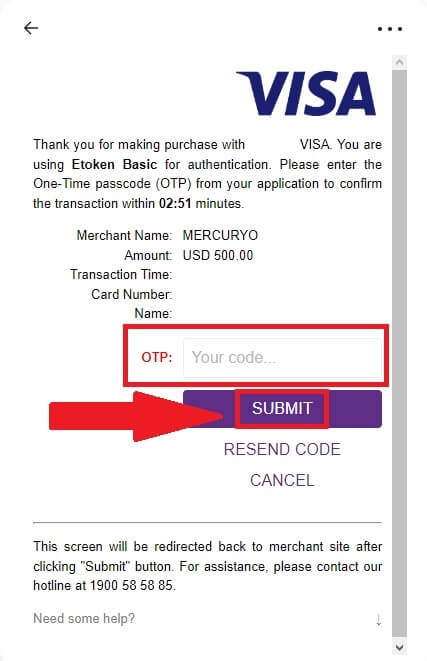
Kauptu Crypto með banxa greiðslurás (app)
1. Veldu [banxa] greiðslumáta og smelltu á [Kaupa] . 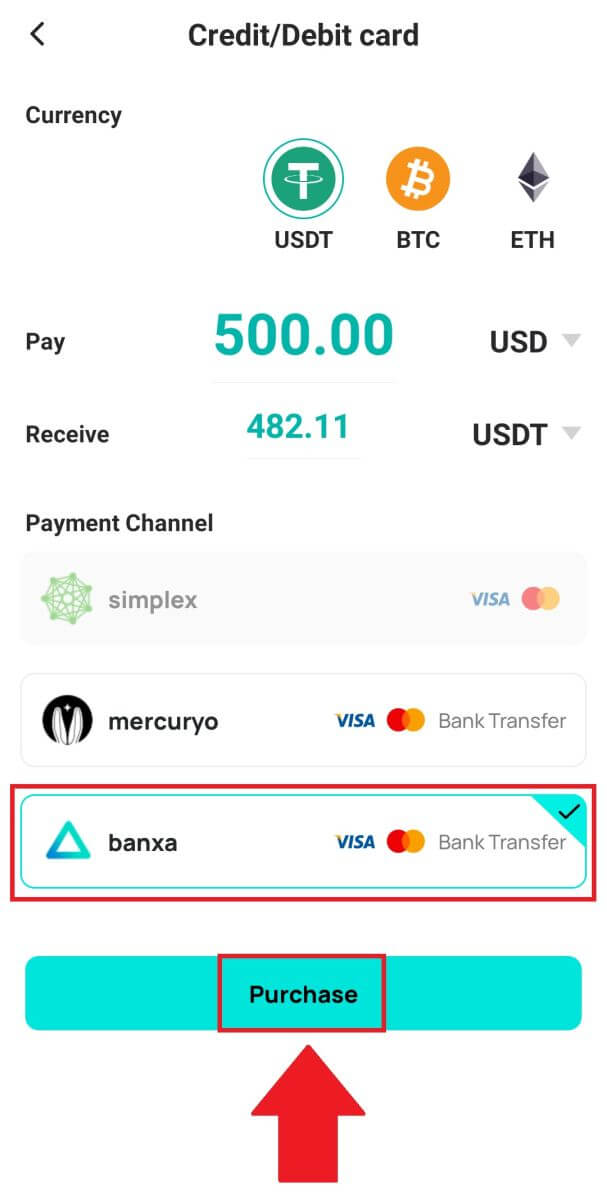
2. Sláðu inn fiat gjaldmiðilinn og upphæðina sem þú vilt eyða og kerfið mun sjálfkrafa sýna magn dulritunar sem þú getur fengið og smelltu á [Create Order] . 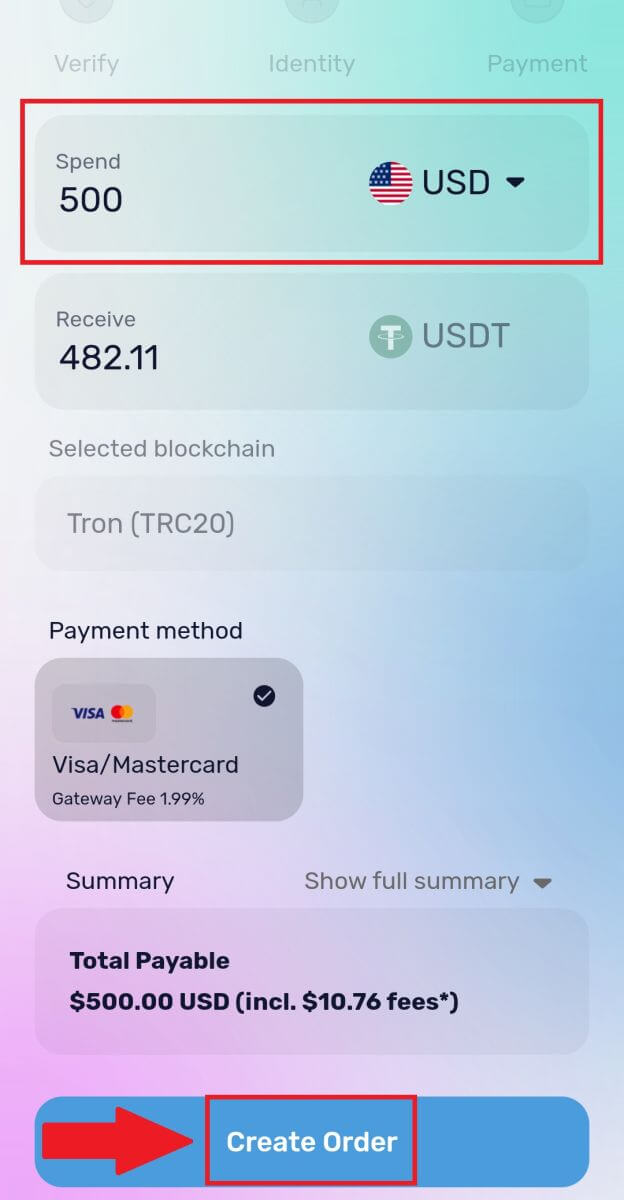
3. Sláðu inn nauðsynlegar upplýsingar og merktu við reitinn og ýttu síðan á [Senda staðfestingu mína] . 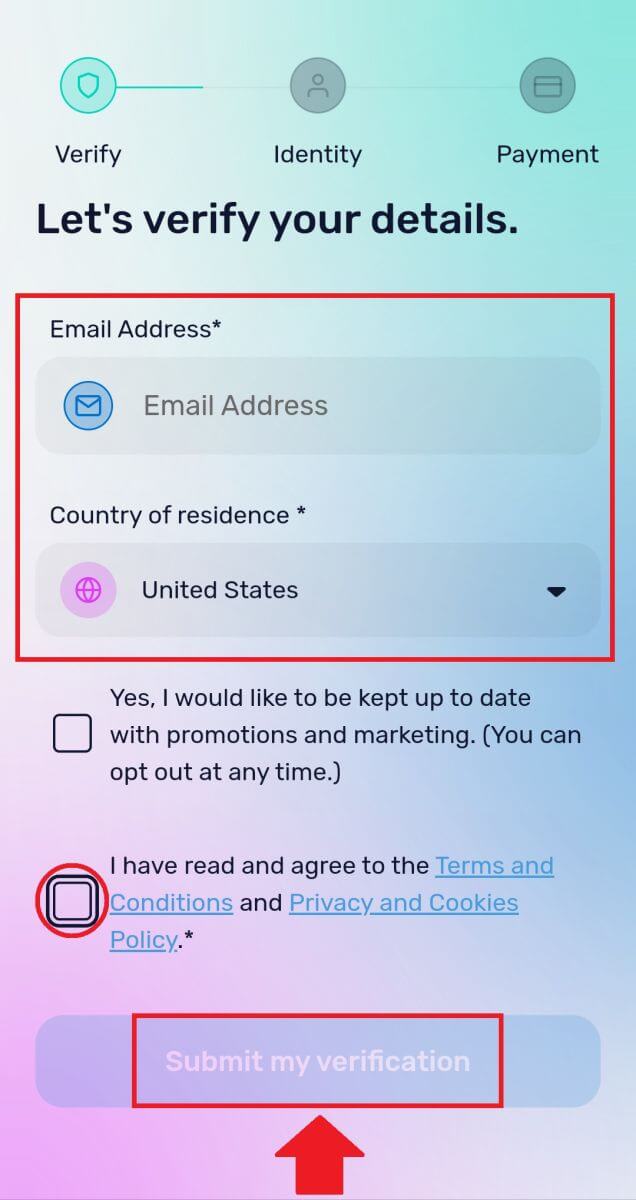
4. Sláðu inn staðfestingarkóðann sem var sendur á netfangið þitt og smelltu á [Staðfestu mig] . 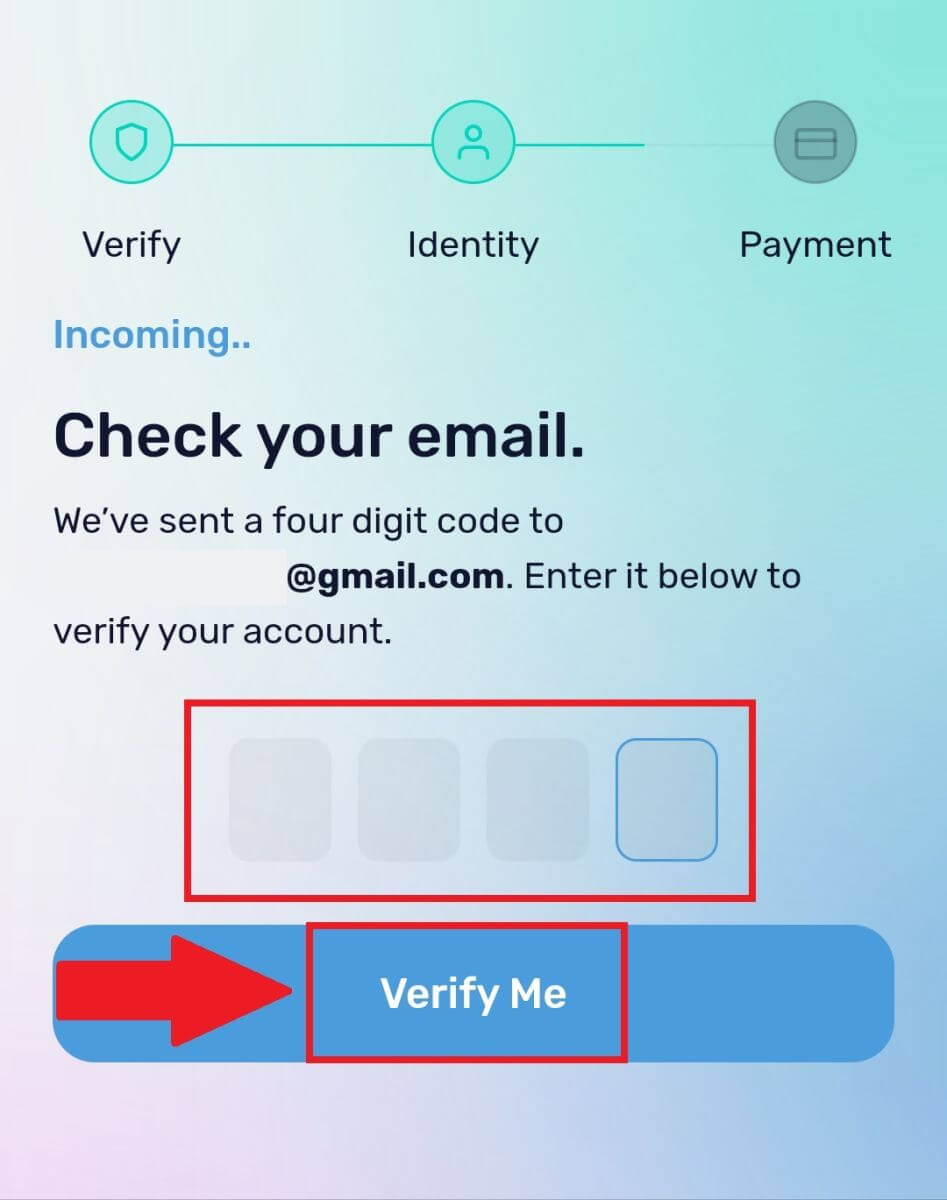
5. Sláðu inn reikningsupplýsingar þínar og veldu búsetuland þitt, merktu síðan við reitinn og ýttu á [Senda upplýsingar mínar] . 
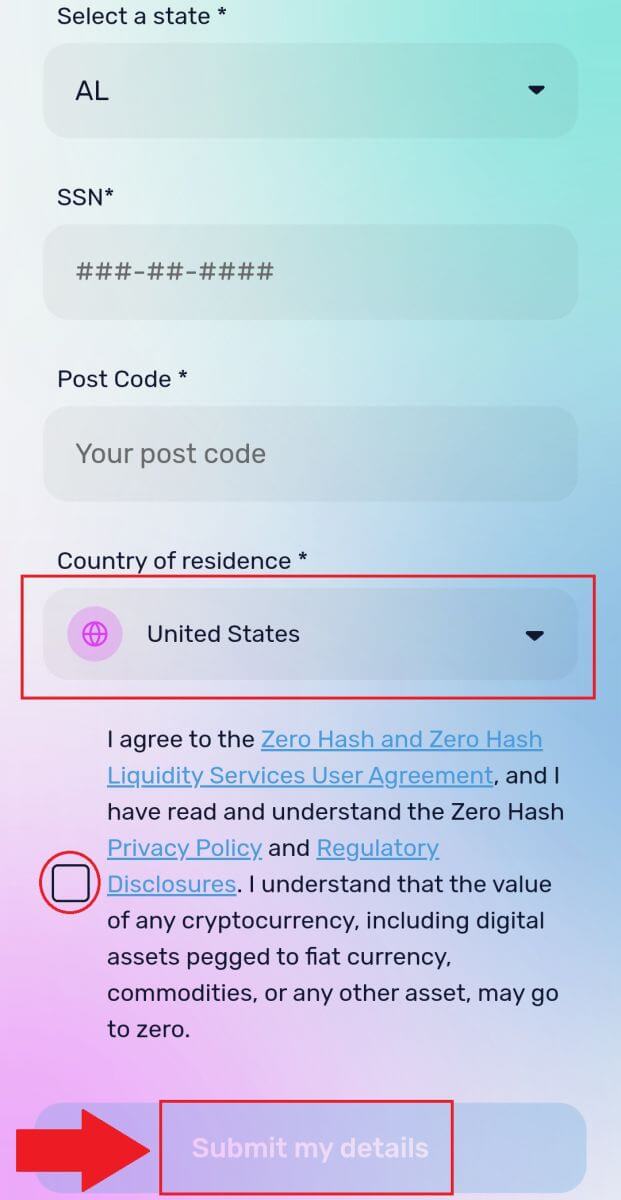
6. Fylltu út kreditkorta- eða debetkortaupplýsingarnar þínar til að halda áfram og þér verður vísað á OTP viðskiptasíðu bankans þíns. Fylgdu leiðbeiningunum á skjánum til að staðfesta greiðsluna.
Athugið: Aðeins er hægt að greiða með kreditkortum á þínu nafni.
Hvernig á að kaupa dulritun á DigiFinex P2P
Kauptu Crypto á DigiFinex P2P (vef)
1. Farðu á DigiFinex vefsíðuna og smelltu á [Buy Crypto] og smelltu síðan á [Block-trade OTC] .
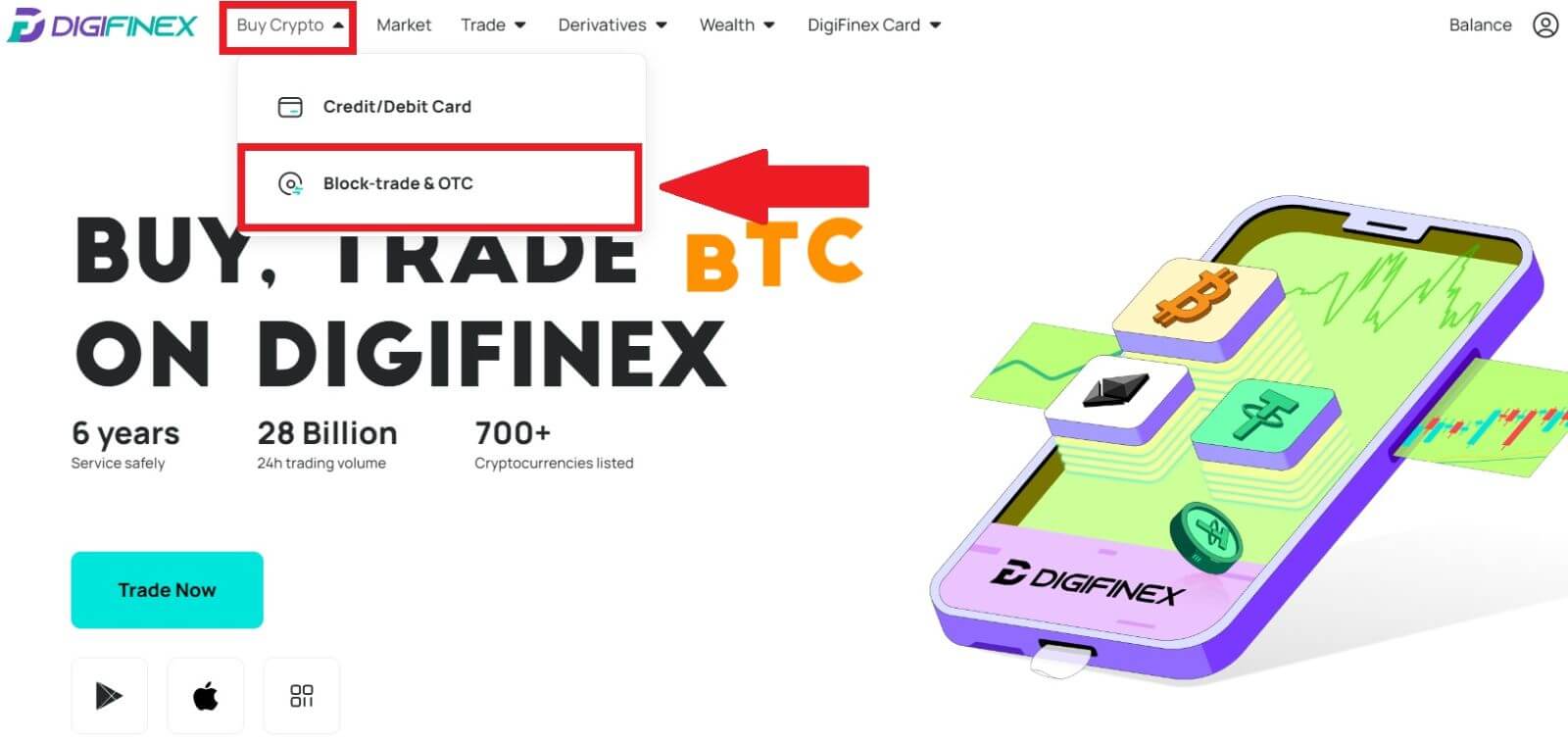
2. Eftir að þú hefur náð til OTC viðskiptasíðunnar skaltu fylgja skrefunum hér að neðan.
Veldu tegund dulritunargjaldmiðils.
Veldu fiat gjaldmiðilinn.
Ýttu á [Kaupa USDT] til að kaupa valinn dulritunargjaldmiðil. (Í þessu tilviki er USDT notað sem dæmi).
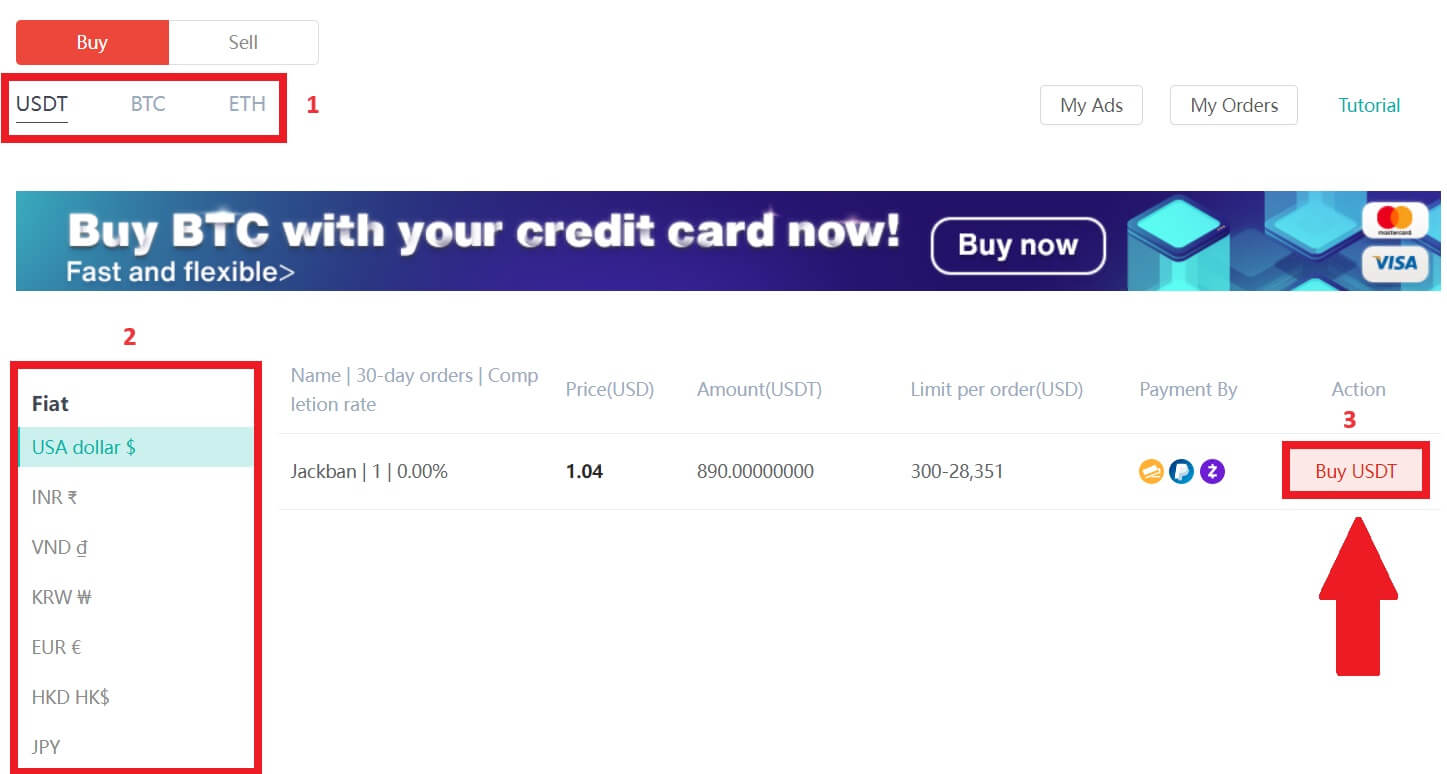
3. Sláðu inn kaupupphæðina og kerfið mun sjálfkrafa reikna út samsvarandi Fiat peningaupphæð fyrir þig, smelltu síðan á [Staðfesta] .
Athugið: Hver viðskipti verða að vera jöfn eða yfir lágmarks [pöntunarmörkum] sem fyrirtækin tilgreina.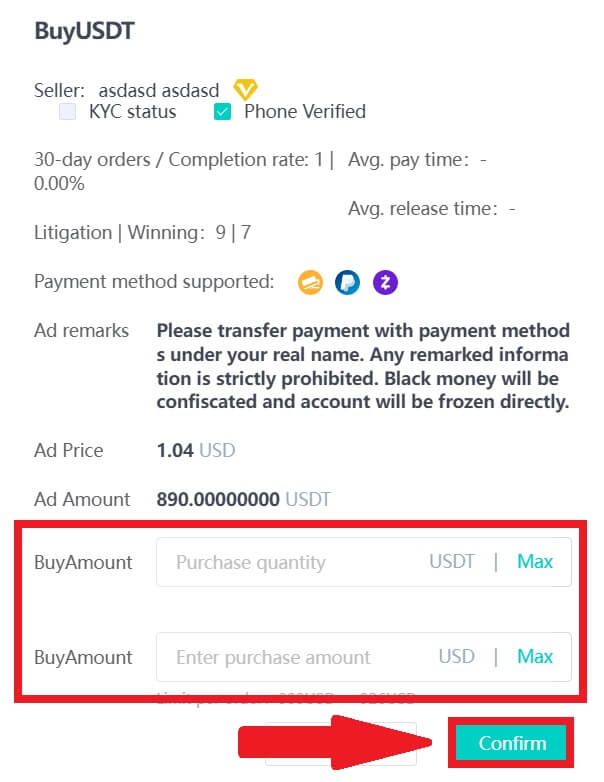
4. Veldu einn af þremur greiðslumátum hér að neðan og smelltu á [Til að borga] . 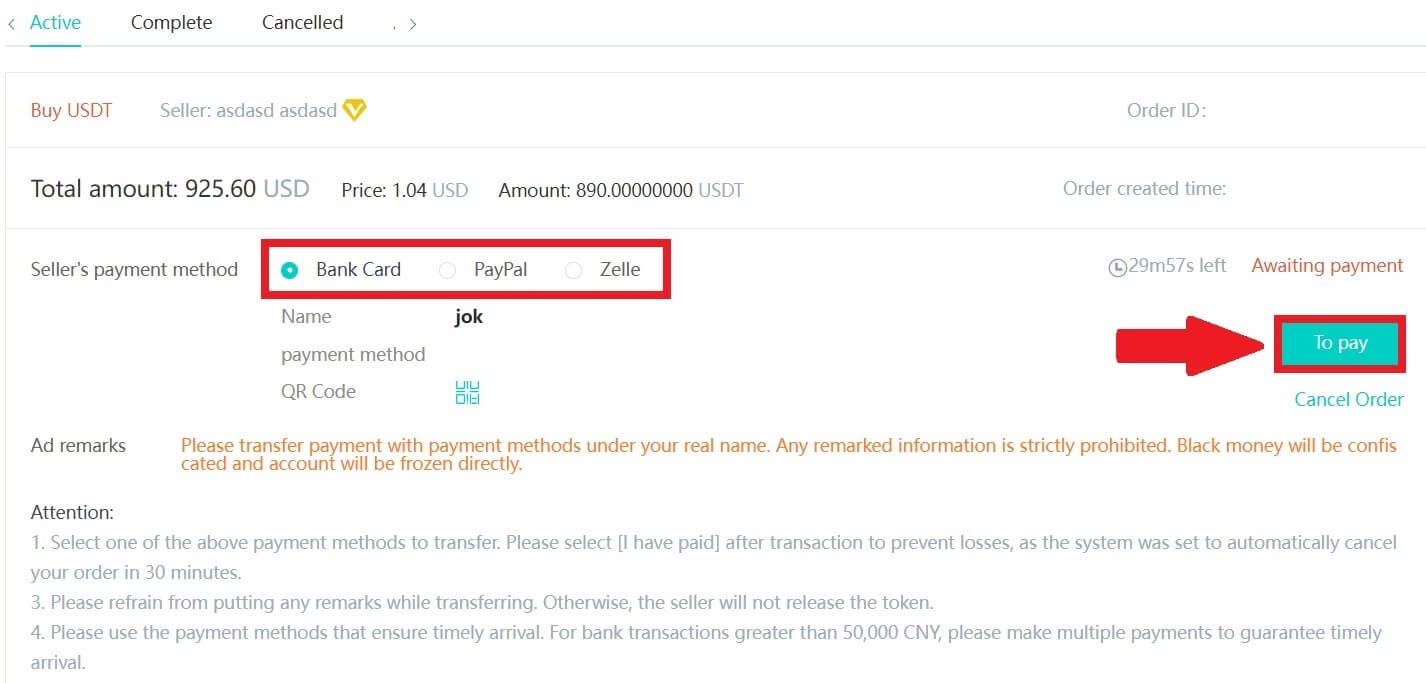
5. Staðfestu greiðslumáta og upphæð (heildarverð) á síðunni Upplýsingar um pöntun og smelltu síðan á [Ég hef greitt].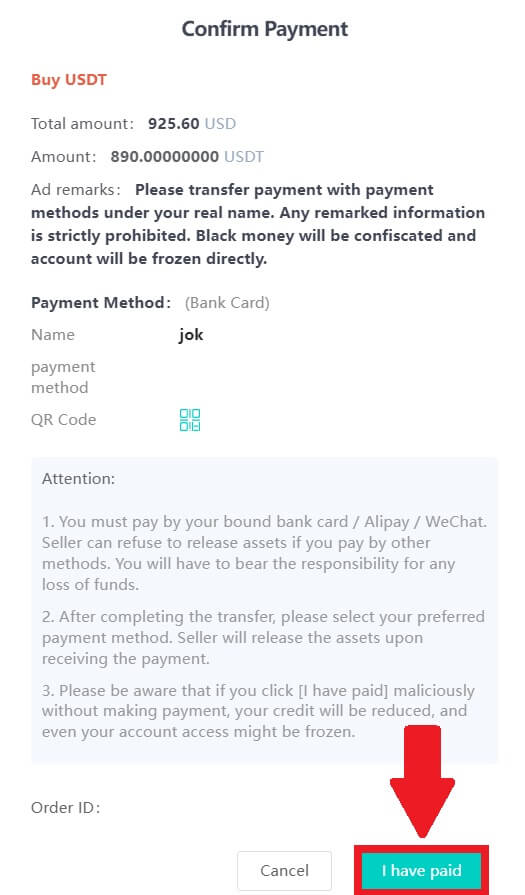
6. Bíddu eftir að seljandi sleppir dulritunargjaldmiðlinum og viðskiptunum verður lokið.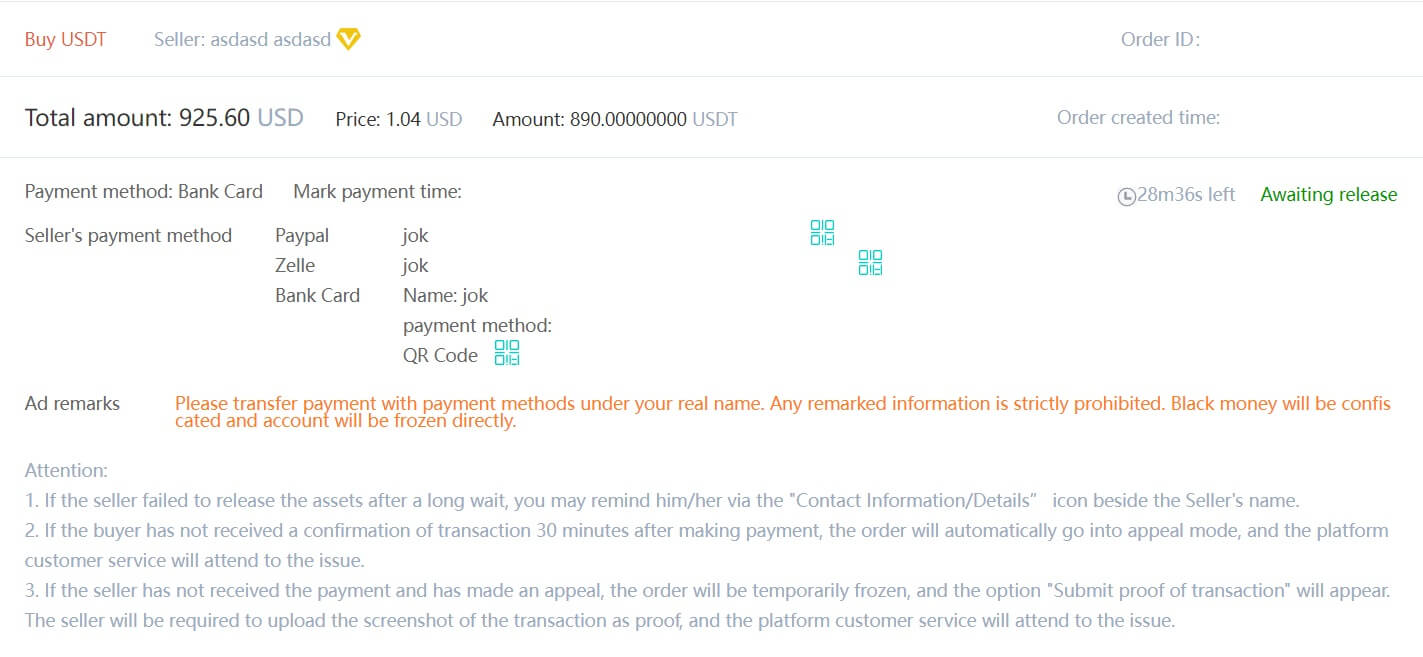
Flytja eignir af OTC reikningnum yfir á spotreikninginn
1. Farðu á vefsíðu DigiFinex og smelltu á [Balance] . 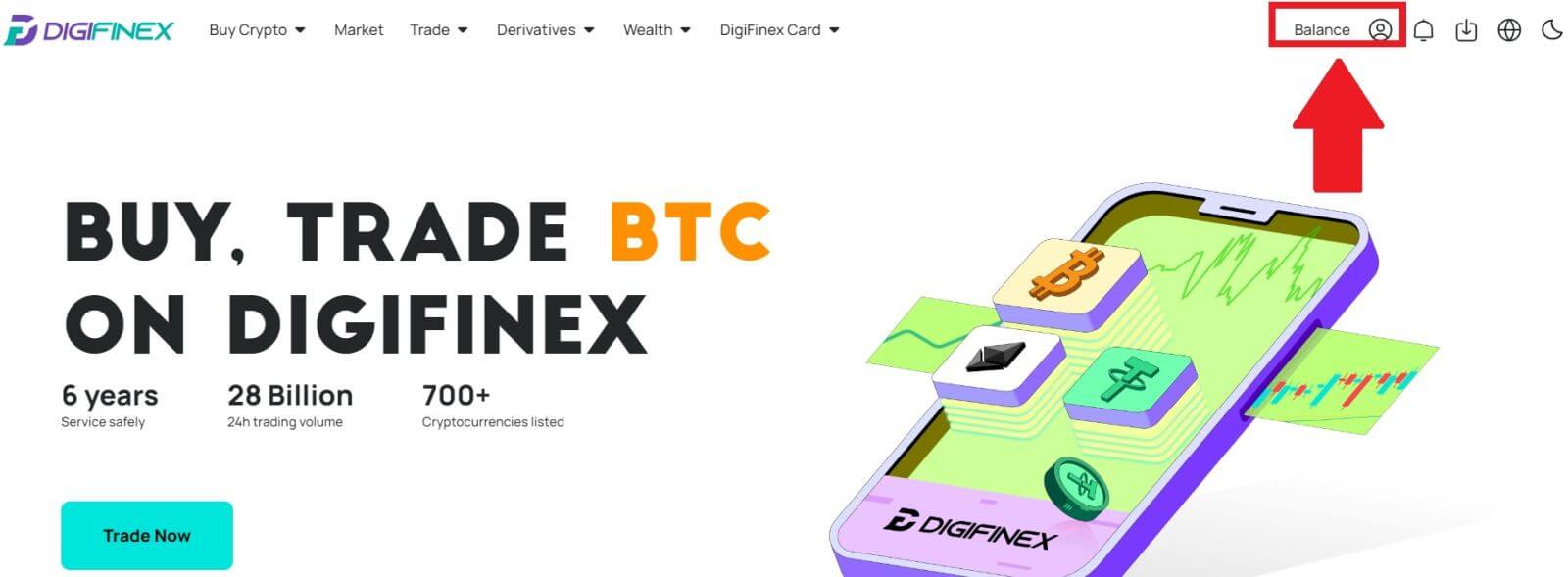
2. Smelltu á [OTC] og veldu þann OTC reikning sem þú vilt og smelltu á [Transfer] . 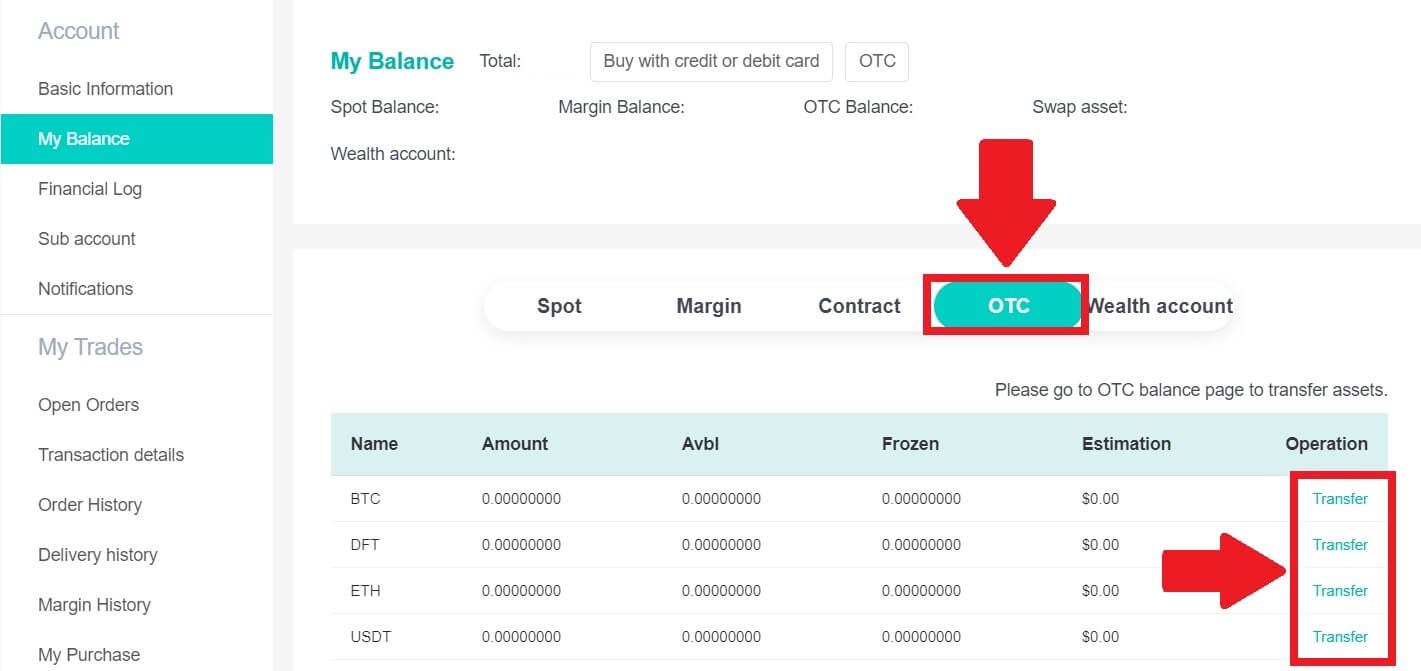
3. Veldu gjaldmiðilstegundina og haltu áfram í næstu skref:
- Veldu Frá [OTC reikningi] Flytja til [Spot account] .
- Sláðu inn millifærsluupphæðina.
- Smelltu á [Staðfesta] .
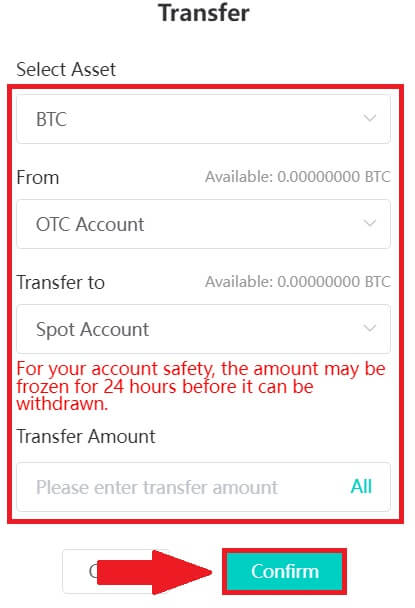
Kauptu Crypto á DigiFinex P2P (app)
1. Opnaðu DigiFinex appið og pikkaðu á [meira] . 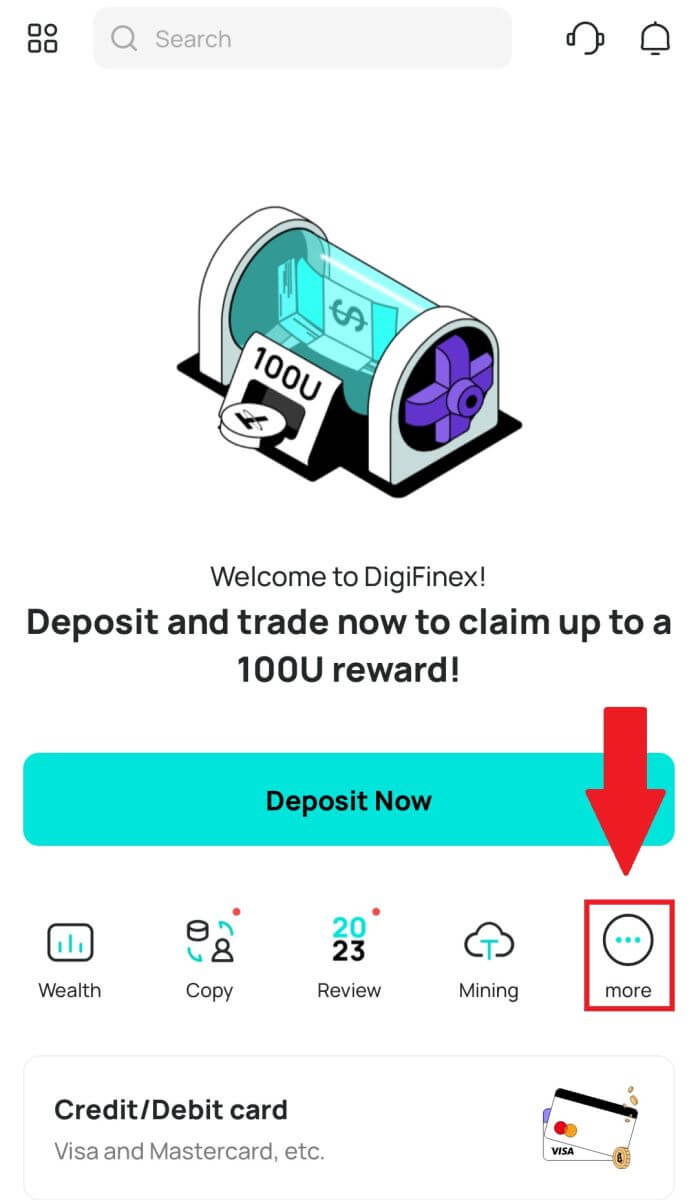
2. Bankaðu á [P2P Trading] til að fá aðgang að OTC-viðskiptaspjaldinu. Eftir að þú hefur náð til OTC viðskiptaborðsins skaltu fylgja skrefunum hér að neðan.
Veldu tegund dulritunargjaldmiðils.
Ýttu á [Kaupa] til að kaupa valinn dulritunargjaldmiðil. (Í þessu tilviki er USDT notað sem dæmi).
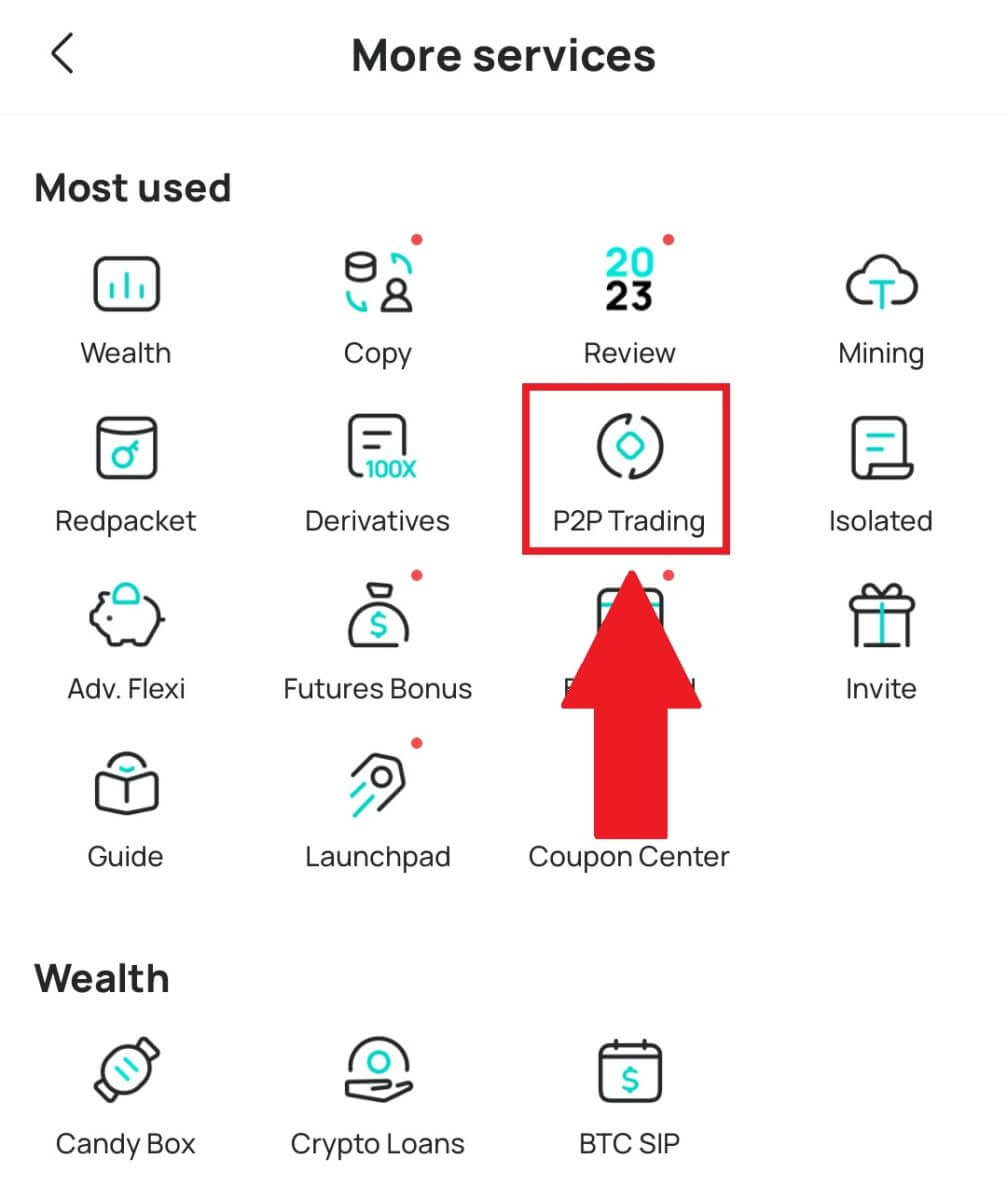
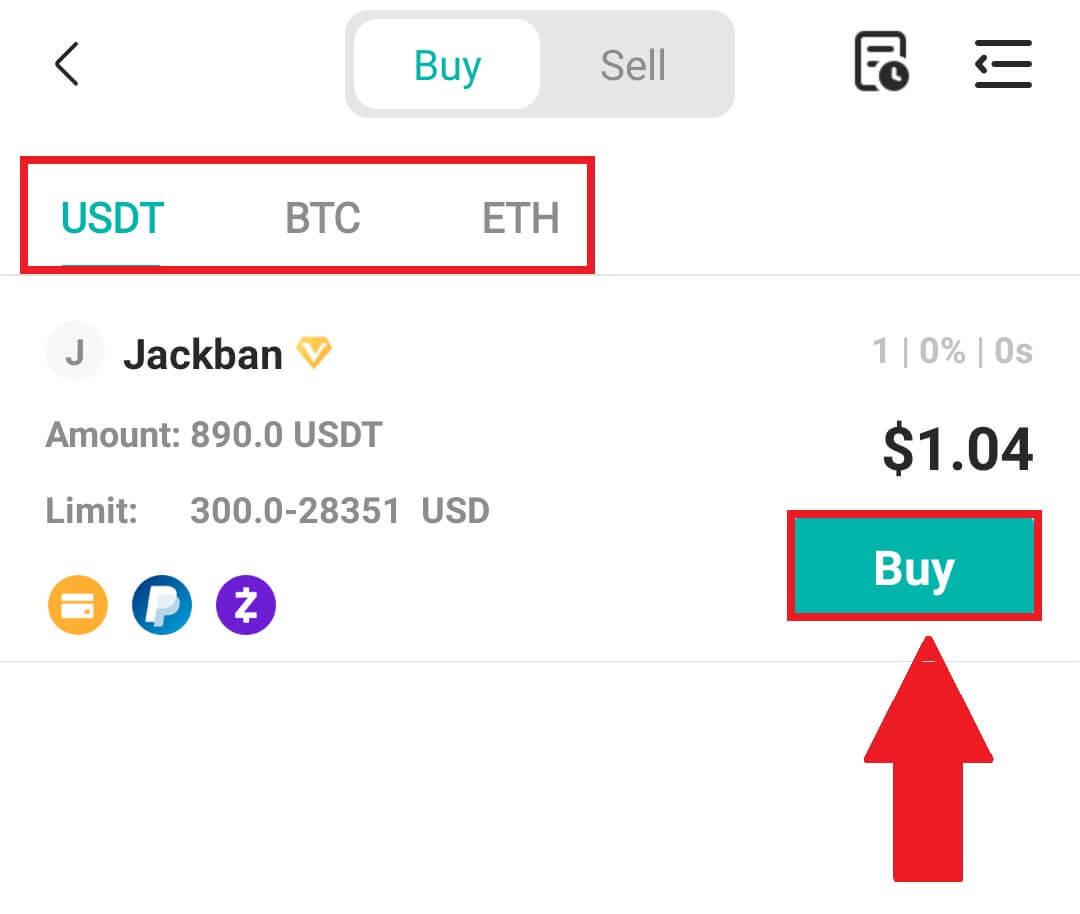
3. Sláðu inn kaupupphæðina og kerfið mun sjálfkrafa reikna út samsvarandi Fiat peningaupphæð fyrir þig, smelltu síðan á [Staðfesta] .
Athugið: Hver viðskipti verða að vera jöfn eða yfir lágmarks [pöntunarmörkum] sem fyrirtækin tilgreina.

4. Veldu greiðslumáta hér að neðan og smelltu á [Ég hef borgað] .
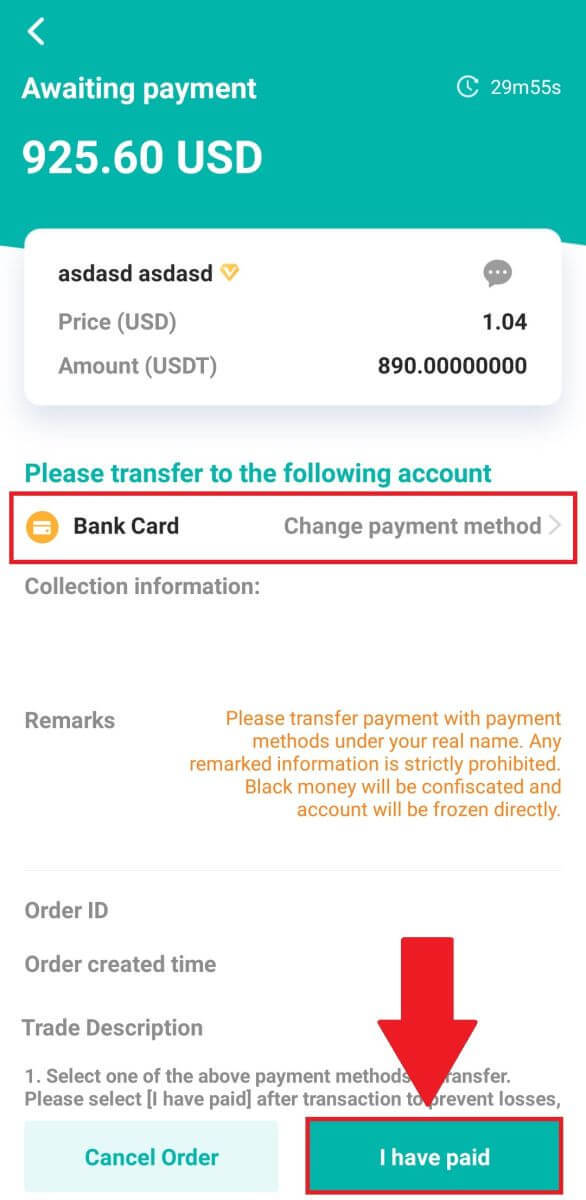
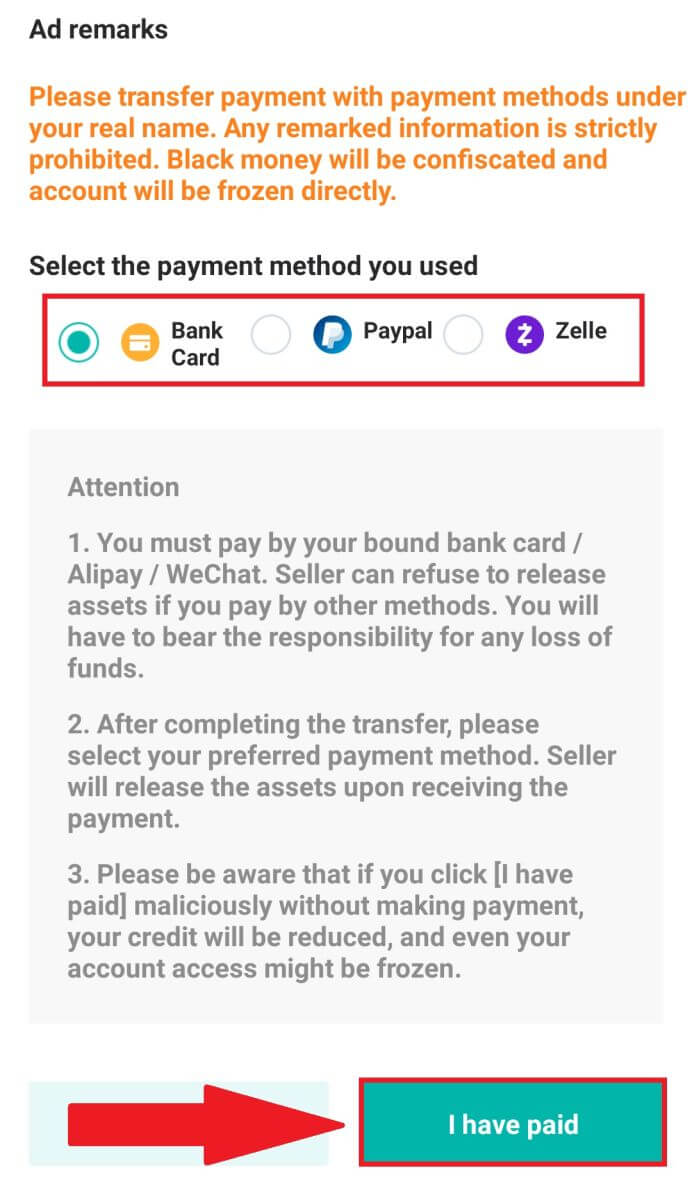
5. Bíddu eftir að seljandi sleppir dulritunargjaldmiðlinum og viðskiptunum verður lokið.
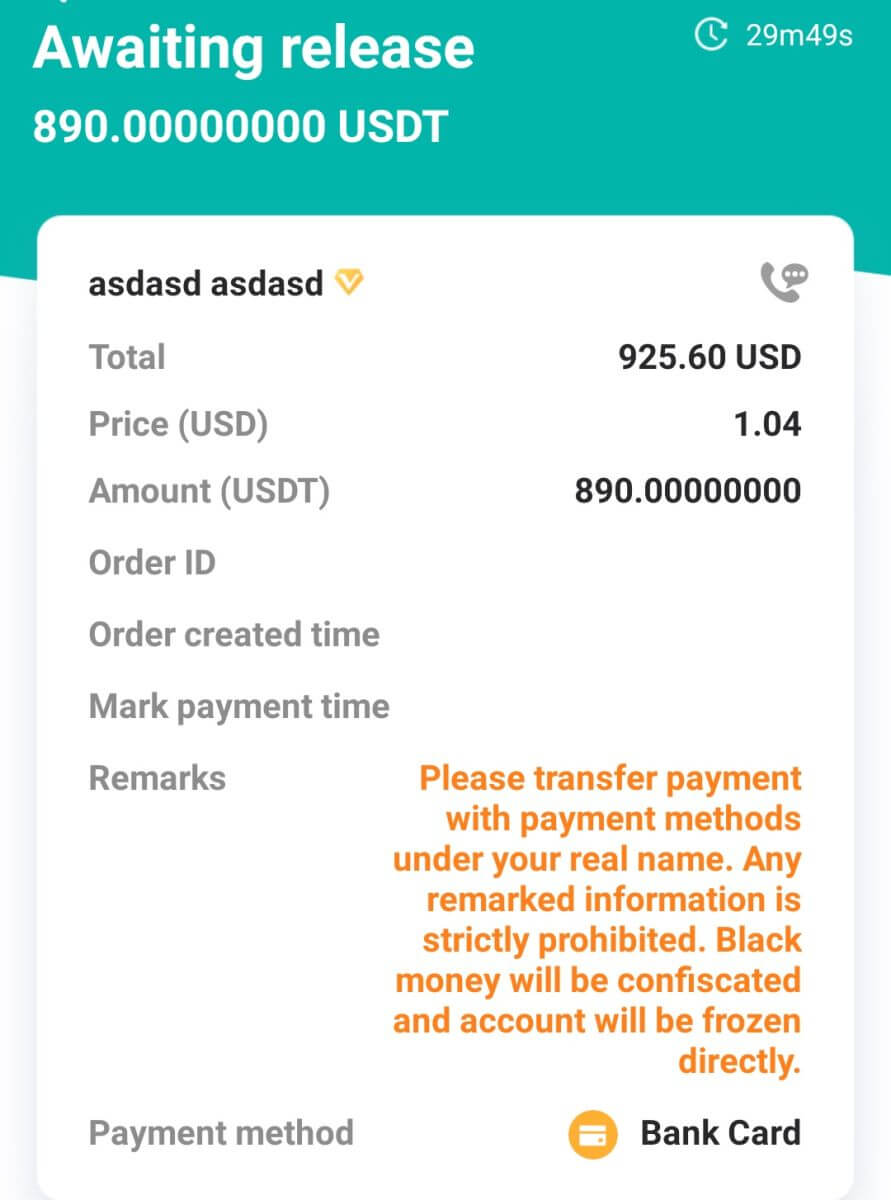
Hvernig á að kaupa dulritun með Google Pay á DigiFinex
Kauptu dulritun með Google Pay á DigiFinex (vef)
1. Skráðu þig inn á DigiFinex reikninginn þinn og smelltu á [Buy Crypto] - [Kredit/Debet Card].
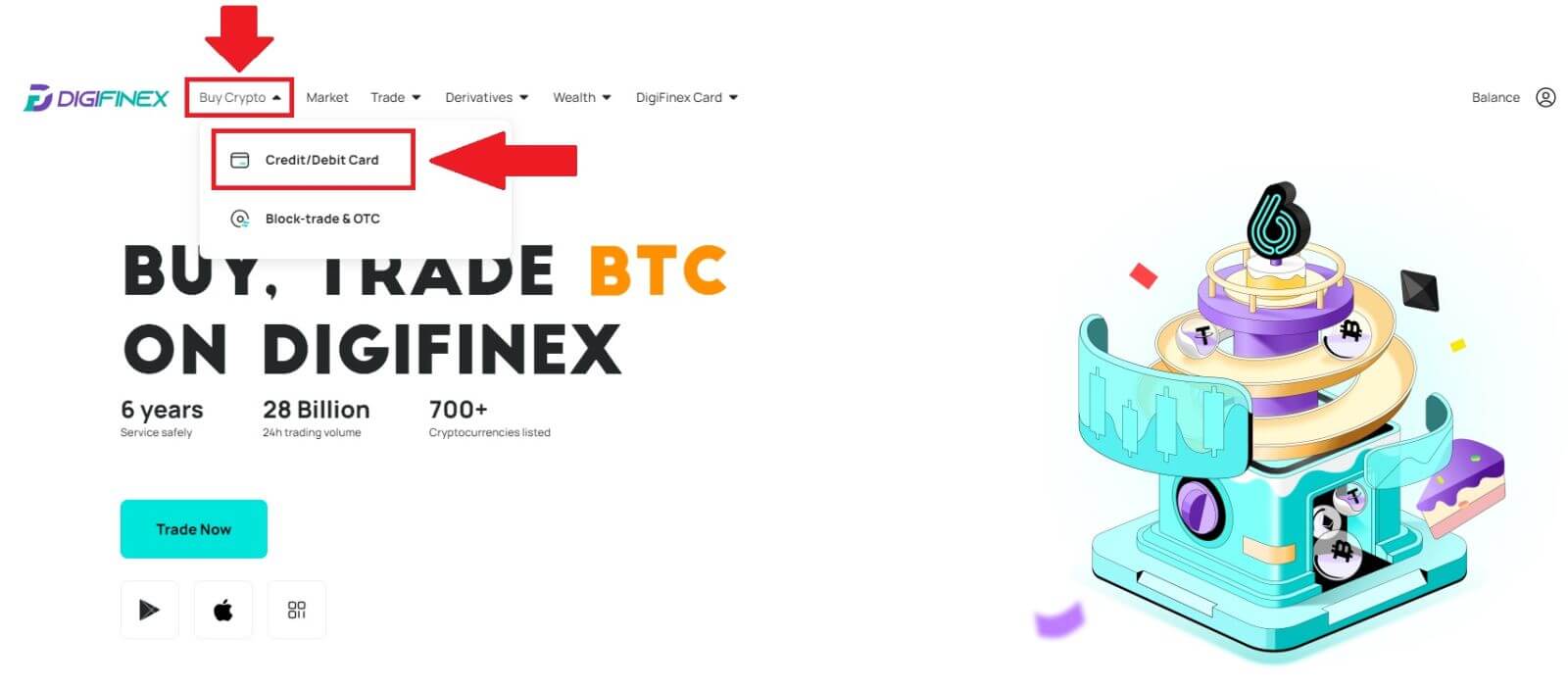
2. Hér getur þú valið að kaupa crypto með mismunandi fiat gjaldmiðlum. Sláðu inn fiat upphæðina sem þú vilt eyða og kerfið mun sjálfkrafa sýna magn dulritunar sem þú getur fengið, veldu [kvikasilfur] greiðslurásina og smelltu á [Kaupa] . 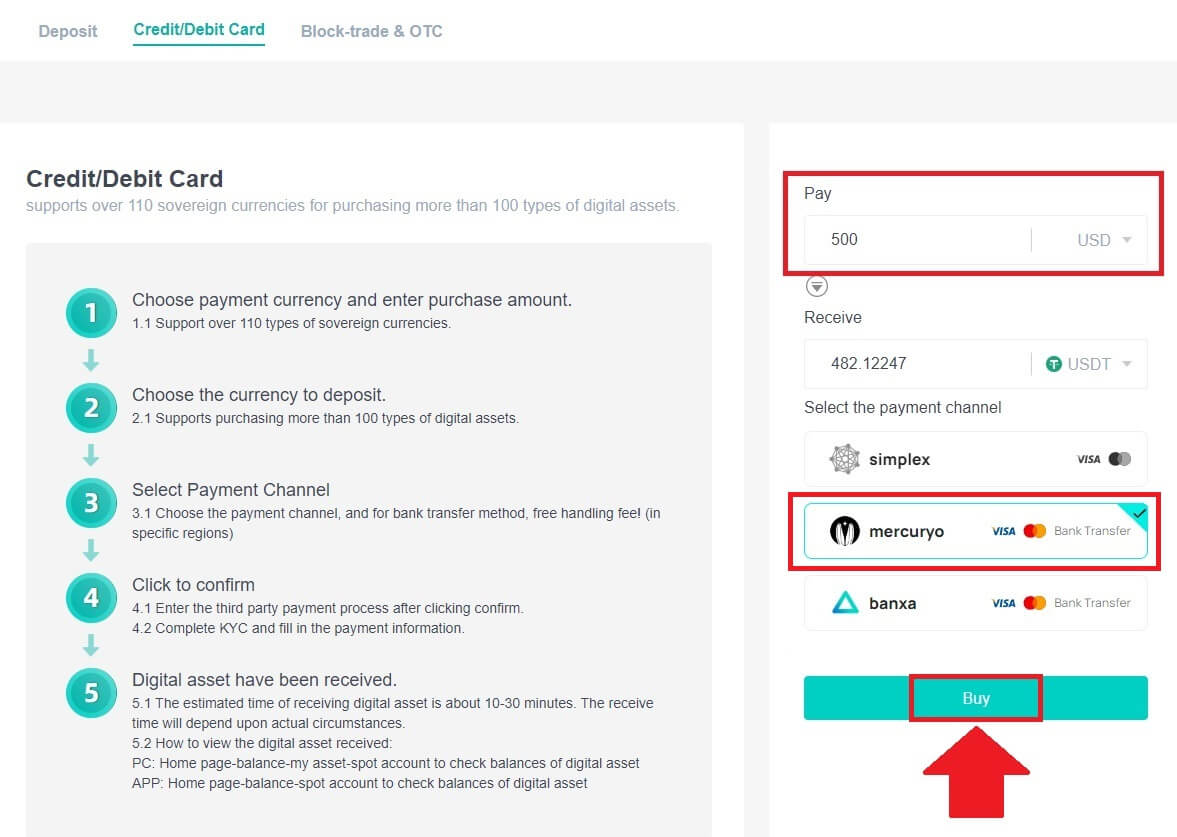
3. Staðfestu upplýsingar um pöntunina. Merktu við reitina og ýttu á [Staðfesta] . 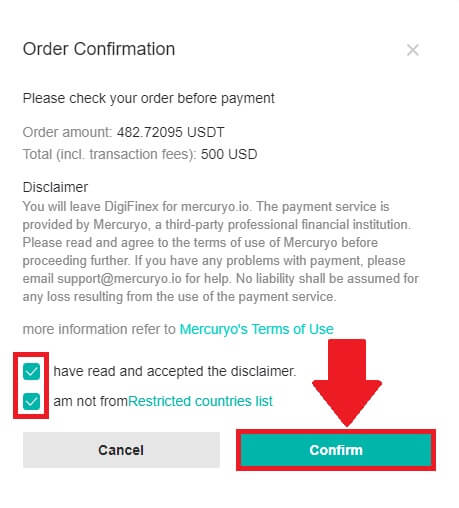
4. Veldu valkostinn [Google pay] og ýttu á [Buy with Google Pay] . 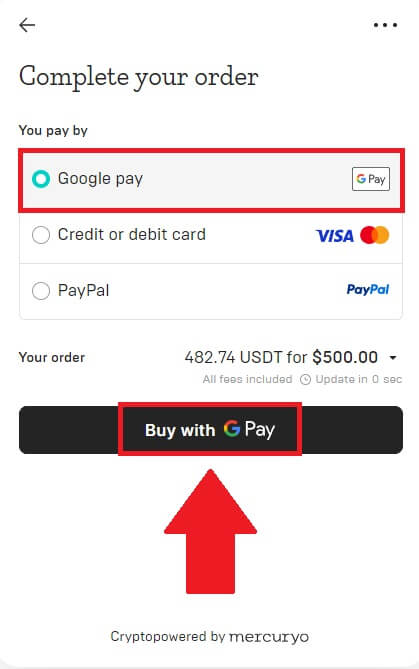
5. Fylltu út kreditkorta- eða debetkortaupplýsingar og smelltu á [Vista kort] . Ýttu síðan á [Halda áfram] til að ljúka viðskiptum þínum.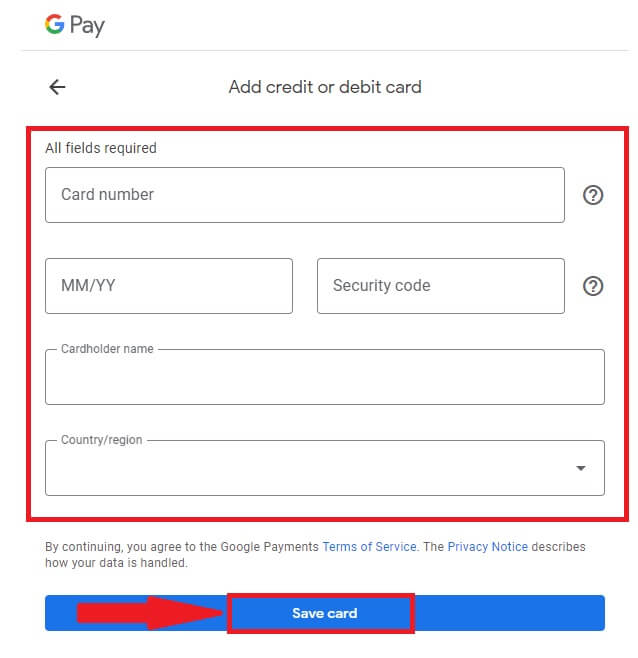
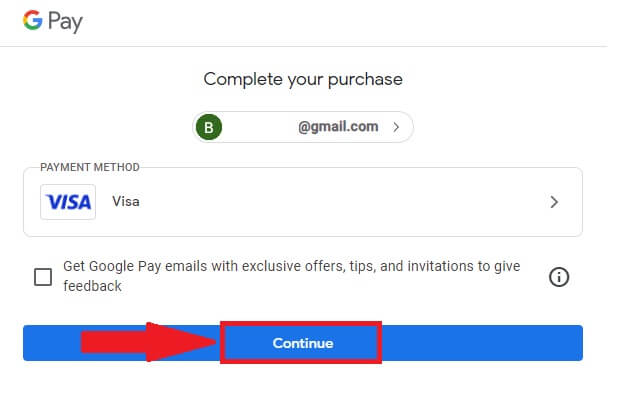
Kauptu Crypto með Google Pay á DigiFinex (app)
1. Opnaðu DigiFinex appið þitt og pikkaðu á [Kredit/Debet Card].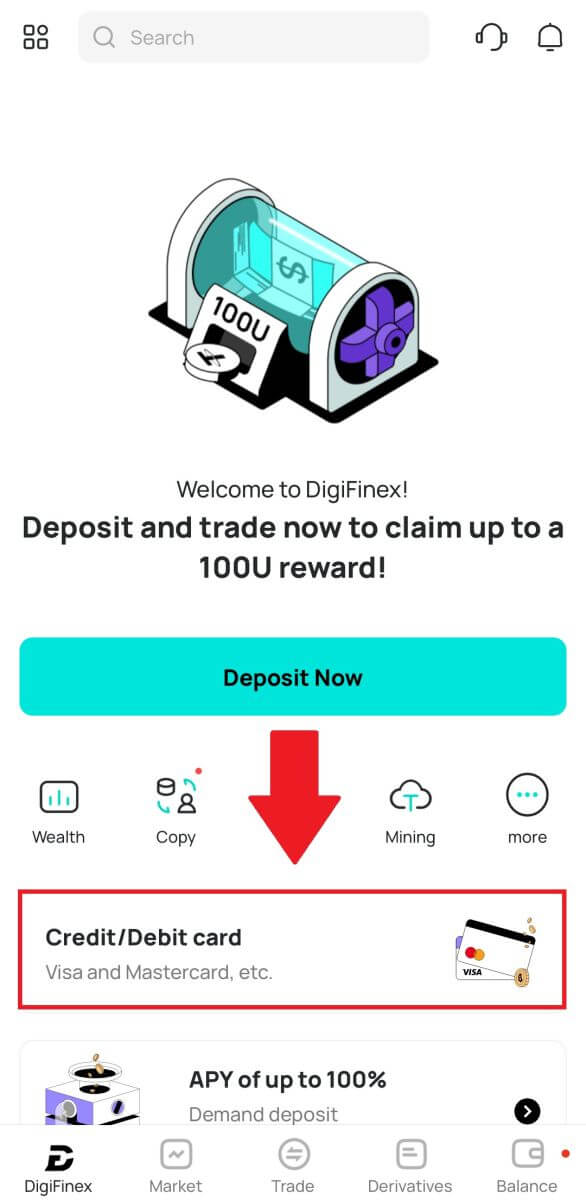
2. Hér getur þú valið að kaupa crypto með mismunandi fiat gjaldmiðlum. Sláðu inn fiat upphæðina sem þú vilt eyða og kerfið mun sjálfkrafa sýna magn dulritunar sem þú getur fengið, veldu [kvikasilfur] greiðslurásina og pikkaðu á [Kaup] . 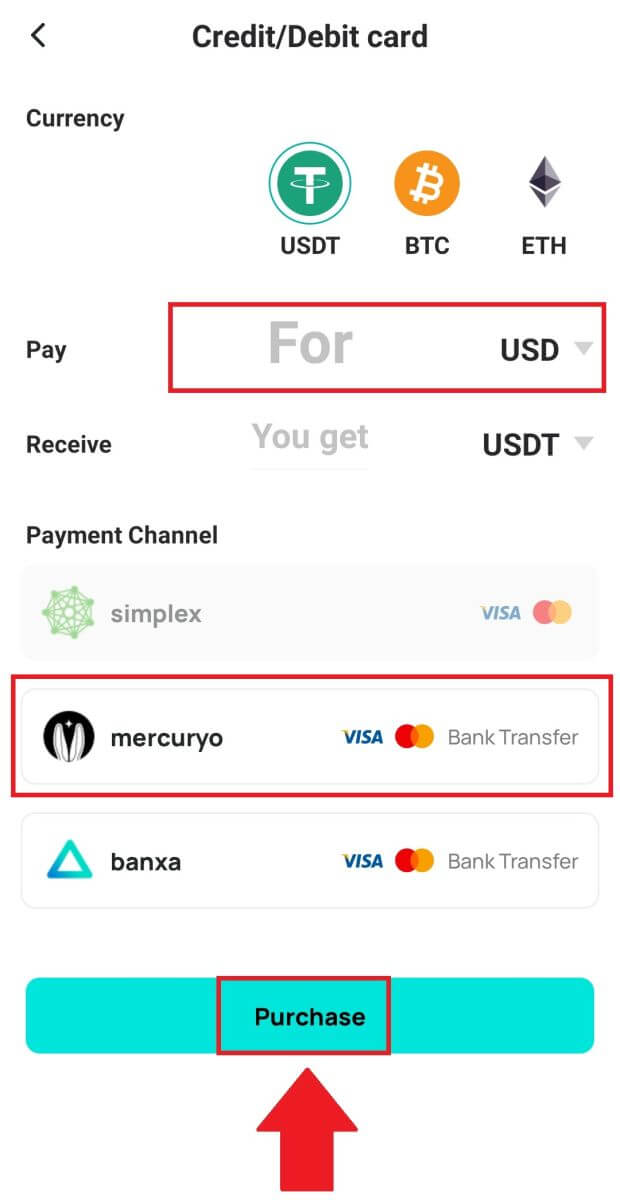
3. Staðfestu upplýsingar um pöntunina. Merktu við reitina og ýttu á [Staðfesta] . 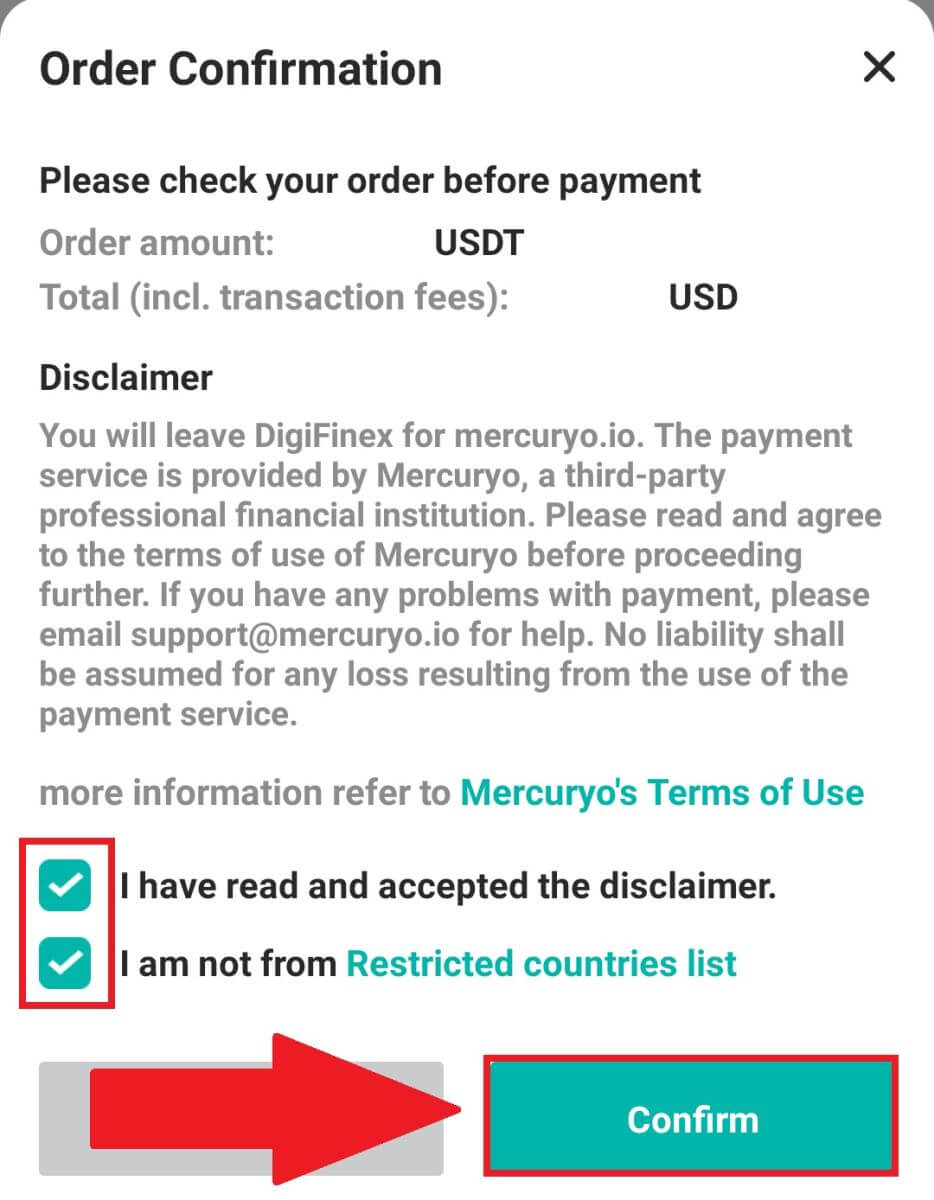
4. Veldu valkostinn [Google pay] og ýttu á [Buy with Google Pay] . 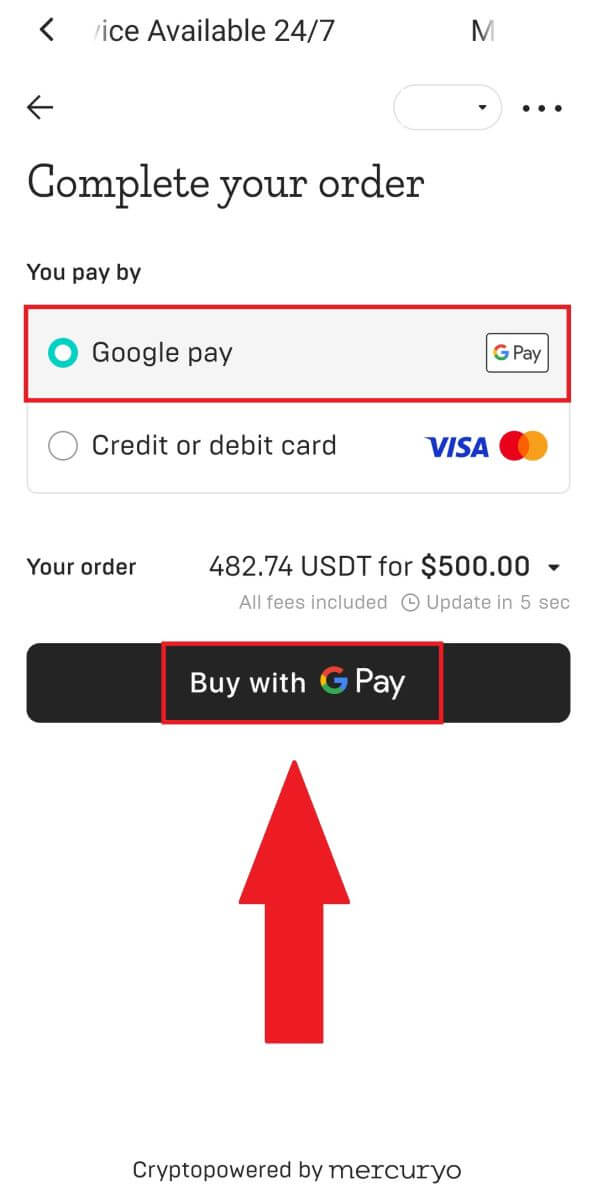
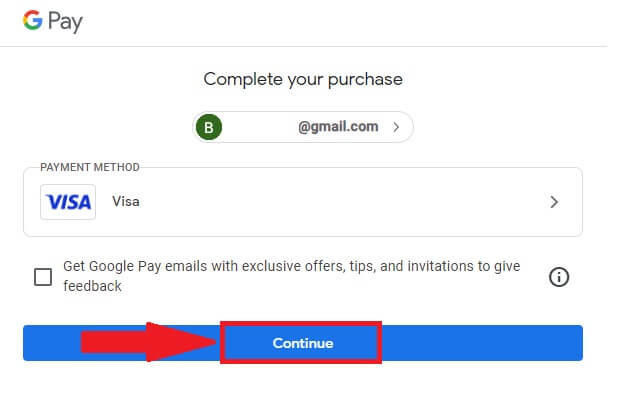
5. Fylltu út kreditkorta- eða debetkortaupplýsingar og smelltu á [Vista kort] . Ýttu síðan á [Halda áfram] til að ljúka viðskiptum þínum.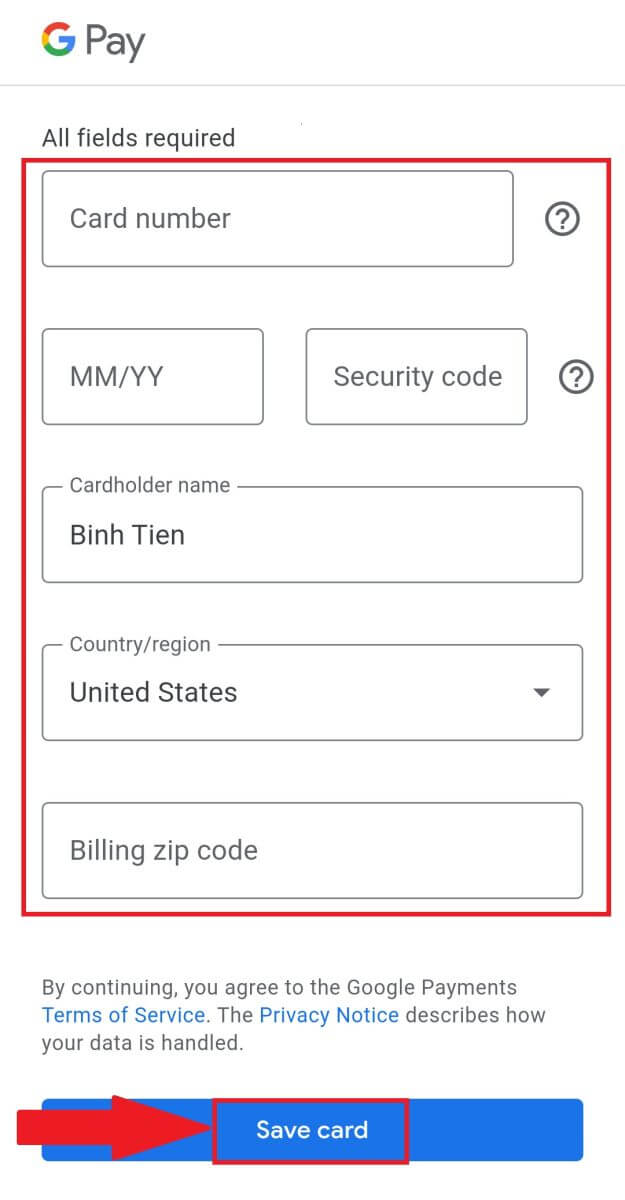
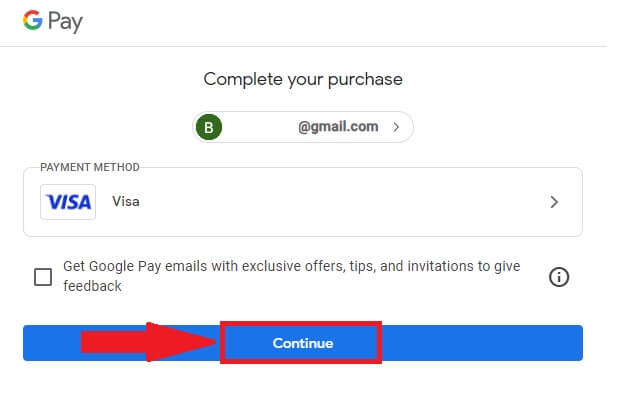
Hvernig á að leggja inn Crypto á DigiFinex
Leggðu inn dulritun á DigiFinex (vef)
Ef þú átt dulritunargjaldmiðil á öðrum vettvangi eða veski geturðu flutt það yfir í DigiFinex veskið þitt til að eiga viðskipti eða aflað þér óvirkra tekna.
1. Skráðu þig inn á DigiFinex reikninginn þinn og smelltu á [Buy Crypto] - [Kredit/Debet Card].
2. Smelltu á [Innborgun] og leitaðu í dulritunargjaldmiðilinn sem þú vilt leggja inn, eins og USDT .
3. Veldu aðalnetið sem gjaldmiðillinn rekur og smelltu á [Búa til innlánsfang] til að búa til innborgunarheimilisfang.
4. Smelltu á [Afrita] táknið til að afrita svo þú límir heimilisfangið á vettvanginn eða veskið sem þú ert að taka út til að flytja þau yfir á DigiFinex veskið þitt.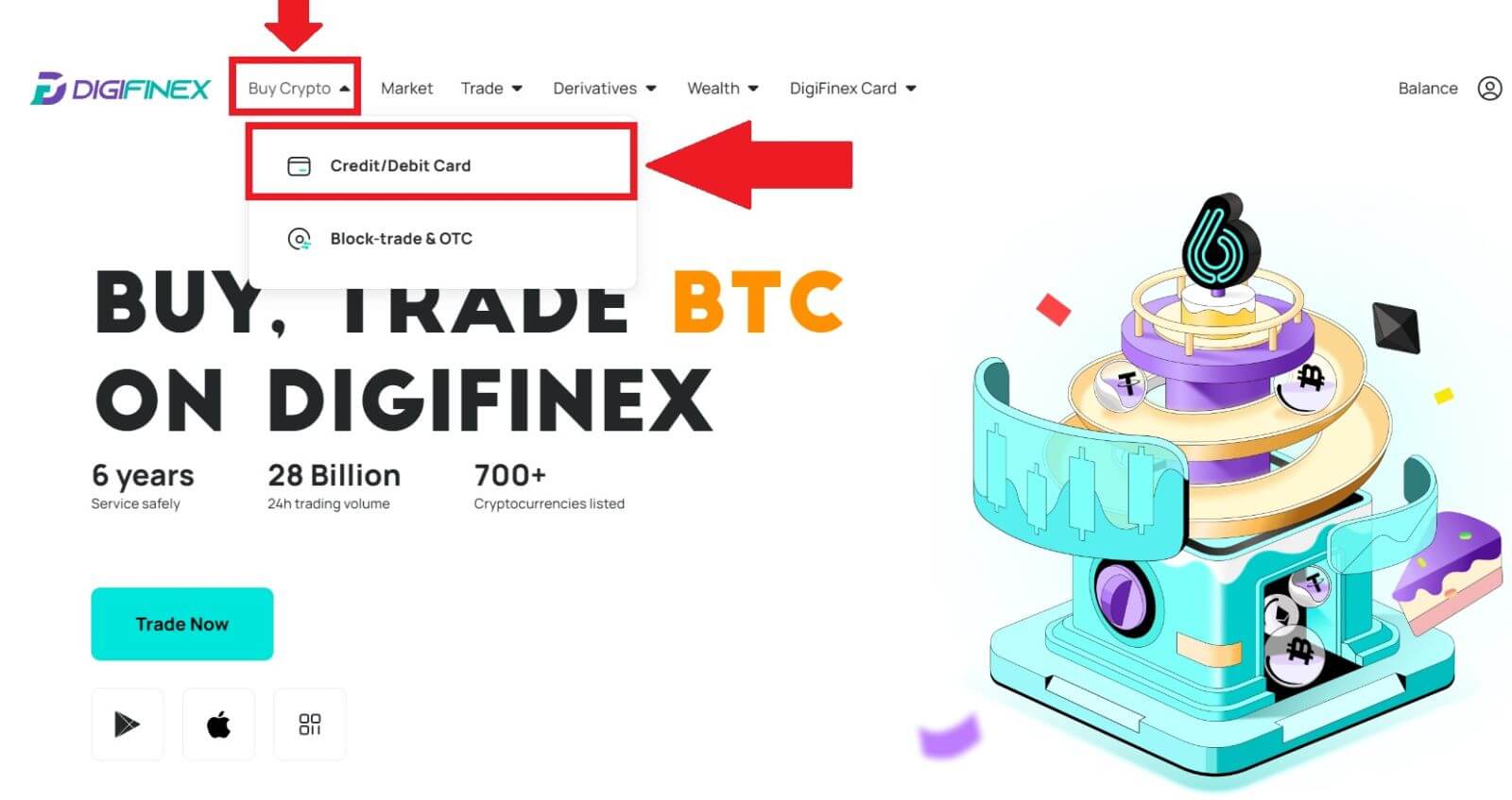

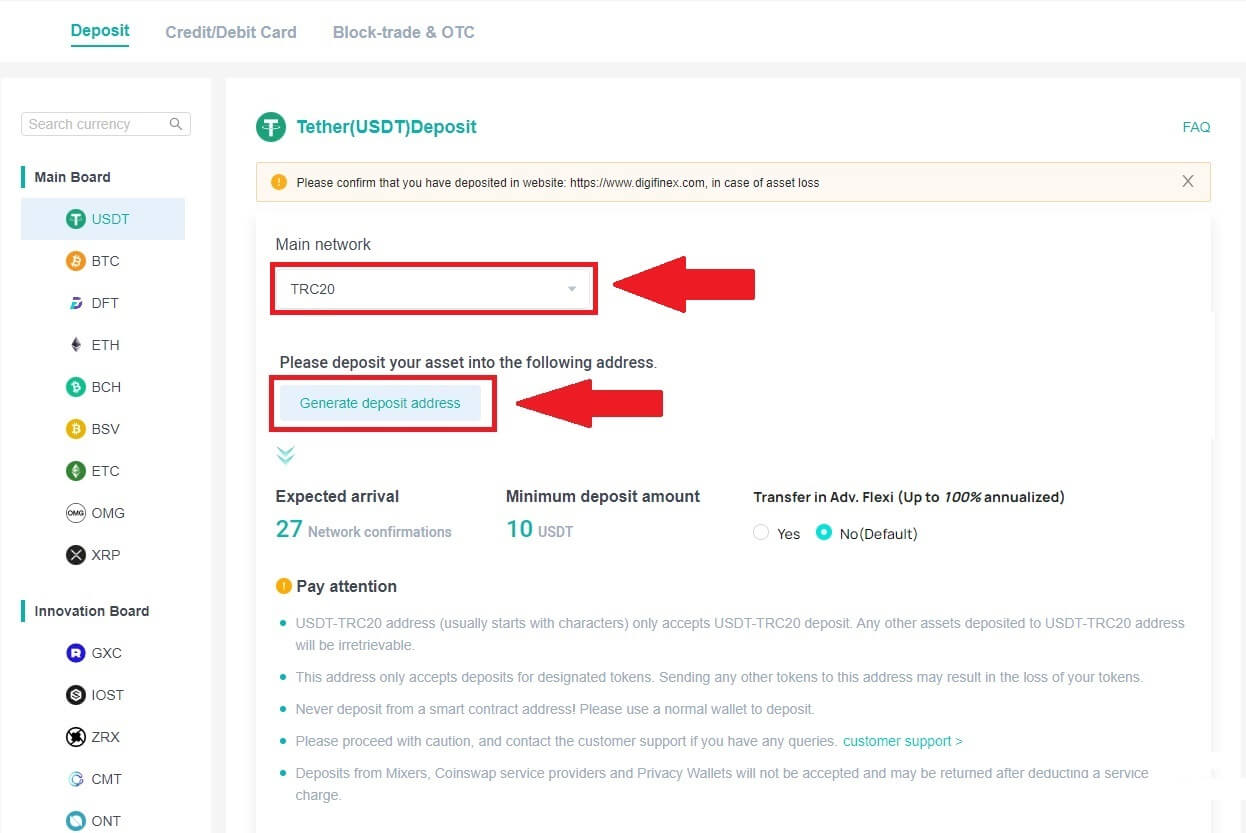
Athugið:
Lágmarksupphæð innborgunar er 10 USDT .
USDT-TRC20 heimilisfang (byrjar venjulega á stöfum) tekur aðeins við USDT-TRC20 innborgun. Allar aðrar eignir sem eru lagðar inn á USDT-TRC20 heimilisfang verða óafturkræfar.
Þetta heimilisfang tekur aðeins við innborgunum fyrir tilgreinda tákn. Ef einhver önnur tákn eru send á þetta heimilisfang getur það leitt til þess að táknin þín glatist.
Leggðu aldrei inn frá snjöllu samnings heimilisfangi! Vinsamlegast notaðu venjulegt veski til að leggja inn.
Vinsamlegast farðu varlega og hafðu samband við þjónustuver ef þú hefur einhverjar spurningar.
Ekki verður tekið við innborgunum frá blöndunartækjum , myntskiptaþjónustuaðilum og persónuverndarveski og þeim kann að vera skilað eftir að þjónustugjald hefur verið dregið frá.
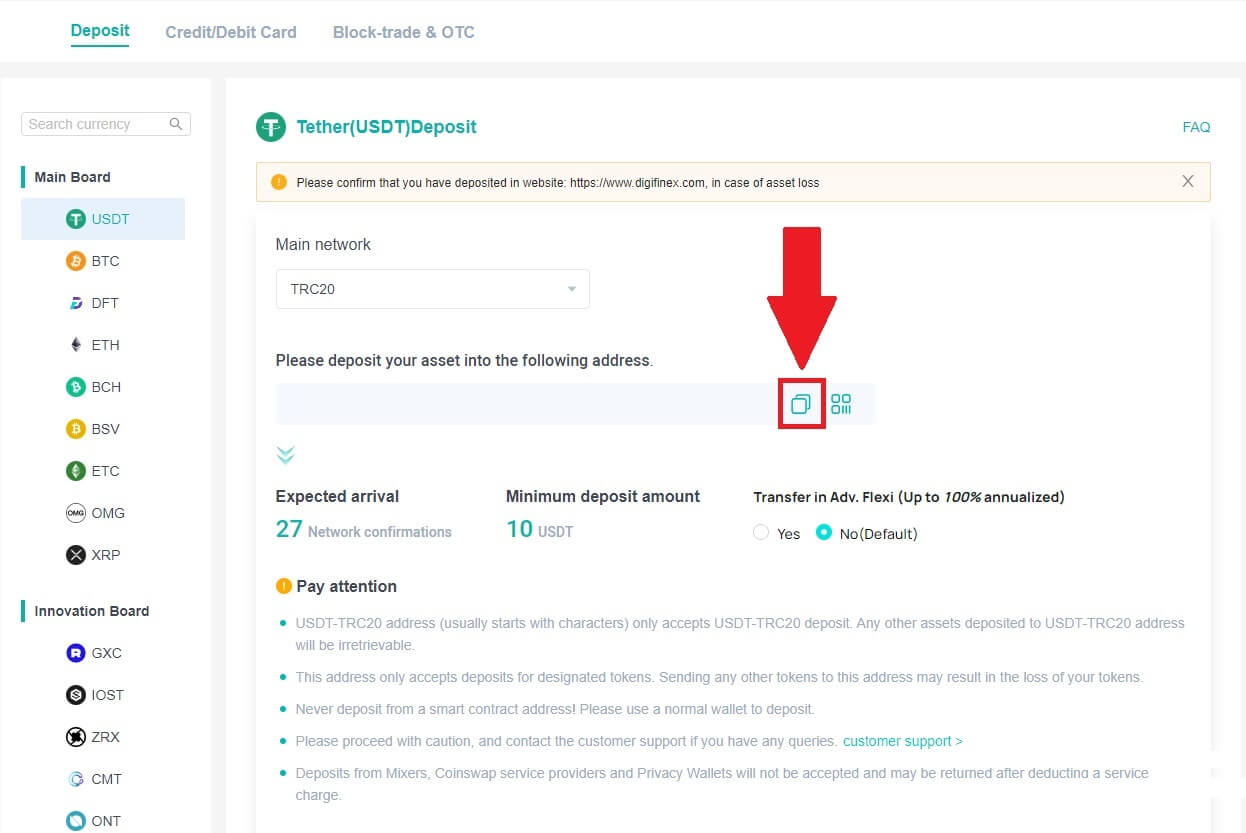
5. Límdu innborgunarheimilisfangið á vettvanginn eða veskið sem þú ert að taka út til að flytja þau yfir á DigiFinex veskið þitt.
Leggðu inn dulrit á DigiFinex (app)
1. Opnaðu DigiFinex appið þitt og pikkaðu á [Innborgun núna] . 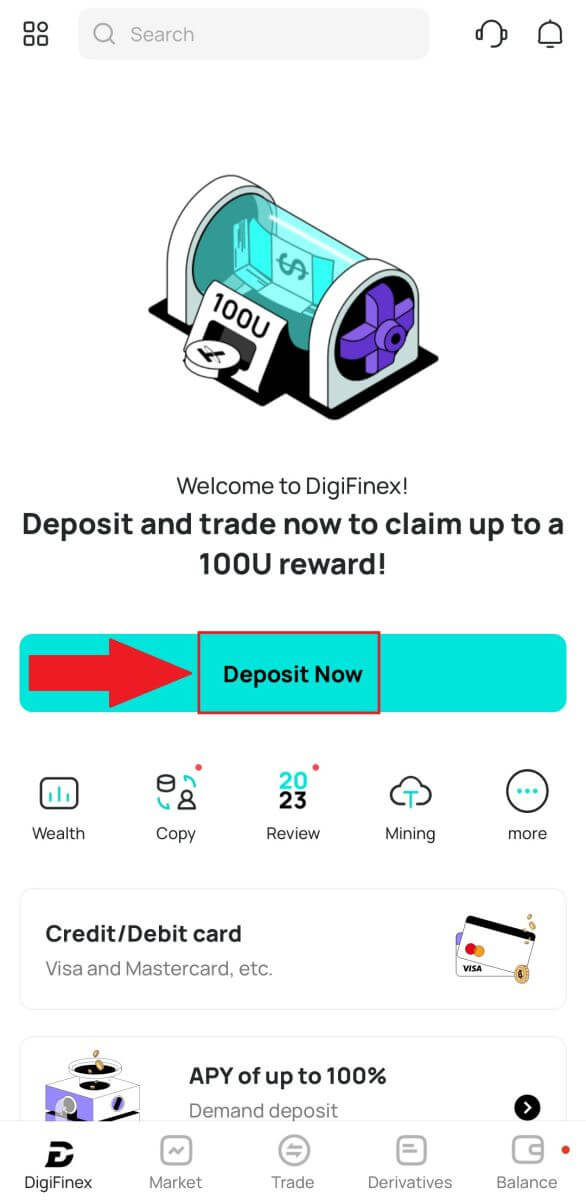
2. Leitaðu í dulritunargjaldmiðlinum sem þú vilt leggja inn, til dæmis USDT . 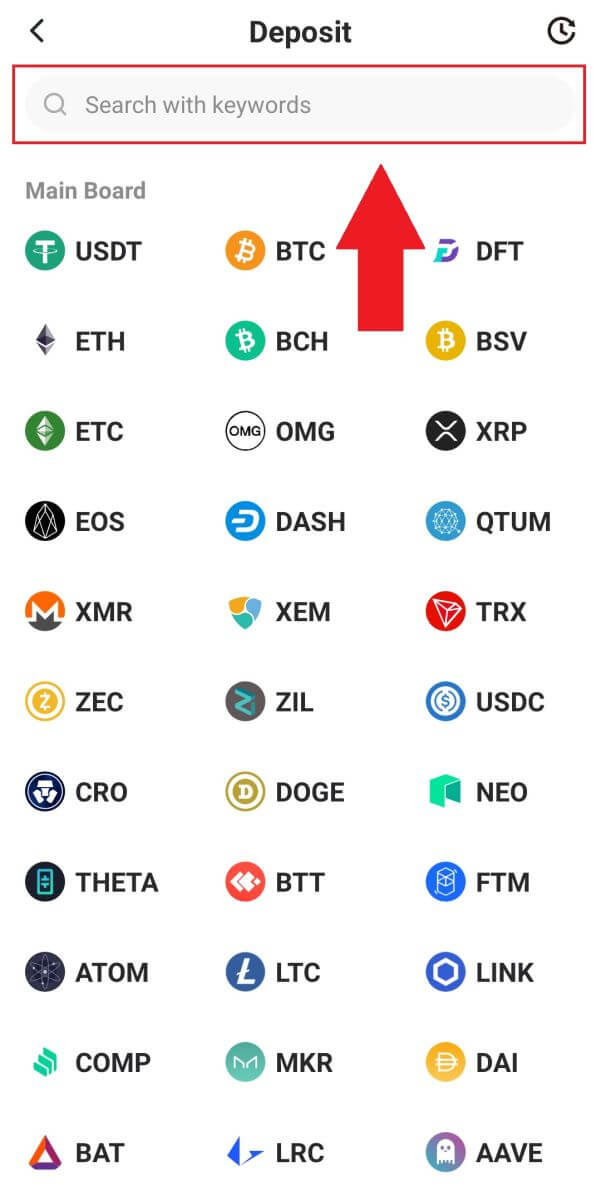
3. Veldu aðalnetið og pikkaðu á [Afrita] táknið til að afrita vistfang innborgunar.
Athugið:
Innborgunarheimilisfangið þitt verður sjálfkrafa búið til þegar þú velur aðalnet.
Þú getur ýtt á [Vista QR kóða] til að vista heimilisfang innborgunar á QR kóða formi.
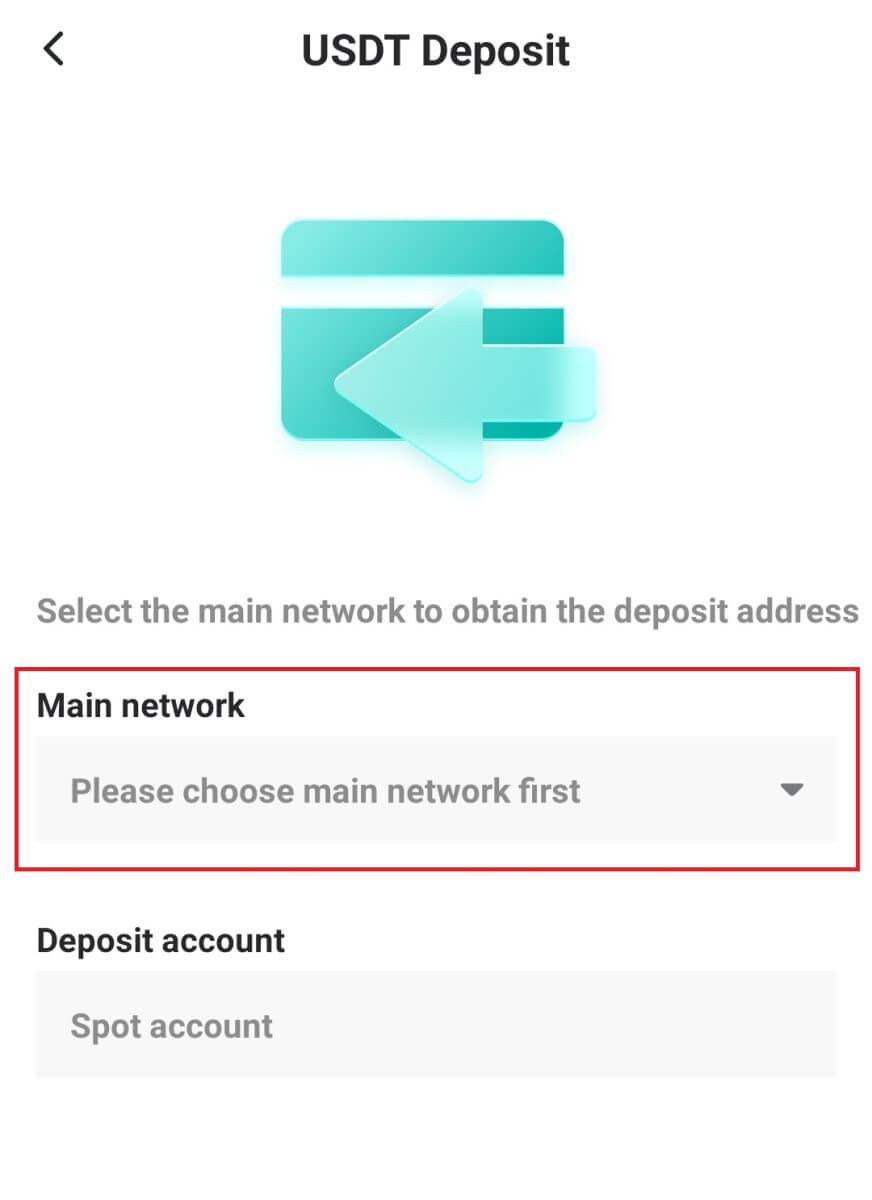
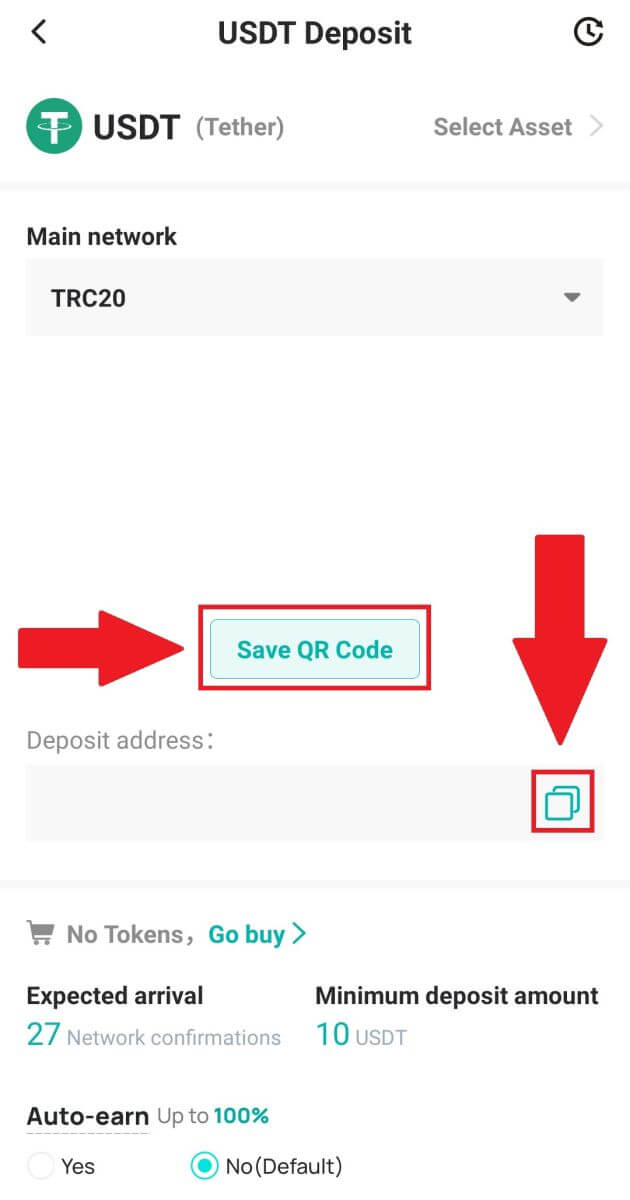
4. Límdu innlánsfangið á vettvanginn eða veskið sem þú ert að taka út til að flytja þau yfir á DigiFinex veskið þitt.
Algengar spurningar
Hversu langan tíma tekur það fyrir peningana mína að berast? Hvert er viðskiptagjaldið?
Eftir að hafa staðfest beiðni þína á DigiFinex tekur það tíma fyrir viðskiptin að vera staðfest á blockchain. Staðfestingartíminn er mismunandi eftir blockchain og núverandi netumferð hennar.
Til dæmis, ef þú ert að leggja inn USDT, styður DigiFinex ERC20, BEP2 og TRC20 netin. Þú getur valið viðkomandi net af vettvangnum sem þú ert að taka út, sláðu inn upphæðina sem á að taka út og þú munt sjá viðeigandi færslugjöld.
Fjármunirnir verða lagðir inn á DigiFinex reikninginn þinn stuttu eftir að netið staðfestir viðskiptin.
Vinsamlegast athugaðu að ef þú slóst inn rangt innborgunarheimilisfang eða valdir óstudd net, tapast fjármunir þínir . Athugaðu alltaf vandlega áður en þú staðfestir viðskiptin.
Hvernig á að athuga viðskiptasöguna mína?
Þú getur athugað stöðu innborgunar þinnar eða úttektar frá [Balance] - [Financial Log] - [Transaction History].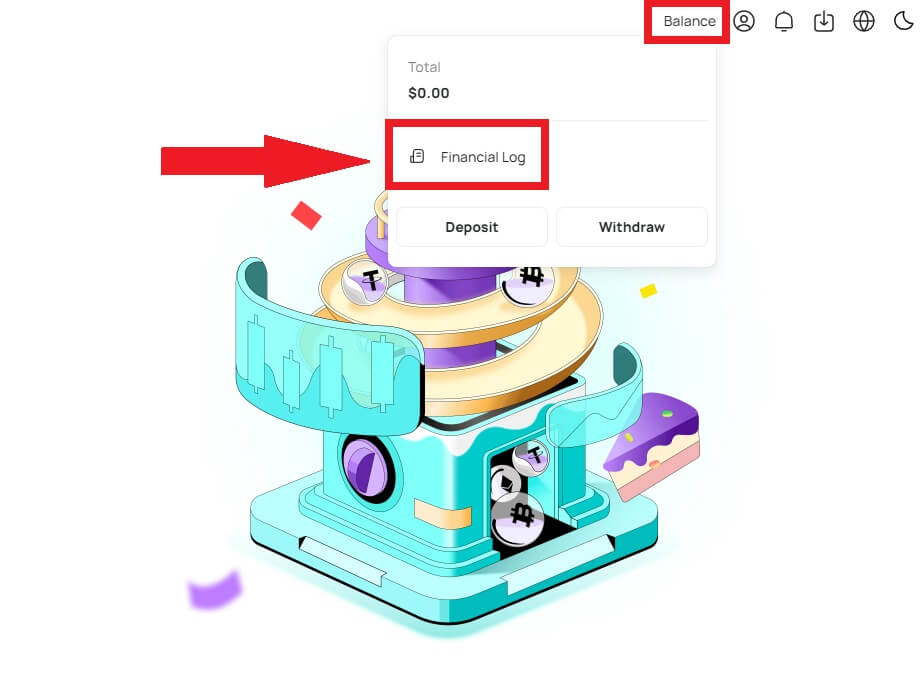
Hvers vegna hefur innborgun mín ekki verið lögð inn
Að flytja fjármuni frá ytri vettvangi til DigiFinex felur í sér þrjú skref:
- Afturköllun frá ytri vettvangi
- Staðfesting á Blockchain neti
- DigiFinex leggur féð inn á reikninginn þinn
Afturköllun eigna sem er merkt sem „lokið“ eða „vel heppnuð“ á vettvangnum sem þú tekur dulmálið þitt til baka þýðir að viðskiptin hafa verið send út á blockchain netið. Hins vegar gæti það samt tekið nokkurn tíma fyrir þessi tilteknu viðskipti að vera að fullu staðfest og lögð inn á vettvanginn sem þú ert að taka dulmálið þitt til baka. Magn nauðsynlegra „netstaðfestinga“ er mismunandi fyrir mismunandi blokkkeðjur.
Til dæmis:
- Mike vill leggja 2 BTC inn í DigiFinex veskið sitt. Fyrsta skrefið er að búa til færslu sem mun flytja fjármunina úr persónulegu veskinu hans yfir í DigiFinex.
- Eftir að hafa búið til viðskiptin þarf Mike að bíða eftir netstaðfestingunum. Hann mun geta séð innistæðuna í bið á DigiFinex reikningnum sínum.
- Fjármunirnir verða tímabundið ófáanlegir þar til innborgun er lokið (1 netstaðfesting).
- Ef Mike ákveður að taka þessa fjármuni út þarf hann að bíða eftir 2 netstaðfestingum.
- Ef viðskiptin hafa ekki enn verið að fullu staðfest af blockchain nethnútum, eða hefur ekki náð lágmarksfjölda netstaðfestinga sem tilgreint er af kerfinu okkar, vinsamlegast bíddu þolinmóður eftir að það sé afgreitt. Þegar viðskiptin hafa verið staðfest mun DigiFinex leggja féð inn á reikninginn þinn.
- Ef viðskiptin eru staðfest af blockchain en ekki lögð inn á DigiFinex reikninginn þinn, geturðu athugað stöðu innborgunar úr innborgunarstöðu fyrirspurninni. Þú getur síðan fylgst með leiðbeiningunum á síðunni til að athuga reikninginn þinn, eða sent inn fyrirspurn vegna vandamálsins.
Af hverju get ég ekki fengið tölvupóst frá DigiFinex
Ef þú færð ekki tölvupóst frá DigiFinex, vinsamlegast fylgdu leiðbeiningunum hér að neðan til að athuga stillingar tölvupóstsins þíns:
1. Ertu skráður inn á netfangið sem er skráð á DigiFinex reikninginn þinn? Stundum gætirðu verið skráður út af tölvupóstinum þínum á tækjunum þínum og getur þess vegna ekki séð tölvupósta DigiFinex. Vinsamlegast skráðu þig inn og endurnýjaðu.
2. Hefur þú skoðað ruslpóstmöppuna í tölvupóstinum þínum? Ef þú kemst að því að tölvupóstþjónustan þín er að ýta DigiFinex tölvupósti inn í ruslpóstmöppuna þína, geturðu merkt þá sem „örugga“ með því að setja netföng DigiFinex á hvítlista. Þú getur vísað í Hvernig á að hvítlista DigiFinex tölvupóst til að setja það upp.
3. Virkar tölvupóstforritið þitt eða þjónustuveitan eðlilega? Þú getur athugað stillingar tölvupóstþjónsins til að staðfesta að engin öryggisátök séu af völdum eldveggsins eða vírusvarnarhugbúnaðarins.
4. Er pósthólfið þitt fullt? Ef þú hefur náð hámarkinu muntu ekki geta sent eða tekið á móti tölvupósti. Þú getur eytt sumum af gömlu tölvupóstunum til að losa um pláss fyrir fleiri tölvupósta.
5. Ef mögulegt er, skráðu þig frá algengum tölvupóstlénum, eins og Gmail, Outlook o.s.frv.