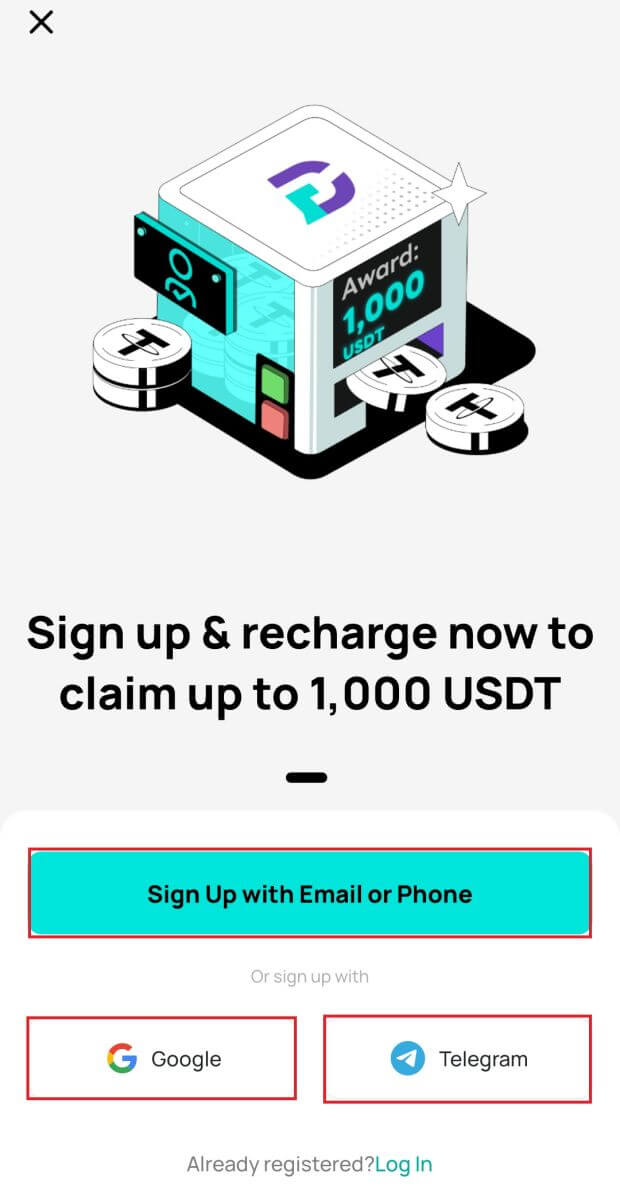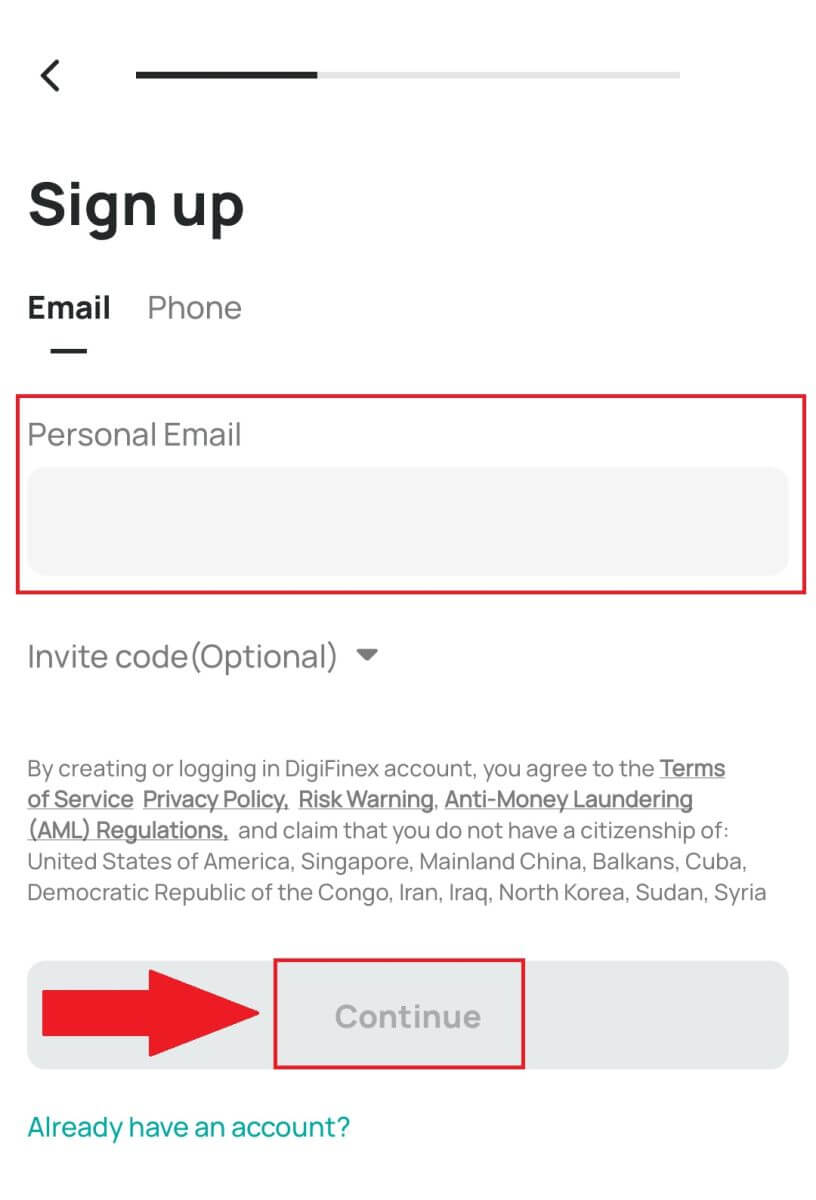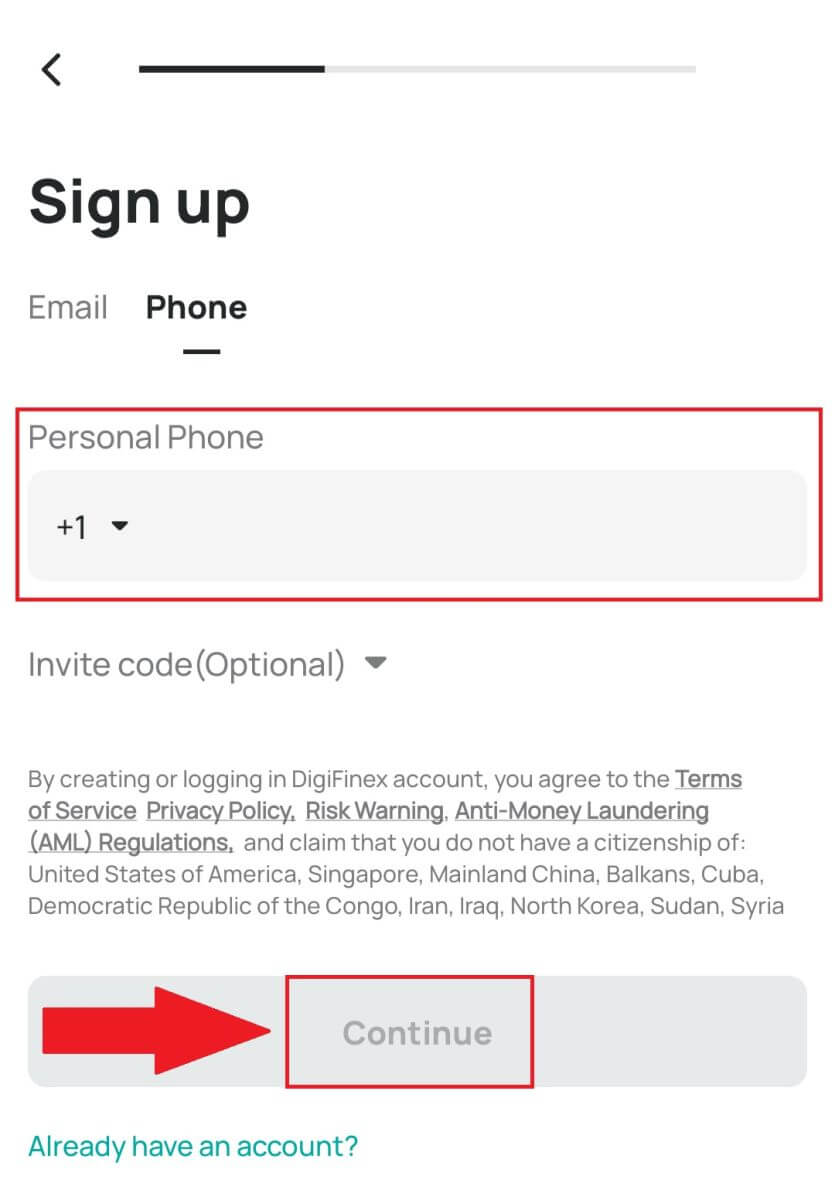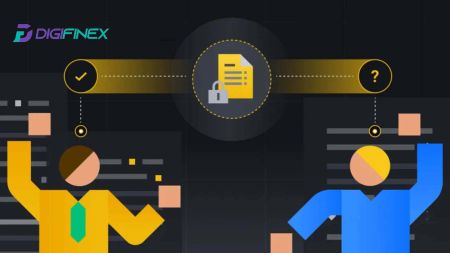Hur man öppnar ett konto och loggar in på DigiFinex
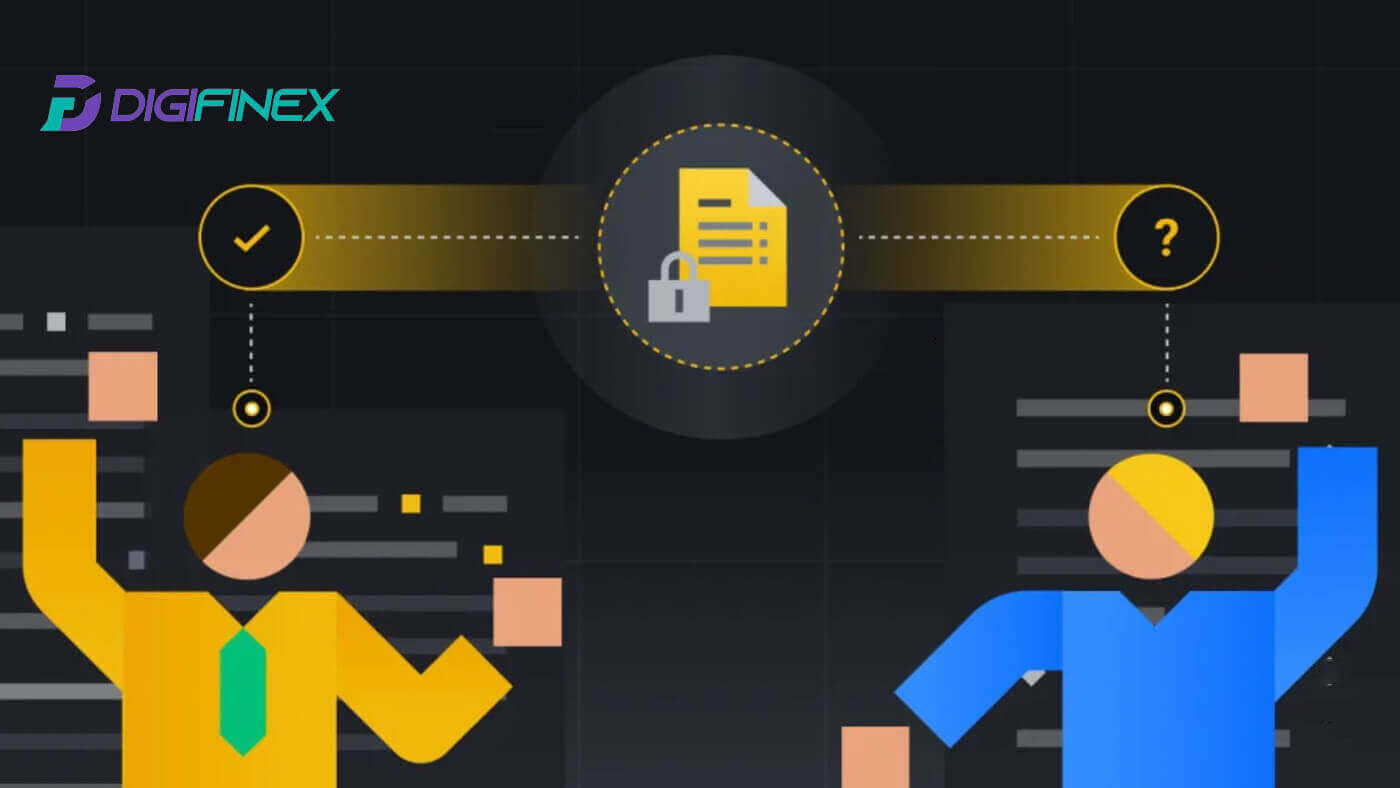
Hur man öppnar ett konto på DigiFinex
Öppna ett konto på DigiFinex med telefonnummer eller e-post
1. Gå till DigiFinex webbplats och klicka på [Sign up] . 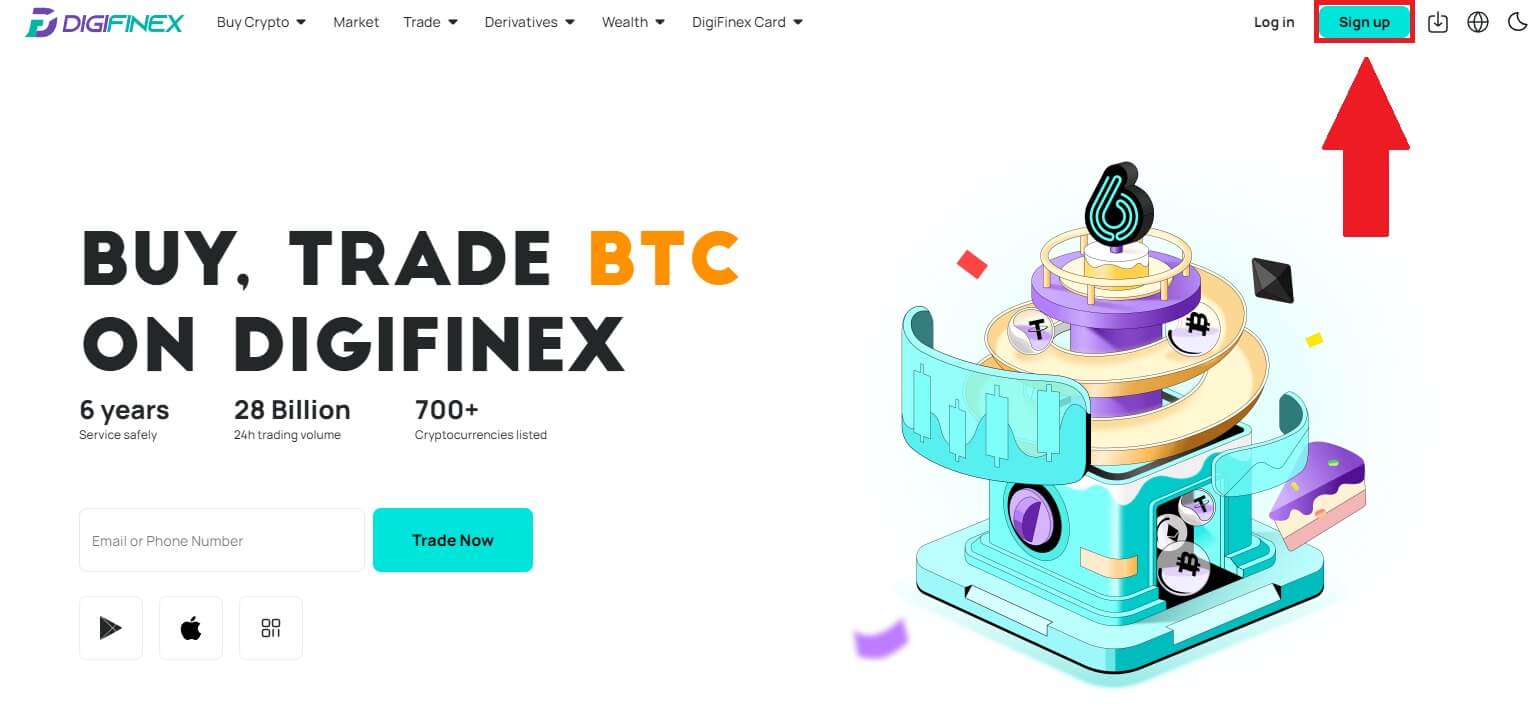
2. Välj [E-postadress] eller [Telefonnummer] och ange din e-postadress/telefonnummer. Skapa sedan ett säkert lösenord för ditt konto.
Notera:
Ditt lösenord måste innehålla minst 8 tecken , inklusive en stor bokstav och en siffra.
Läs och godkänn användarvillkoren och sekretesspolicyn och klicka sedan på [Skapa konto].
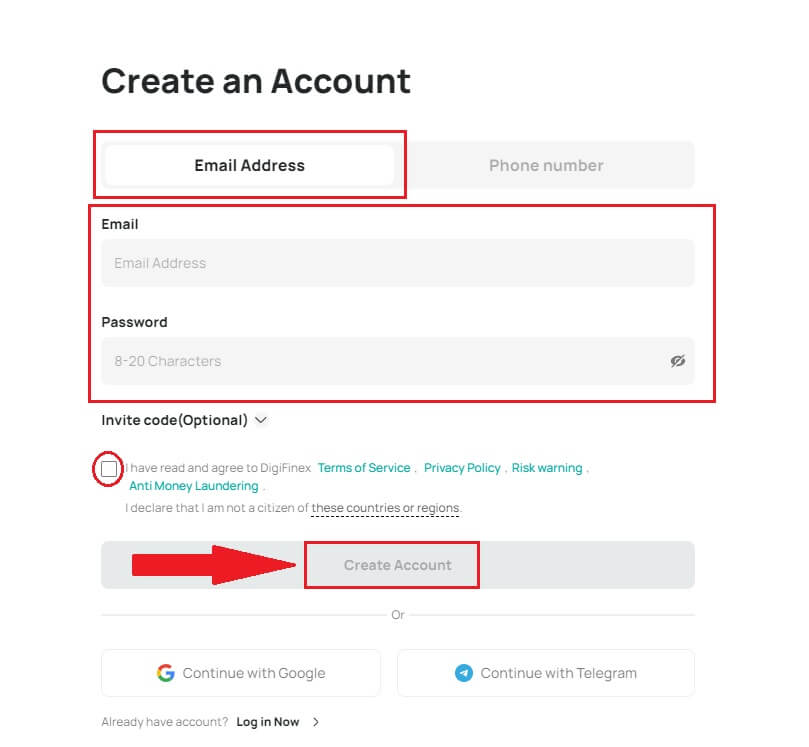
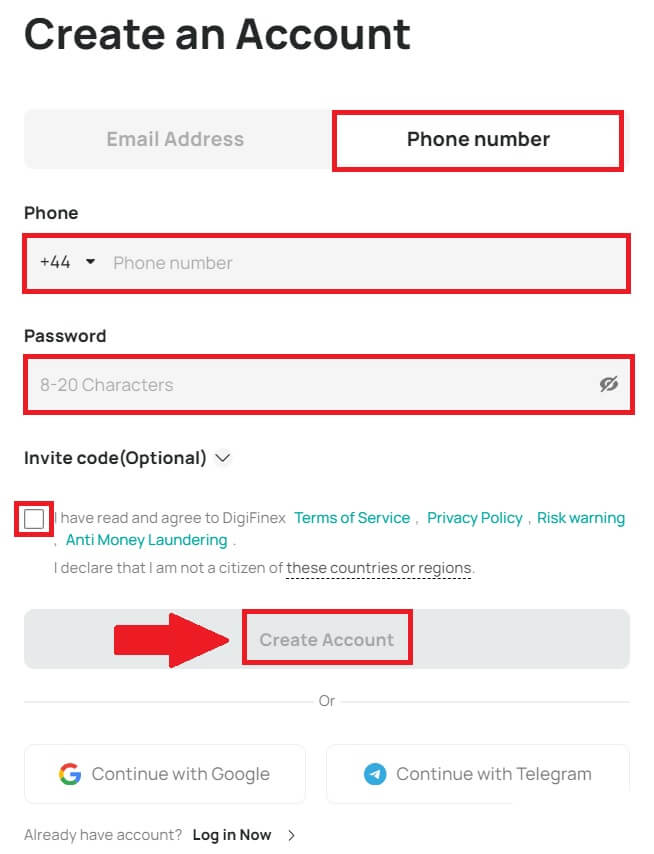
3. Klicka på [skicka] så får du en 6-siffrig verifieringskod i din e-post eller telefon. Ange koden och klicka på [Aktivera konto] . 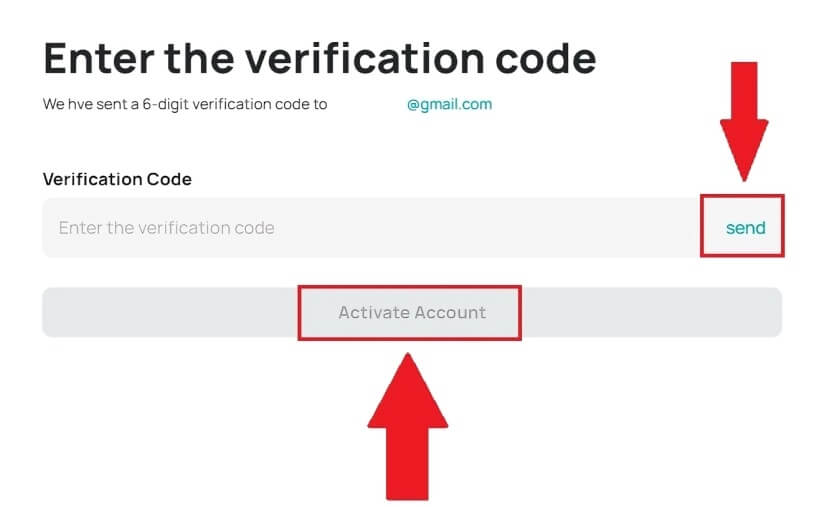
4. Grattis, du har framgångsrikt registrerat dig på DigiFinex. 
Öppna ett konto på DigiFinex med Google
1. Gå till DigiFinex webbplats och klicka på [Sign up].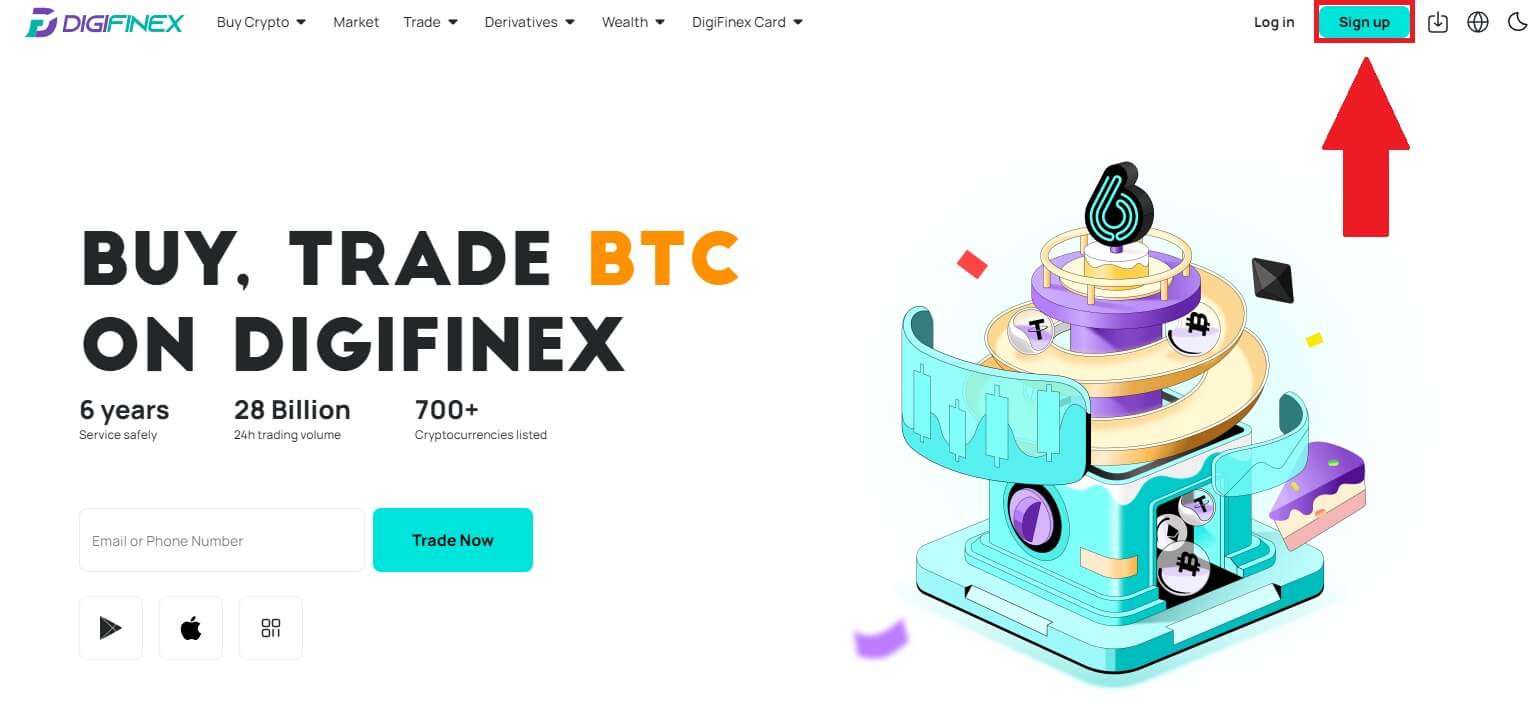
2. Klicka på knappen [Fortsätt med Google]
.
3. Ett inloggningsfönster öppnas där du måste ange din e-postadress eller ditt telefonnummer och klicka på [Nästa] .
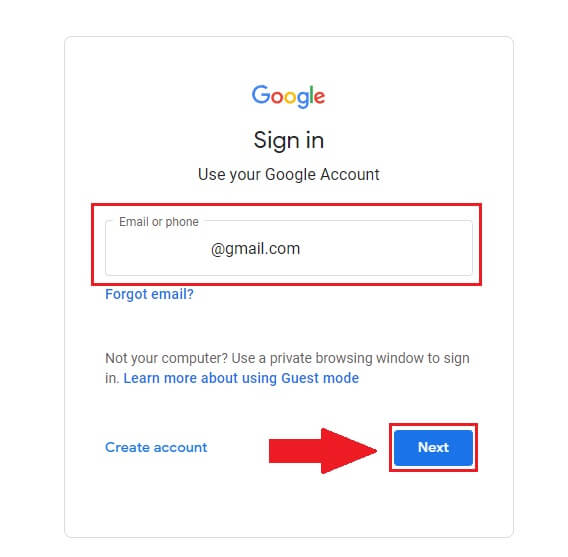
4. Ange lösenordet för ditt Gmail-konto och klicka på [ Nästa] . 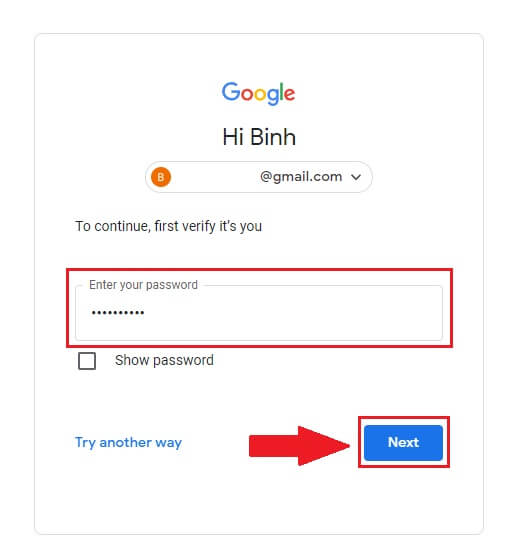
5. Klicka sedan på [Bekräfta] för att fortsätta registrera dig med ditt Google-konto.
6. Ange verifieringskoden och klicka på [Bekräfta] för att slutföra registreringen av ditt konto.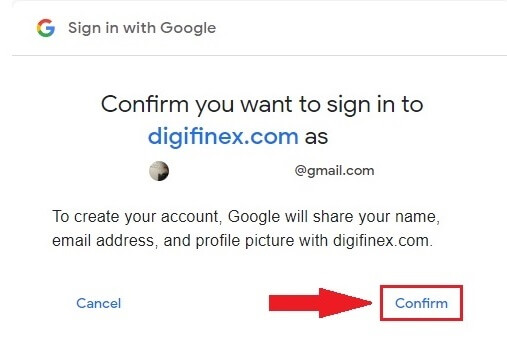
Notera:
- Du måste klicka på [skicka] för att få verifieringskoden som skickas till ditt Google-konto.
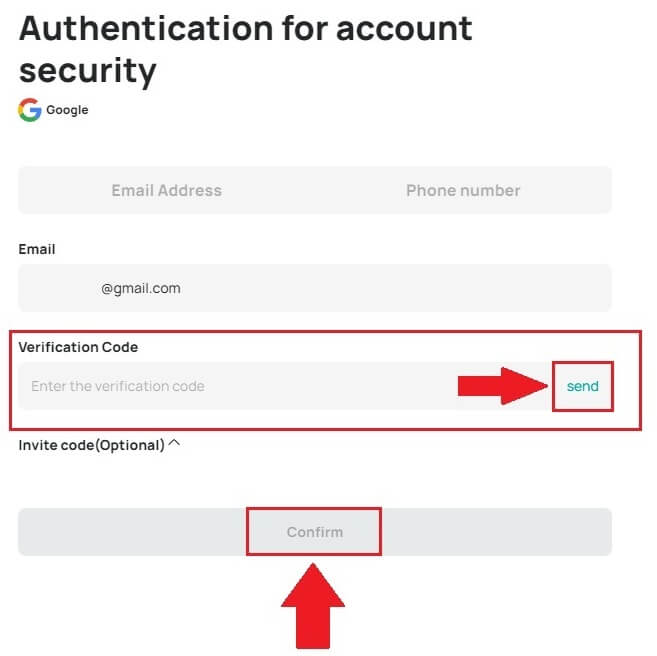
7. Grattis, du har framgångsrikt registrerat dig på DigiFinex.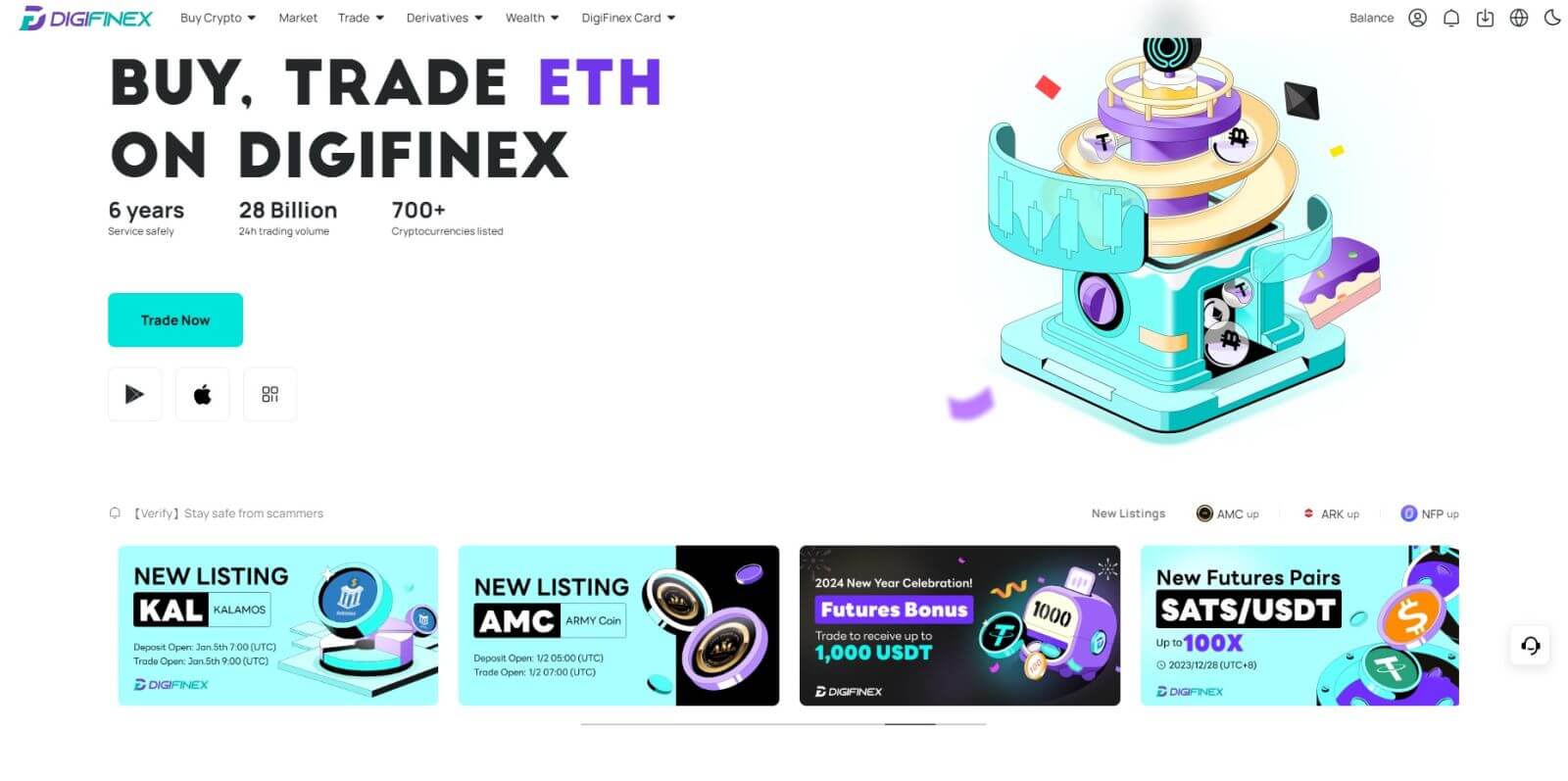
Öppna ett konto på DigiFinex med Telegram
1. Gå till DigiFinex webbplats och klicka på [Sign up].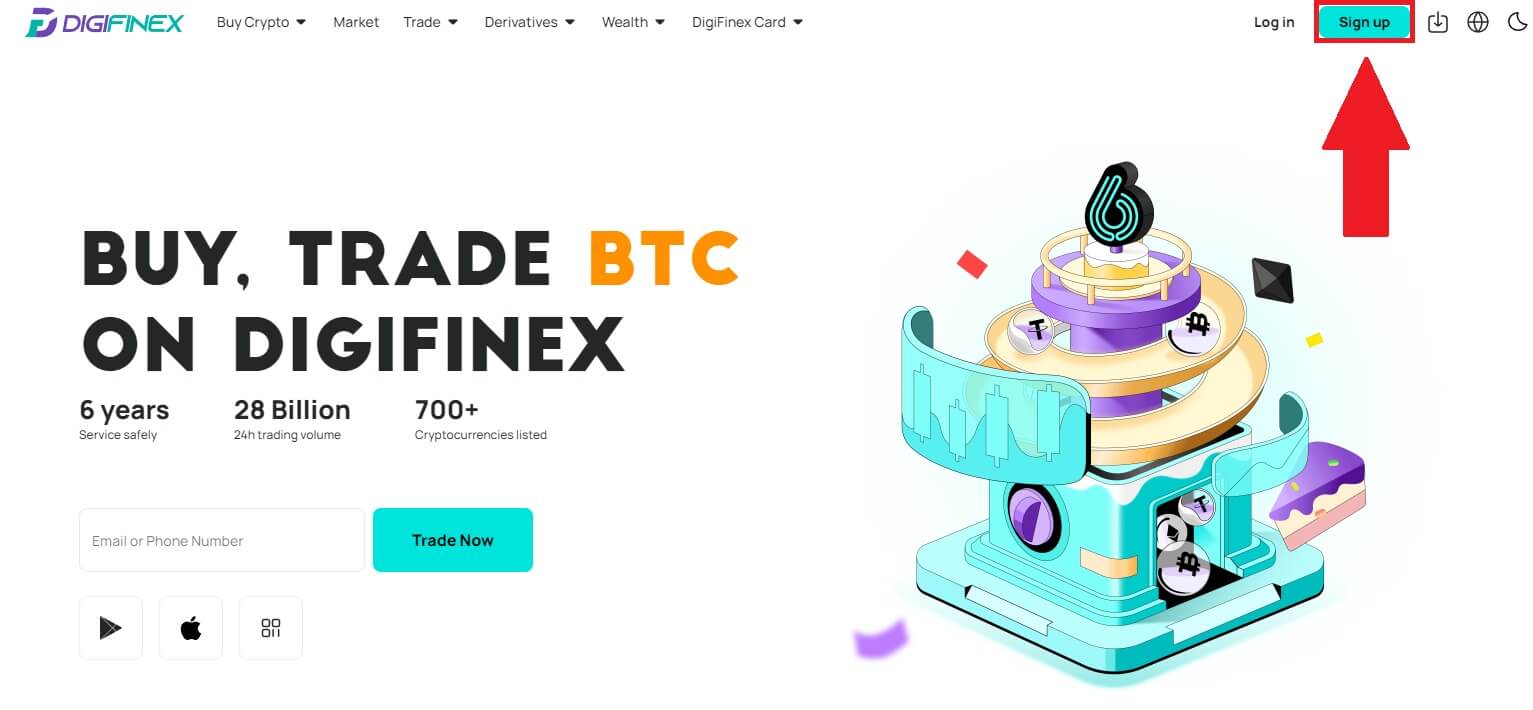
2. Klicka på knappen [ Telegram ].
Notera:
- Markera rutan för att läsa och godkänna användarvillkoren och sekretesspolicyn och tryck sedan på [ Telegram ].
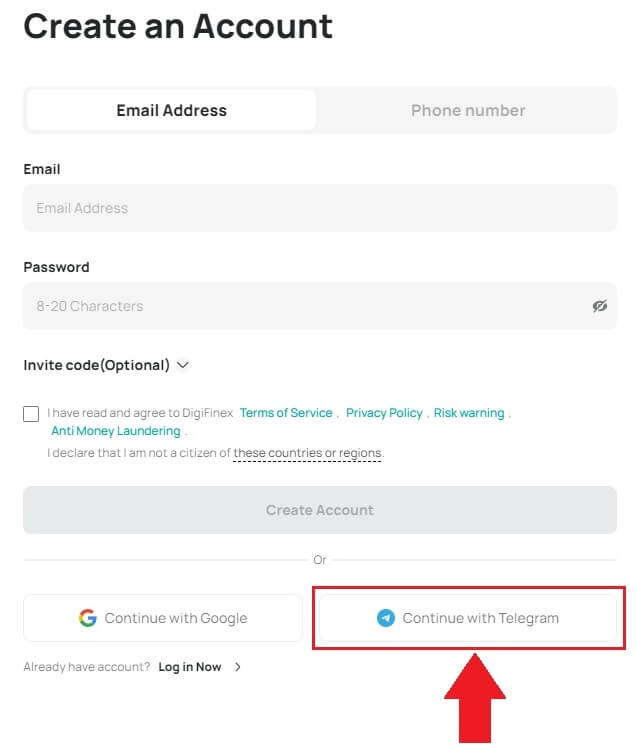
3. Välj ditt telefonnummerområde, ange sedan ditt telefonnummer nedan och klicka på [NÄSTA] . 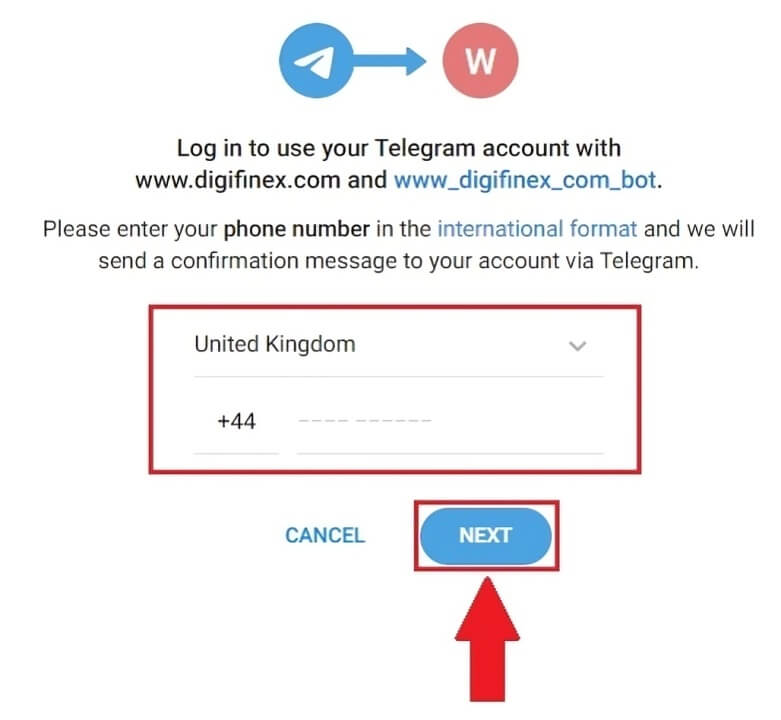
4. Tillåt DigiFinex att komma åt din Telegraminformation genom att klicka på [ACCEPTERA] . 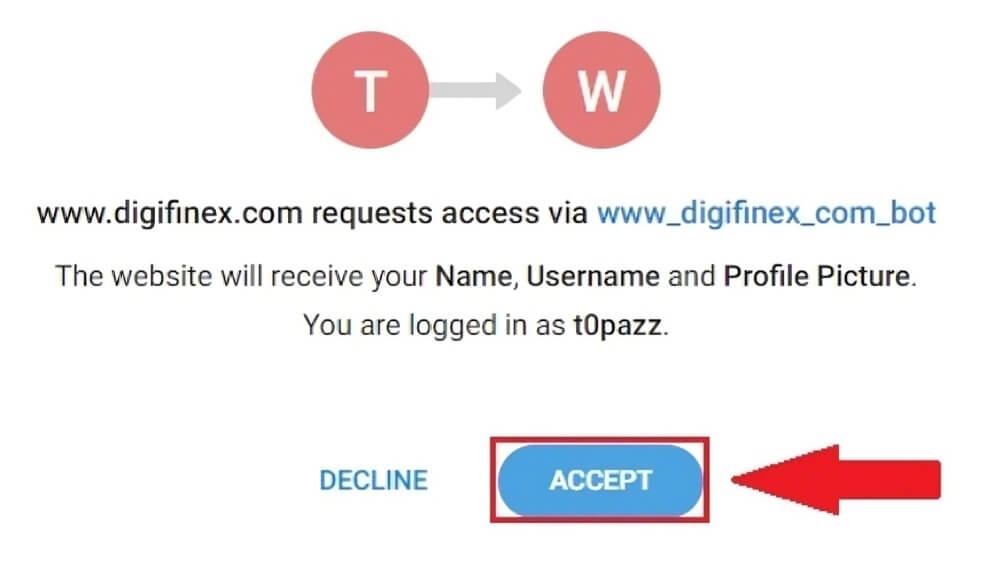
5. Ange din e-postadress.
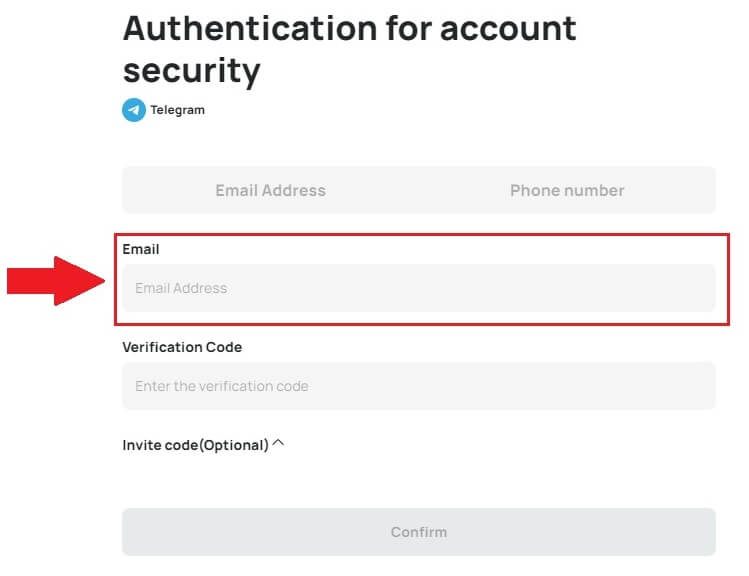
6. Ställ in ditt lösenord. Du kommer att få en 6-siffrig verifieringskod i din e-post. Ange koden och klicka på [Bekräfta] .
Notera:
Ditt lösenord måste innehålla minst 8 tecken , inklusive en stor bokstav och en siffra. 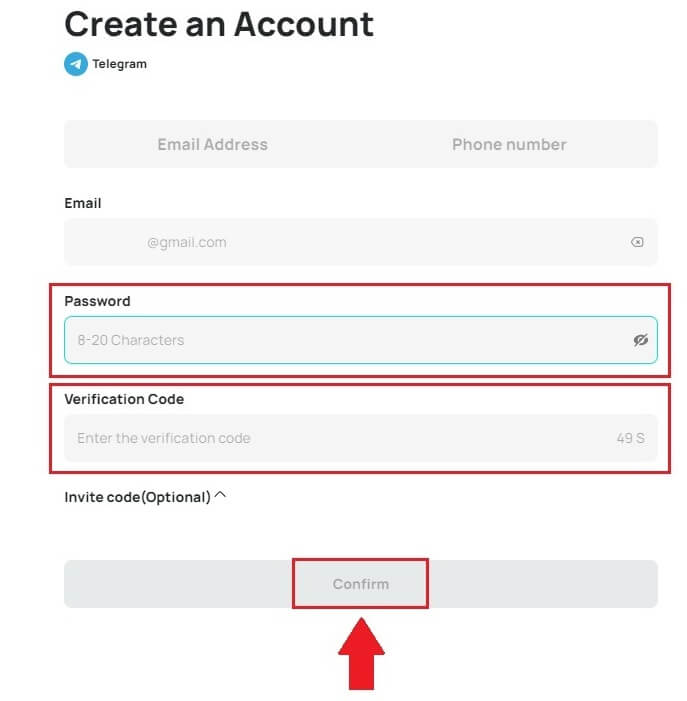
7. Grattis, du har framgångsrikt registrerat dig på DigiFinex. 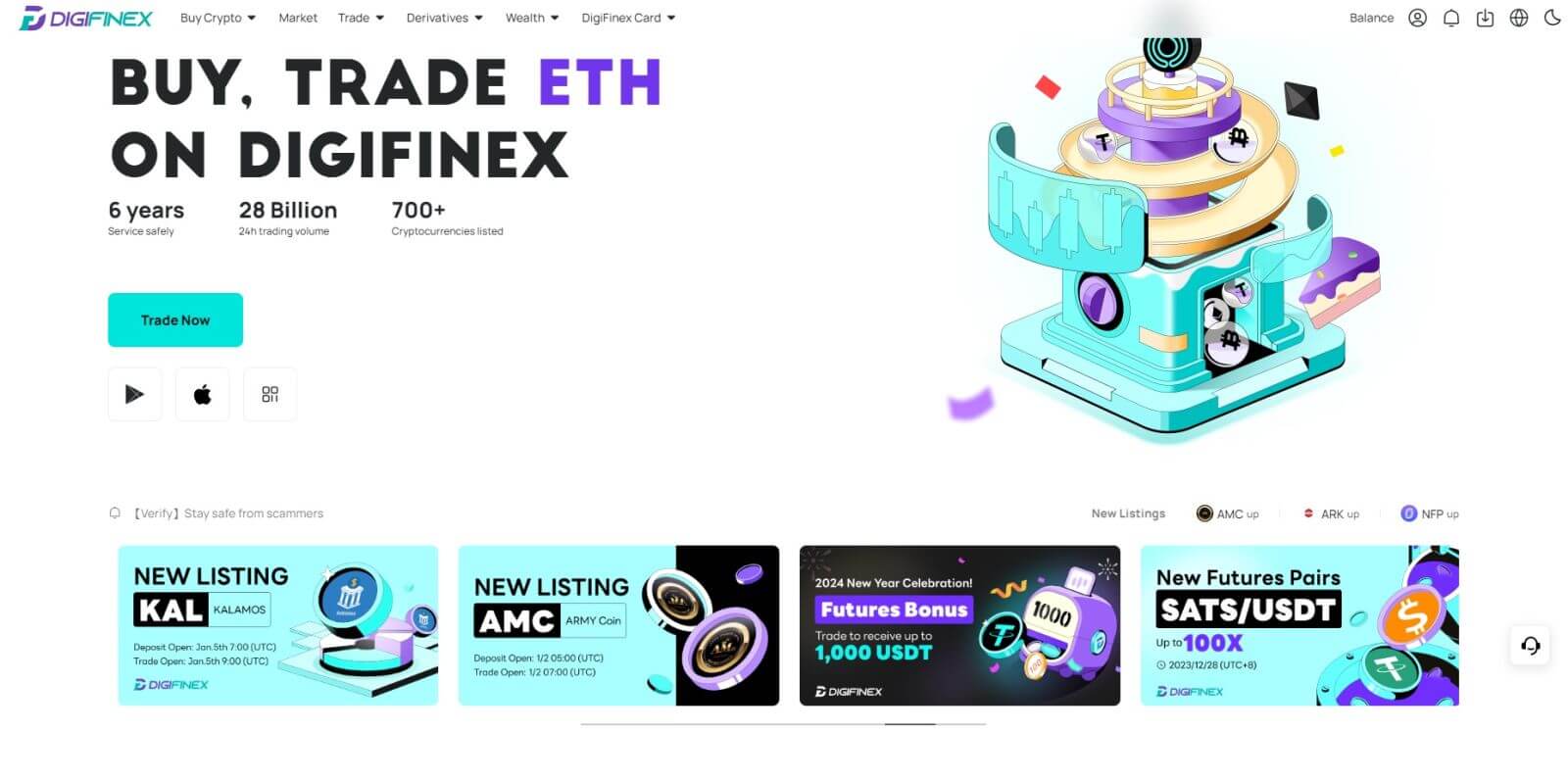
Öppna ett konto på DigiFinex App
1. Du måste installera DigiFinex-applikationen för att skapa ett konto i Google Play Store eller App Store . 
2. Öppna DigiFinex-appen och tryck på [Logga in/registrera dig] . 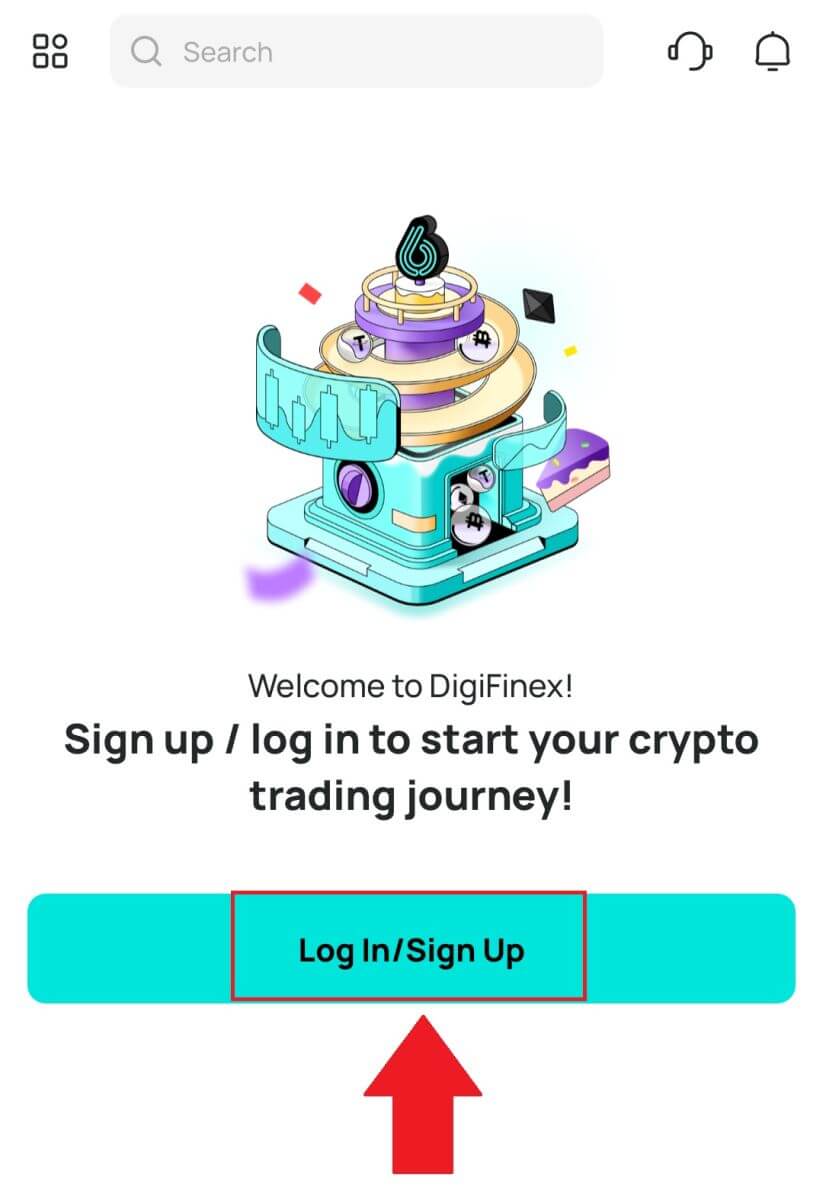
3. Klicka på [Har du inte konto?] För att börja registrera ditt konto. 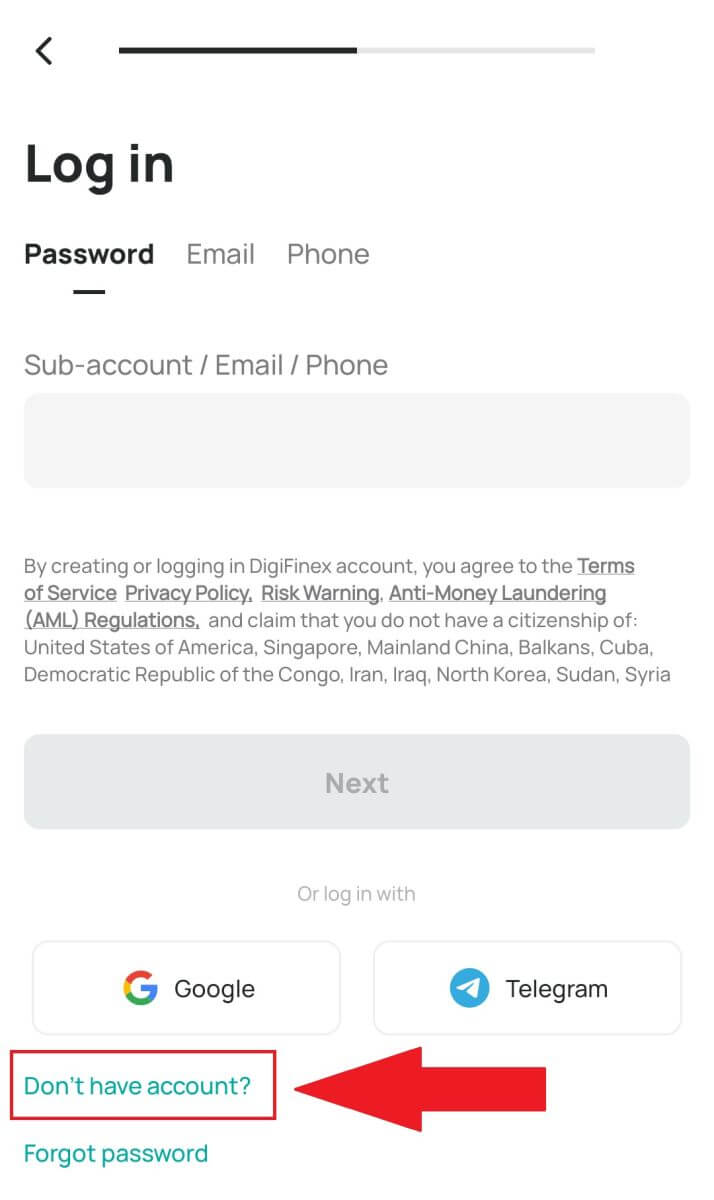
Eller så kan du registrera dig genom att trycka på menyikonen. 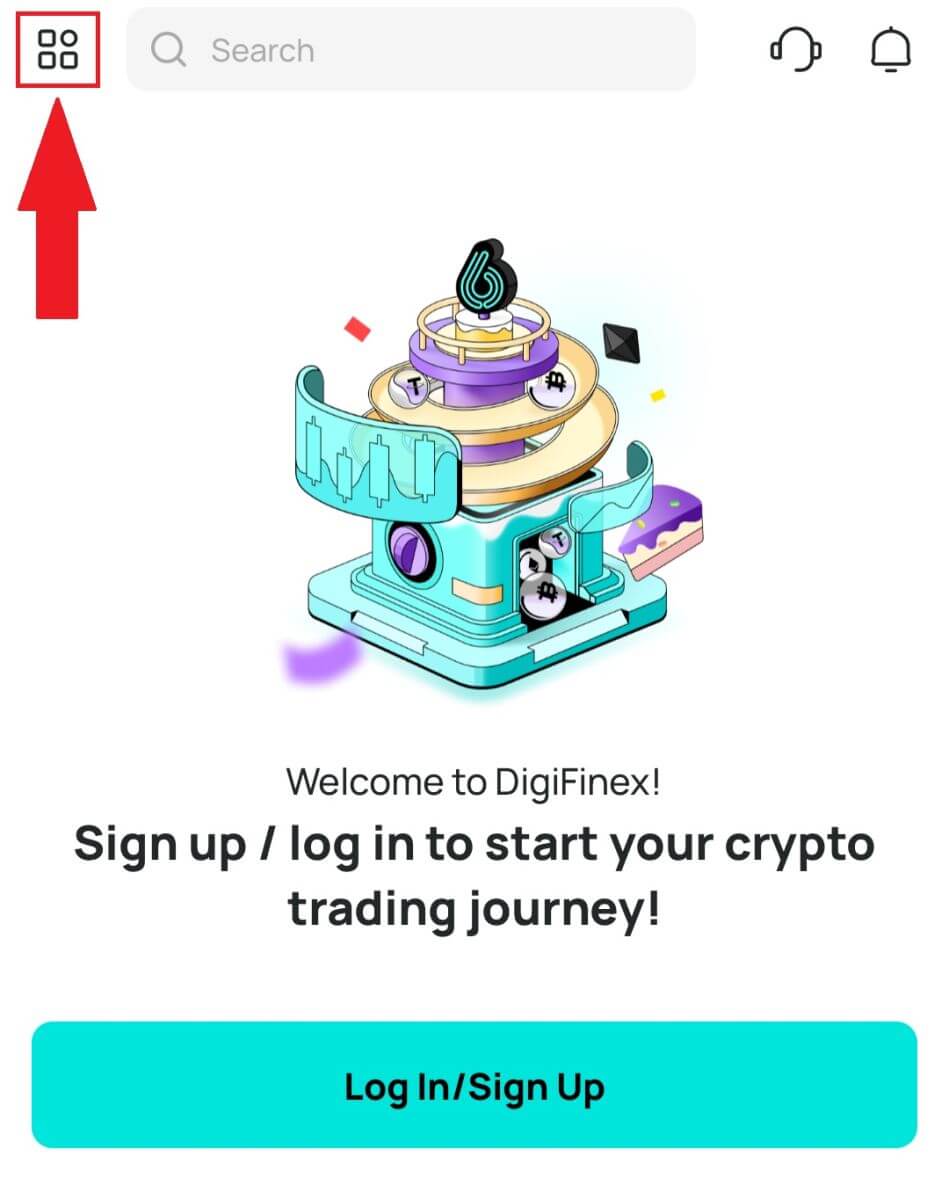
Och tryck på [Sign Up] .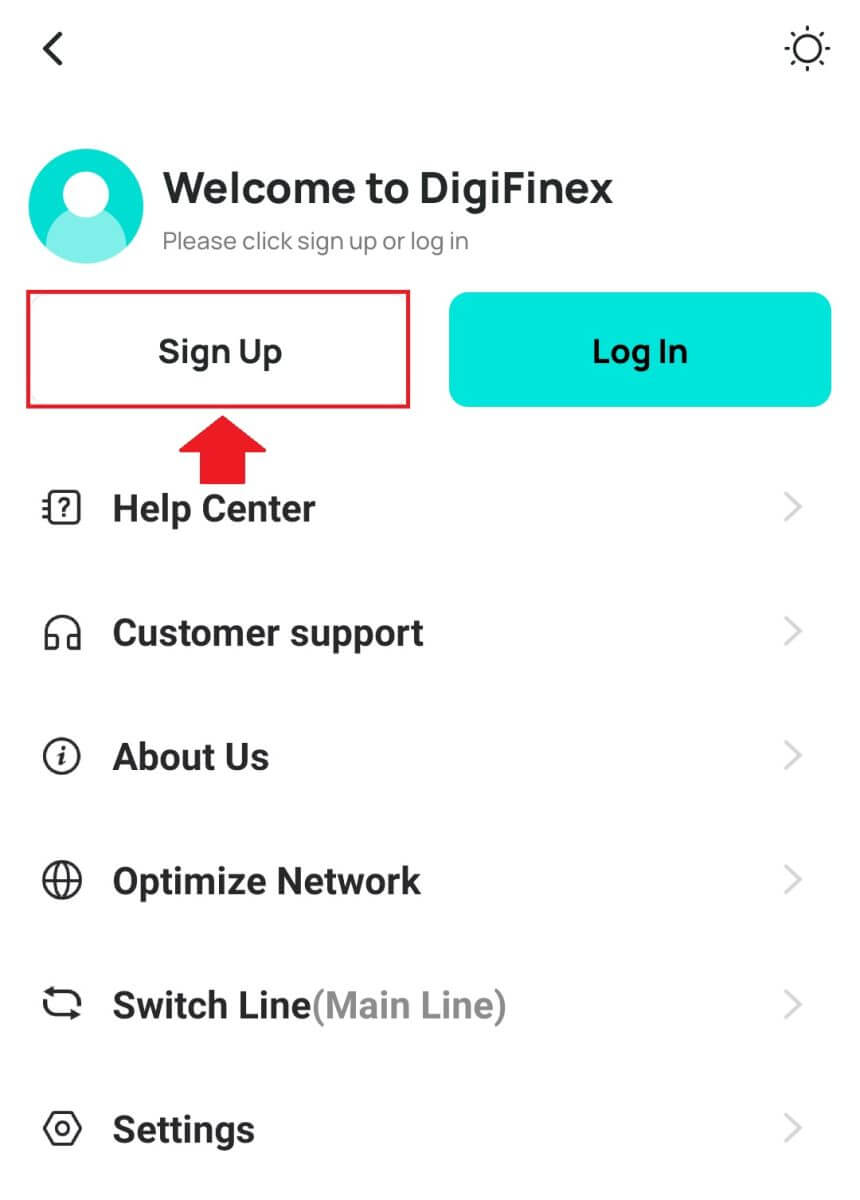
Välj sedan en registreringsmetod.
4. Om du väljer [Registrera dig med e-post eller telefon] välj sedan [ E-post ] eller [ Telefon ] och ange din e-postadress/telefonnummer. Tryck sedan på [Fortsätt] och skapa ett säkert lösenord för ditt konto.
Notera :
Ditt lösenord måste innehålla minst 8 tecken, inklusive en stor bokstav och en siffra.
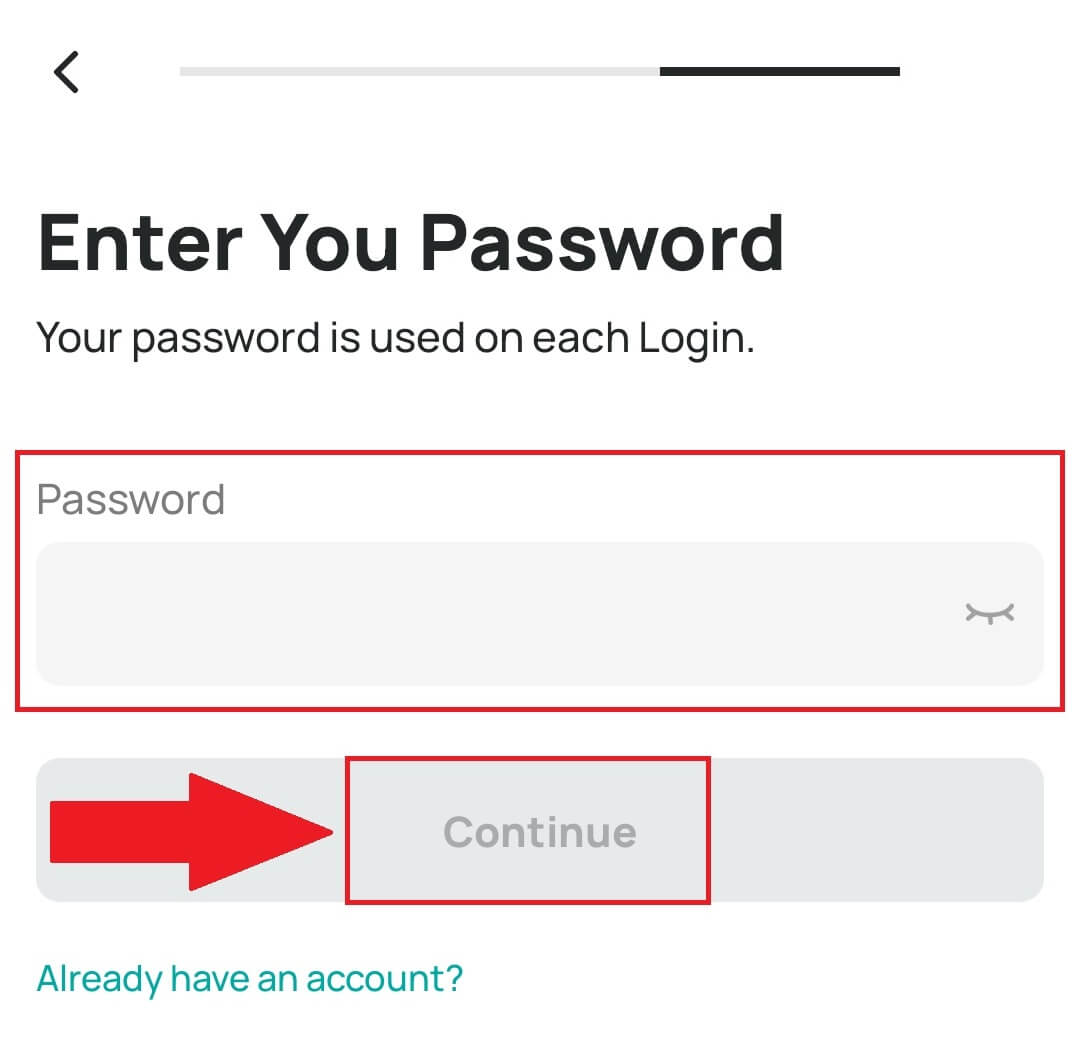
5. Du kommer att få en 6-siffrig verifieringskod i din e-post eller telefon.
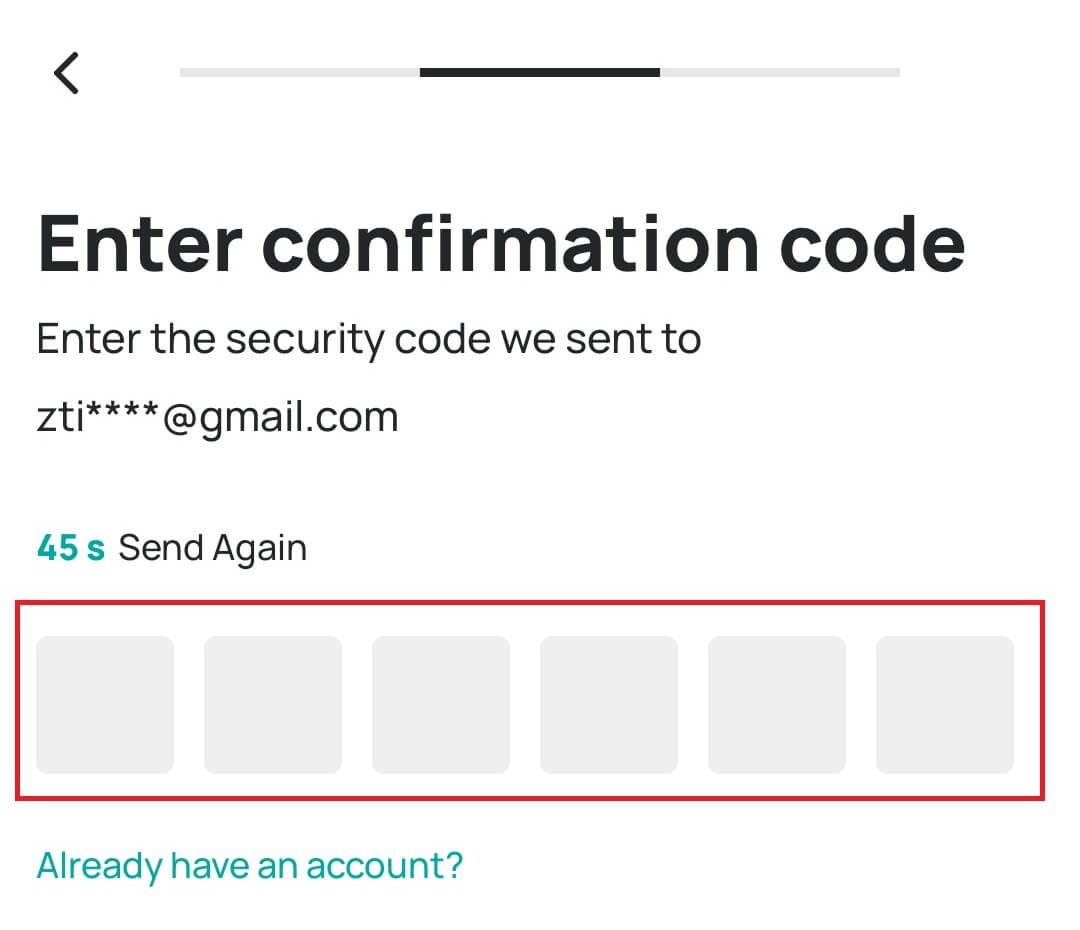
6. Grattis! Du har framgångsrikt skapat ett DigiFinex-konto.
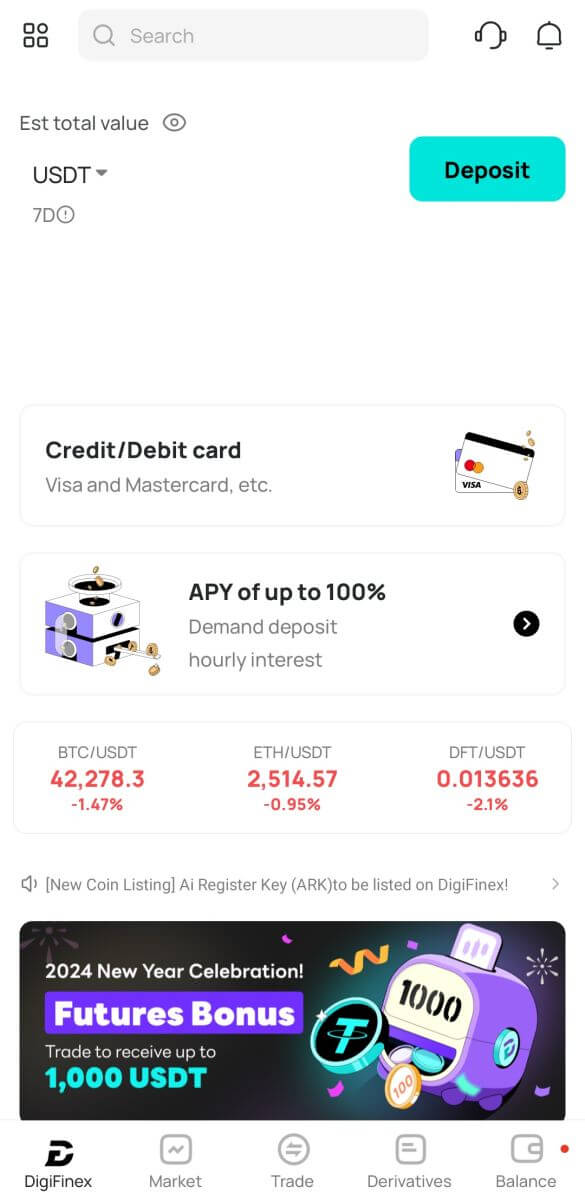
Vanliga frågor (FAQ)
Varför kan jag inte ta emot e-postmeddelanden från DigiFinex
Om du inte får e-postmeddelanden skickade från DigiFinex, följ instruktionerna nedan för att kontrollera din e-posts inställningar:
1. Är du inloggad på e-postadressen som är registrerad på ditt DigiFinex-konto? Ibland kanske du är utloggad från din e-post på dina enheter och kan därför inte se DigiFinex e-postmeddelanden. Logga in och uppdatera.
2. Har du kollat skräppostmappen i din e-post? Om du upptäcker att din e-postleverantör trycker in DigiFinex e-postmeddelanden till din skräppostmapp, kan du markera dem som "säkra" genom att vitlista DigiFinex e-postadresser. Du kan se Hur man vitlistar DigiFinex-e-postmeddelanden för att ställa in det.
3. Fungerar din e-postklient eller tjänsteleverantör normalt? Du kan kontrollera inställningarna för e-postservern för att bekräfta att det inte finns någon säkerhetskonflikt orsakad av din brandvägg eller antivirusprogram.
4. Är din inkorg full? Om du har nått gränsen kommer du inte att kunna skicka eller ta emot e-post. Du kan ta bort några av de gamla e-postmeddelandena för att frigöra utrymme för fler e-postmeddelanden.
5. Om möjligt, registrera dig från vanliga e-postdomäner, som Gmail, Outlook, etc.
Varför kan jag inte ta emot SMS-verifieringskoder
DigiFinex förbättrar kontinuerligt vår SMS-autentiseringstäckning för att förbättra användarupplevelsen. Det finns dock vissa länder och områden som för närvarande inte stöds. Om du inte kan aktivera SMS-autentisering, se vår globala SMS-täckningslista för att kontrollera om ditt område är täckt. Om ditt område inte finns med på listan, använd Google-autentisering som din primära tvåfaktorsautentisering istället.
Om du har aktiverat SMS-autentisering eller om du för närvarande bor i ett land eller område som finns i vår globala SMS-täckningslista, men du fortfarande inte kan ta emot SMS-koder, vänligen utför följande steg:
- Se till att din mobiltelefon har en bra nätverkssignal.
- Inaktivera dina antivirus- och/eller brandväggs- och/eller samtalsblockeringsappar på din mobiltelefon som potentiellt kan blockera vårt SMS-nummer.
- Starta om din mobiltelefon.
- Testa röstverifiering istället.
- Återställ SMS-autentisering.
Hur man förbättrar DigiFinex kontosäkerhet
1. Lösenordsinställningar
Ange ett komplext och unikt lösenord. Av säkerhetsskäl, se till att använda ett lösenord med minst 10 tecken, inklusive minst en stor och liten bokstäver, en siffra och en specialsymbol. Undvik att använda uppenbara mönster eller information som är lättillgänglig för andra (t.ex. ditt namn, e-postadress, födelsedag, mobilnummer etc.). Lösenordsformat vi inte rekommenderar: lihua, 123456, 123456abc, test123, abc123 Rekommenderade lösenordsformat: Q@ng3532!, iehig4g@#1, QQWwfe@242!
2. Ändra lösenord
Vi rekommenderar att du ändrar ditt lösenord regelbundet för att förbättra säkerheten för ditt konto. Det är bäst att byta lösenord var tredje månad och använda ett helt annat lösenord varje gång. För säkrare och bekvämare lösenordshantering rekommenderar vi att du använder en lösenordshanterare som "1Password" eller "LastPass". Dessutom, vänligen håll dina lösenord strikt konfidentiella och avslöja dem inte för andra. DigiFinex personal kommer aldrig under några omständigheter att be om ditt lösenord.
3. Tvåfaktorsautentisering (2FA) Länka Google Authenticator
Google Authenticator är ett dynamiskt lösenordsverktyg som lanserats av Google. Du måste använda din mobiltelefon för att skanna streckkoden från DigiFinex eller ange nyckeln. När den väl har lagts till kommer en giltig 6-siffrig autentiseringskod att genereras på autentiseringsenheten var 30:e sekund. Efter lyckad länkning måste du ange eller klistra in den 6-siffriga autentiseringskoden som visas på Google Authenticator varje gång du loggar in på DigiFinex.
4. Akta dig för nätfiske
Var uppmärksam på nätfiske-e-postmeddelanden som låtsas vara från DigiFinex, och se alltid till att länken är den officiella DigiFinex webbplatslänk innan du loggar in på ditt DigiFinex-konto. DigiFinex personal kommer aldrig att be dig om ditt lösenord, SMS eller e-postverifieringskoder eller Google Authenticator-koder.
Hur man loggar in på DigiFinex
Logga in på ditt DigiFinex-konto
1. Gå till DigiFinex webbplats och klicka på [Logga in].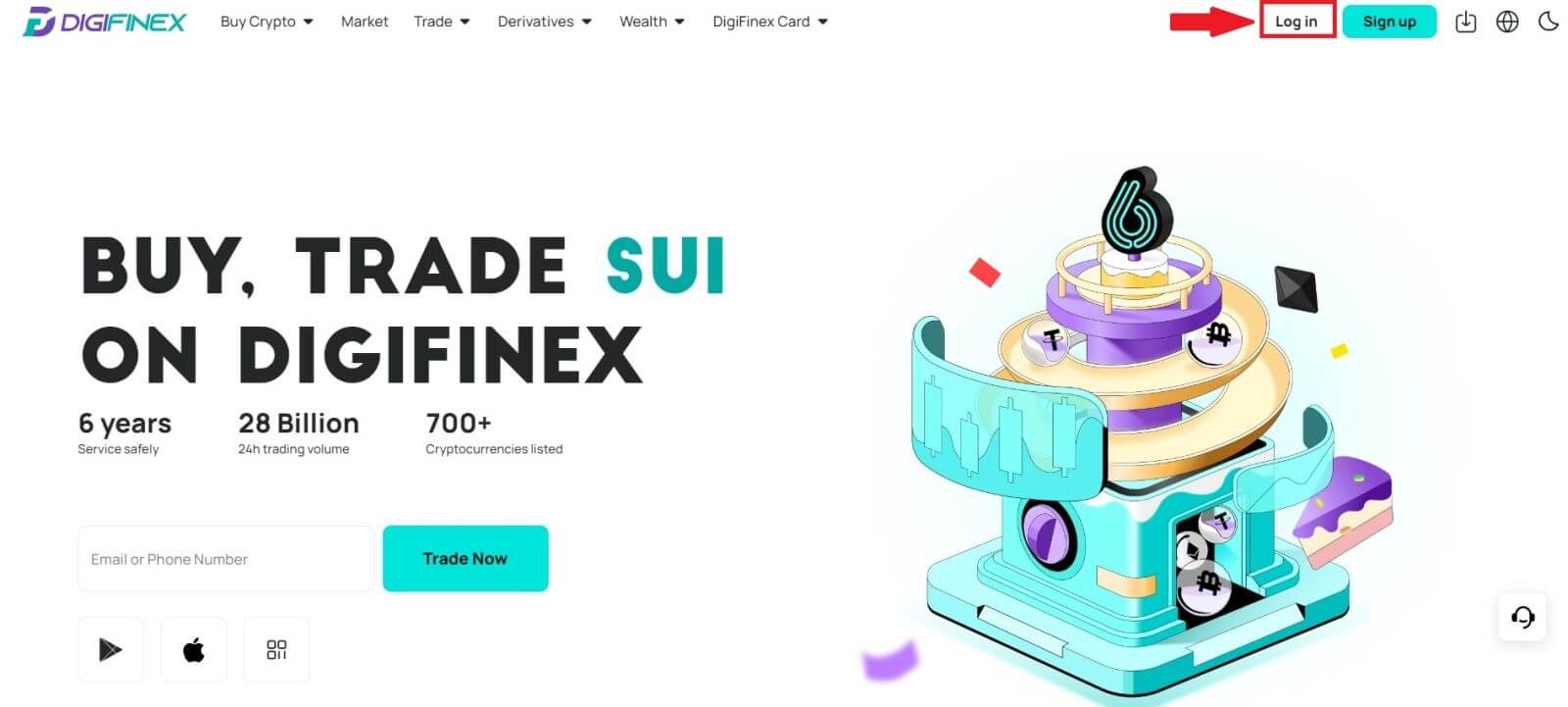
2. Välj [E-post] eller [Telefon].
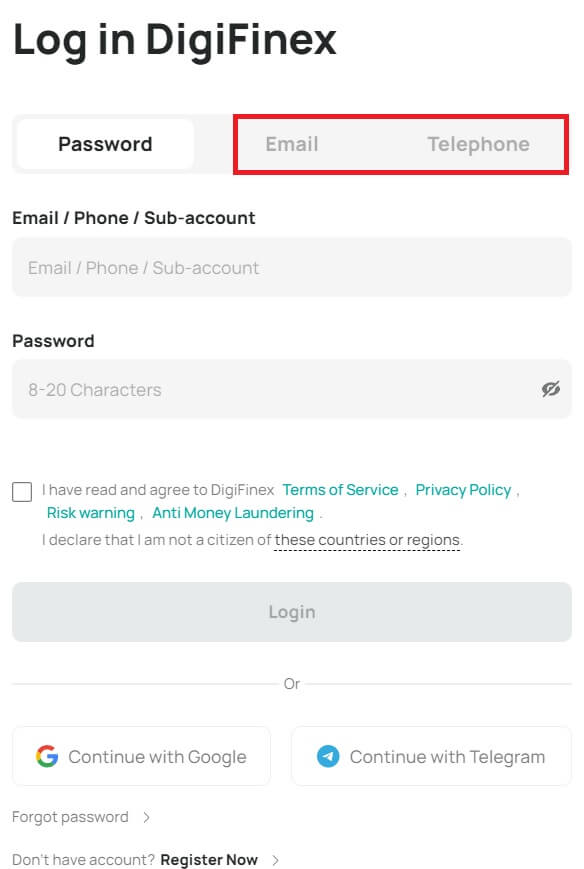
3. Ange din e-post/telefonnummer och ditt lösenord.
Läs och godkänn användarvillkoren och sekretesspolicyn och klicka sedan på [ Logga in ].


5. Efter att ha loggat in kan du framgångsrikt använda ditt DigiFinex-konto för att handla.
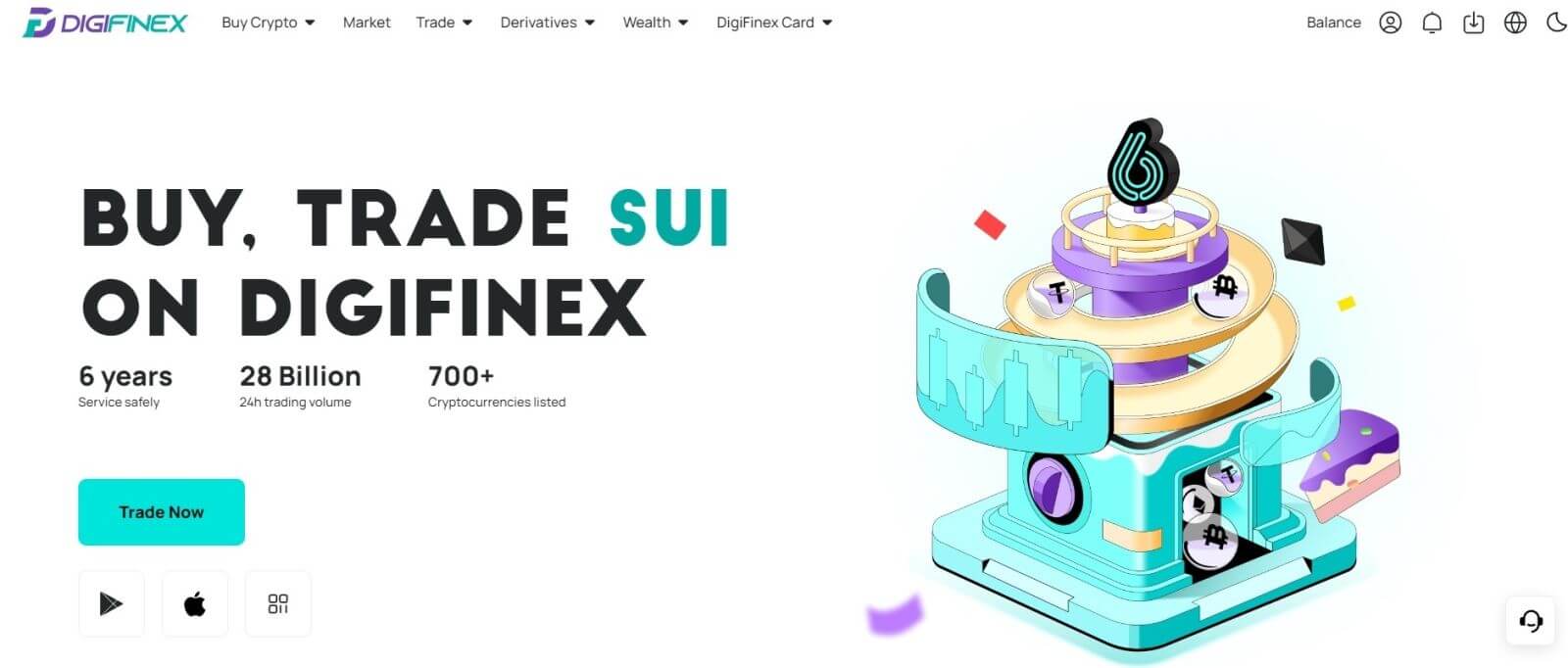
Logga in på DigiFinex med ditt Google-konto
1. Gå till DigiFinex webbplats och klicka på [ Logga in ].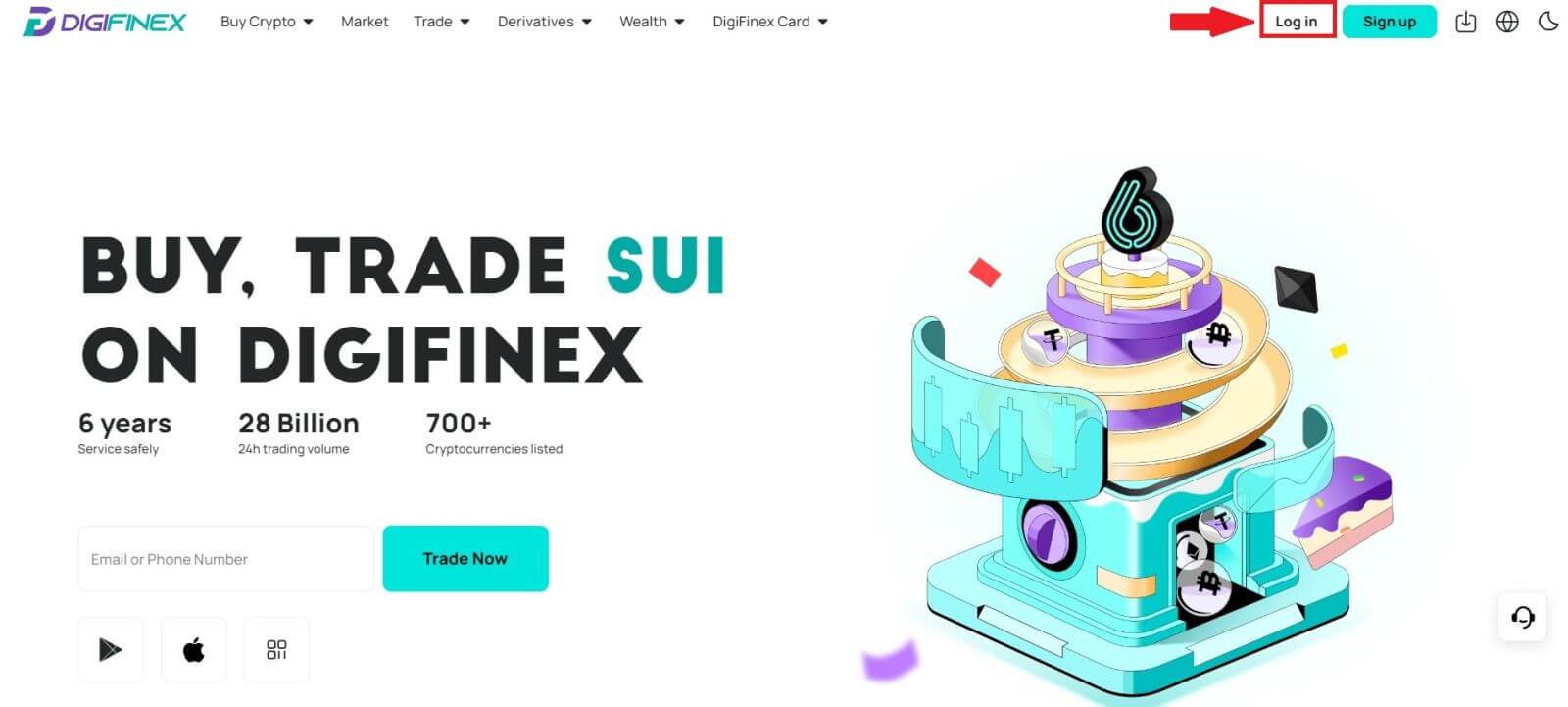
2. Välj en inloggningsmetod. Välj [ Google ].

3. Ett popup-fönster visas och du uppmanas att logga in på DigiFinex med ditt Google-konto.
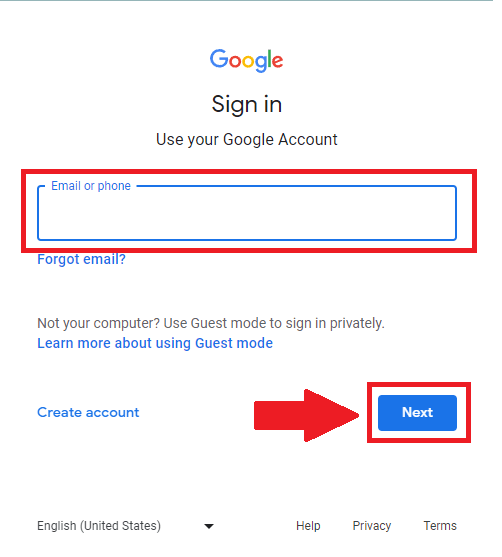
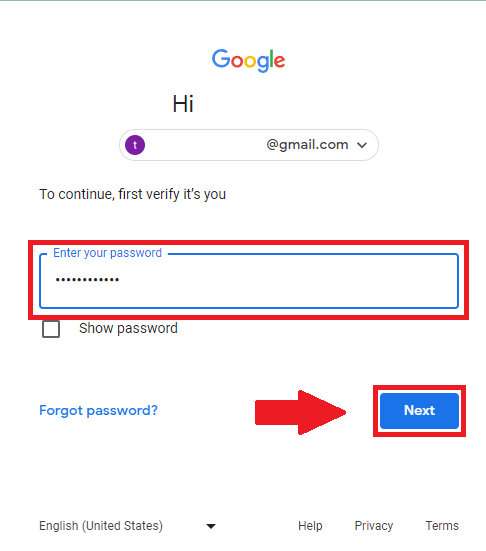
4. Klicka på [skicka] och fyll i den 6-siffriga koden som har skickats till din e-post, klicka sedan på [Bekräfta].
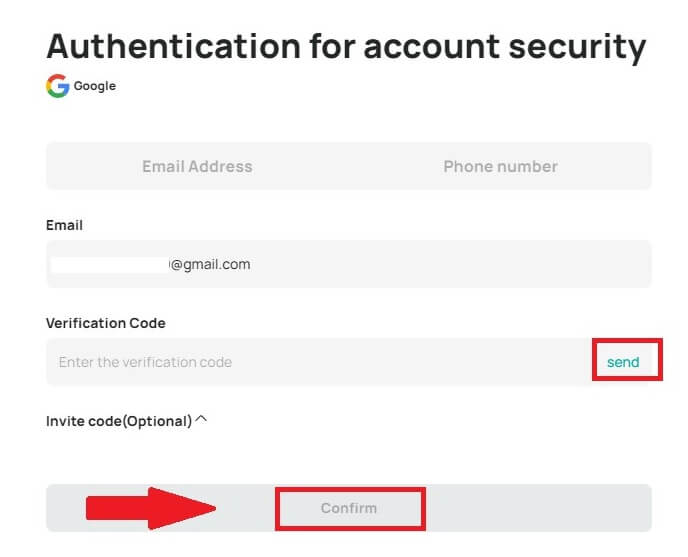
5. Efter att ha loggat in kommer du att omdirigeras till DigiFinex webbplats.
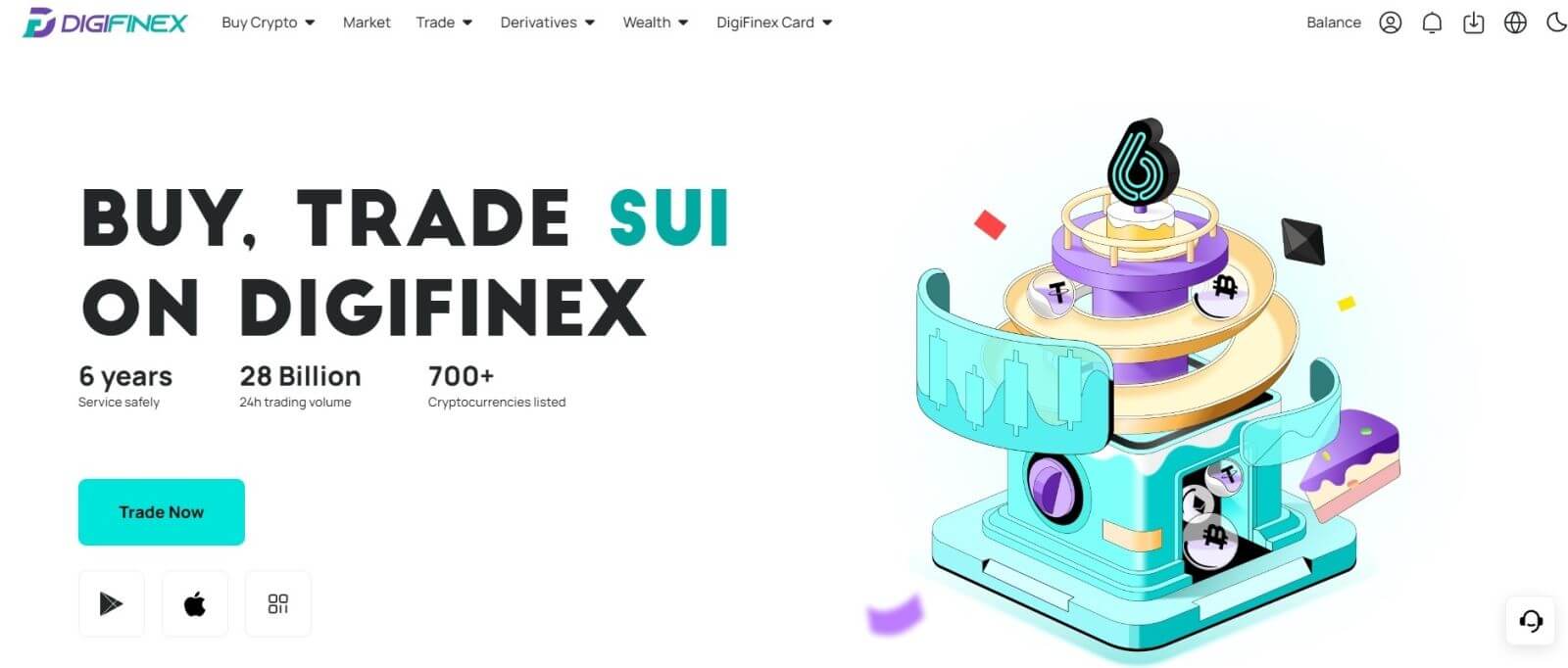
Logga in på DigiFinex med ditt Telegram-konto
1. På din dator, besök DigiFinex webbplats och klicka på [Logga in] .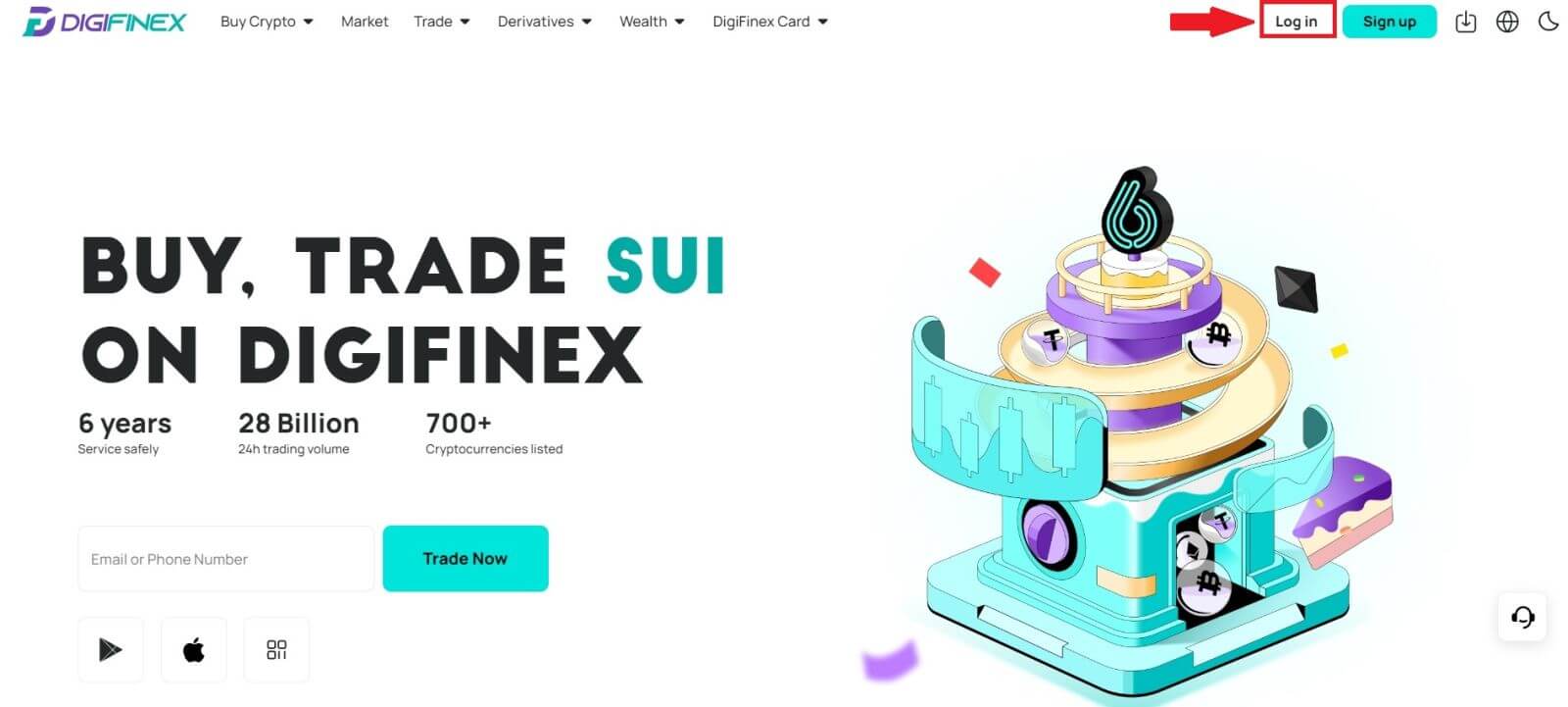
2. Klicka på knappen [Telegram] .
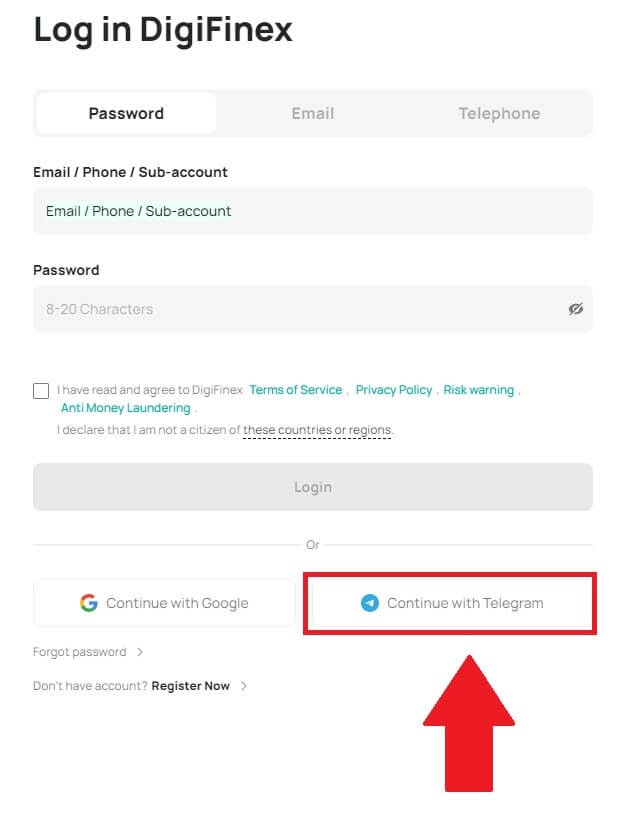
3. Ange ditt telefonnummer för att logga in på DigiFinex, klicka på [NÄSTA]
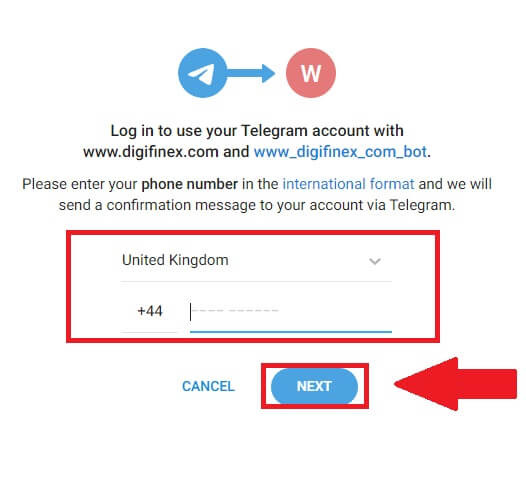 .
. 4. Ett bekräftelsemeddelande kommer att skickas till ditt Telegram-konto, klicka på [Bekräfta] för att fortsätta.
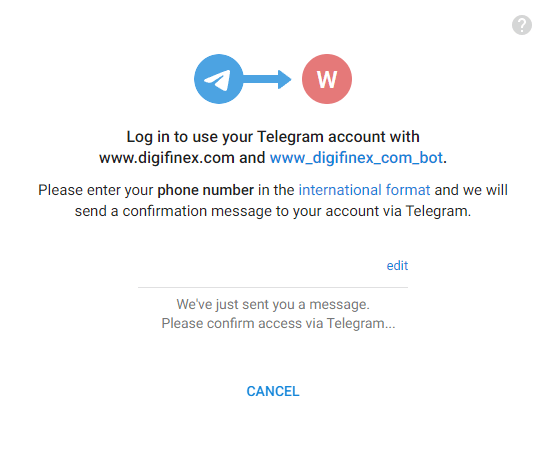
5. Du kommer att dirigeras till inloggningssidan, klicka på [skicka] och fyll i den 6-siffriga koden som har skickats till din e-post, klicka sedan på [Bekräfta].
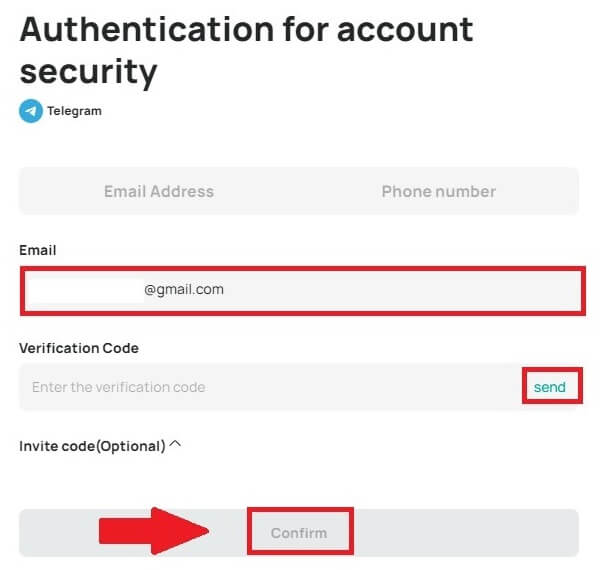
6. Grattis! Du har framgångsrikt skapat ett DigiFinex-konto.
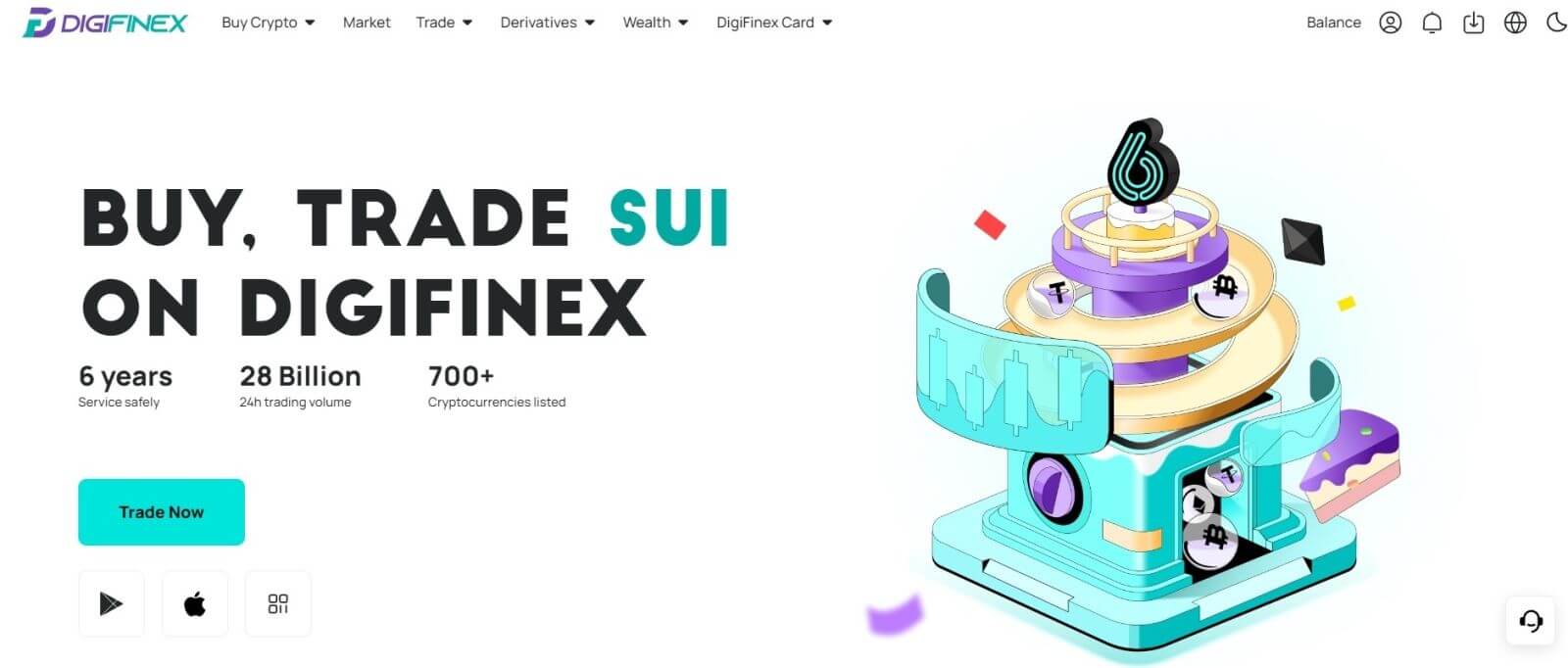
Logga in på DigiFinex-appen
1. Du måste besöka App Store och söka med nyckeln DigiFinex för att hitta denna app. Du måste också installera DigiFinex-appen från App Store och Google Play Store .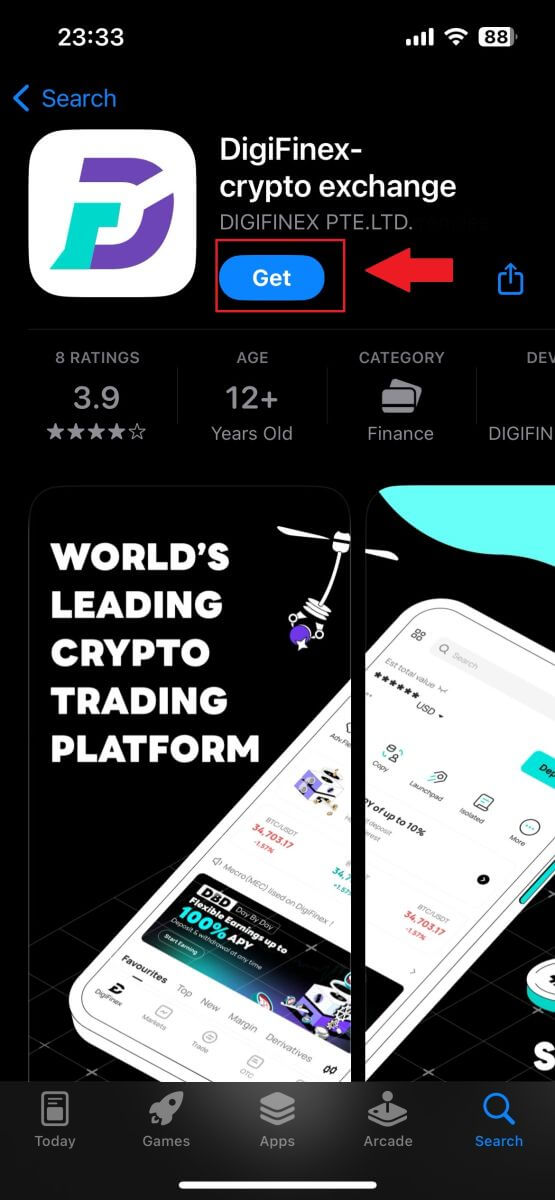
2. Efter installation och lansering kan du logga in på DigiFinex mobilapp genom att använda din e-postadress, ditt telefonnummer, Telegram eller Google-konto.
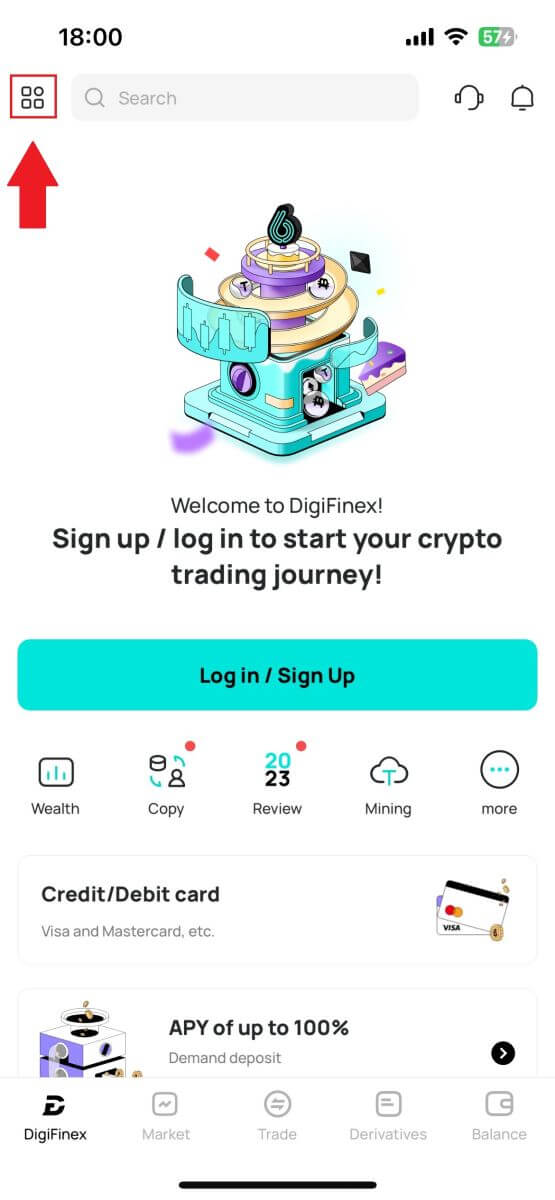
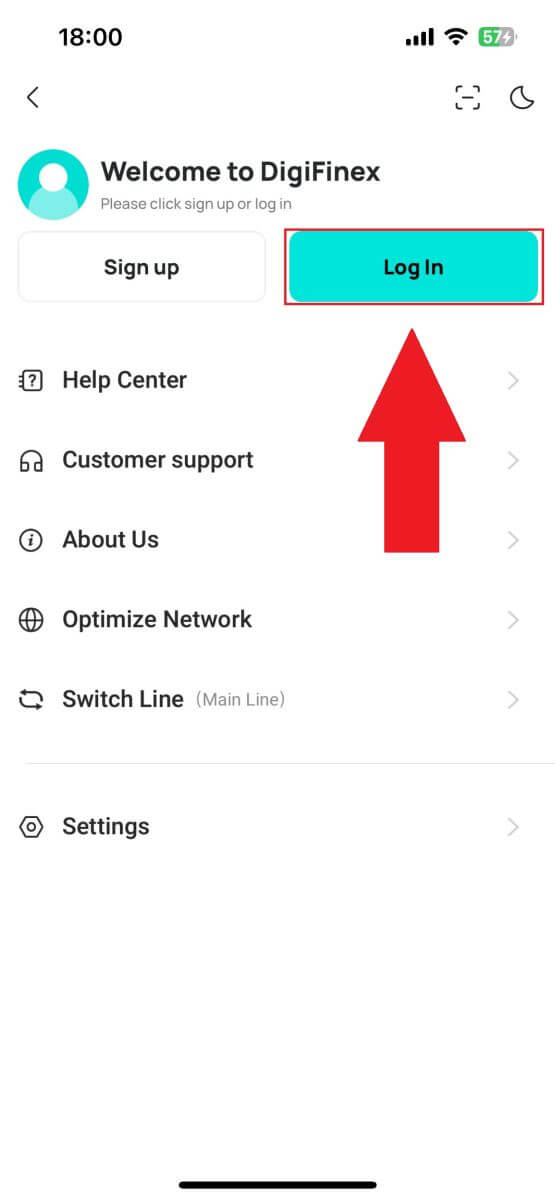
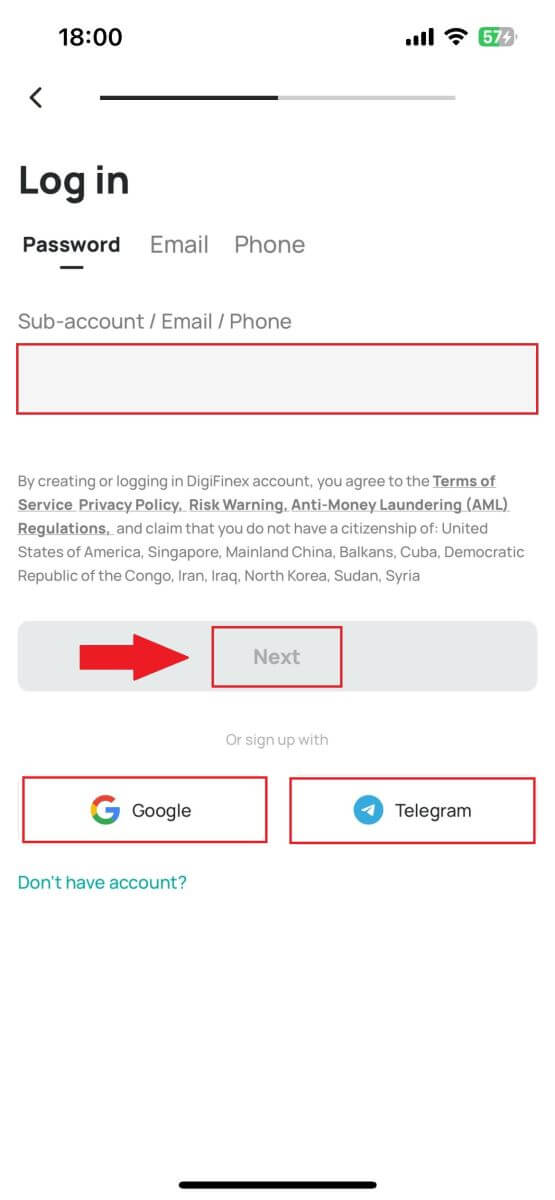
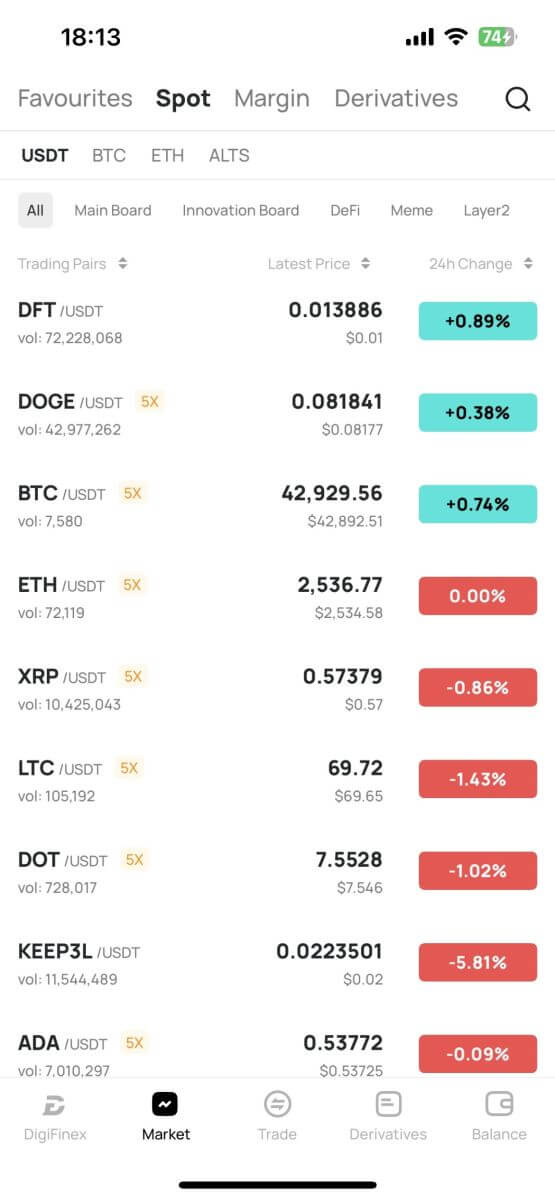
Jag har glömt mitt lösenord från DigiFinex-kontot
Att glömma ditt lösenord kan vara frustrerande, men att återställa det på DigiFinex är en enkel process. Följ dessa enkla steg för att återfå åtkomst till ditt konto.
1. Gå till DigiFinex webbplats och klicka på [Logga in].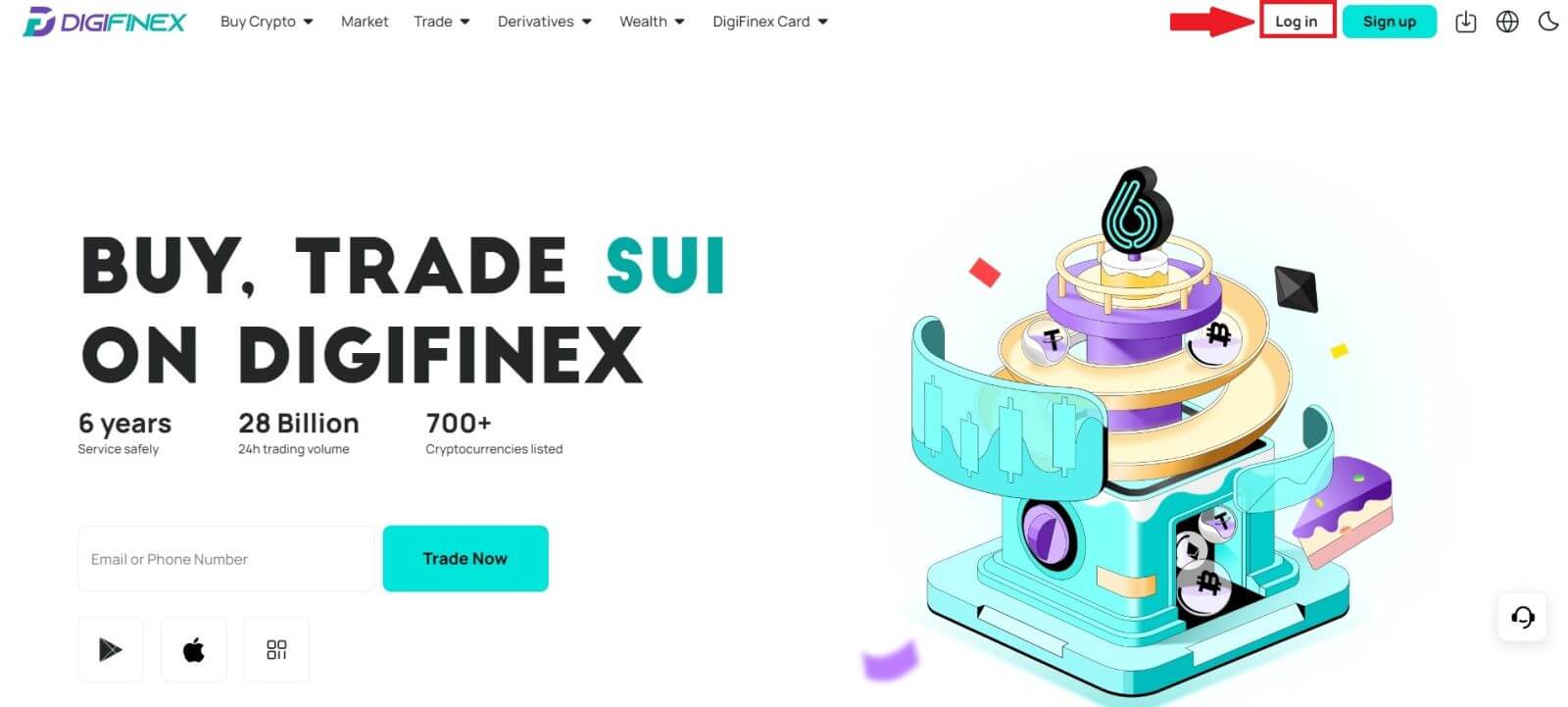
2. Klicka på [Glömt lösenord] för att fortsätta. 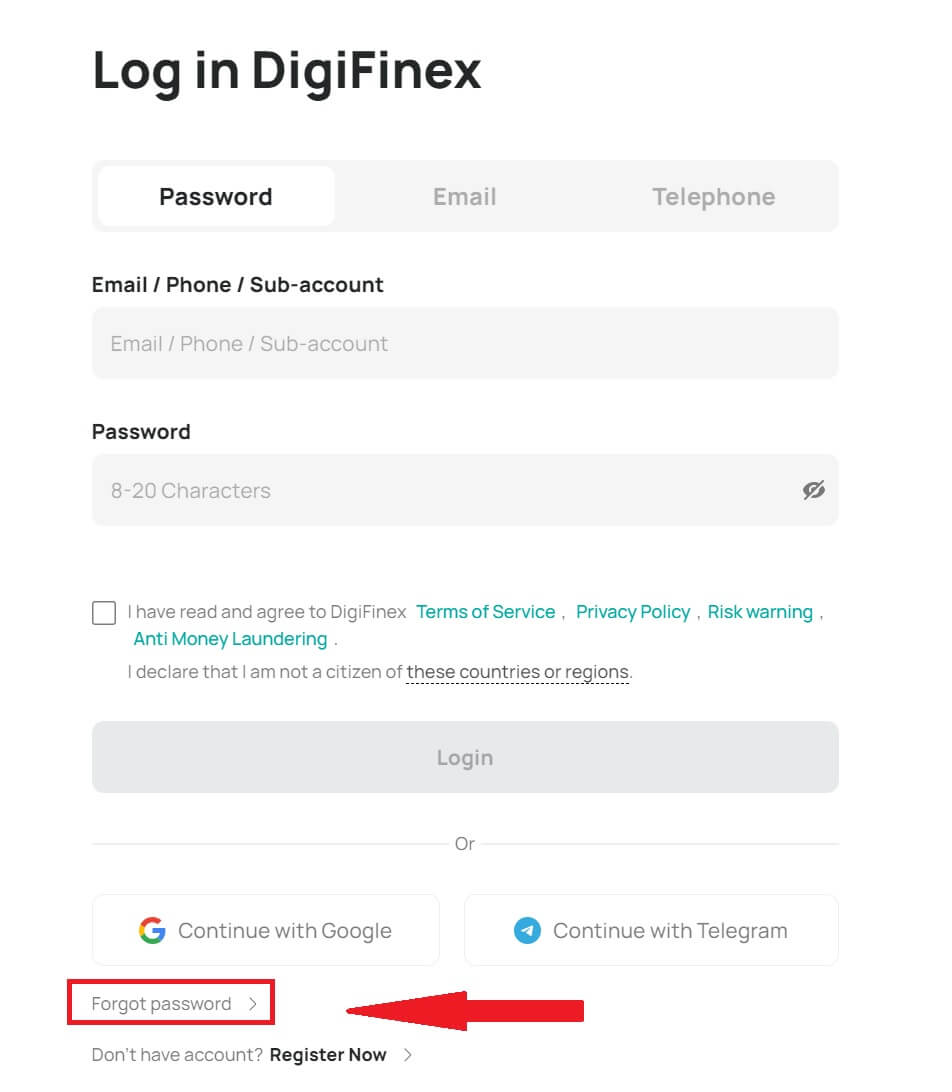
3. Klicka på [Fortsätt]. 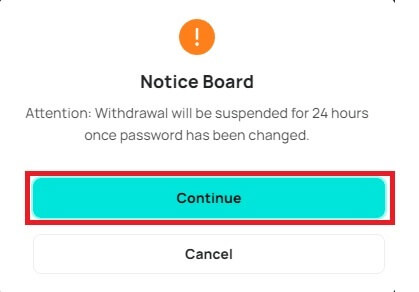
4. Fyll i ditt DigiFinex-konto e-post/telefonnummer och klicka på [Nästa].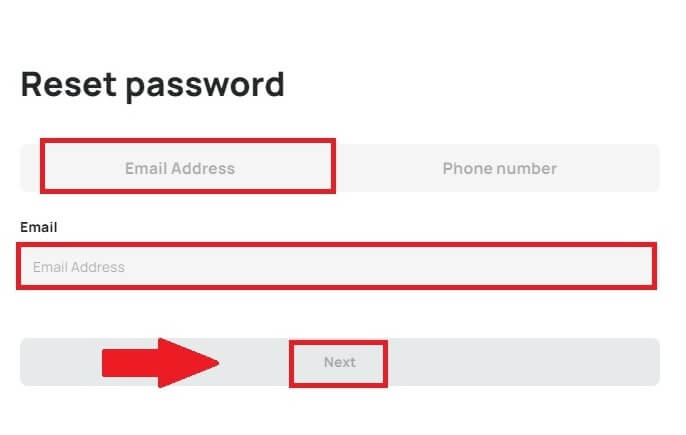

5. Ange verifieringskod. 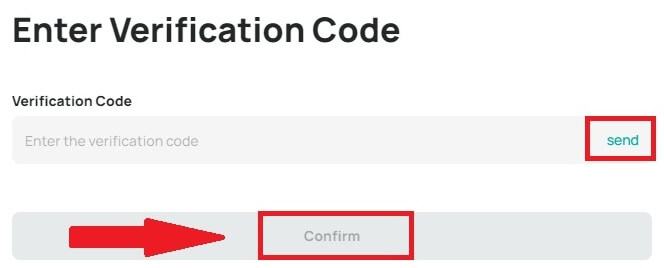
6. Ange ditt nya lösenord och tryck på [Bekräfta].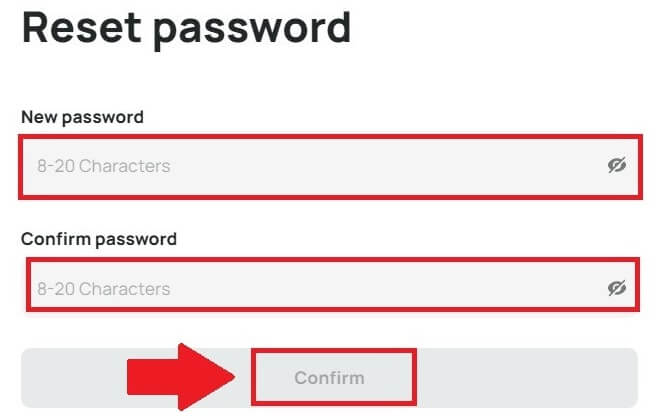
Efter det har du lyckats återställa ditt lösenord. Använd det nya lösenordet för att logga in på ditt konto.
Vanliga frågor (FAQ)
Vad är tvåfaktorsautentisering?
Tvåfaktorsautentisering (2FA) är ett extra säkerhetslager för e-postverifiering och ditt kontolösenord. Med 2FA aktiverat måste du ange 2FA-koden när du utför vissa åtgärder på DigiFinex-plattformen.
Hur fungerar TOTP?
DigiFinex använder ett tidsbaserat engångslösenord (TOTP) för tvåfaktorsautentisering, det innebär att generera en temporär, unik engångs 6-siffrig kod* som endast är giltig i 30 sekunder. Du måste ange den här koden för att utföra åtgärder som påverkar dina tillgångar eller personlig information på plattformen.
*Tänk på att koden endast ska bestå av siffror.
Hur man ställer in Google Authenticator
1. Logga in på DigiFinex-webbplatsen, klicka på ikonen [Profil] och välj [2 Factor Authentication].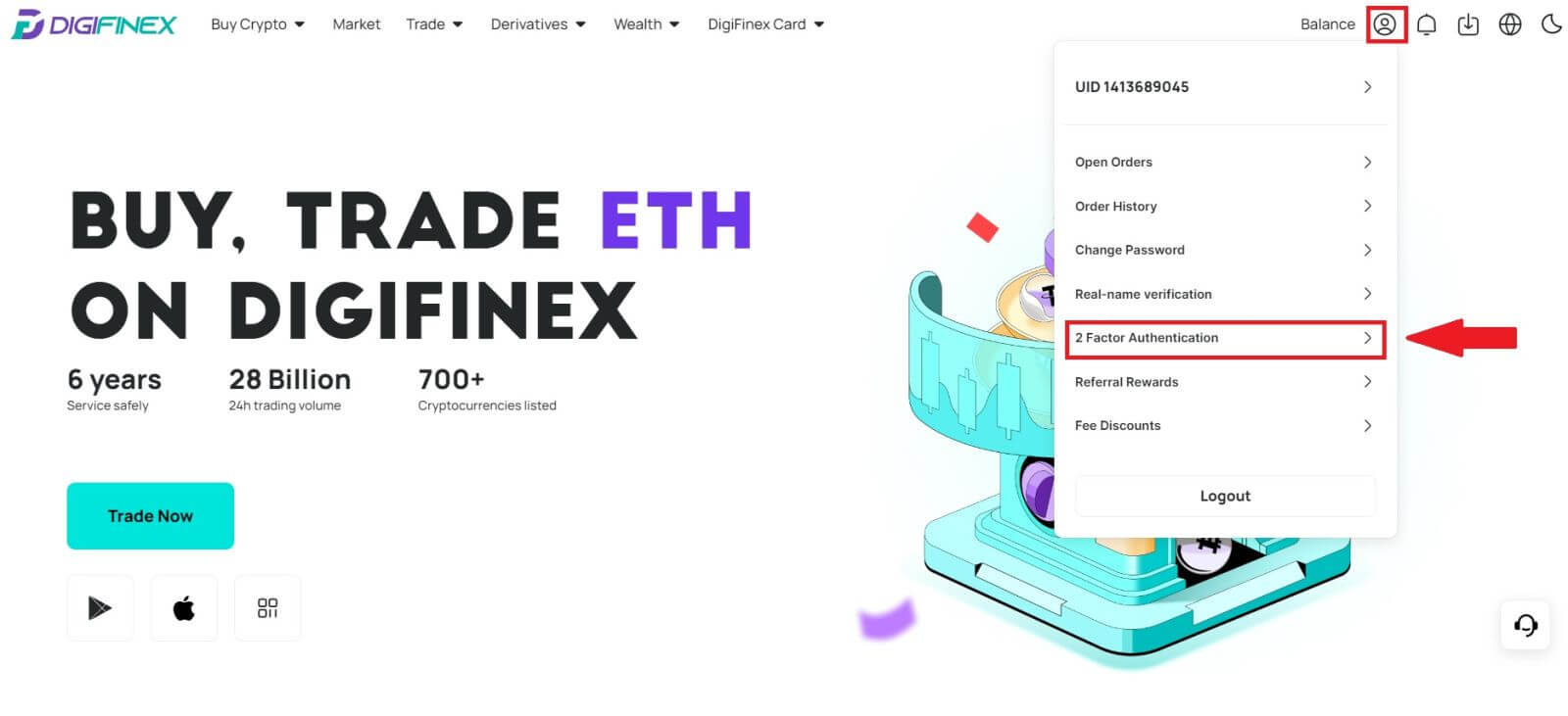
2. Skanna QR-koden nedan för att ladda ner och installera Google Authenticator-appen. Fortsätt till nästa steg om du redan har installerat det. Tryck på [Nästa]
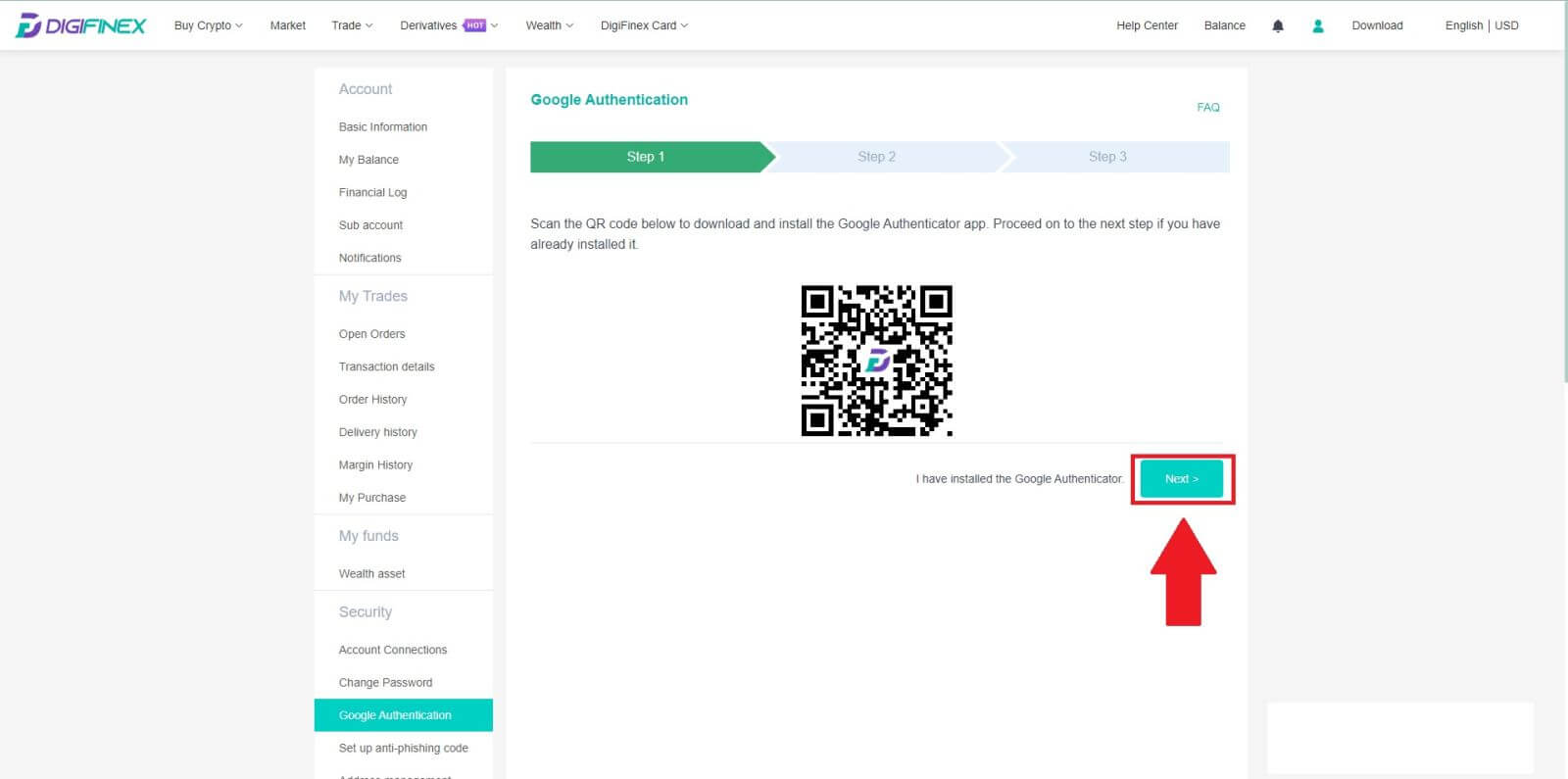
3. Skanna QR-koden med autentiseringsenheten för att generera en 6-siffrig Google-autentiseringskod, som uppdateras var 30:e sekund, och tryck på [Nästa].

4. Klicka på [Skicka] och ange den 6-siffriga koden som skickades till din e-post och Authenticator-koden. Klicka på [Aktivera] för att slutföra processen.