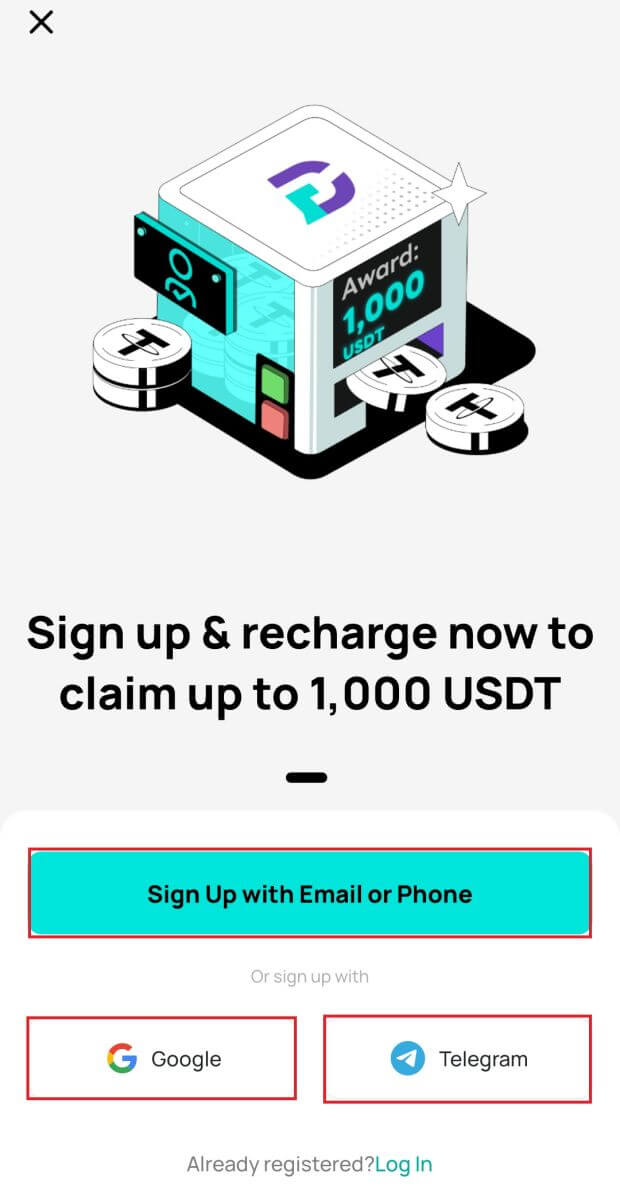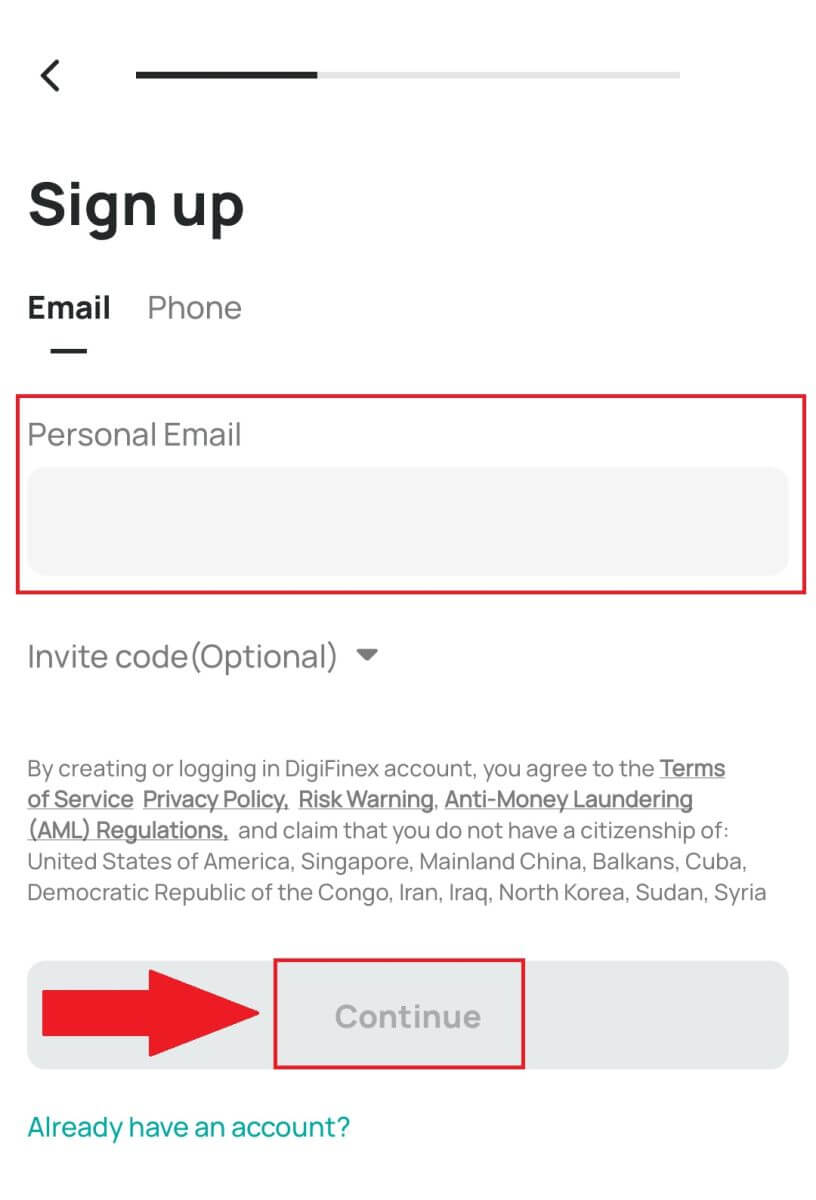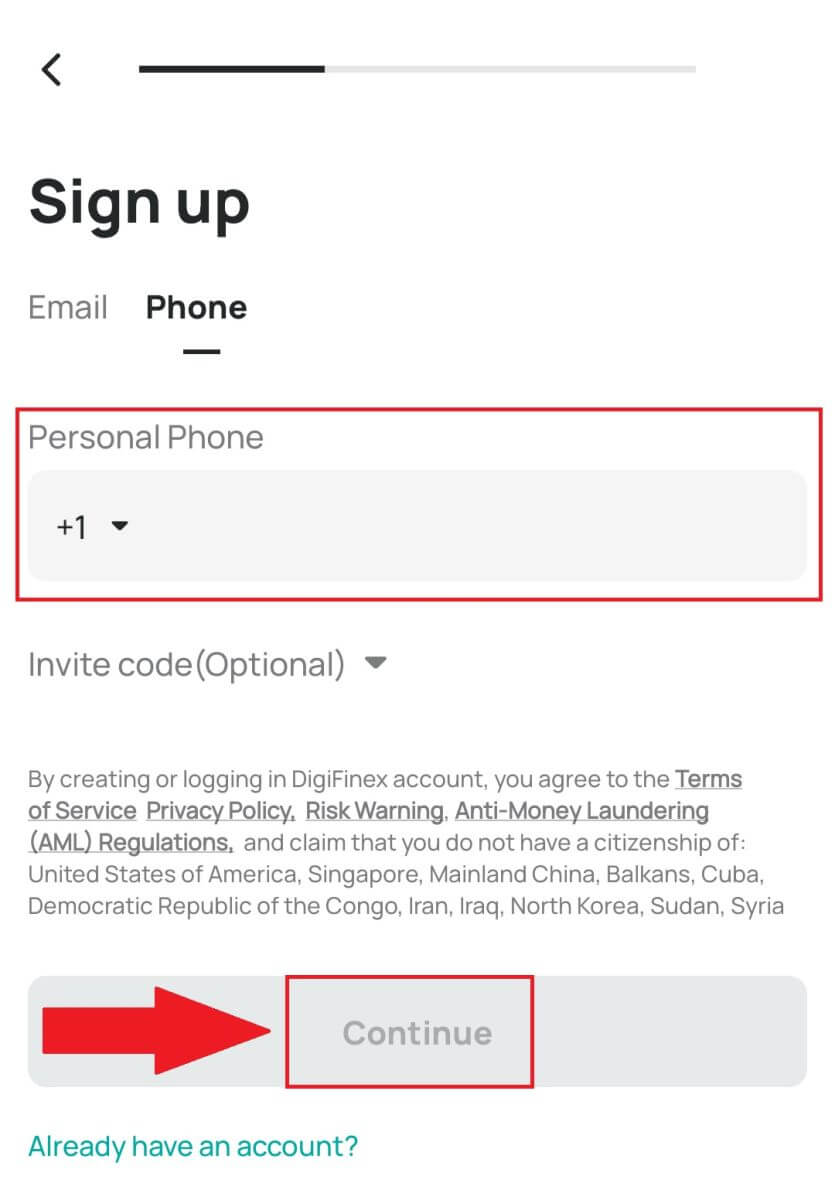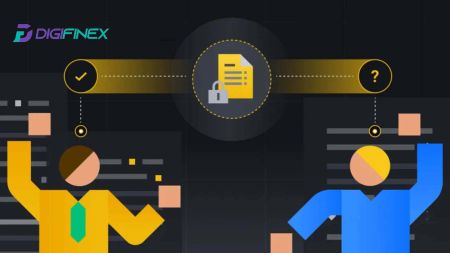Fiók megnyitása és bejelentkezés a DigiFinexbe
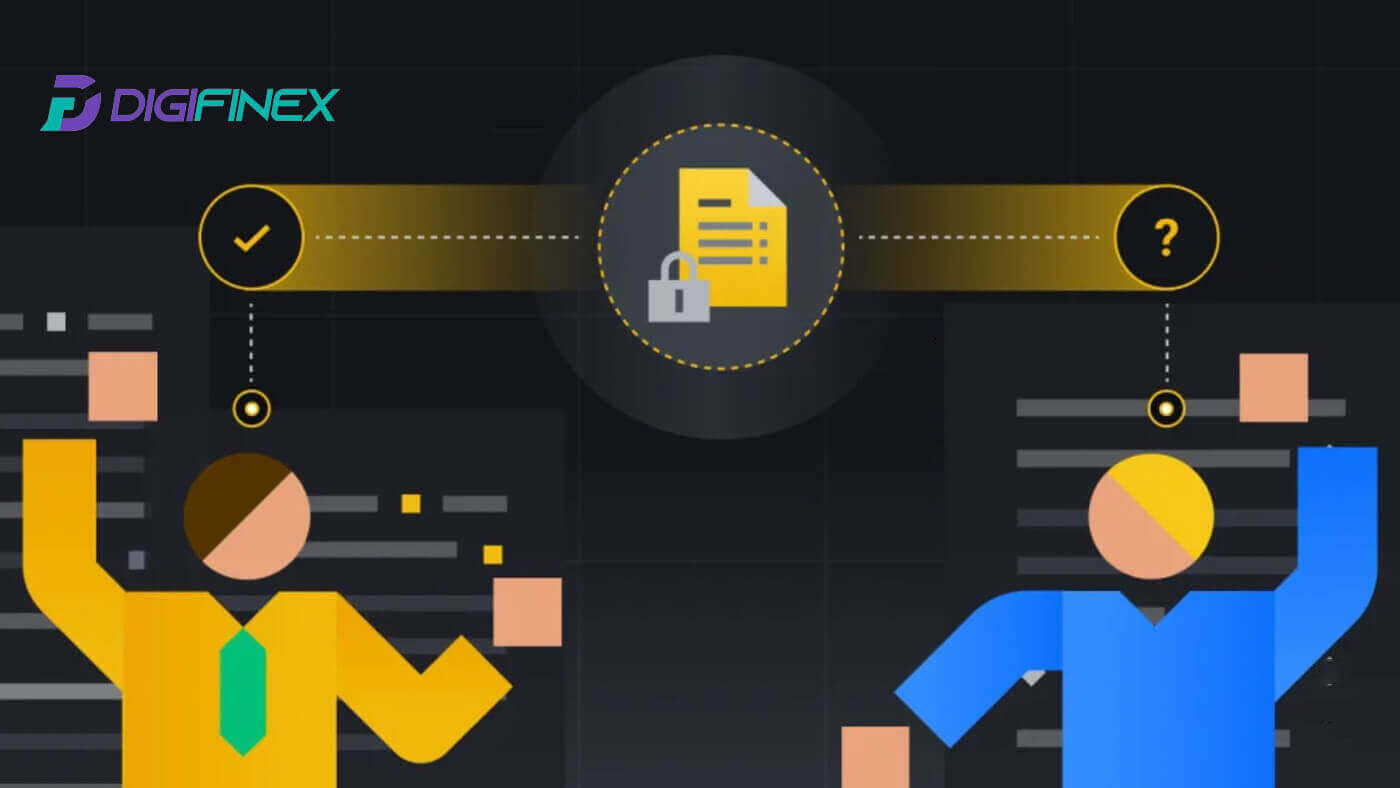
Hogyan nyithatunk fiókot a DigiFinex-en
Nyisson fiókot a DigiFinexen telefonszámmal vagy e-mail-címmel
1. Nyissa meg a DigiFinex webhelyet , és kattintson a [Sign up] gombra . 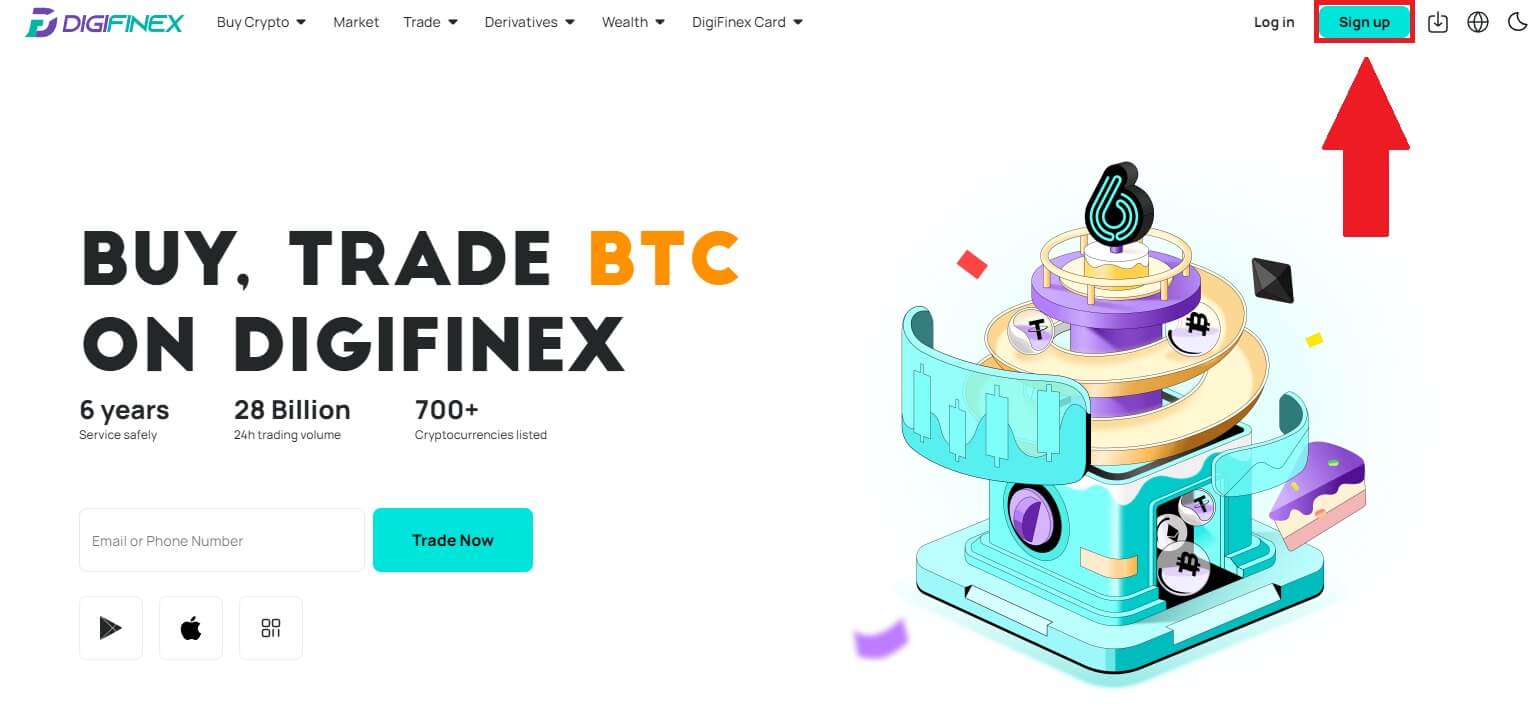
2. Válassza az [E-mail cím] vagy a [Telefonszám] lehetőséget, és adja meg e-mail címét/telefonszámát. Ezután hozzon létre egy biztonságos jelszót a fiókjához.
Jegyzet:
A jelszavának legalább 8 karakterből kell állnia , beleértve egy nagybetűt és egy számot.
Olvassa el és fogadja el a Szolgáltatási feltételeket és az Adatvédelmi szabályzatot, majd kattintson a [Fiók létrehozása] gombra.
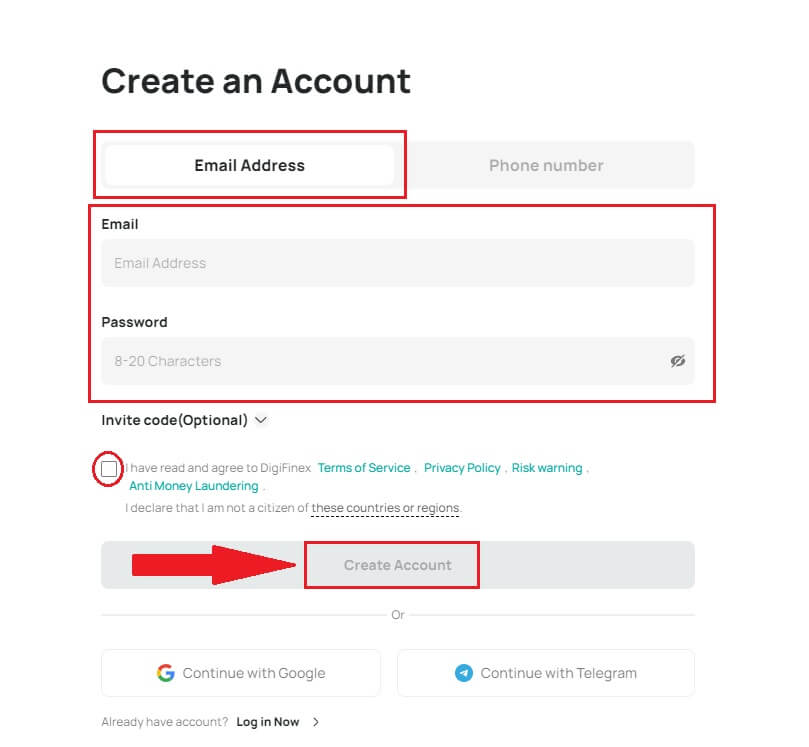
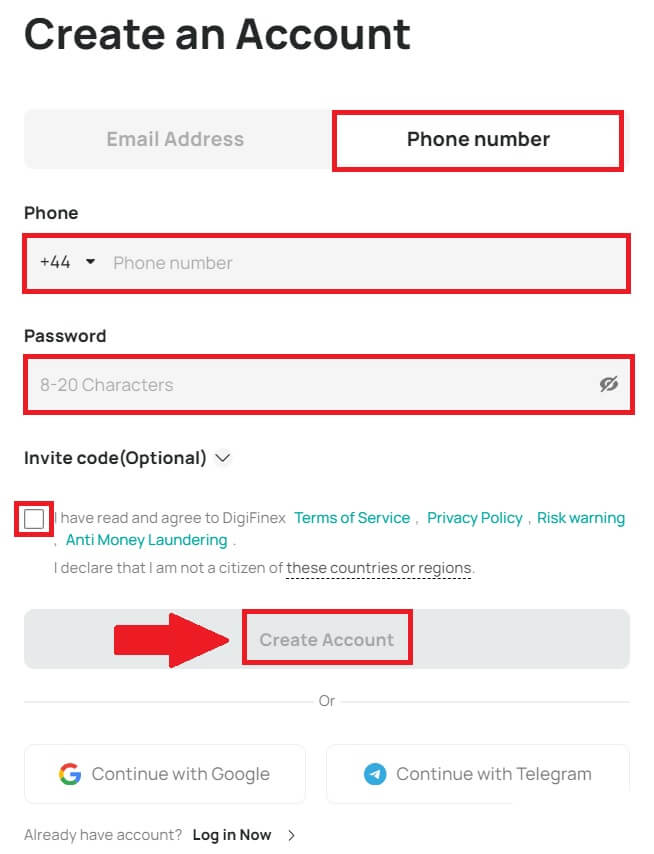
3. Kattintson a [küldés] gombra, és egy 6 számjegyű ellenőrző kódot kap e-mailben vagy telefonjában. Írja be a kódot, majd kattintson a [Fiók aktiválása] gombra . 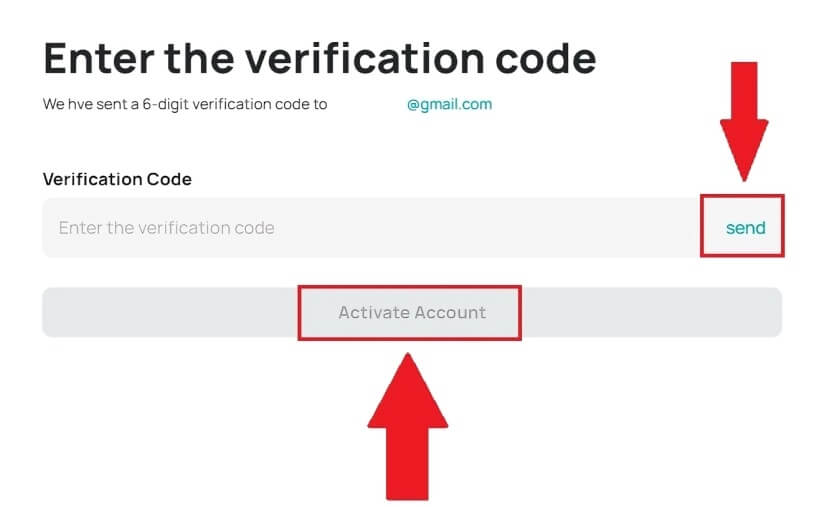
4. Gratulálunk, sikeresen regisztrált a DigiFinexre. 
Nyisson fiókot DigiFinexen a Google-lal
1. Nyissa meg a DigiFinex webhelyet , és kattintson a [Sign up] gombra.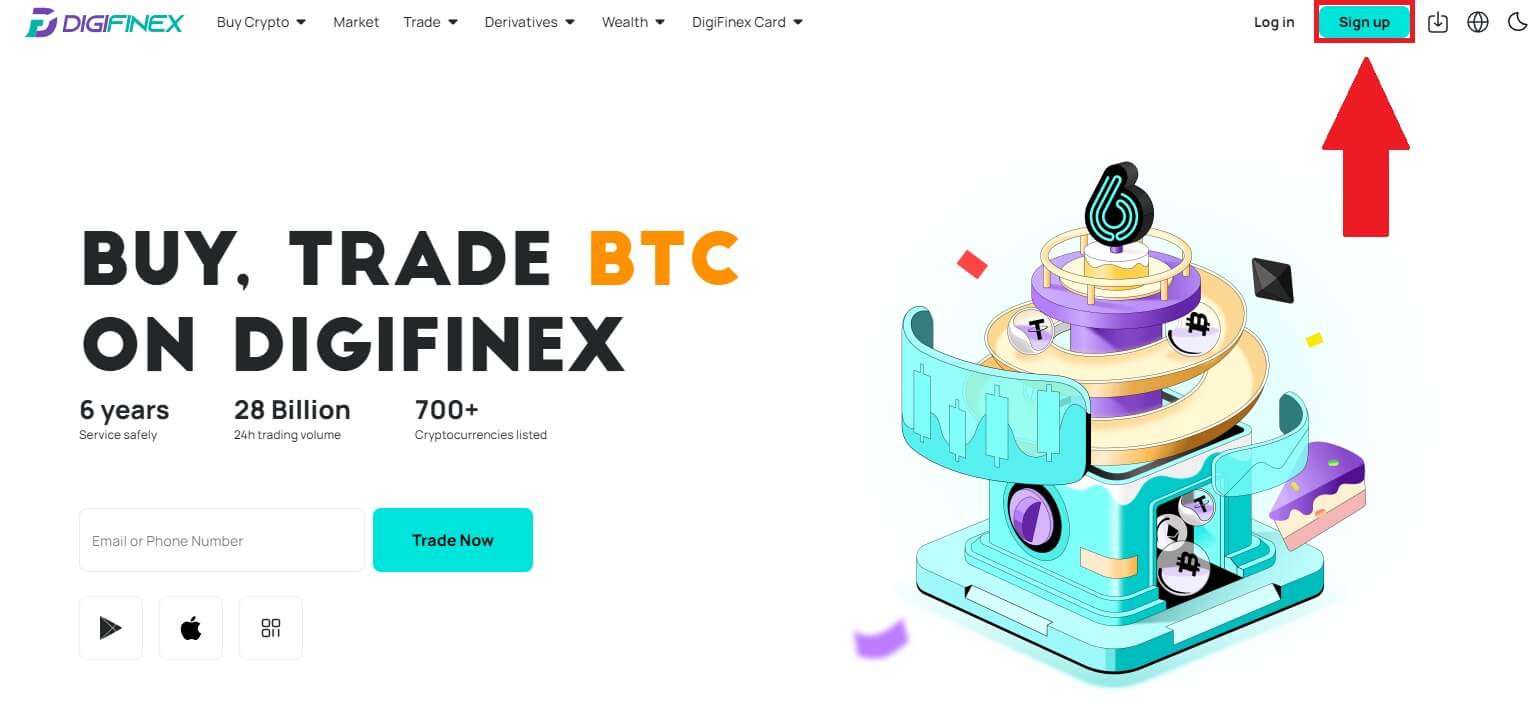
2. Kattintson a [Folytatás a Google-lal] gombra. 
3. Megnyílik egy bejelentkezési ablak, ahol meg kell adnia e-mail címét vagy telefonszámát, majd kattintson a [Tovább] gombra .
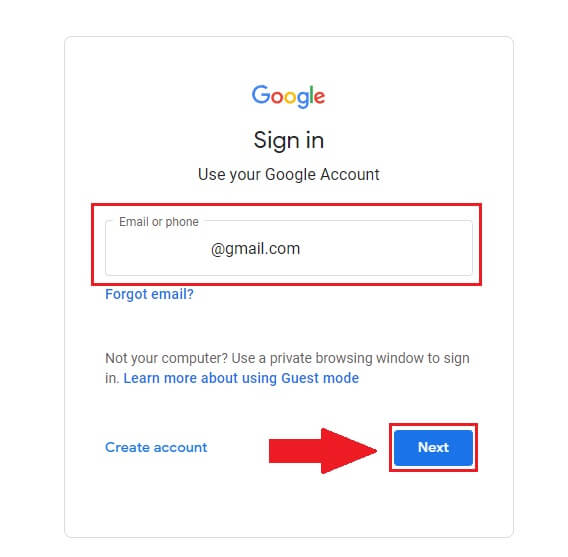
4. Írja be Gmail-fiókja jelszavát, majd kattintson a [ Tovább] gombra . 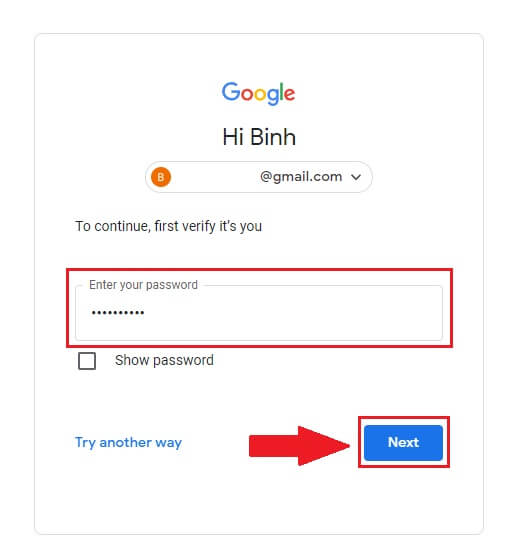
5. Ezután kattintson a [Megerősítés] gombra a Google Fiókjával való regisztráció folytatásához.
6. Írja be az ellenőrző kódot, és kattintson a [Megerősítés] gombra a fiók regisztrációjának befejezéséhez.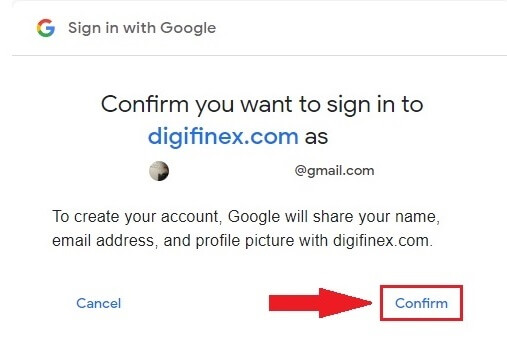
Jegyzet:
- A [küldés] gombra kell kattintania, hogy megkapja az ellenőrző kódot, amelyet elküldünk Google-fiókjába.
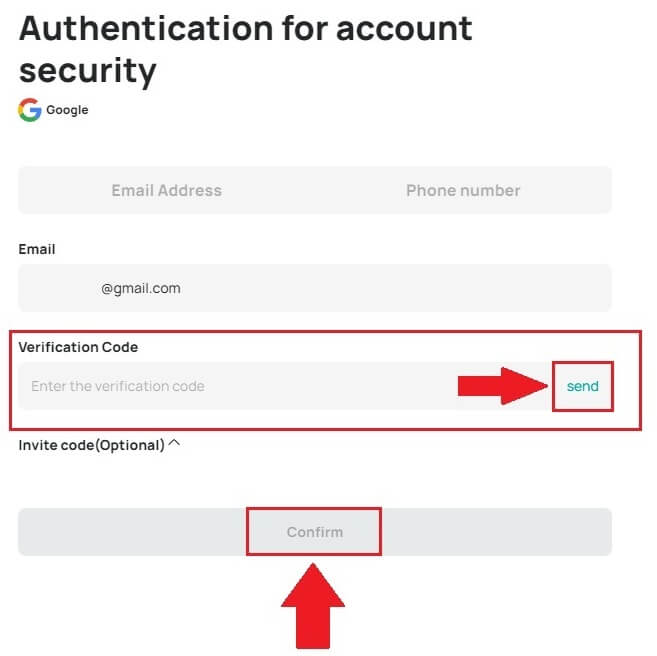
7. Gratulálunk, sikeresen regisztrált a DigiFinexre.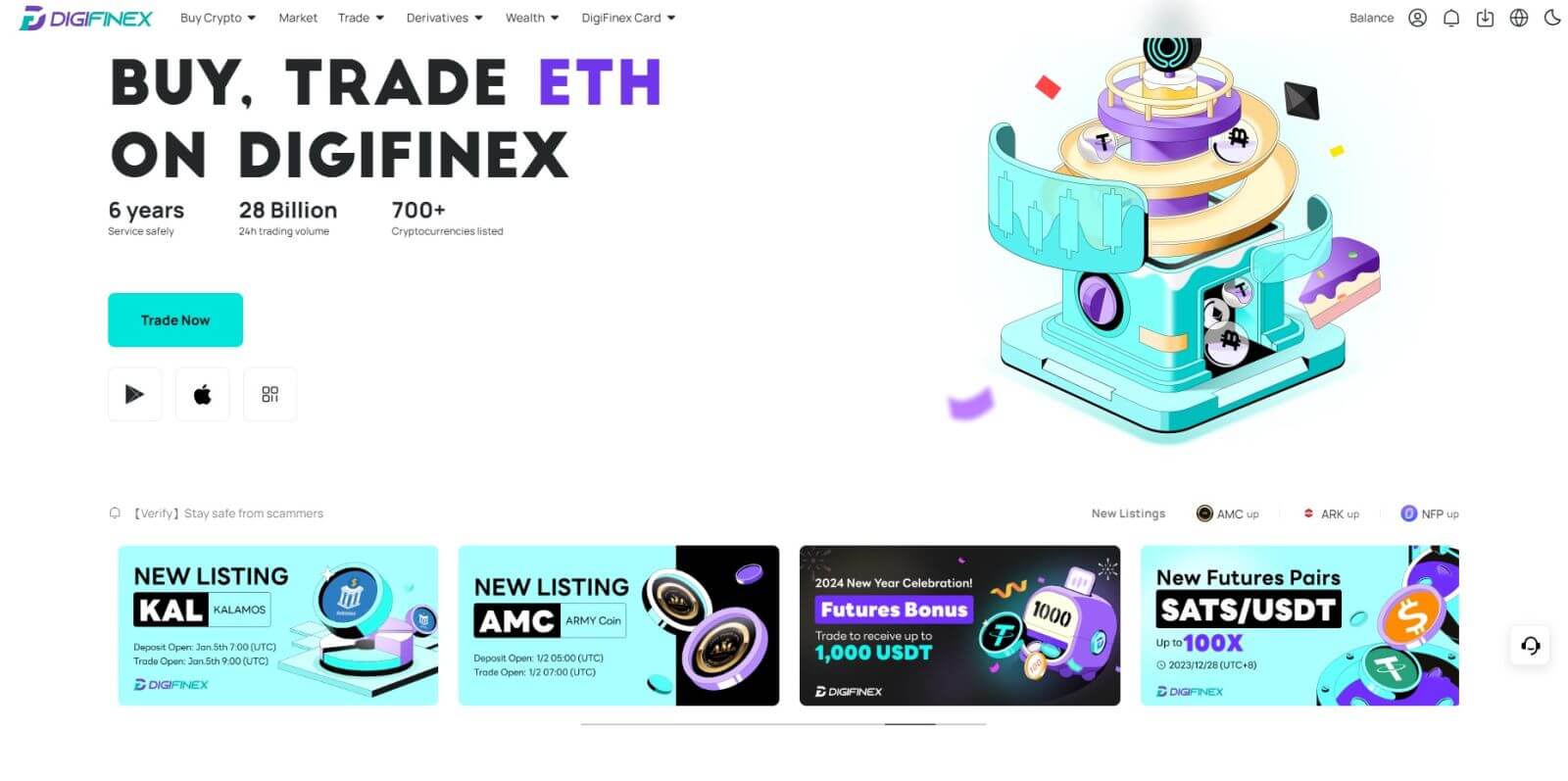
Nyisson fiókot a DigiFinexen a Telegram segítségével
1. Nyissa meg a DigiFinex webhelyet , és kattintson a [Sign up] gombra.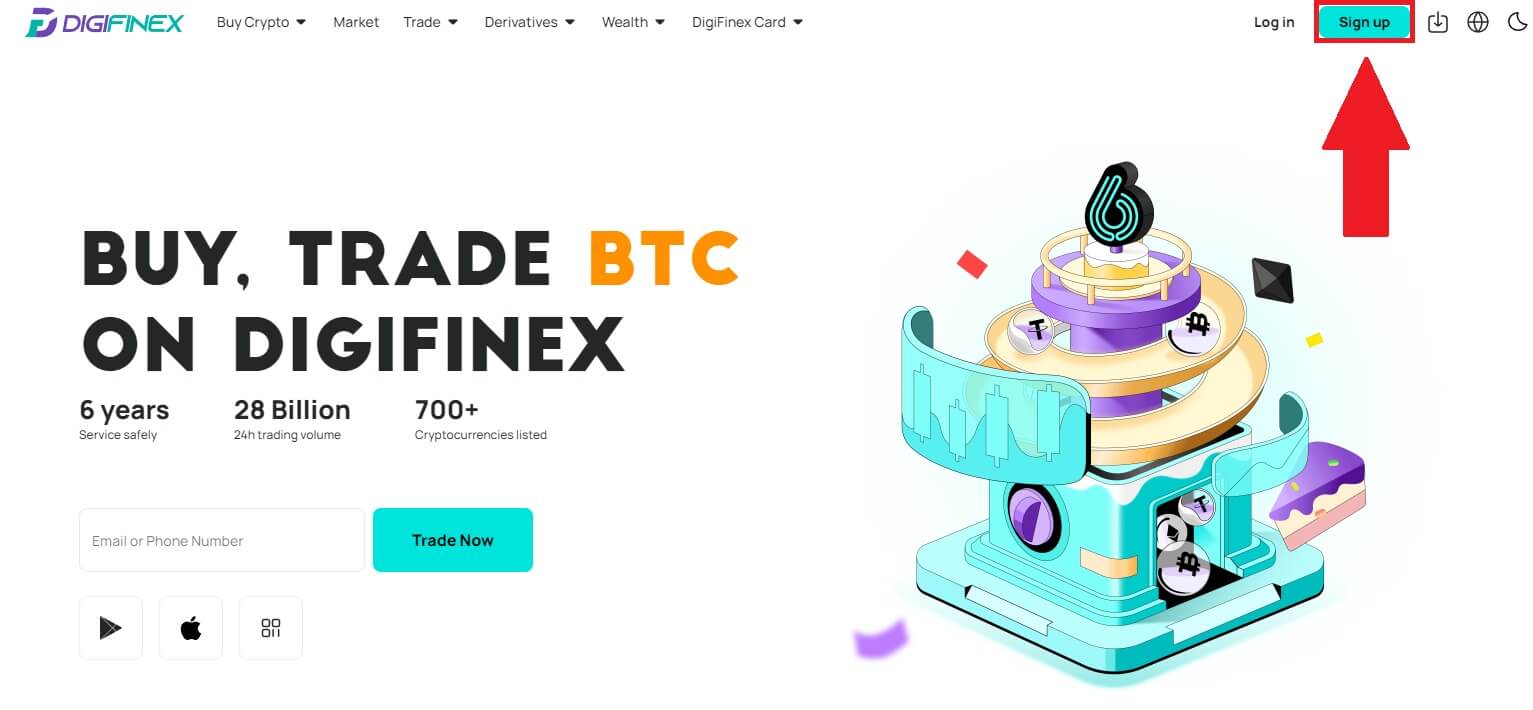
2. Kattintson a [ Telegram ] gombra.
Jegyzet:
- Jelölje be a négyzetet a Szolgáltatási feltételek és az Adatvédelmi szabályzat elolvasásához és elfogadásához, majd érintse meg a [ Telegram ] gombot.
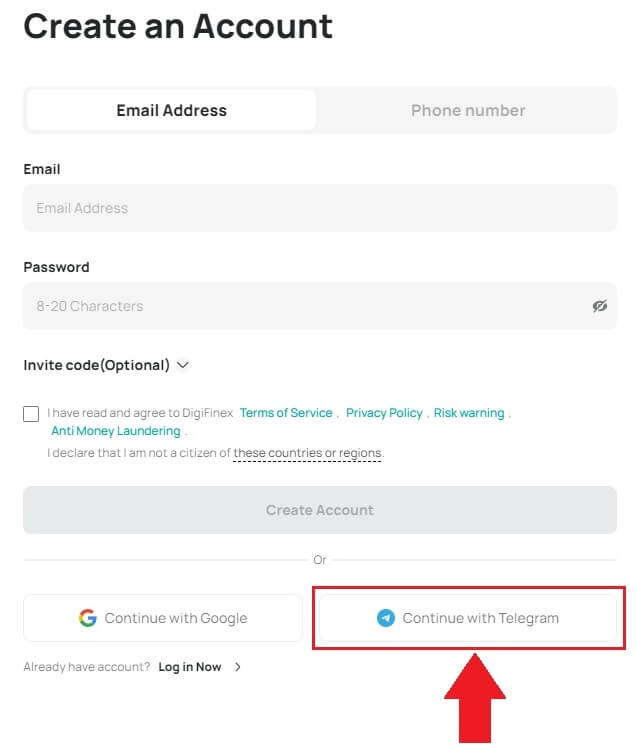
3. Válassza ki telefonszámának régióját, majd adja meg telefonszámát alább, és kattintson a [KÖVETKEZŐ] gombra . 4. Engedélyezze a DigiFinex számára, hogy hozzáférjen a távirati információihoz az [ELFOGADÁS]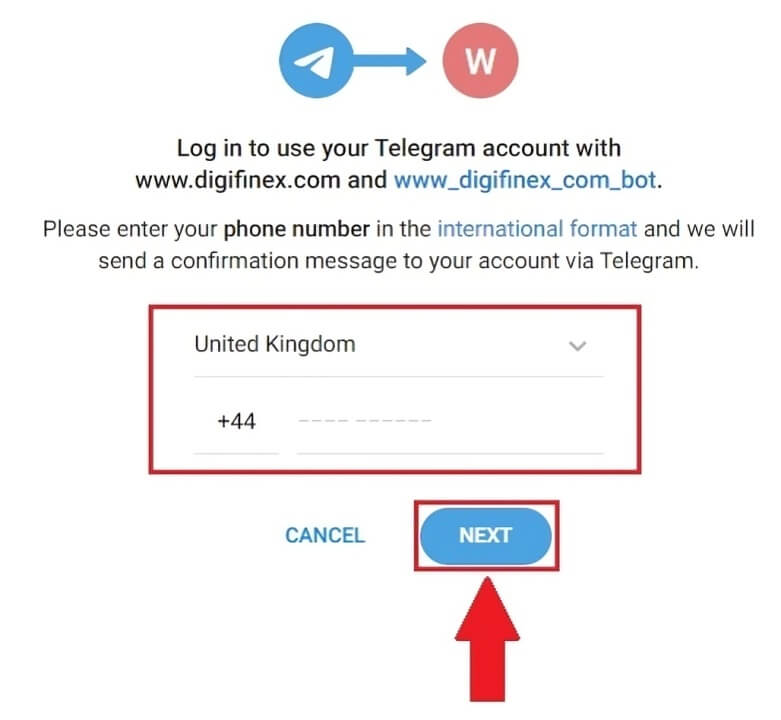
gombra kattintva .
5. Adja meg e-mail címét.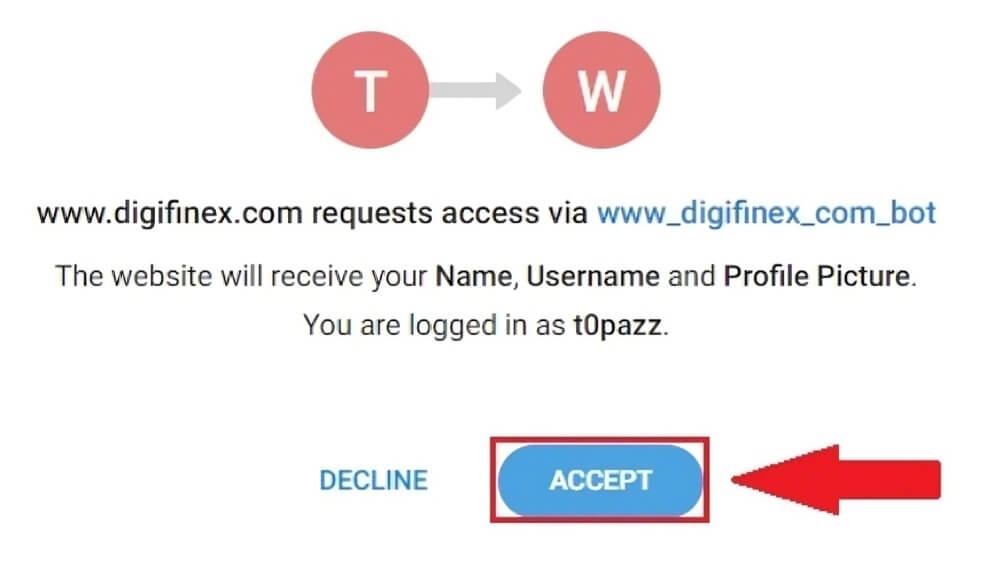
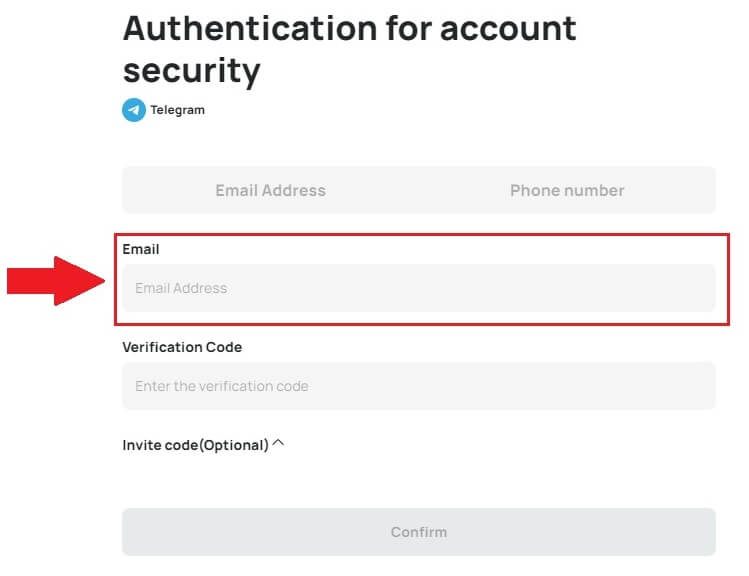
6. Állítsa be jelszavát. 6 számjegyű ellenőrző kódot kap az e-mailben. Írja be a kódot, majd kattintson a [Megerősítés] gombra .
Jegyzet:
A jelszavának legalább 8 karakterből kell állnia , beleértve egy nagybetűt és egy számot. 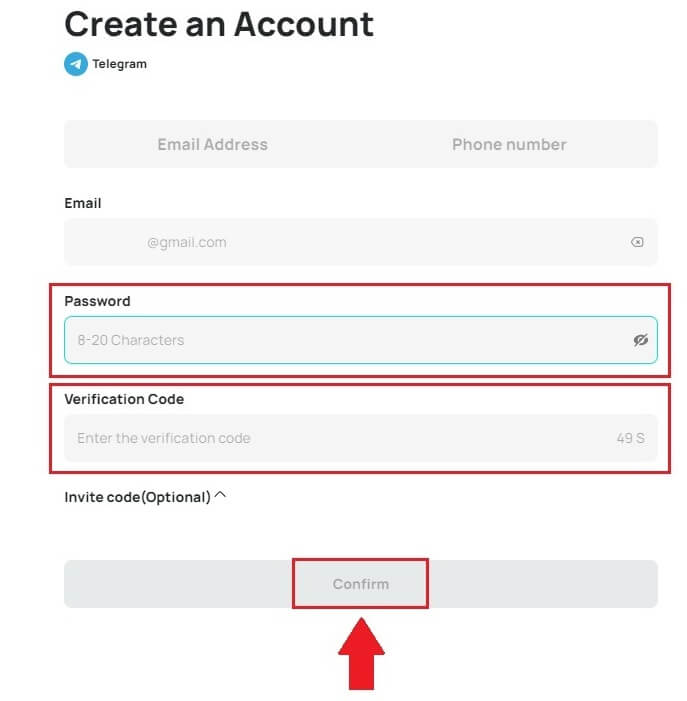
7. Gratulálunk, sikeresen regisztrált a DigiFinexre. 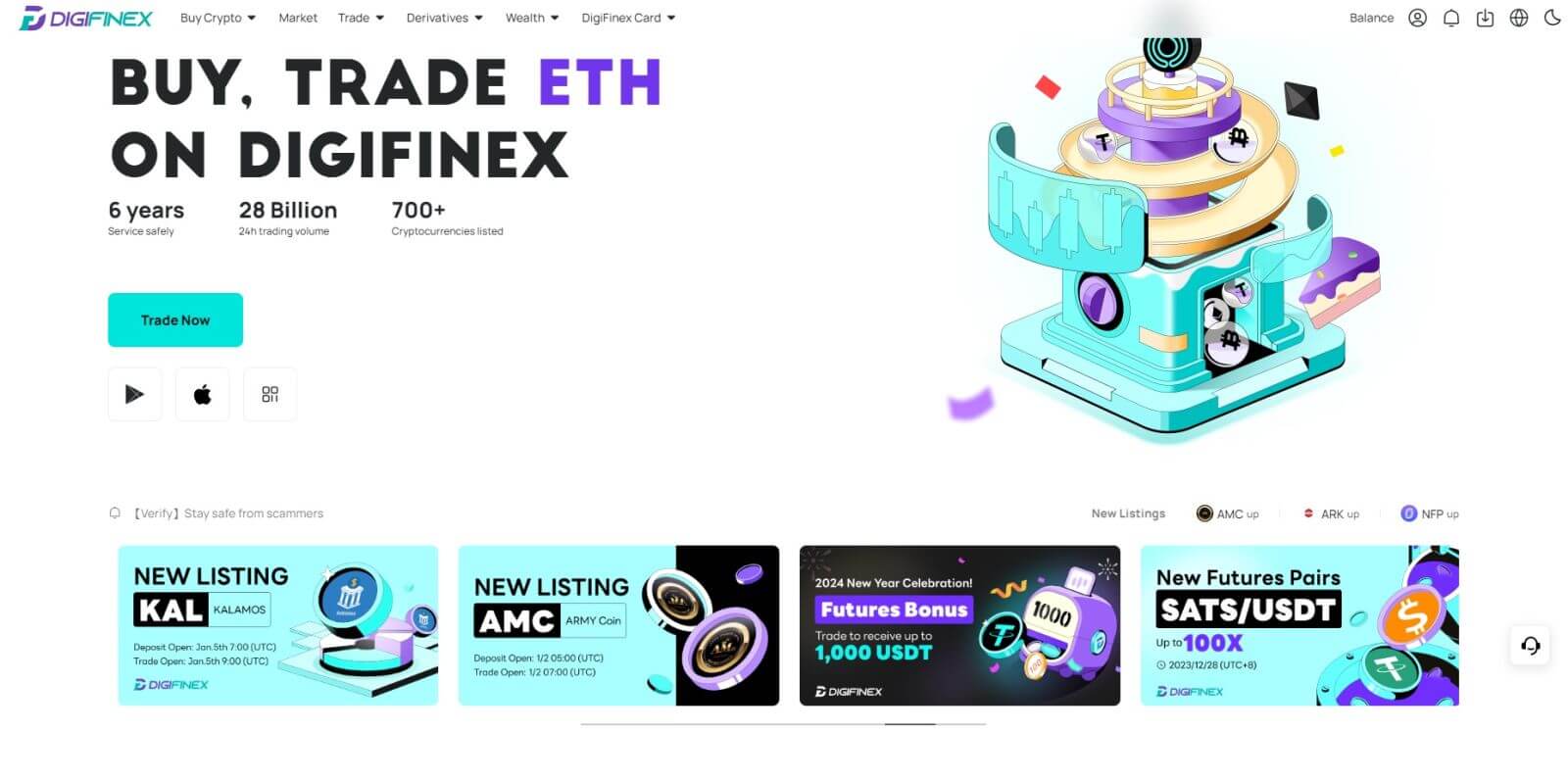
Nyisson fiókot a DigiFinex alkalmazásban
1. Telepítenie kell a DigiFinex alkalmazást, ha fiókot szeretne létrehozni a Google Play Áruházban vagy az App Store- ban . 
2. Nyissa meg a DigiFinex alkalmazást, és érintse meg a [Bejelentkezés/Regisztrálás] gombot . 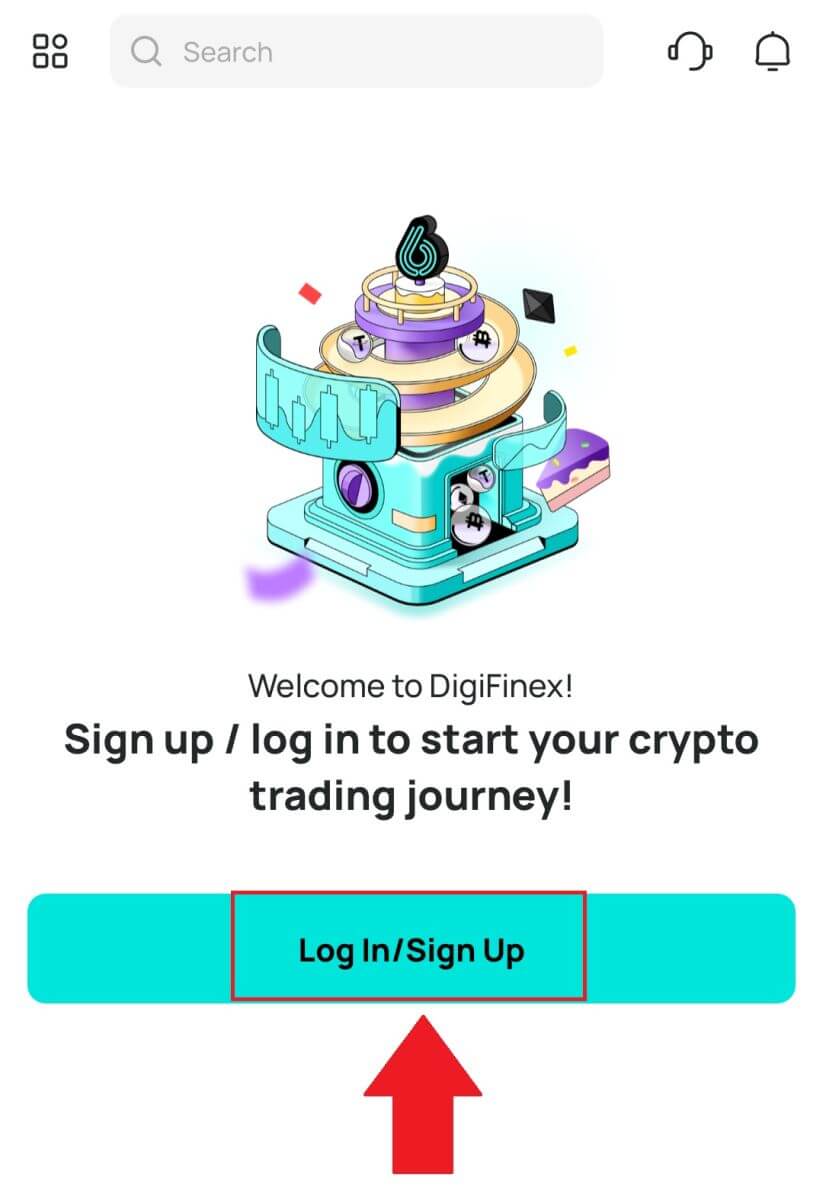
3. Érintse meg a [Nincs fiókja?] gombot a fiók regisztrálásának megkezdéséhez. 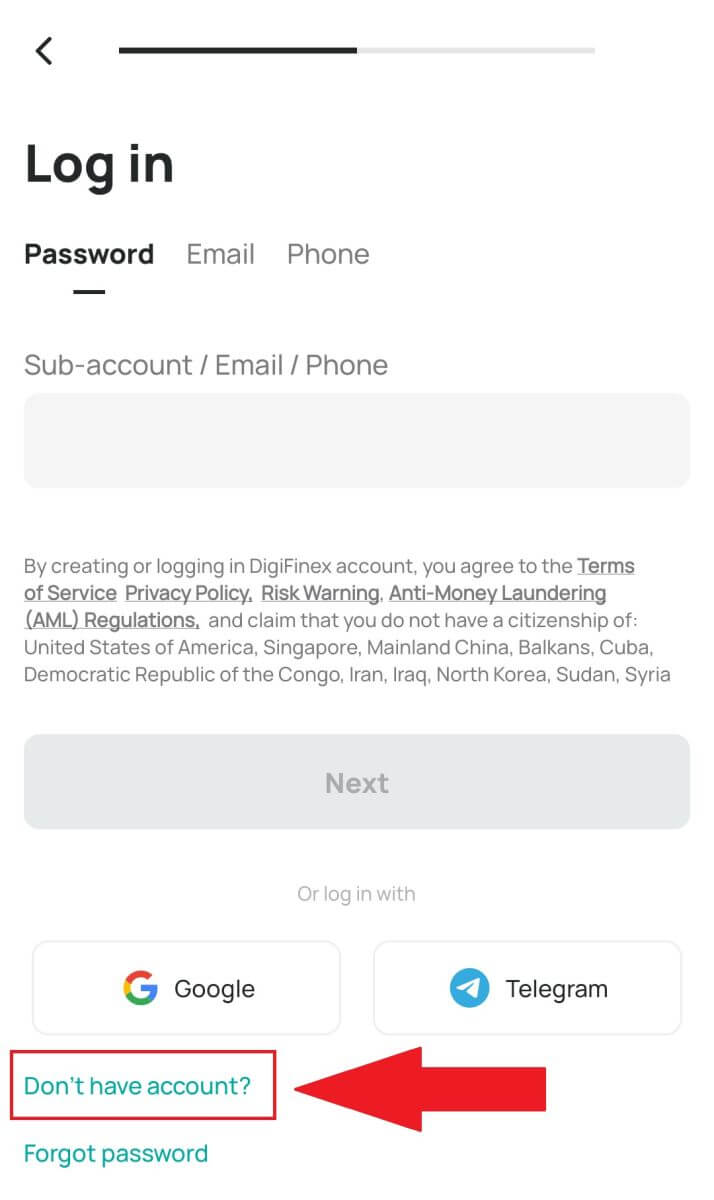
Vagy regisztrálhat a menü ikonra koppintva. 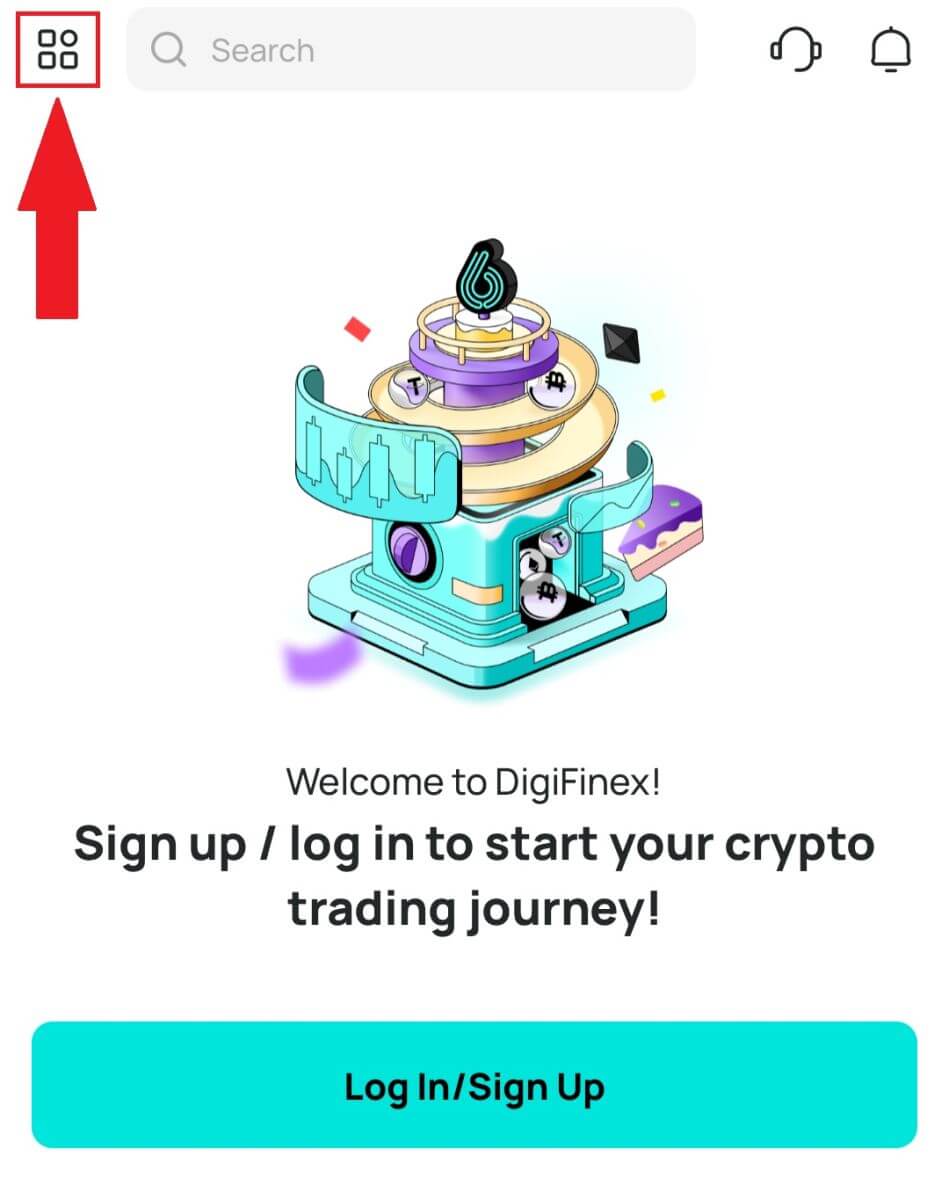
És érintse meg a [Sign Up] gombot .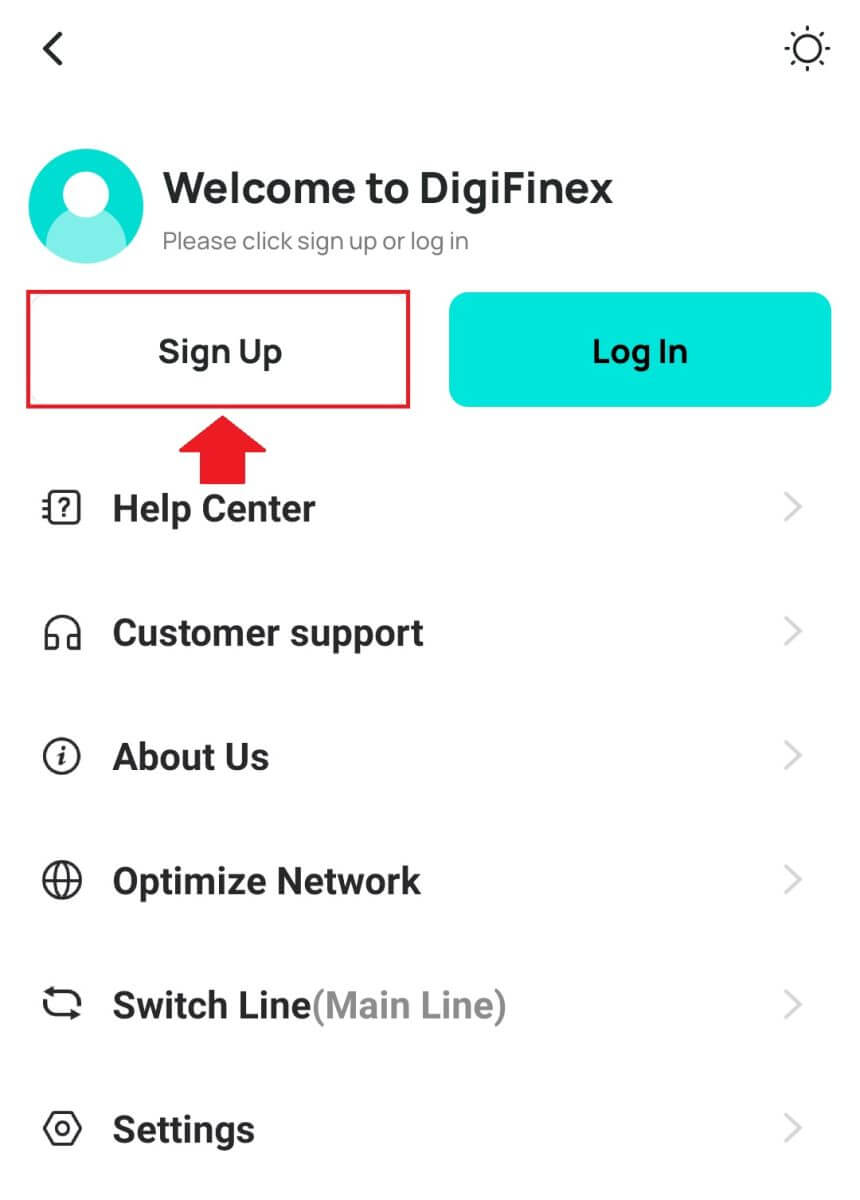
Ezután válassza ki a regisztrációs módot.
4. Ha a [Sign Up with Email or Phone] lehetőséget választja, válassza az [ E-mail ] vagy a [ Telefon ] lehetőséget, és adja meg e-mail címét/telefonszámát. Ezután nyomja meg a [Folytatás] gombot , és hozzon létre egy biztonságos jelszót a fiókjához.
Jegyzet :
A jelszónak legalább 8 karakterből kell állnia, egy nagybetűből és egy számból.
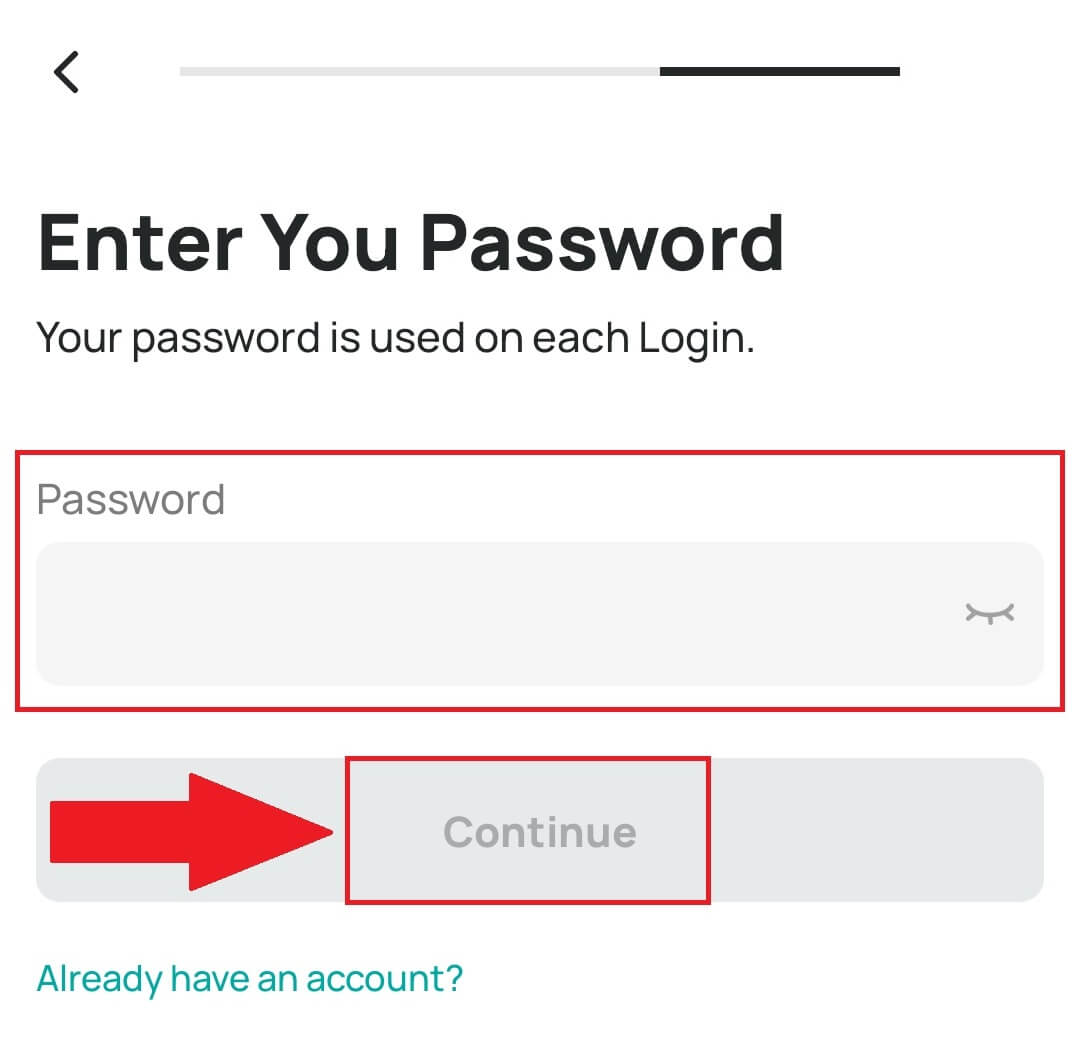
5. Kapni fog egy 6 számjegyű ellenőrző kódot az e-mailben vagy a telefonban.
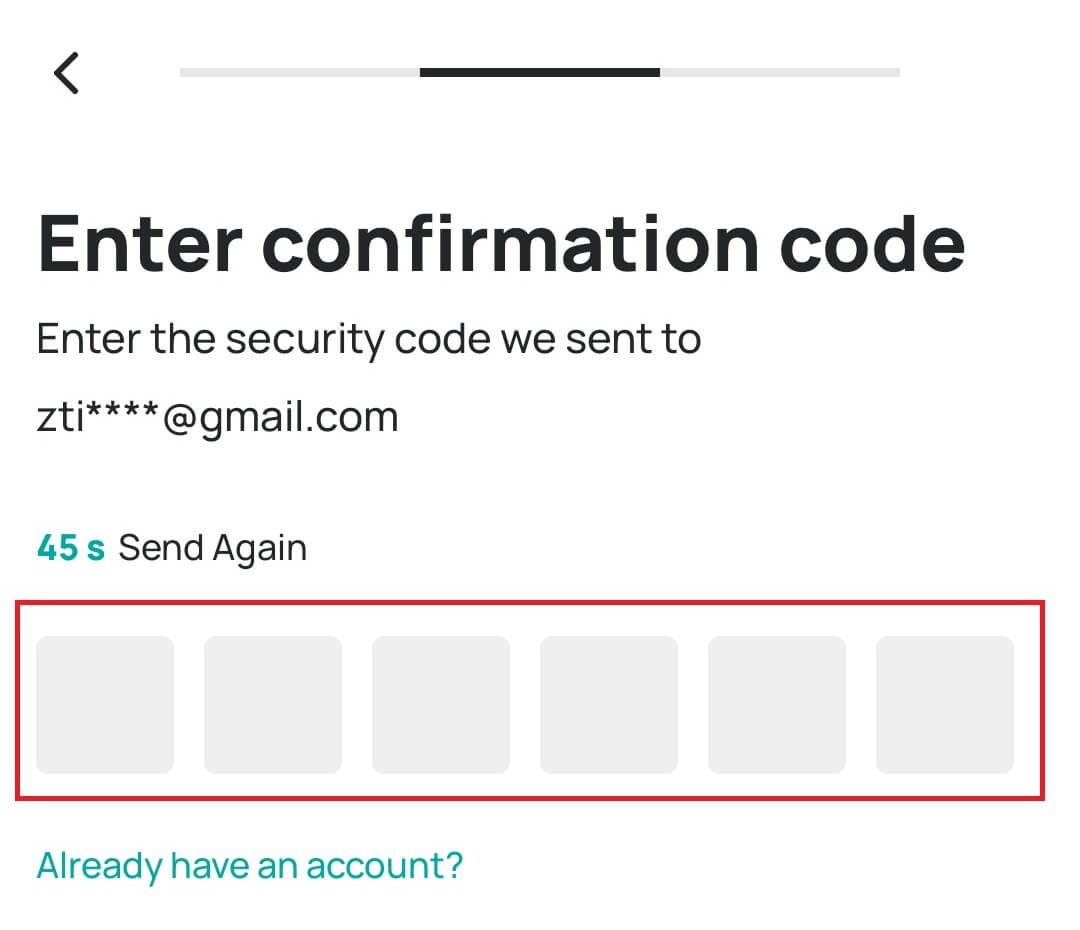
6. Gratulálunk! Sikeresen létrehozott egy DigiFinex fiókot.
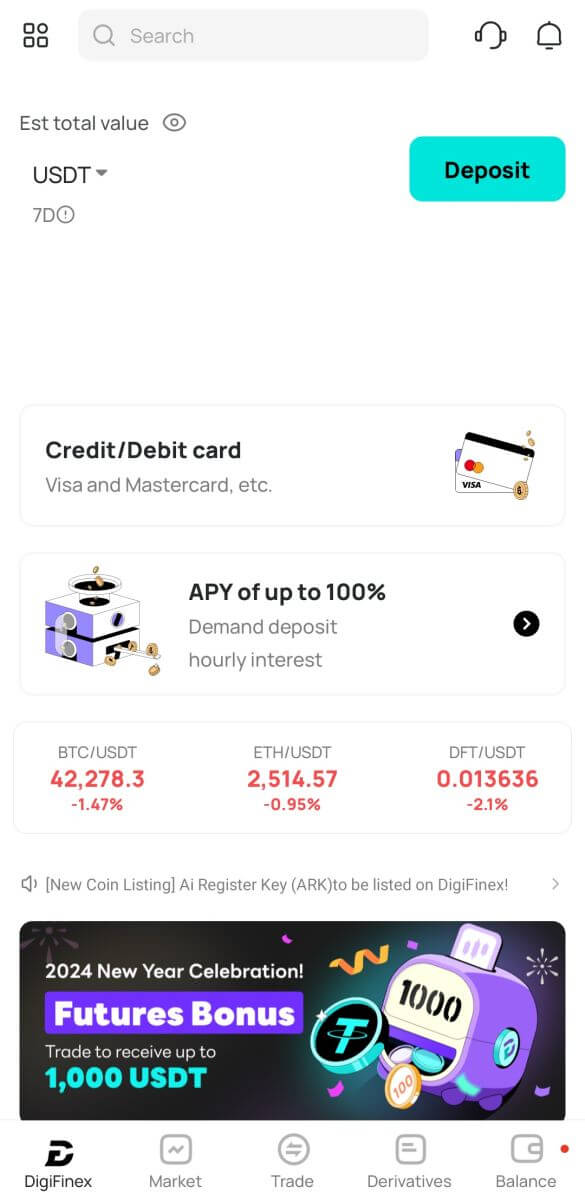
Gyakran Ismételt Kérdések (GYIK)
Miért nem tudok e-maileket fogadni a DigiFinextől?
Ha nem kapja meg a DigiFinextől küldött e-maileket, kérjük, kövesse az alábbi utasításokat az e-mail beállításainak ellenőrzéséhez:
1. Be van jelentkezve a DigiFinex fiókjához regisztrált e-mail címen? Előfordulhat, hogy ki van jelentkezve az e-mailjéből az eszközein, és ezért nem láthatja a DigiFinex e-mailjeit. Kérjük, jelentkezzen be és frissítsen.
2. Ellenőrizte e-mailje spam mappáját? Ha úgy találja, hogy az e-mail szolgáltatója a DigiFinex e-maileket a spam mappájába tolja, megjelölheti őket „biztonságosként” a DigiFinex e-mail címeinek engedélyezési listájával. A beállításhoz olvassa el a DigiFinex e-mailek engedélyezési listája című részt.
3. Rendesen működik az e-mail kliense vagy a szolgáltató? Ellenőrizheti az e-mail szerver beállításait, hogy megbizonyosodjon arról, hogy a tűzfal vagy a víruskereső szoftver nem okoz-e biztonsági ütközést.
4. Megtelt az e-mail postaládája? Ha elérte a korlátot, nem fog tudni e-maileket küldeni és fogadni. Törölhet néhány régi e-mailt, hogy helyet szabadítson fel további e-mailek számára.
5. Ha lehetséges, regisztráljon gyakori e-mail tartományokból, például Gmail, Outlook stb.
Miért nem kapok SMS-ellenőrző kódokat?
A DigiFinex folyamatosan fejleszti SMS-hitelesítési lefedettségét a felhasználói élmény javítása érdekében. Vannak azonban olyan országok és területek, amelyek jelenleg nem támogatottak. Ha nem tudja engedélyezni az SMS-hitelesítést, kérjük, tekintse meg Globális SMS-lefedettségi listánkat, hogy ellenőrizze, hogy az Ön területe lefedett-e. Ha az Ön területe nem szerepel a listán, kérjük, használja inkább a Google Hitelesítést elsődleges kéttényezős hitelesítésként.
Ha engedélyezte az SMS-hitelesítést, vagy jelenleg olyan országban vagy területen él, amely szerepel a globális SMS-lefedettségi listánkon, de továbbra sem tud SMS-kódokat fogadni, kérjük, tegye meg a következő lépéseket:
- Győződjön meg arról, hogy mobiltelefonja jó hálózati jellel rendelkezik.
- Tiltsa le mobiltelefonján a víruskereső és/vagy tűzfal és/vagy hívásblokkoló alkalmazásokat, amelyek blokkolhatják az SMS kódszámunkat.
- Indítsa újra a mobiltelefonját.
- Inkább próbálja meg a hangalapú ellenőrzést.
- SMS-hitelesítés visszaállítása.
Hogyan lehet fokozni a DigiFinex fiók biztonságát
1. Jelszó beállítások
Kérjük, állítson be egy összetett és egyedi jelszót. Biztonsági okokból legalább 10 karakterből álló jelszót használjon, amely legalább egy nagy- és kisbetűt, egy számot és egy speciális szimbólumot tartalmaz. Kerülje a nyilvánvaló minták vagy mások számára könnyen hozzáférhető információk (pl. neve, e-mail címe, születésnapja, mobilszáma stb.) használatát. Az általunk nem javasolt jelszóformátumok: lihua, 123456, 123456abc, test123, abc123 Javasolt jelszóformátumok: Q@ng3532!, iehig4g@#1, QQWwfe@242!
2. Jelszavak módosítása
Fiókja biztonságának fokozása érdekében javasoljuk, hogy rendszeresen változtassa jelszavát. A legjobb, ha háromhavonta megváltoztatja jelszavát, és minden alkalommal teljesen más jelszót használ. A biztonságosabb és kényelmesebb jelszókezelés érdekében javasoljuk, hogy használjon jelszókezelőt, például „1Password” vagy „LastPass”. Ezenkívül kérjük, hogy jelszavait szigorúan bizalmasan kezelje, és ne adja ki másoknak. A DigiFinex munkatársai soha, semmilyen körülmények között nem fogják kérni az Ön jelszavát.
3. Kéttényezős hitelesítés (2FA) A Google Authenticator összekapcsolása
A Google Authenticator egy dinamikus jelszóeszköz, amelyet a Google indított el. Mobiltelefonja szükséges a DigiFinex által biztosított vonalkód beolvasásához vagy a kulcs beírásához. A hozzáadást követően 30 másodpercenként egy érvényes 6 számjegyű hitelesítési kód generálódik a hitelesítőn. Sikeres összekapcsolás esetén minden alkalommal be kell írnia vagy be kell illesztenie a Google Authenticatorban megjelenő 6 számjegyű hitelesítési kódot, amikor bejelentkezik a DigiFinexbe.
4. Óvakodjon az adathalászattól
Kérjük, ügyeljen az adathalász e-mailekre, amelyek úgy tesznek, mintha a DigiFinextől származnának, és mindig győződjön meg arról, hogy a link a hivatalos DigiFinex webhely hivatkozása, mielőtt bejelentkezik DigiFinex fiókjába. A DigiFinex munkatársai soha nem kérik Öntől jelszavát, SMS-ben vagy e-mailben ellenőrző kódjait vagy Google Authenticator kódjait.
Hogyan jelentkezz be fiókba a DigiFinexbe
Jelentkezzen be DigiFinex fiókjába
1. Nyissa meg a DigiFinex webhelyet , és kattintson a [Bejelentkezés] gombra.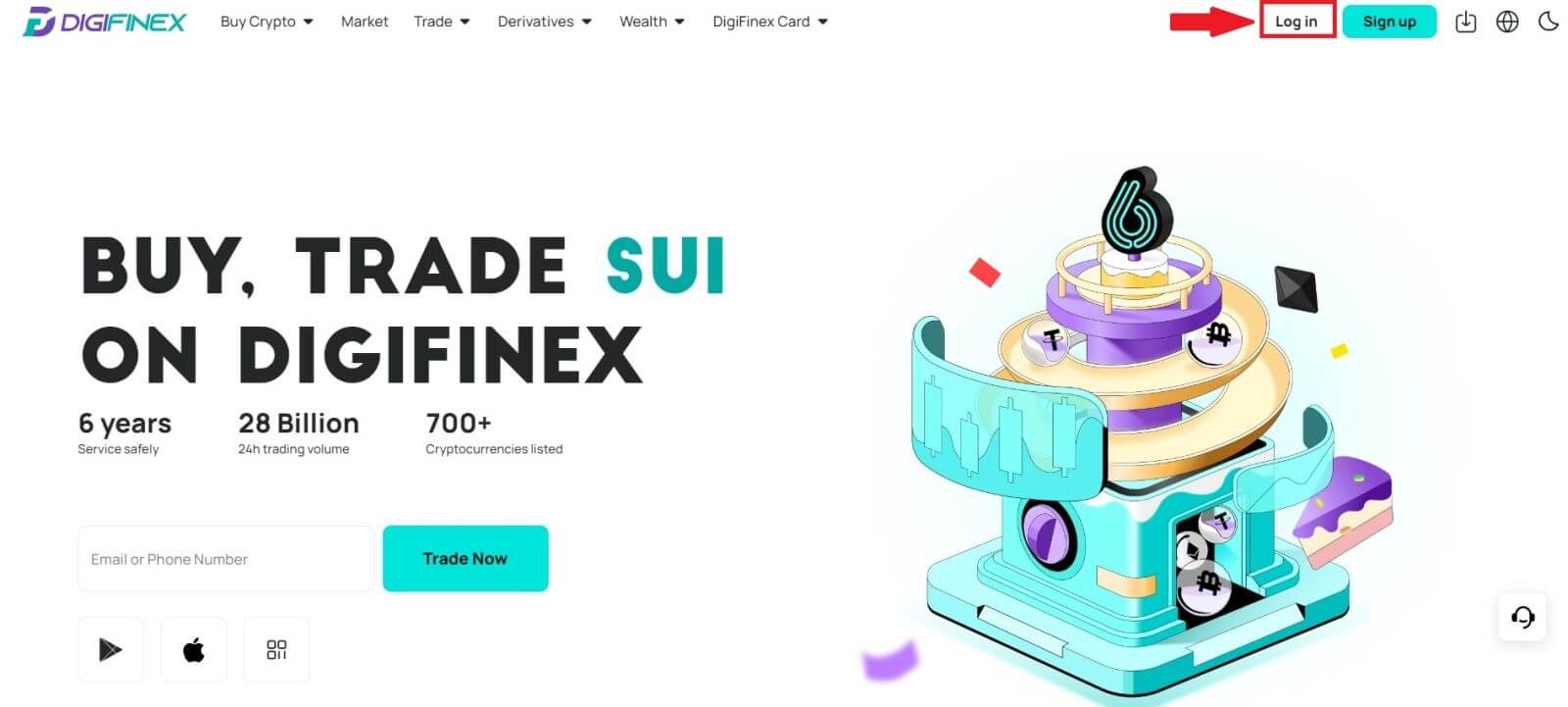
2. Válassza az [E-mail] vagy a [Telefon] lehetőséget.
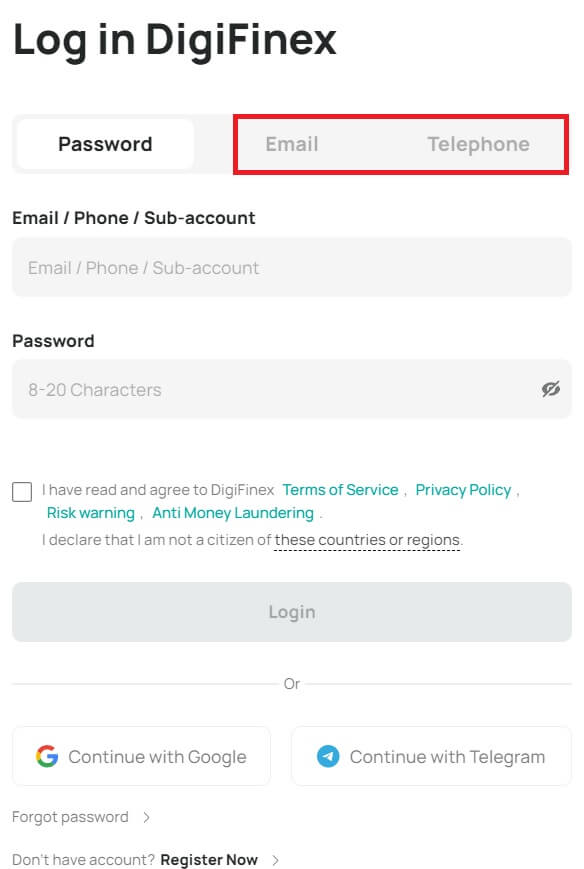
3. Adja meg e-mail-címét/telefonszámát és jelszavát.
Olvassa el és fogadja el a Szolgáltatási feltételeket és az Adatvédelmi szabályzatot, majd kattintson a [ Bejelentkezés ] gombra.


5. Bejelentkezés után sikeresen használhatja DigiFinex fiókját kereskedésre.
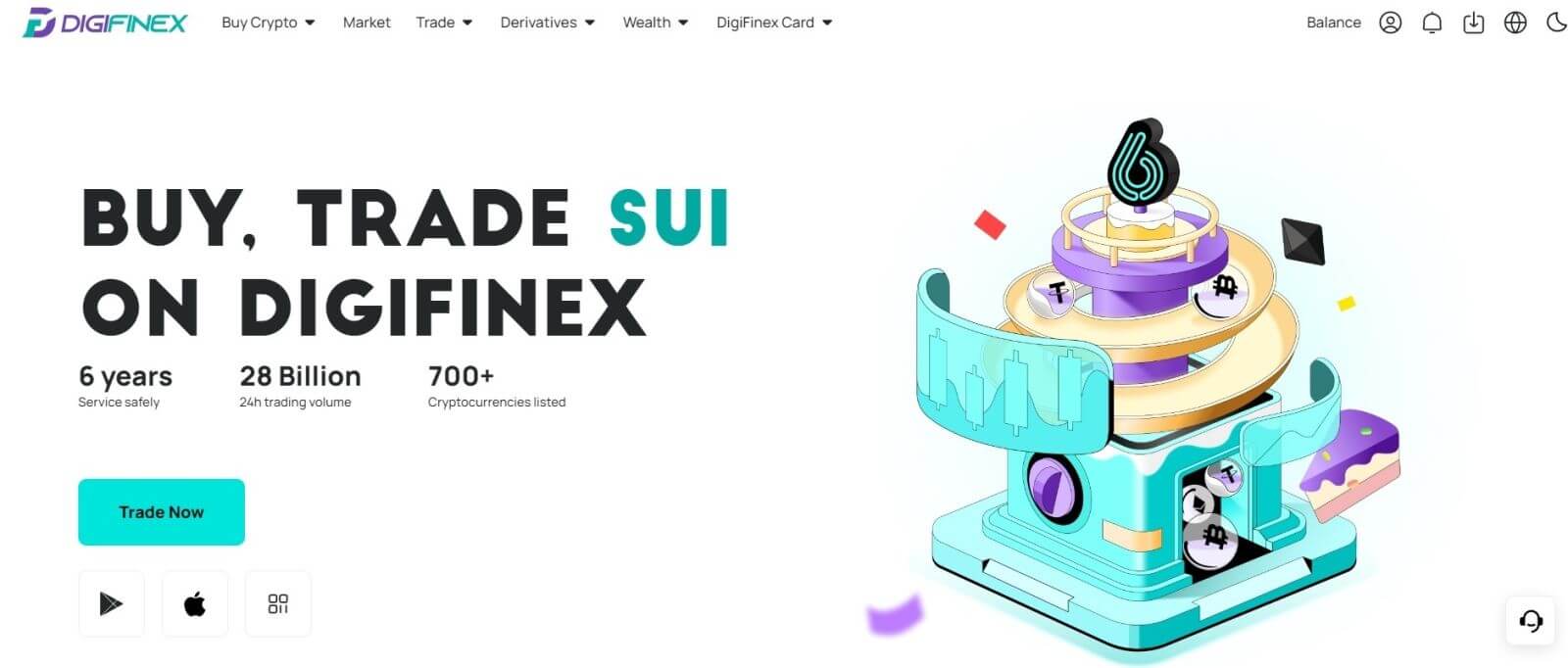
Jelentkezzen be a DigiFinexbe Google-fiókjával
1. Nyissa meg a DigiFinex webhelyet , és kattintson a [ Bejelentkezés ] gombra.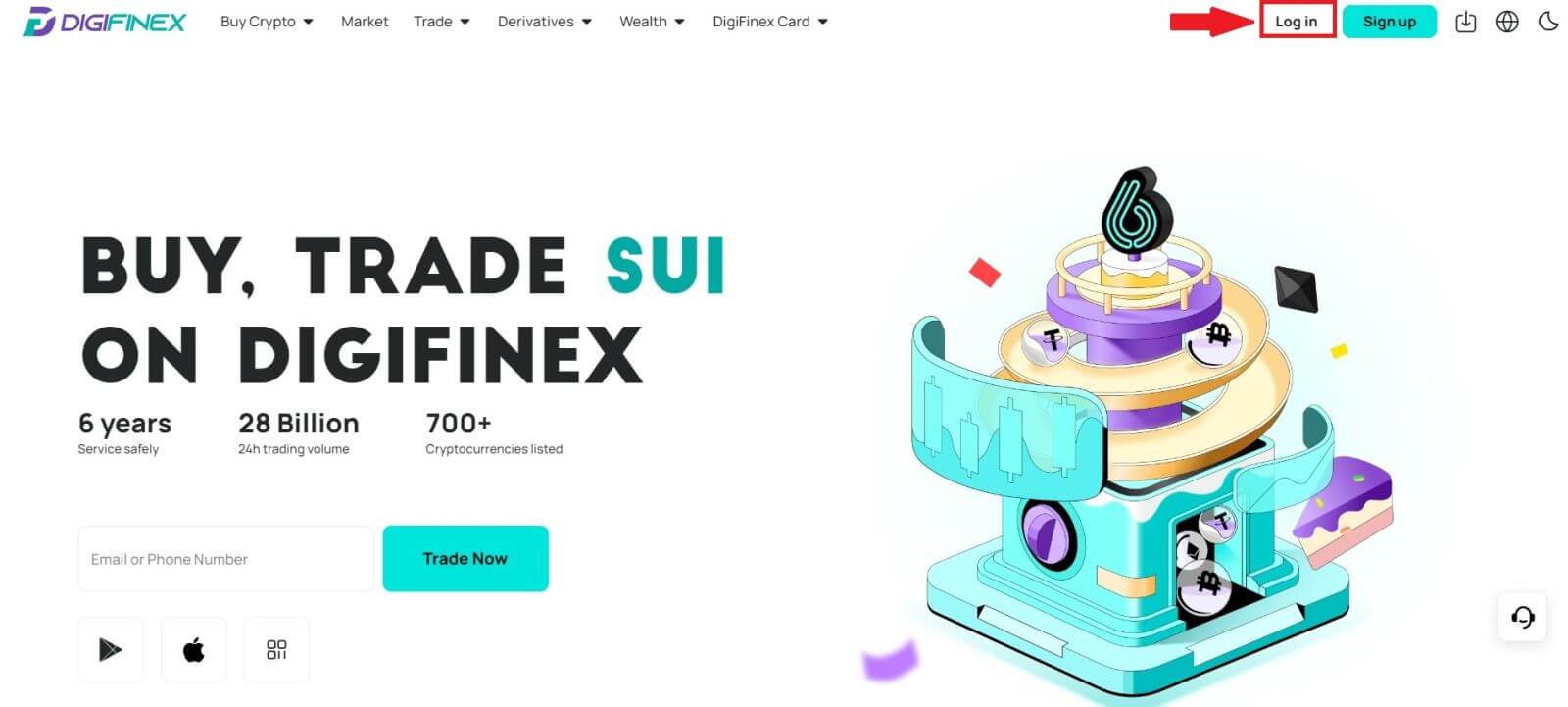
2. Válasszon bejelentkezési módot. Válassza a [ Google ] lehetőséget.

3. Megjelenik egy felugró ablak, és a rendszer kéri, hogy jelentkezzen be a DigiFinexbe a Google fiókjával.
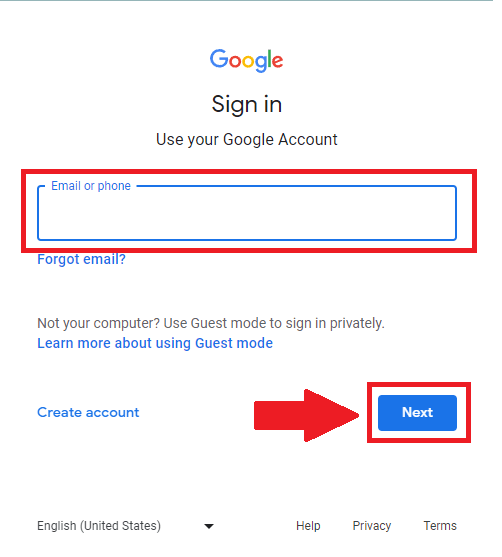
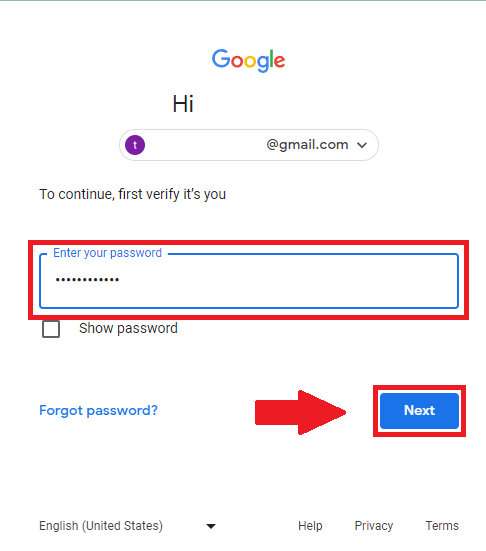
4. Kattintson a [küldés] gombra , és töltse ki az e-mailben elküldött 6 számjegyű kódot, majd kattintson a [Megerősítés] gombra.
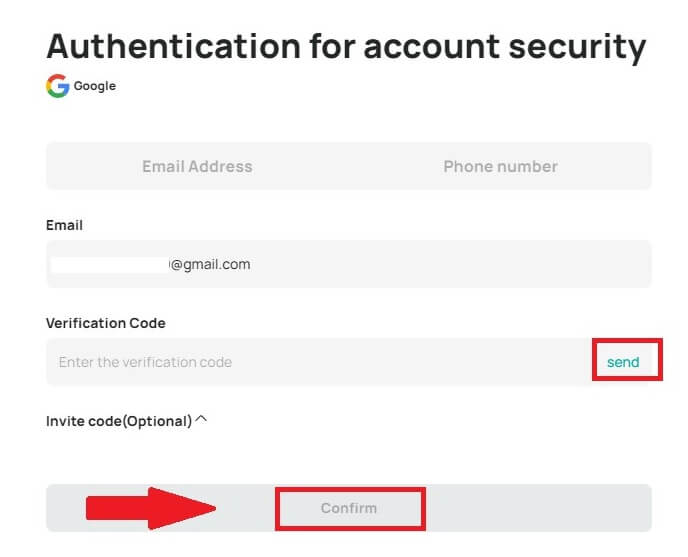
5. A bejelentkezés után átirányítjuk a DigiFinex weboldalára.
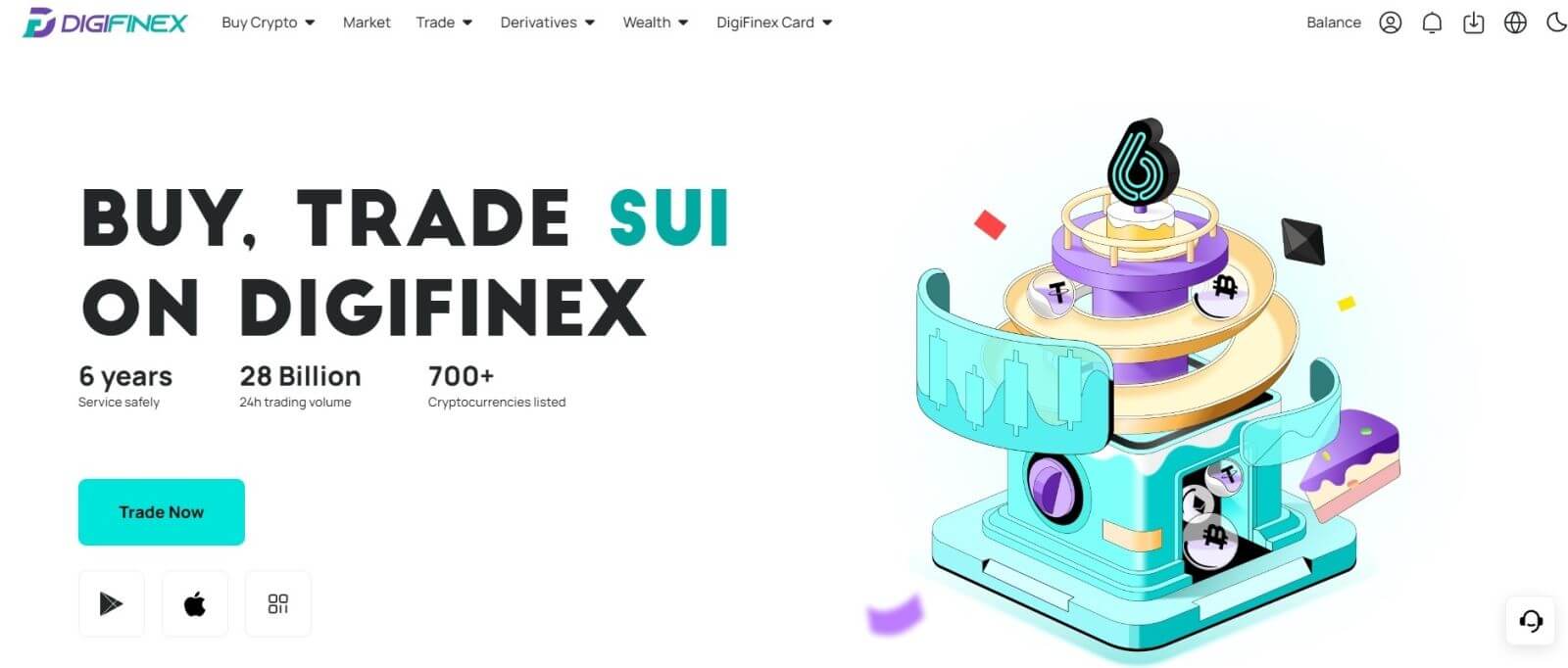
Jelentkezzen be a DigiFinexbe Telegram-fiókjával
1. Számítógépén keresse fel a DigiFinex webhelyet , és kattintson a [Bejelentkezés] gombra .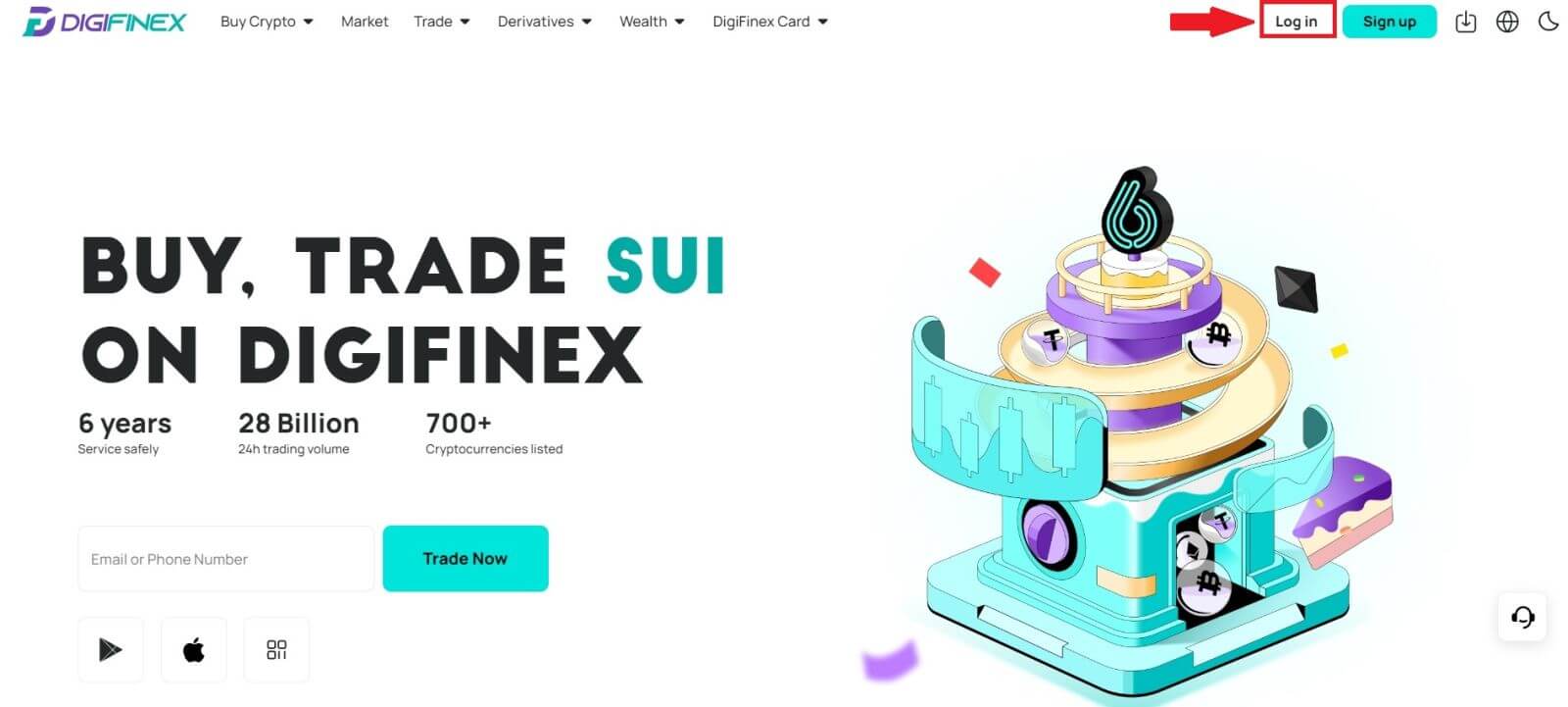
2. Kattintson a [Telegram] gombra.
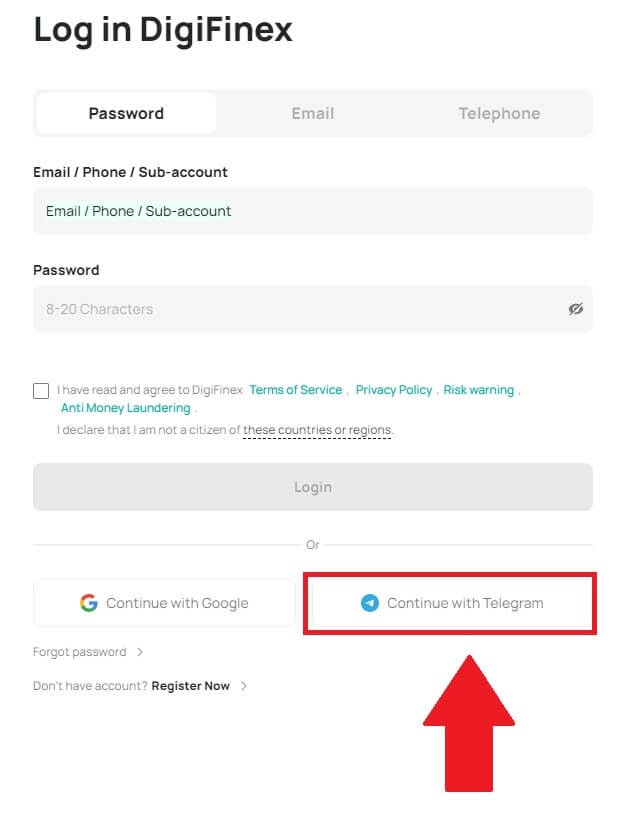
3. Adja meg telefonszámát a DigiFinexbe való bejelentkezéshez, majd kattintson a [KÖVETKEZŐ]
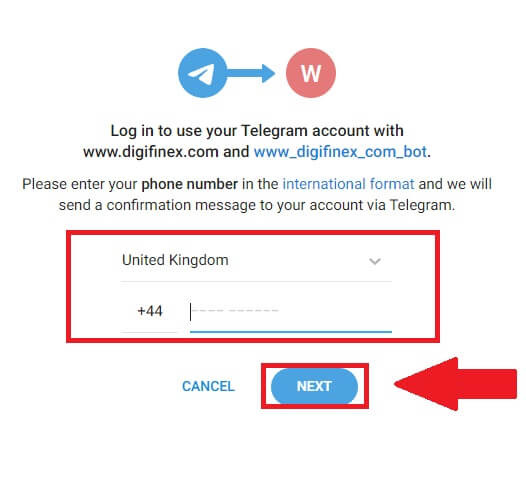 gombra .
gombra . 4. Megerősítő üzenet érkezik a Telegram-fiókjába, a folytatáshoz kattintson a [Megerősítés] gombra.
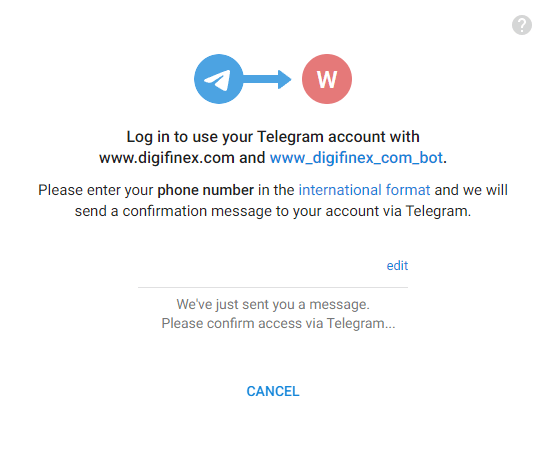
5. A rendszer a bejelentkezési oldalra irányítja, kattintson a [küldés] gombra , és töltse ki az e-mail címére küldött 6 számjegyű kódot, majd kattintson a [Megerősítés] gombra.
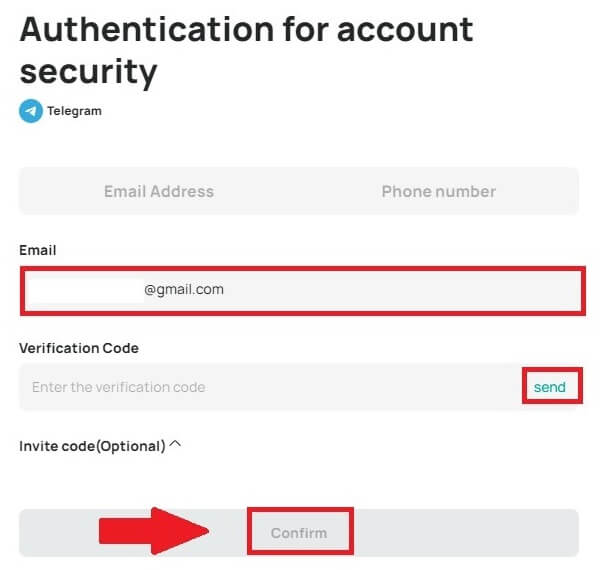
6. Gratulálunk! Sikeresen létrehozott egy DigiFinex fiókot.
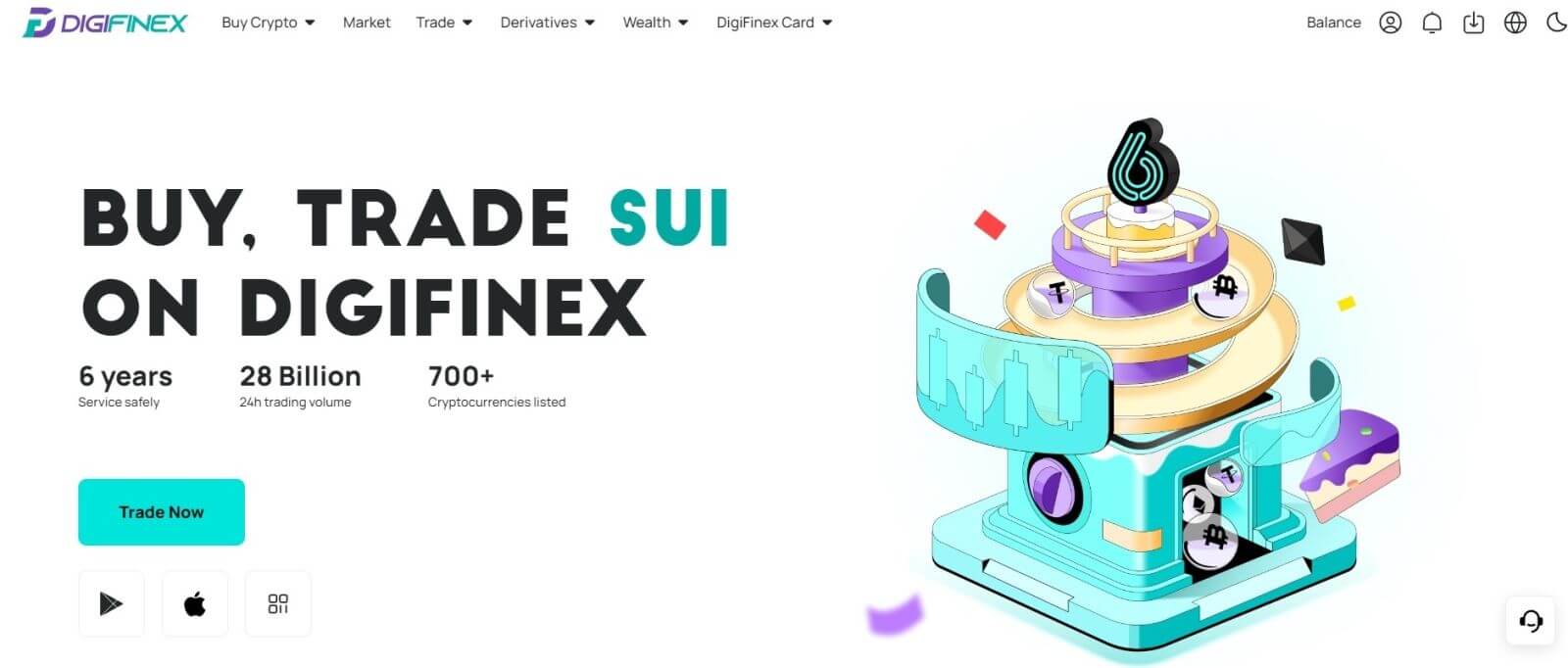
Jelentkezzen be a DigiFinex alkalmazásban
1. Az alkalmazás megtalálásához keresse fel az App Store-t, és keressen a DigiFinex billentyűvel. Ezenkívül telepítenie kell a DigiFinex alkalmazást az App Store és a Google Play Áruházból .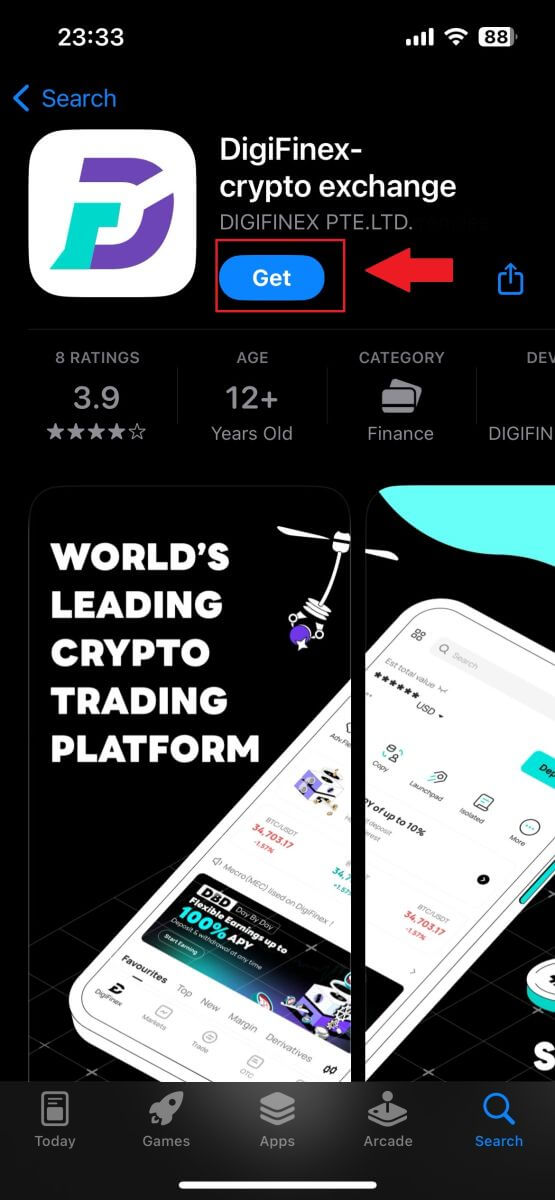
2. Telepítés és indítás után bejelentkezhet a DigiFinex mobilalkalmazásba e-mail címével, telefonszámával, táviratával vagy Google fiókjával.
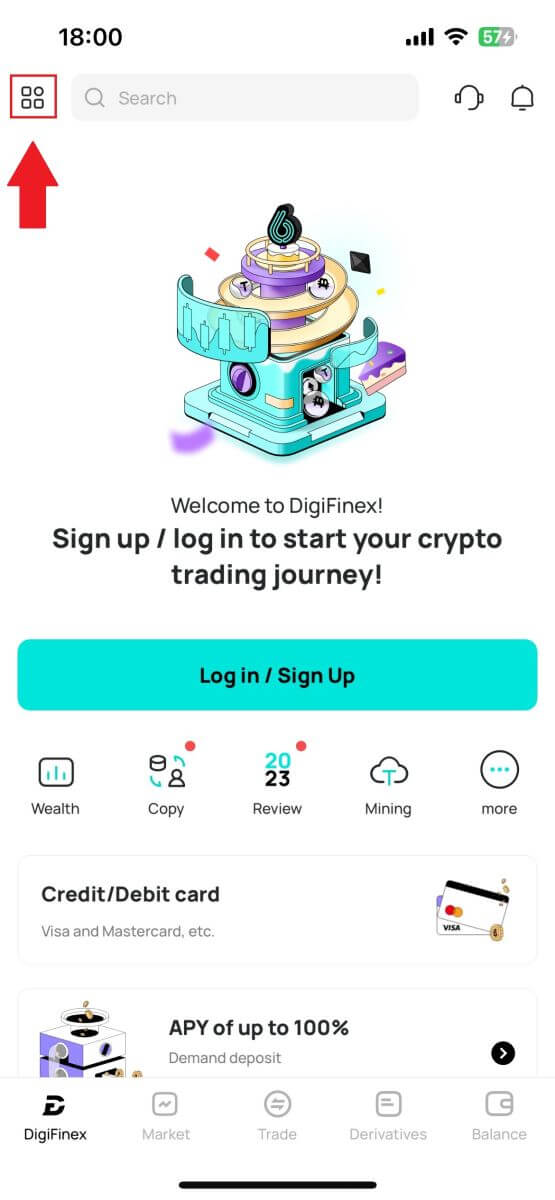
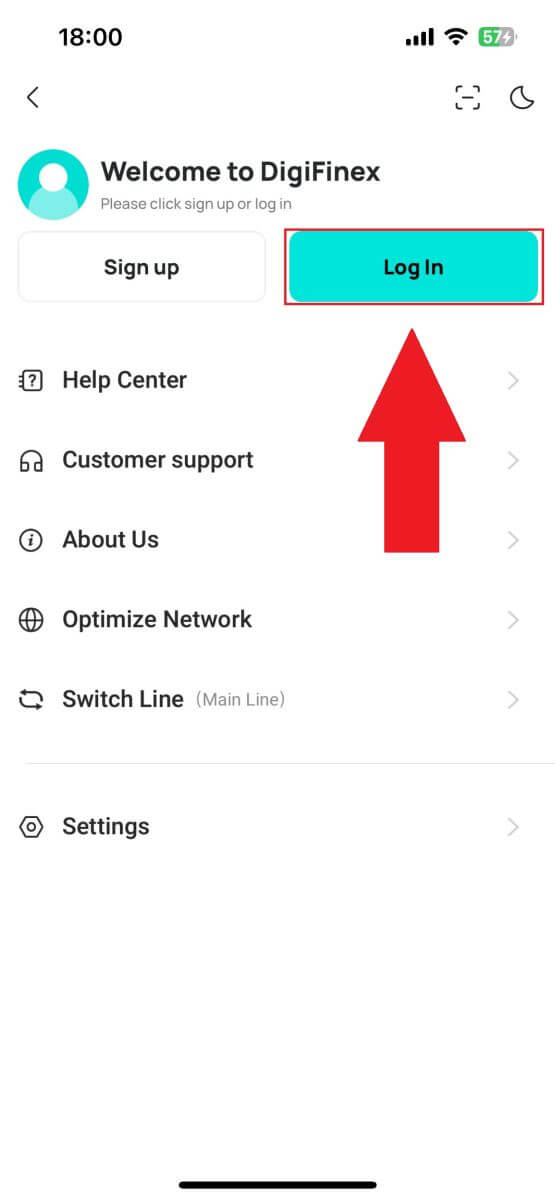
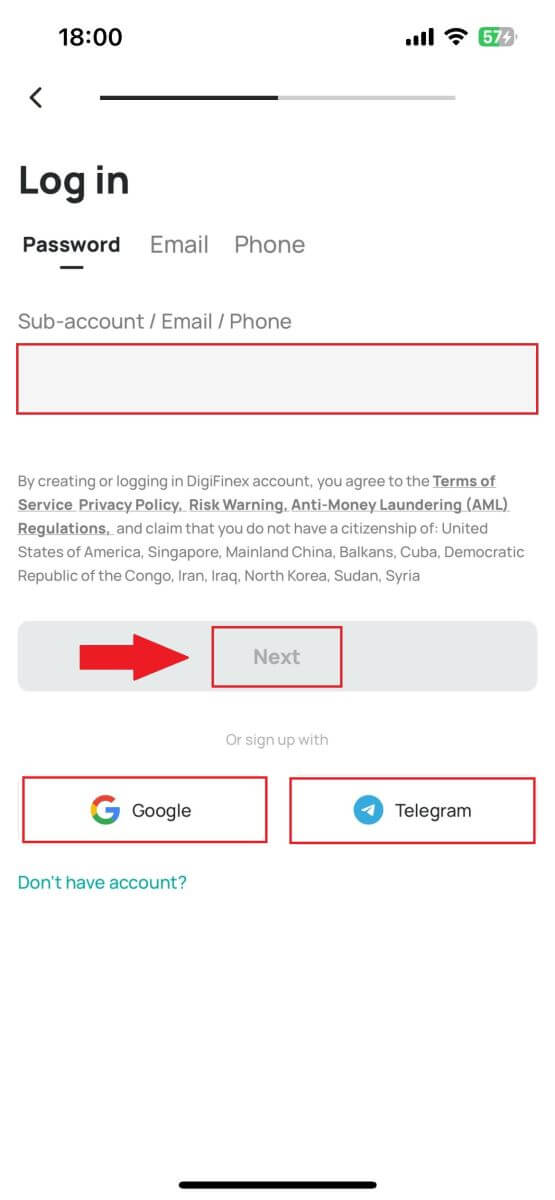
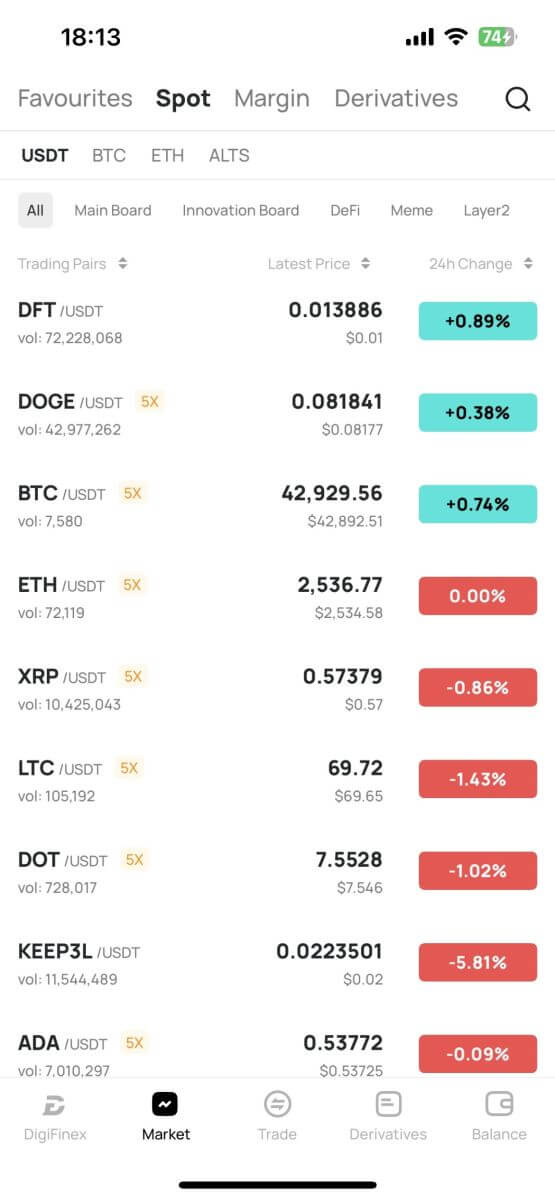
Elfelejtettem a jelszavamat a DigiFinex fiókból
A jelszava elfelejtése frusztráló lehet, de a DigiFinexen történő visszaállítása egyszerű folyamat. Kövesse ezeket az egyszerű lépéseket, hogy visszaszerezze a hozzáférést fiókjához.
1. Nyissa meg a DigiFinex webhelyet, és kattintson a [Bejelentkezés] gombra. 2. A folytatáshoz 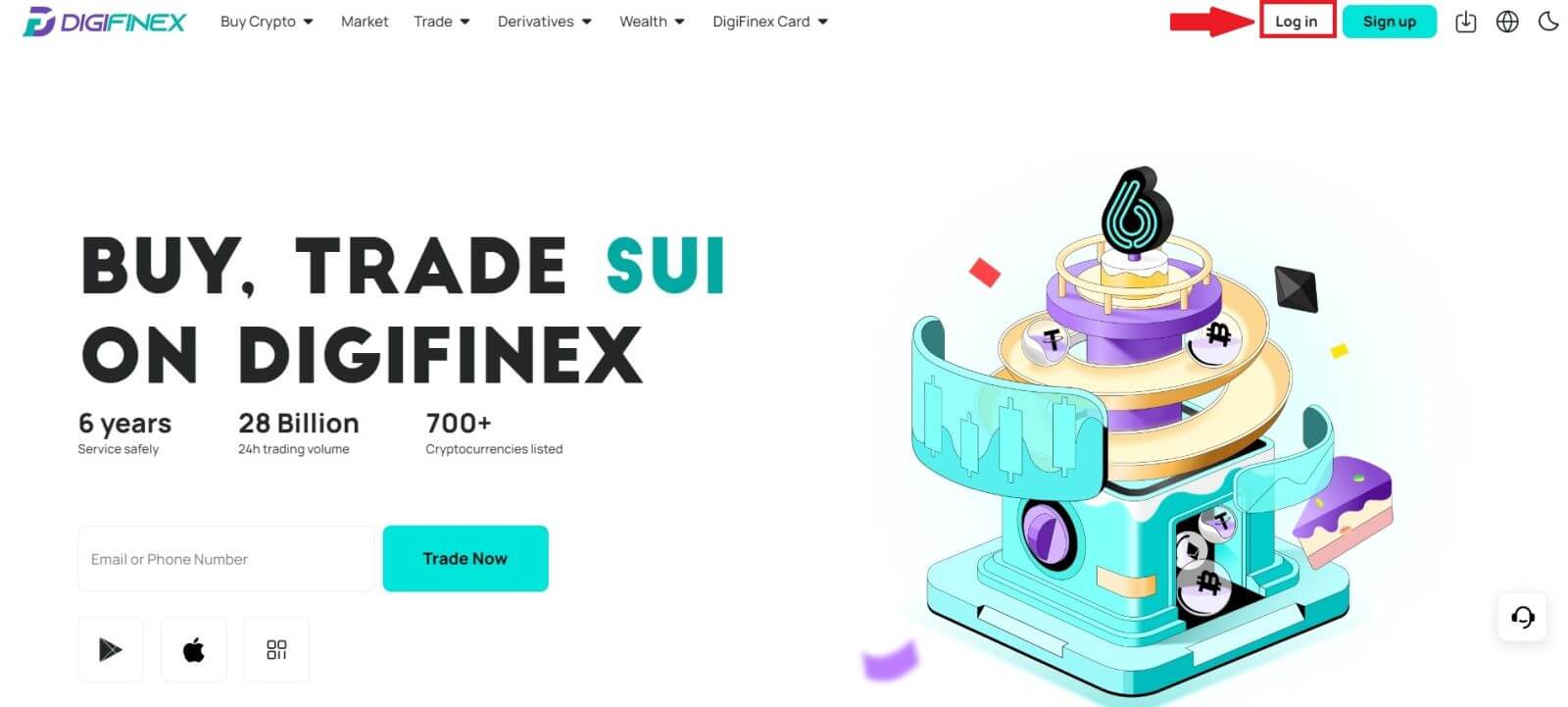
kattintson az [Elfelejtett jelszó]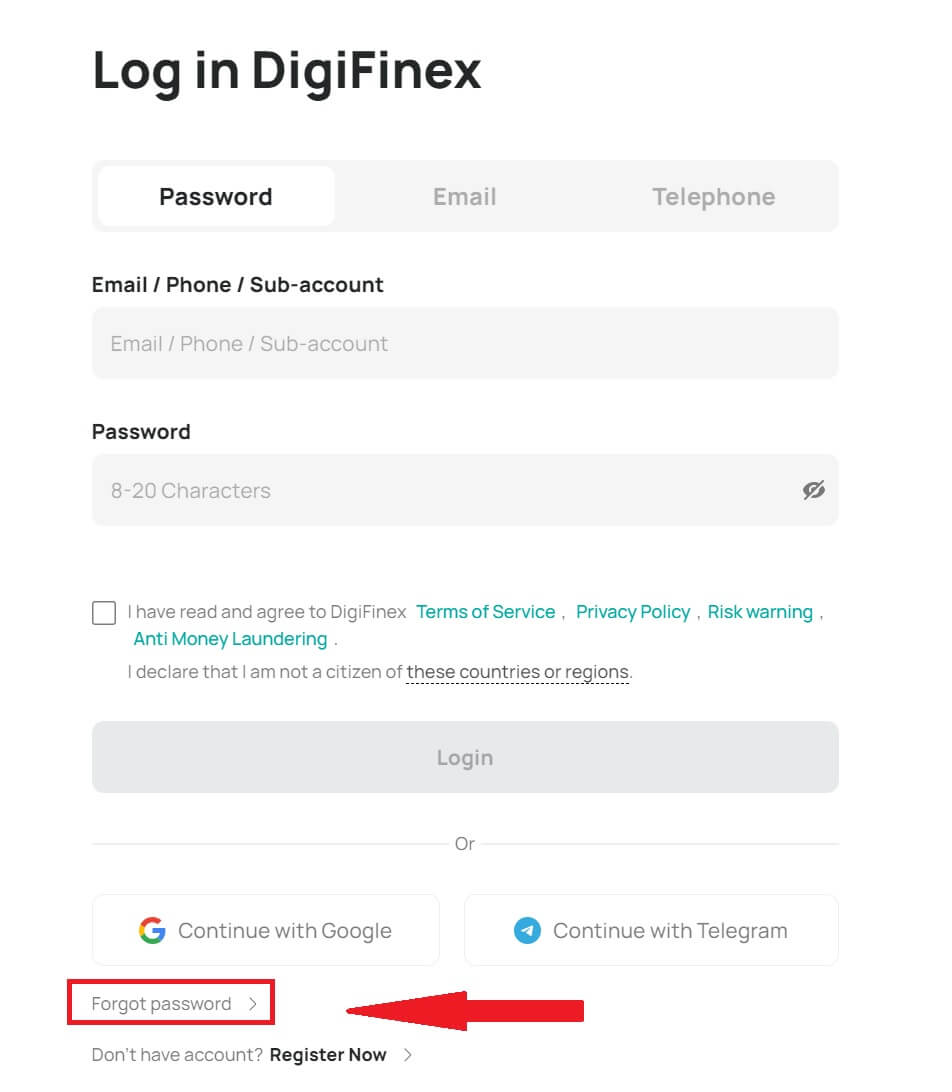
gombra.
3. Kattintson a [Folytatás] gombra. 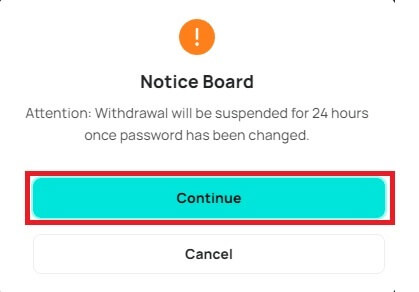
4. Töltse ki DigiFinex fiókjának e-mail/telefonszámát , majd kattintson a [Next] gombra.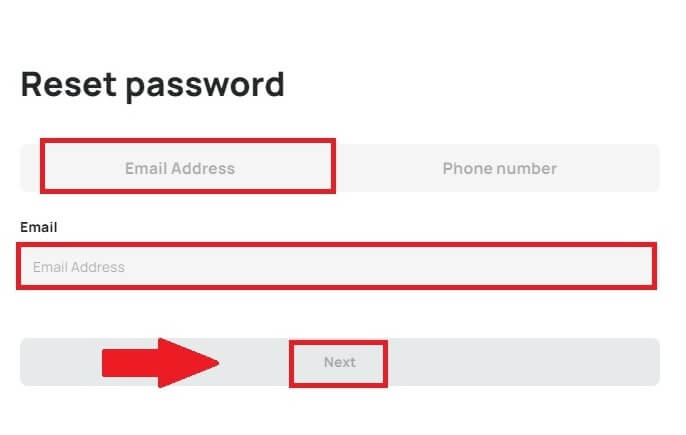

5. Írja be az ellenőrző kódot. 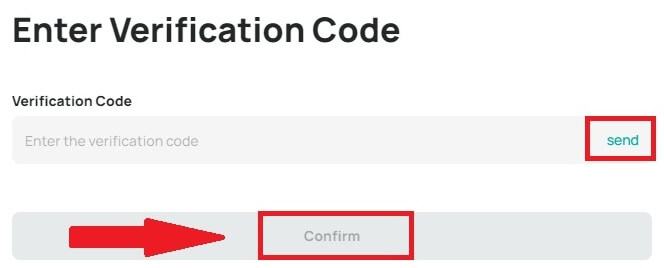
6. Adja meg új jelszavát, és nyomja meg a [Megerősítés] gombot.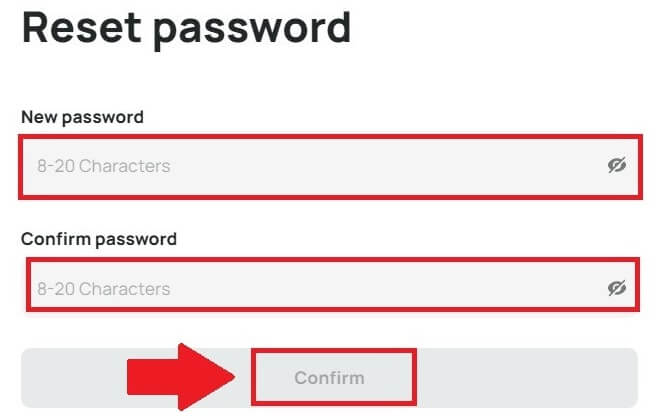
Ezt követően sikeresen visszaállította jelszavát. Kérjük, használja az új jelszót a fiókjába való bejelentkezéshez.
Gyakran Ismételt Kérdések (GYIK)
Mi az a kéttényezős hitelesítés?
A Two-Factor Authentication (2FA) egy további biztonsági réteg az e-mailek ellenőrzéséhez és a fiók jelszavához. Ha a 2FA engedélyezve van, meg kell adnia a 2FA kódot, amikor bizonyos műveleteket hajt végre a DigiFinex platformon.
Hogyan működik a TOTP?
A DigiFinex egy időalapú egyszeri jelszót (TOTP) használ a kéttényezős hitelesítéshez, amely egy ideiglenes, egyedi, egyszeri 6 számjegyű kód* létrehozását foglalja magában, amely csak 30 másodpercig érvényes. Meg kell adnia ezt a kódot, ha olyan műveleteket szeretne végrehajtani, amelyek hatással vannak a platformon lévő eszközeire vagy személyes adataira.
*Kérjük, ne feledje, hogy a kód csak számokból állhat.
A Google Authenticator beállítása
1. Jelentkezzen be a DigiFinex webhelyére, kattintson a [Profil] ikonra, és válassza a [2 Factor Authentication] lehetőséget.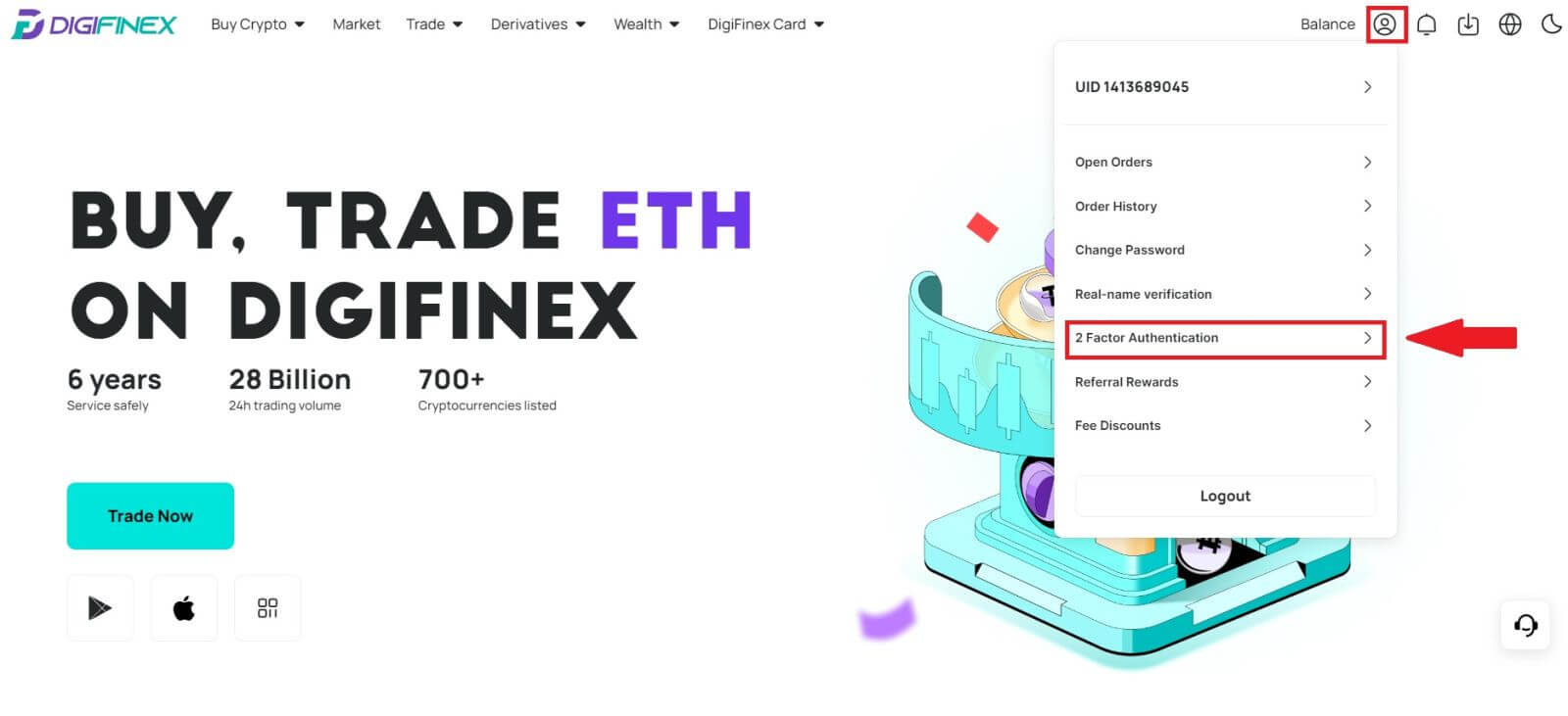
2. Olvassa be az alábbi QR-kódot a Google Authenticator alkalmazás letöltéséhez és telepítéséhez. Folytassa a következő lépéssel, ha már telepítette. Nyomja meg a [Tovább]
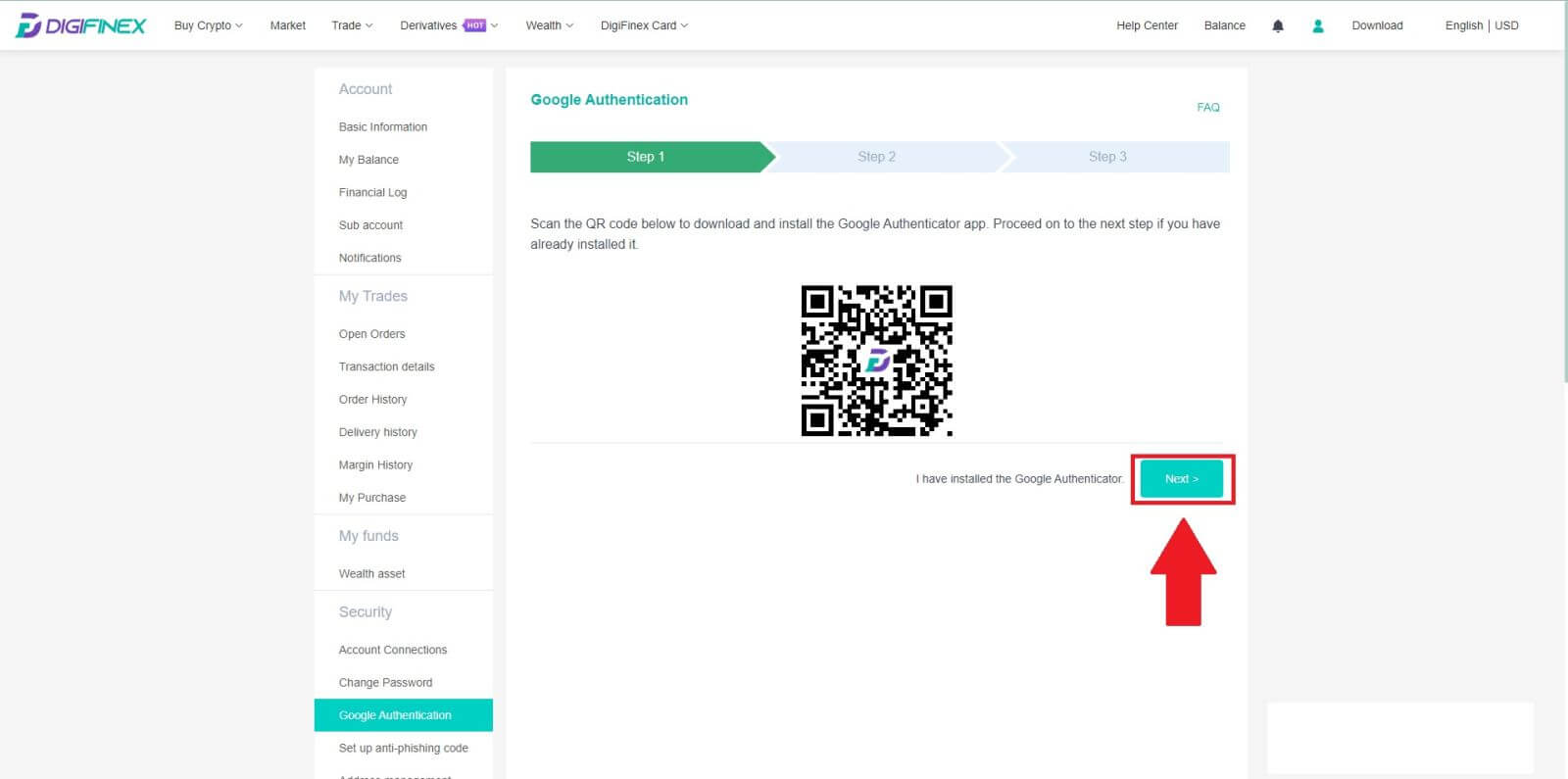
gombot. 3. Olvassa be a QR-kódot a hitelesítővel, hogy létrehozzon egy 30 másodpercenként frissülő 6 számjegyű Google hitelesítési kódot, majd nyomja meg a [Tovább] gombot.

4. Kattintson a [Küldés] gombra , és írja be az e-mailre küldött 6 számjegyű kódot és a Hitelesítő kódot. A folyamat befejezéséhez kattintson az [Aktiválás] gombra.