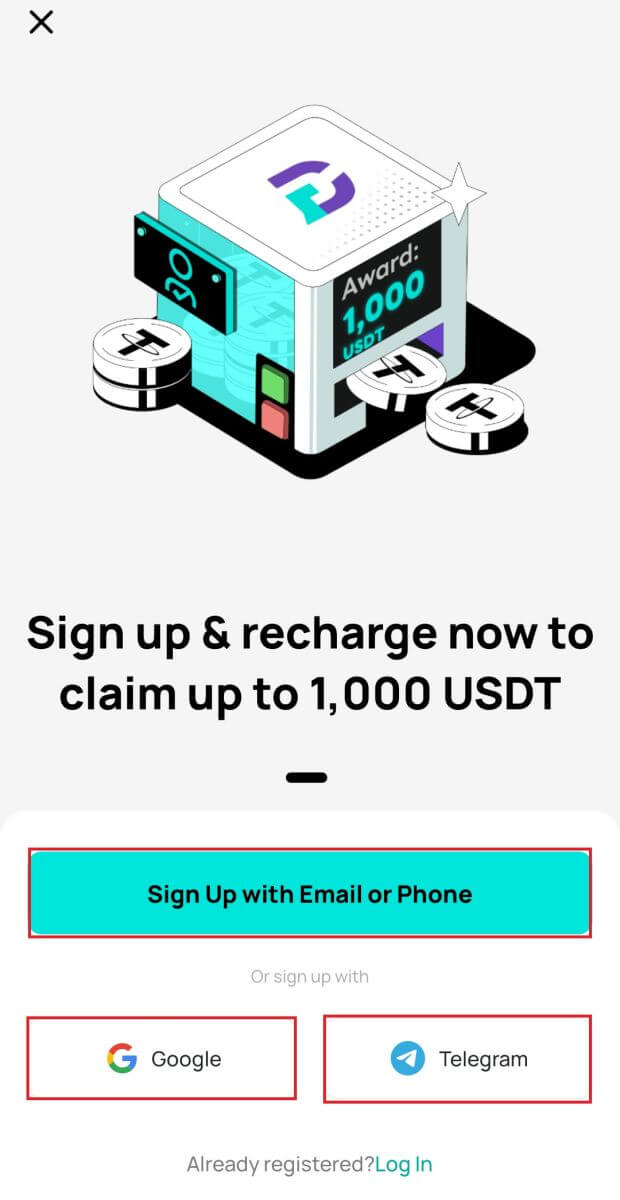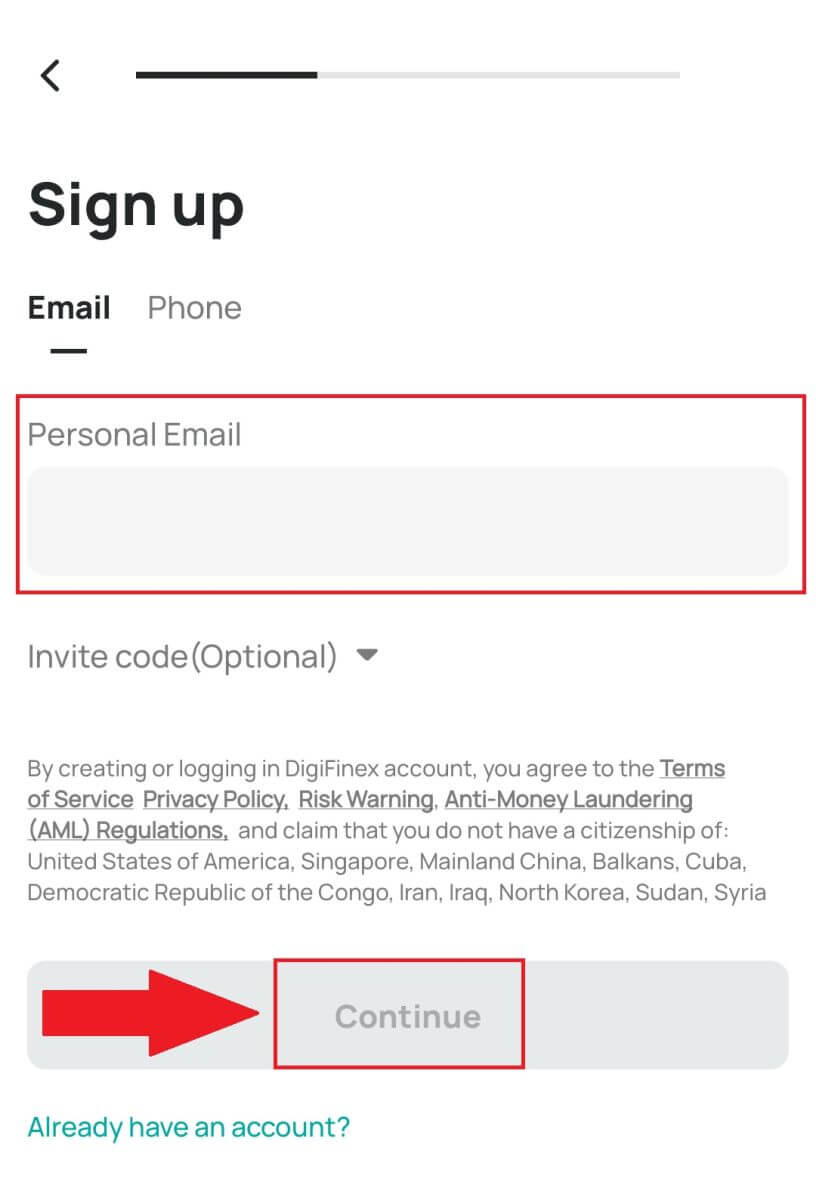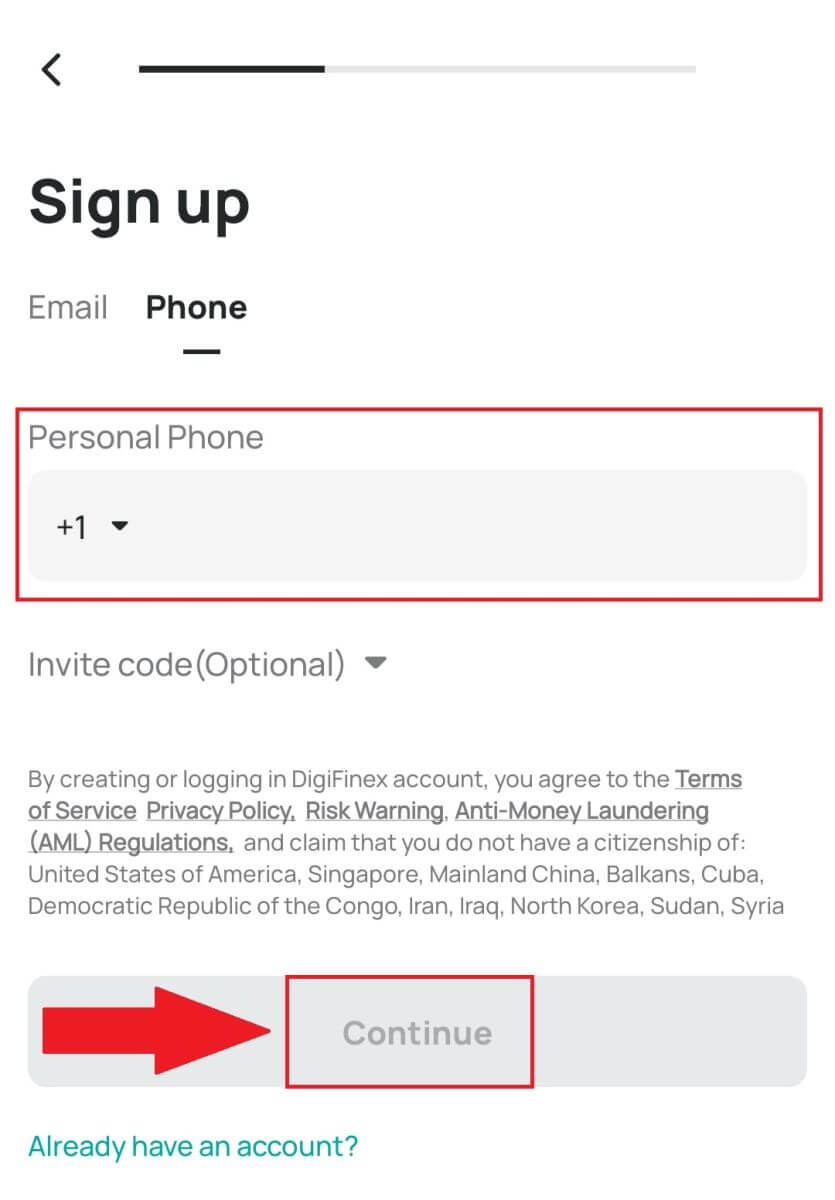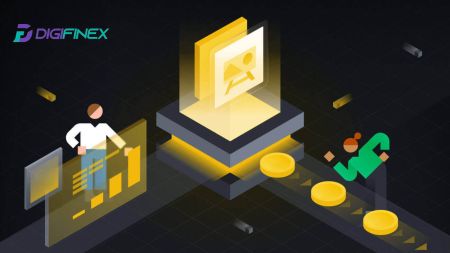Hur man öppnar konto och tar ut från DigiFinex
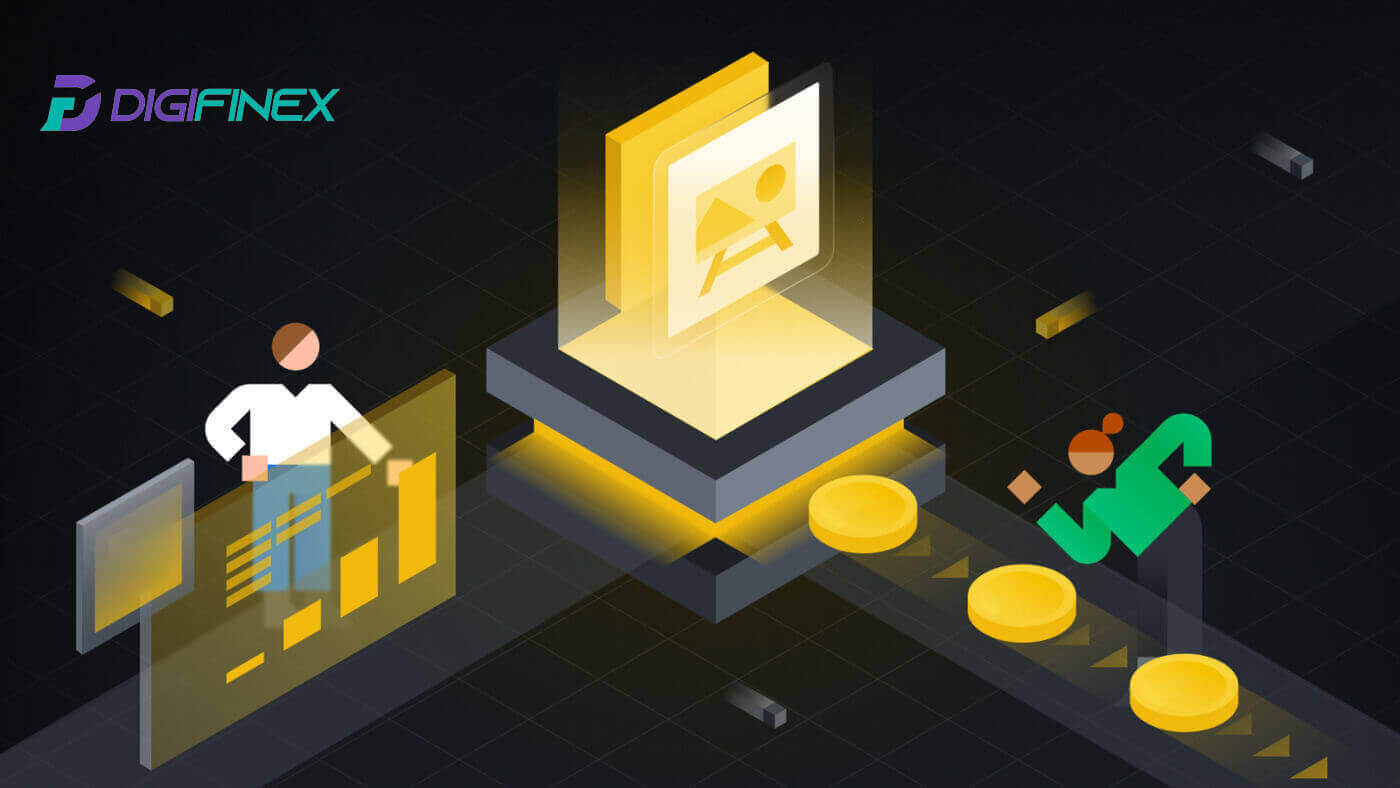
Hur man öppnar ett konto på DigiFinex
Öppna ett konto på DigiFinex med telefonnummer eller e-post
1. Gå till DigiFinex webbplats och klicka på [Sign up] . 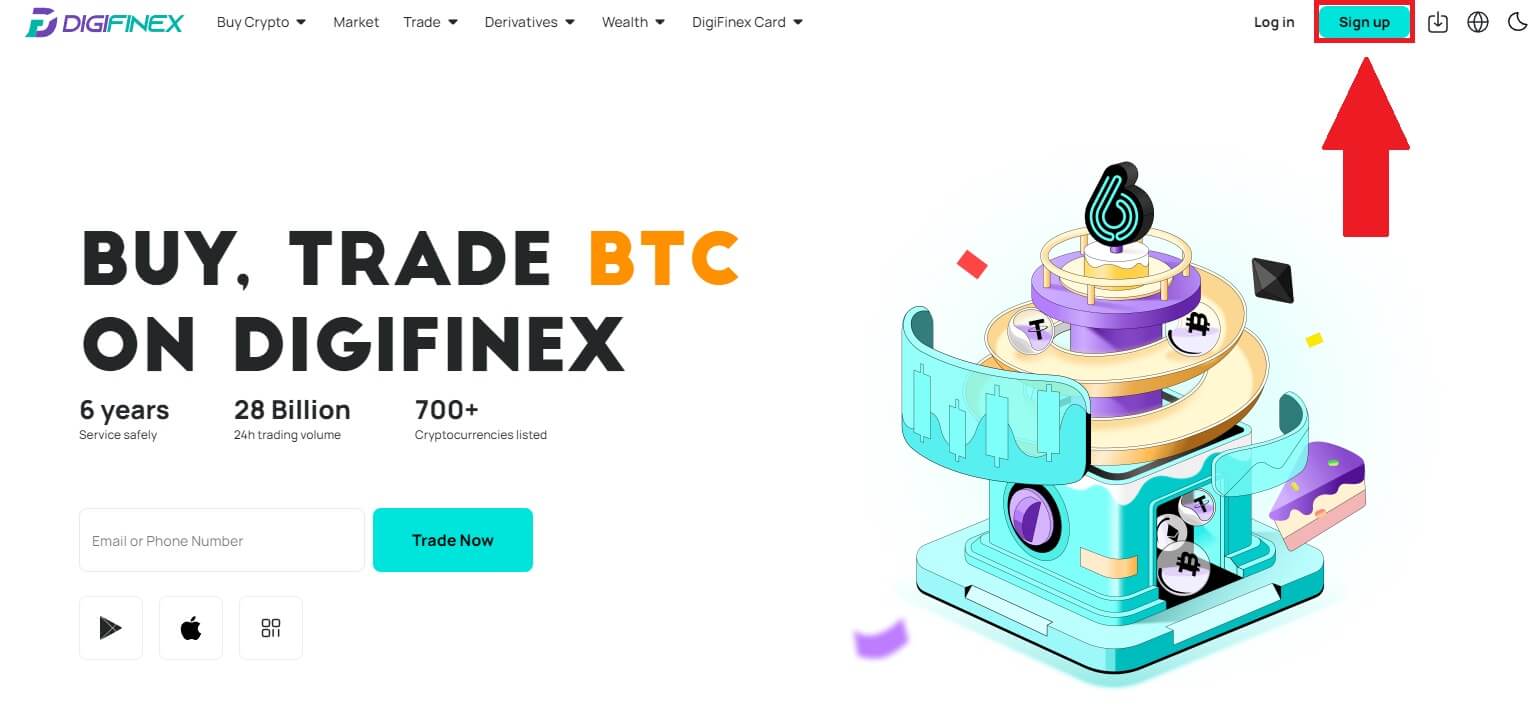
2. Välj [E-postadress] eller [Telefonnummer] och ange din e-postadress/telefonnummer. Skapa sedan ett säkert lösenord för ditt konto.
Notera:
Ditt lösenord måste innehålla minst 8 tecken , inklusive en stor bokstav och en siffra.
Läs och godkänn användarvillkoren och sekretesspolicyn och klicka sedan på [Skapa konto].
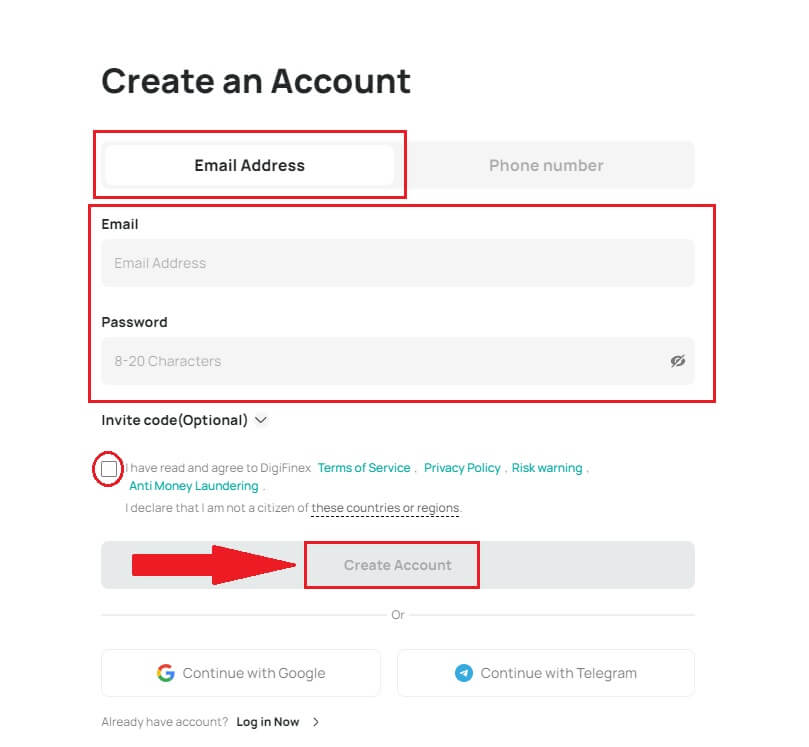
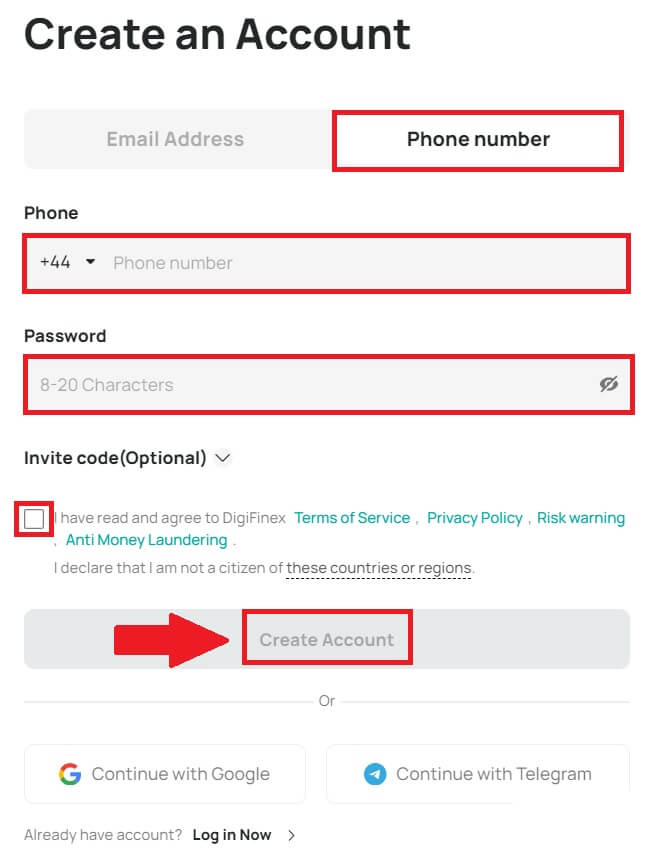
3. Klicka på [skicka] så får du en 6-siffrig verifieringskod i din e-post eller telefon. Ange koden och klicka på [Aktivera konto] . 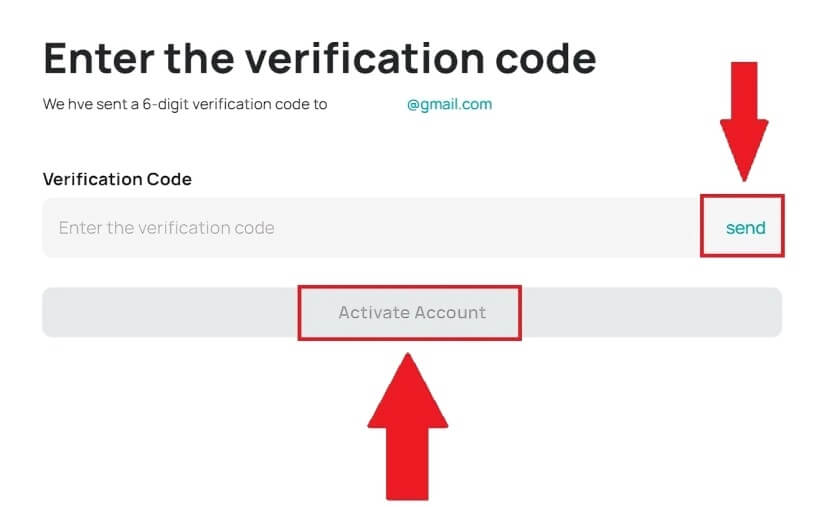
4. Grattis, du har framgångsrikt registrerat dig på DigiFinex. 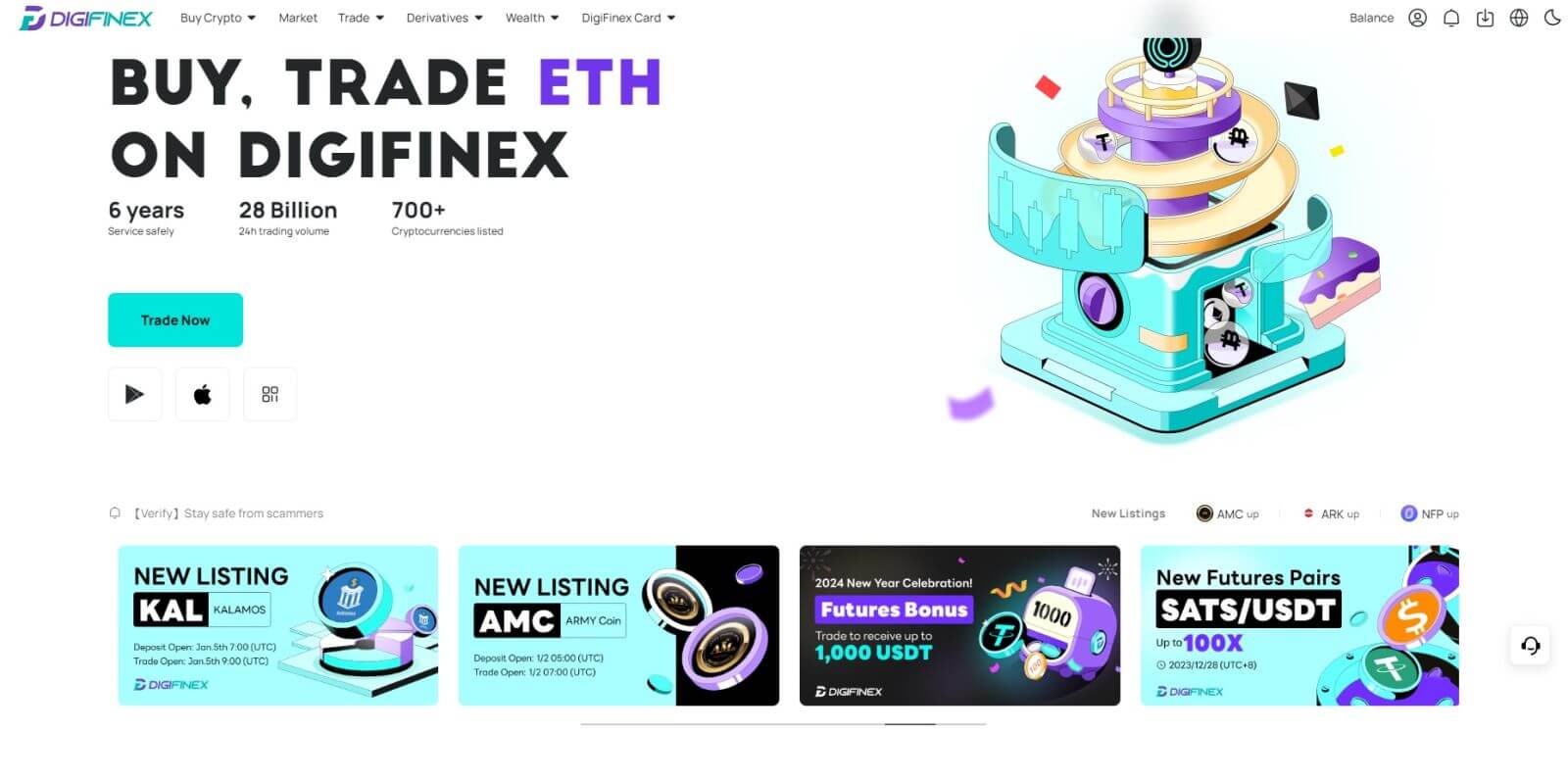
Öppna ett konto på DigiFinex med Google
1. Gå till DigiFinex webbplats och klicka på [Sign up].
2. Klicka på knappen [Fortsätt med Google]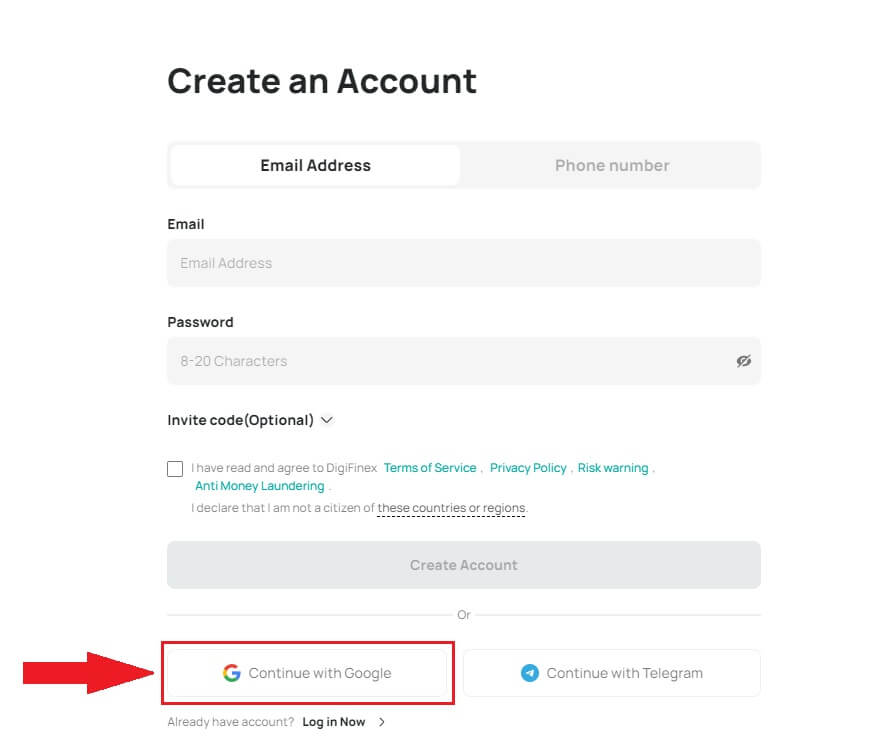
.
3. Ett inloggningsfönster öppnas där du måste ange din e-postadress eller ditt telefonnummer och klicka på [Nästa] .
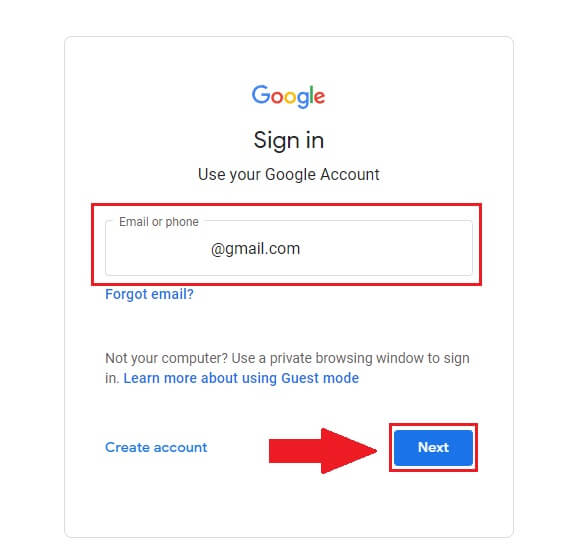
4. Ange lösenordet för ditt Gmail-konto och klicka på [ Nästa] . 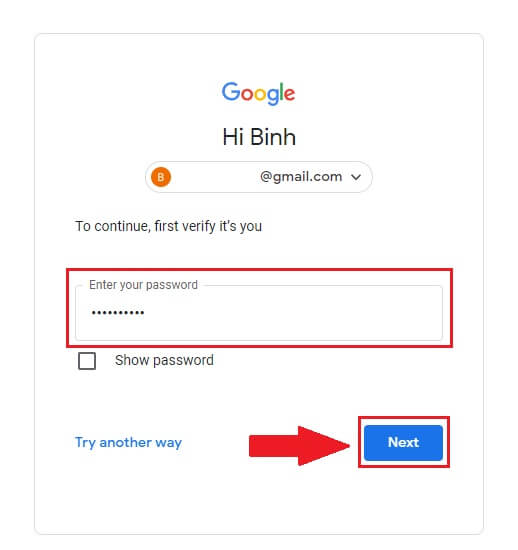
5. Klicka sedan på [Bekräfta] för att fortsätta registrera dig med ditt Google-konto.
6. Ange verifieringskoden och klicka på [Bekräfta] för att slutföra registreringen av ditt konto.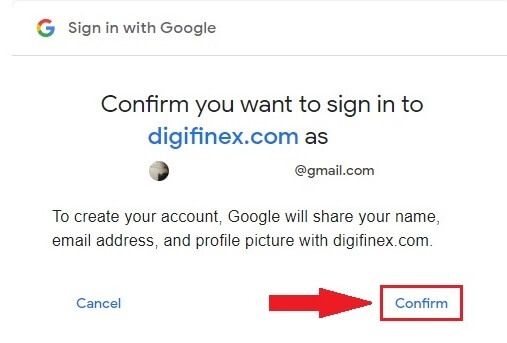
Notera:
- Du måste klicka på [skicka] för att få verifieringskoden som skickas till ditt Google-konto.
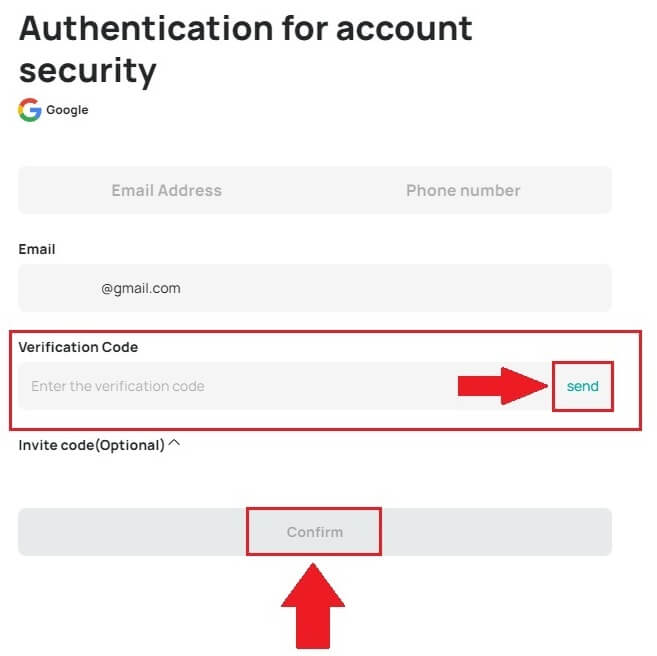
7. Grattis, du har framgångsrikt registrerat dig på DigiFinex.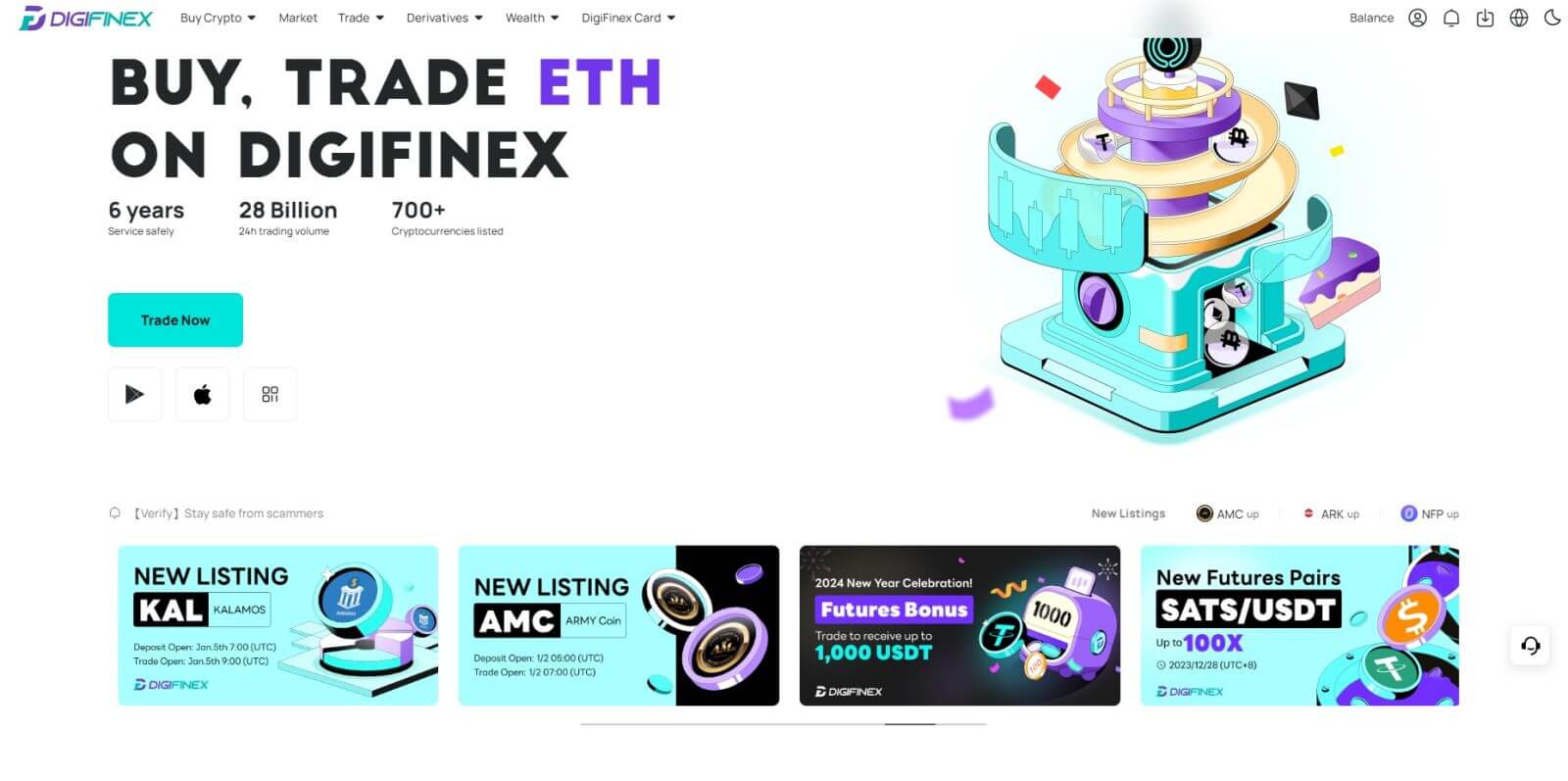
Öppna ett konto på DigiFinex med Telegram
1. Gå till DigiFinex webbplats och klicka på [Sign up].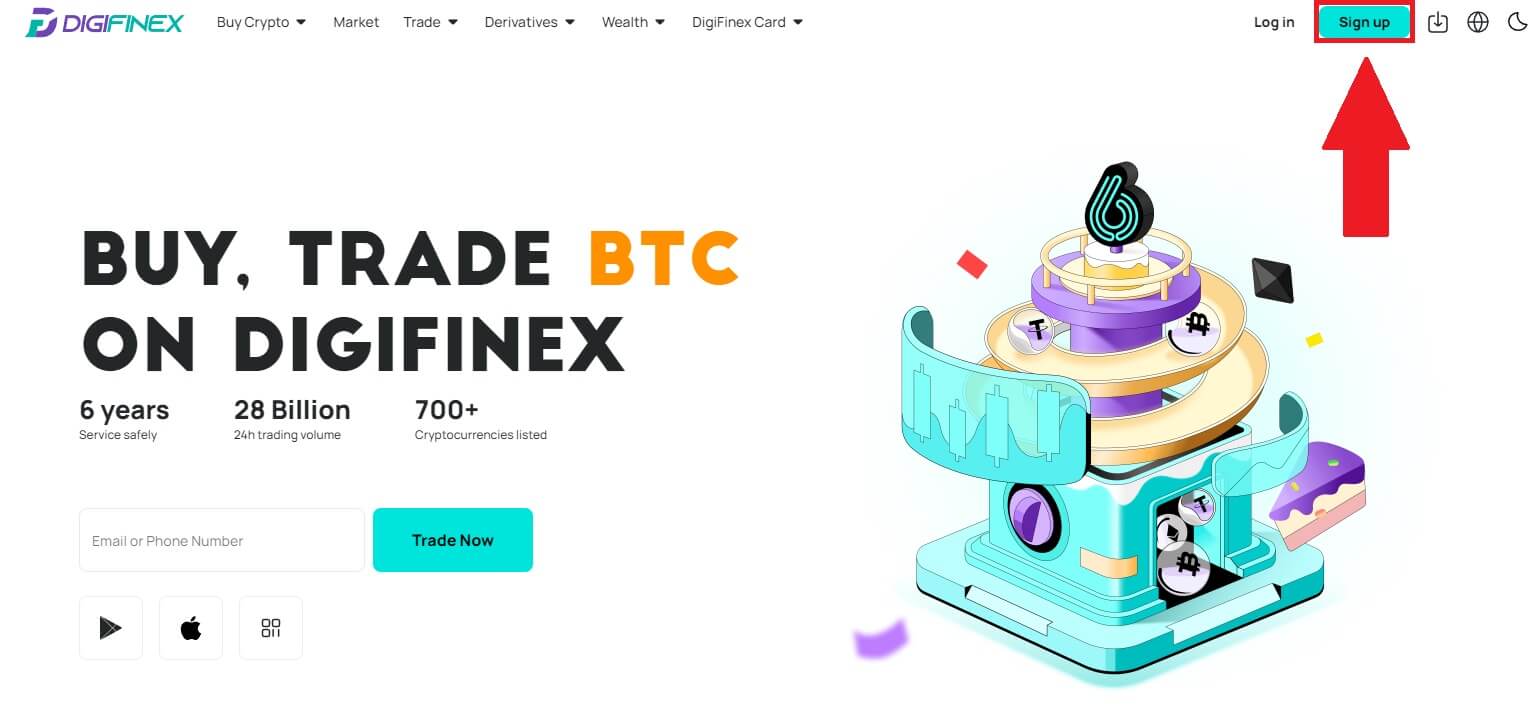
2. Klicka på knappen [ Telegram ].
Notera:
- Markera rutan för att läsa och godkänna användarvillkoren och sekretesspolicyn och tryck sedan på [ Telegram ].
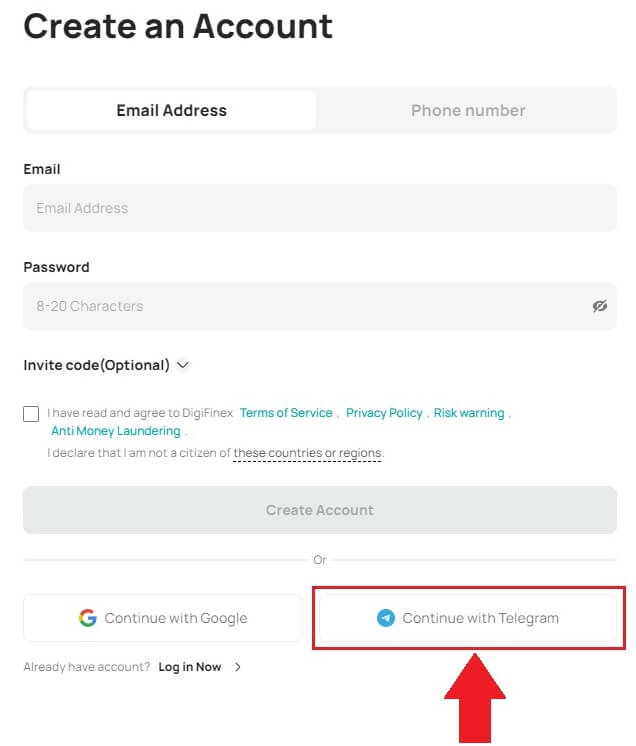
3. Välj ditt telefonnummerområde, ange sedan ditt telefonnummer nedan och klicka på [NÄSTA] . 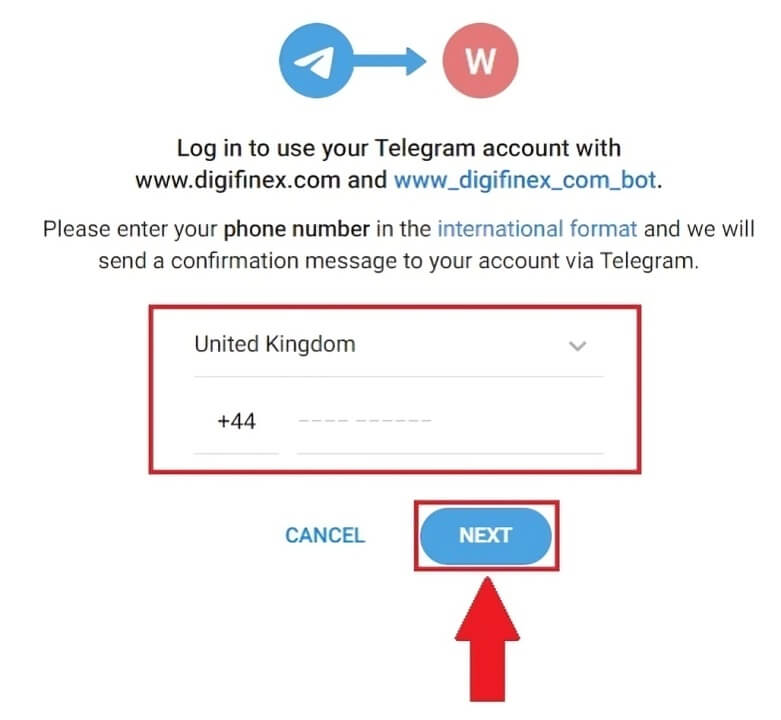
4. Tillåt DigiFinex att komma åt din Telegraminformation genom att klicka på [ACCEPTERA] . 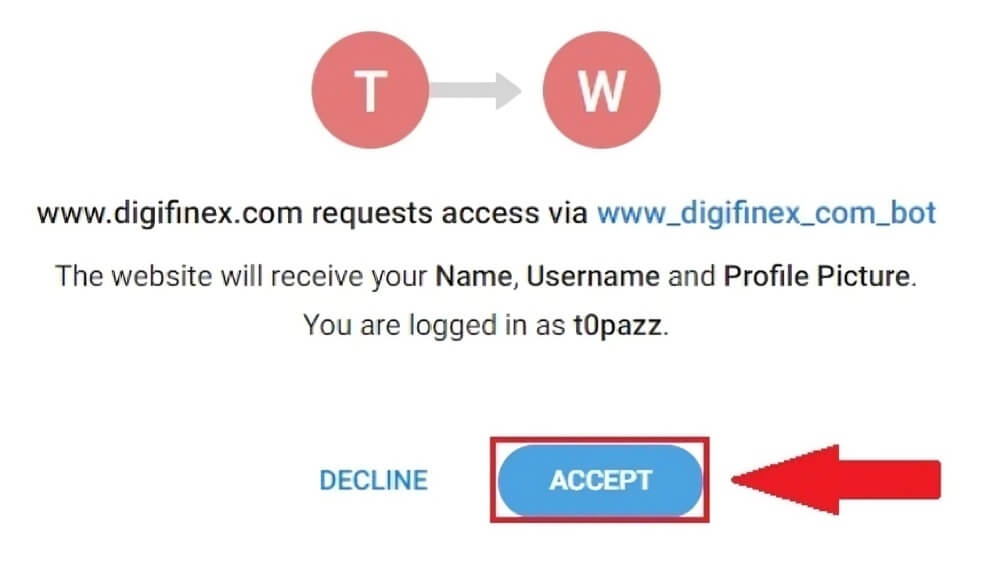
5. Ange din e-postadress.
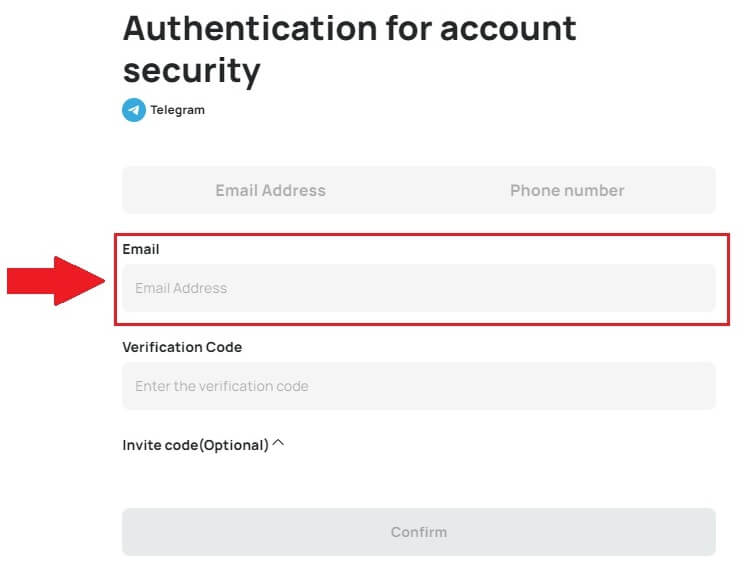
6. Ställ in ditt lösenord. Du kommer att få en 6-siffrig verifieringskod i din e-post. Ange koden och klicka på [Bekräfta] .
Notera:
Ditt lösenord måste innehålla minst 8 tecken , inklusive en stor bokstav och en siffra. 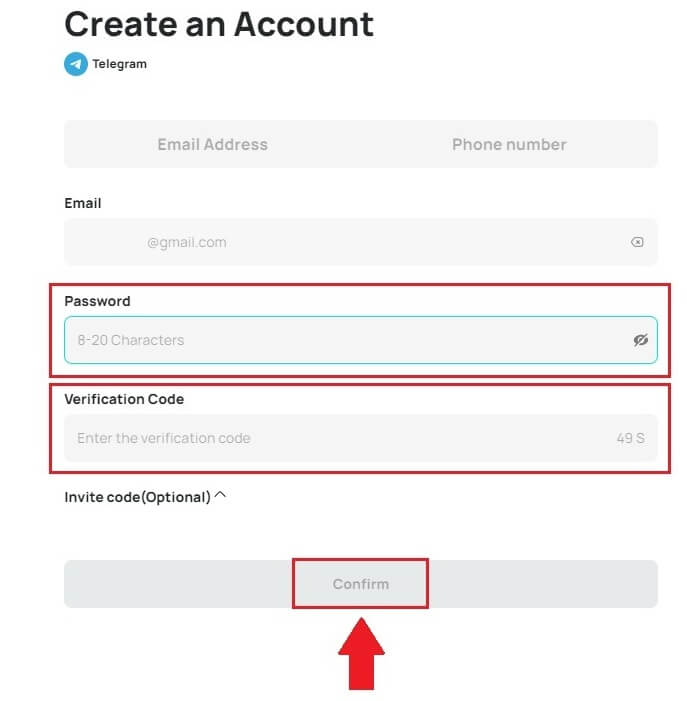
7. Grattis, du har framgångsrikt registrerat dig på DigiFinex. 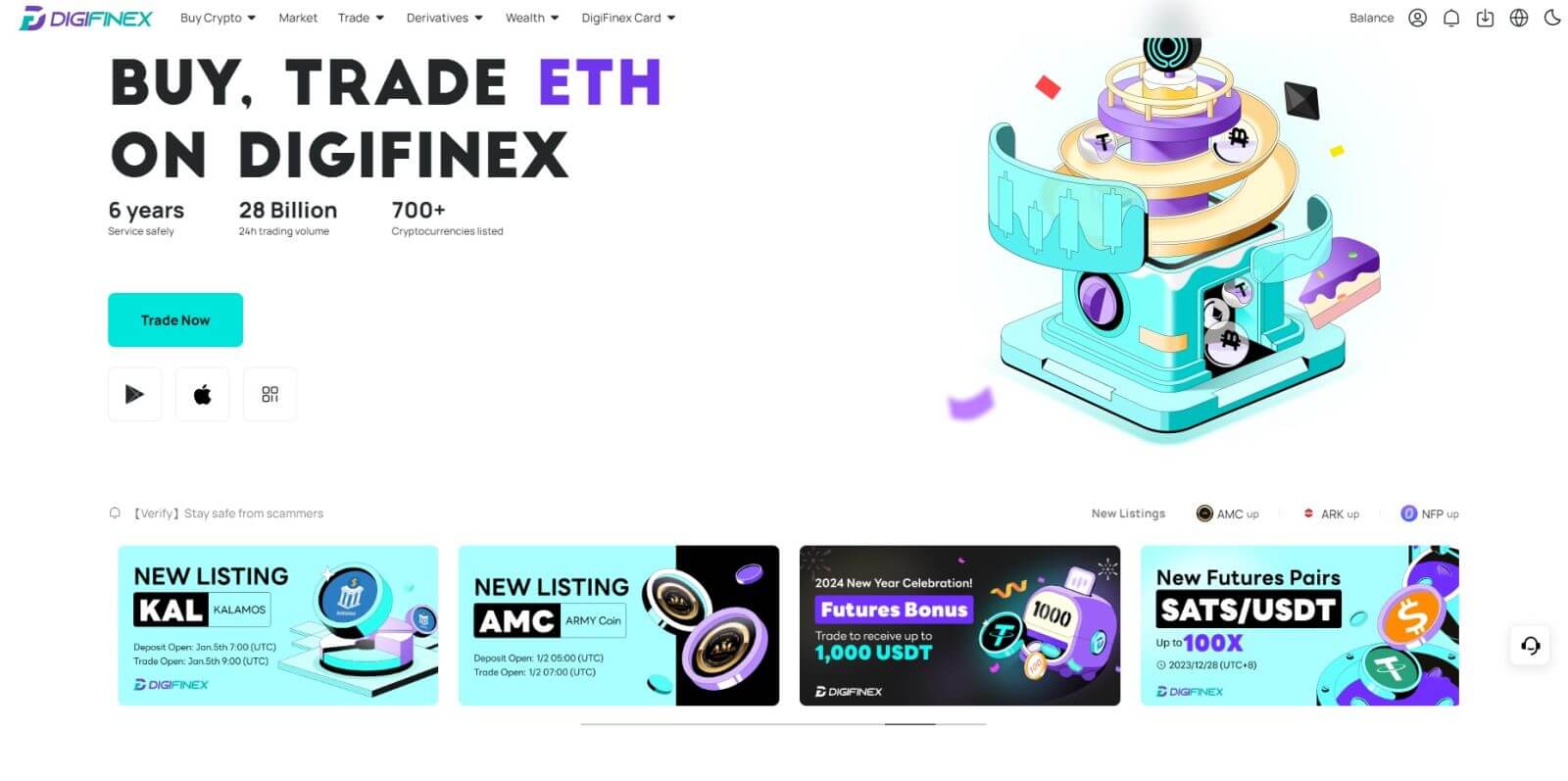
Öppna ett konto på DigiFinex App
1. Du måste installera DigiFinex-applikationen för att skapa ett konto i Google Play Store eller App Store . 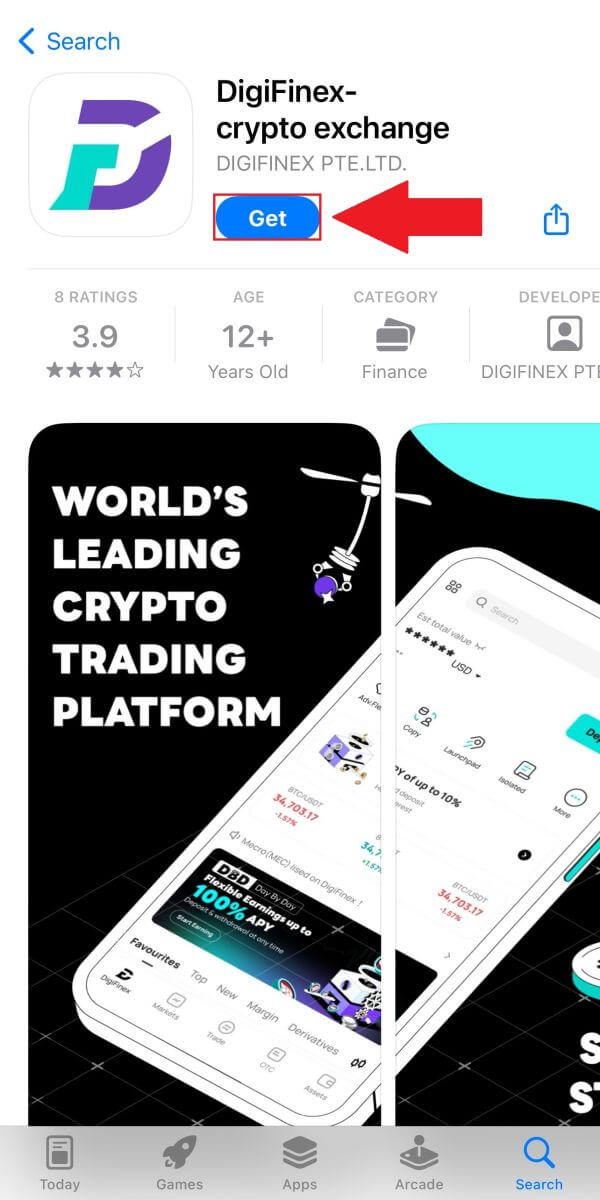
2. Öppna DigiFinex-appen och tryck på [Logga in/registrera dig] . 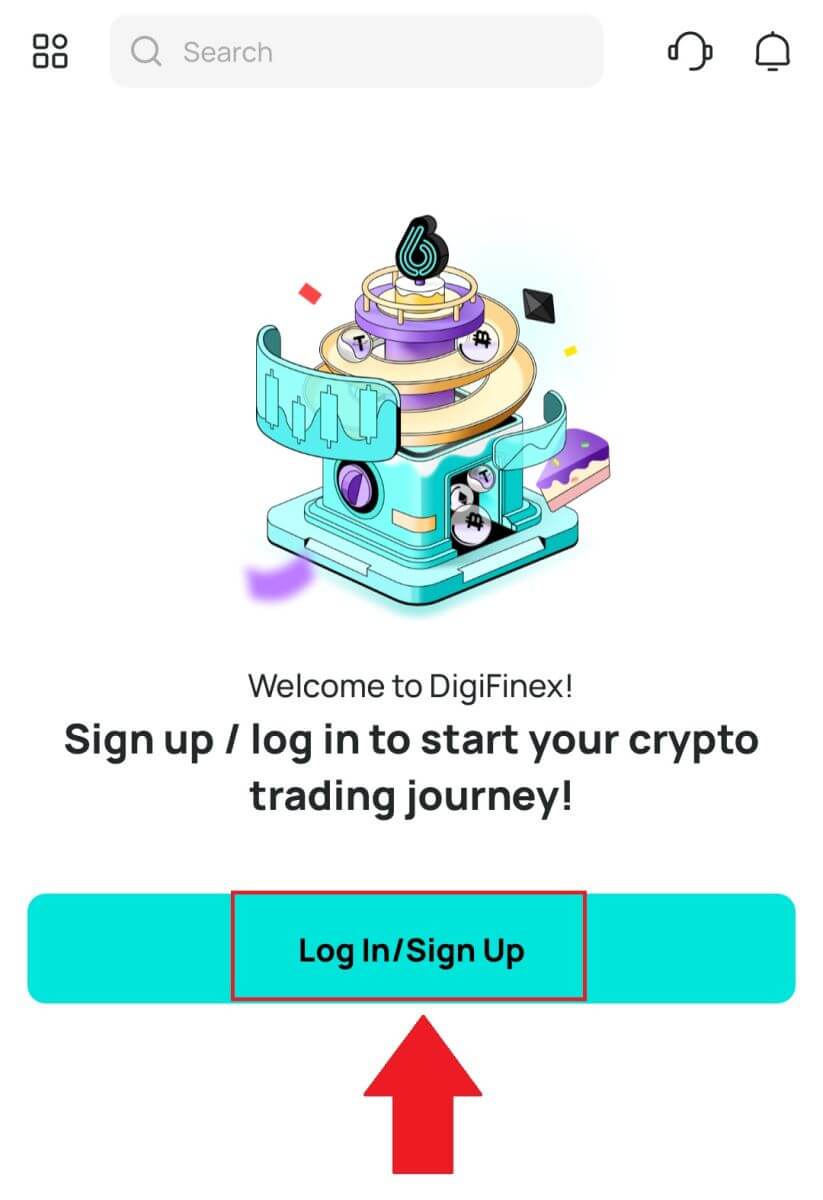
3. Klicka på [Har du inte konto?] För att börja registrera ditt konto. 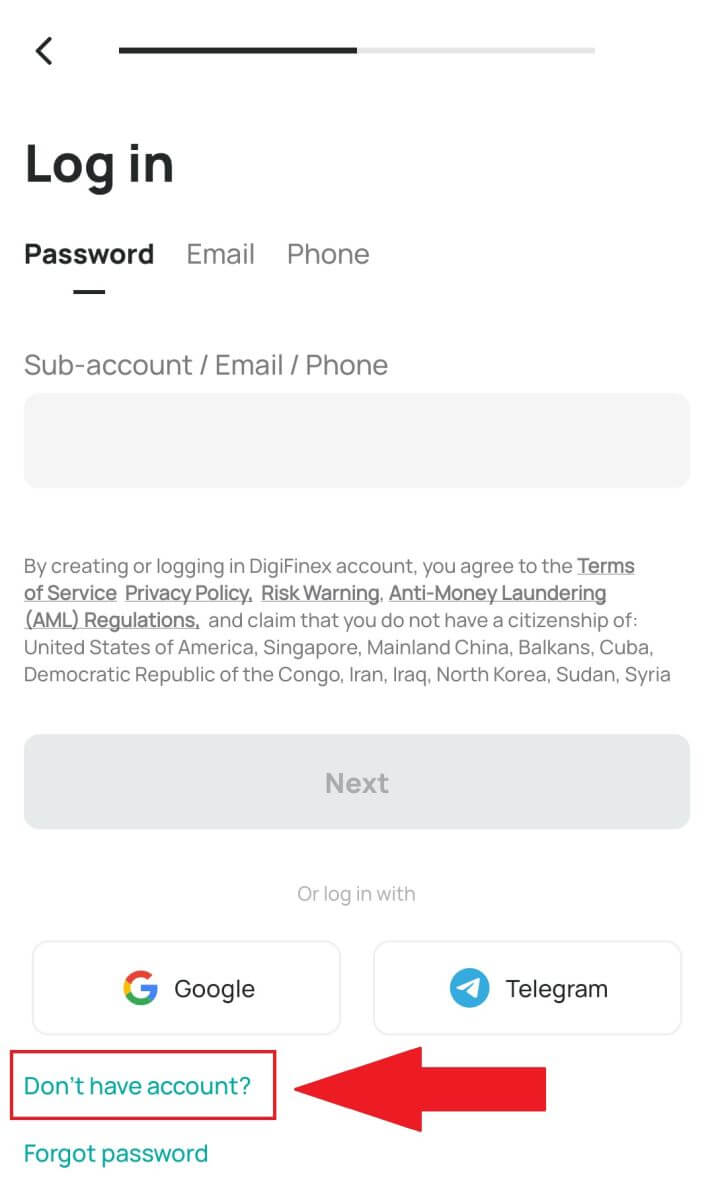
Eller så kan du registrera dig genom att trycka på menyikonen. 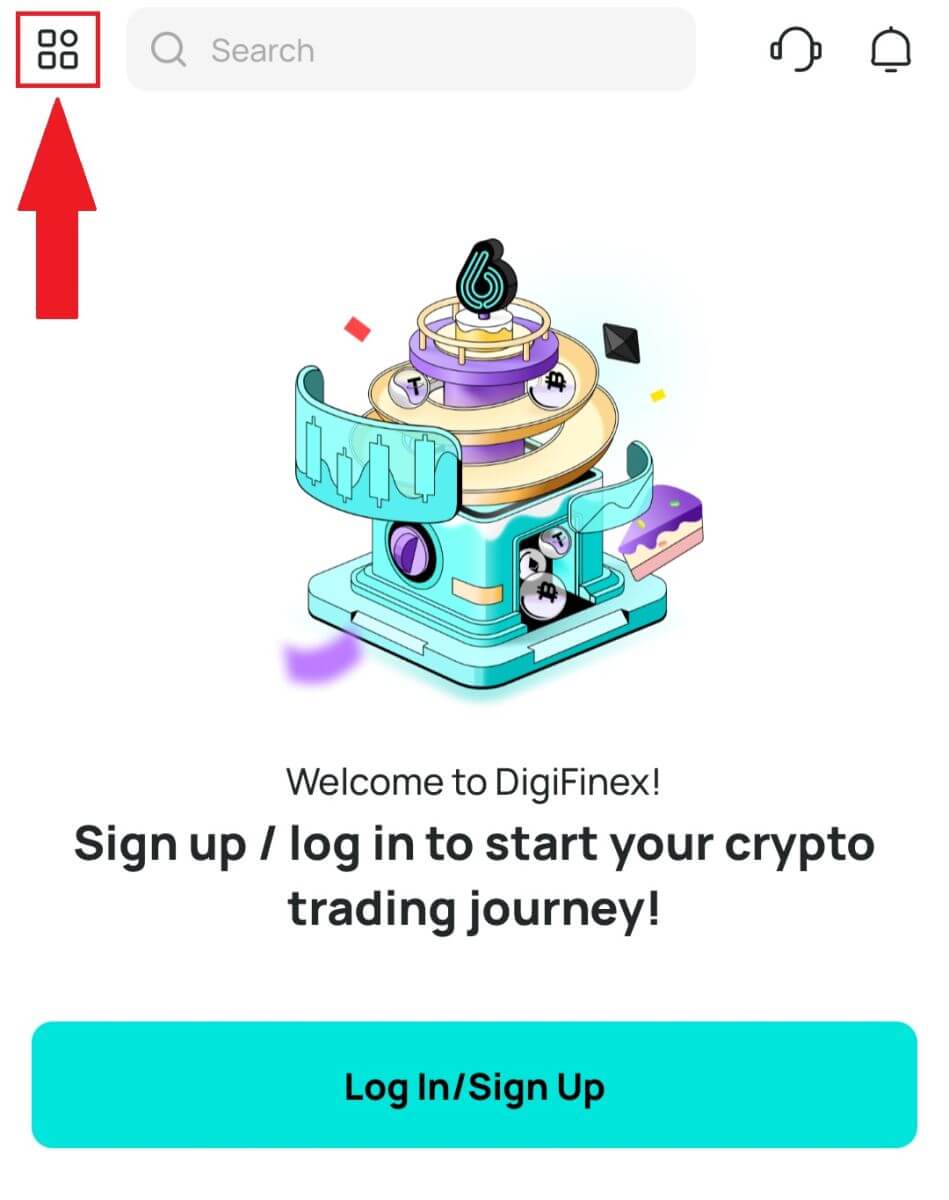
Och tryck på [Sign Up] .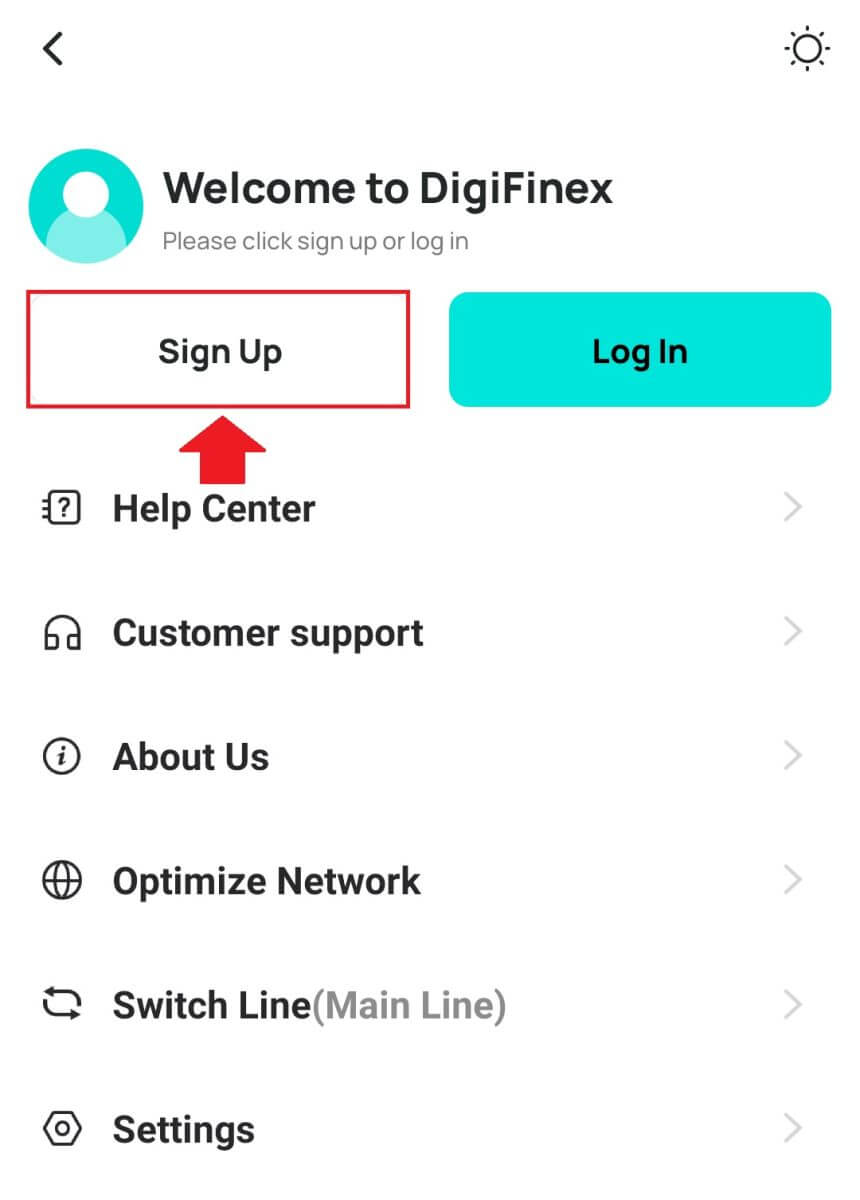
Välj sedan en registreringsmetod.
4. Om du väljer [Registrera dig med e-post eller telefon] välj sedan [ E-post ] eller [ Telefon ] och ange din e-postadress/telefonnummer. Tryck sedan på [Fortsätt] och skapa ett säkert lösenord för ditt konto.
Notera :
Ditt lösenord måste innehålla minst 8 tecken, inklusive en stor bokstav och en siffra.
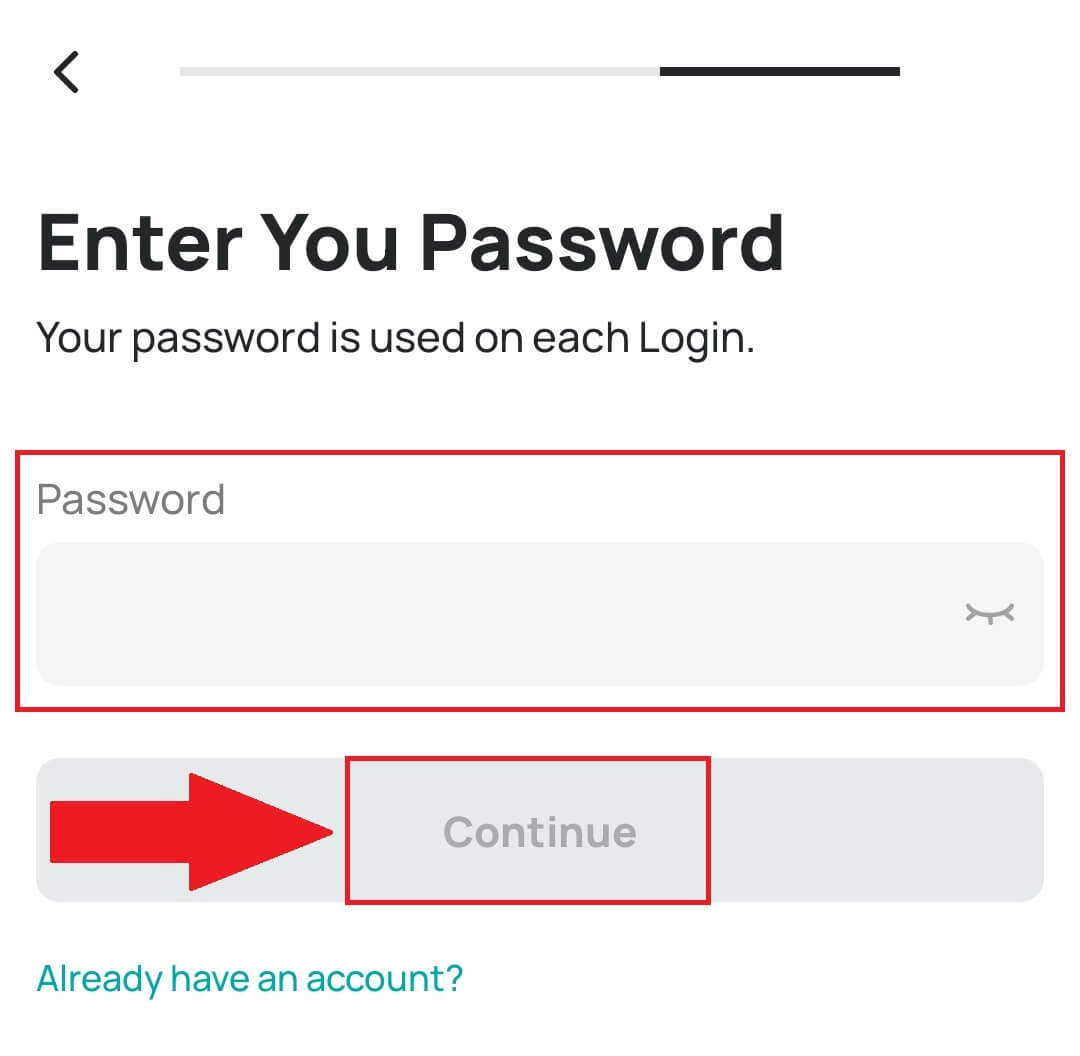
5. Du kommer att få en 6-siffrig verifieringskod i din e-post eller telefon.
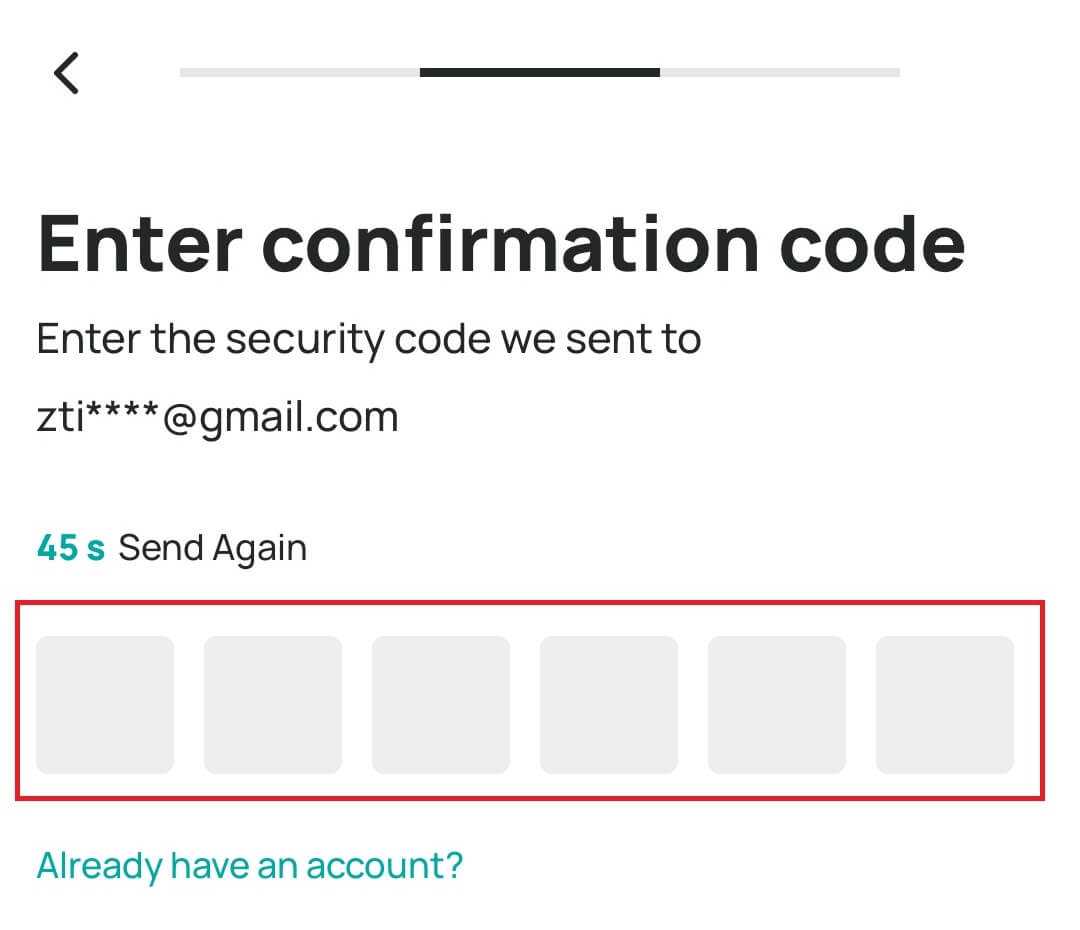
6. Grattis! Du har framgångsrikt skapat ett DigiFinex-konto.

Vanliga frågor (FAQ)
Varför kan jag inte ta emot e-postmeddelanden från DigiFinex
Om du inte får e-postmeddelanden skickade från DigiFinex, följ instruktionerna nedan för att kontrollera din e-posts inställningar:
1. Är du inloggad på e-postadressen som är registrerad på ditt DigiFinex-konto? Ibland kanske du är utloggad från din e-post på dina enheter och kan därför inte se DigiFinex e-postmeddelanden. Logga in och uppdatera.
2. Har du kollat skräppostmappen i din e-post? Om du upptäcker att din e-postleverantör trycker in DigiFinex e-postmeddelanden till din skräppostmapp, kan du markera dem som "säkra" genom att vitlista DigiFinex e-postadresser. Du kan se Hur man vitlistar DigiFinex-e-postmeddelanden för att ställa in det.
3. Fungerar din e-postklient eller tjänsteleverantör normalt? Du kan kontrollera inställningarna för e-postservern för att bekräfta att det inte finns någon säkerhetskonflikt orsakad av din brandvägg eller antivirusprogram.
4. Är din inkorg full? Om du har nått gränsen kommer du inte att kunna skicka eller ta emot e-post. Du kan ta bort några av de gamla e-postmeddelandena för att frigöra utrymme för fler e-postmeddelanden.
5. Om möjligt, registrera dig från vanliga e-postdomäner, som Gmail, Outlook, etc.
Varför kan jag inte ta emot SMS-verifieringskoder
DigiFinex förbättrar kontinuerligt vår SMS-autentiseringstäckning för att förbättra användarupplevelsen. Det finns dock vissa länder och områden som för närvarande inte stöds.Om du inte kan aktivera SMS-autentisering, se vår globala SMS-täckningslista för att kontrollera om ditt område är täckt. Om ditt område inte finns med på listan, använd Google-autentisering som din primära tvåfaktorsautentisering istället.
Om du har aktiverat SMS-autentisering eller om du för närvarande bor i ett land eller område som finns i vår globala SMS-täckningslista, men du fortfarande inte kan ta emot SMS-koder, vänligen utför följande steg:
- Se till att din mobiltelefon har en bra nätverkssignal.
- Inaktivera dina antivirus- och/eller brandväggs- och/eller samtalsblockeringsappar på din mobiltelefon som potentiellt kan blockera vårt SMS-nummer.
- Starta om din mobiltelefon.
- Testa röstverifiering istället.
- Återställ SMS-autentisering.
Hur man förbättrar DigiFinex kontosäkerhet
1. Lösenordsinställningar
Ange ett komplext och unikt lösenord. Av säkerhetsskäl, se till att använda ett lösenord med minst 10 tecken, inklusive minst en stor och liten bokstäver, en siffra och en specialsymbol. Undvik att använda uppenbara mönster eller information som är lättillgänglig för andra (t.ex. ditt namn, e-postadress, födelsedag, mobilnummer etc.). Lösenordsformat vi inte rekommenderar: lihua, 123456, 123456abc, test123, abc123 Rekommenderade lösenordsformat: Q@ng3532!, iehig4g@#1, QQWwfe@242!
2. Ändra lösenord
Vi rekommenderar att du ändrar ditt lösenord regelbundet för att förbättra säkerheten för ditt konto. Det är bäst att byta lösenord var tredje månad och använda ett helt annat lösenord varje gång. För säkrare och bekvämare lösenordshantering rekommenderar vi att du använder en lösenordshanterare som "1Password" eller "LastPass". Dessutom, vänligen håll dina lösenord strikt konfidentiella och avslöja dem inte för andra. DigiFinex personal kommer aldrig under några omständigheter att be om ditt lösenord.
3. Tvåfaktorsautentisering (2FA) Länka Google Authenticator
Google Authenticator är ett dynamiskt lösenordsverktyg som lanserats av Google. Du måste använda din mobiltelefon för att skanna streckkoden från DigiFinex eller ange nyckeln. När den väl har lagts till kommer en giltig 6-siffrig autentiseringskod att genereras på autentiseringsenheten var 30:e sekund. Efter lyckad länkning måste du ange eller klistra in den 6-siffriga autentiseringskoden som visas på Google Authenticator varje gång du loggar in på DigiFinex.
4. Akta dig för nätfiske
Var uppmärksam på nätfiske-e-postmeddelanden som låtsas vara från DigiFinex, och se alltid till att länken är den officiella DigiFinex webbplatslänk innan du loggar in på ditt DigiFinex-konto. DigiFinex personal kommer aldrig att be dig om ditt lösenord, SMS eller e-postverifieringskoder eller Google Authenticator-koder.
Hur man tar ut dig från DigiFinex
Sälj krypto på DigiFinex P2P
Innan användare ägnar sig åt OTC-handel och säljer sin valuta måste de initiera överföringen av tillgångar från sitt spothandelskonto till OTC-kontot.
1. Initiera överföring
Navigera till avsnittet [Balans] och skjut åt vänster för att komma åt OTC-sidan.
Klicka på [Överför in]
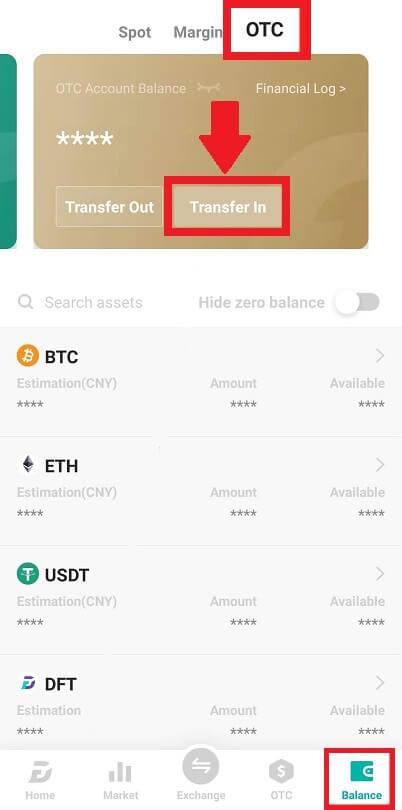
2. Valutaöverföring
Välj valutan för överföring från Spot-kontot till OTC-kontot.
Ange överföringsbeloppet.
Klicka på [Skicka kod] och fyll i pusselreglaget och få verifieringskoden via e-post eller telefon.
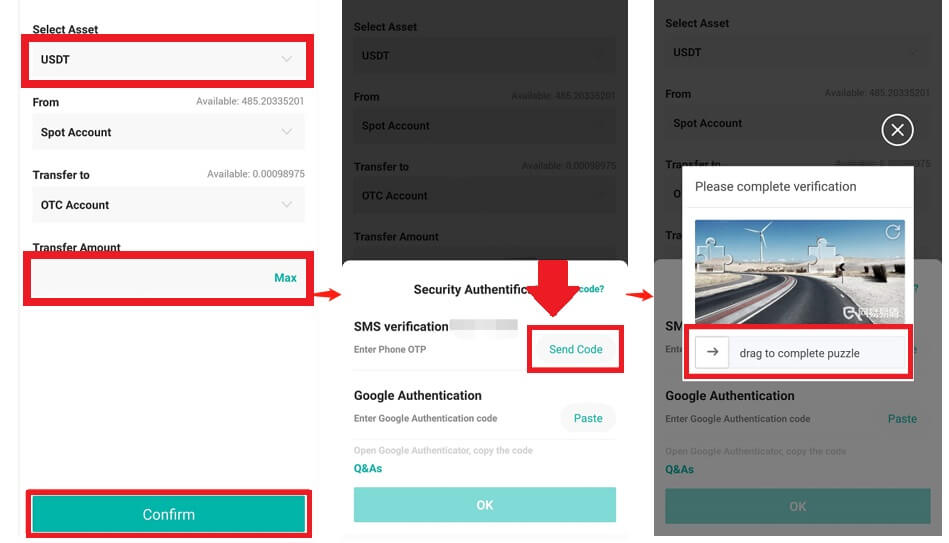
3. Verifiering och bekräftelse
Fyll i [OTP] och [ Google Authenticator-kod] i popup-fönstret.
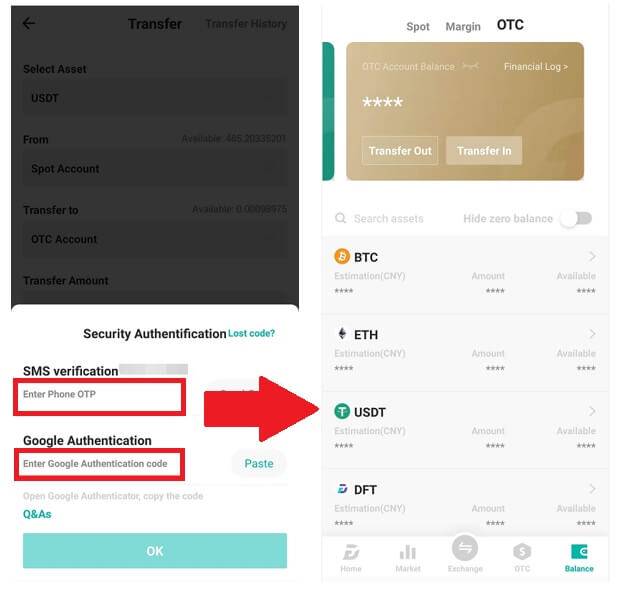
4. OTC-handelsförfaranden
4.1: Få tillgång till OTC-gränssnitt
Öppna DigiFinex APP och leta reda på "OTC"-gränssnittet.
Tryck på det övre vänstra alternativet och välj kryptovalutan för att överlåta pengaparet för handel.
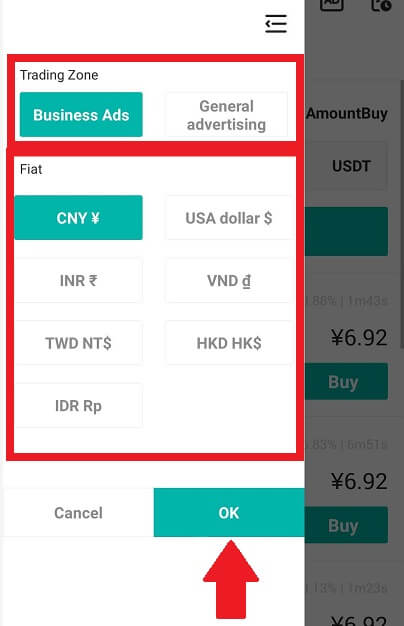
4.2: Initiera säljorder
Välj fliken [Sälj] .
Klicka på knappen [Sälj] .
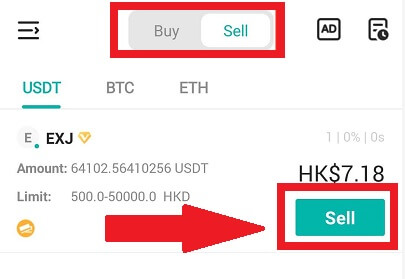
4.3: Mata in belopp och bekräfta
Ange beloppet; systemet kommer att beräkna fiat-pengarna automatiskt.
Klicka på [Bekräfta] för att påbörja beställningen.
Obs: Transaktionsbeloppet måste vara ≥ den lägsta "Beställningsgräns" som tillhandahålls av företaget; annars kommer systemet att utfärda en varning om att överföra tillgångar.
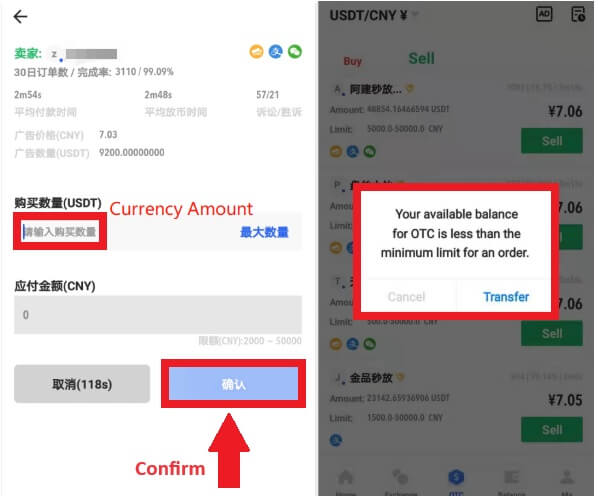
4.4: Väntar på köparens betalning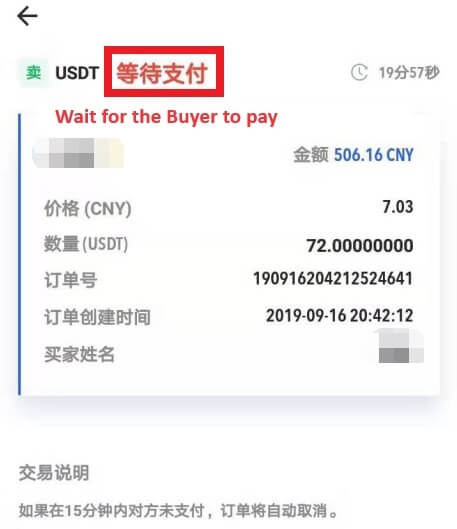
4.5: Bekräfta och släpp valuta
När köparen betalar räkningen byter gränssnittet automatiskt till en annan sida.
Bekräfta mottagandet via din betalningsmetod.
Klicka på "bekräfta" för att frigöra valutan.
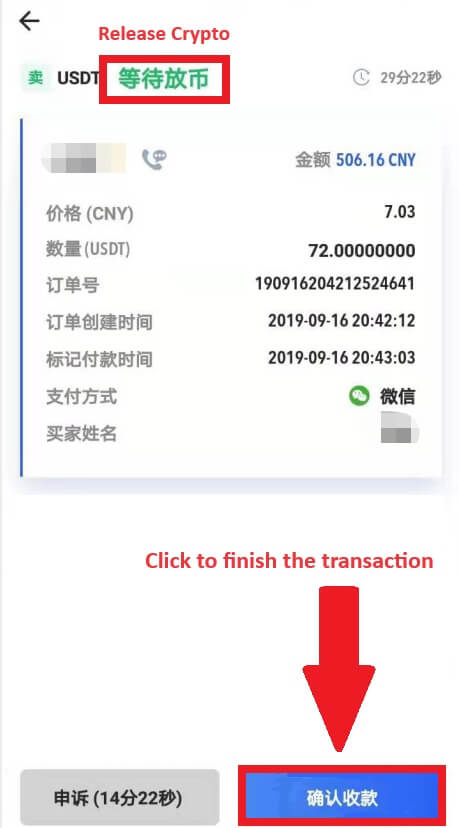
4.6: Slutlig bekräftelse
Klicka på [Bekräfta] igen i det nya gränssnittet.
Mata in 2FA-koden och klicka på [Bekräfta] .
OTC-handeln är framgångsrik!
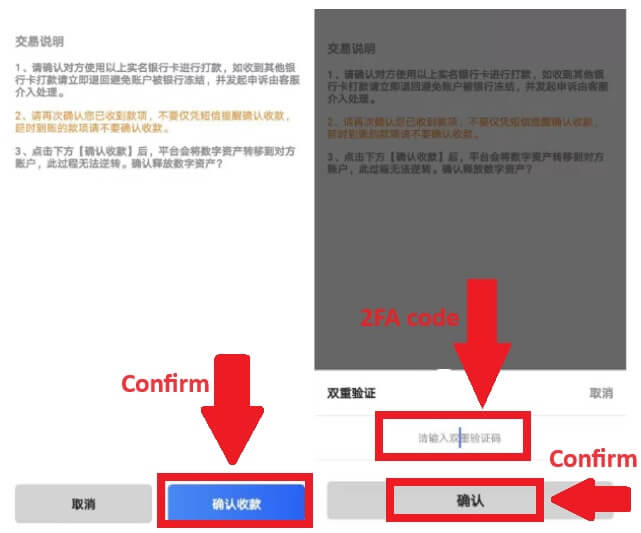
Ta ut krypto från DigiFinex
Ta ut krypto från DigiFinex (webb)
Låt oss använda USDT för att illustrera hur du överför krypto från ditt DigiFinex-konto till en extern plattform eller plånbok.
1. Logga in på ditt DigiFinex-konto och klicka på [Saldo] - [Uttag].
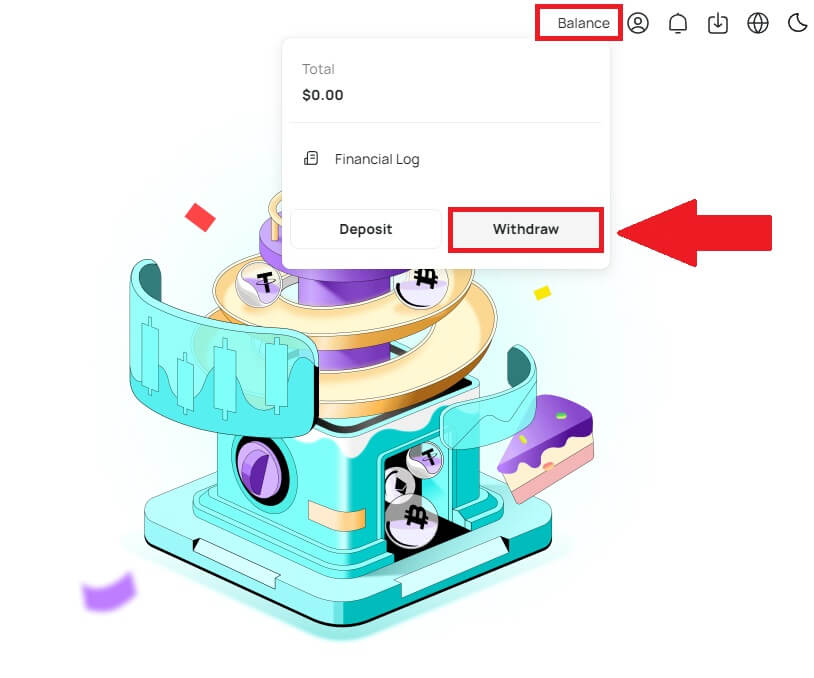
2. Följ instruktionsstegen för att slutföra uttagsprocessen.
Skriv namnet på krypton du vill ta ut i rutan [Sök valuta] .
Välj det huvudnätverk som kryptovalutan fungerar på.
Lägg till information om uttagsadress inklusive adress och anmärkning (användarnamnet för denna adress).
Ange det belopp du vill ta ut.
Tryck på [Skicka] för att fortsätta uttagsprocessen.
Notera:
*USDT-TRC20 bör matcha med USDT-TRC20-adressen (börjar vanligtvis med tecken).
Minsta uttagsbelopp är 10 USDT.
Vänligen dra inte ut direkt till en crowdfunding- eller ICO-adress! Vi kommer inte att behandla tokens som inte har utfärdats officiellt.
Kundtjänst kommer aldrig att be om ditt lösenord och din sexsiffriga Google-autentiseringskod. Tala aldrig om för någon att förhindra förlust av tillgångar.
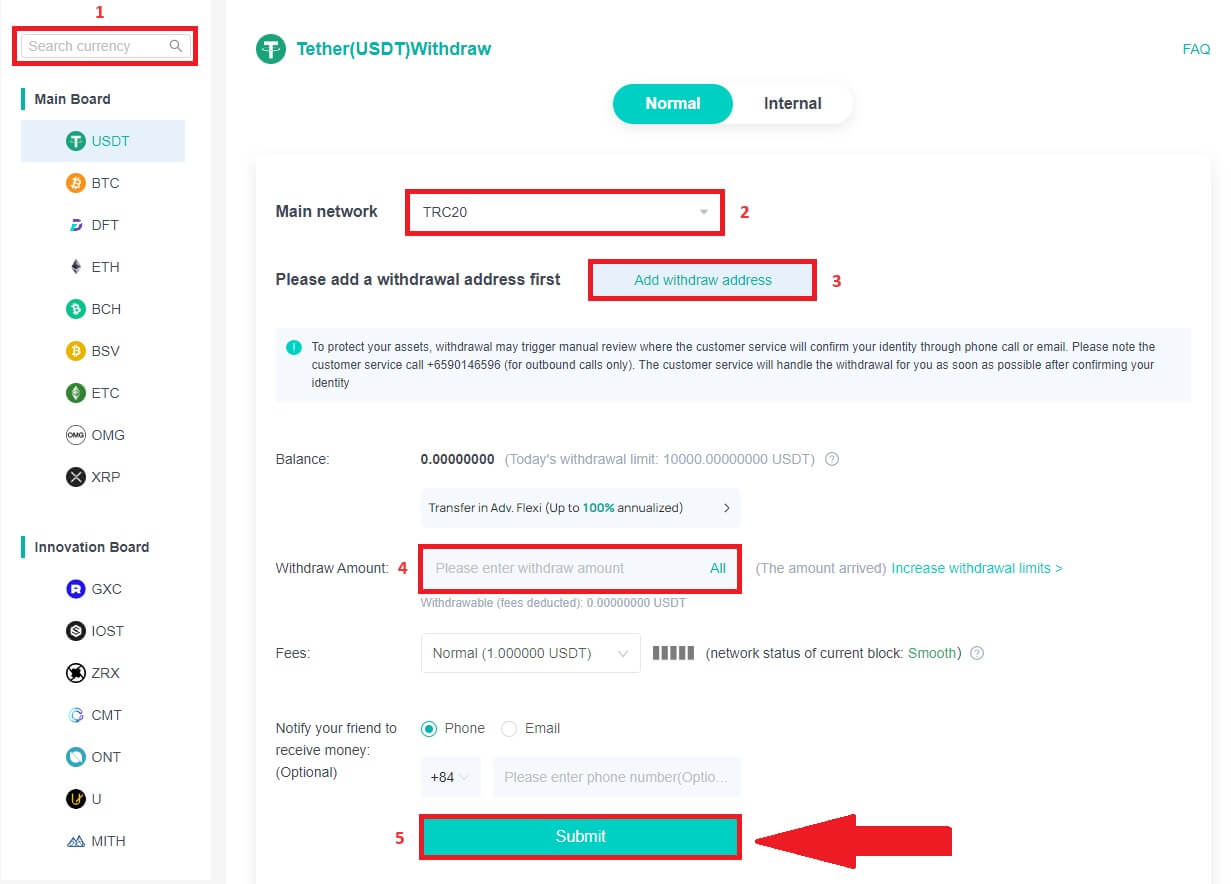
3. Ange 2FA-koden för att avsluta uttagsprocessen.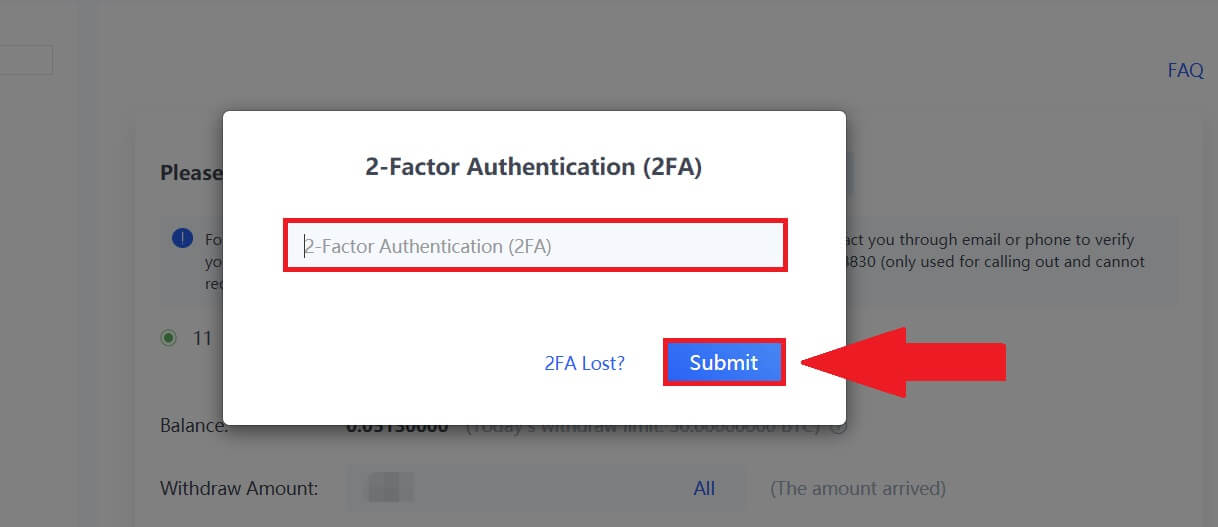
Ta ut krypto från DigiFinex (app)
1. Följ instruktionsstegen för att slutföra uttagsprocessen.
Öppna din DigiFinex-app och tryck på [Saldo] - [Uttag].
Skriv namnet på krypton du vill ta ut i rutan [Sök valuta] .
Välj det huvudnätverk som kryptovalutan fungerar på.
Lägg till information om uttagsadress inklusive adress, tagg och anmärkning (användarnamnet för denna adress). Ange det belopp du vill ta ut.
Klicka på [Skicka] .
Notera:
*USDT-TRC20 bör matcha med USDT-TRC20-adressen (börjar vanligtvis med tecken).
Minsta uttagsbelopp är 10 USDT.
Vänligen dra inte ut direkt till en crowdfunding- eller ICO-adress! Vi kommer inte att behandla tokens som inte har utfärdats officiellt.
Kundtjänst kommer aldrig att be om ditt lösenord och din sexsiffriga Google-autentiseringskod. Tala aldrig om för någon att förhindra förlust av tillgångar.
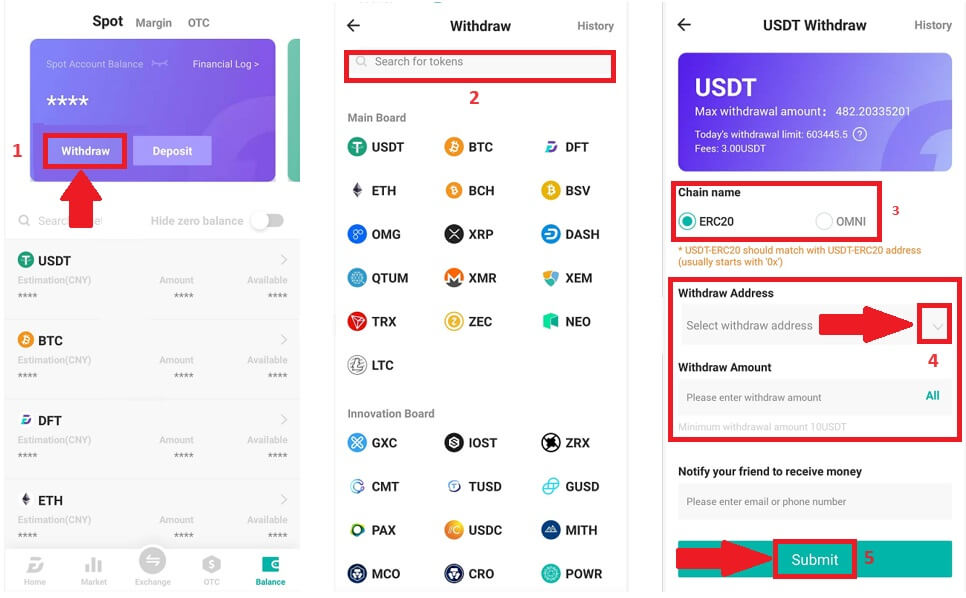
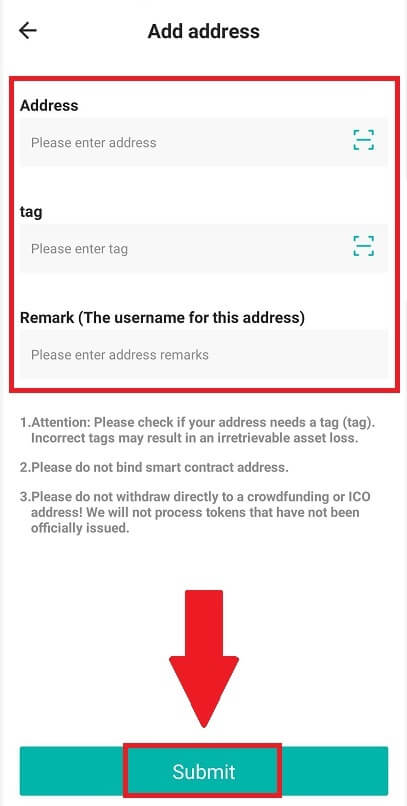
2. Verifiera uttagsprocessen med e-postautentisering genom att trycka på [Skicka kod] och ange Google-autentiseringskoden. Tryck sedan på [OK] för att slutföra uttaget. 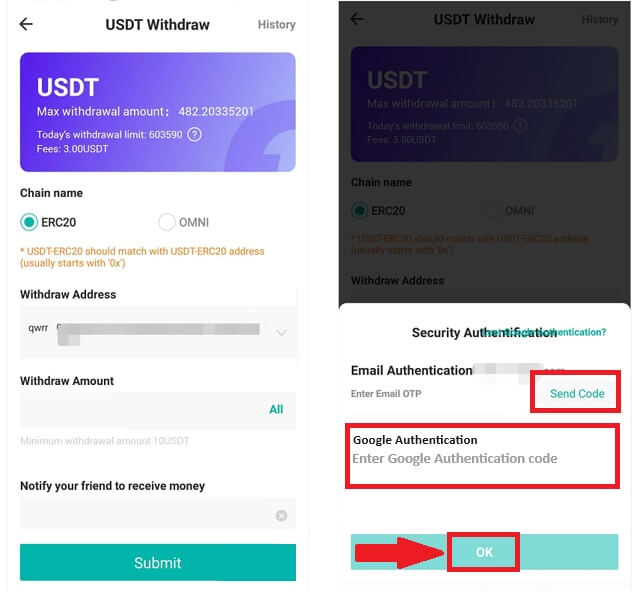
3. Dra skjutreglaget för att slutföra pusslet och få verifieringskoden i din e-post/telefon.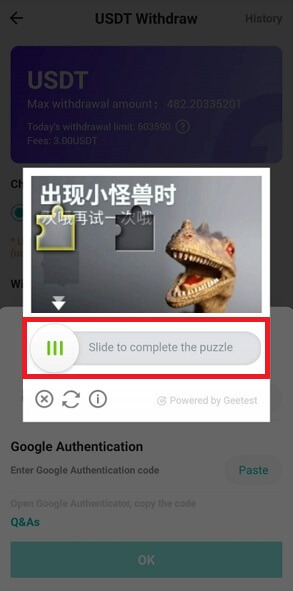
Vanliga frågor (FAQ)
Varför har mitt uttag nu kommit?
Jag har gjort ett uttag från DigiFinex till en annan börs/plånbok, men jag har inte fått mina pengar än. Varför?
Att överföra pengar från ditt DigiFinex-konto till en annan börs eller plånbok innebär tre steg:
Uttagsbegäran på DigiFinex.
Blockchain nätverksbekräftelse.
Sätt in på motsvarande plattform.
Normalt kommer ett TxID (Transaction ID) att genereras inom 30–60 minuter, vilket indikerar att DigiFinex har sänt uttagstransaktionen framgångsrikt.
Det kan dock fortfarande ta lite tid för den specifika transaktionen att bekräftas och ännu längre tid för pengarna att slutligen krediteras till destinationsplånboken. Mängden nödvändiga "nätverksbekräftelser" varierar för olika blockkedjor.
Vad kan jag göra när jag drar mig tillbaka till en felaktig adress?
Om du av misstag tar ut pengar till fel adress kan DigiFinex inte hitta mottagaren av dina pengar och ge dig ytterligare hjälp. Eftersom vårt system initierar uttagsprocessen så snart du klickar på [Skicka] efter att ha slutfört säkerhetsverifieringen.
Hur kan jag hämta ut pengarna till fel adress?
Om du skickade dina tillgångar till en felaktig adress av misstag och du känner till ägaren till den här adressen, kontakta ägaren direkt.
Om dina tillgångar skickades till fel adress på en annan plattform, vänligen kontakta kundsupporten för den plattformen för hjälp.