Slik logger du inn og setter inn på DigiFinex

Hvordan logge på konto på DigiFinex
Logg inn på din DigiFinex-konto
1. Gå til DigiFinex -nettstedet og klikk på [Logg inn].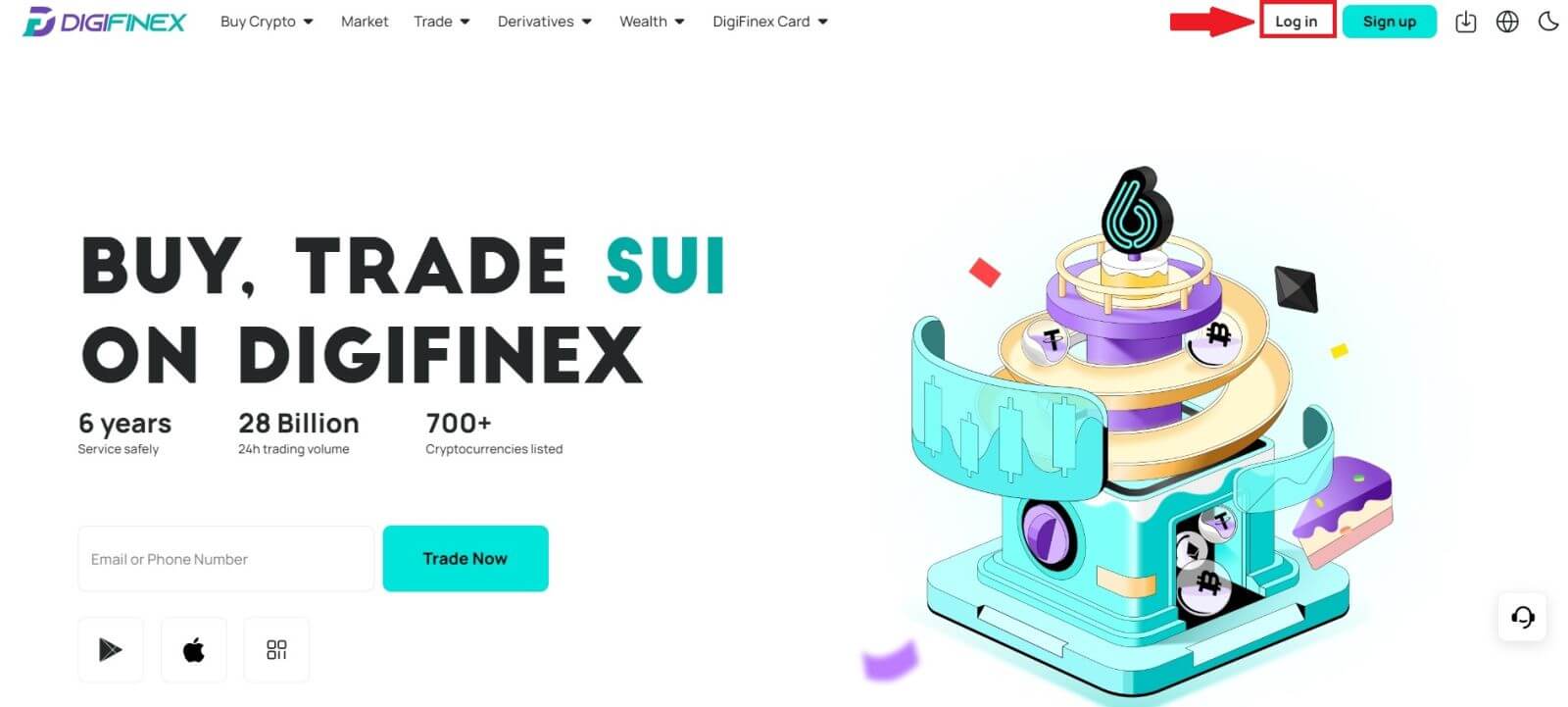
2. Velg [E-post] eller [Telefon].
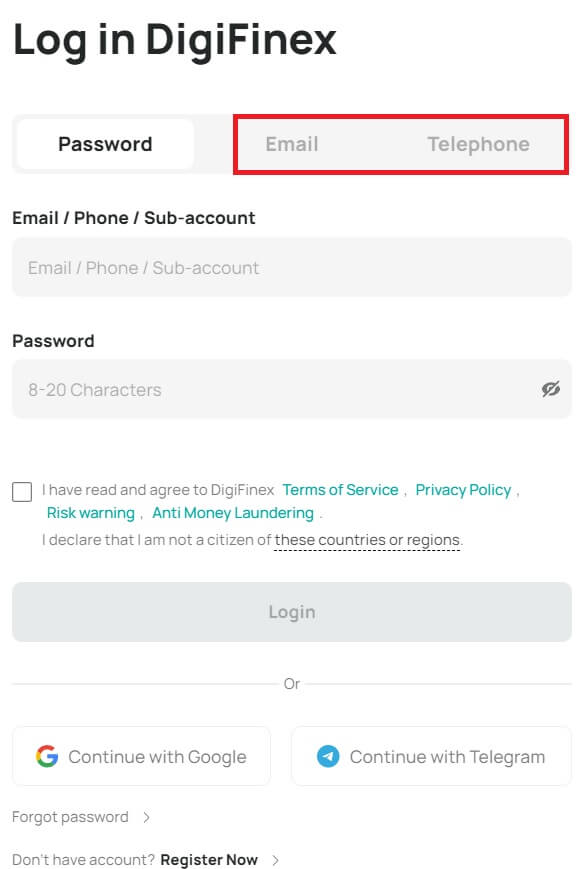
3. Skriv inn e-post/telefonnummer og passord.
Les og godta vilkårene for bruk og personvernerklæringen, og klikk deretter på [ Logg på ].
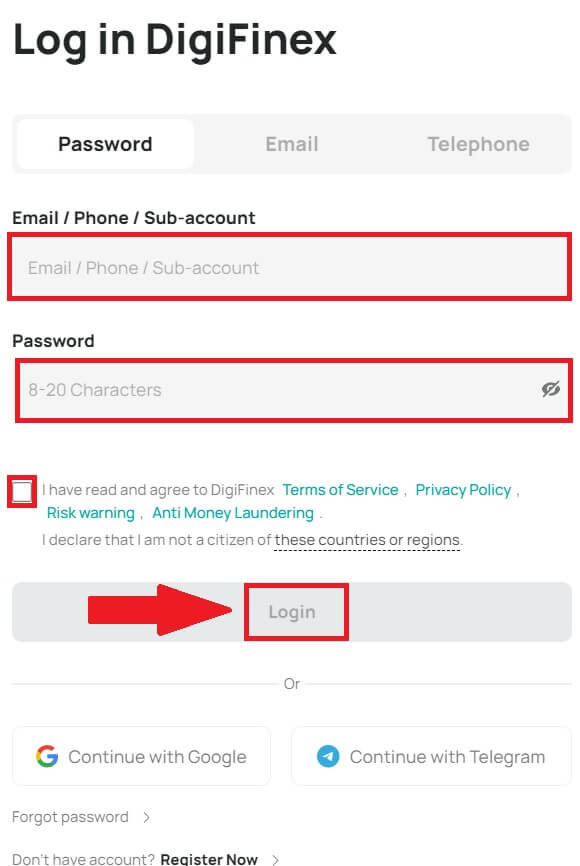
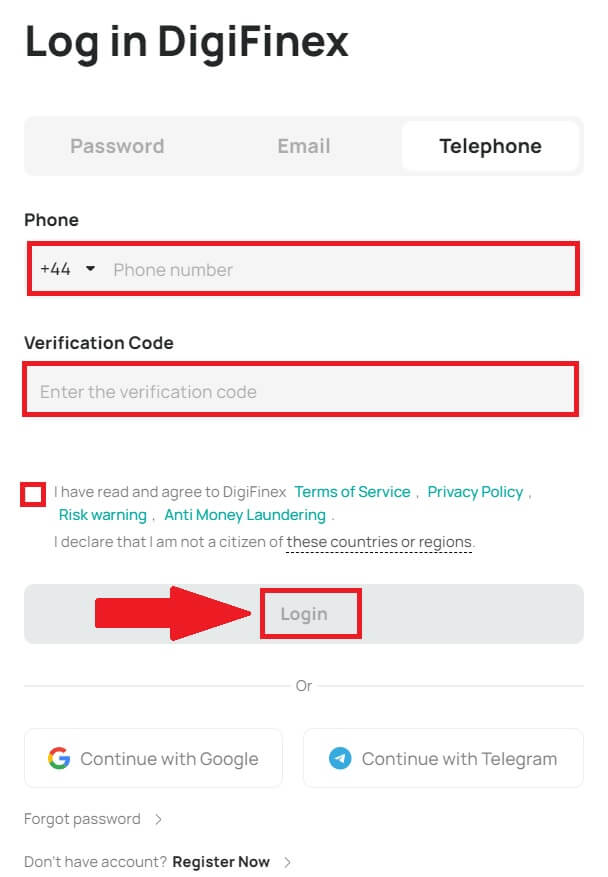
5. Etter å ha logget inn, kan du bruke din DigiFinex-konto til å handle.
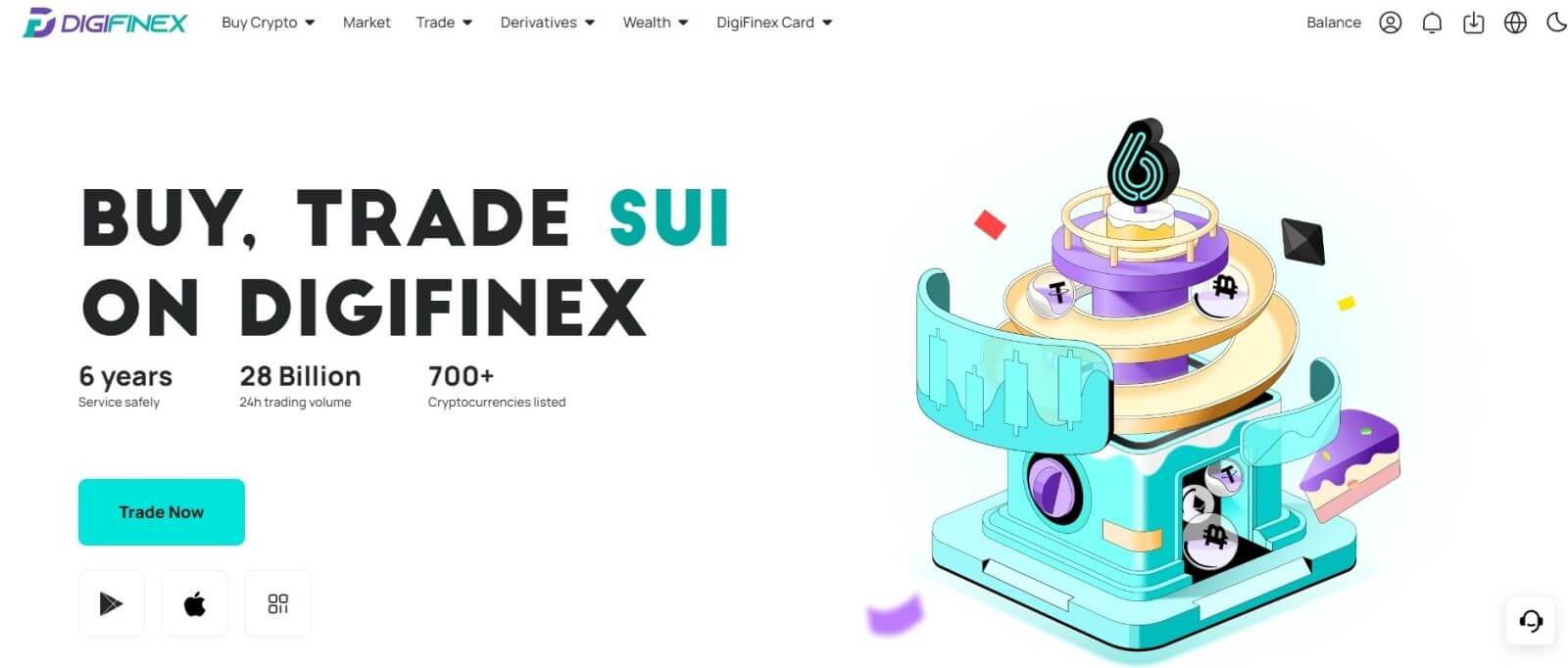
Logg på DigiFinex med Google-kontoen din
1. Gå til DigiFinex-nettstedet og klikk på [ Logg inn ].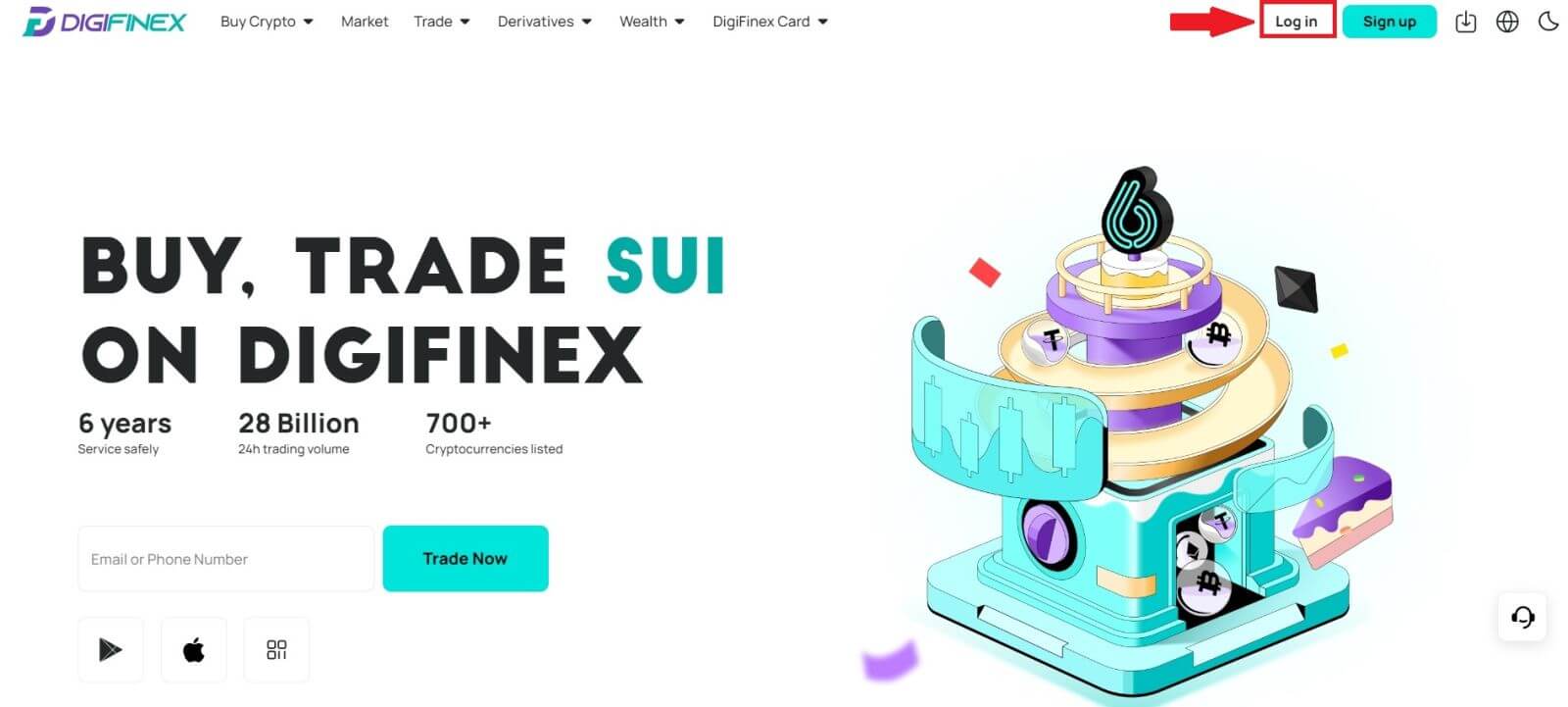
2. Velg en påloggingsmetode. Velg [ Google ].
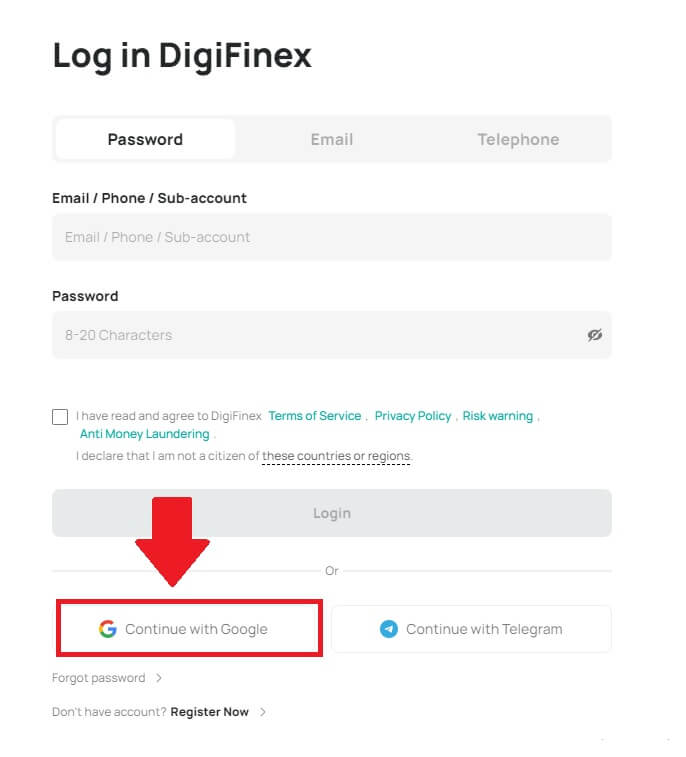
3. Et popup-vindu vises, og du vil bli bedt om å logge på DigiFinex med Google-kontoen din.
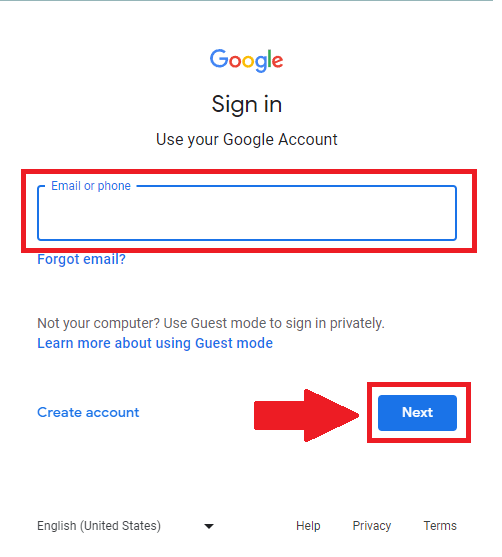
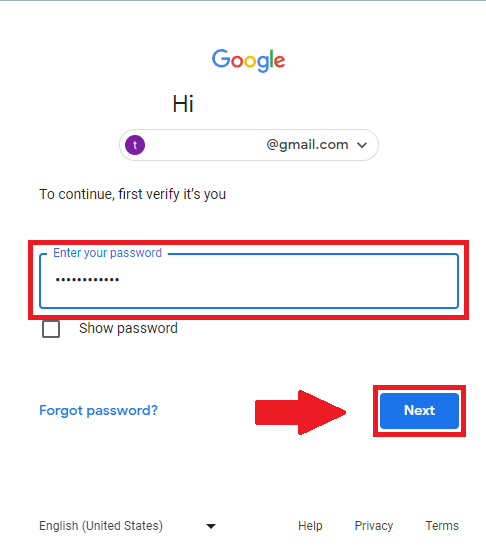
4. Klikk på [send] og fyll ut den 6-sifrede koden som er sendt til e-posten din, og klikk deretter på [Bekreft].
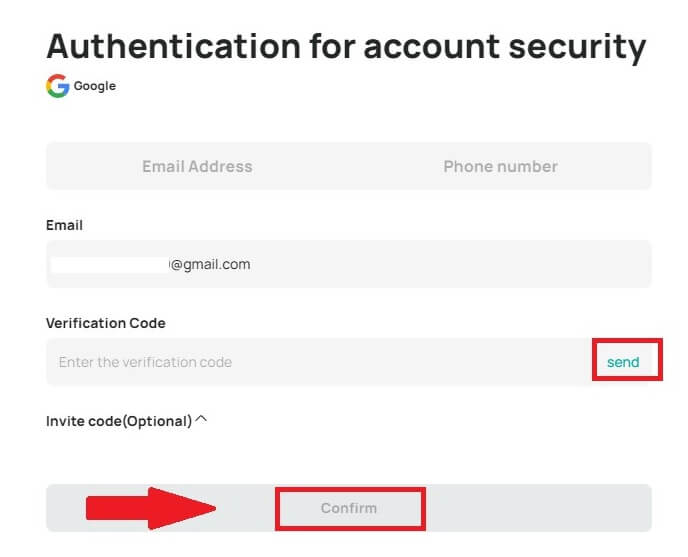
5. Etter pålogging vil du bli omdirigert til DigiFinex-nettstedet.
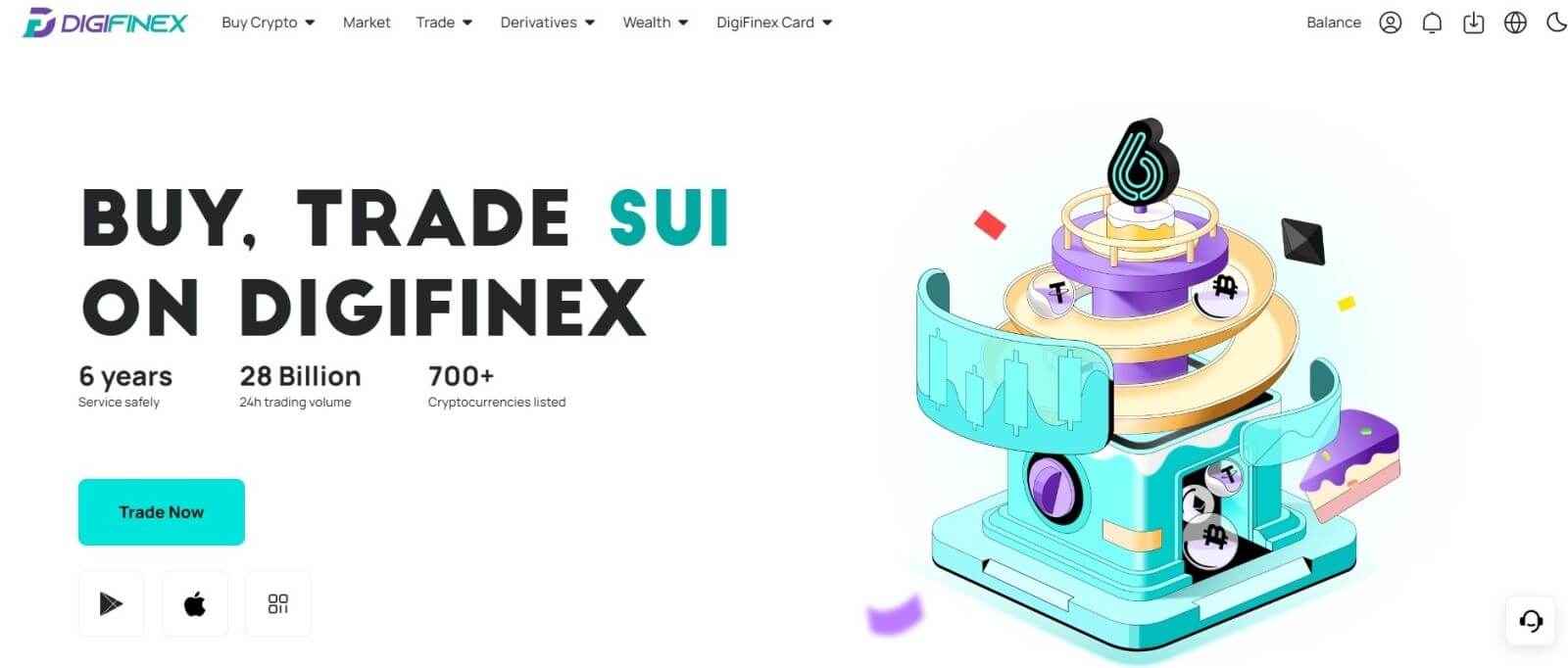
Logg på DigiFinex med Telegram-kontoen din
1. Gå til DigiFinex-nettstedet på datamaskinen din og klikk på [Logg inn] .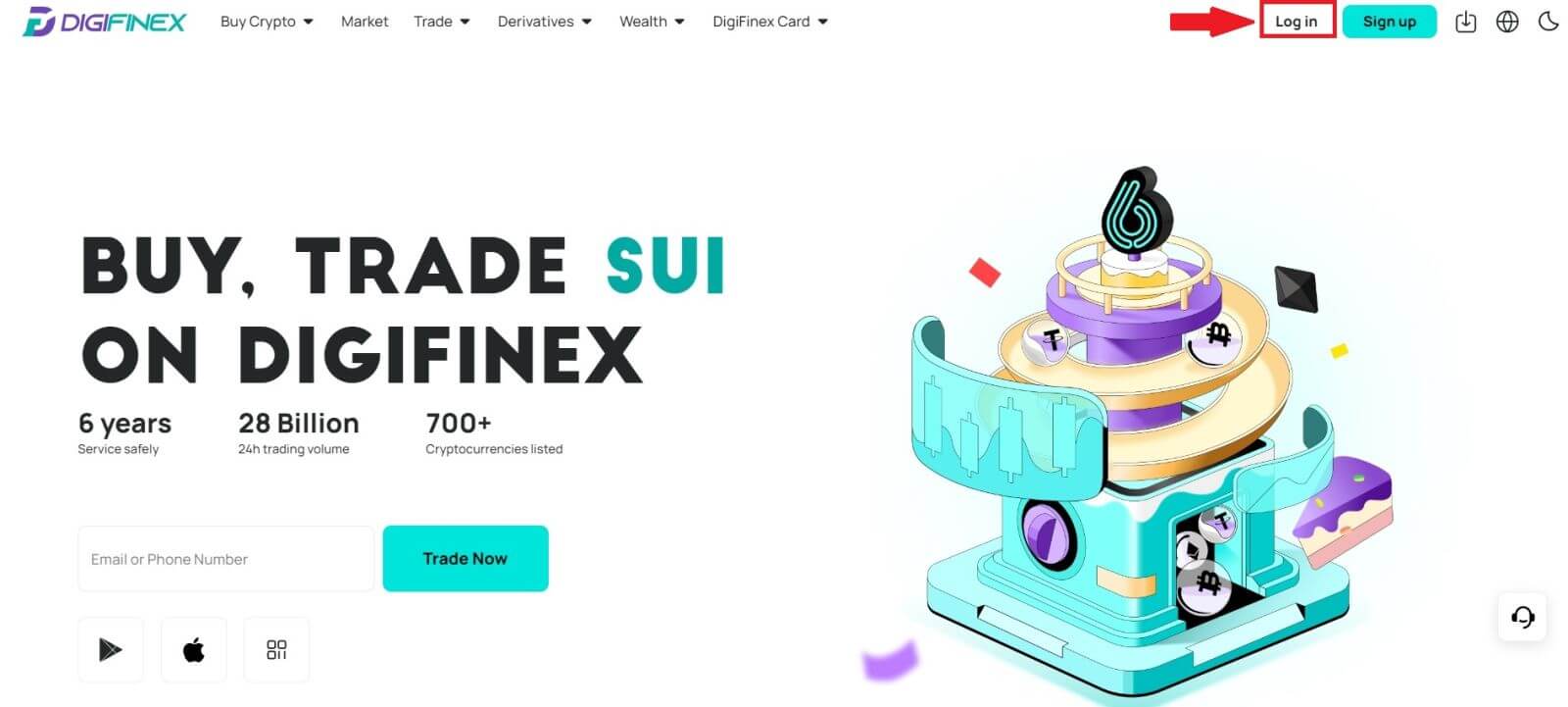
2. Klikk på [Telegram] -knappen. 3. Skriv inn telefonnummeret
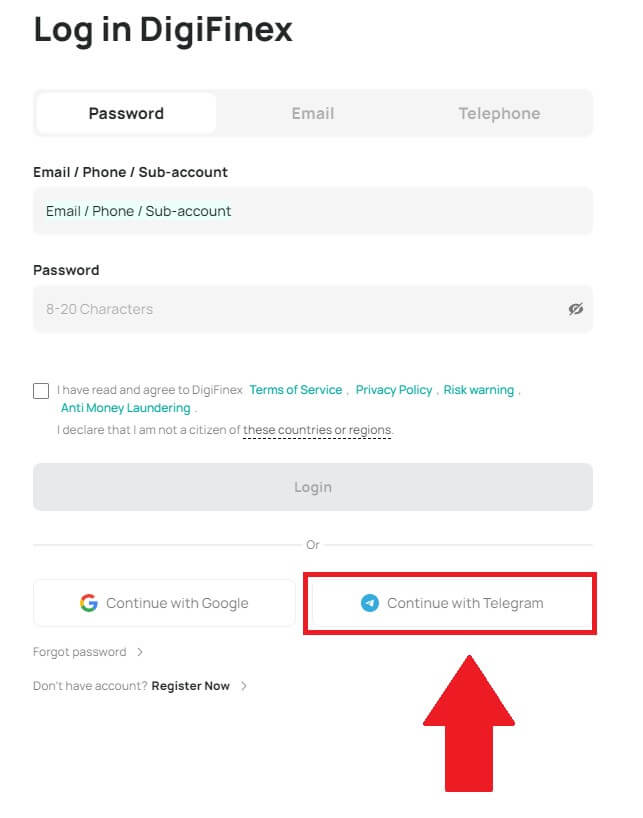
ditt for å logge på DigiFinex, klikk på [NESTE] . 4. En bekreftelsesmelding vil bli sendt til din Telegram-konto, klikk på [Bekreft] for å fortsette. 5. Du blir sendt til påloggingssiden, klikk på [send] og fyll ut den 6-sifrede koden som er sendt til e-posten din, klikk deretter på [Bekreft]. 6. Gratulerer! Du har opprettet en DigiFinex-konto.
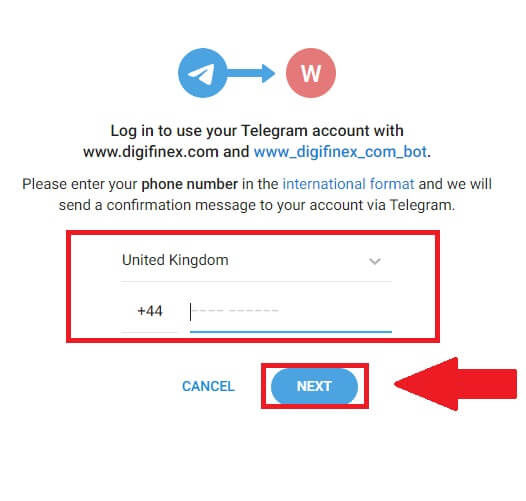
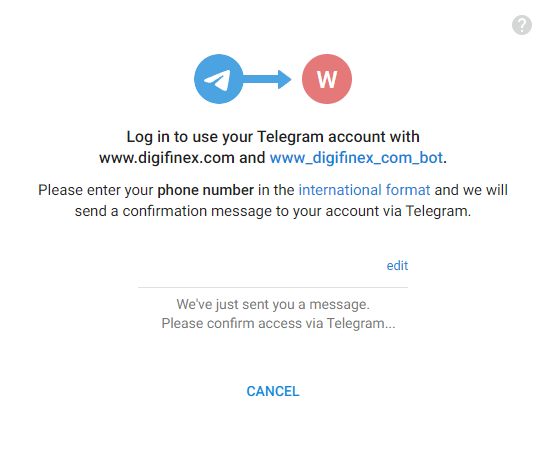
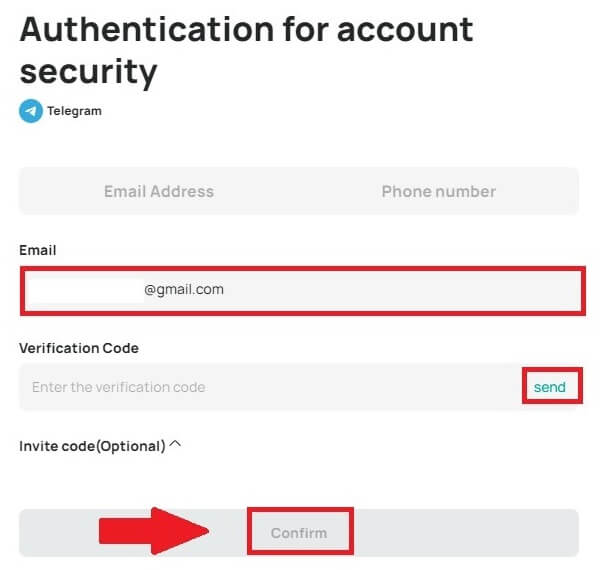
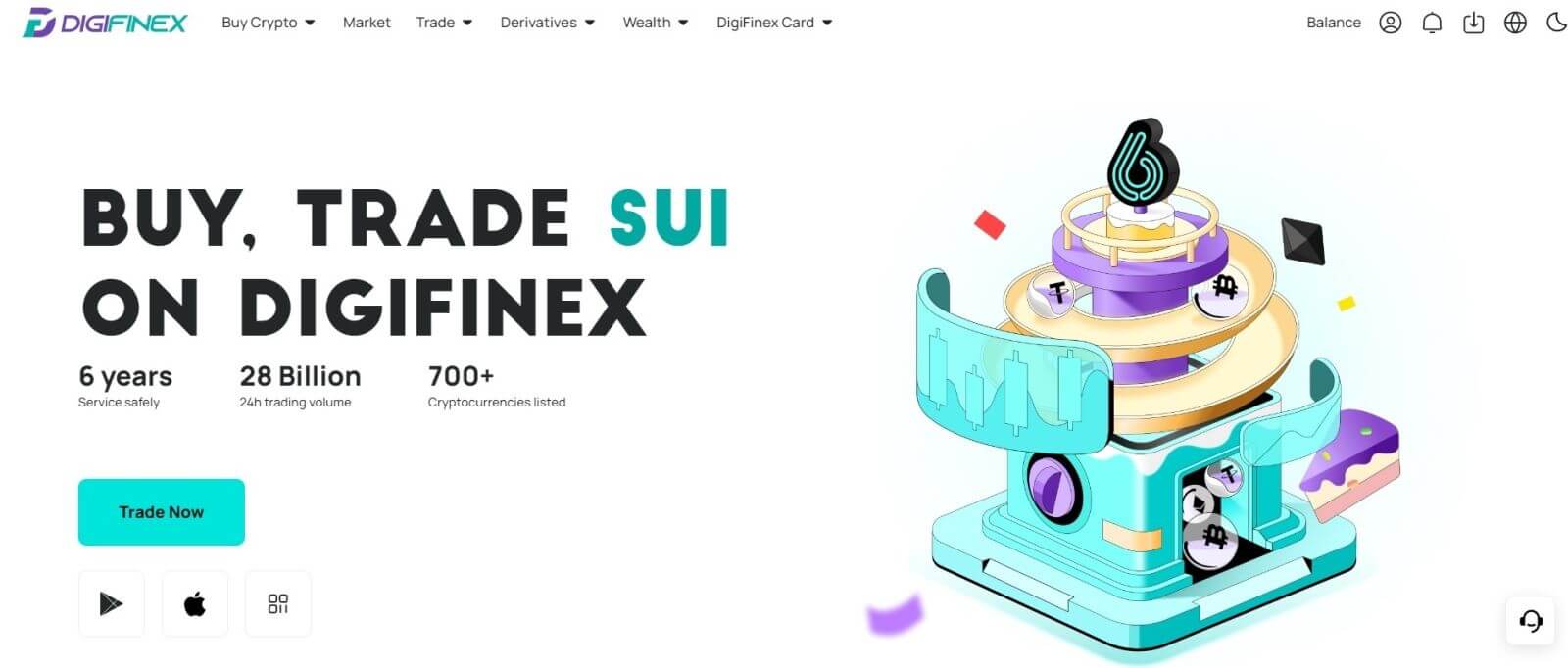
Logge inn på DigiFinex-appen?
1. Du må besøke App Store og søke med nøkkelen DigiFinex for å finne denne appen. Du må også installere DigiFinex-appen fra App Store og Google Play Store .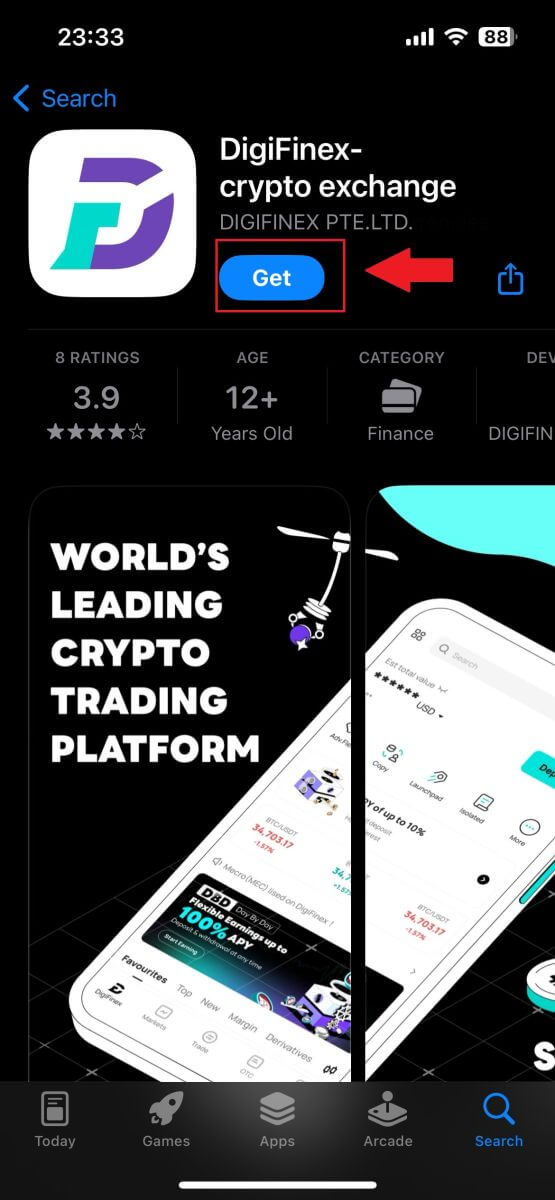
2. Etter installasjon og lansering kan du logge på DigiFinex-mobilappen ved å bruke din e-postadresse, telefonnummer, Telegram eller Google-konto.
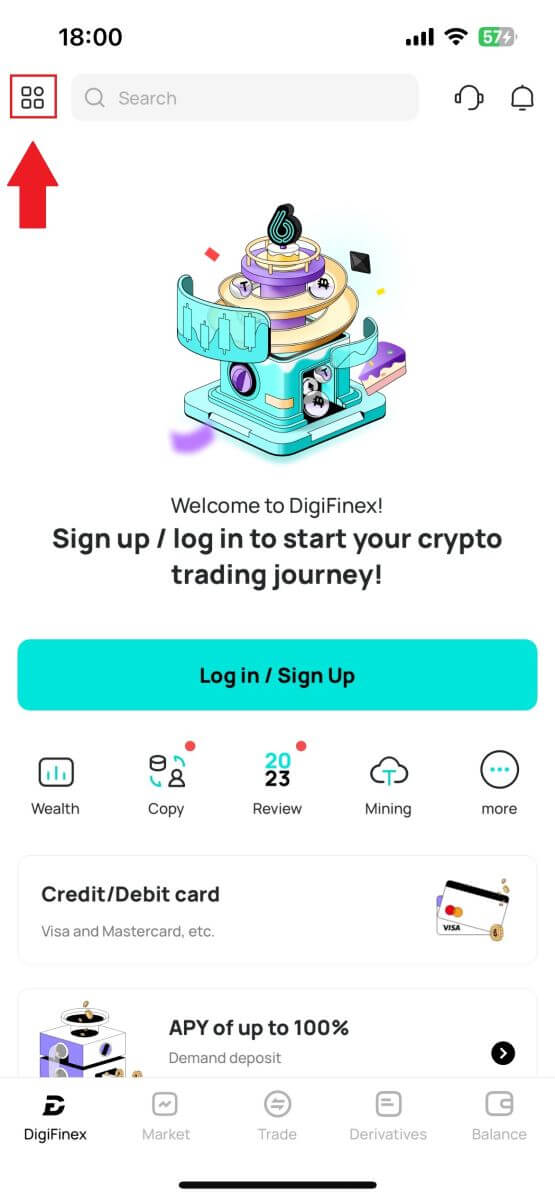

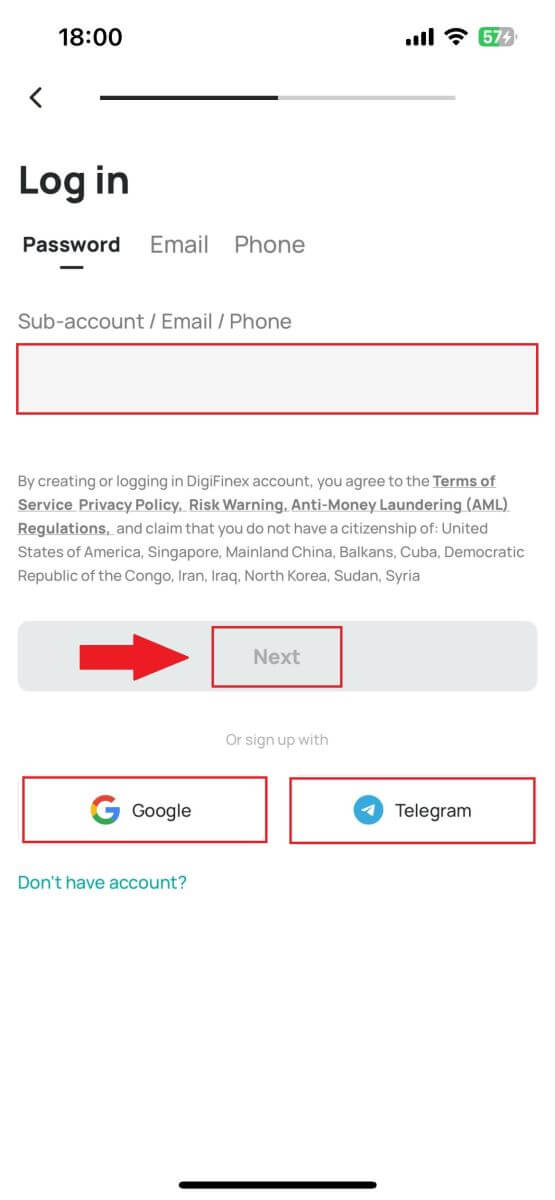
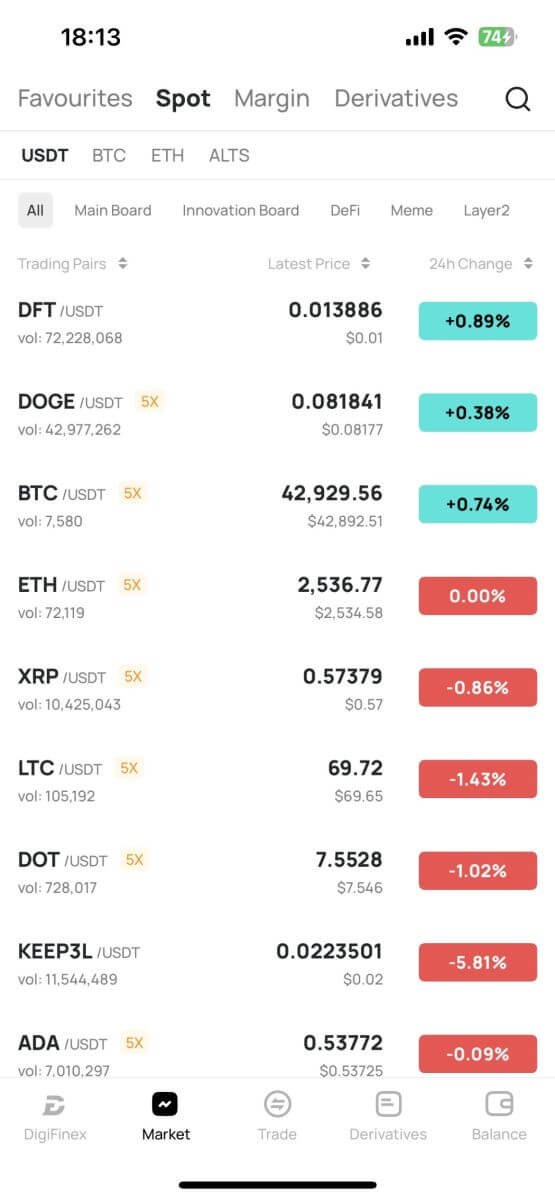
Ofte stilte spørsmål (FAQ)
Hva er tofaktorautentisering?
Tofaktorautentisering (2FA) er et ekstra sikkerhetslag til e-postbekreftelse og kontopassordet ditt. Med 2FA aktivert, må du oppgi 2FA-koden når du utfører visse handlinger på DigiFinex-plattformen.
Hvordan fungerer TOTP?
DigiFinex bruker et tidsbasert engangspassord (TOTP) for tofaktorautentisering, det innebærer å generere en midlertidig, unik engangs 6-sifret kode* som kun er gyldig i 30 sekunder. Du må angi denne koden for å utføre handlinger som påvirker dine eiendeler eller personlig informasjon på plattformen.
*Husk at koden kun skal bestå av tall.
Slik setter du opp Google Authenticator
1. Logg inn på DigiFinex-nettstedet, klikk på [Profil] -ikonet og velg [2-faktorautentisering].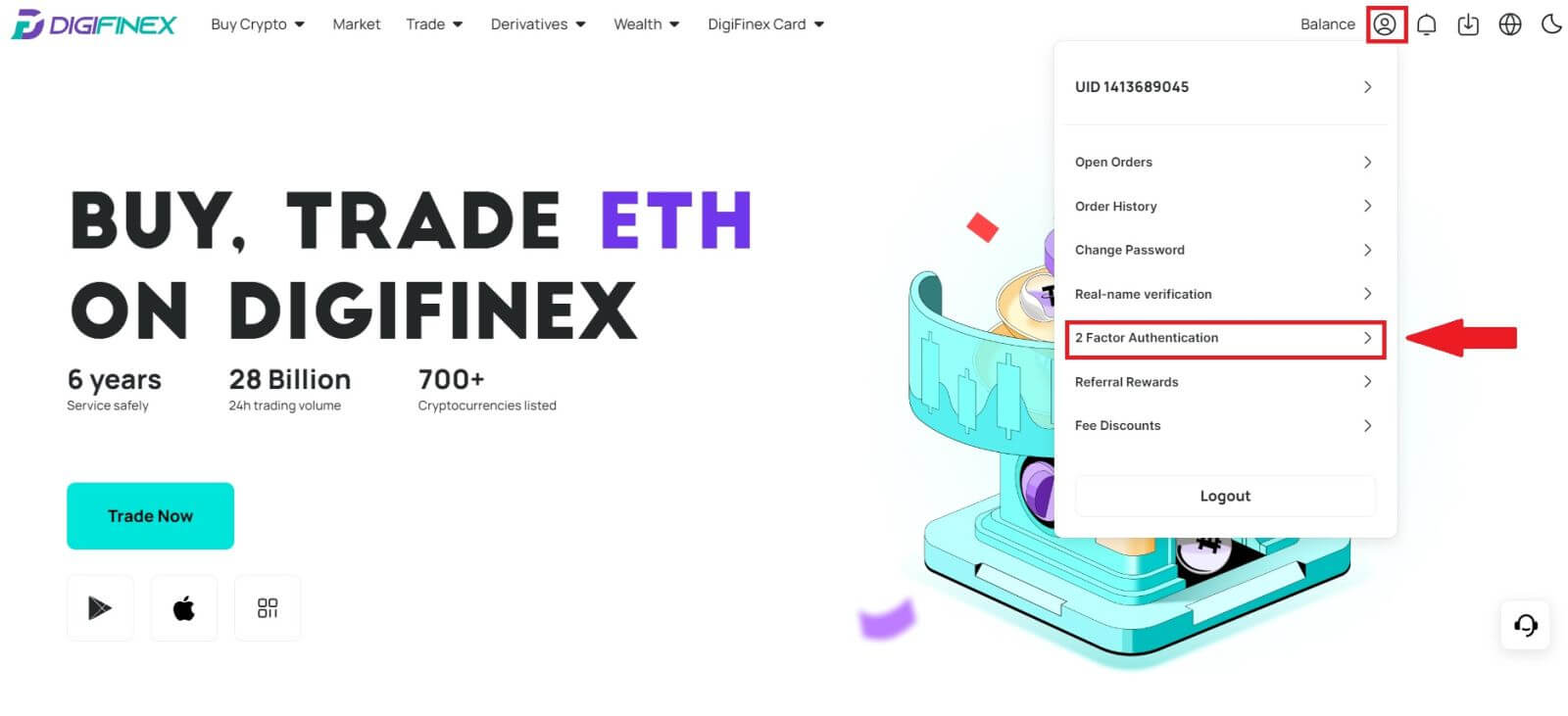
2. Skann QR-koden nedenfor for å laste ned og installere Google Authenticator-appen. Fortsett til neste trinn hvis du allerede har installert det. Trykk på [Neste]
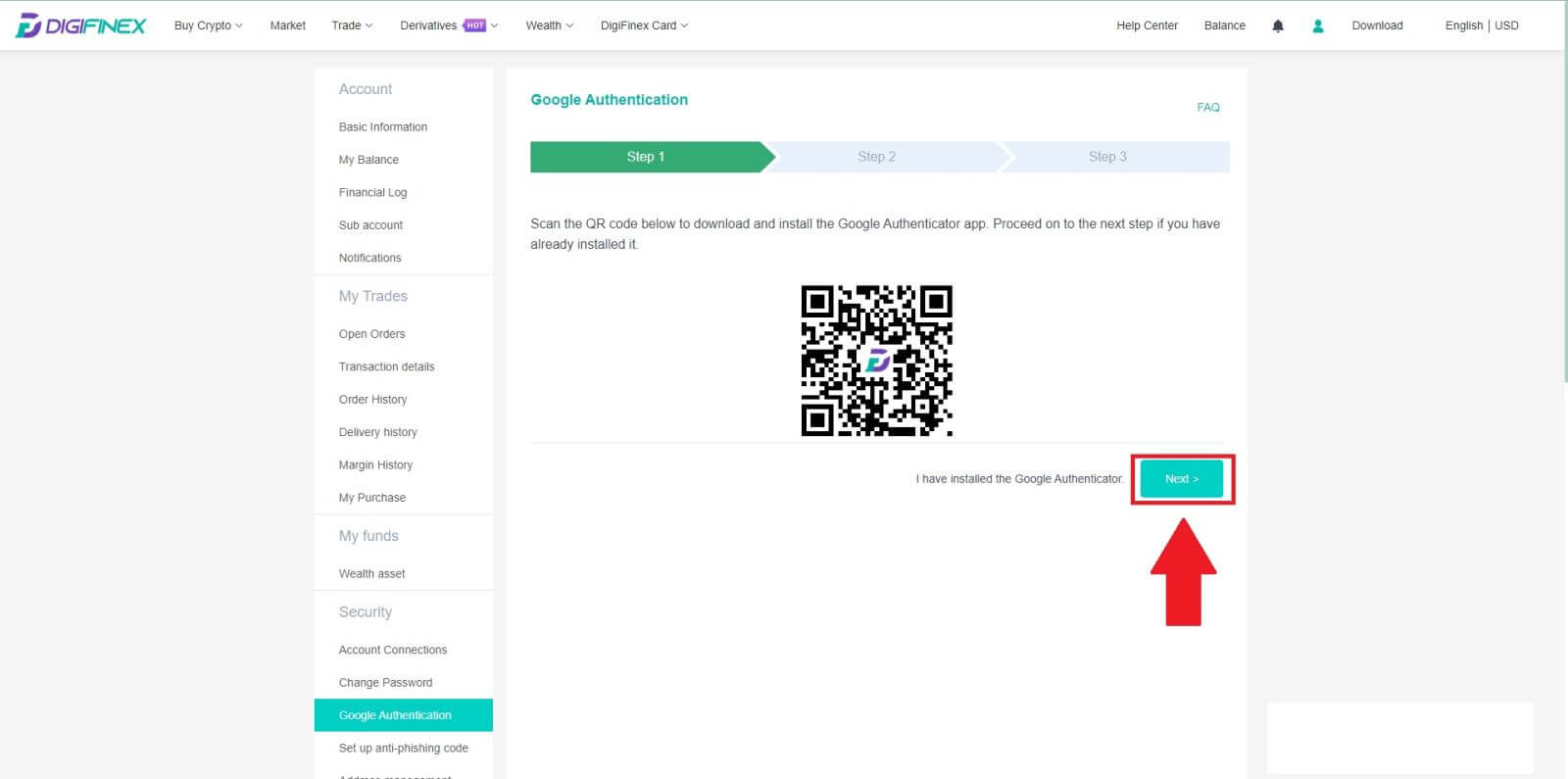
3. Skann QR-koden med autentiseringsverktøyet for å generere en 6-sifret Google-autentiseringskode, som oppdateres hvert 30. sekund, og trykk på [Neste].
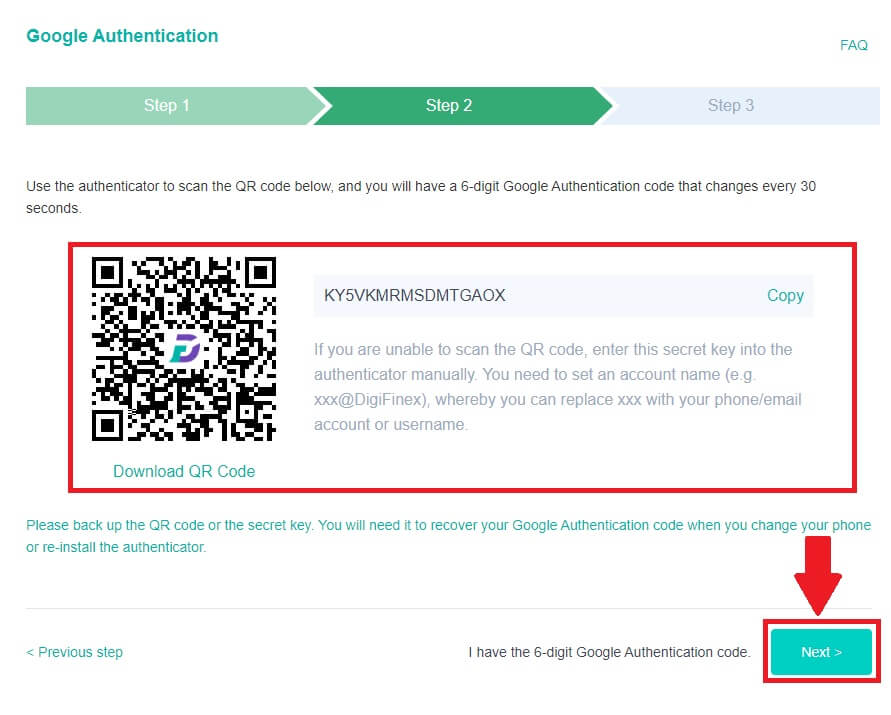
4. Klikk på [Send] og skriv inn den 6-sifrede koden som ble sendt til e-posten din og Autentiseringskoden. Klikk på [Aktiver] for å fullføre prosessen.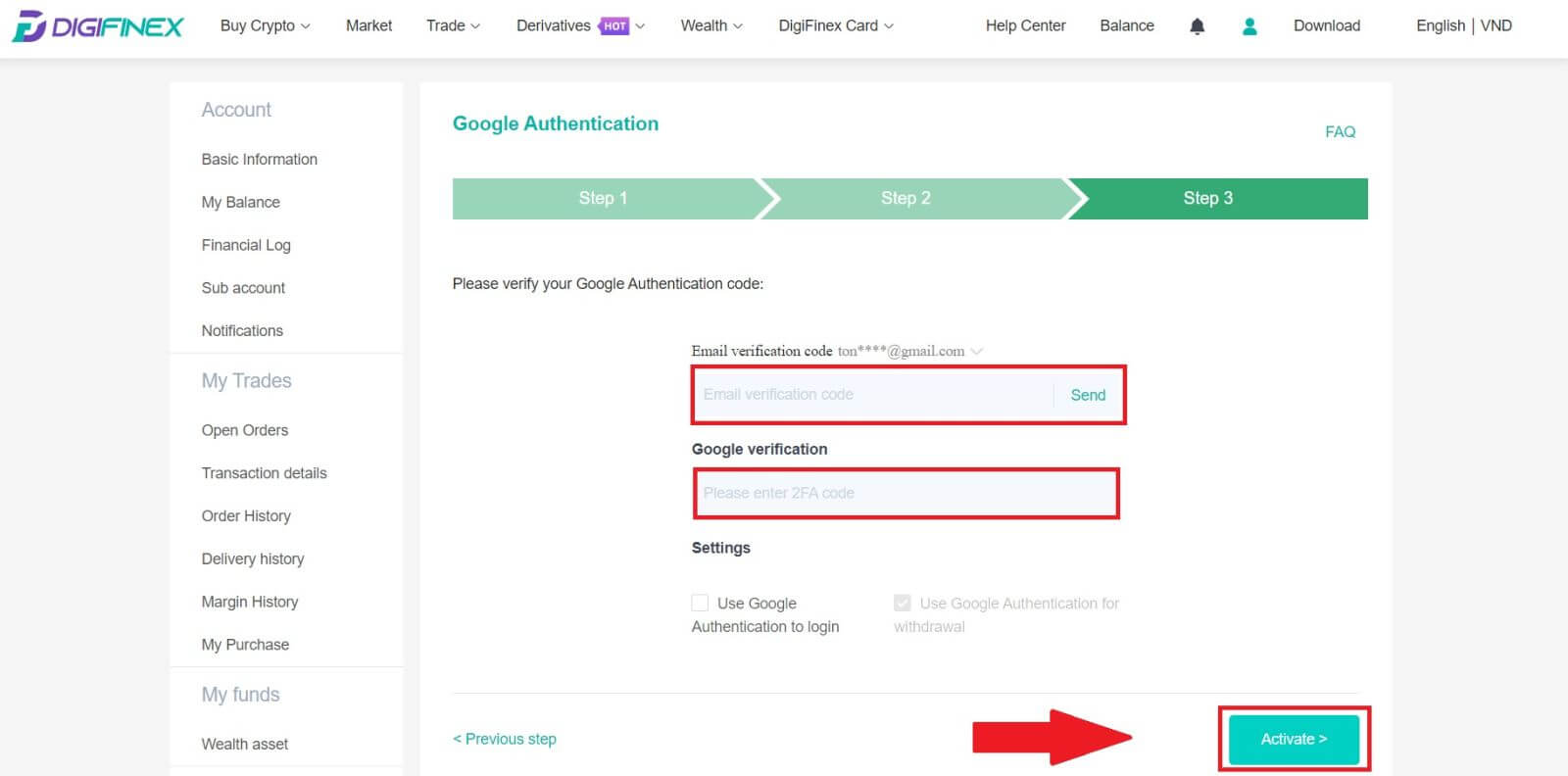
Slik setter du inn på DigiFinex
Slik kjøper du krypto med kreditt-/debetkort på DigiFinex
Kjøp krypto med kreditt-/debetkort på DigiFinex (web)
1. Logg inn på din DigiFinex-konto og klikk på [Kjøp krypto] - [Kreditt-/debetkort].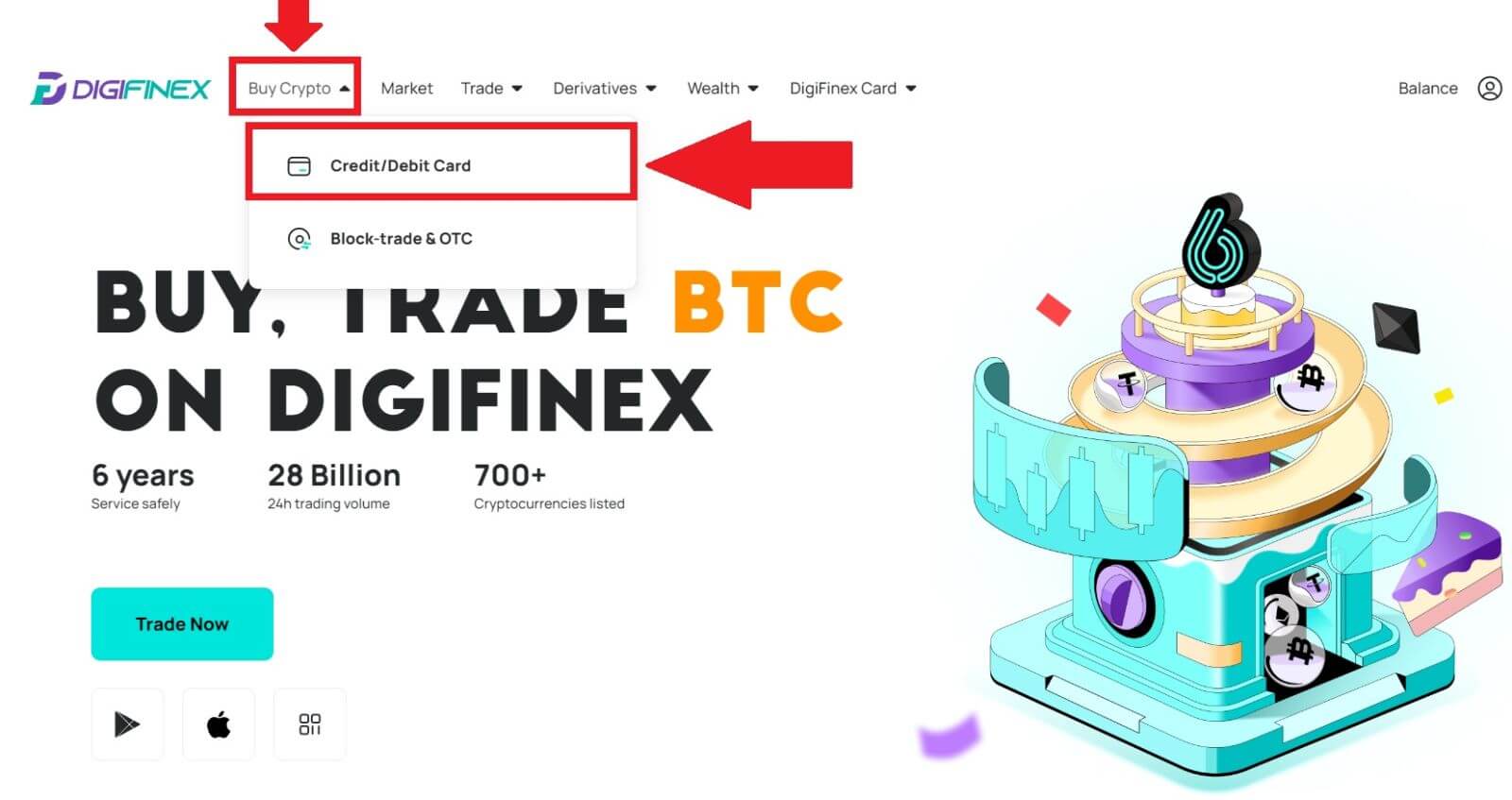
2. Her kan du velge å kjøpe krypto med forskjellige fiat-valutaer. Skriv inn fiat-beløpet du vil bruke, og systemet vil automatisk vise hvor mye krypto du kan få, velg den foretrukne betalingskanalen og klikk på [Kjøp] .
Merk: Ulike betalingskanaler vil ha forskjellige gebyrer for transaksjonene dine. 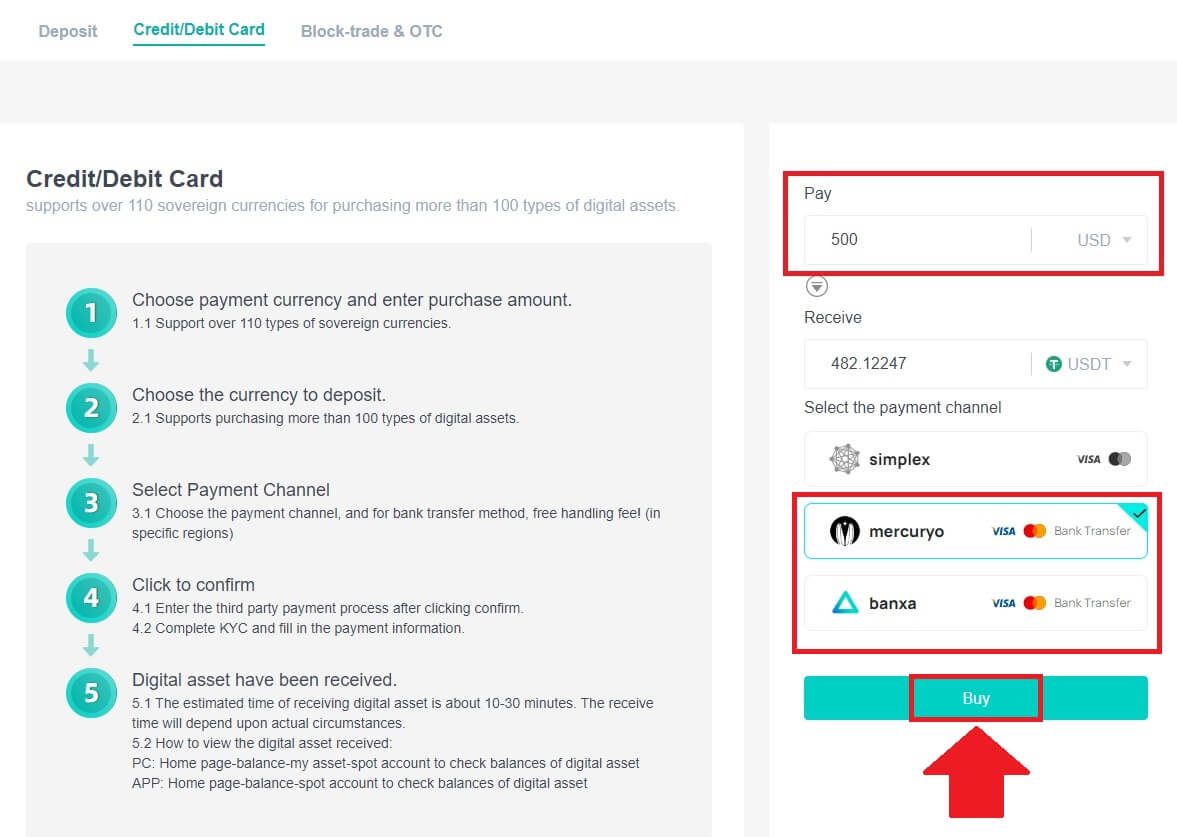
3. Bekreft detaljene for bestillingen. Kryss av i boksene og trykk [Bekreft] .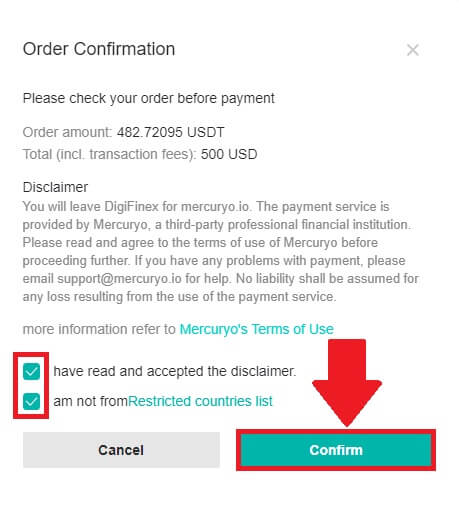
Kjøp krypto med mercuryo betalingskanal (nett)
1. Klikk på [Kreditt- eller debetkort] og klikk deretter på [Fortsett] . Fyll deretter ut e-postadressen din og klikk på [Fortsett].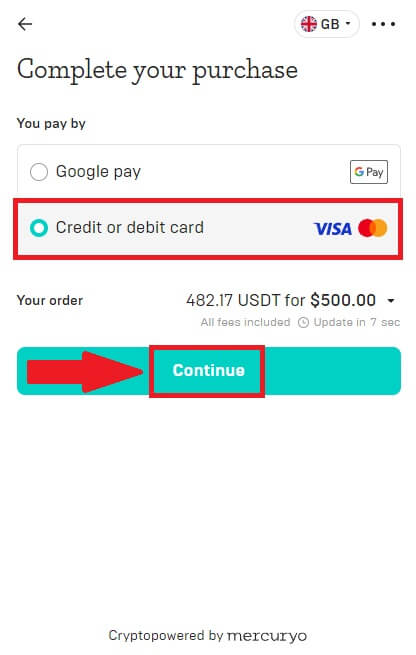
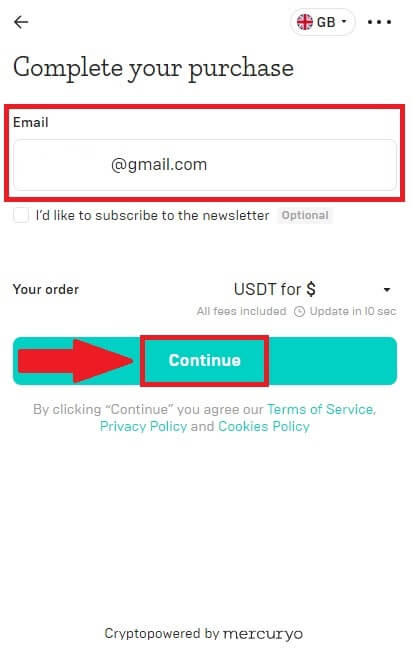
2. Skriv inn koden som ble sendt til e-postadressen din og fyll ut dine personlige data og klikk på [Fortsett] for å fullføre kjøpsprosessen.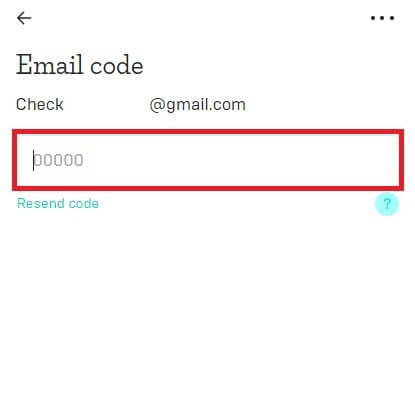
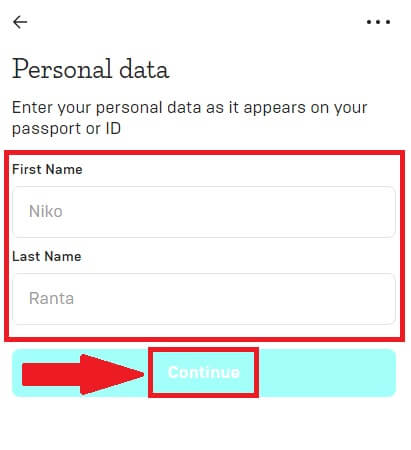
3. Velg [Kreditt- eller debetkort] , fyll deretter ut kredittkort- eller debetkortopplysningene dine og klikk på [Betal $] .
Merk: Du kan kun betale med kredittkort i ditt navn.

4. Du vil bli omdirigert til bankens OTP-transaksjonsside. Følg instruksjonene på skjermen for å bekrefte betalingen.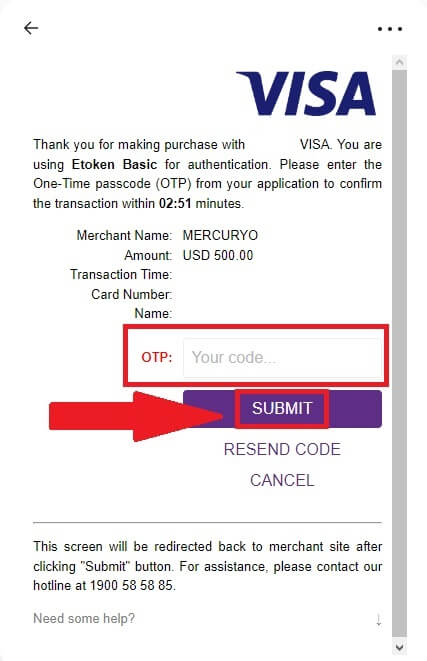
Kjøp krypto med banxa betalingskanal (nett)
1. Velg betalingsmetoden [banxa] og klikk på [Kjøp] .
2. Angi fiat-beløpet du vil bruke, og systemet vil automatisk vise hvor mye krypto du kan få, og klikk på [Opprett bestilling] .
3. Skriv inn den nødvendige informasjonen og merk av i boksen og trykk deretter på [Send inn min bekreftelse] .
4. Skriv inn bekreftelseskoden som ble sendt til e-postadressen din og klikk på [Bekreft meg] .
5. Skriv inn faktureringsdetaljene dine og velg ditt bostedsland, merk av i boksen og trykk på [Send inn mine detaljer] .
6. Fyll ut kredittkort- eller debetkortopplysningene dine for å fortsette, så blir du omdirigert til bankens OTP-transaksjonsside. Følg instruksjonene på skjermen for å bekrefte betalingen.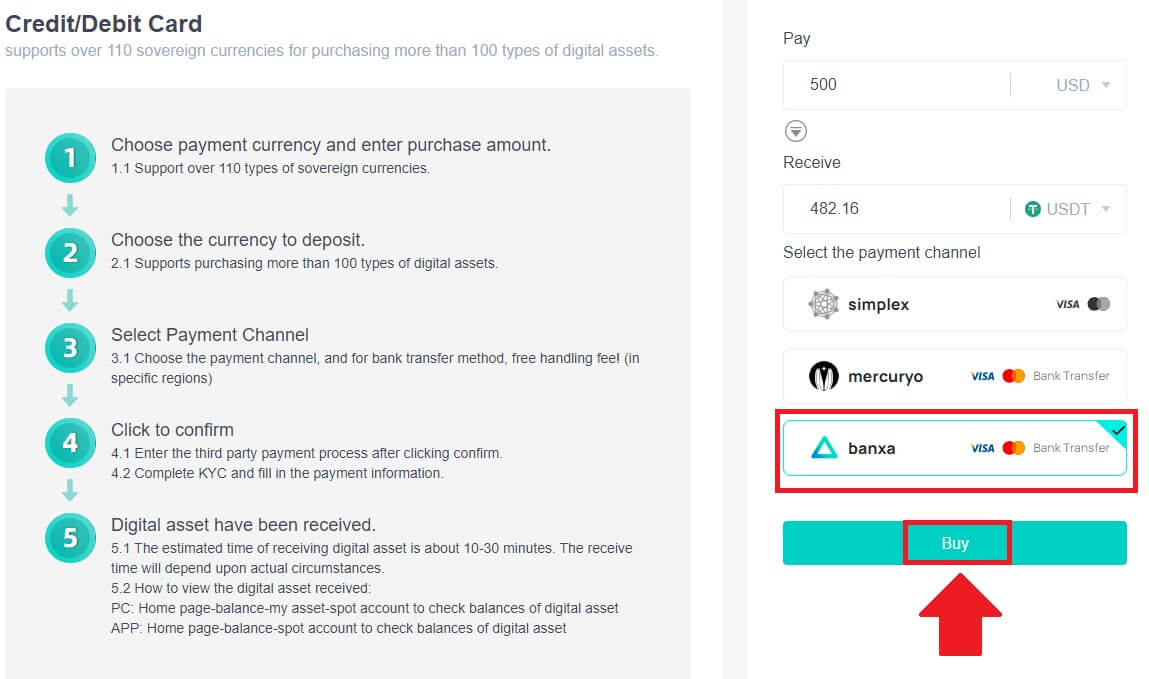
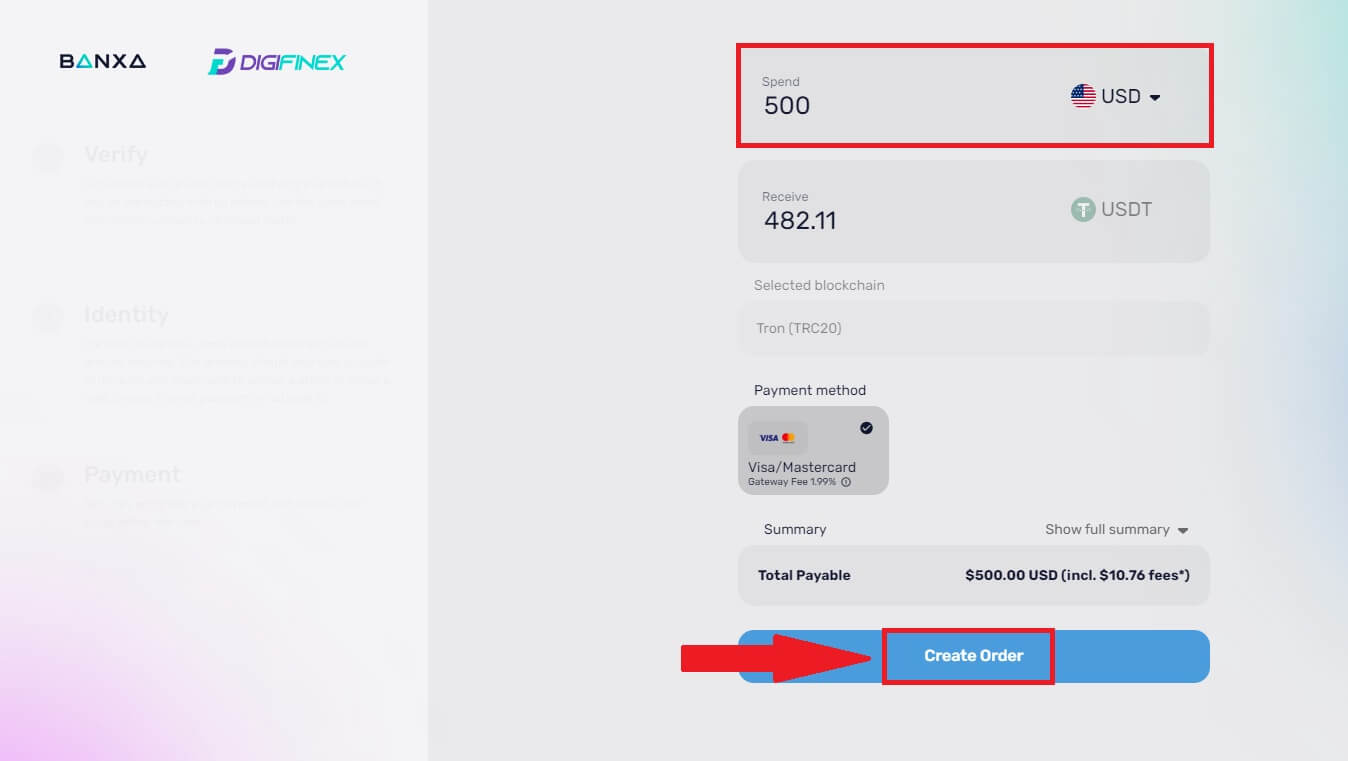
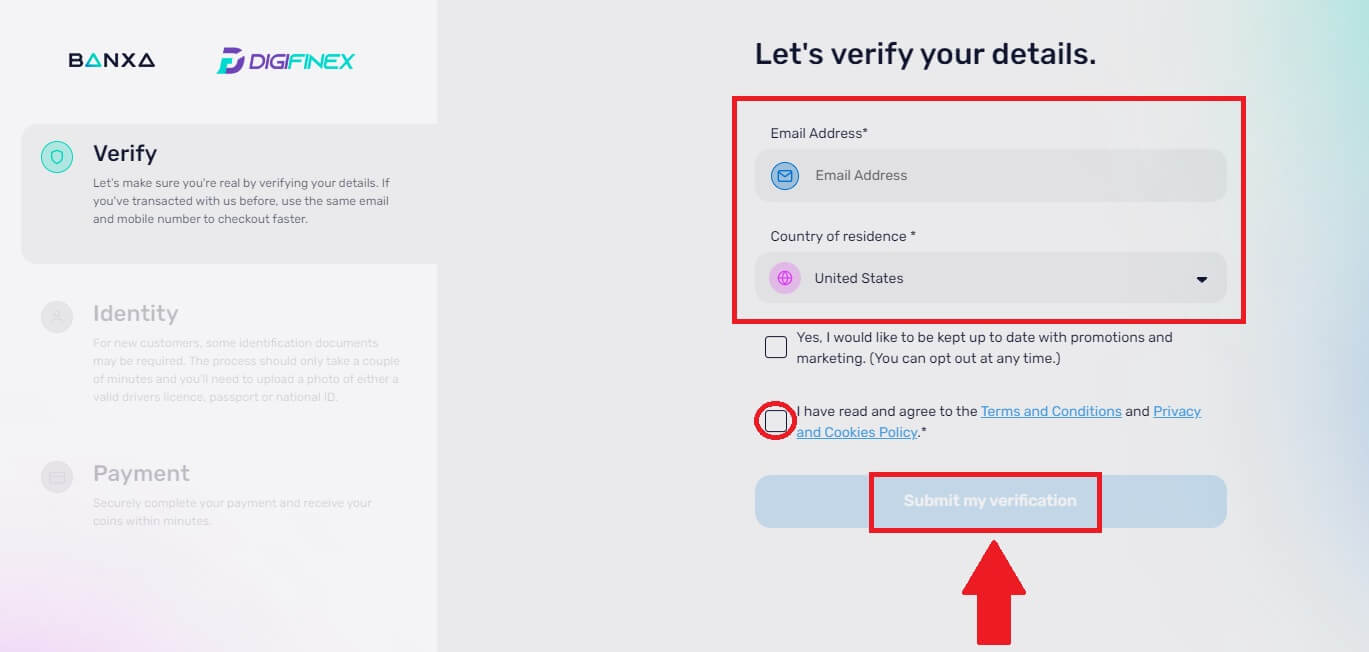
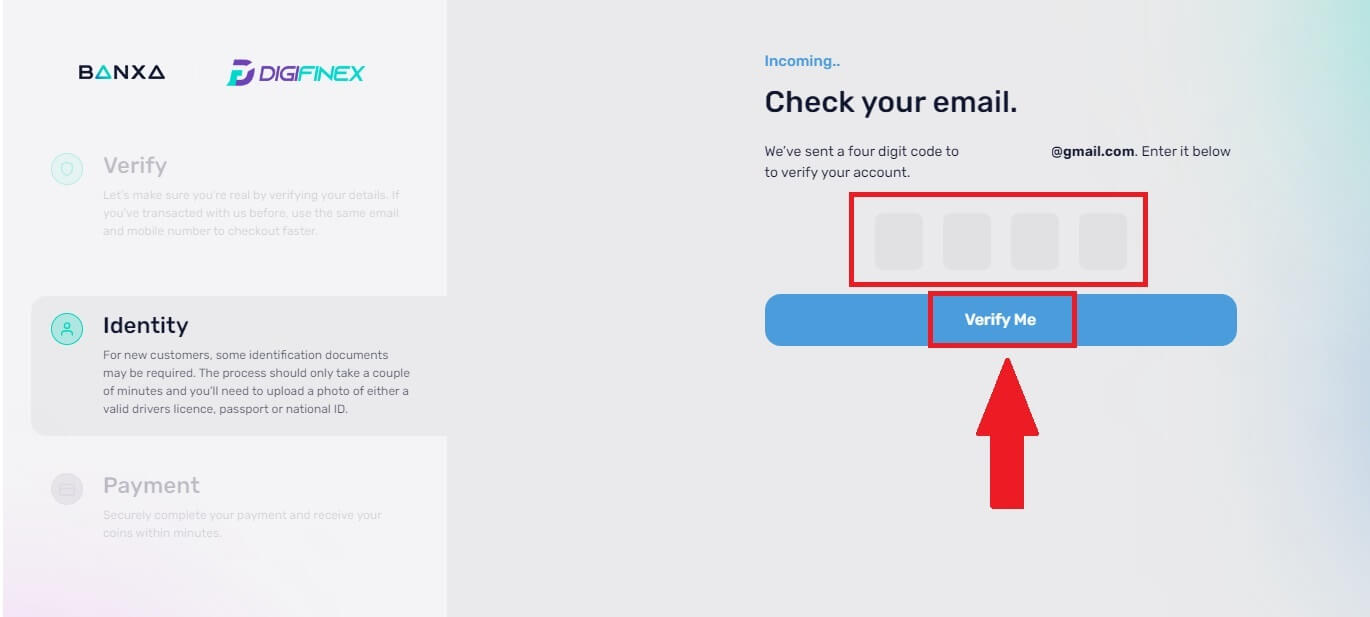
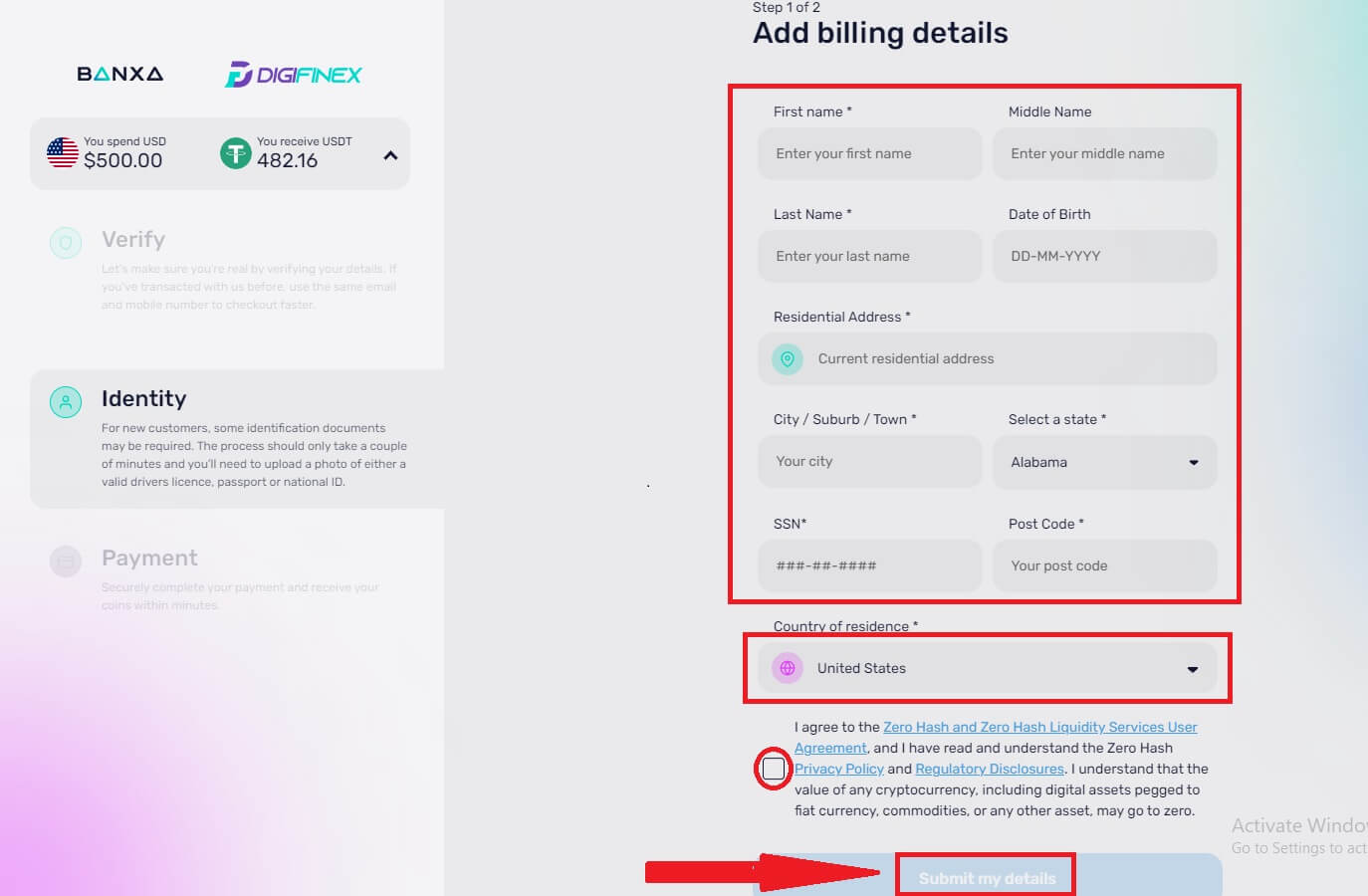
Merk: Du kan kun betale med kredittkort i ditt navn.
Kjøp krypto med kreditt-/debetkort på DigiFinex (app)
1. Åpne DigiFinex-appen og trykk på [Kreditt-/debetkort].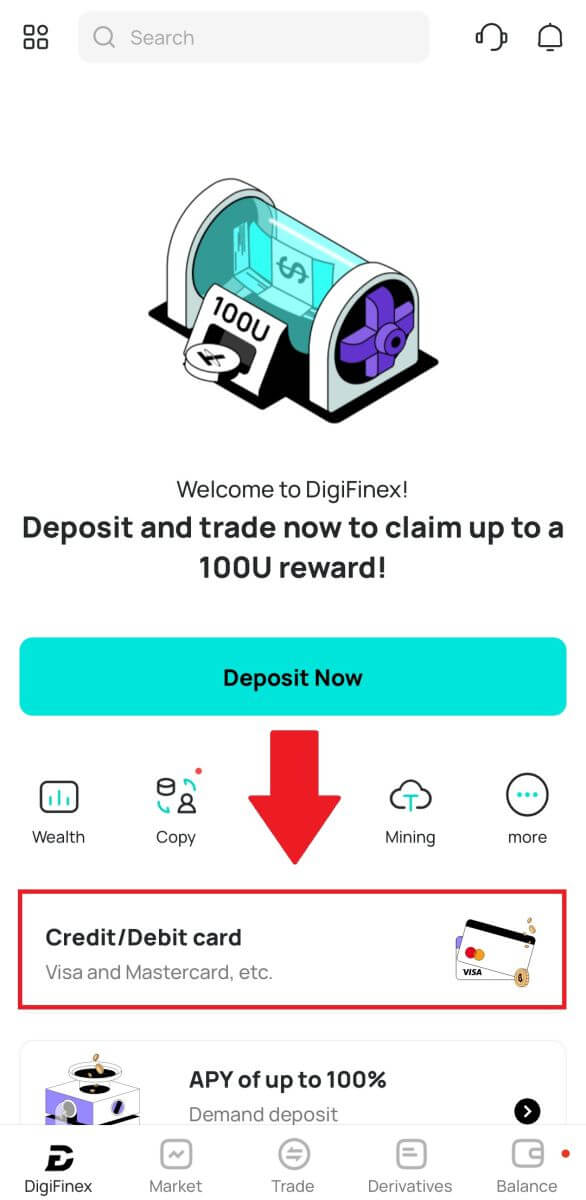
2. Her kan du velge å kjøpe krypto med forskjellige fiat-valutaer. Skriv inn fiat-beløpet du vil bruke, og systemet vil automatisk vise hvor mye krypto du kan få, velg den foretrukne betalingskanalen og trykk på [Kjøp] .
Merk: Ulike betalingskanaler vil ha forskjellige gebyrer for transaksjonene dine. 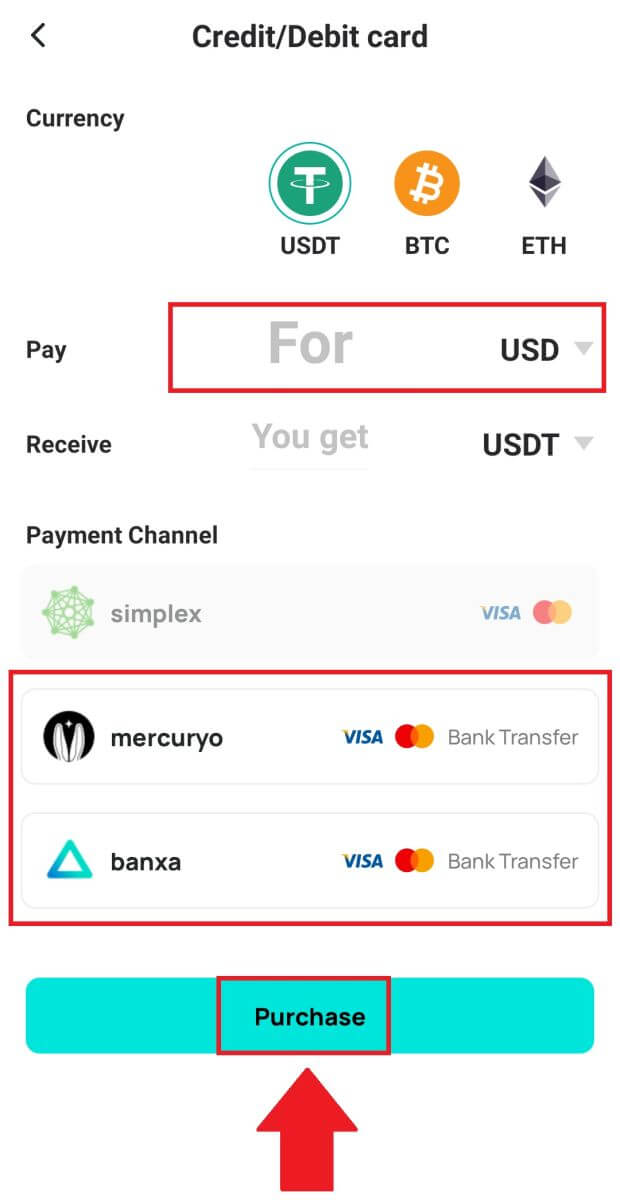
3. Bekreft detaljene for bestillingen. Kryss av i boksene og trykk [Bekreft] .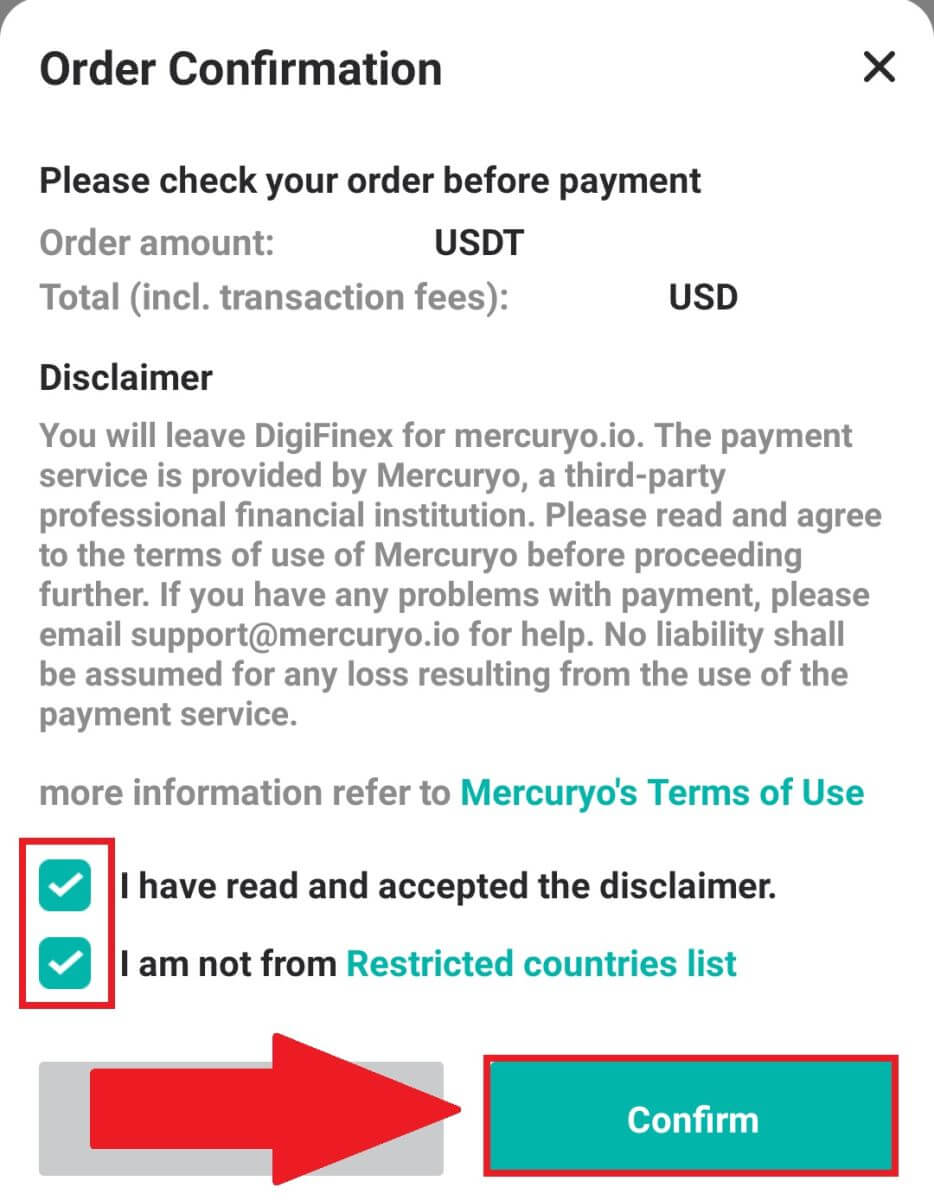
Kjøp krypto med mercuryo betalingskanal (app)
1. Klikk på [Kreditt- eller debetkort] og klikk deretter på [Fortsett] . Fyll deretter ut e-postadressen din og klikk på [Fortsett].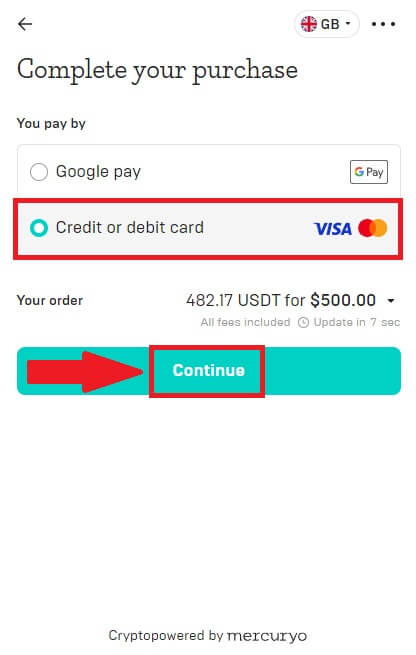
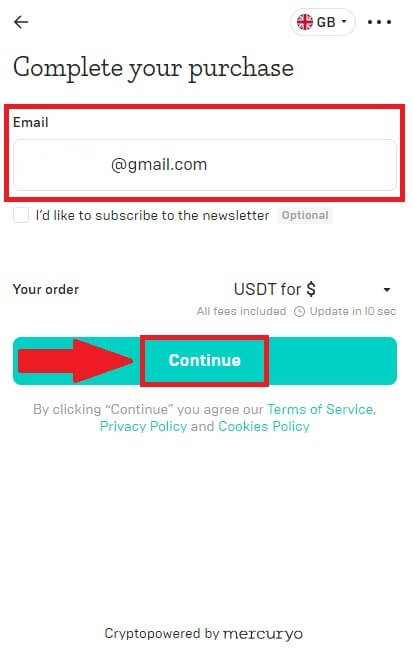
2. Skriv inn koden som ble sendt til e-postadressen din og fyll ut dine personlige data og klikk på [Fortsett] for å fullføre kjøpsprosessen.
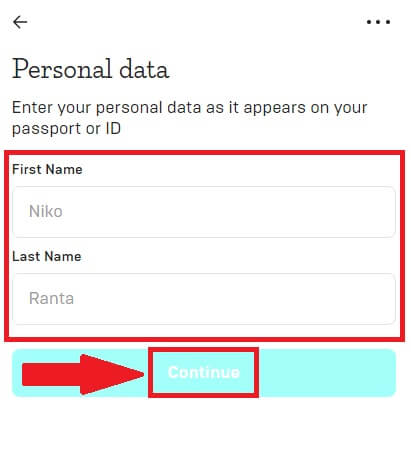
3. Velg [Kreditt- eller debetkort] , fyll deretter ut kredittkort- eller debetkortopplysningene dine og klikk på [Betal $] .
Merk: Du kan kun betale med kredittkort i ditt navn.
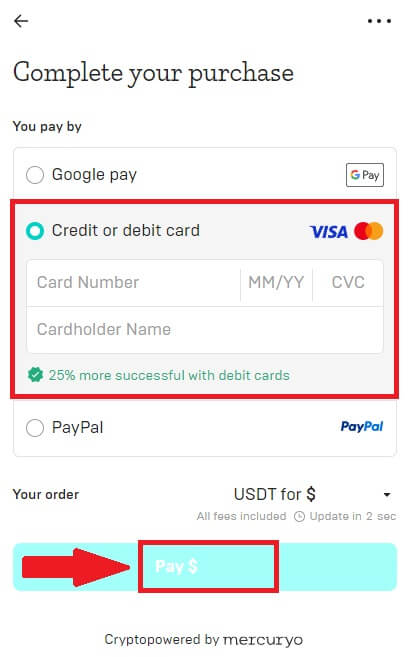
4. Du vil bli omdirigert til bankens OTP-transaksjonsside. Følg instruksjonene på skjermen for å bekrefte betalingen og fullføre transaksjonen.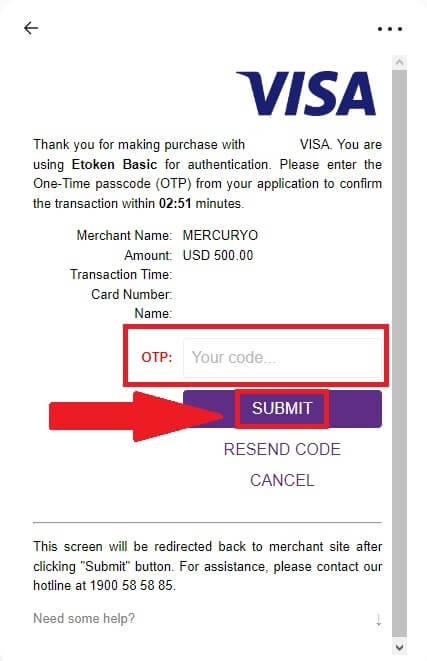
Kjøp krypto med banxa betalingskanal (app)
1. Velg betalingsmetoden [banxa] og klikk på [Kjøp] . 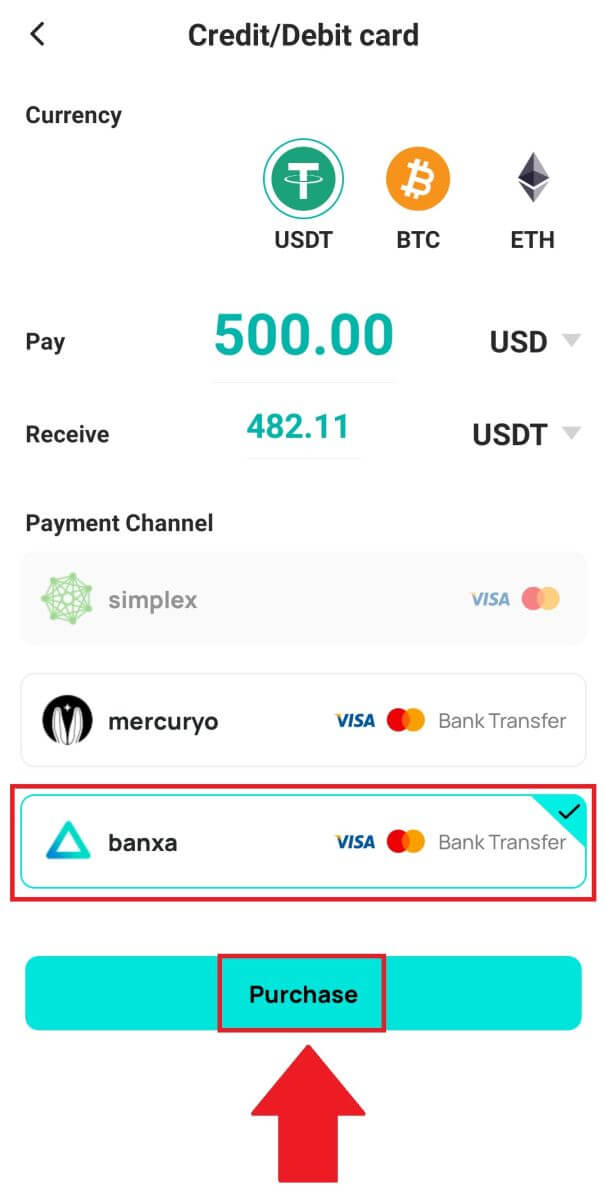
2. Skriv inn fiat-valutaen og beløpet du vil bruke, og systemet vil automatisk vise hvor mye krypto du kan få, og klikk på [Opprett bestilling] . 
3. Skriv inn den nødvendige informasjonen og merk av i boksen og trykk deretter på [Send inn min bekreftelse] . 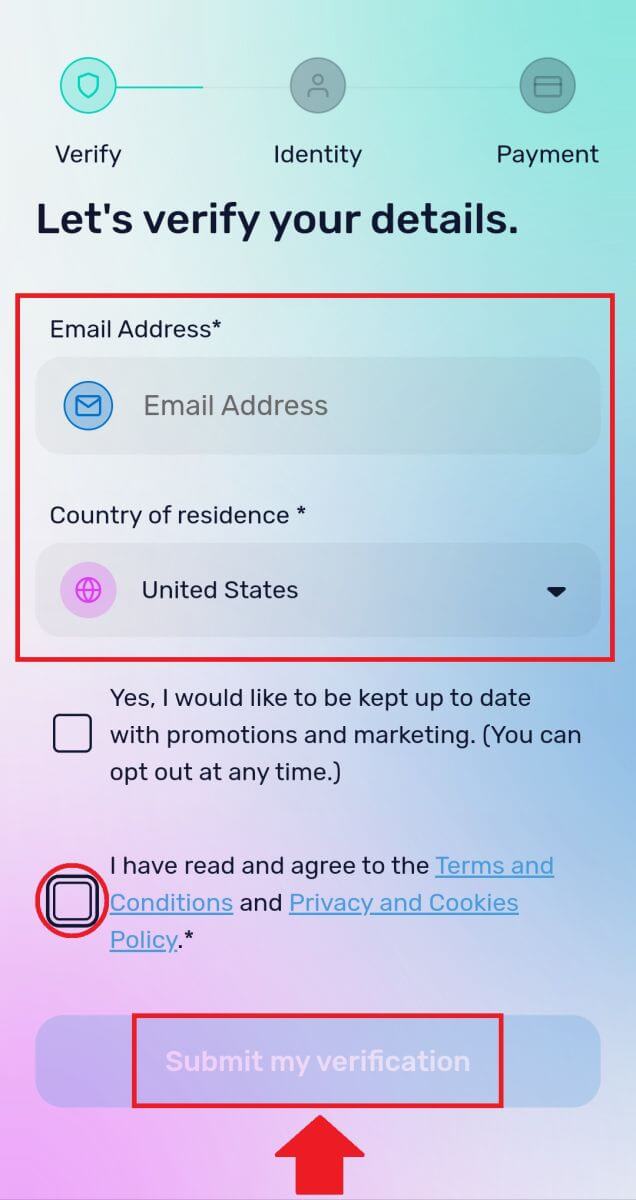
4. Skriv inn bekreftelseskoden som ble sendt til e-postadressen din og klikk på [Bekreft meg] . 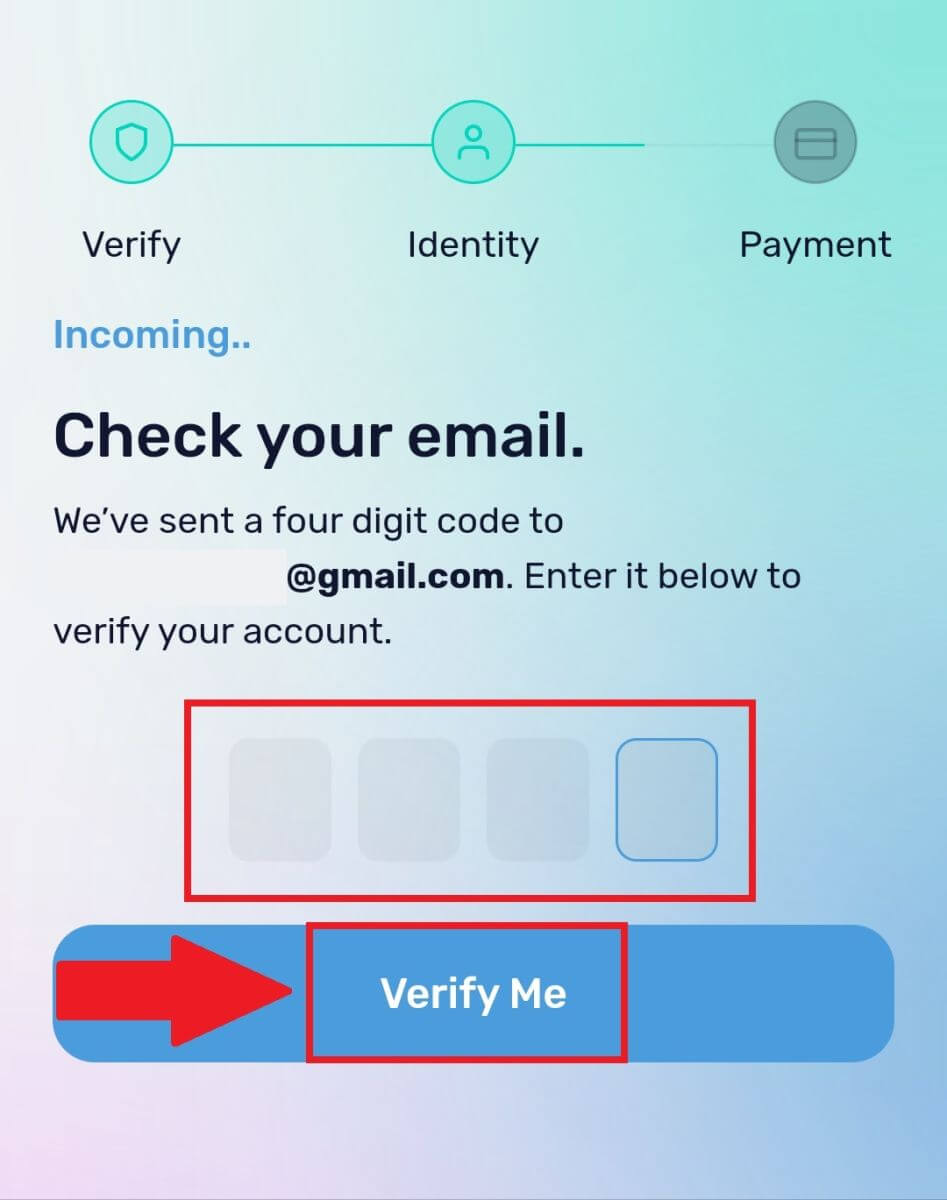
5. Skriv inn faktureringsdetaljene dine og velg ditt bostedsland, merk av i boksen og trykk på [Send inn mine detaljer] . 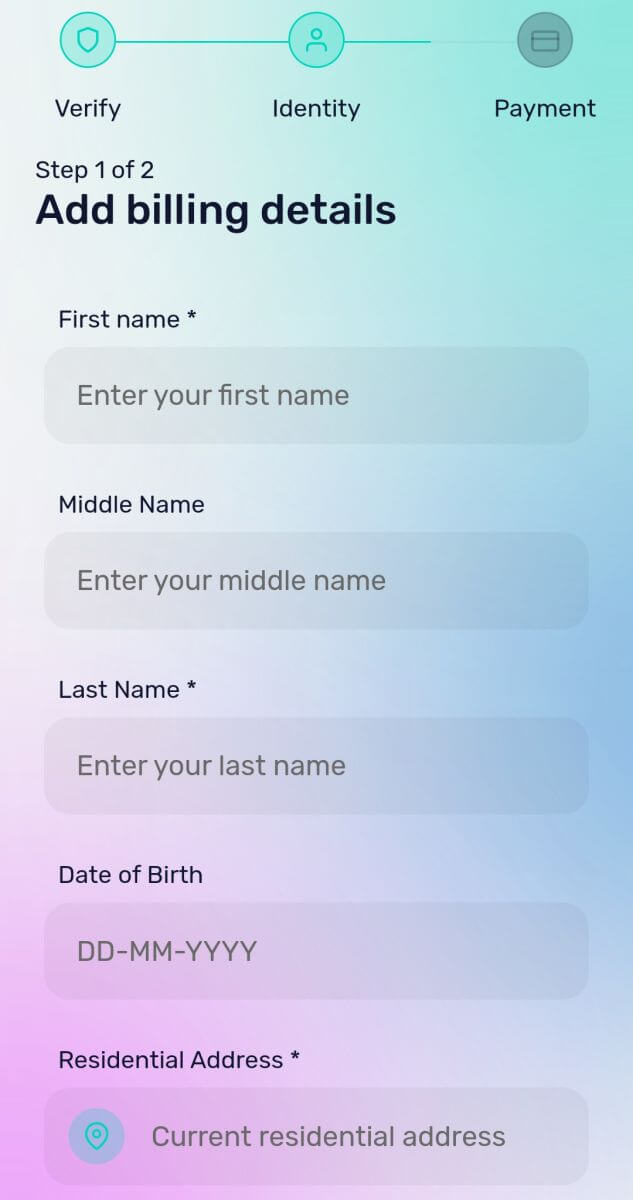
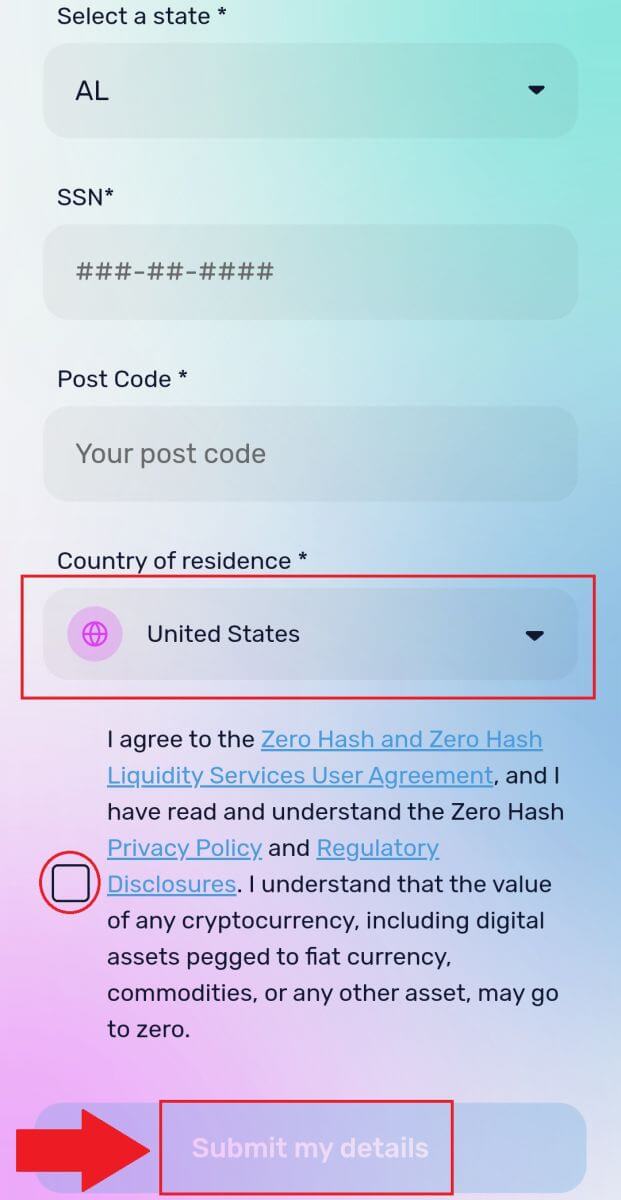
6. Fyll ut kredittkort- eller debetkortopplysningene dine for å fortsette, så blir du omdirigert til bankens OTP-transaksjonsside. Følg instruksjonene på skjermen for å bekrefte betalingen.
Merk: Du kan kun betale med kredittkort i ditt navn.
Hvordan kjøpe krypto på DigiFinex P2P
Kjøp krypto på DigiFinex P2P (nett)
1. Gå til DigiFinex-nettstedet og klikk på [Kjøp krypto] og klikk deretter på [Blokker-handel OTC] .
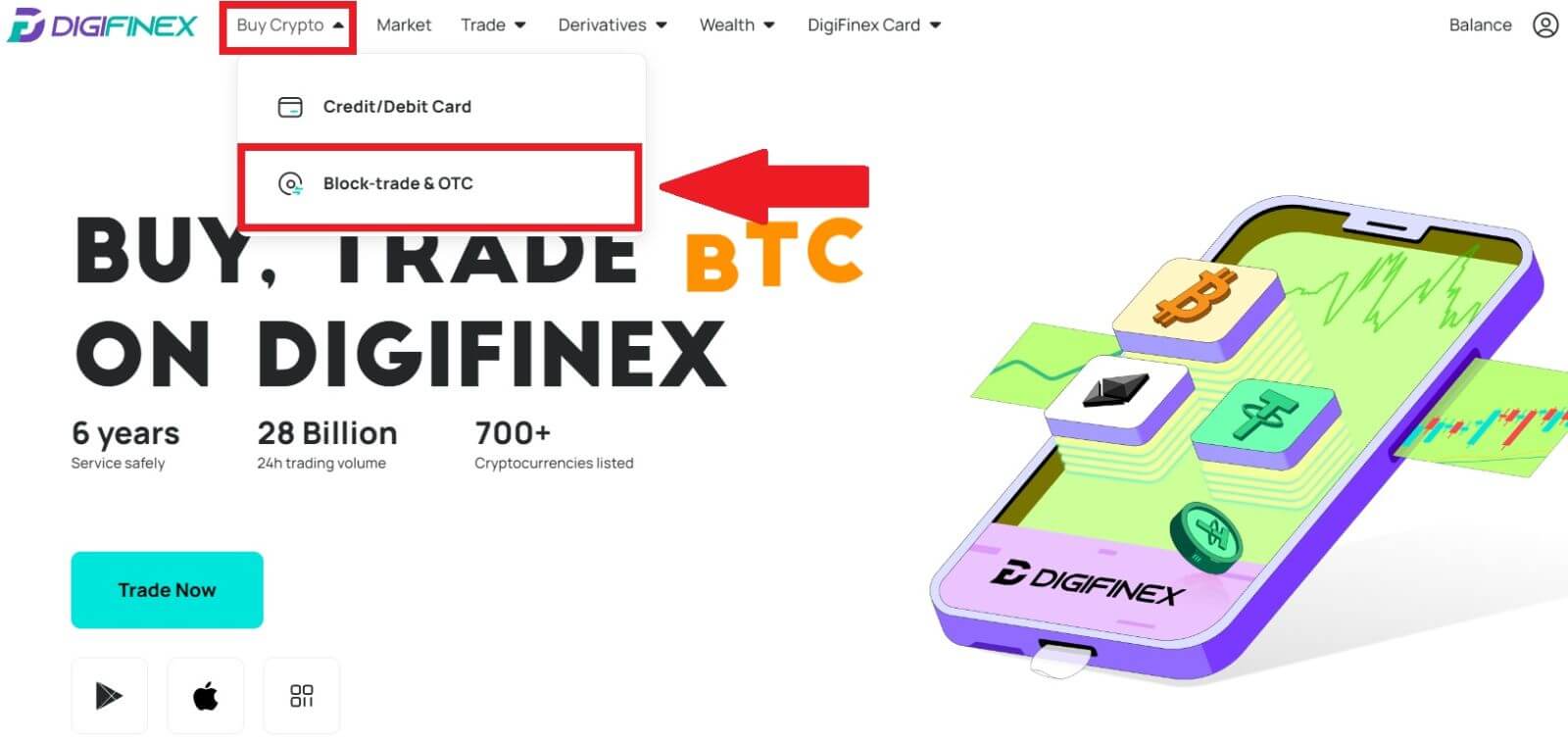
2. Etter å ha kommet til OTC-handelssiden, følg trinnene nedenfor.
Velg type kryptovaluta.
Velg fiat-valutaen.
Trykk på [Kjøp USDT] for å kjøpe den valgte kryptovalutaen. (I dette tilfellet brukes USDT som eksempel).
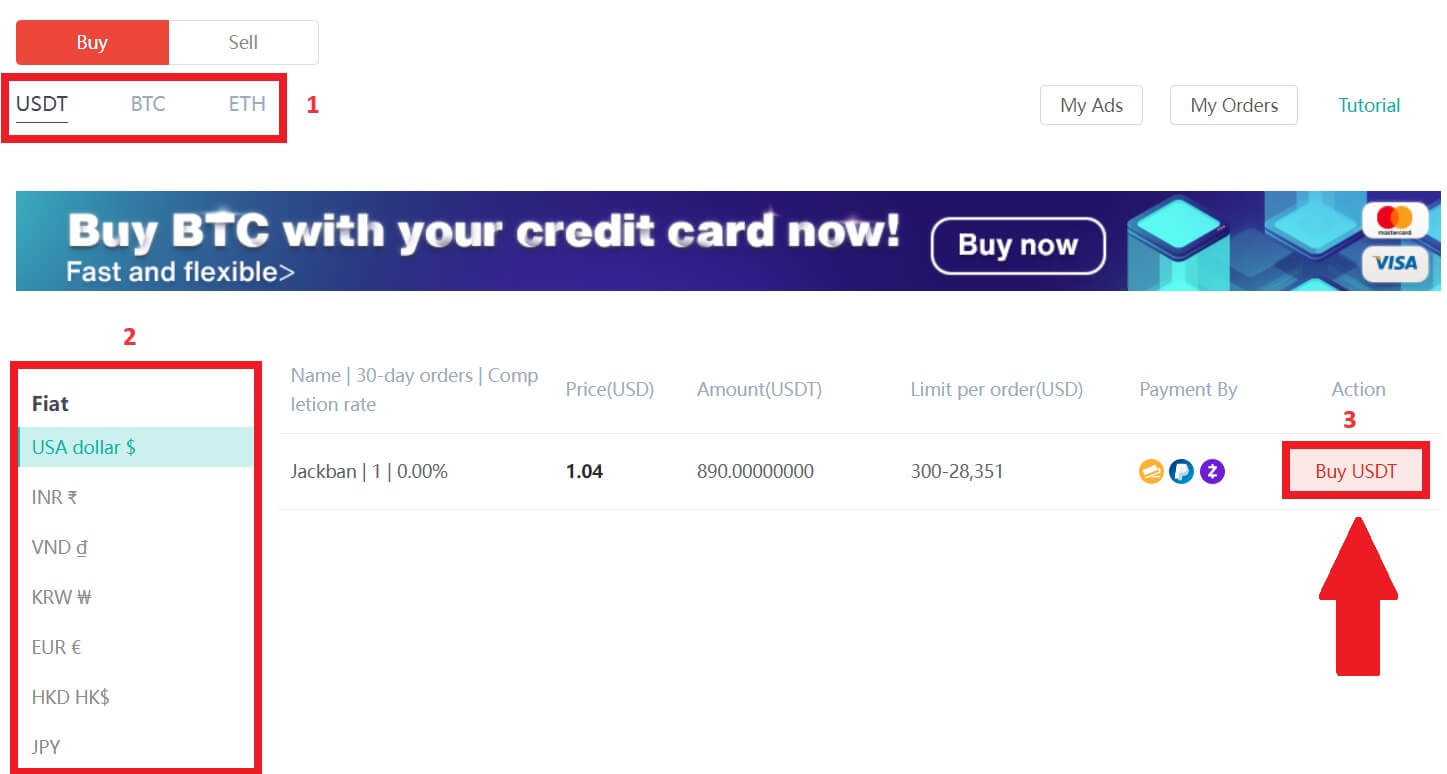
3. Angi kjøpsbeløpet, og systemet vil automatisk beregne det tilsvarende fiat-pengebeløpet for deg, og klikk deretter på [Bekreft] .
Merk: Hver transaksjon må være lik eller overstige minimum [Ordre Limit] spesifisert av virksomhetene.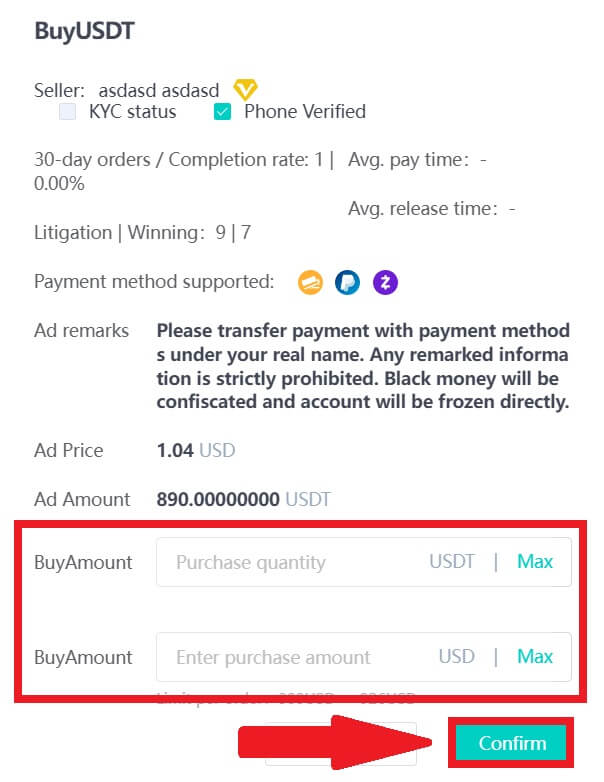
4. Velg en av de tre betalingsmetodene nedenfor og klikk på [For å betale] . 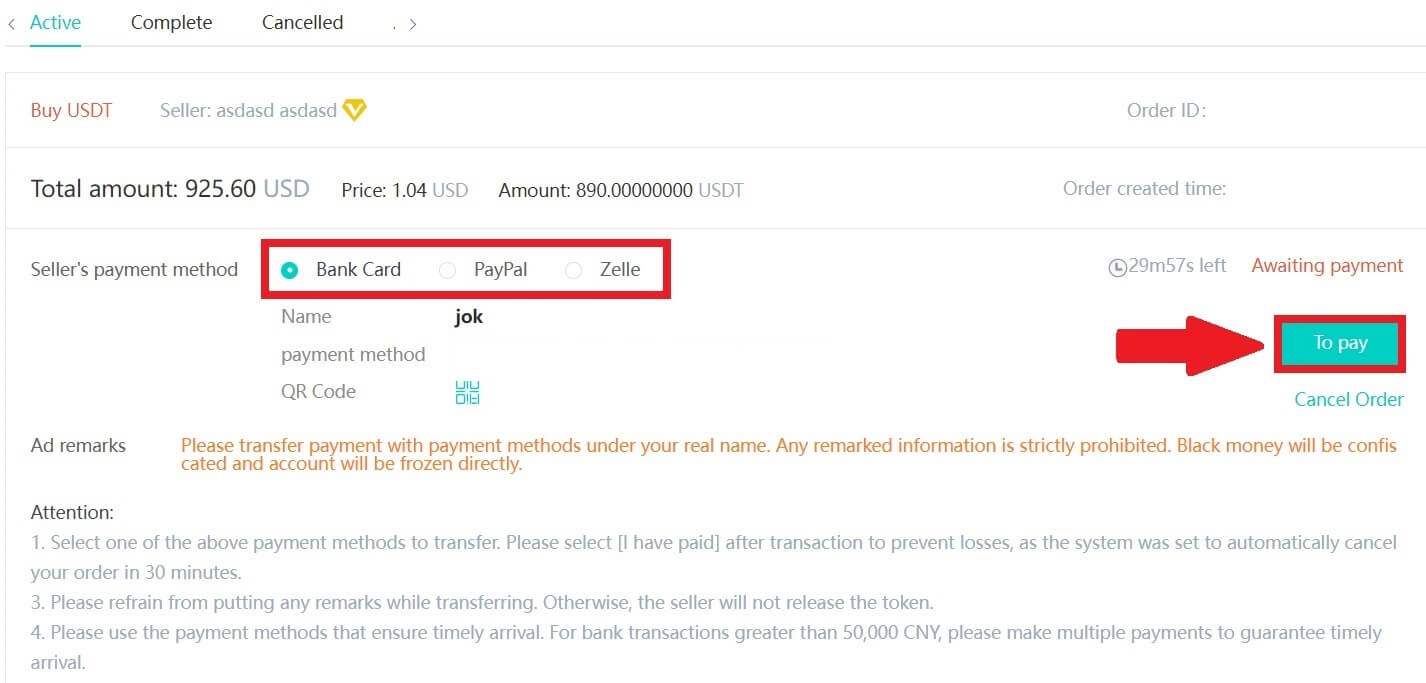
5. Bekreft betalingsmåten og beløpet (totalpris) på Bestillingsdetaljer-siden og klikk deretter på [Jeg har betalt].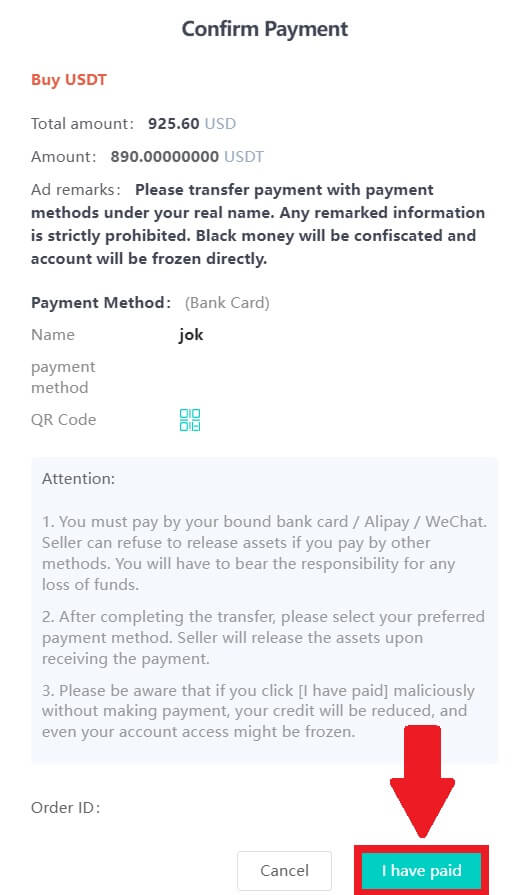
6. Vent til selgeren frigir kryptovalutaen, og transaksjonen vil bli fullført.
Overfør eiendeler fra OTC-kontoen til spotkontoen
1. Gå til DigiFinex-nettstedet og klikk på [Balanse] . 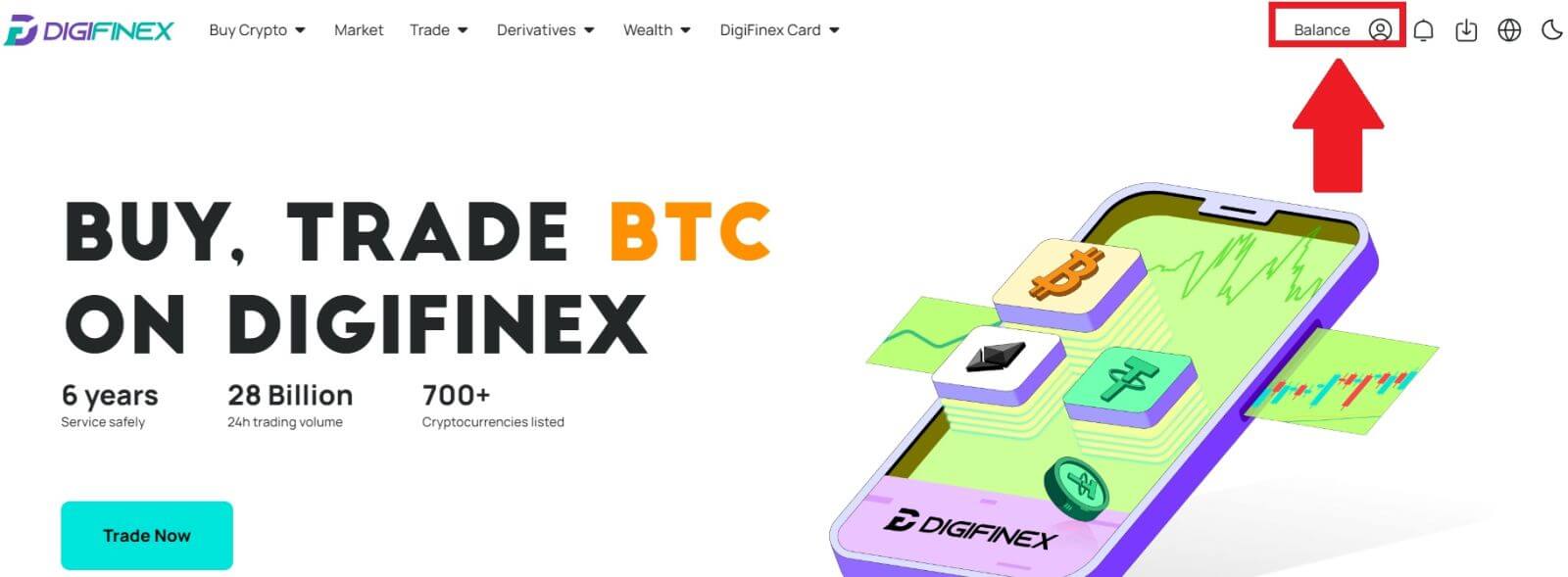
2. Klikk på [OTC] og velg ønsket OTC-konto og klikk på [Overfør] . 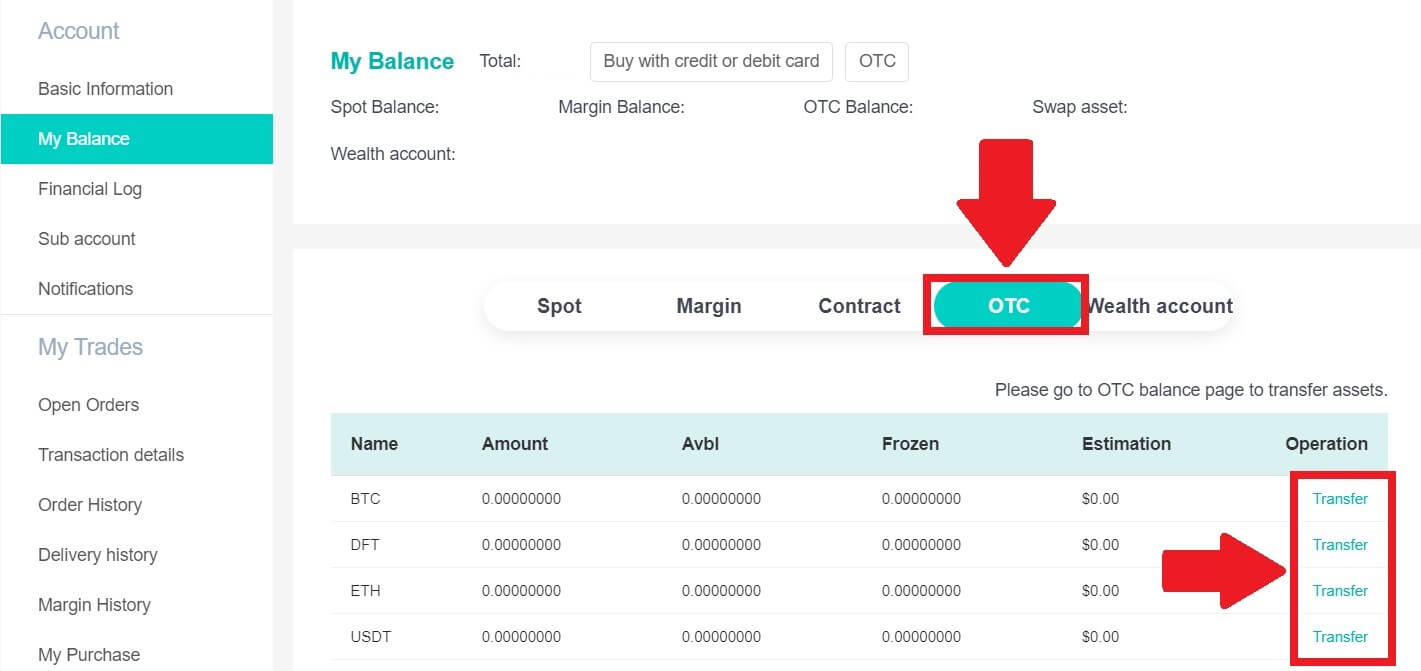
3. Velg valutatype og fortsett til neste trinn:
- Velg Fra [OTC-konto] Overfør til [Spotkonto] .
- Angi overføringsbeløpet.
- Klikk på [Bekreft] .
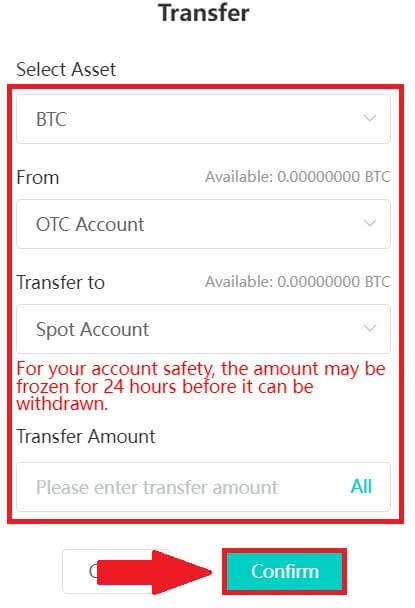
Kjøp krypto på DigiFinex P2P (app)
1. Åpne DigiFinex-appen og trykk på [mer] . 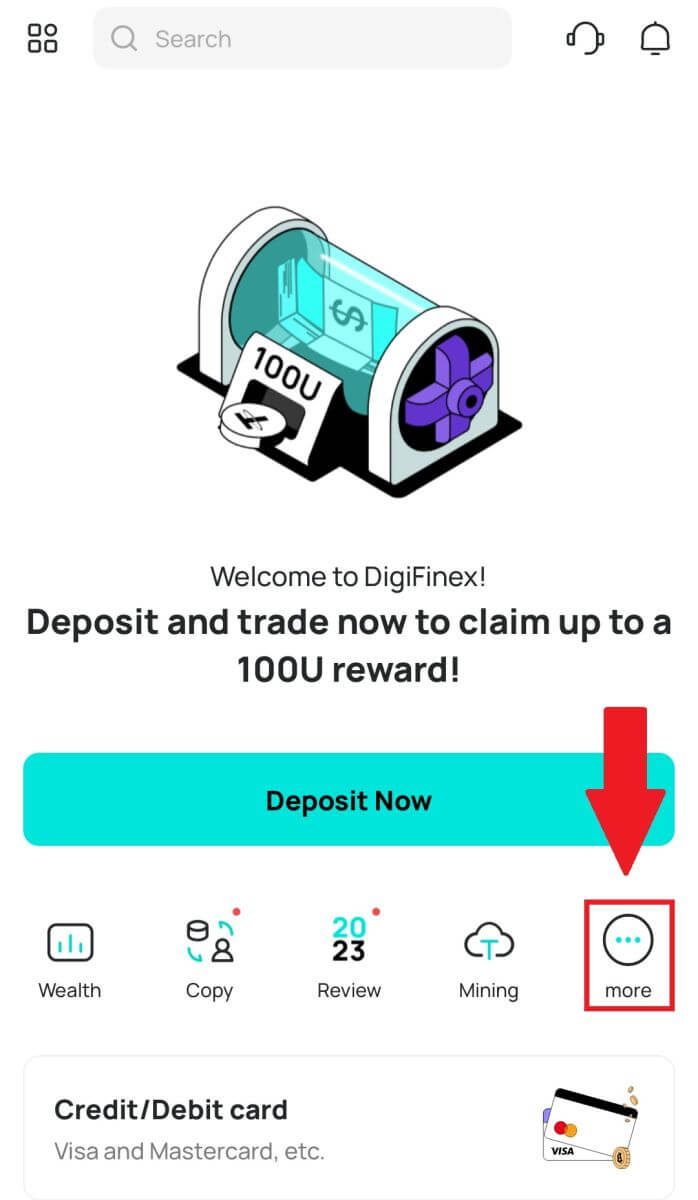
2. Trykk på [P2P Trading] for å få tilgang til OTC-handelspanelet. Etter å ha nådd OTC-handelspanelet, følg trinnene nedenfor.
Velg type kryptovaluta.
Trykk på [Kjøp] for å kjøpe den valgte kryptovalutaen. (I dette tilfellet brukes USDT som eksempel).
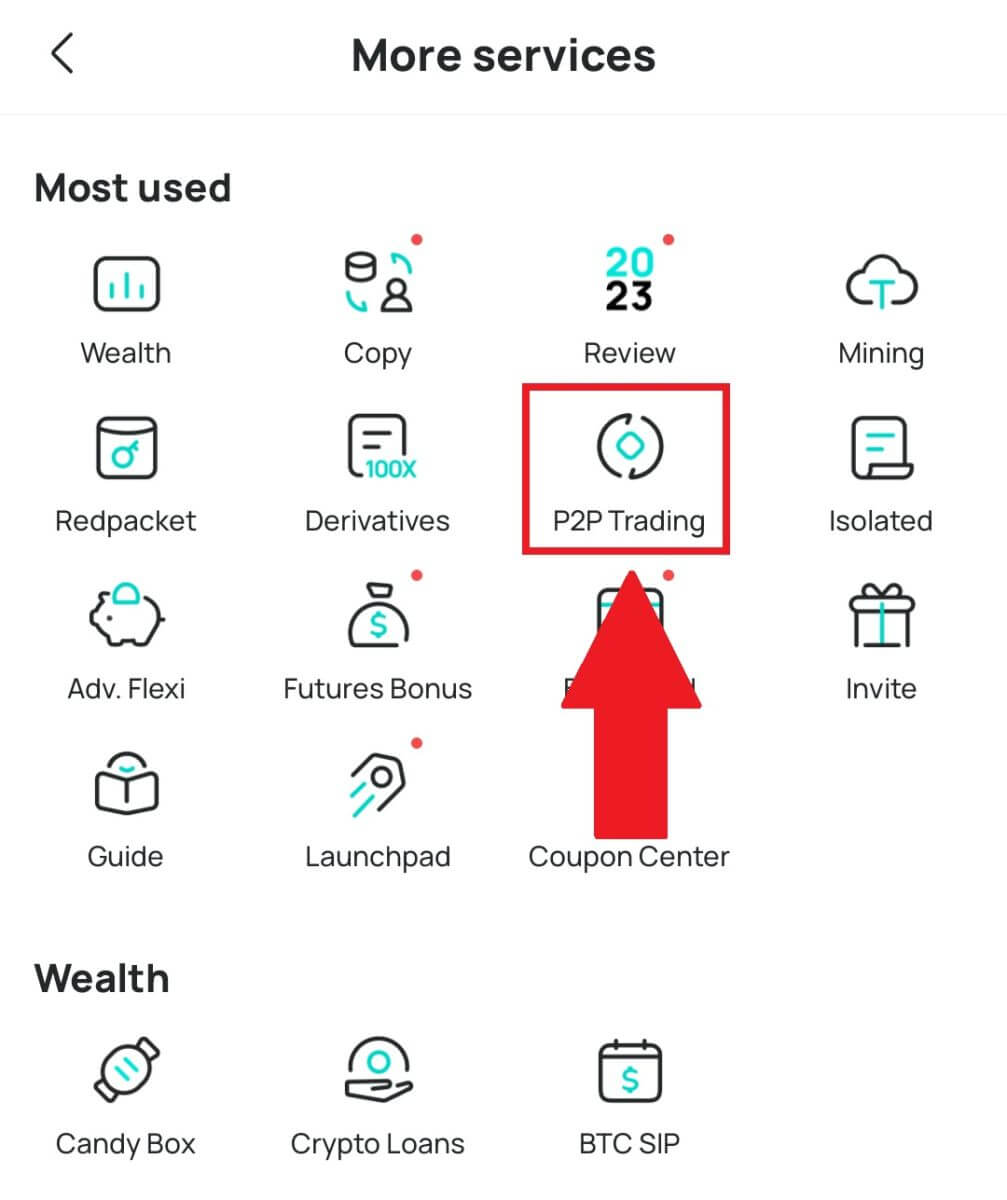
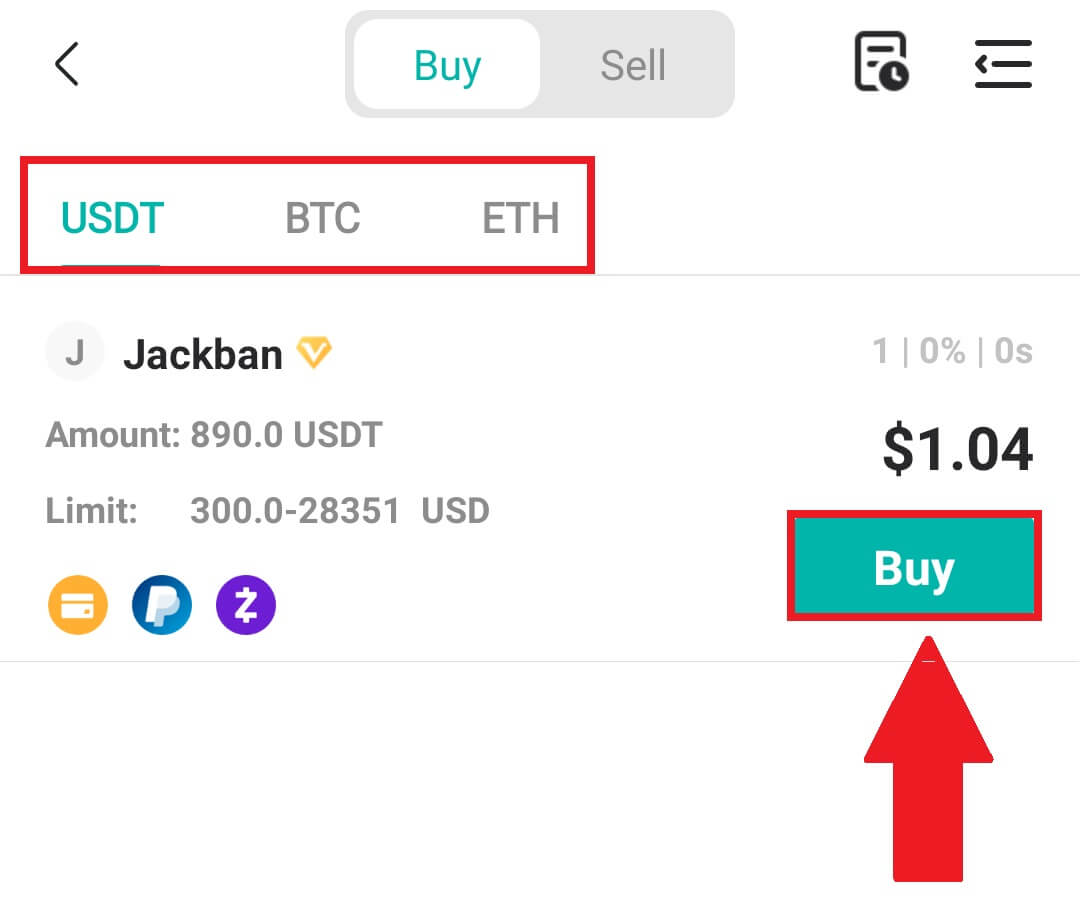
3. Angi kjøpsbeløpet, og systemet vil automatisk beregne det tilsvarende fiat-pengebeløpet for deg, og klikk deretter på [Bekreft] .
Merk: Hver transaksjon må være lik eller overstige minimum [Ordre Limit] spesifisert av virksomhetene.
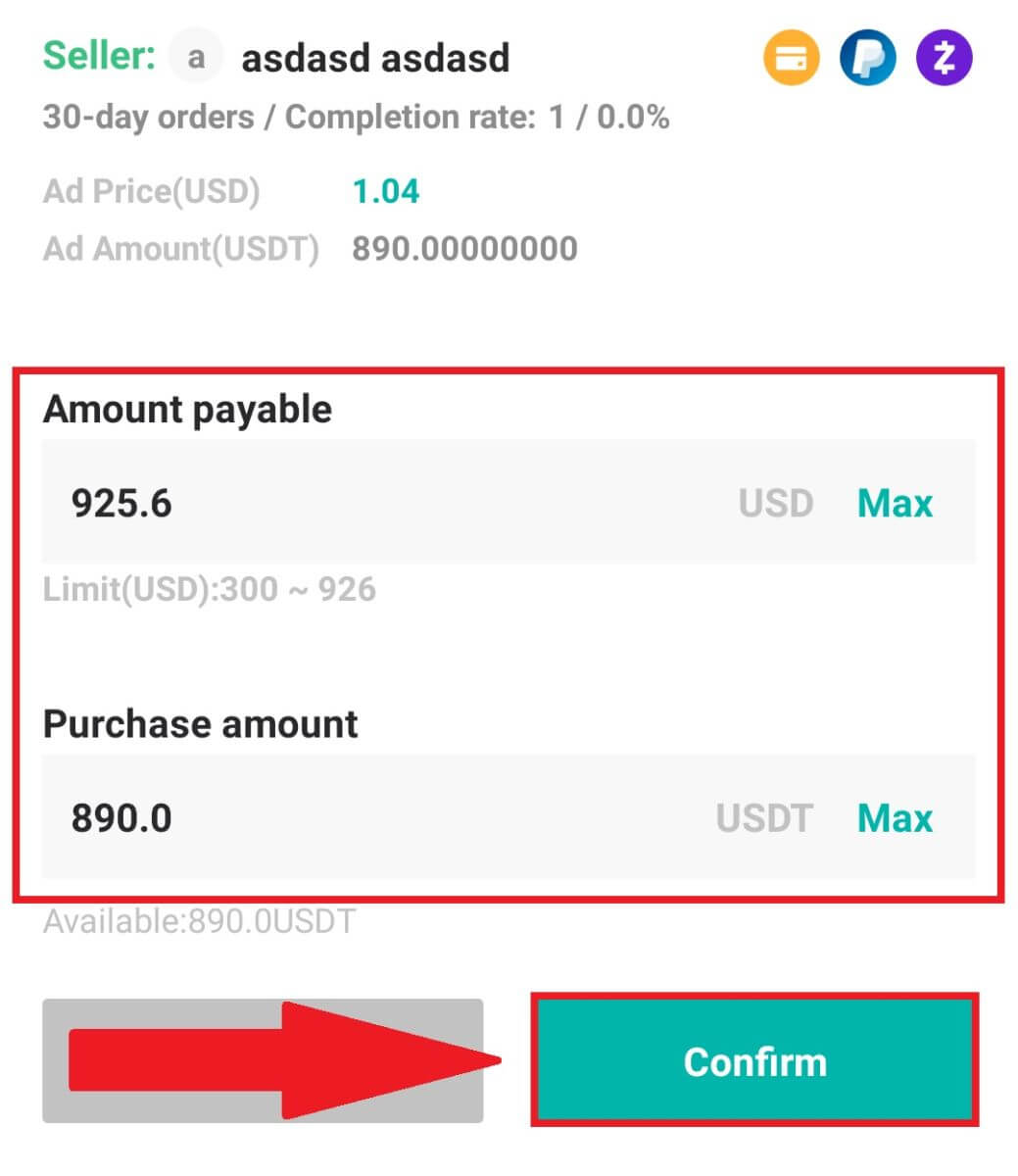
4. Velg betalingsmåter nedenfor og klikk på [Jeg har betalt] .
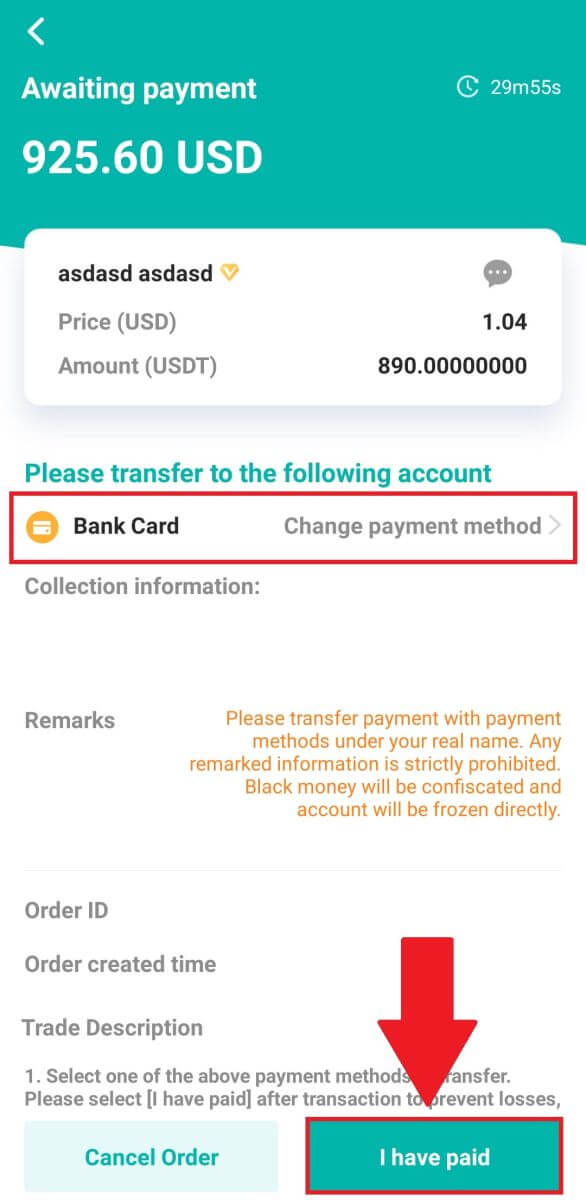

5. Vent til selgeren frigir kryptovalutaen, og transaksjonen vil bli fullført.
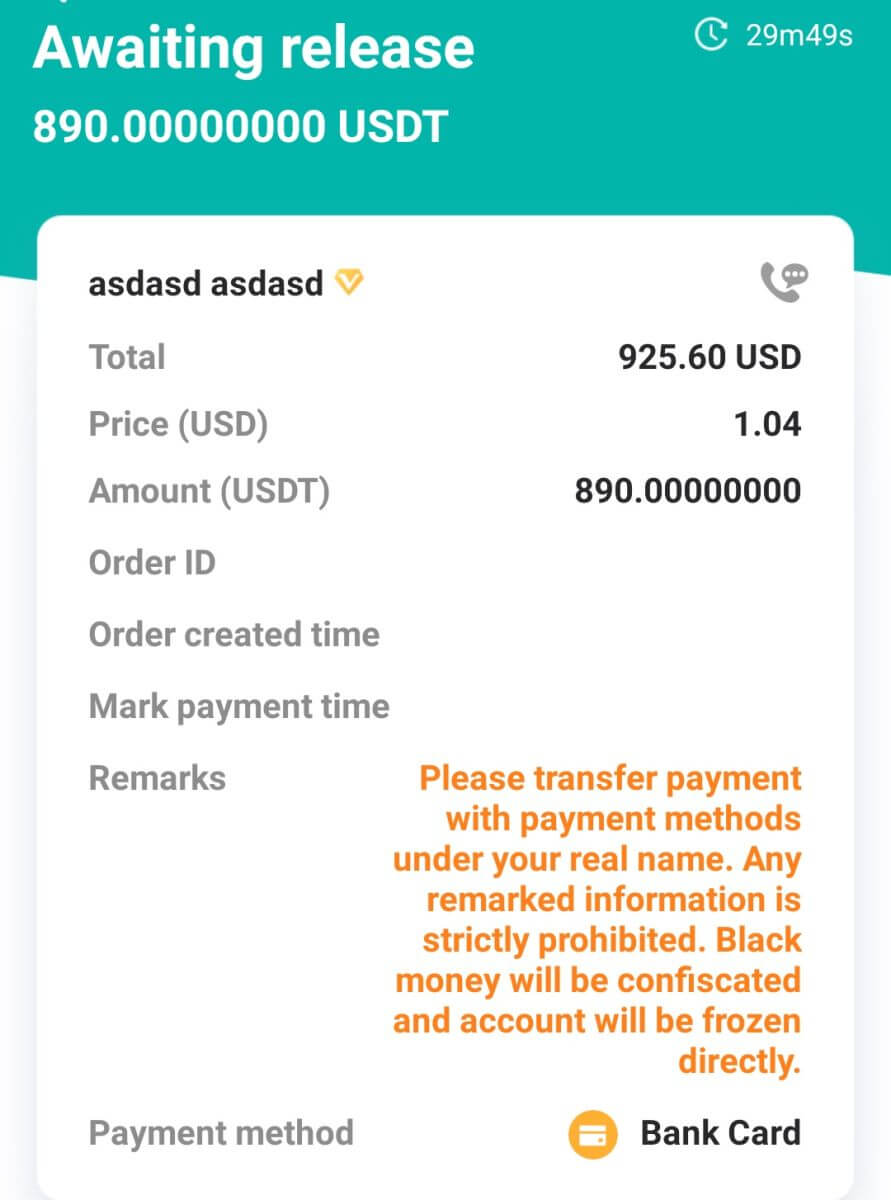
Slik kjøper du krypto med Google Pay på DigiFinex
Kjøp krypto med Google Pay på DigiFinex (nett)
1. Logg inn på din DigiFinex-konto og klikk på [Kjøp krypto] - [Kreditt-/debetkort].
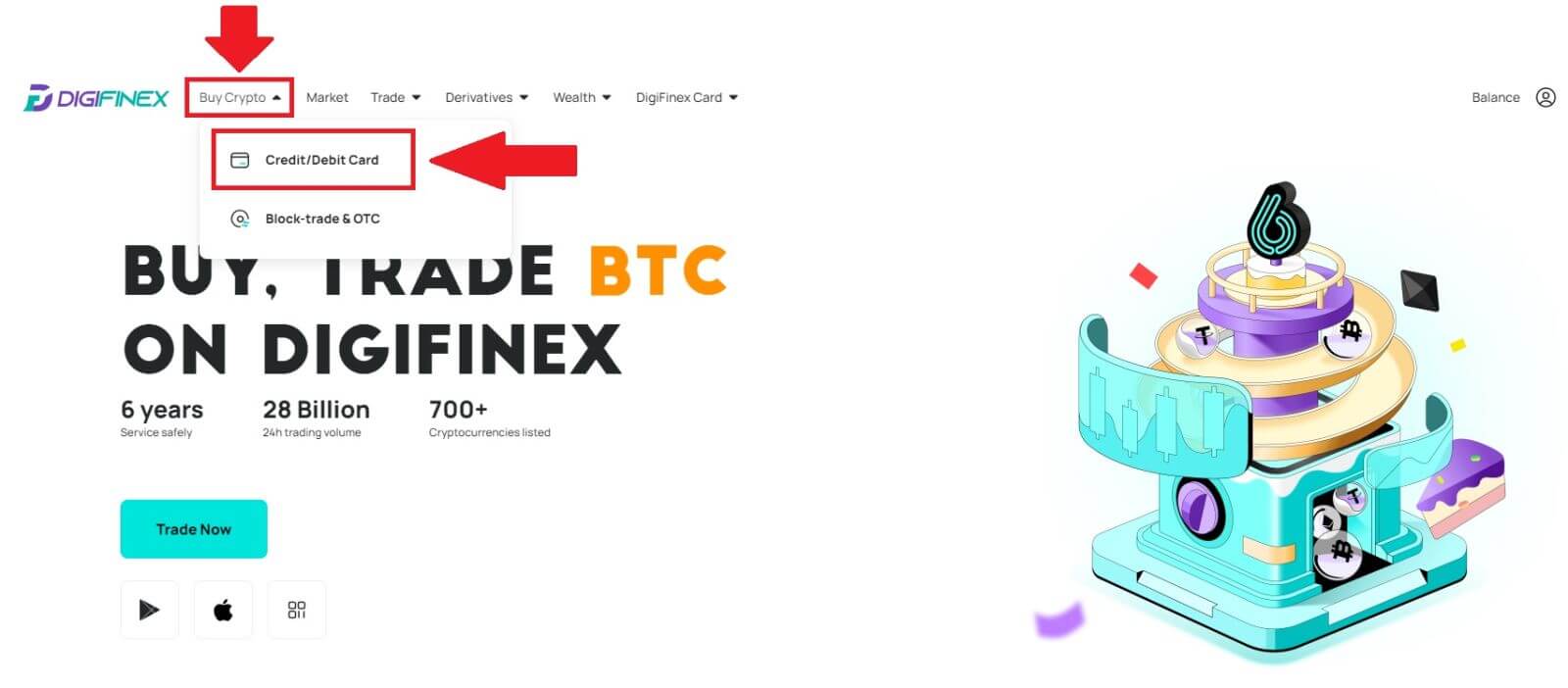
2. Her kan du velge å kjøpe krypto med forskjellige fiat-valutaer. Skriv inn fiat-beløpet du vil bruke, og systemet vil automatisk vise hvor mye krypto du kan få, velg [mercuryo] -betalingskanalen og klikk på [Kjøp] . 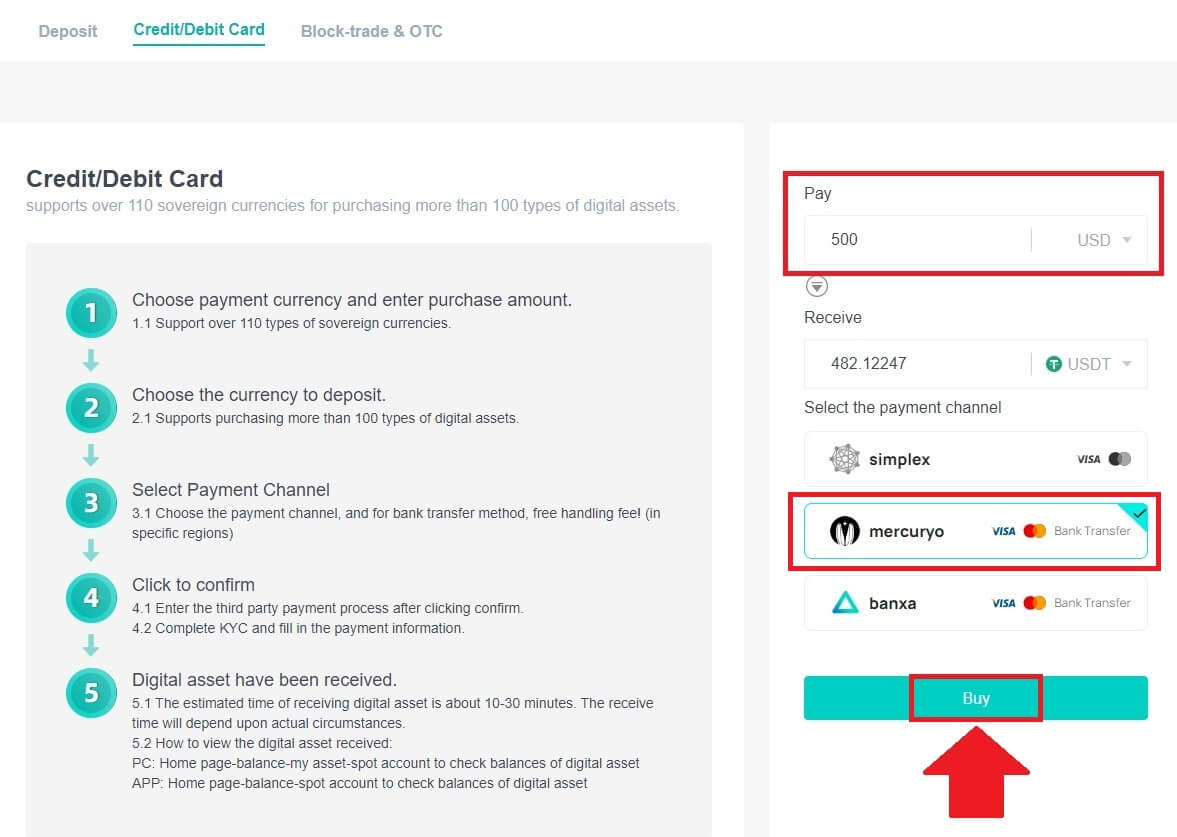
3. Bekreft detaljene for bestillingen. Kryss av i boksene og trykk [Bekreft] . 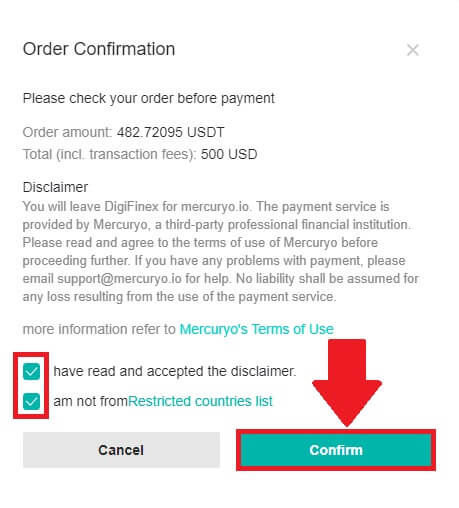
4. Velg alternativet [Google Pay] og trykk på [Kjøp med Google Pay] . 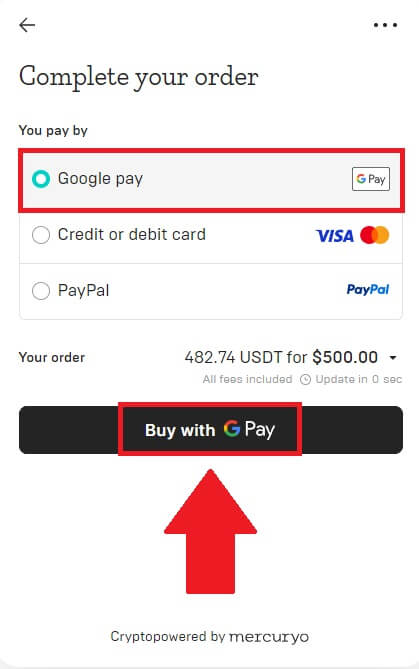
5. Fyll ut kredittkort- eller debetkortopplysningene dine og klikk på [Lagre kort] . Trykk deretter på [Fortsett] for å fullføre transaksjonen.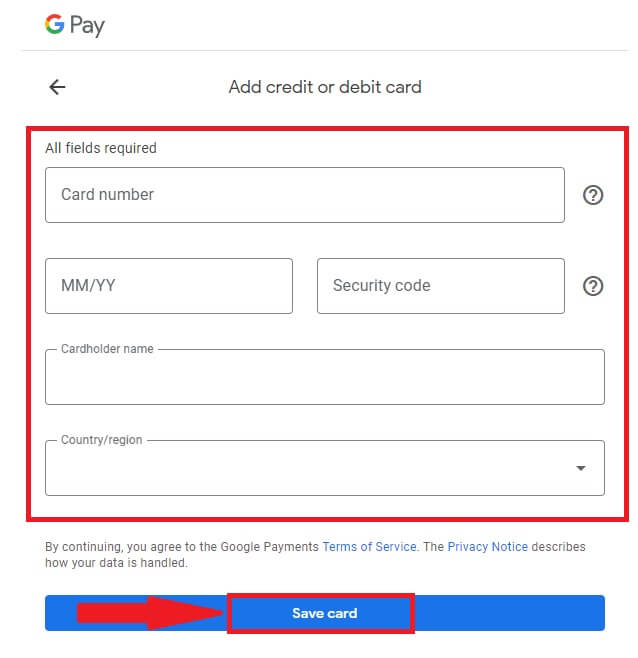
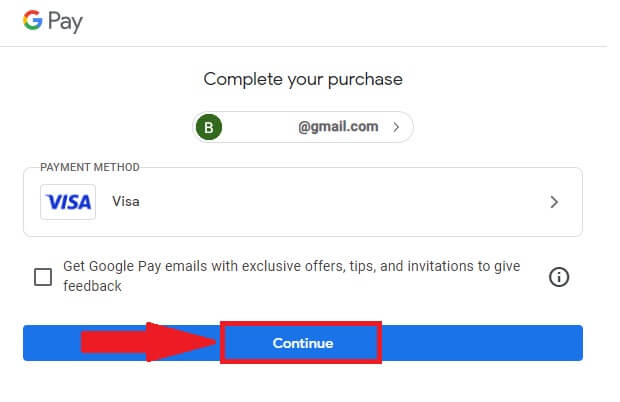
Kjøp krypto med Google Pay på DigiFinex (app)
1. Åpne DigiFinex-appen og trykk på [Kreditt-/debetkort].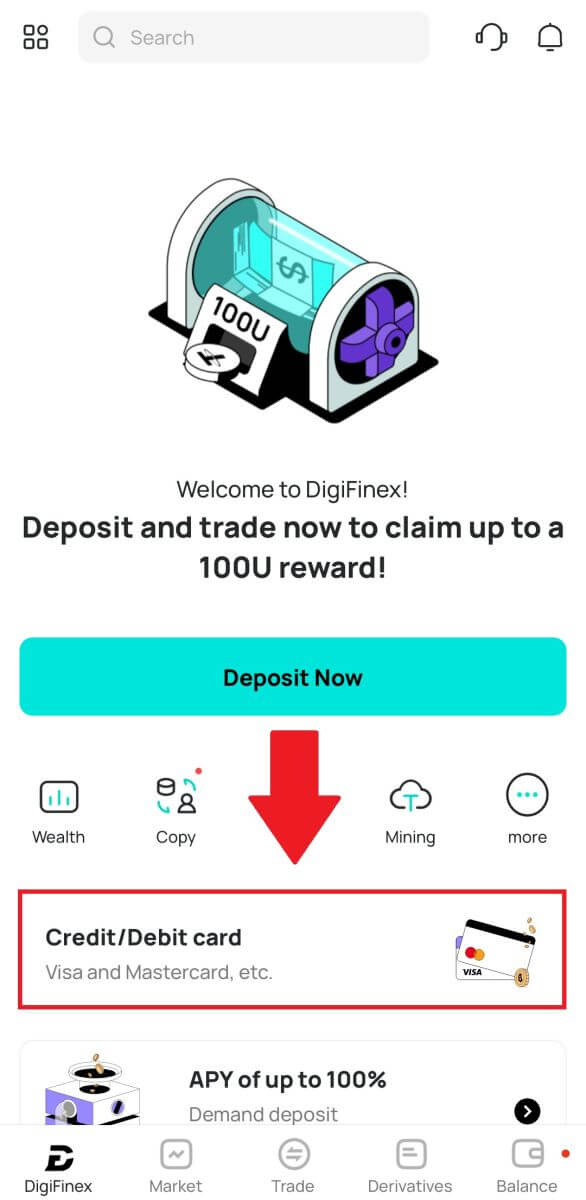
2. Her kan du velge å kjøpe krypto med forskjellige fiat-valutaer. Skriv inn fiat-beløpet du vil bruke, og systemet vil automatisk vise hvor mye krypto du kan få, velg [mercuryo] -betalingskanalen og trykk på [Kjøp] . 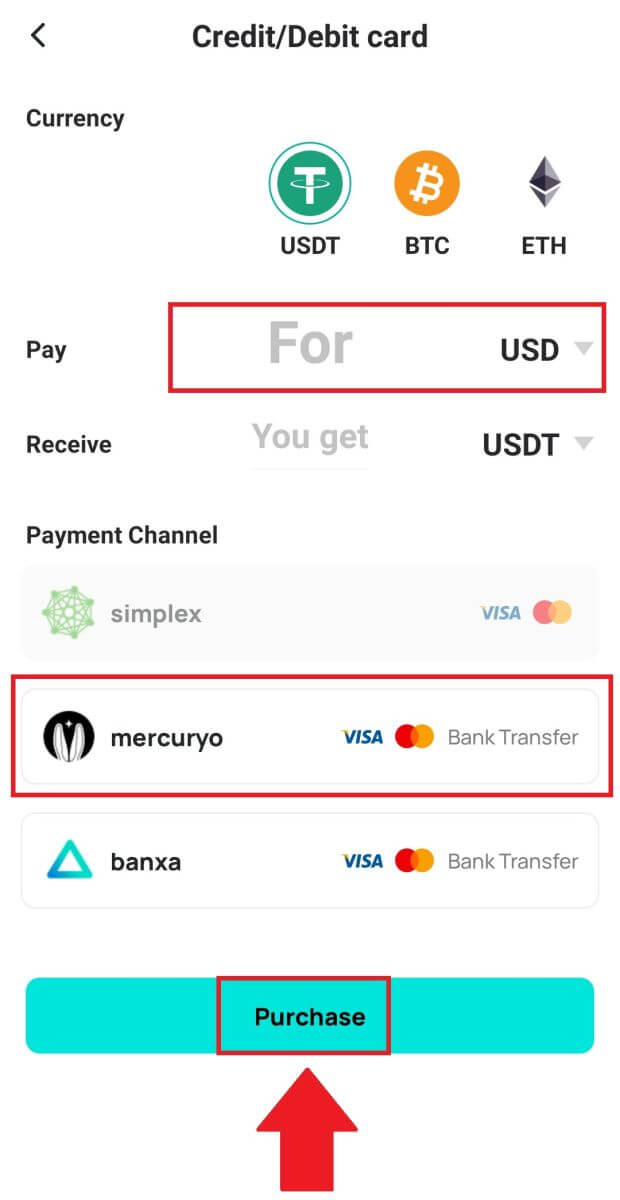
3. Bekreft detaljene for bestillingen. Kryss av i boksene og trykk [Bekreft] . 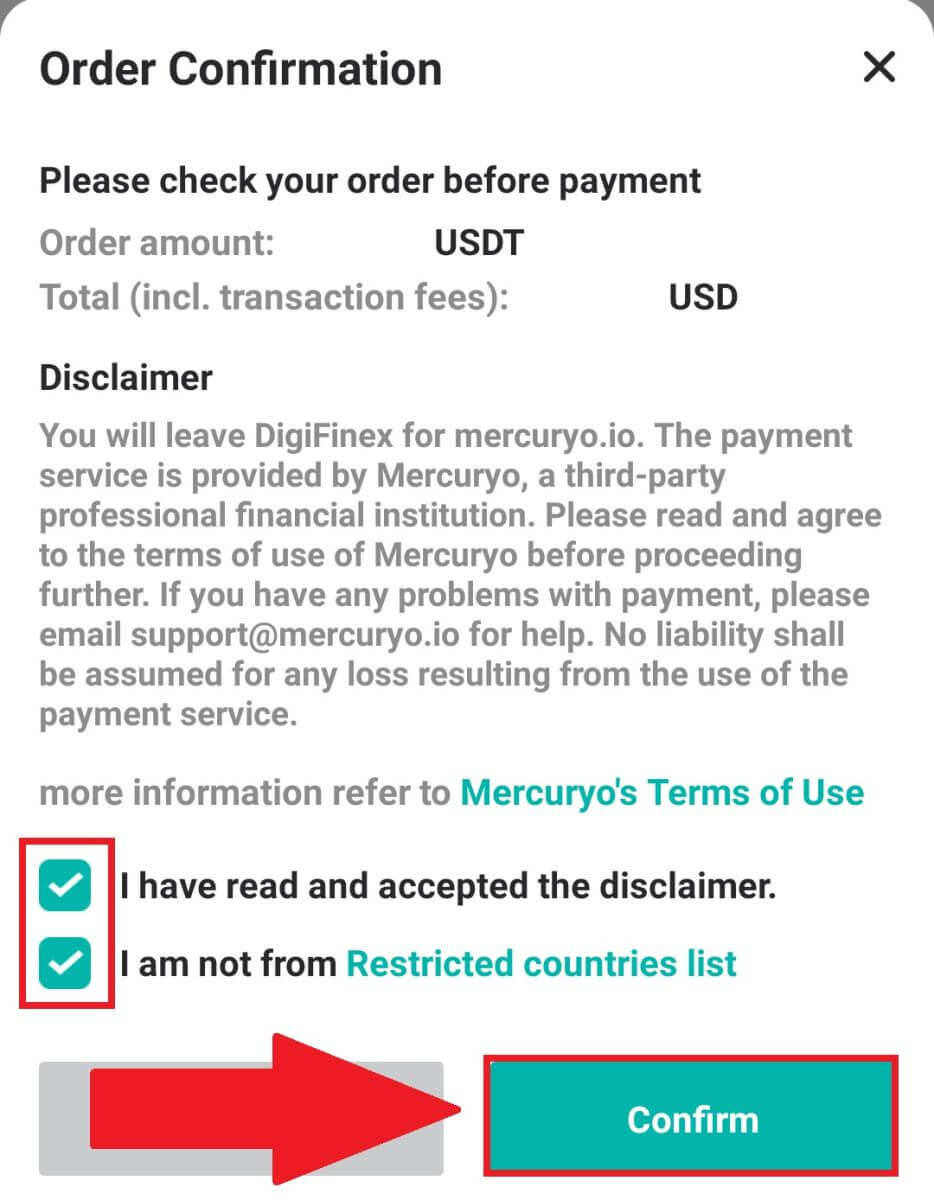
4. Velg alternativet [Google Pay] og trykk på [Kjøp med Google Pay] . 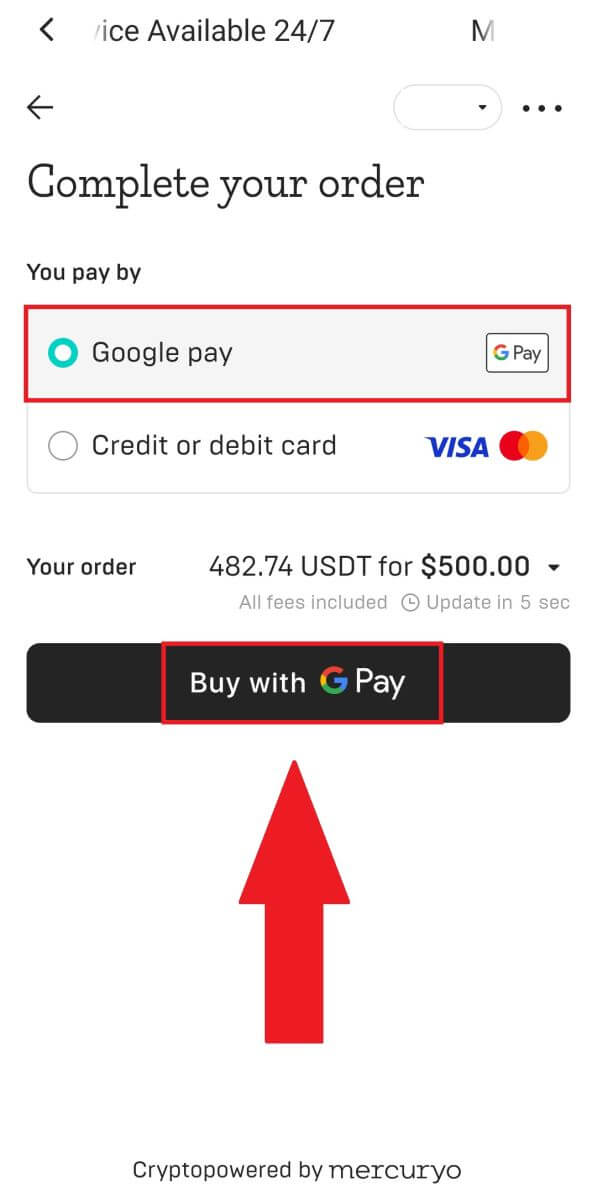
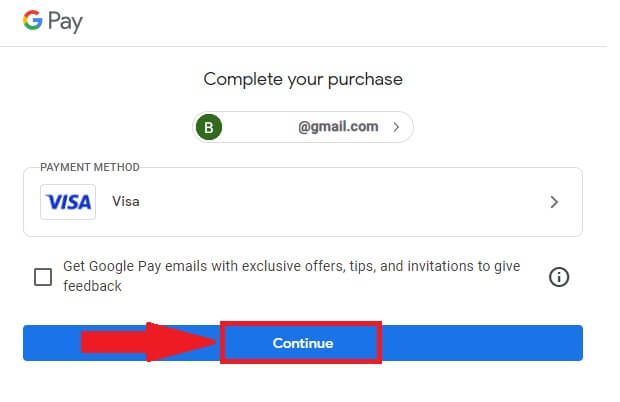
5. Fyll ut kredittkort- eller debetkortopplysningene dine og klikk på [Lagre kort] . Trykk deretter på [Fortsett] for å fullføre transaksjonen.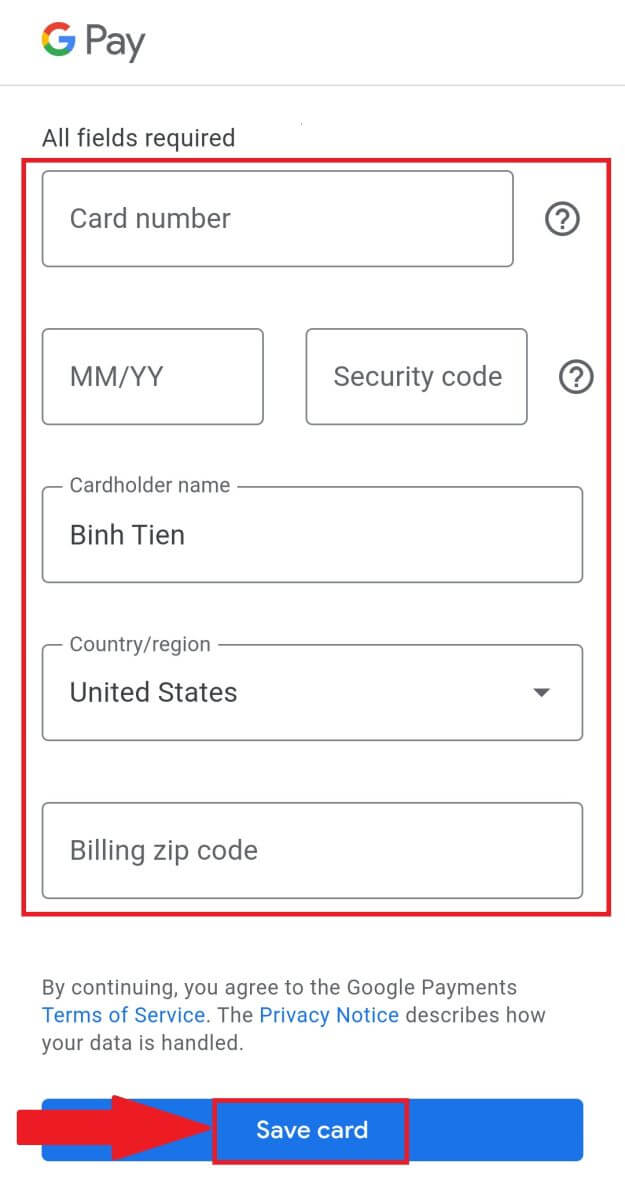
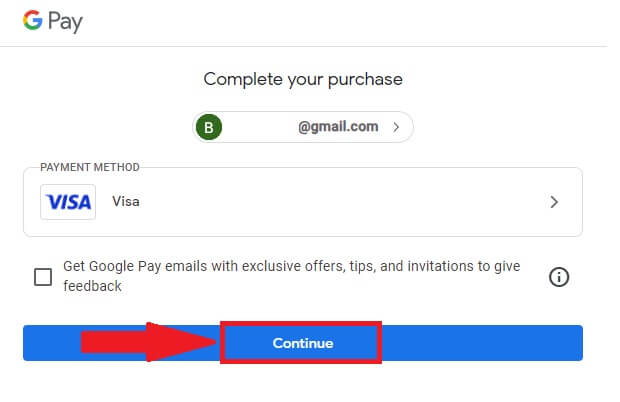
Slik setter du inn krypto på DigiFinex
Sett inn krypto på DigiFinex (nett)
Hvis du eier kryptovaluta på en annen plattform eller lommebok, kan du overføre dem til din DigiFinex-lommebok for handel eller tjene passiv inntekt.
1. Logg inn på din DigiFinex-konto og klikk på [Kjøp krypto] - [Kreditt-/debetkort].
2. Klikk på [Deposit] og søk etter kryptovalutaen du vil sette inn, for eksempel USDT .
3. Velg hovednettverket som valutaen opererer og klikk på [Generer innskuddsadresse] for å opprette en innskuddsadresse.
4. Klikk på [Kopier] -ikonet for å kopiere, slik at du limer inn adressen til plattformen eller lommeboken du trekker deg fra for å overføre dem til din DigiFinex-lommebok.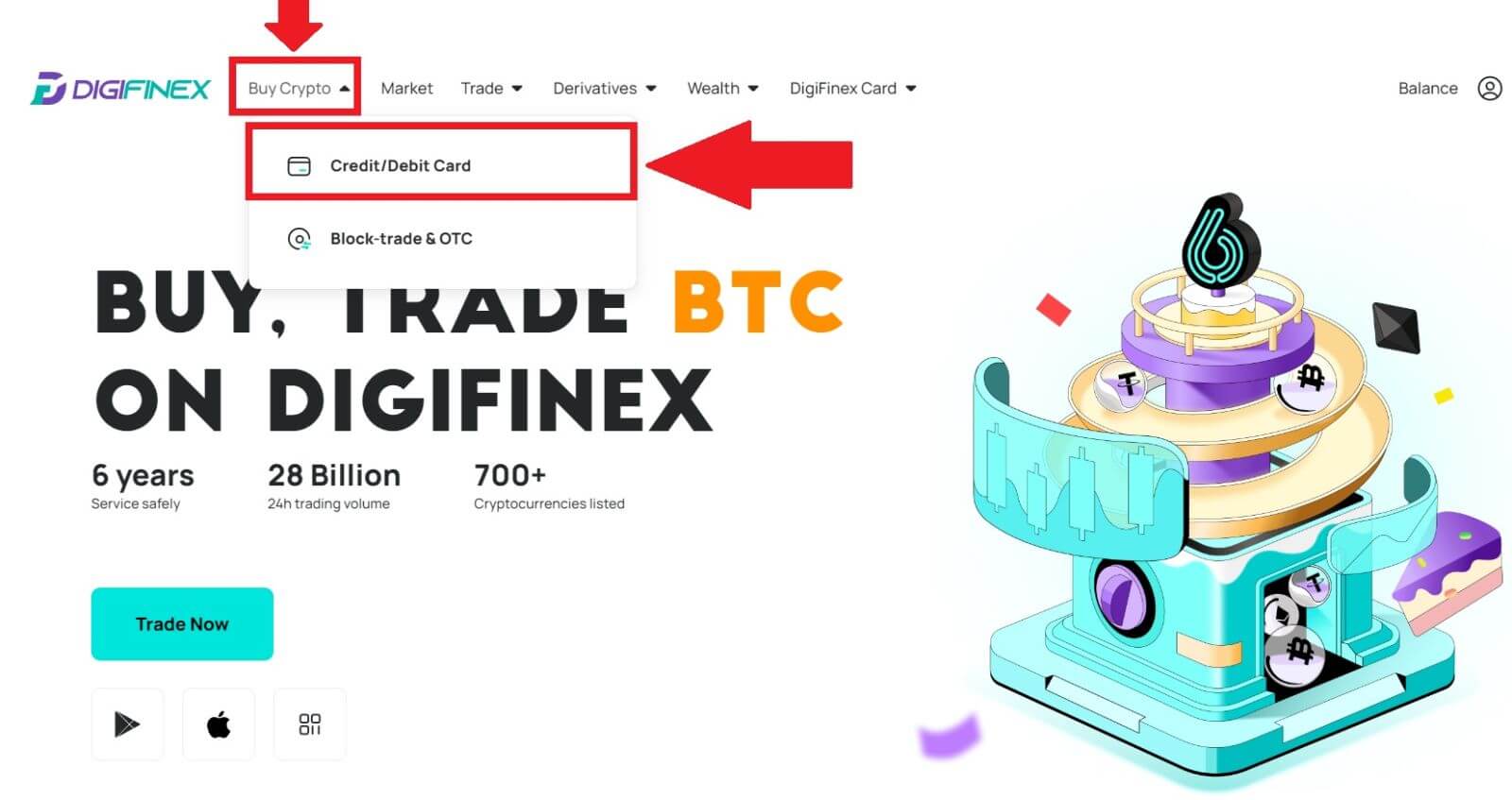
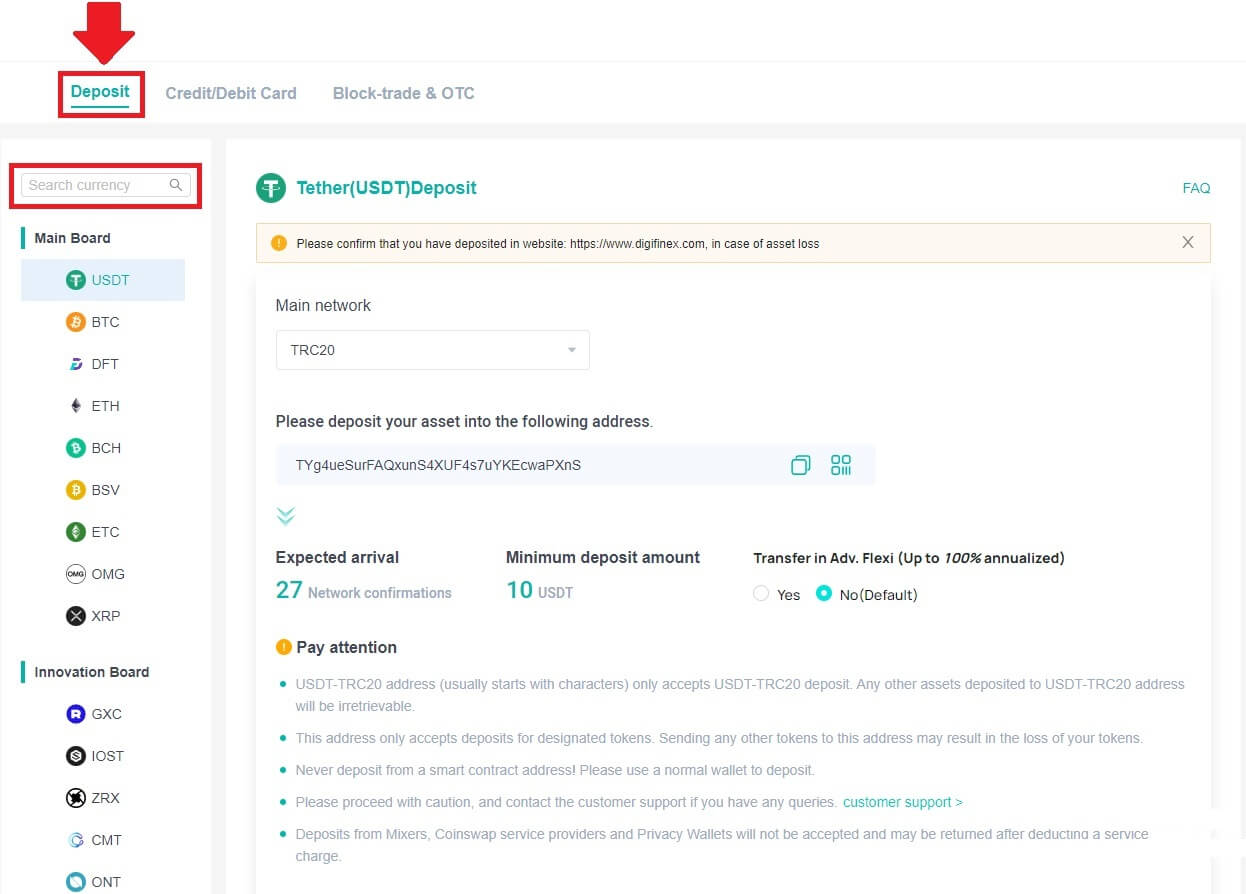
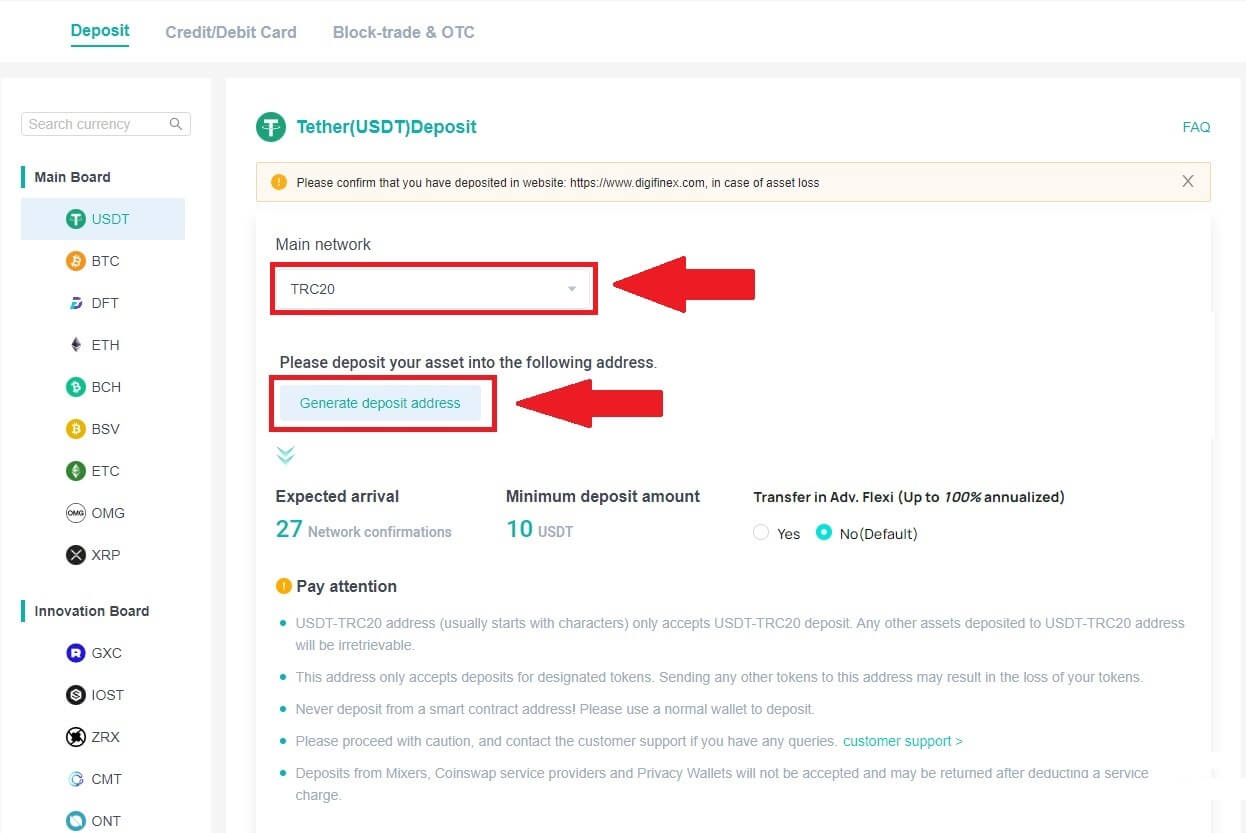
Merk:
Minste innskuddsbeløp er 10 USDT .
USDT-TRC20- adresse (starter vanligvis med tegn) aksepterer bare USDT-TRC20- innskudd. Eventuelle andre eiendeler deponert til USDT-TRC20 -adressen vil være uopprettelige.
Denne adressen aksepterer kun innskudd for angitte tokens. Sending av andre tokens til denne adressen kan føre til tap av tokens.
Aldri innskudd fra en smart kontraktadresse ! Vennligst bruk en vanlig lommebok for å sette inn.
Fortsett med forsiktighet, og kontakt kundestøtten hvis du har spørsmål.
Innskudd fra miksere , myntbytte- tjenesteleverandører og personvernlommebøker vil ikke bli akseptert og kan returneres etter at et servicegebyr er trukket fra.
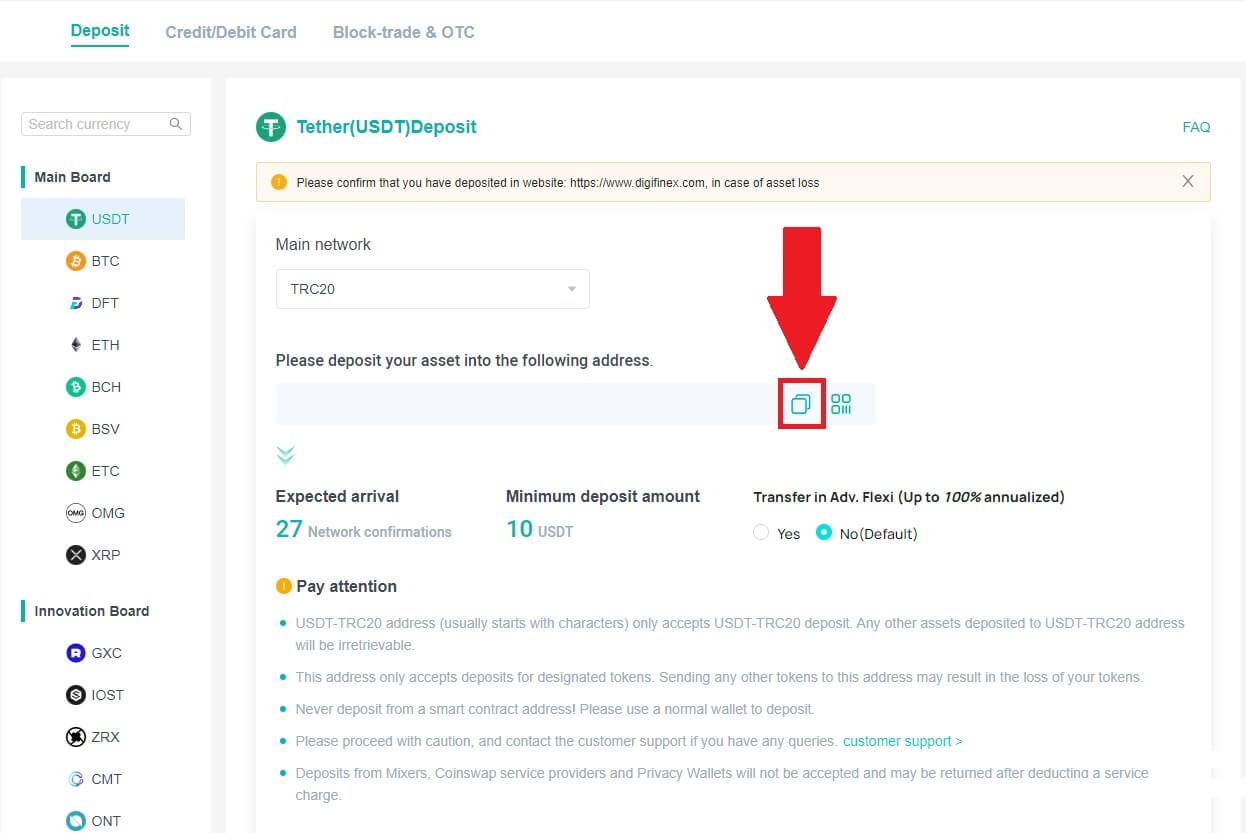
5. Lim inn innskuddsadressen til plattformen eller lommeboken du tar ut fra for å overføre dem til din DigiFinex-lommebok.
Sett inn krypto på DigiFinex (app)
1. Åpne DigiFinex-appen og trykk på [Sett inn nå] . 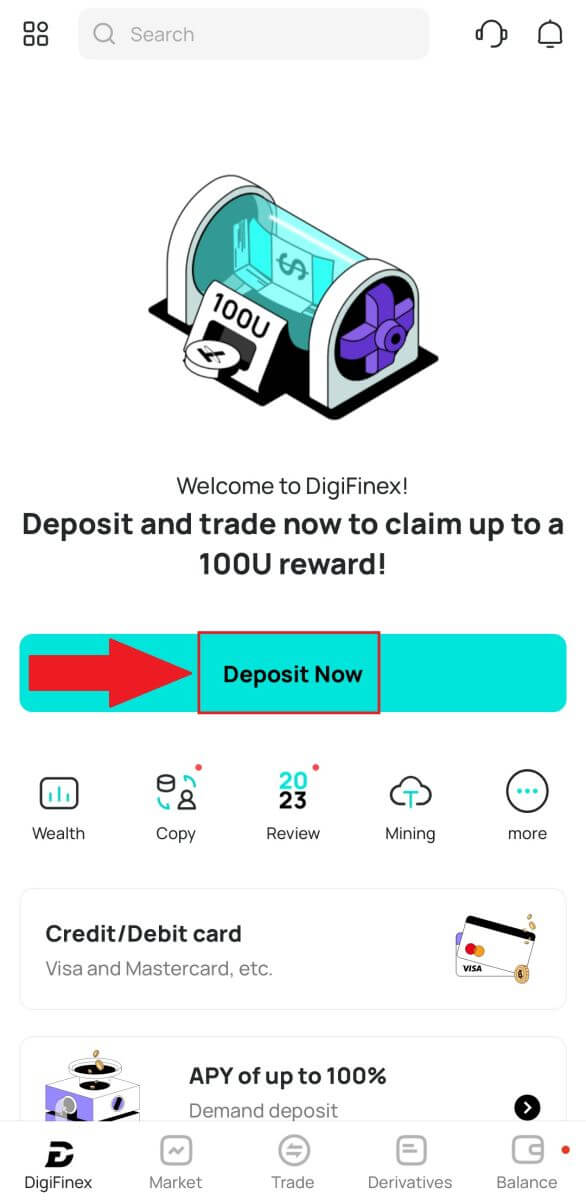
2. Søk i kryptovalutaen du vil sette inn, for eksempel USDT . 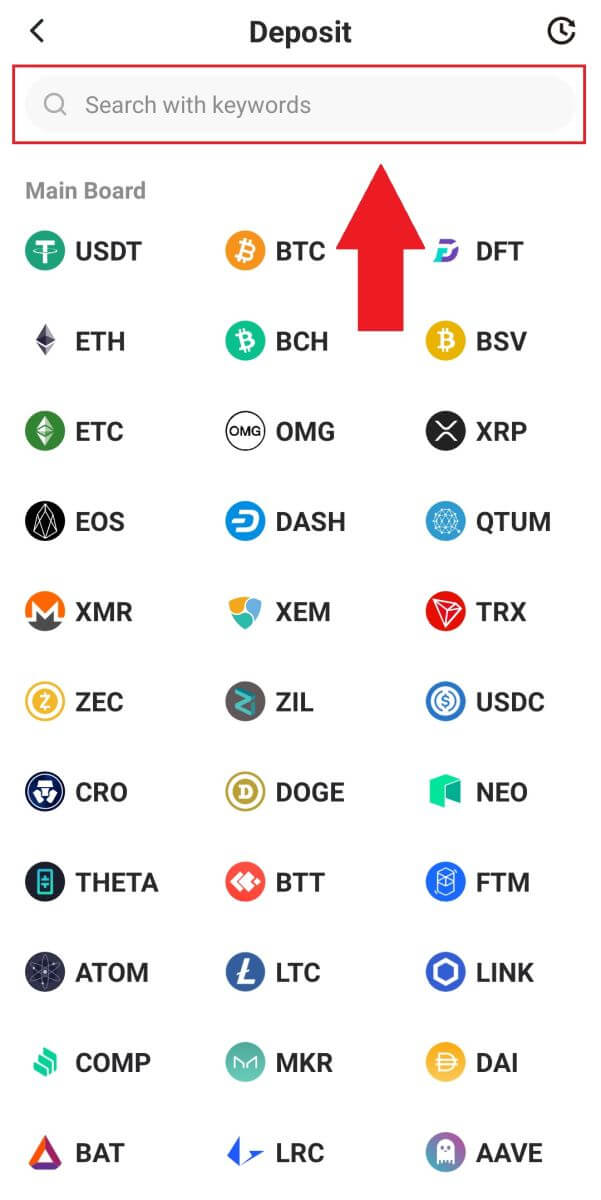
3. Velg hovednettverket og trykk på [Kopier] -ikonet for å kopiere innskuddsadressen.
Merk:
Innskuddsadressen din genereres automatisk når du velger hovednettverk.
Du kan trykke [Lagre QR-kode] for å lagre innskuddsadressen i QR-kodeform.
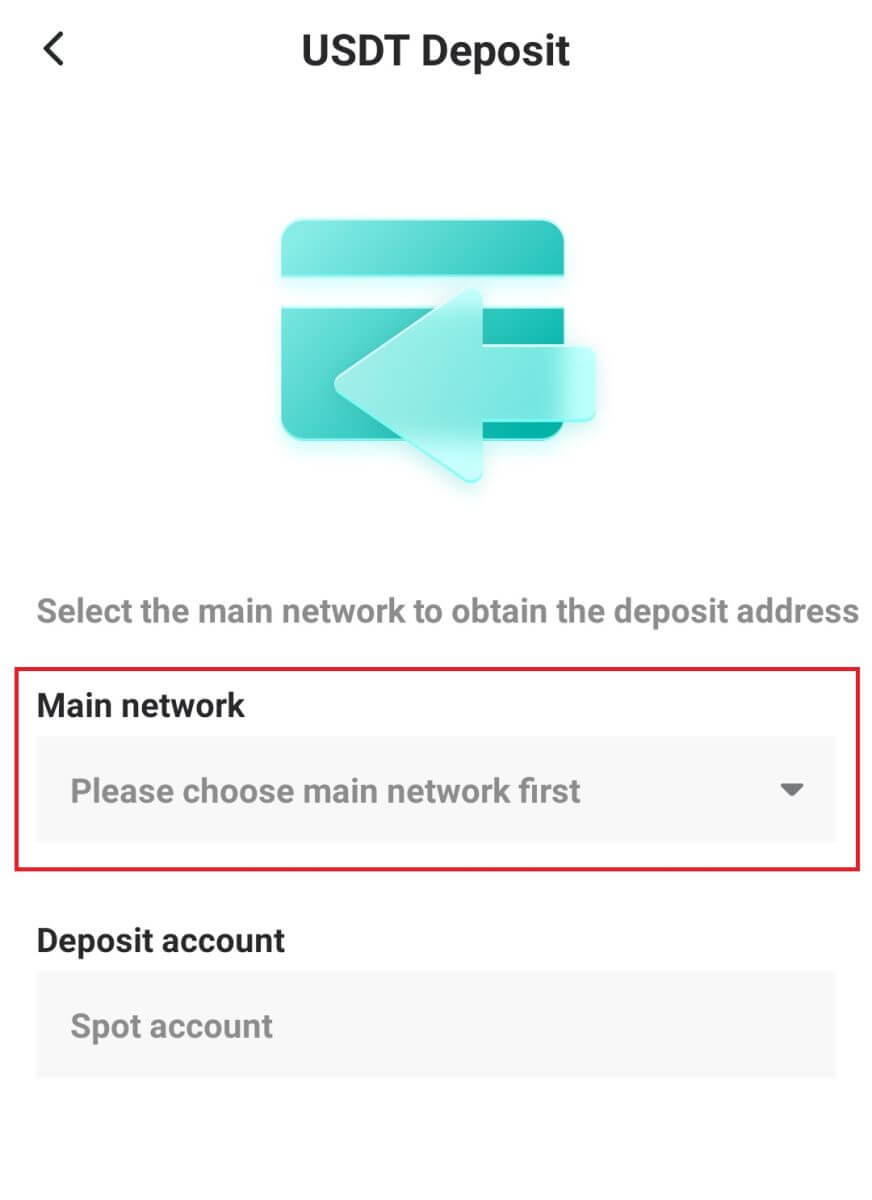
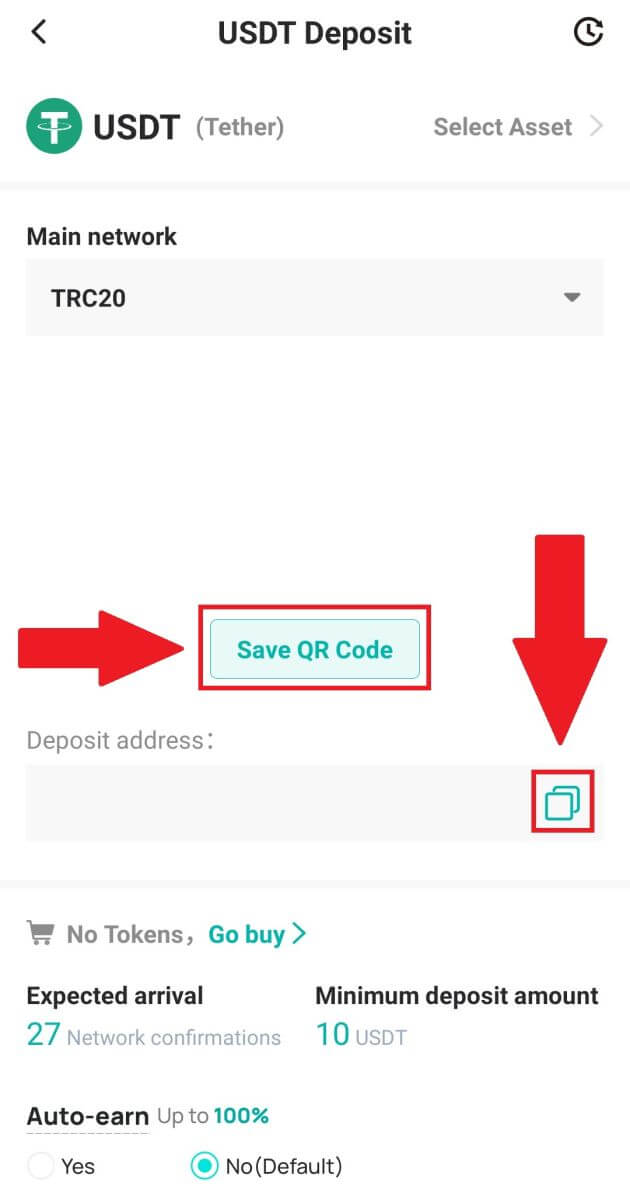
4. Lim inn innskuddsadressen til plattformen eller lommeboken du tar ut fra for å overføre dem til din DigiFinex-lommebok.
ofte stilte spørsmål
Hvor lang tid tar det før pengene mine kommer? Hva er transaksjonsgebyret?
Etter å ha bekreftet forespørselen din på DigiFinex, tar det tid før transaksjonen blir bekreftet på blokkjeden. Bekreftelsestiden varierer avhengig av blokkjeden og dens nåværende nettverkstrafikk.
For eksempel, hvis du setter inn USDT, støtter DigiFinex ERC20-, BEP2- og TRC20-nettverkene. Du kan velge ønsket nettverk fra plattformen du trekker fra, angi beløpet du vil ta ut, og du vil se de relevante transaksjonsgebyrene.
Midlene vil bli kreditert til din DigiFinex-konto kort tid etter at nettverket bekrefter transaksjonen.
Vær oppmerksom på at hvis du skrev inn feil innskuddsadresse eller valgte et nettverk som ikke støttes, vil pengene dine gå tapt . Sjekk alltid nøye før du bekrefter transaksjonen.
Hvordan sjekker jeg transaksjonshistorikken min?
Du kan sjekke statusen til innskuddet eller uttaket ditt fra [Saldo] - [Finansiell logg] - [Transaksjonshistorikk].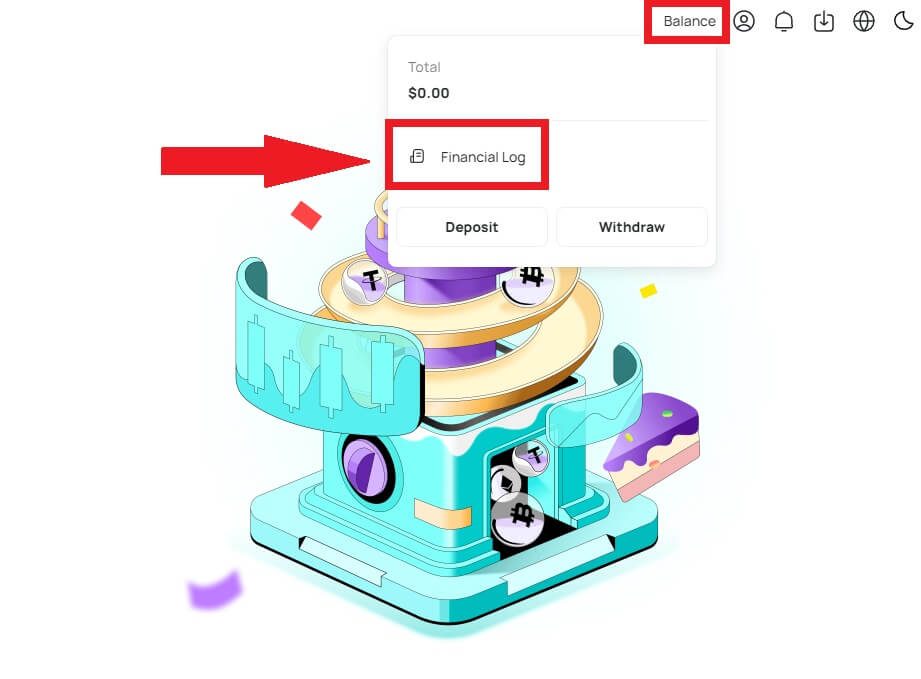
Hvorfor er ikke innskuddet mitt kreditert
Overføring av midler fra en ekstern plattform til DigiFinex innebærer tre trinn:
- Uttak fra den eksterne plattformen
- Bekreftelse av blokkjedenettverk
- DigiFinex krediterer midlene til kontoen din
Et aktivauttak merket som "fullført" eller "suksess" på plattformen du trekker kryptoen din fra betyr at transaksjonen ble sendt til blockchain-nettverket. Det kan imidlertid fortsatt ta litt tid før den aktuelle transaksjonen er fullstendig bekreftet og kreditert til plattformen du trekker kryptoen din til. Mengden nødvendige "nettverksbekreftelser" varierer for forskjellige blokkkjeder.
For eksempel:
- Mike ønsker å sette inn 2 BTC i DigiFinex-lommeboken sin. Det første trinnet er å opprette en transaksjon som overfører pengene fra hans personlige lommebok til DigiFinex.
- Etter å ha opprettet transaksjonen, må Mike vente på nettverksbekreftelsene. Han vil kunne se det ventende innskuddet på DigiFinex-kontoen sin.
- Midlene vil være midlertidig utilgjengelige inntil innskuddet er fullført (1 nettverksbekreftelse).
- Hvis Mike bestemmer seg for å ta ut disse midlene, må han vente på 2 nettverksbekreftelser.
- Hvis transaksjonen ennå ikke er fullstendig bekreftet av blockchain-nettverksnodene, eller ikke har nådd minimumsmengden av nettverksbekreftelser spesifisert av systemet vårt, vennligst vent tålmodig til den blir behandlet. Når transaksjonen er bekreftet, vil DigiFinex kreditere midlene til kontoen din.
- Hvis transaksjonen er bekreftet av blokkjeden, men ikke kreditert til din DigiFinex-konto, kan du sjekke innskuddsstatusen fra innskuddsstatusspørringen. Du kan deretter følge instruksjonene på siden for å sjekke kontoen din, eller sende inn en forespørsel om problemet.
Hvorfor kan jeg ikke motta e-poster fra DigiFinex
Hvis du ikke mottar e-poster sendt fra DigiFinex, følg instruksjonene nedenfor for å sjekke e-postinnstillingene:
1. Er du logget på e-postadressen som er registrert på din DigiFinex-konto? Noen ganger kan du være logget ut av e-posten din på enhetene dine og kan derfor ikke se DigiFinex sine e-poster. Vennligst logg inn og oppdater.
2. Har du sjekket spam-mappen i e-posten din? Hvis du oppdager at e-postleverandøren din skyver DigiFinex-e-poster inn i søppelpostmappen din, kan du merke dem som "sikre" ved å hviteliste DigiFinex sine e-postadresser. Du kan se Hvordan hviteliste DigiFinex-e-poster for å konfigurere det.
3. Fungerer e-postklienten eller tjenesteleverandøren som normalt? Du kan sjekke e-postserverinnstillingene for å bekrefte at det ikke er noen sikkerhetskonflikt forårsaket av brannmuren eller antivirusprogramvaren.
4. Er e-postinnboksen din full? Hvis du har nådd grensen, vil du ikke kunne sende eller motta e-post. Du kan slette noen av de gamle e-postene for å frigjøre plass til flere e-poster.
5. Hvis mulig, registrer deg fra vanlige e-postdomener, som Gmail, Outlook, etc.


