Hur man loggar in och sätter in på DigiFinex

Hur man loggar in på DigiFinex
Logga in på ditt DigiFinex-konto
1. Gå till DigiFinex webbplats och klicka på [Logga in].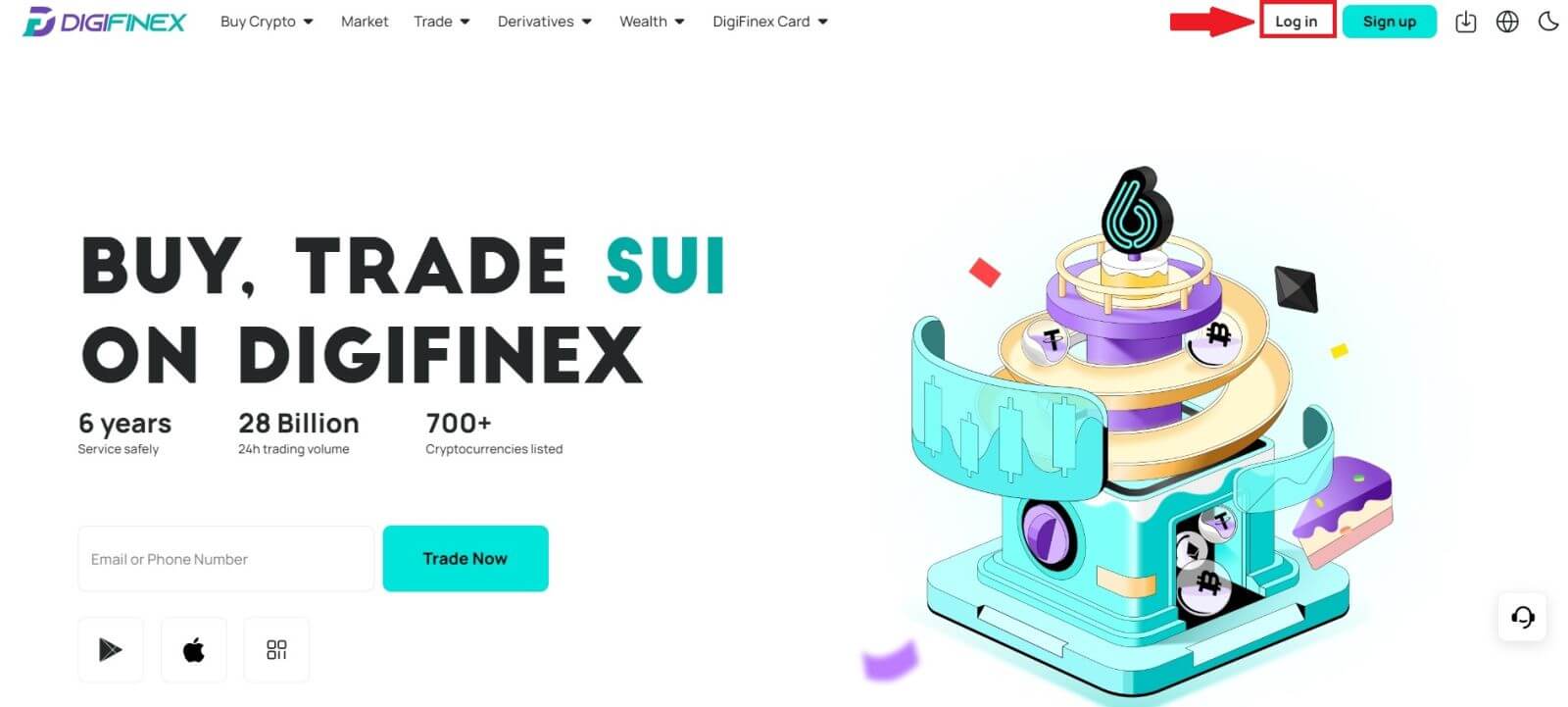
2. Välj [E-post] eller [Telefon].
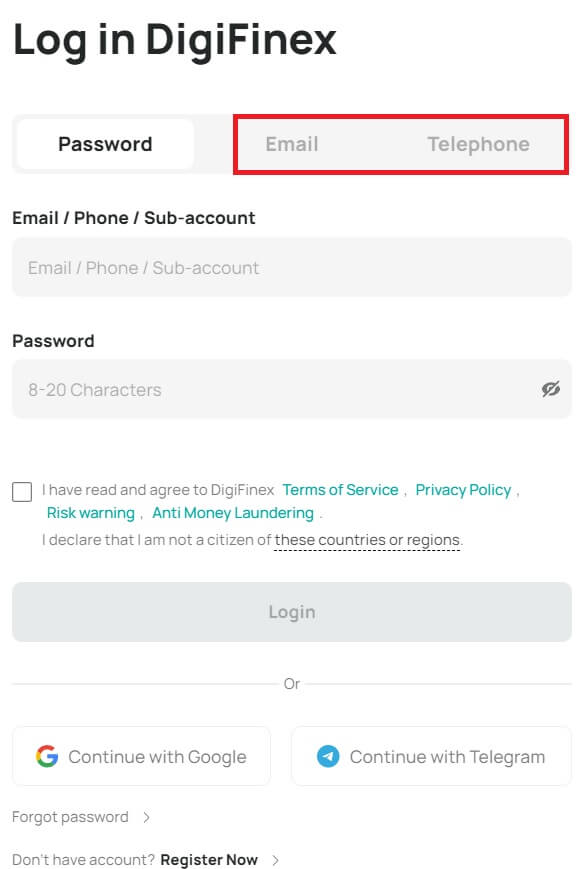
3. Ange din e-post/telefonnummer och ditt lösenord.
Läs och godkänn användarvillkoren och sekretesspolicyn och klicka sedan på [ Logga in ].
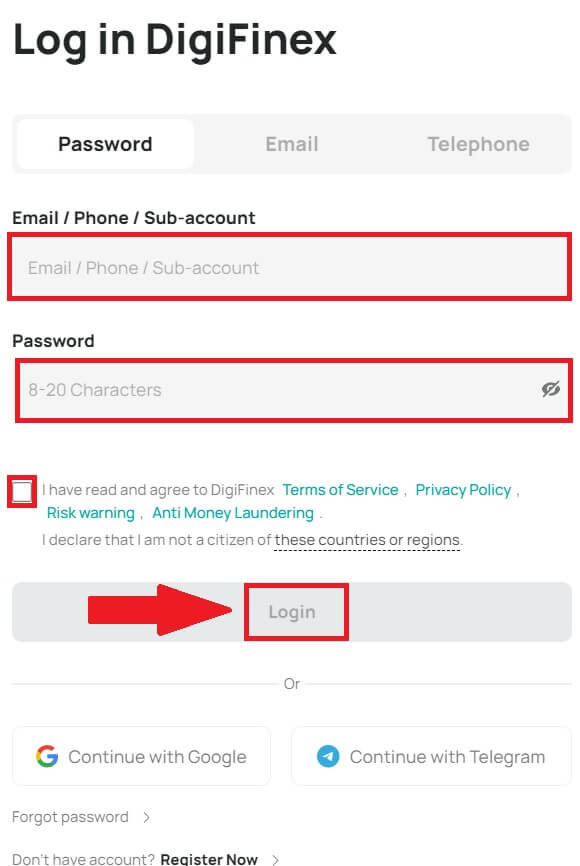
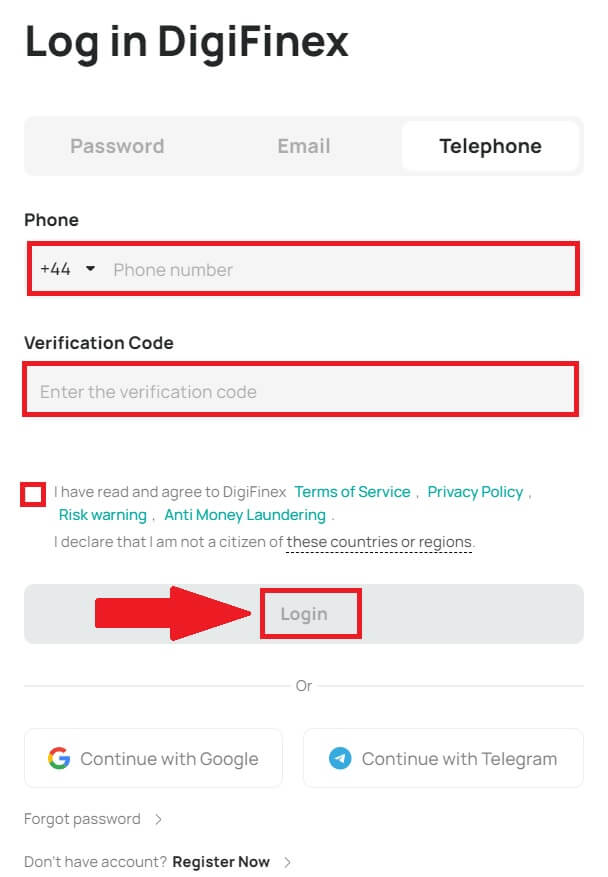
5. Efter att ha loggat in kan du framgångsrikt använda ditt DigiFinex-konto för att handla.
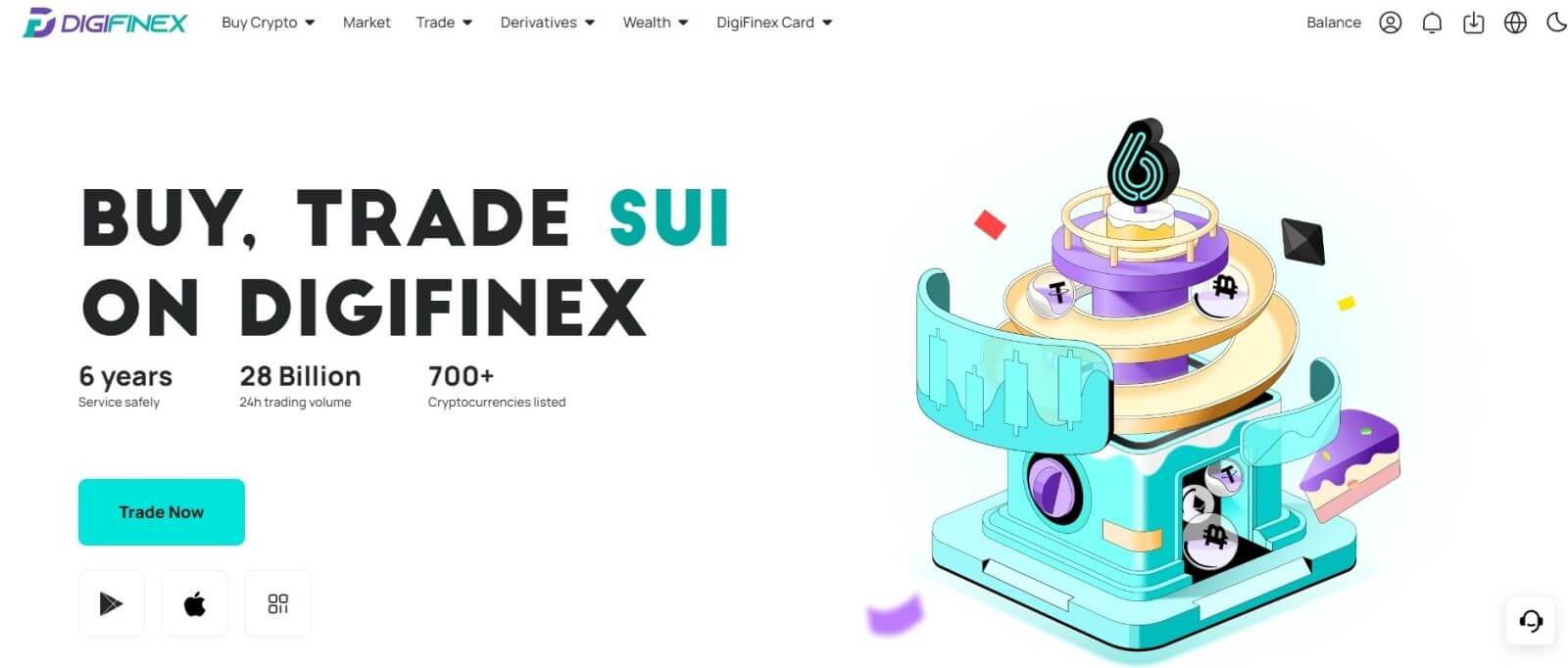
Logga in på DigiFinex med ditt Google-konto
1. Gå till DigiFinex webbplats och klicka på [ Logga in ].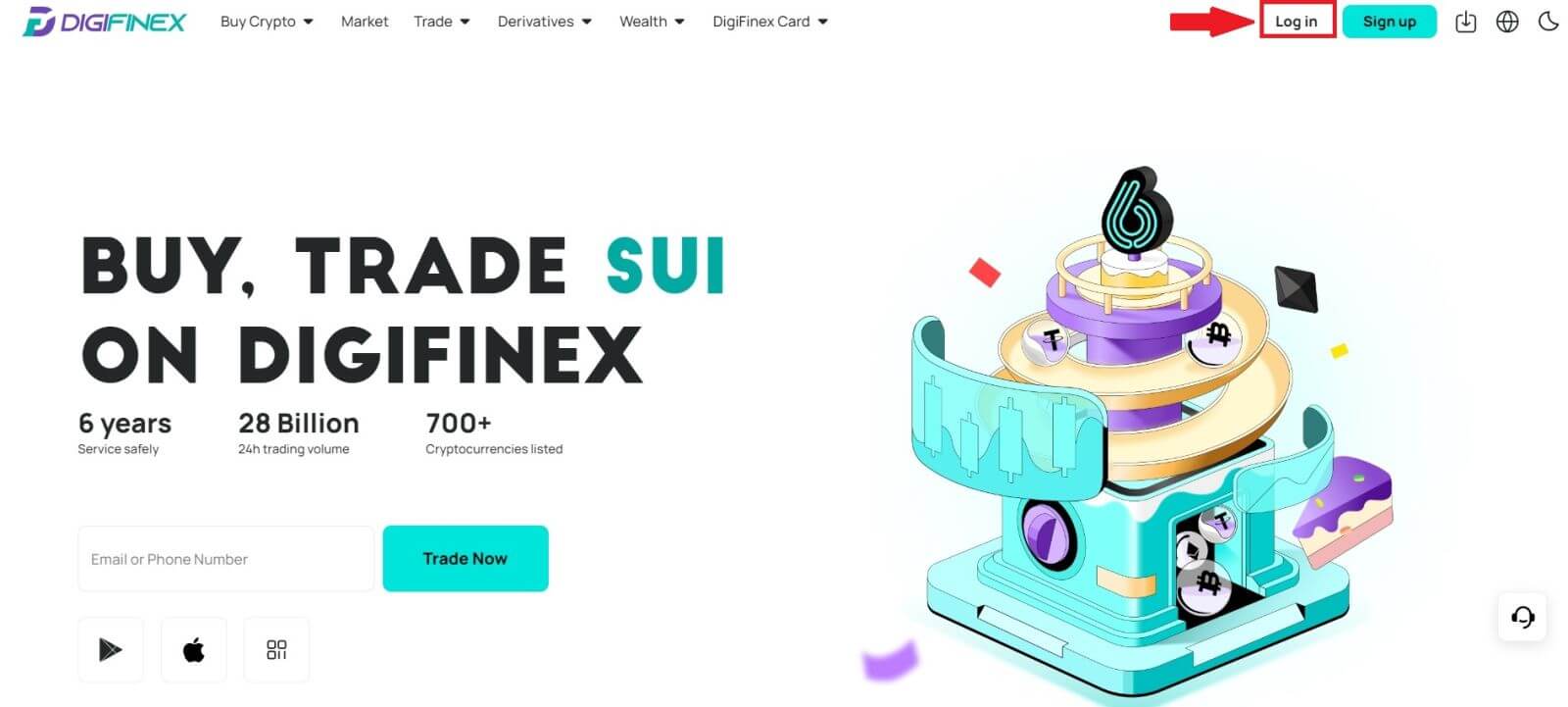
2. Välj en inloggningsmetod. Välj [ Google ].
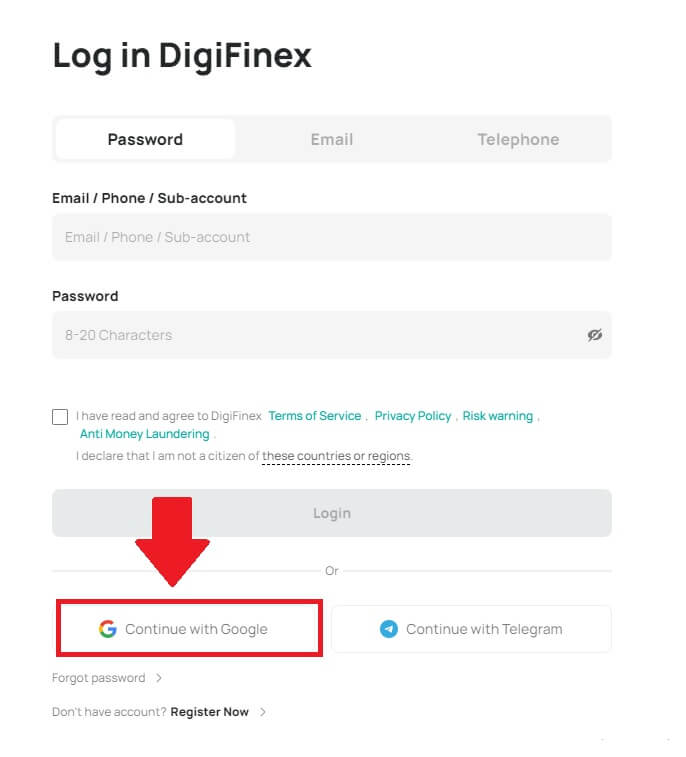
3. Ett popup-fönster visas och du uppmanas att logga in på DigiFinex med ditt Google-konto.
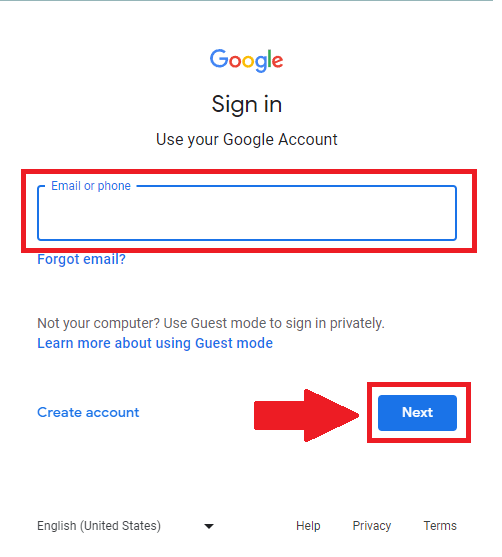
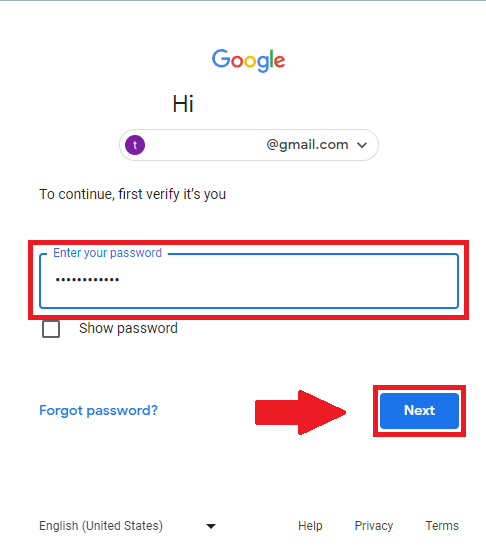
4. Klicka på [skicka] och fyll i den 6-siffriga koden som har skickats till din e-post, klicka sedan på [Bekräfta].
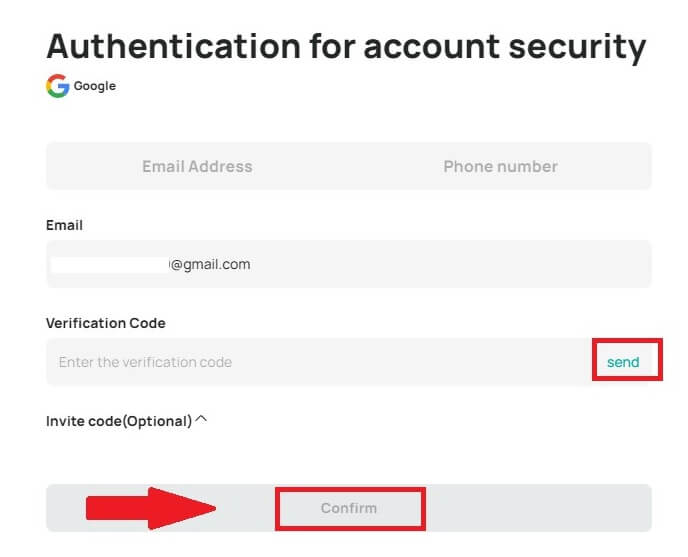
5. Efter att ha loggat in kommer du att omdirigeras till DigiFinex webbplats.
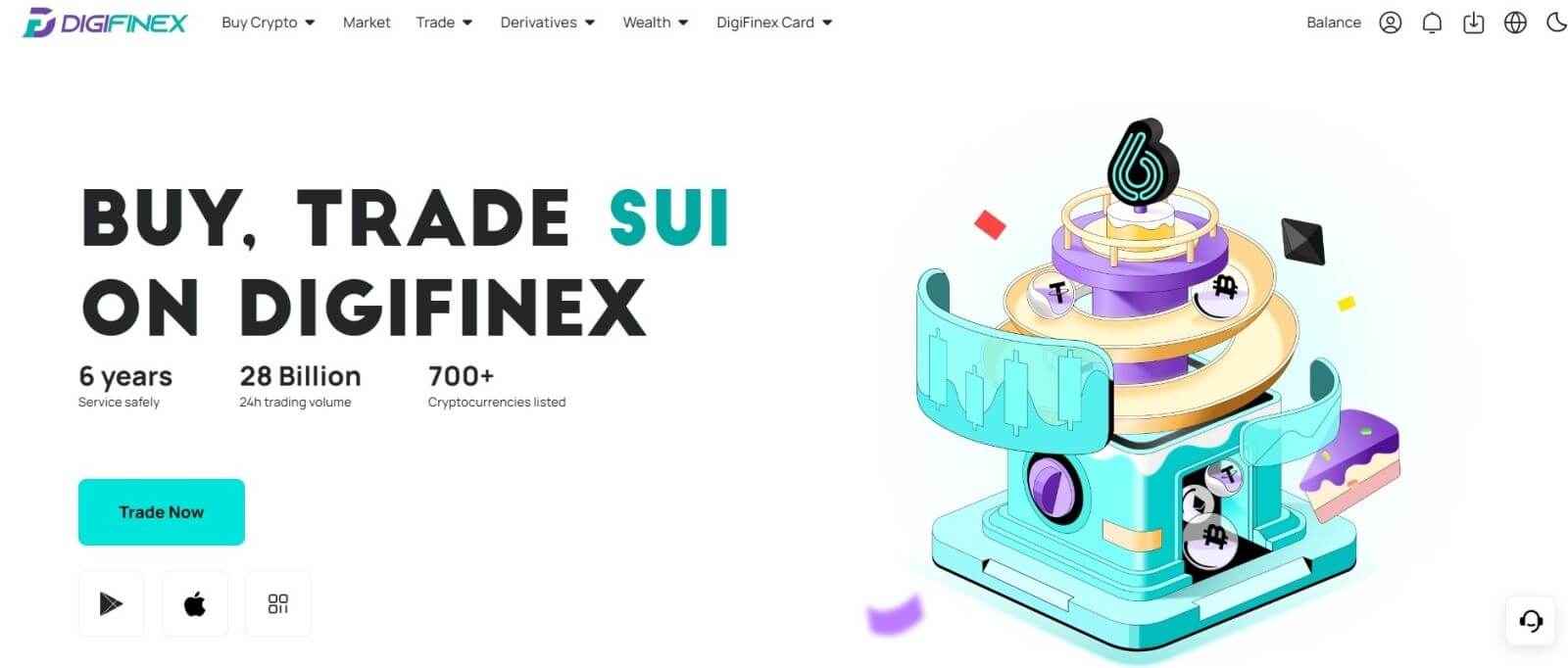
Logga in på DigiFinex med ditt Telegram-konto
1. På din dator, besök DigiFinex webbplats och klicka på [Logga in] .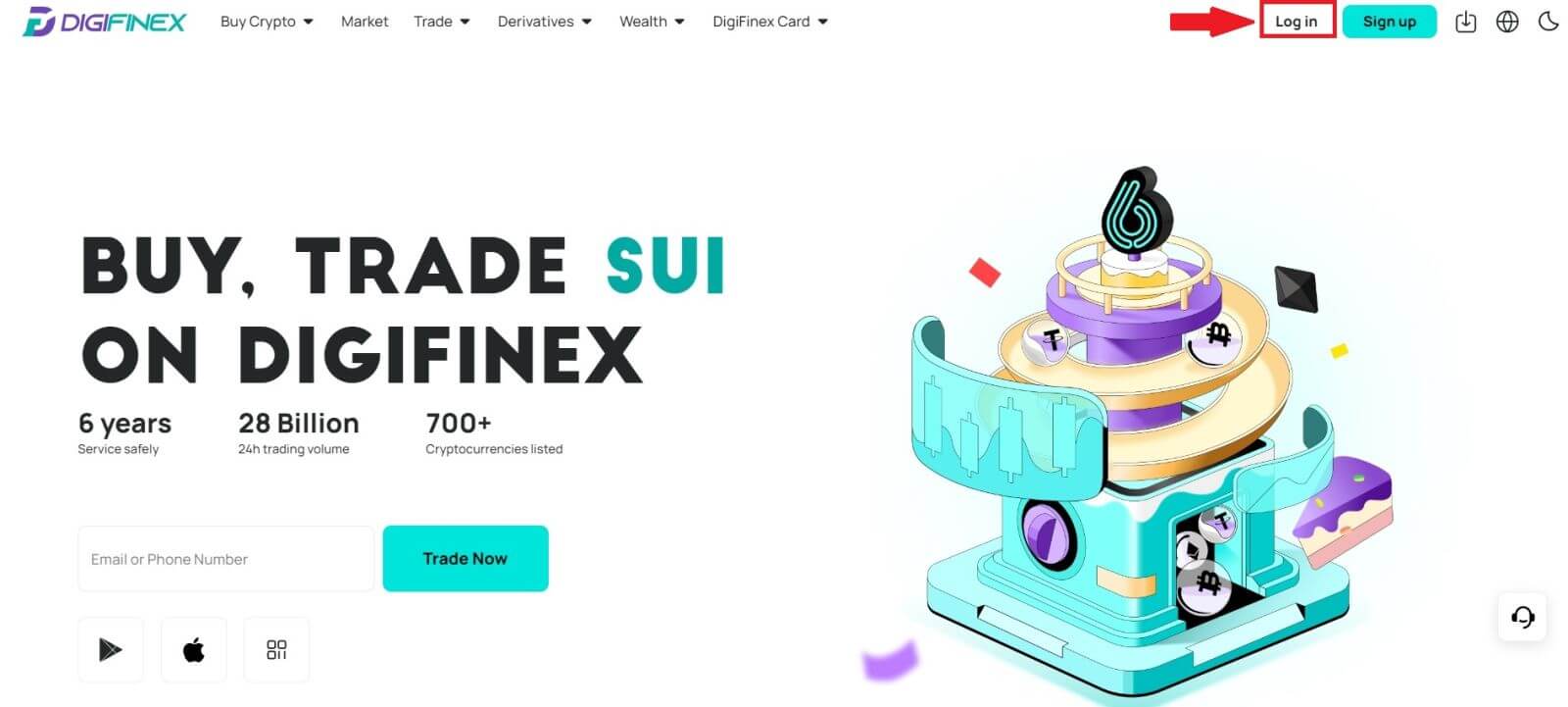
2. Klicka på knappen [Telegram] .
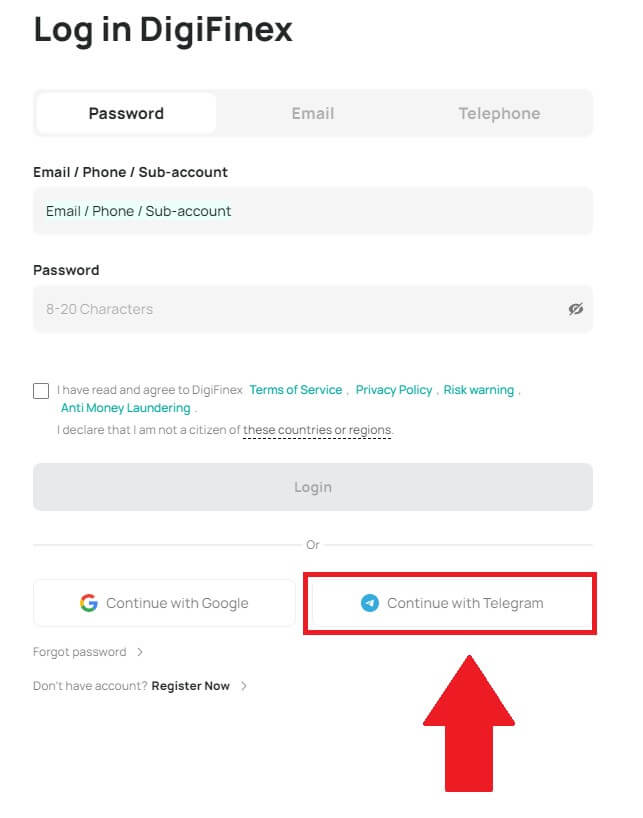
3. Ange ditt telefonnummer för att logga in på DigiFinex, klicka på [NÄSTA]
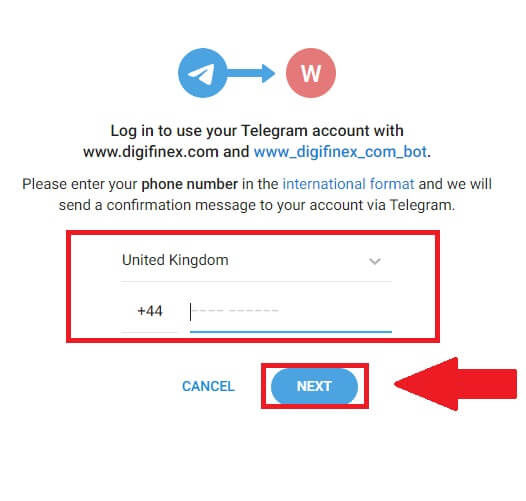 .
. 4. Ett bekräftelsemeddelande kommer att skickas till ditt Telegram-konto, klicka på [Bekräfta] för att fortsätta.
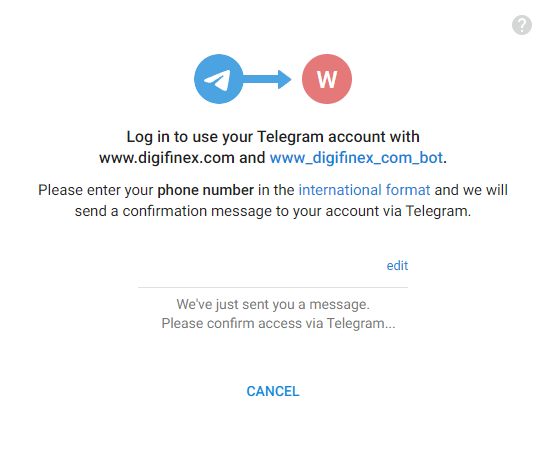
5. Du kommer att dirigeras till inloggningssidan, klicka på [skicka] och fyll i den 6-siffriga koden som har skickats till din e-post, klicka sedan på [Bekräfta].
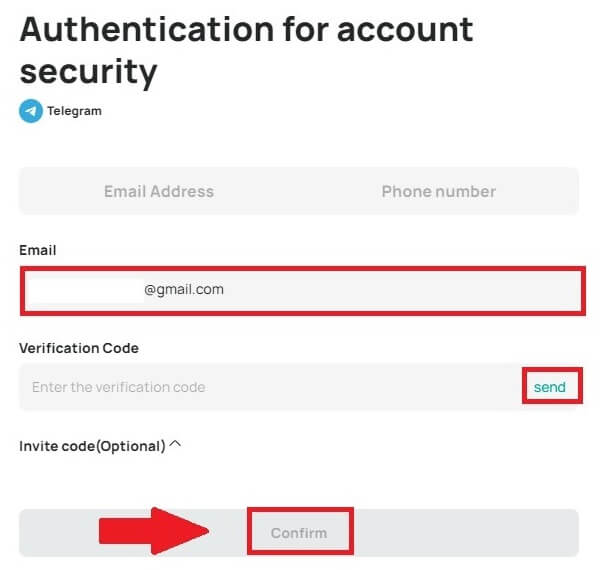
6. Grattis! Du har skapat ett DigiFinex-konto.
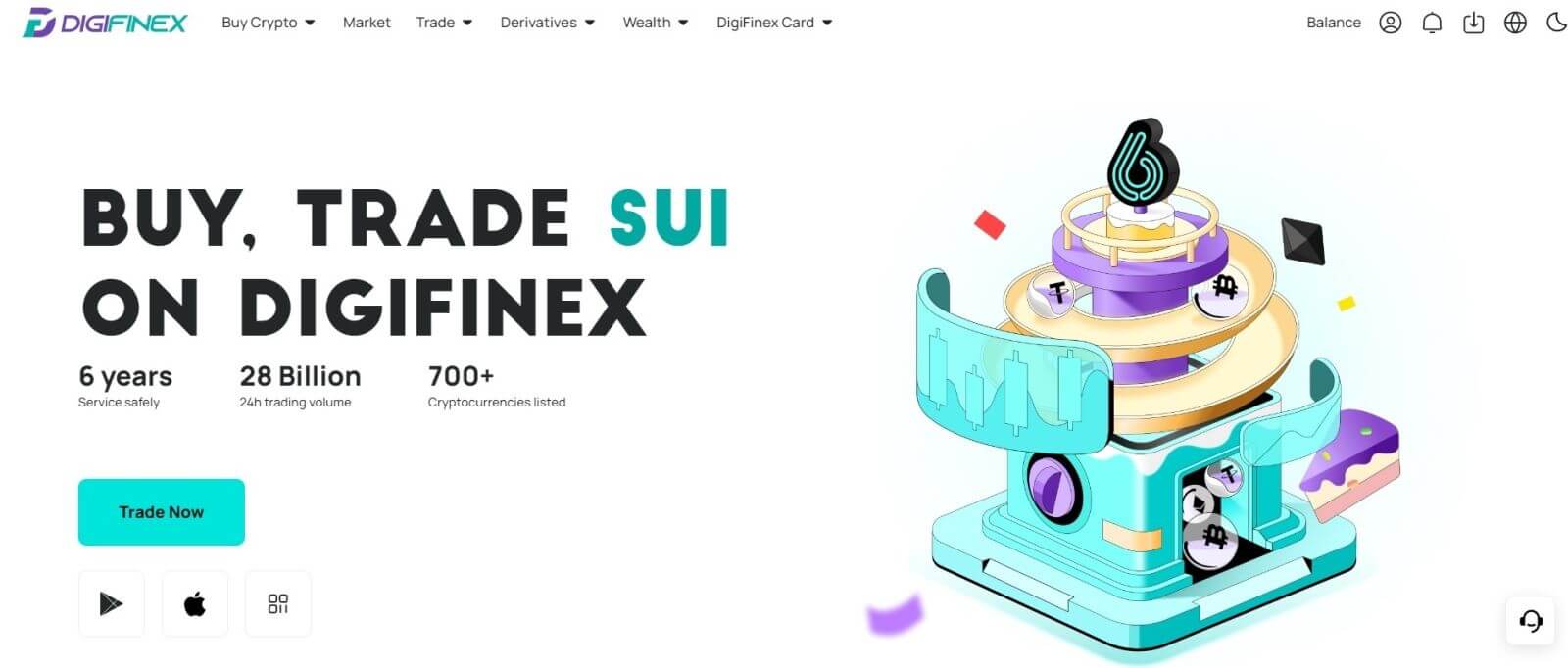
Logga in på DigiFinex-appen?
1. Du måste besöka App Store och söka med nyckeln DigiFinex för att hitta denna app. Du måste också installera DigiFinex-appen från App Store och Google Play Store .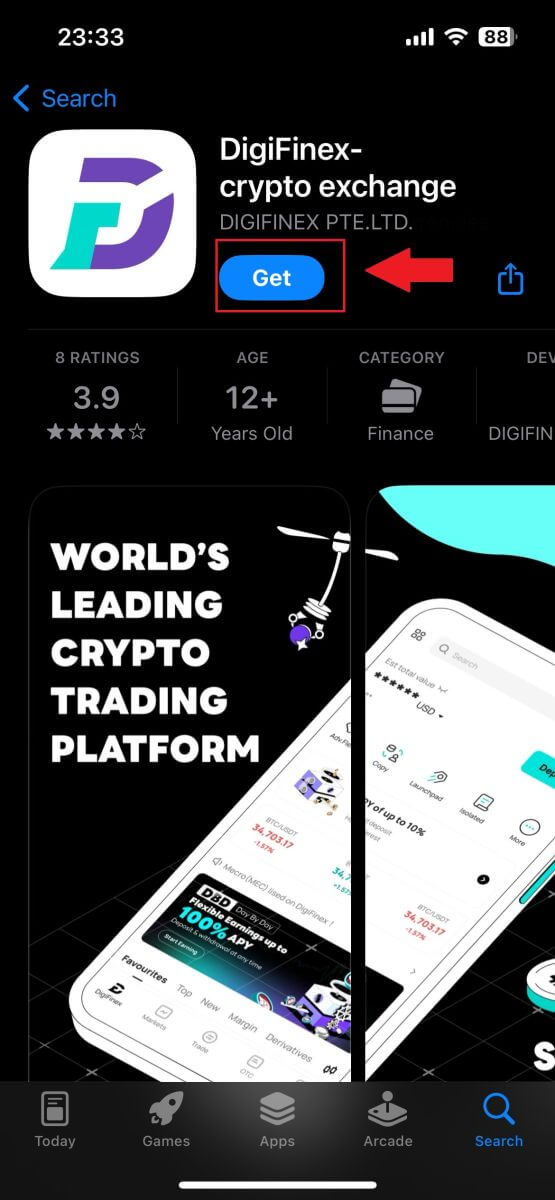
2. Efter installation och lansering kan du logga in på DigiFinex mobilapp genom att använda din e-postadress, ditt telefonnummer, Telegram eller Google-konto.
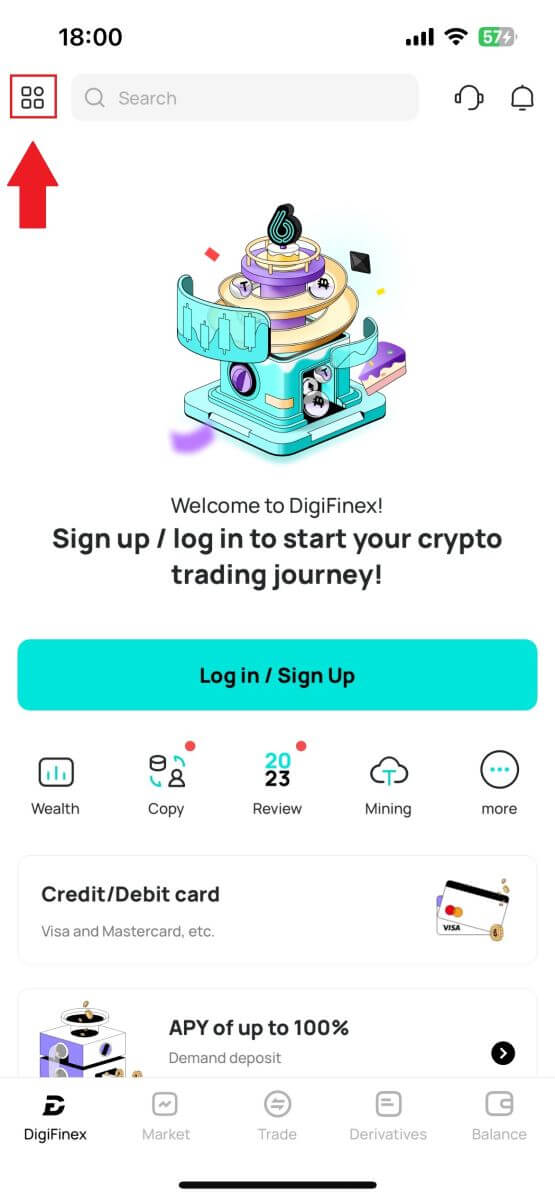

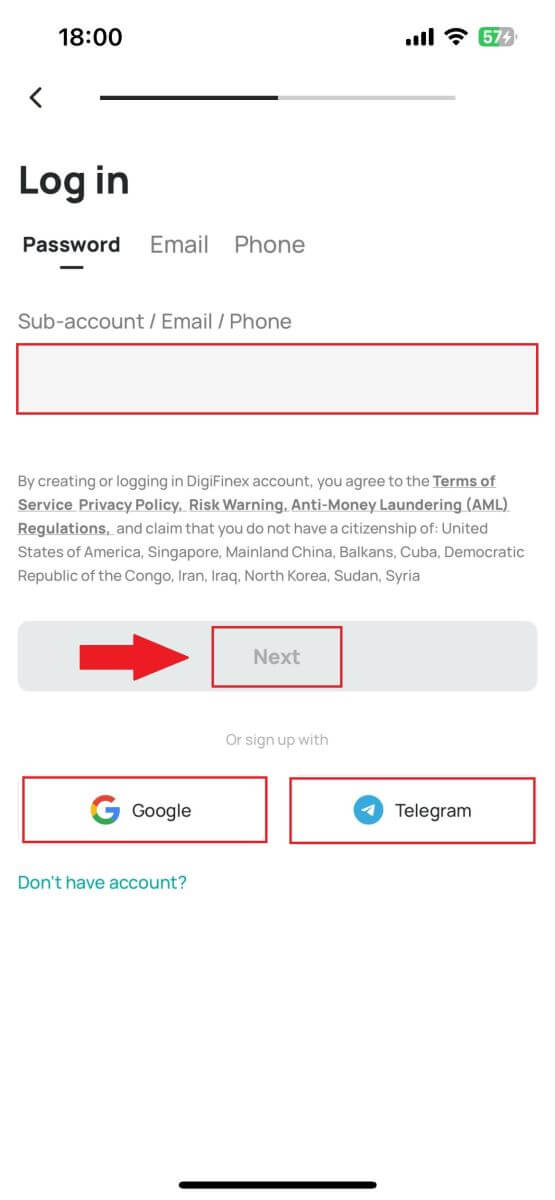
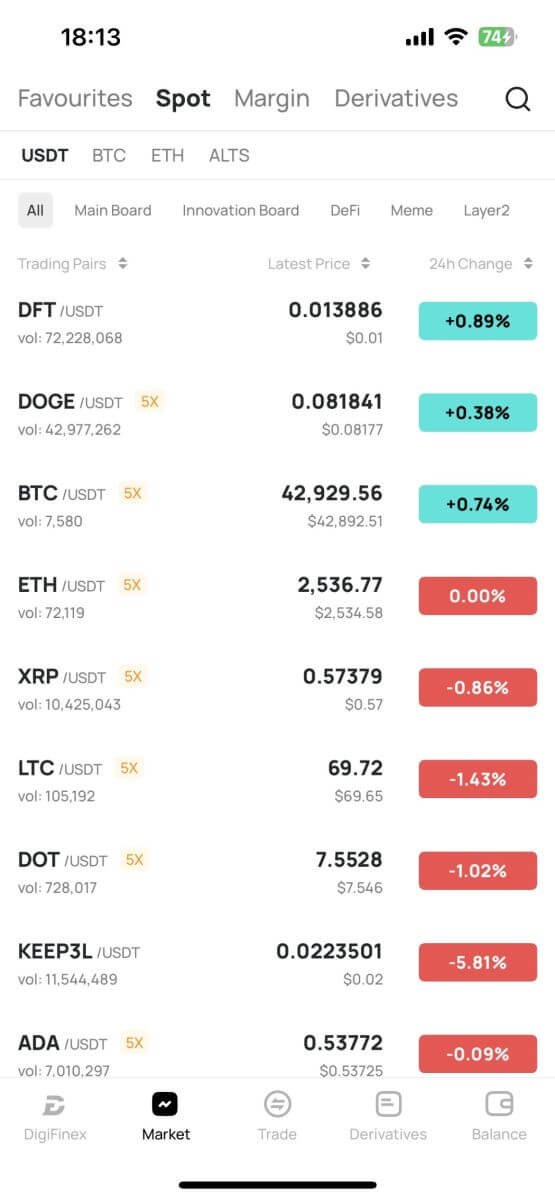
Vanliga frågor (FAQ)
Vad är tvåfaktorsautentisering?
Tvåfaktorsautentisering (2FA) är ett extra säkerhetslager för e-postverifiering och ditt kontolösenord. Med 2FA aktiverat måste du ange 2FA-koden när du utför vissa åtgärder på DigiFinex-plattformen.
Hur fungerar TOTP?
DigiFinex använder ett tidsbaserat engångslösenord (TOTP) för tvåfaktorsautentisering, det innebär att generera en temporär, unik engångs 6-siffrig kod* som endast är giltig i 30 sekunder. Du måste ange den här koden för att utföra åtgärder som påverkar dina tillgångar eller personlig information på plattformen.
*Tänk på att koden endast ska bestå av siffror.
Hur man ställer in Google Authenticator
1. Logga in på DigiFinex-webbplatsen, klicka på ikonen [Profil] och välj [2 Factor Authentication].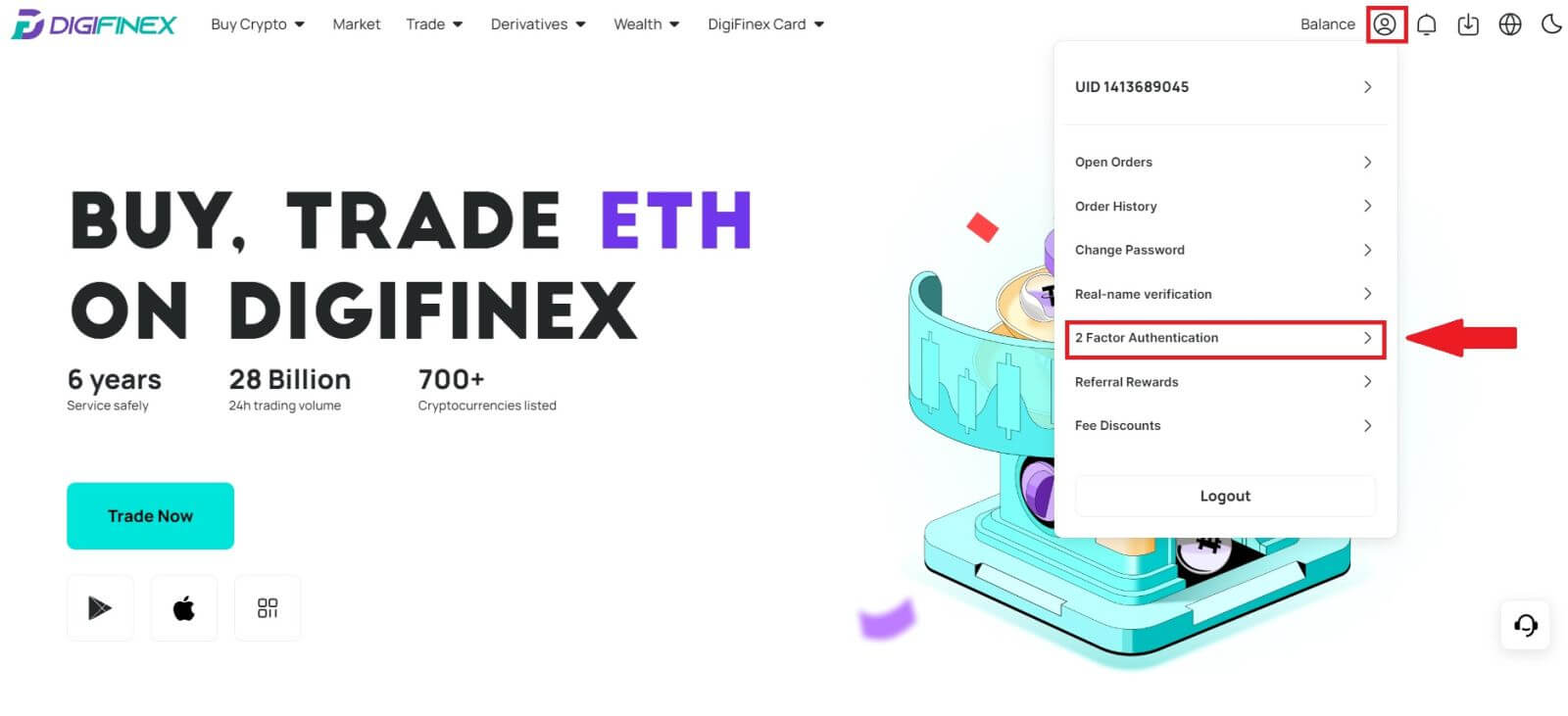
2. Skanna QR-koden nedan för att ladda ner och installera Google Authenticator-appen. Fortsätt till nästa steg om du redan har installerat det. Tryck på [Nästa]
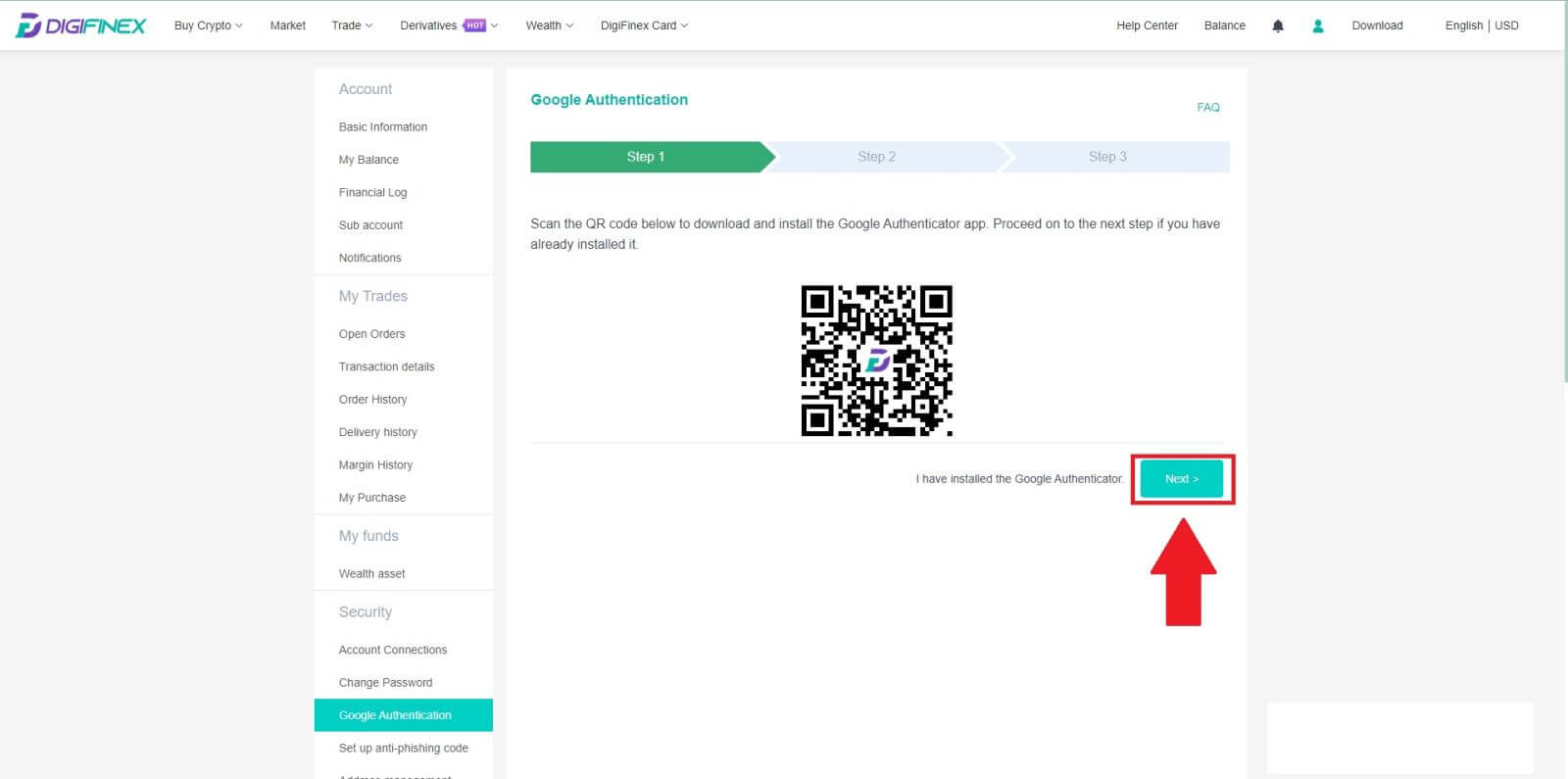
3. Skanna QR-koden med autentiseringsenheten för att generera en 6-siffrig Google-autentiseringskod, som uppdateras var 30:e sekund, och tryck på [Nästa].
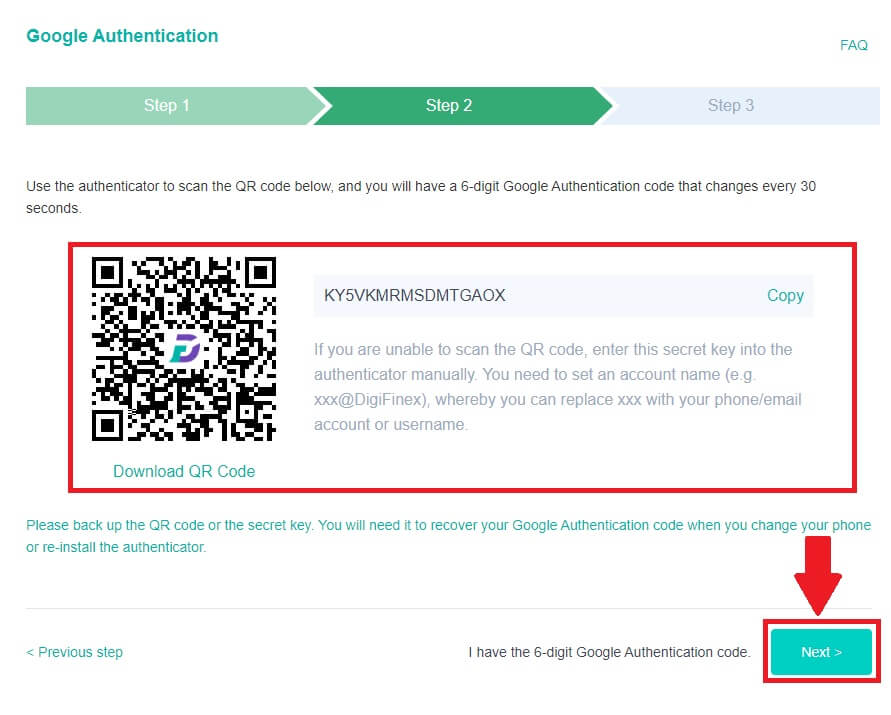
4. Klicka på [Skicka] och ange den 6-siffriga koden som skickades till din e-post och Authenticator-koden. Klicka på [Aktivera] för att slutföra processen.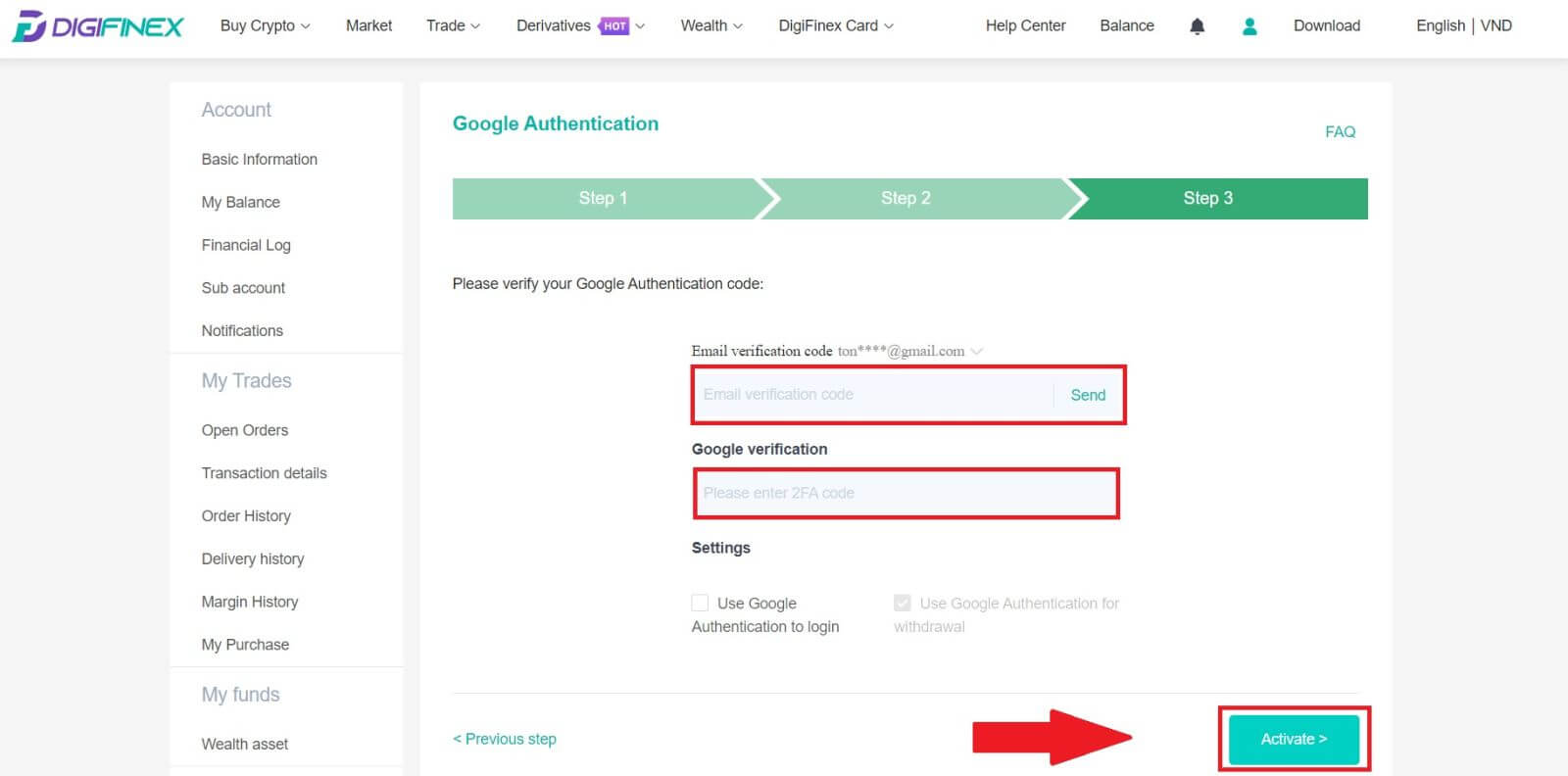
Hur man sätter in på DigiFinex
Hur man köper krypto med kredit-/betalkort på DigiFinex
Köp krypto med kredit-/betalkort på DigiFinex (webb)
1. Logga in på ditt DigiFinex-konto och klicka på [Köp krypto] - [Kredit-/betalkort].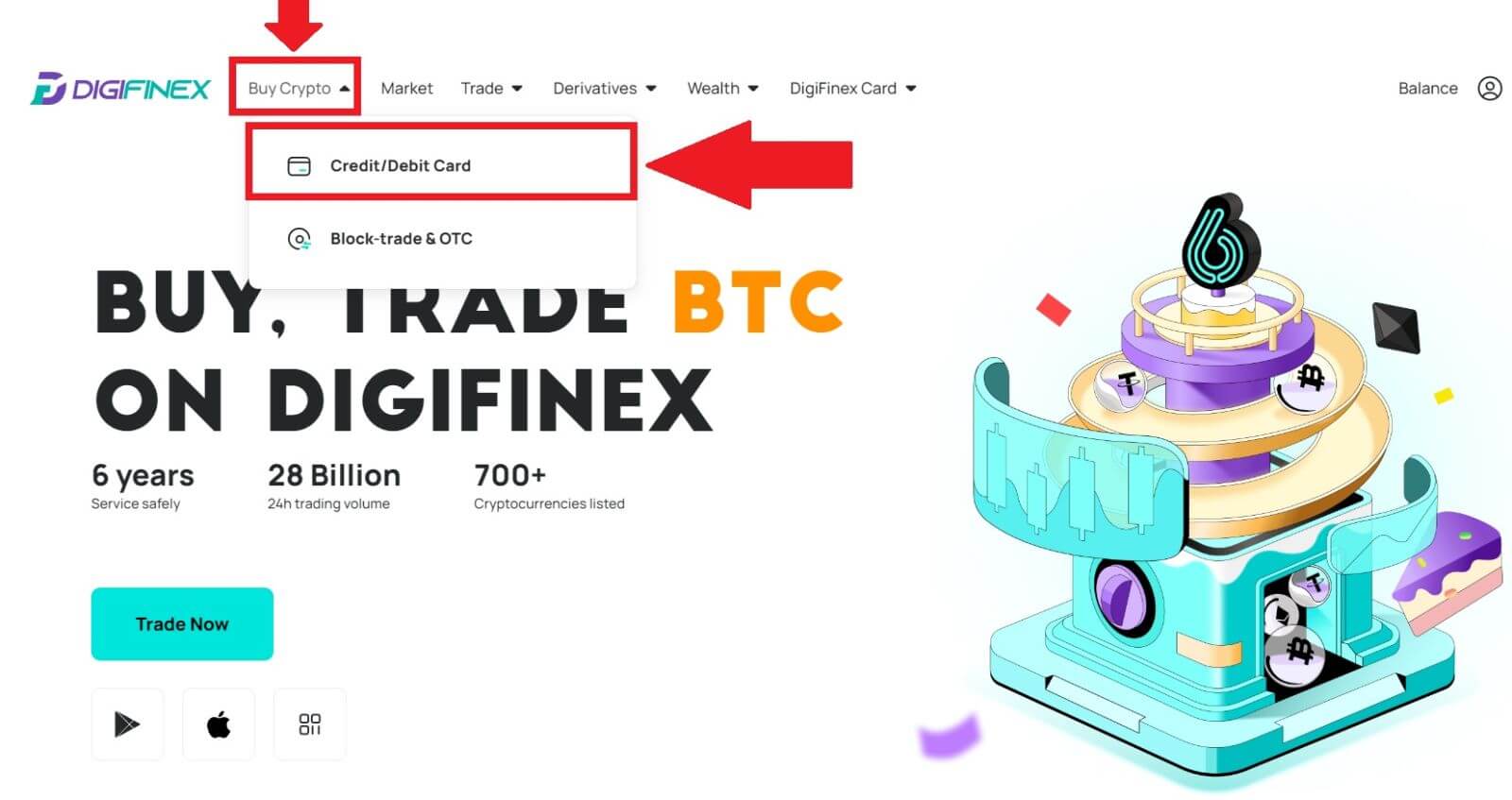
2. Här kan du välja att köpa krypto med olika fiat-valutor. Ange det fiatbelopp du vill spendera så visar systemet automatiskt hur mycket krypto du kan få, välj önskad betalningskanal och klicka på [Köp] .
Obs: Olika betalningskanaler kommer att ha olika avgifter för dina transaktioner. 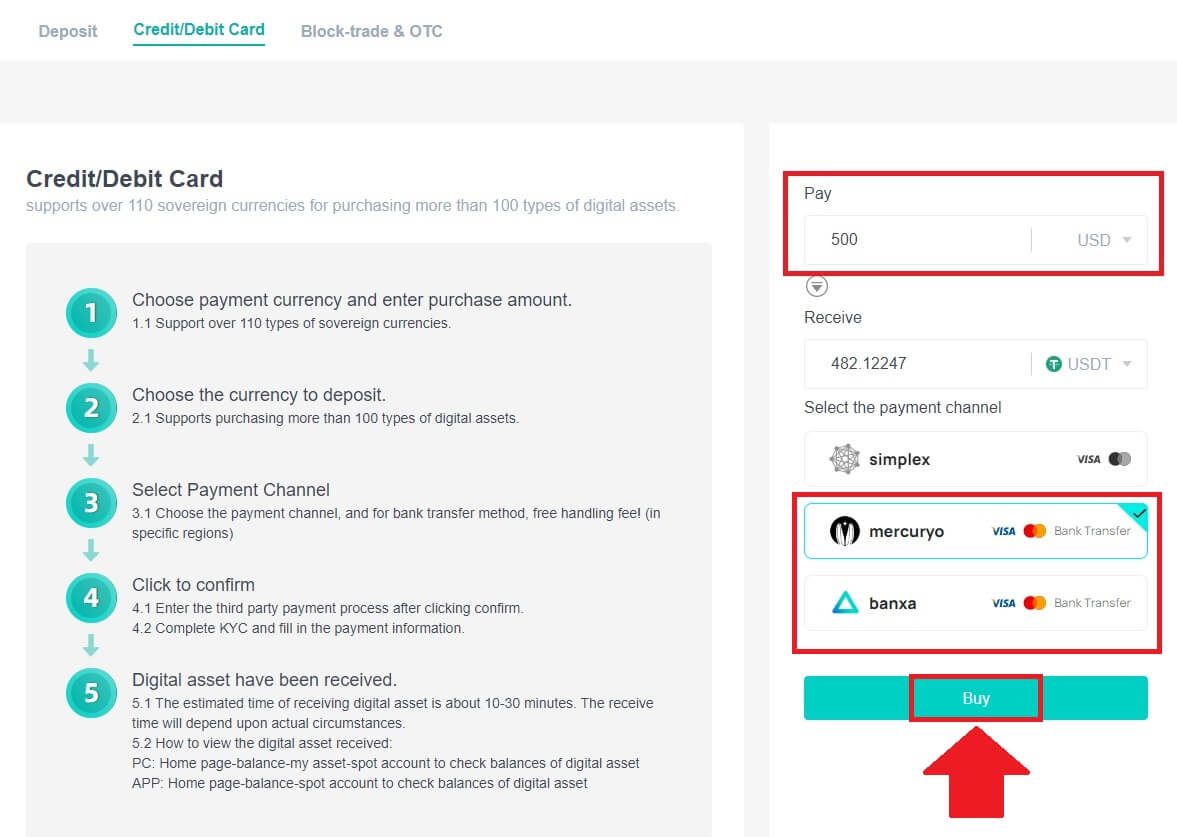
3. Bekräfta detaljerna i beställningen. Markera rutorna och tryck på [Bekräfta] .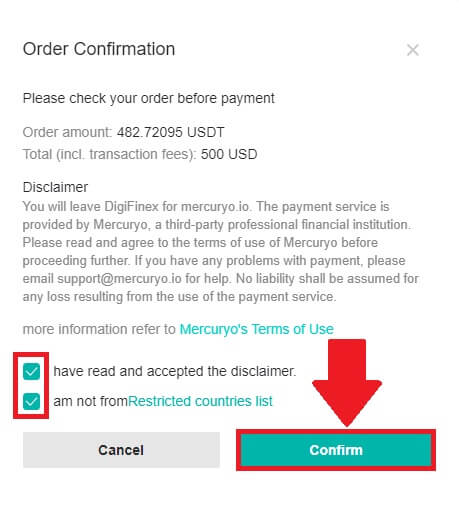
Köp krypto med mercuryo betalningskanal (webb)
1. Klicka på [Kredit- eller betalkort] och klicka sedan på [Fortsätt] . Fyll sedan i din e-postadress och klicka på [Fortsätt].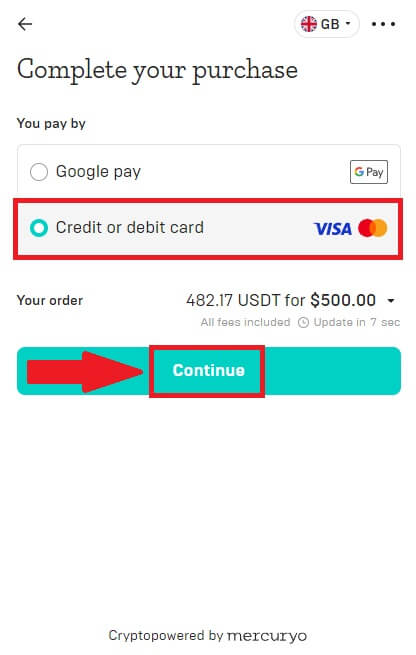
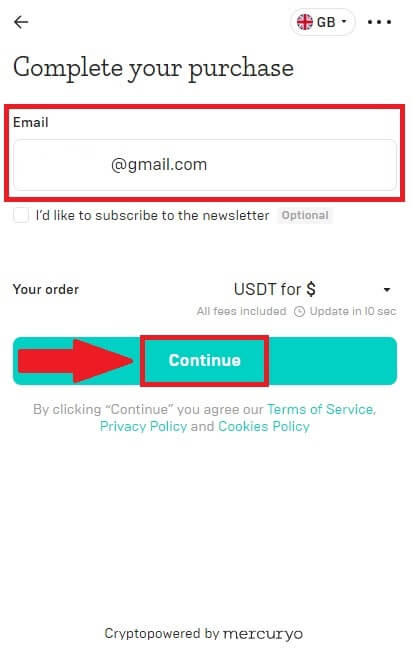
2. Ange koden som skickades till din e-postadress och fyll i dina personuppgifter och klicka på [Fortsätt] för att slutföra köpprocessen.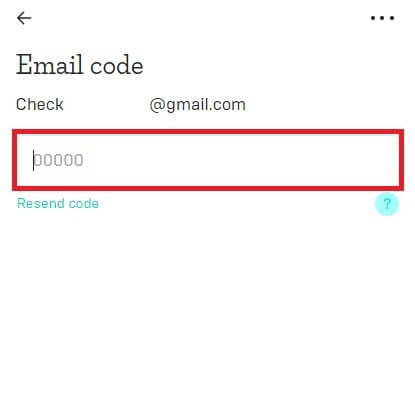
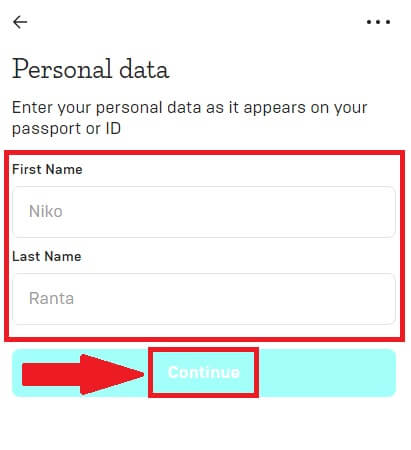
3. Välj [Kredit- eller betalkort] , fyll sedan i dina kreditkorts- eller betalkortsuppgifter och klicka på [Betala $] .
Obs: Du kan endast betala med kreditkort i ditt namn.

4. Du kommer att omdirigeras till din banks OTP-transaktionssida. Följ instruktionerna på skärmen för att verifiera betalningen.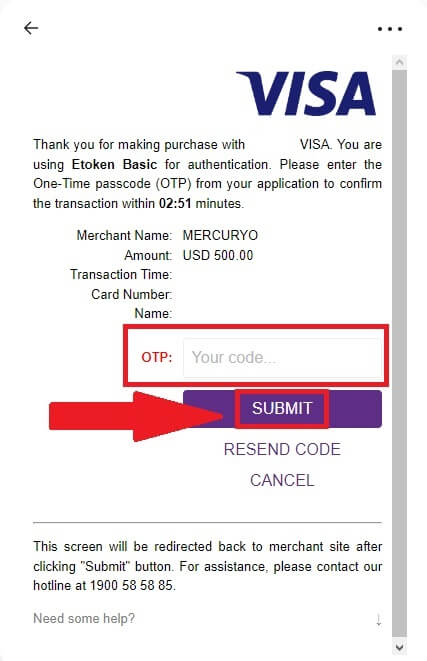
Köp krypto med banxa betalningskanal (webb)
1. Välj [banxa] betalningsmetod och klicka på [Köp] .
2. Ange det fiatbelopp du vill spendera så kommer systemet automatiskt att visa mängden krypto du kan få och klicka på [Skapa beställning] .
3. Ange nödvändig information och markera rutan och tryck sedan på [Skicka min verifiering] .
4. Ange verifieringskoden som skickades till din e-postadress och klicka på [Verifiera mig] .
5. Ange dina faktureringsuppgifter och välj ditt hemland, kryssa sedan i rutan och tryck på [Skicka mina uppgifter] .
6. Fyll i dina kreditkorts- eller betalkortsuppgifter för att fortsätta så kommer du att omdirigeras till din banks OTP-transaktionssida. Följ instruktionerna på skärmen för att verifiera betalningen.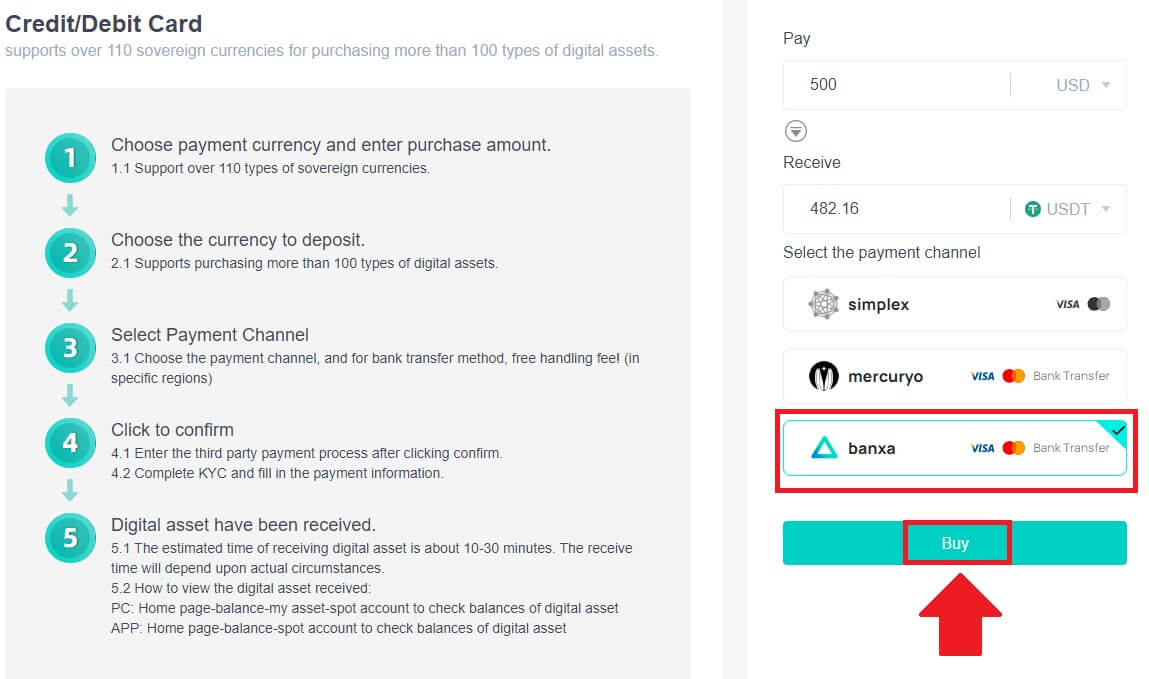
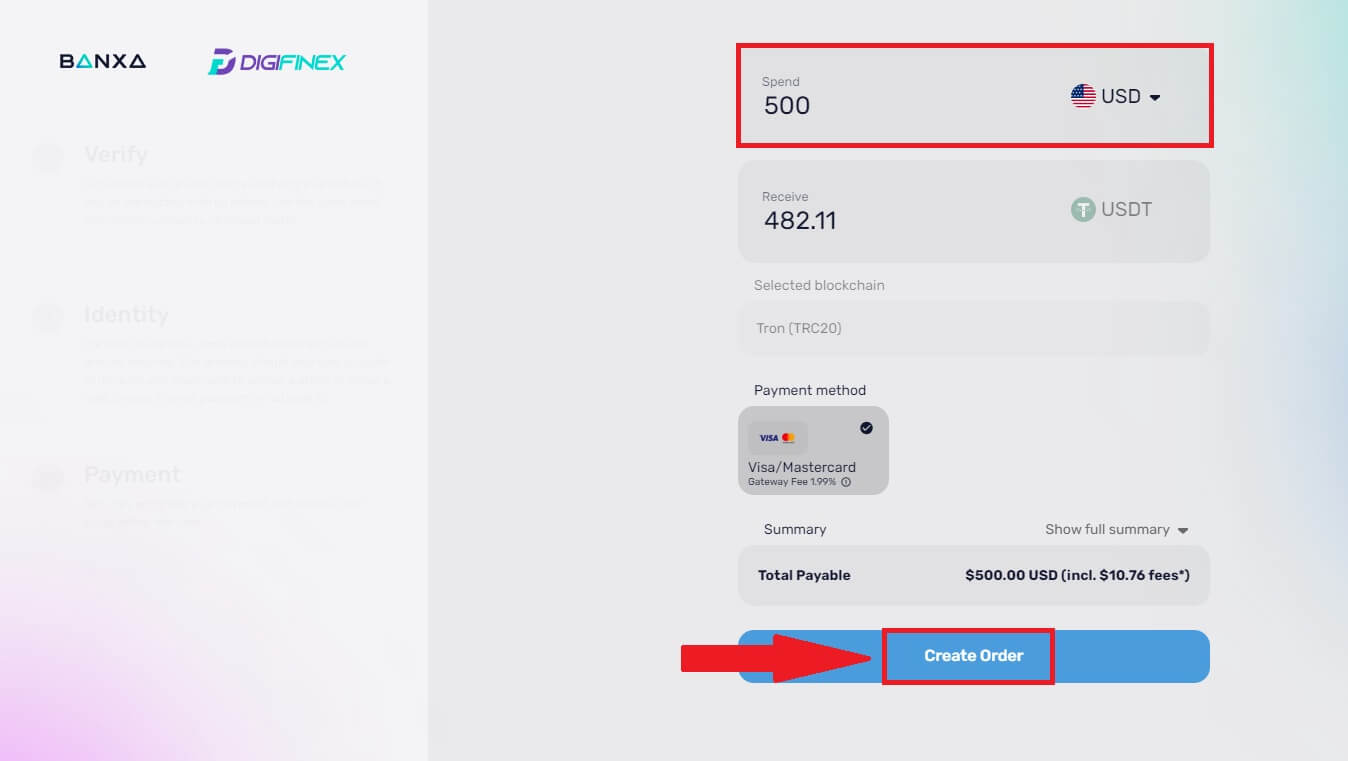
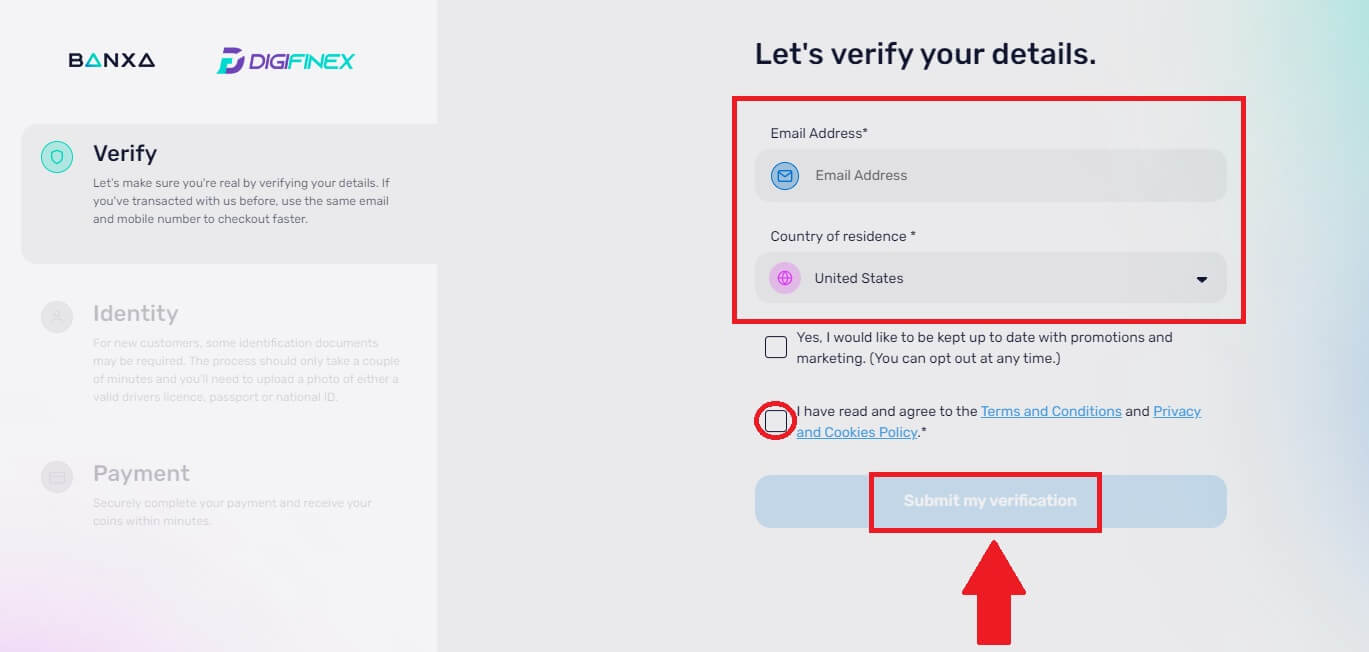
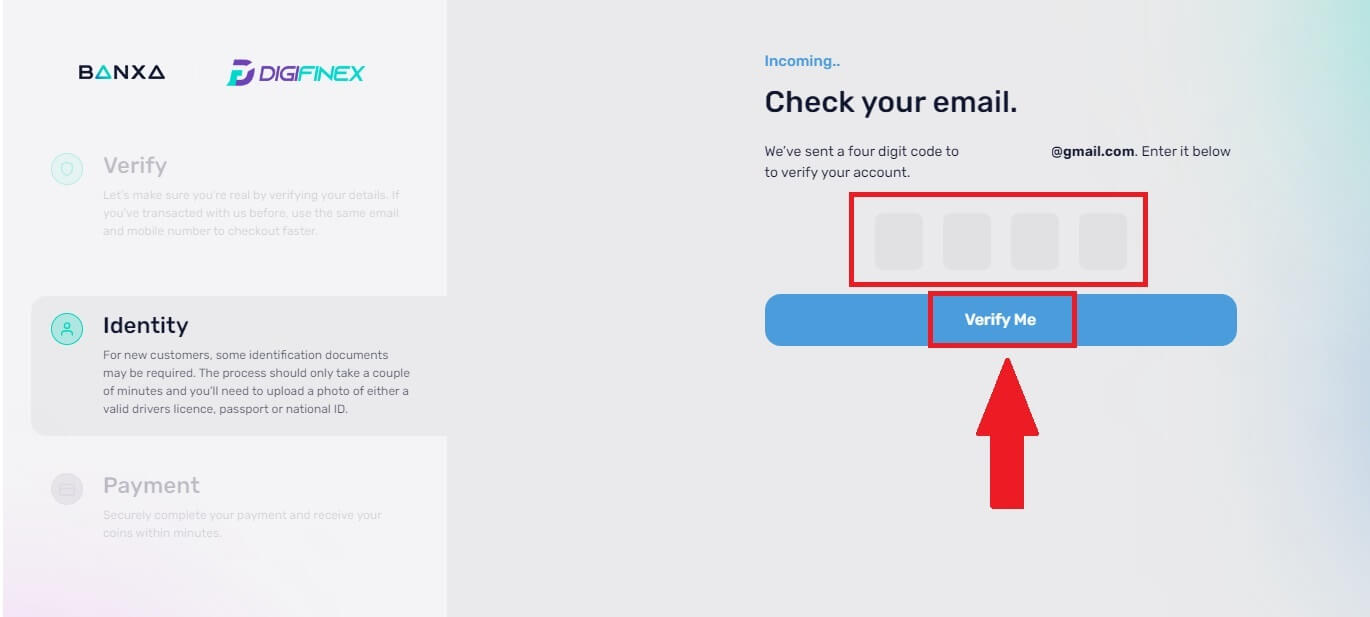
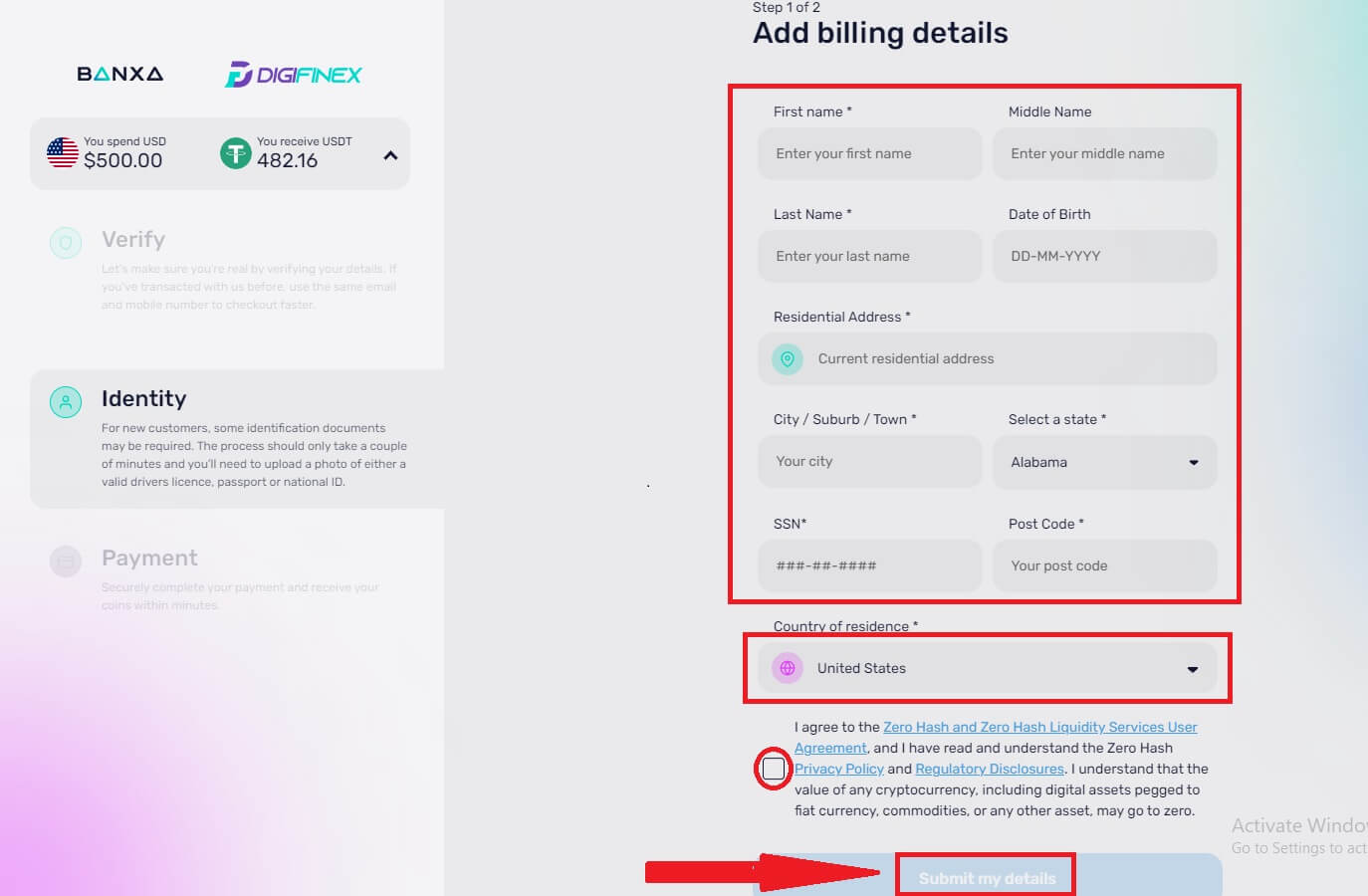
Obs: Du kan endast betala med kreditkort i ditt namn.
Köp krypto med kredit-/betalkort på DigiFinex (app)
1. Öppna din DigiFinex-app och tryck på [Kredit-/betalkort].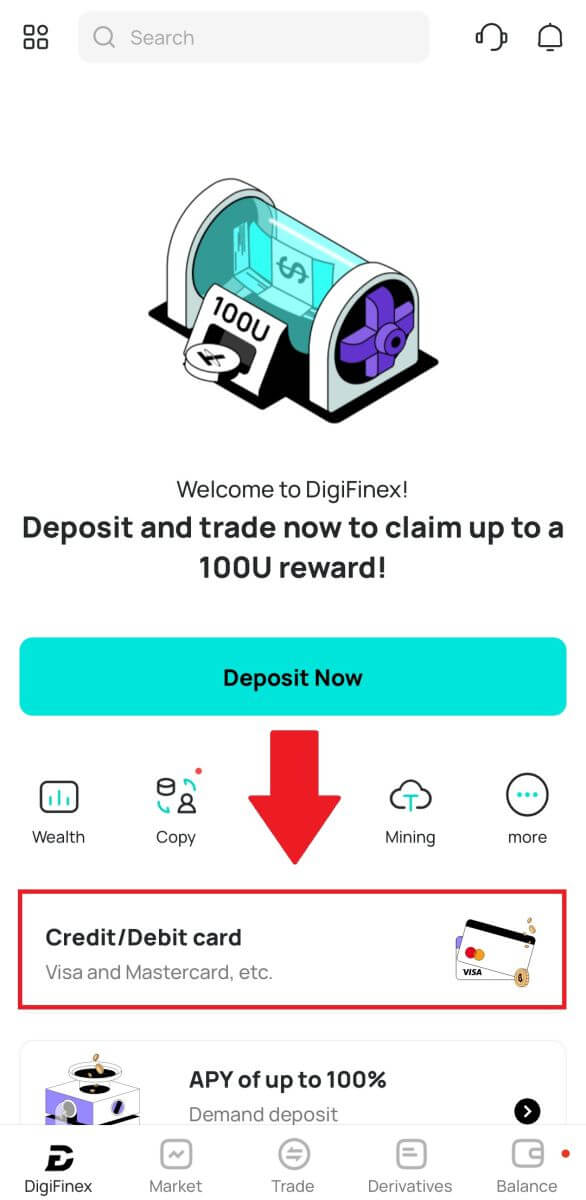
2. Här kan du välja att köpa krypto med olika fiat-valutor. Ange det fiatbelopp du vill spendera så visar systemet automatiskt hur mycket krypto du kan få, välj önskad betalningskanal och tryck på [Köp] .
Obs: Olika betalningskanaler kommer att ha olika avgifter för dina transaktioner. 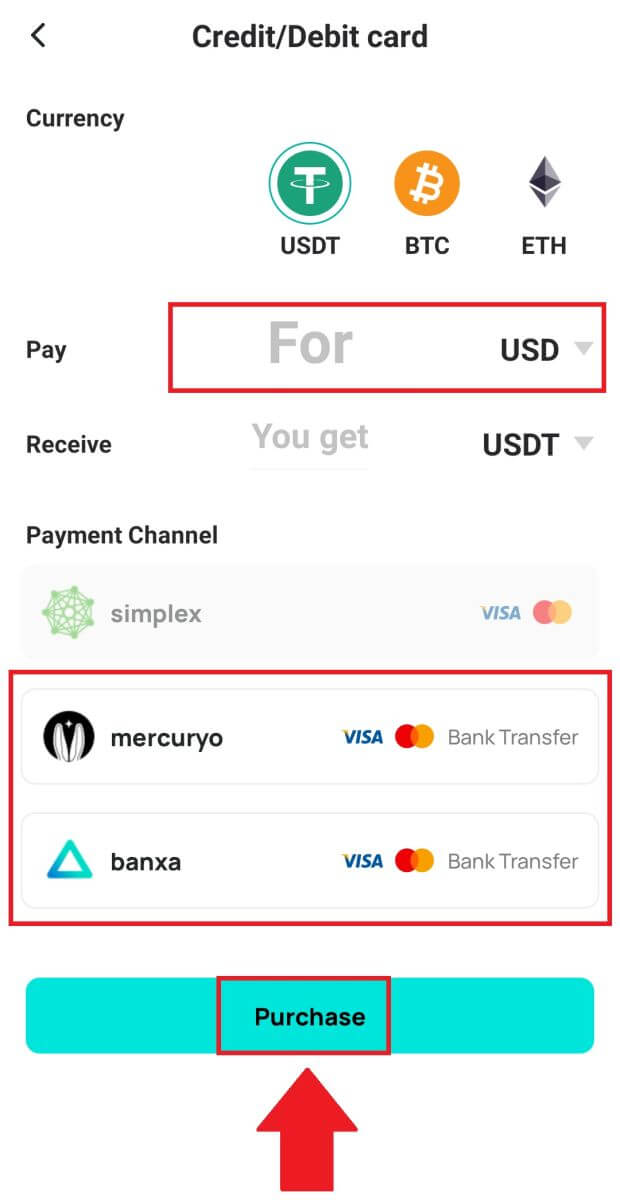
3. Bekräfta detaljerna i beställningen. Markera rutorna och tryck på [Bekräfta] .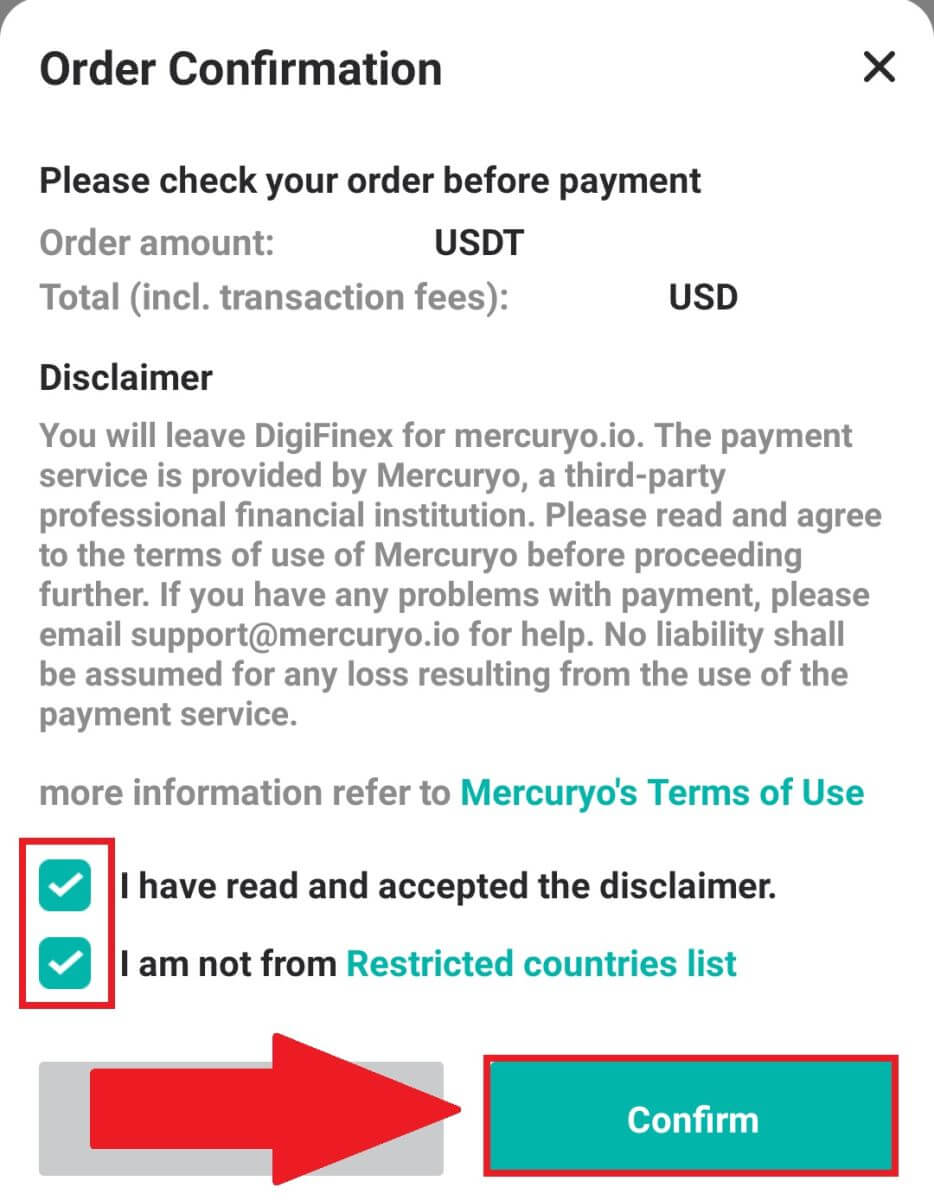
Köp krypto med mercuryo betalningskanal (app)
1. Klicka på [Kredit- eller betalkort] och klicka sedan på [Fortsätt] . Fyll sedan i din e-postadress och klicka på [Fortsätt].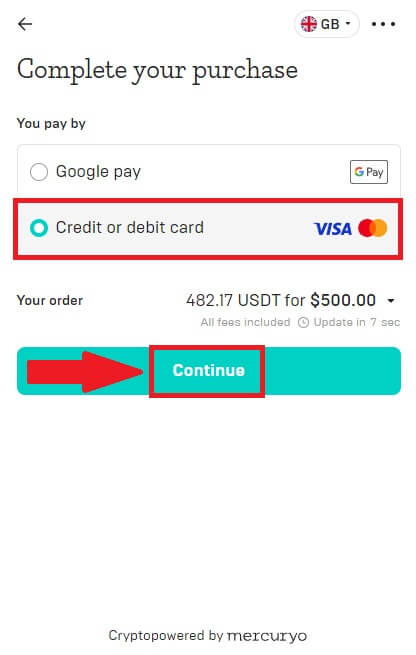
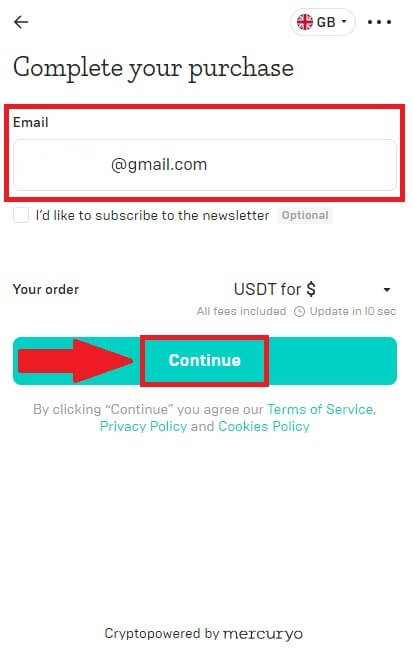
2. Ange koden som skickades till din e-postadress och fyll i dina personuppgifter och klicka på [Fortsätt] för att slutföra köpprocessen.
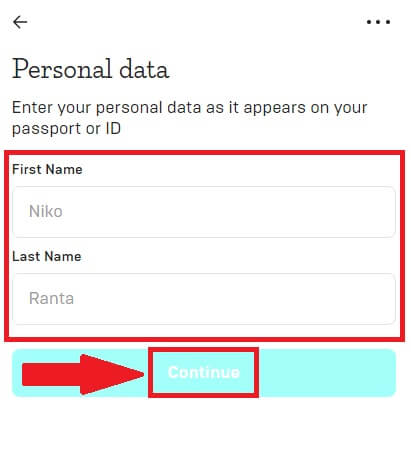
3. Välj [Kredit- eller betalkort] , fyll sedan i dina kreditkorts- eller betalkortsuppgifter och klicka på [Betala $] .
Obs: Du kan endast betala med kreditkort i ditt namn.
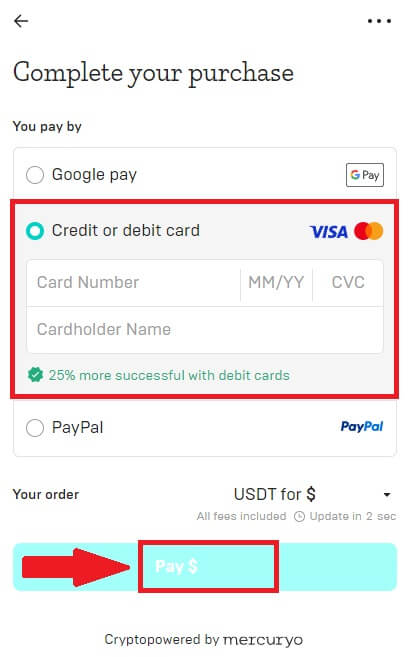
4. Du kommer att omdirigeras till din banks OTP-transaktionssida. Följ instruktionerna på skärmen för att verifiera betalningen och slutföra transaktionen.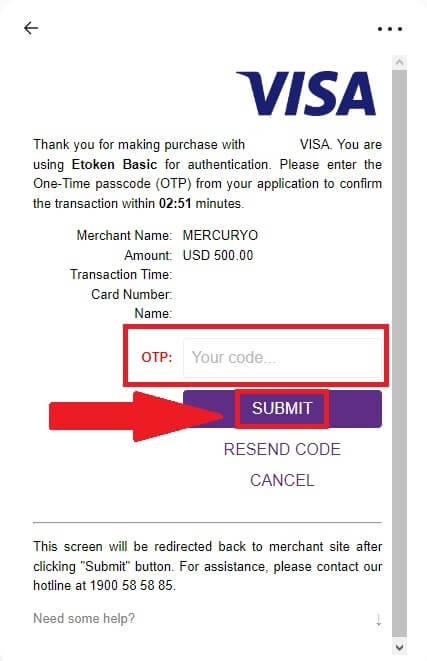
Köp krypto med banxa betalningskanal (app)
1. Välj [banxa] betalningsmetod och klicka på [Köp] . 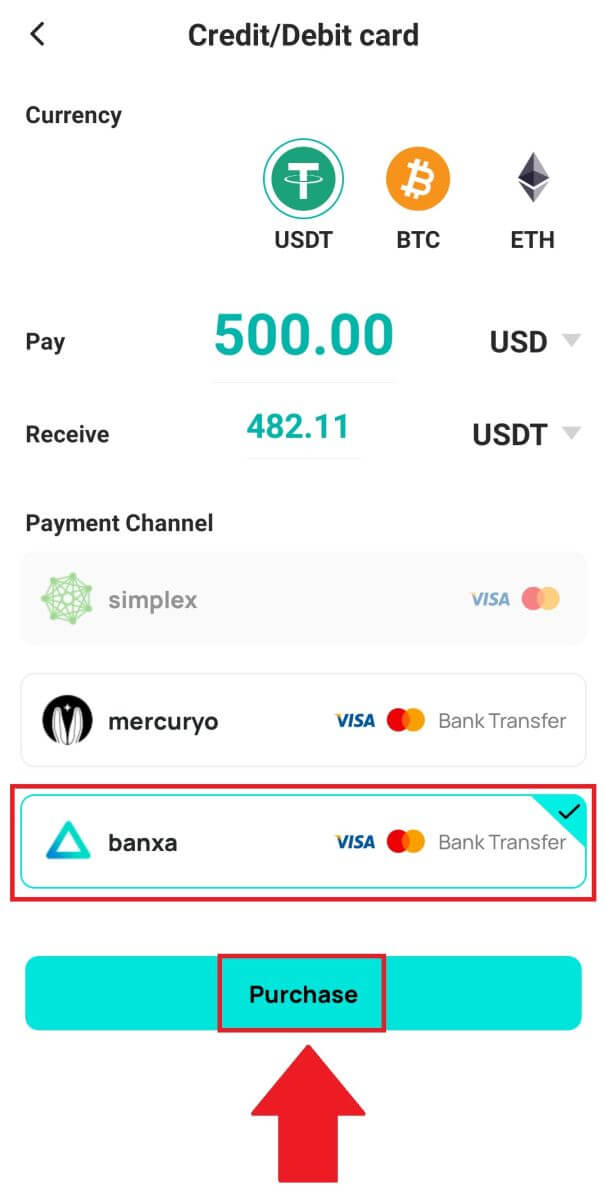
2. Ange fiat-valutan och beloppet du vill spendera så kommer systemet automatiskt att visa mängden krypto du kan få och klicka på [Skapa beställning] . 
3. Ange nödvändig information och markera rutan och tryck sedan på [Skicka min verifiering] . 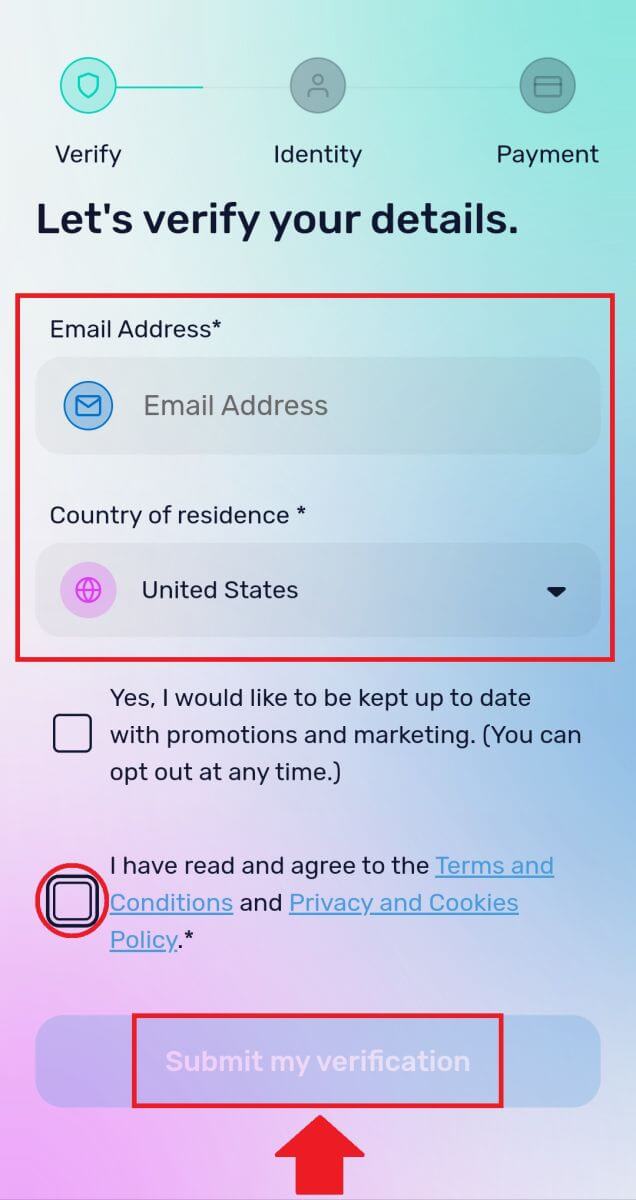
4. Ange verifieringskoden som skickades till din e-postadress och klicka på [Verifiera mig] . 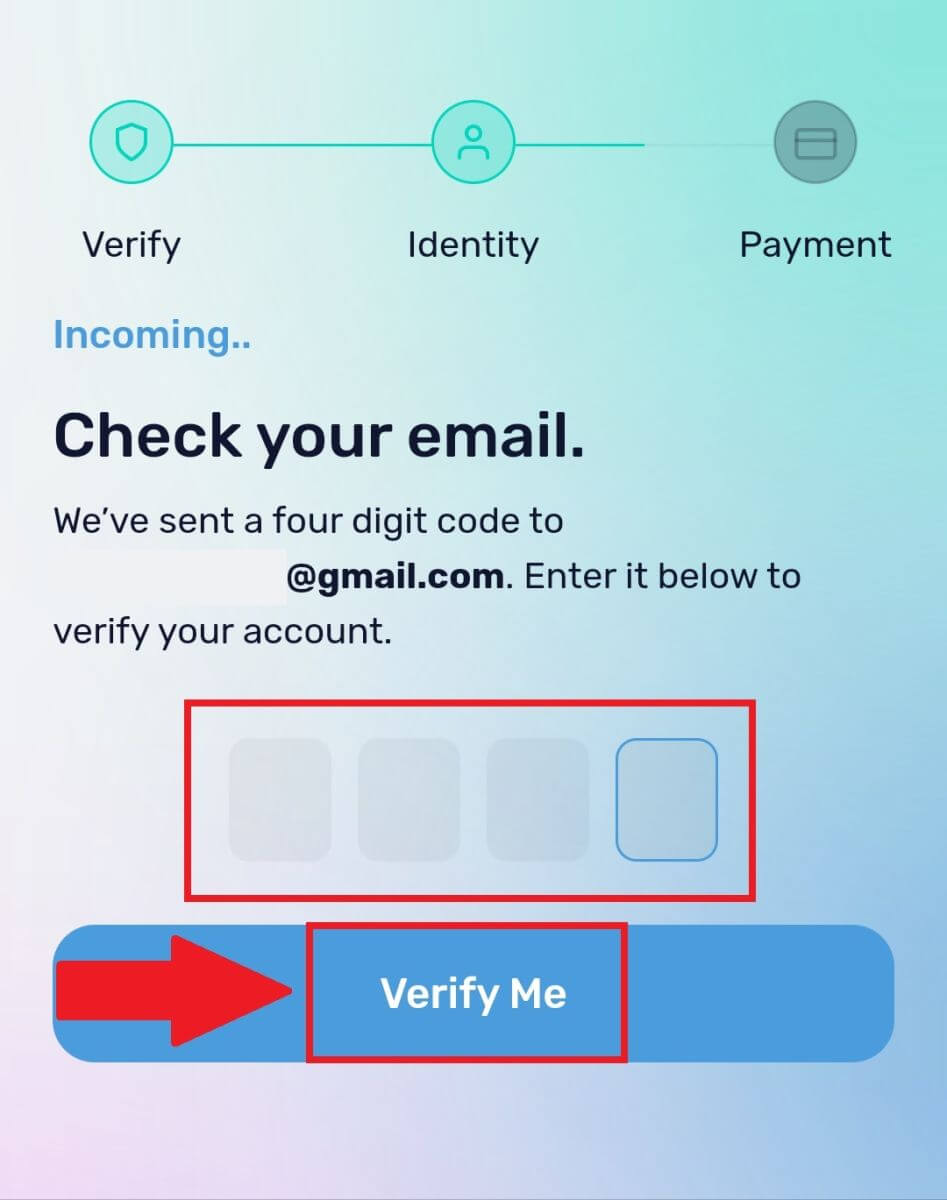
5. Ange dina faktureringsuppgifter och välj ditt hemland, kryssa sedan i rutan och tryck på [Skicka mina uppgifter] . 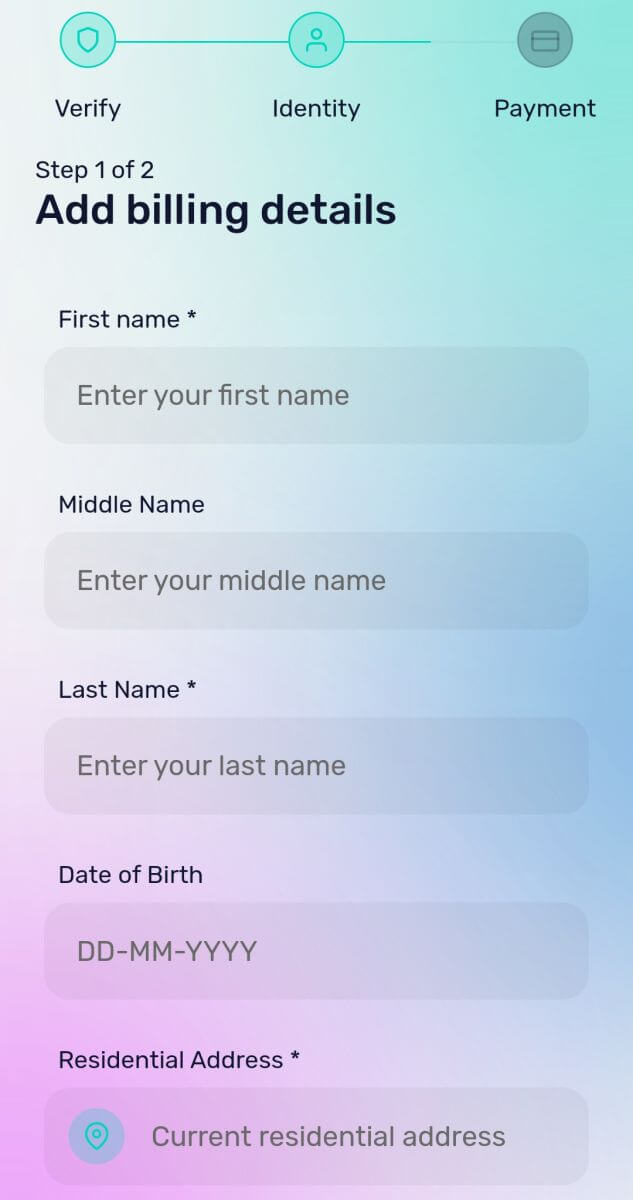
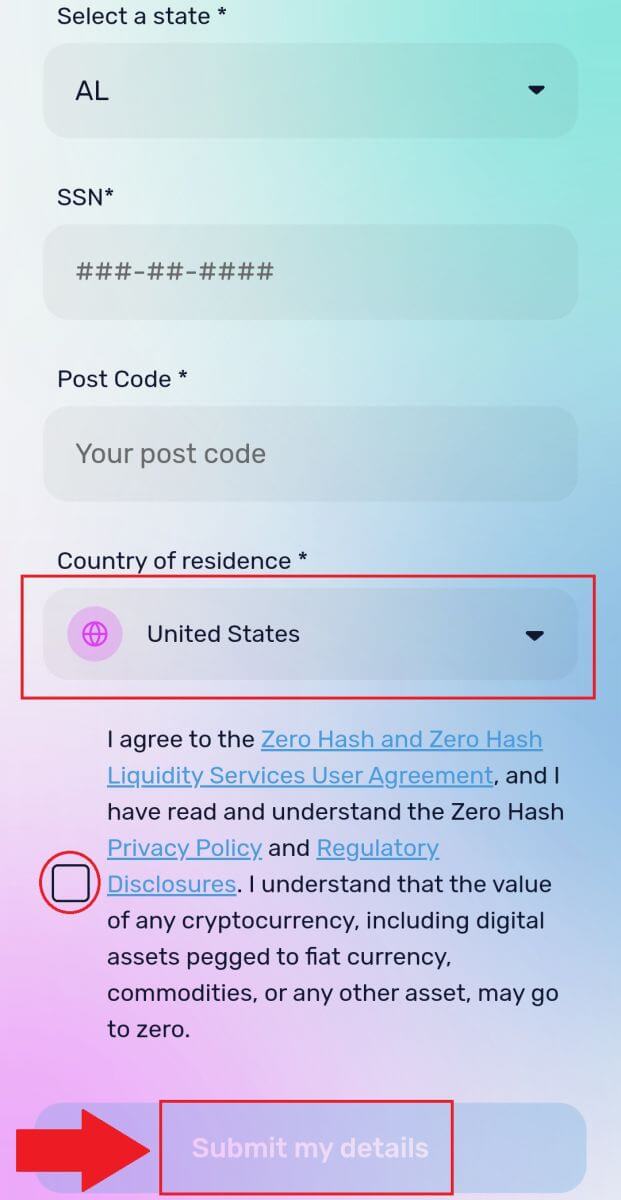
6. Fyll i dina kreditkorts- eller betalkortsuppgifter för att fortsätta så kommer du att omdirigeras till din banks OTP-transaktionssida. Följ instruktionerna på skärmen för att verifiera betalningen.
Obs: Du kan endast betala med kreditkort i ditt namn.
Hur man köper krypto på DigiFinex P2P
Köp krypto på DigiFinex P2P (webb)
1. Gå till DigiFinex webbplats och klicka på [Köp krypto] och klicka sedan på [Block-trade OTC] .
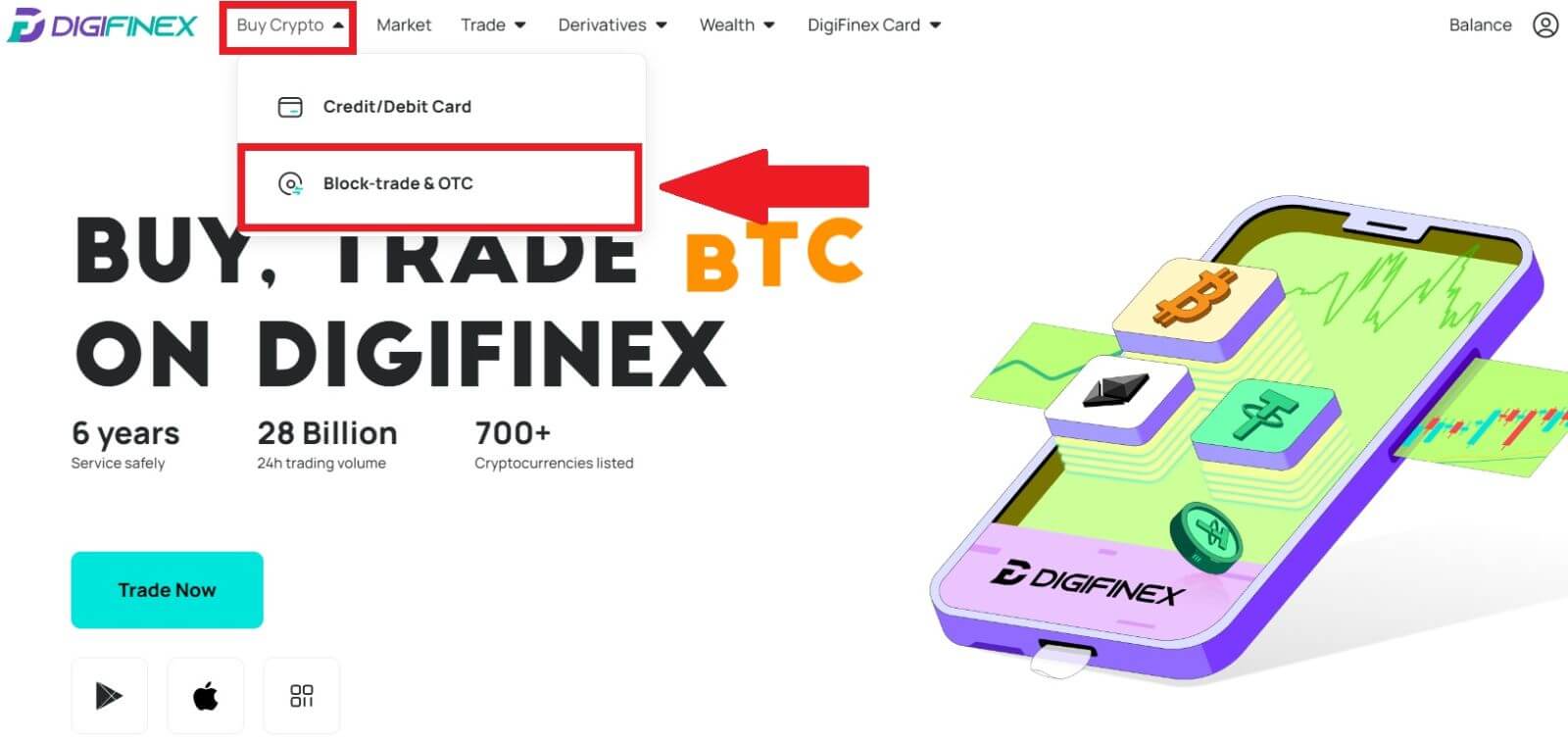
2. När du har nått OTC-handelssidan, följ stegen nedan.
Välj typ av kryptovaluta.
Välj fiat-valuta.
Tryck på [Köp USDT] för att köpa den valda kryptovalutan. (I det här fallet används USDT som exempel).
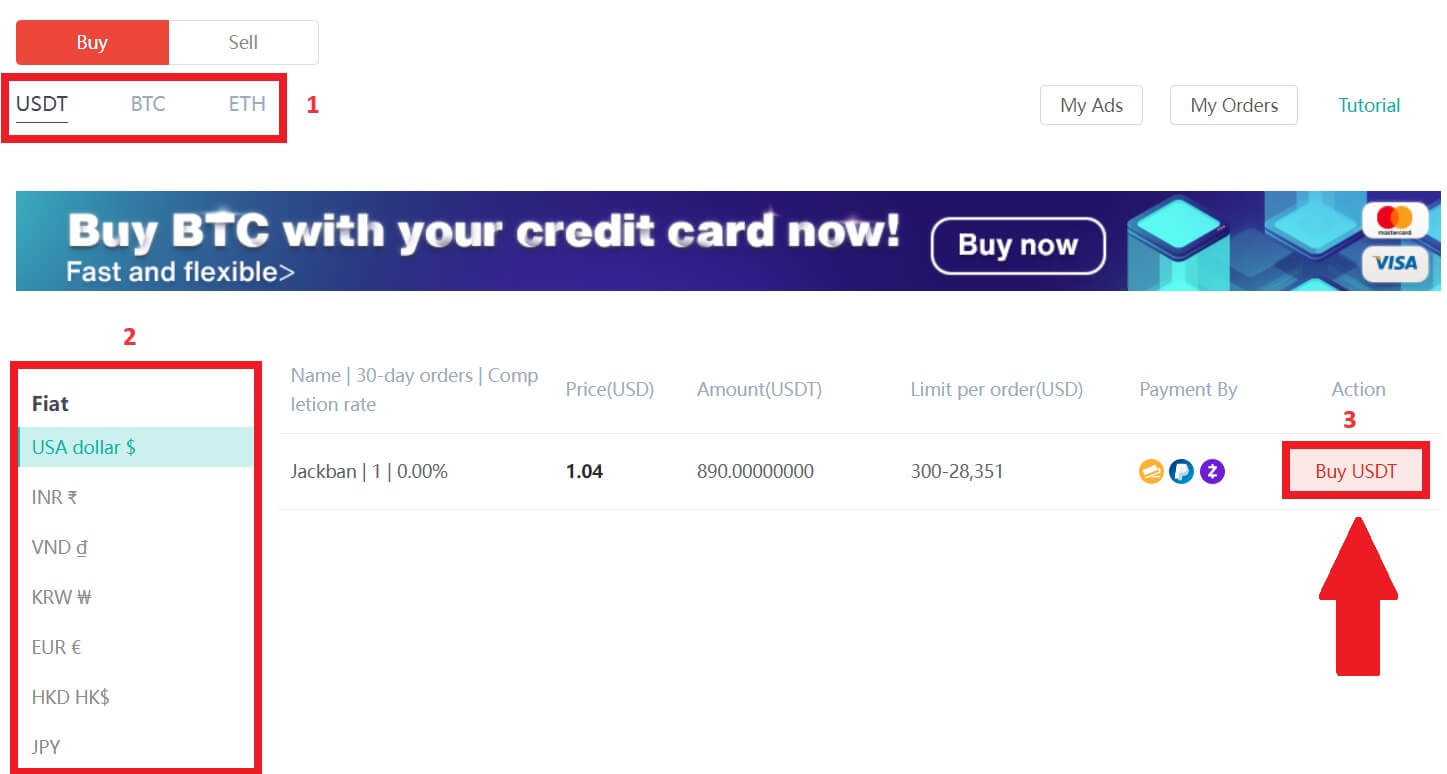
3. Ange inköpsbeloppet så kommer systemet automatiskt att beräkna motsvarande fiat-pengar för dig och klicka sedan på [Bekräfta] .
Obs: Varje transaktion måste vara lika med eller överstiga den lägsta [Beställningsgräns] som specificeras av företagen.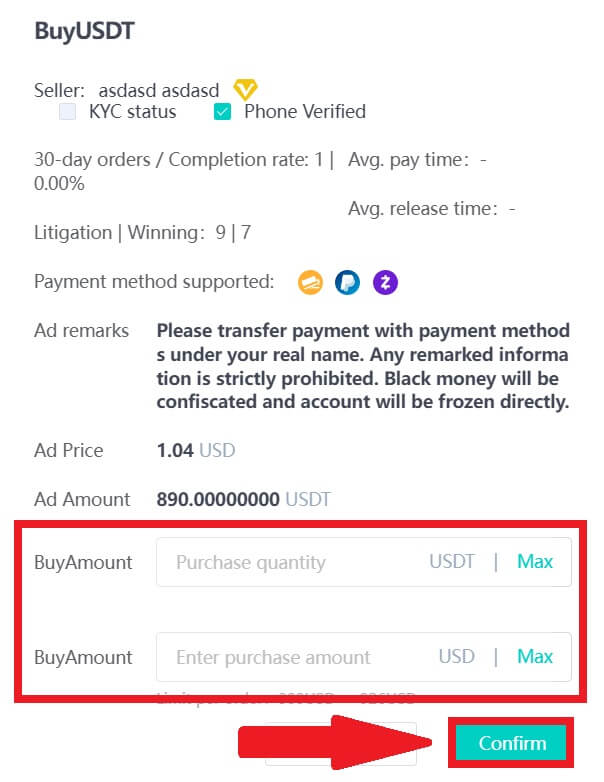
4. Välj en av de tre betalningsmetoderna nedan och klicka på [För att betala] . 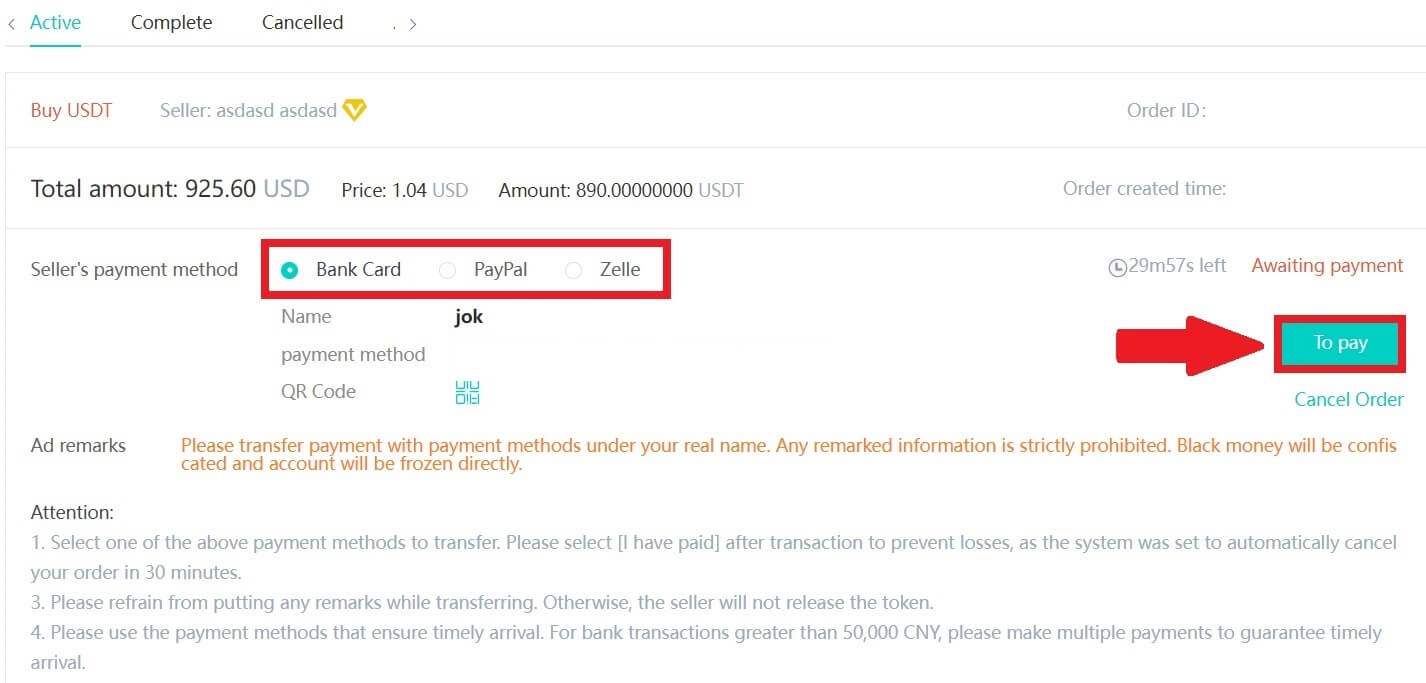
5. Bekräfta betalningsmetoden och beloppet (totalt pris) på sidan Orderdetaljer och klicka sedan på [Jag har betalat].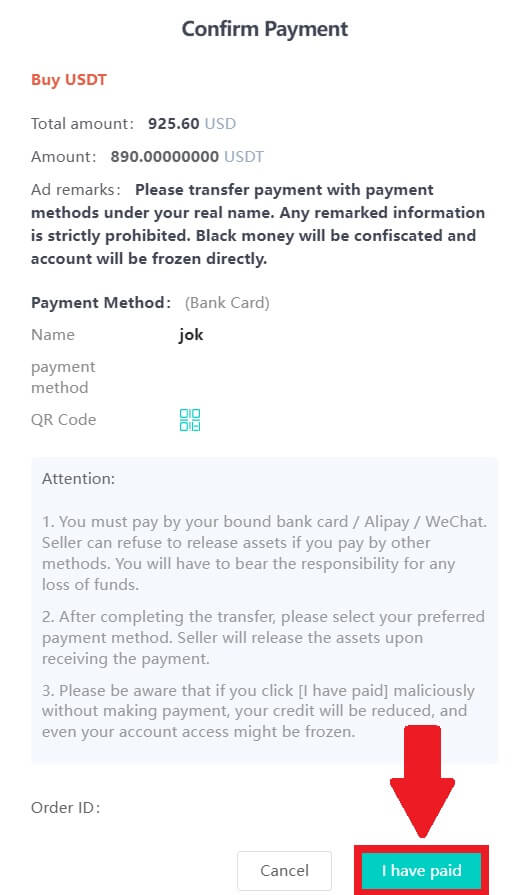
6. Vänta tills säljaren släpper kryptovalutan, så kommer transaktionen att slutföras.
Överför tillgångar från OTC-kontot till spotkontot
1. Gå till DigiFinex webbplats och klicka på [Balans] . 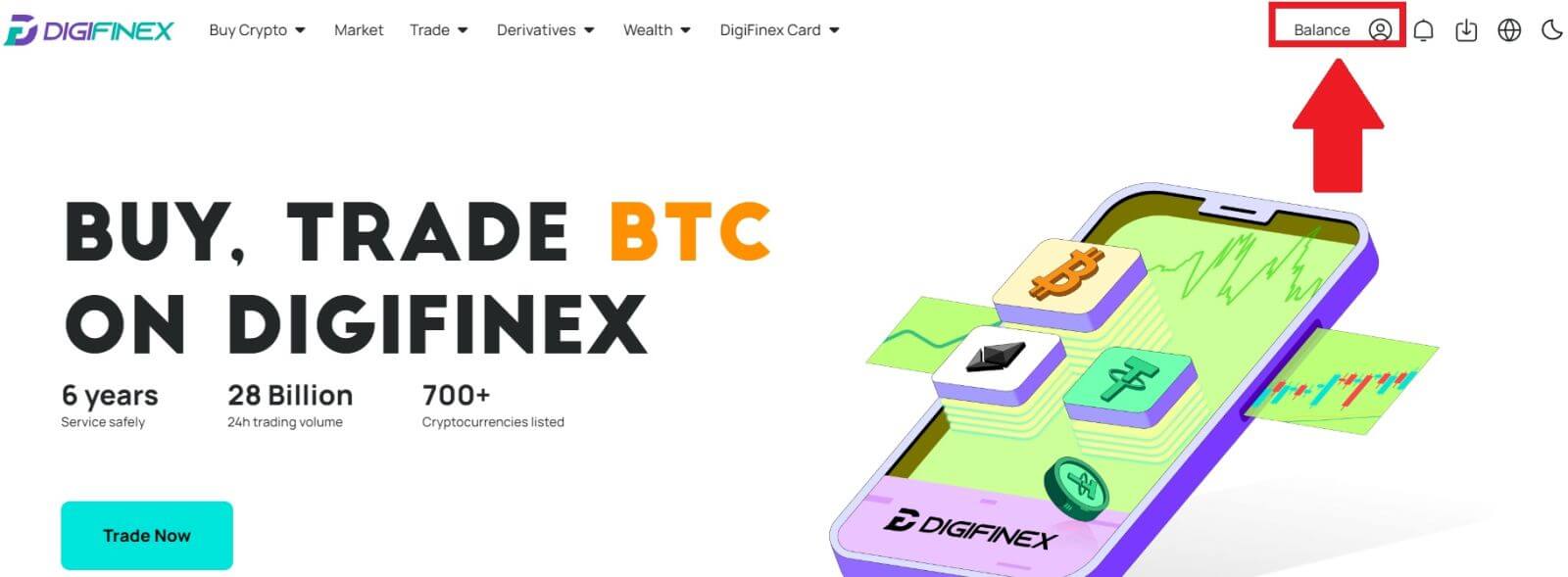
2. Klicka på [OTC] och välj önskat OTC-konto och klicka på [Överför] . 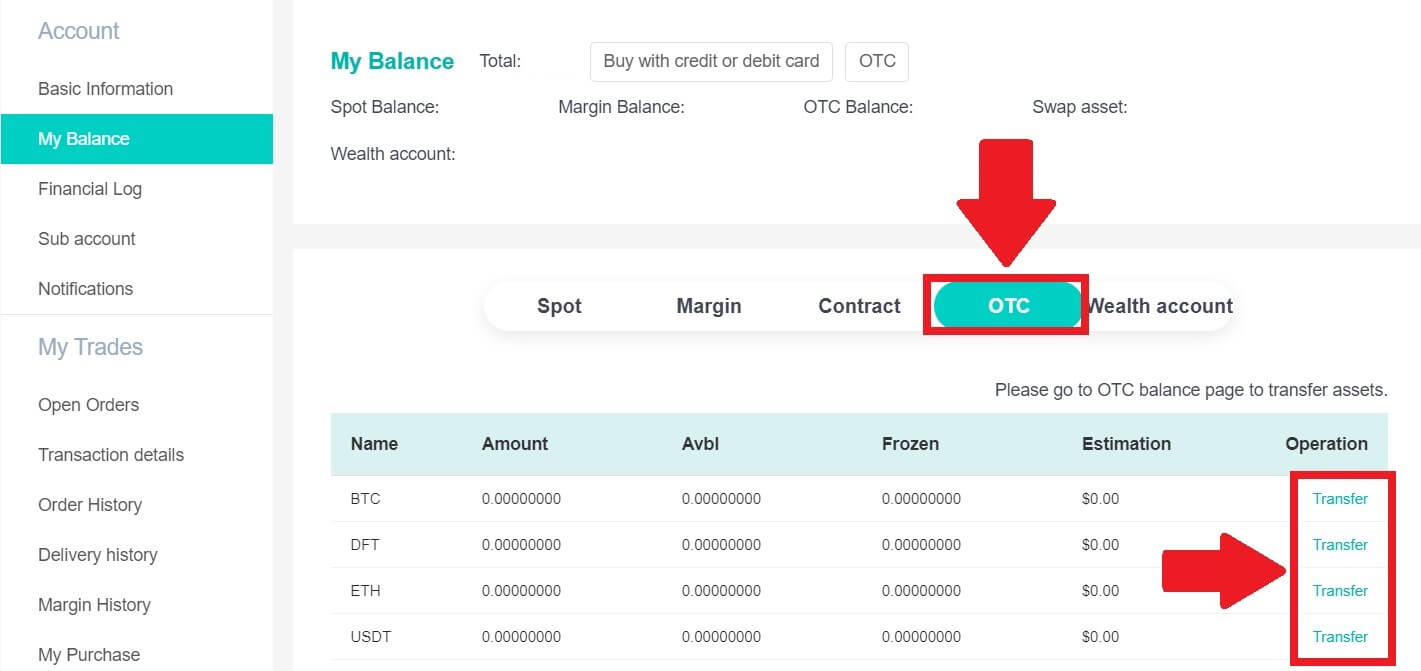
3. Välj valutatyp och fortsätt till nästa steg:
- Välj Från [OTC-konto] Överför till [Spotkonto] .
- Ange överföringsbeloppet.
- Klicka på [Bekräfta] .
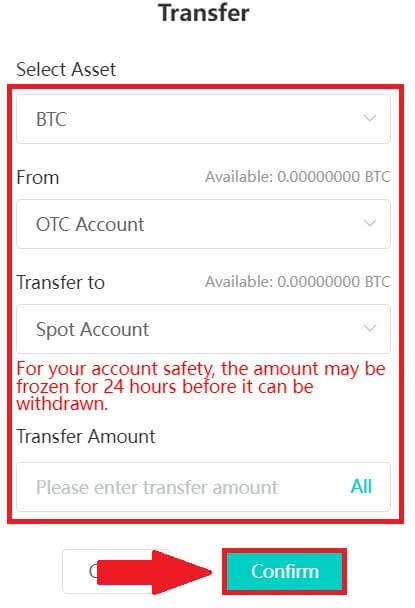
Köp krypto på DigiFinex P2P (app)
1. Öppna DigiFinex-appen och tryck på [mer] . 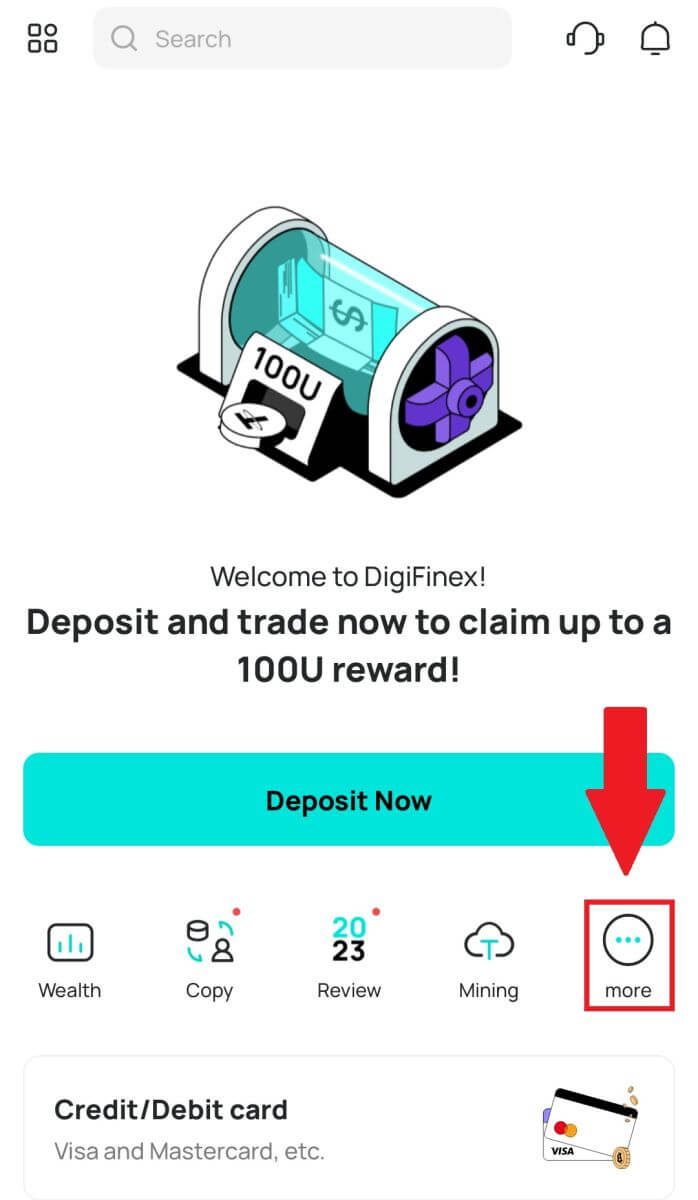
2. Klicka på [P2P Trading] för att komma åt OTC-handelspanelen. När du har nått OTC-handelspanelen, följ stegen nedan.
Välj typ av kryptovaluta.
Tryck på [Köp] för att köpa den valda kryptovalutan. (I det här fallet används USDT som exempel).
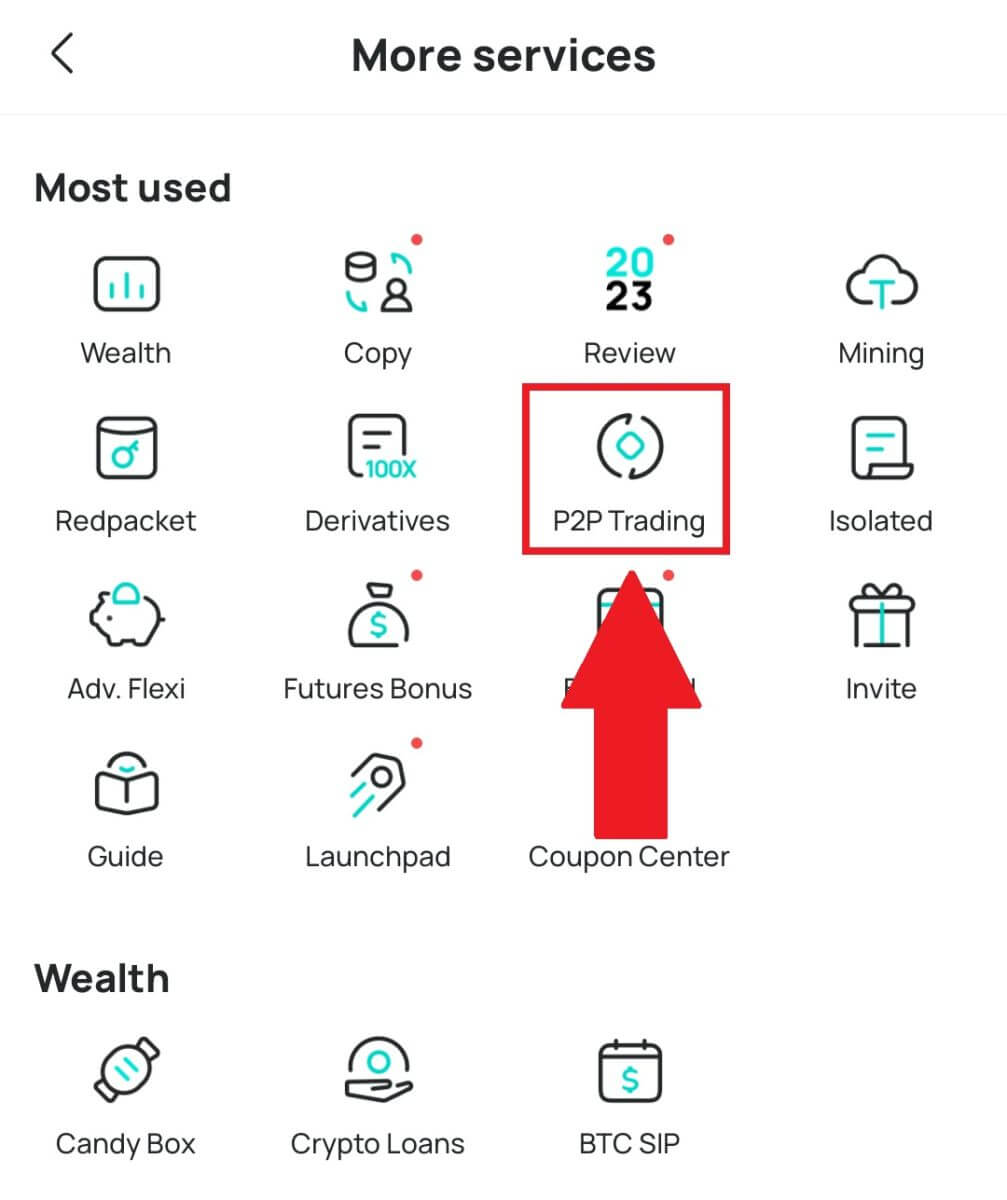
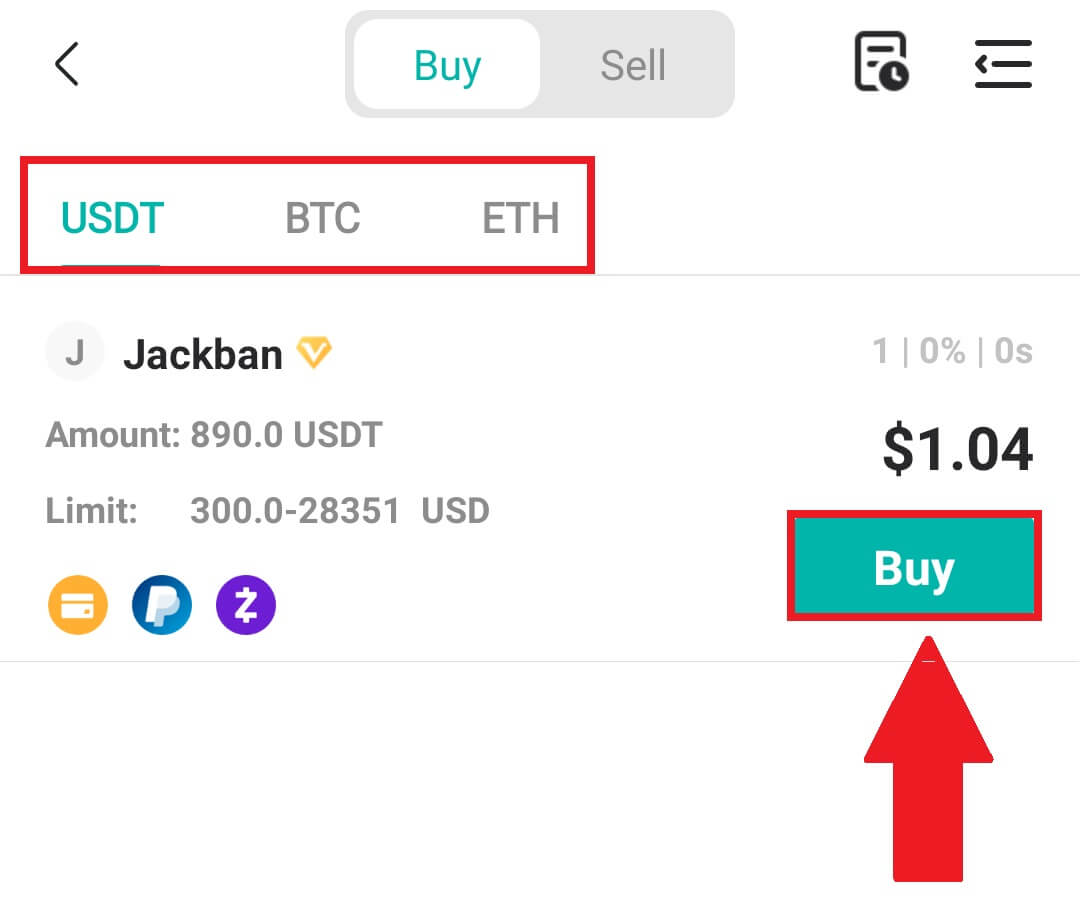
3. Ange inköpsbeloppet så kommer systemet automatiskt att beräkna motsvarande fiat-pengar för dig och klicka sedan på [Bekräfta] .
Obs: Varje transaktion måste vara lika med eller överstiga den lägsta [Beställningsgräns] som specificeras av företagen.
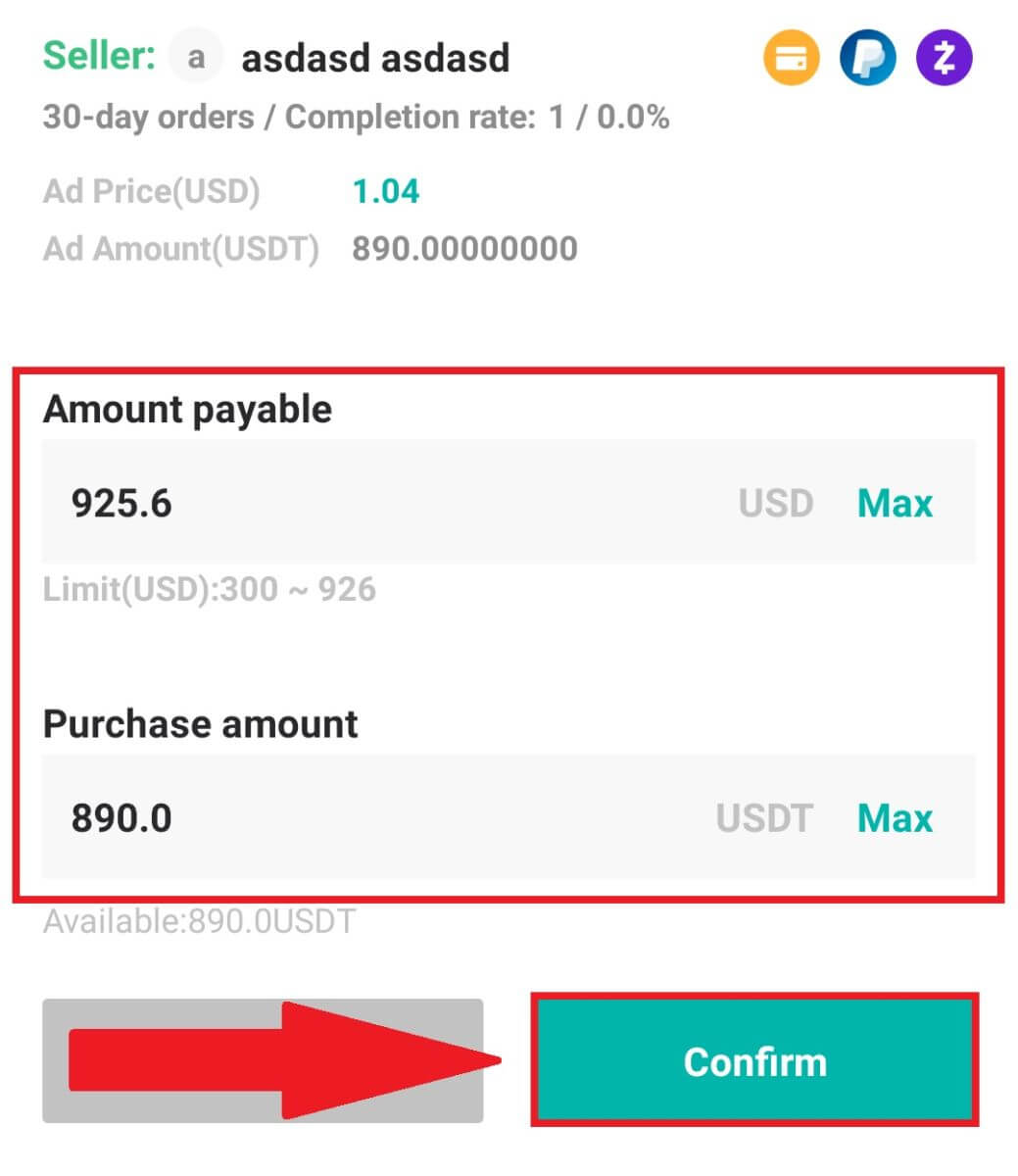
4. Välj betalningsmetoder nedan och klicka på [Jag har betalat] .
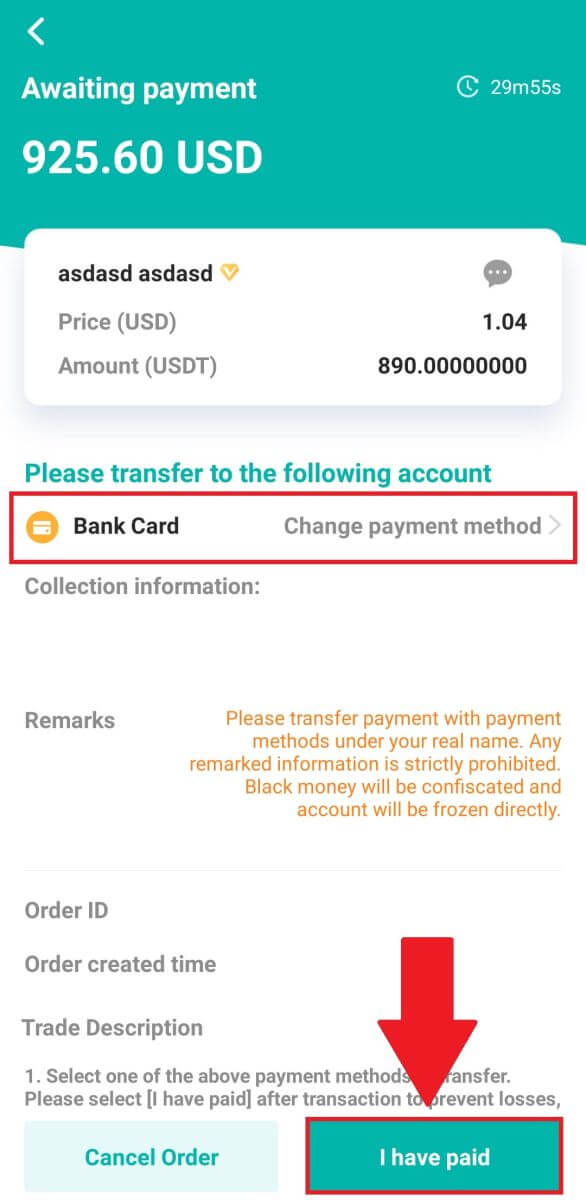

5. Vänta tills säljaren släpper kryptovalutan så kommer transaktionen att slutföras.
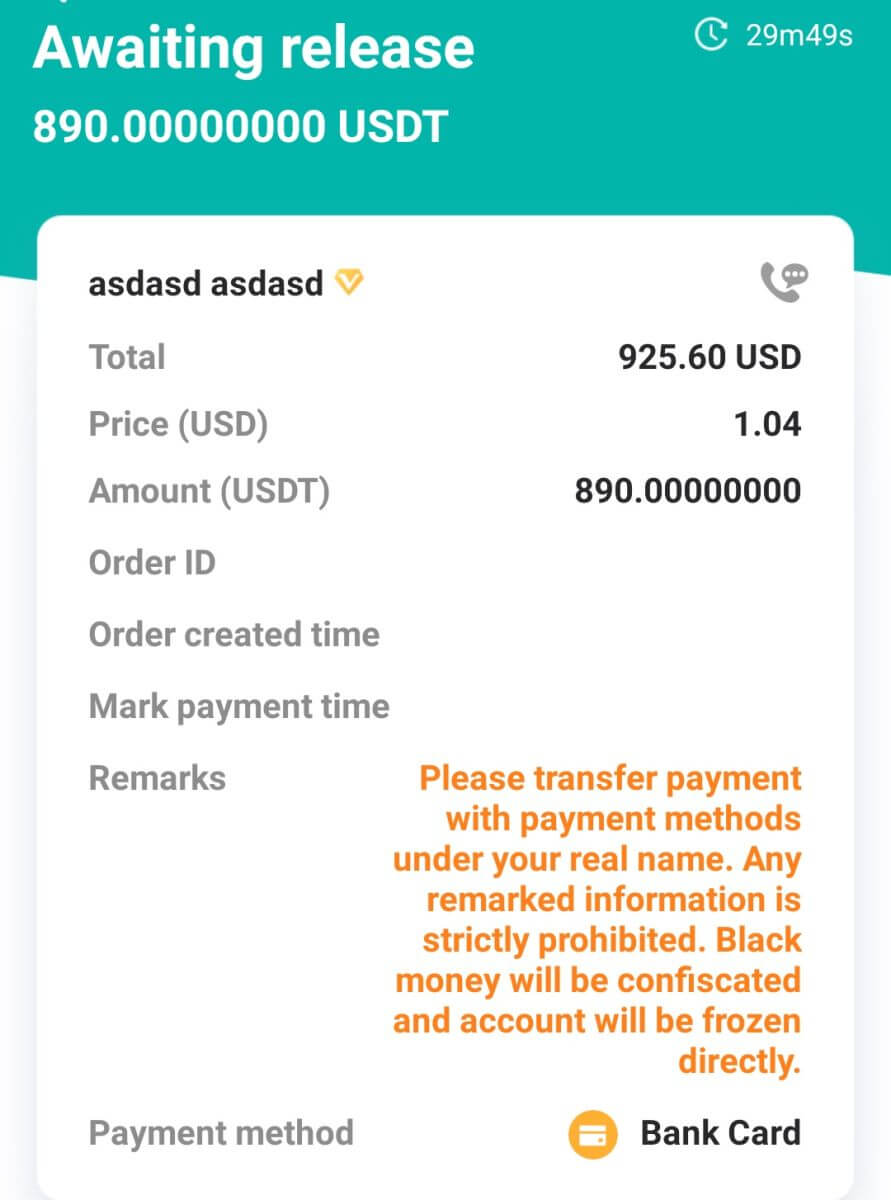
Hur man köper krypto med Google Pay på DigiFinex
Köp krypto med Google Pay på DigiFinex (webb)
1. Logga in på ditt DigiFinex-konto och klicka på [Köp krypto] - [Kredit-/betalkort].
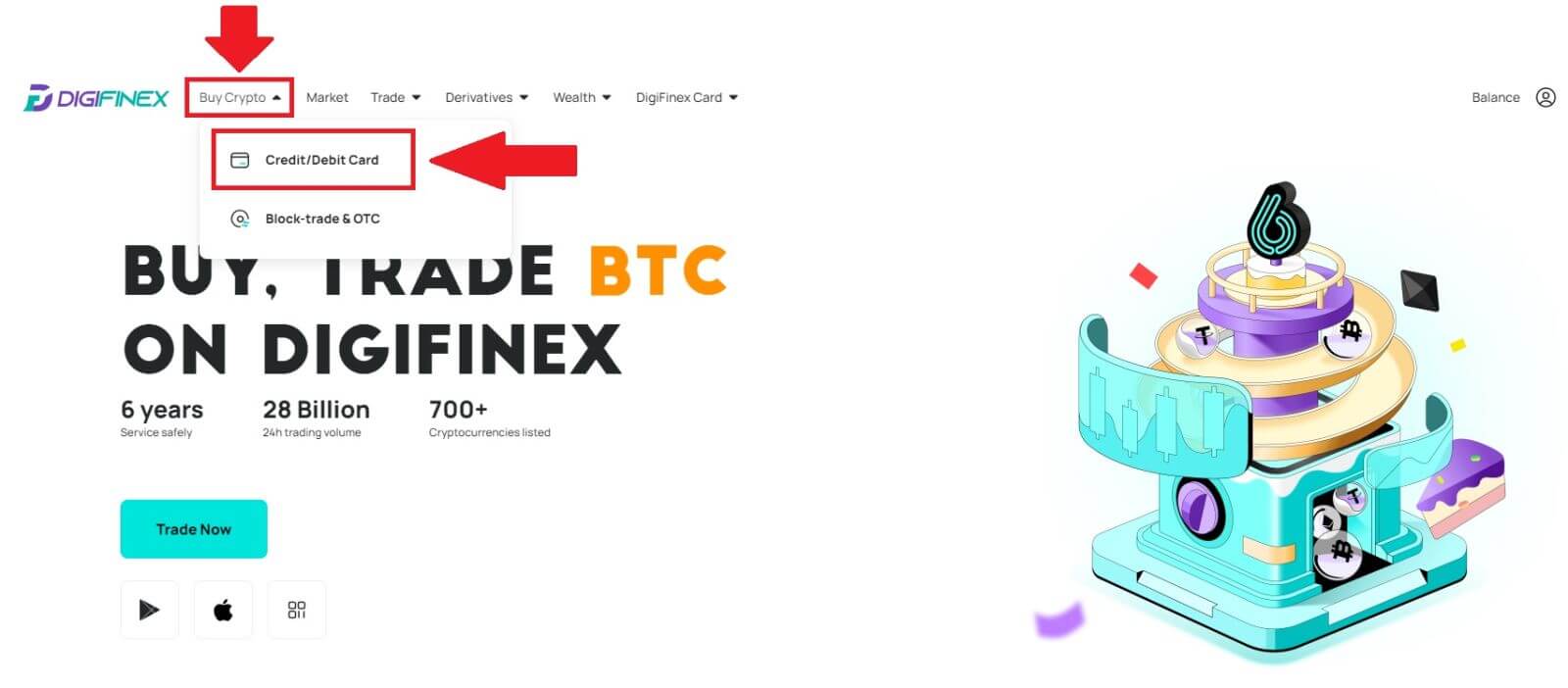
2. Här kan du välja att köpa krypto med olika fiat-valutor. Ange det fiatbelopp du vill spendera så visar systemet automatiskt hur mycket krypto du kan få, välj [mercuryo] betalningskanal och klicka på [Köp] . 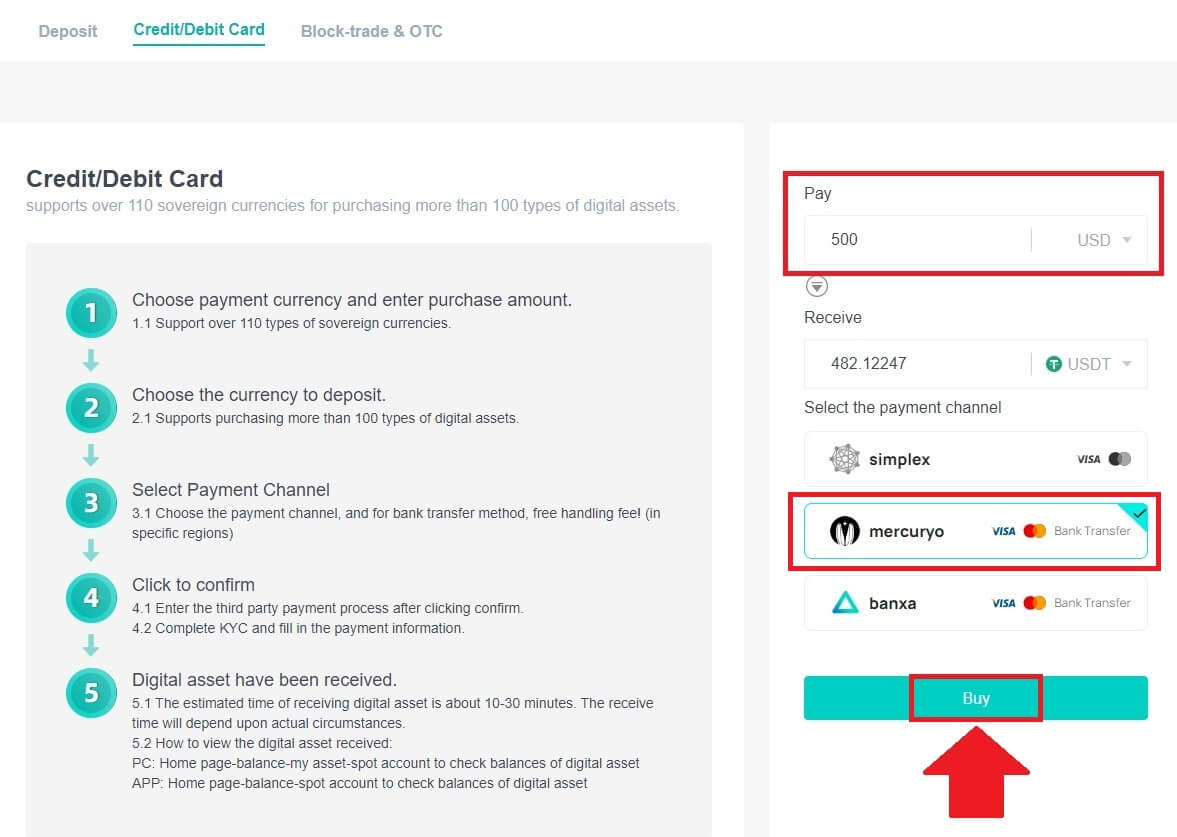
3. Bekräfta detaljerna i beställningen. Markera rutorna och tryck på [Bekräfta] . 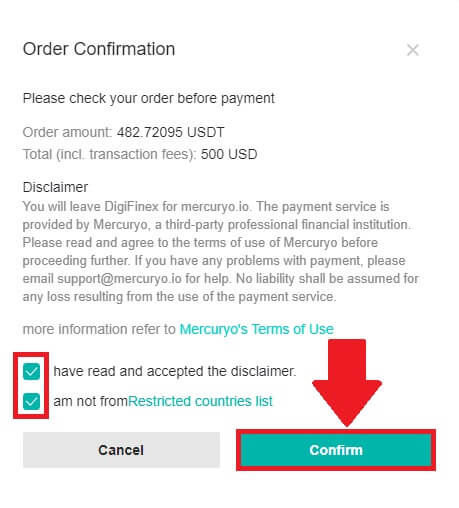
4. Välj alternativet [Google Pay] och tryck på [Köp med Google Pay] . 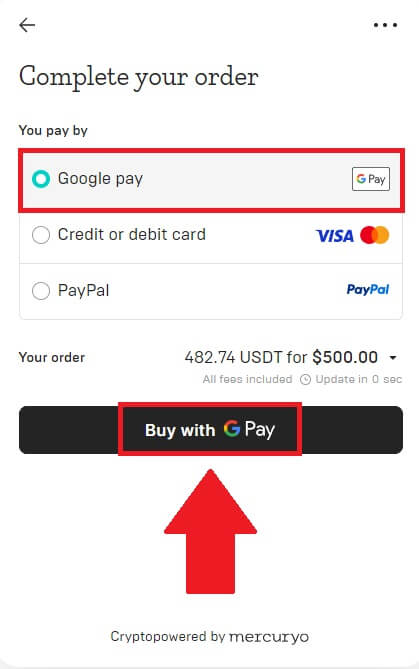
5. Fyll i dina kreditkorts- eller betalkortsuppgifter och klicka på [Spara kort] . Tryck sedan på [Fortsätt] för att avsluta din transaktion.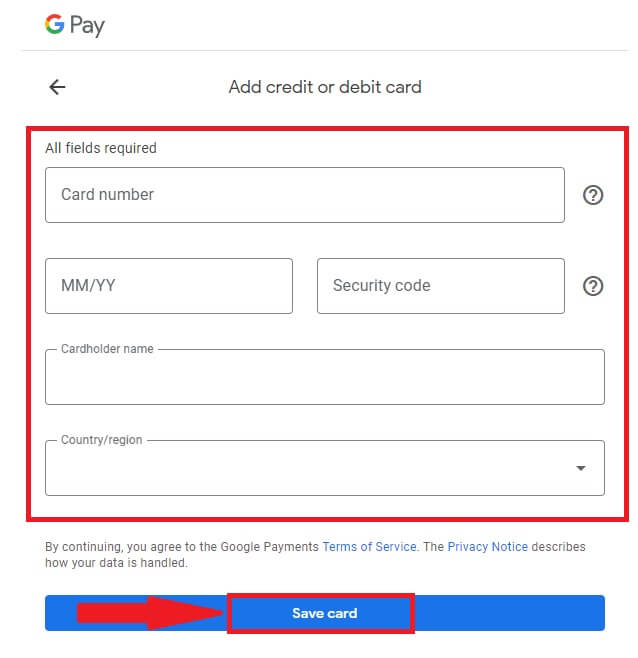
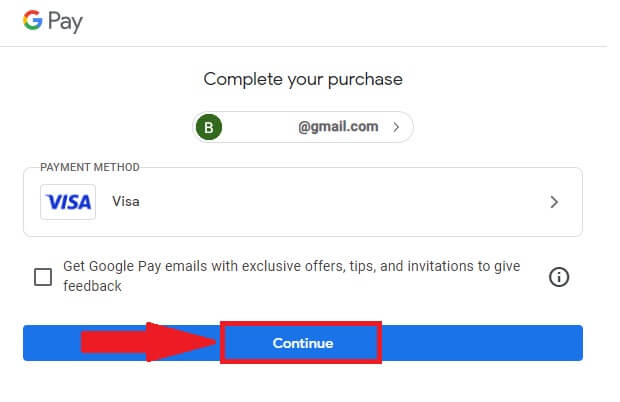
Köp krypto med Google Pay på DigiFinex (app)
1. Öppna din DigiFinex-app och tryck på [Kredit-/betalkort].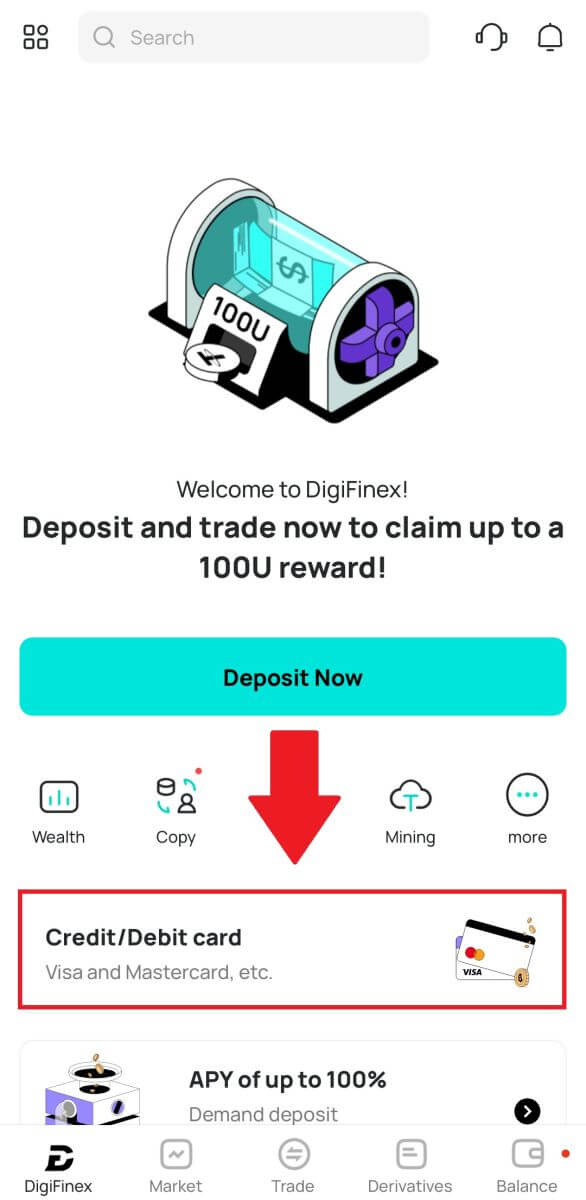
2. Här kan du välja att köpa krypto med olika fiat-valutor. Ange det fiatbelopp du vill spendera så kommer systemet automatiskt att visa mängden krypto du kan få, välj betalningskanalen [ kvicksilver] och tryck på [Köp] . 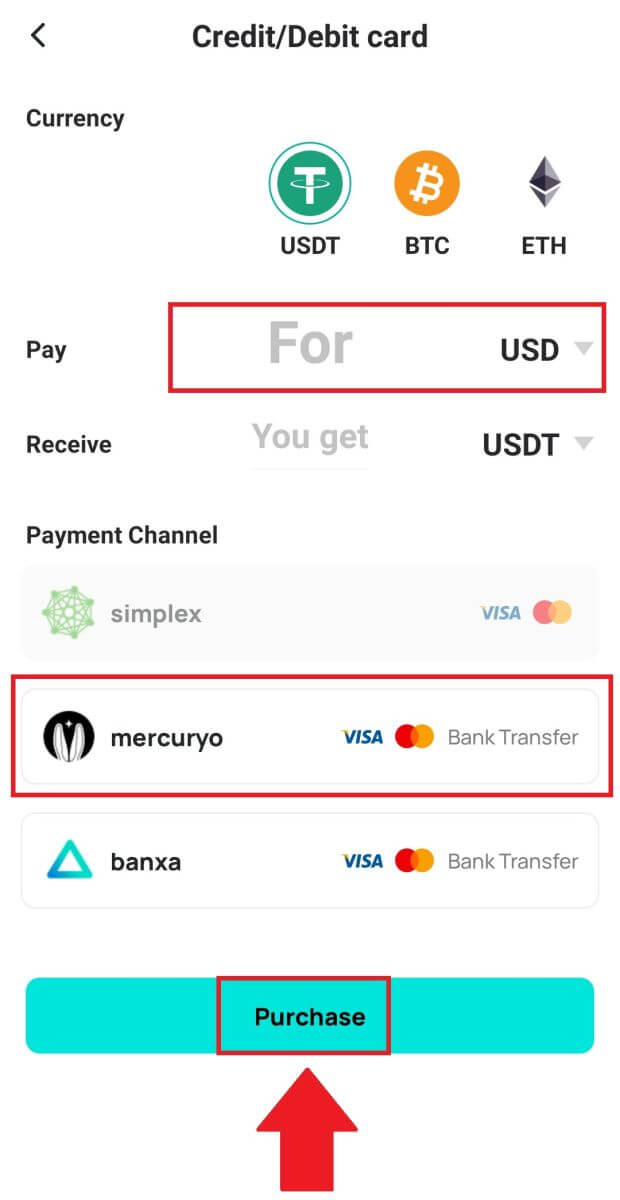
3. Bekräfta detaljerna i beställningen. Markera rutorna och tryck på [Bekräfta] . 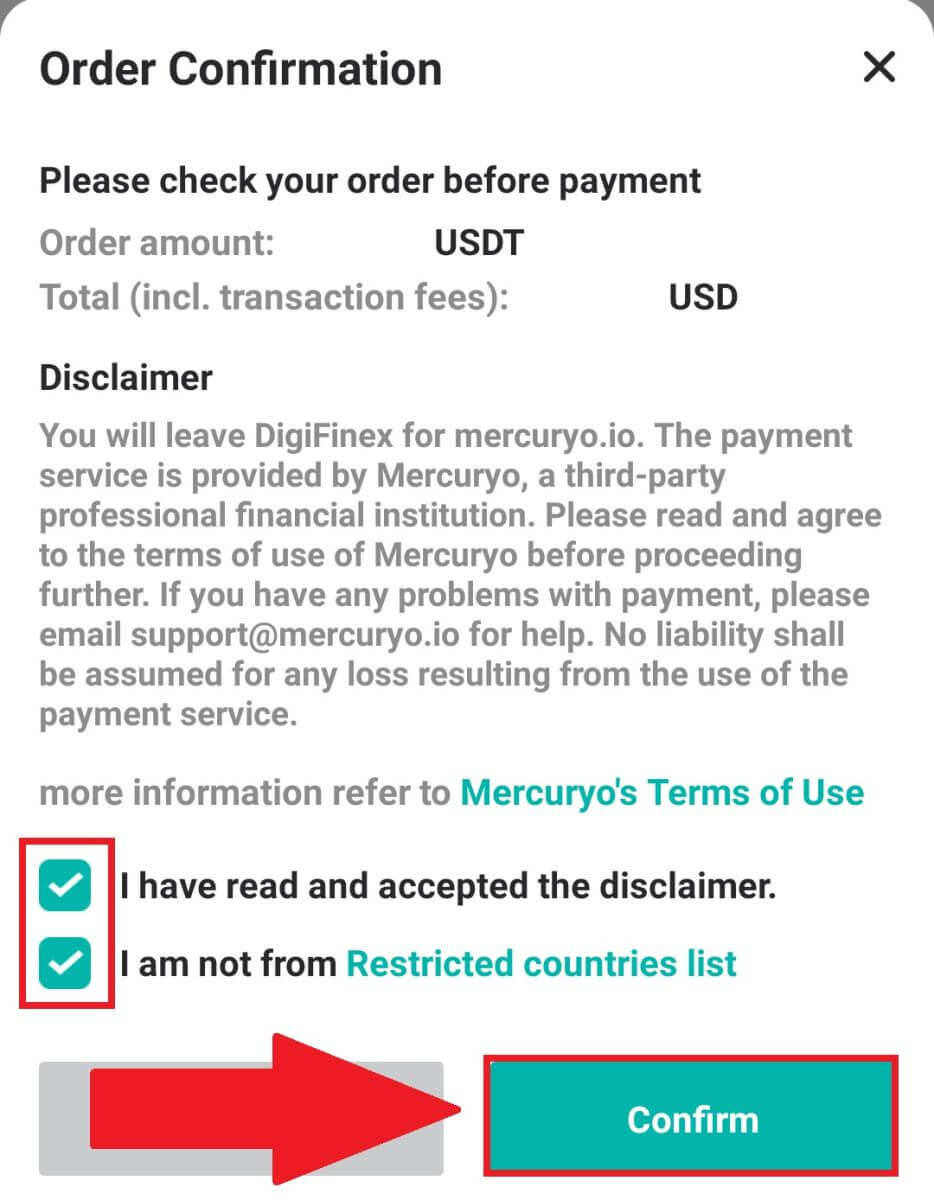
4. Välj alternativet [Google Pay] och tryck på [Köp med Google Pay] . 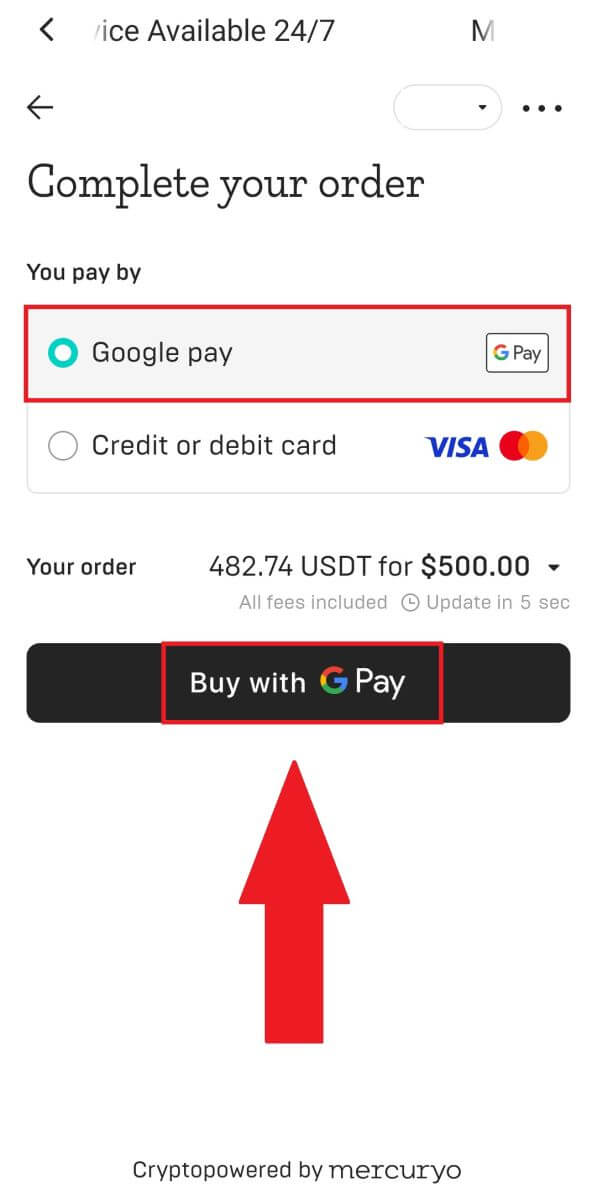
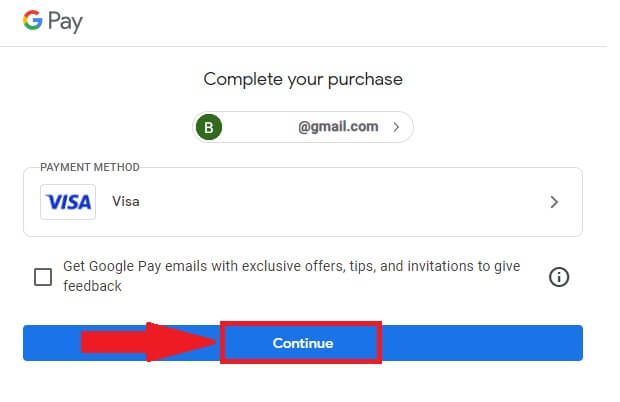
5. Fyll i dina kreditkorts- eller betalkortsuppgifter och klicka på [Spara kort] . Tryck sedan på [Fortsätt] för att avsluta din transaktion.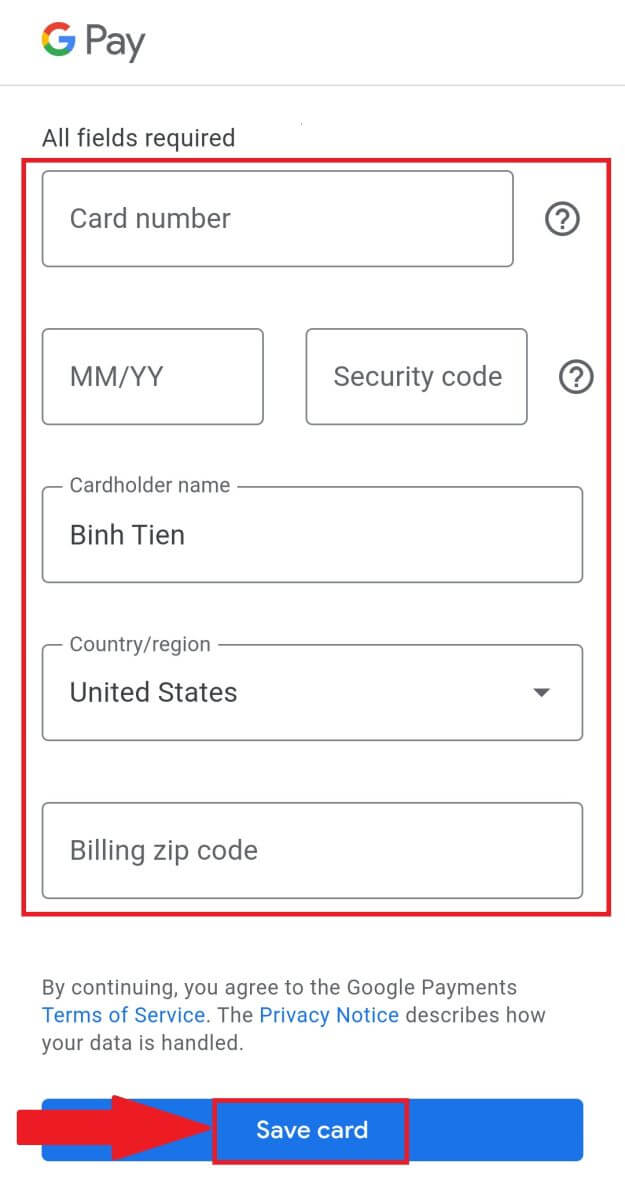
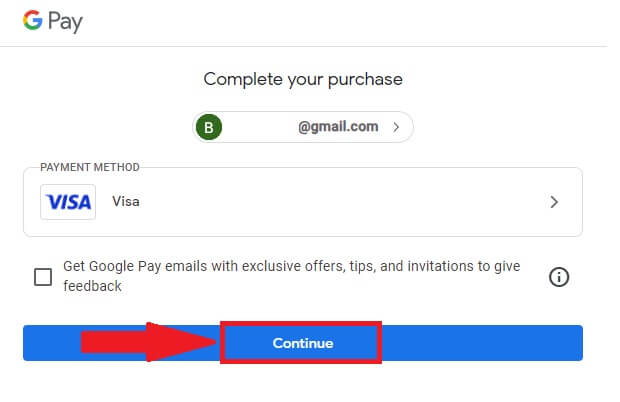
Hur man sätter in krypto på DigiFinex
Sätt in krypto på DigiFinex (webb)
Om du äger kryptovaluta på en annan plattform eller plånbok kan du överföra dem till din DigiFinex-plånbok för handel eller tjäna passiv inkomst.
1. Logga in på ditt DigiFinex-konto och klicka på [Köp krypto] - [Kredit-/betalkort].
2. Klicka på [Sätt in] och sök den kryptovaluta du vill sätta in, till exempel USDT .
3. Välj huvudnätverket som valutan driver och klicka på [Generera insättningsadress] för att skapa en insättningsadress.
4. Klicka på ikonen [Kopiera] för att kopiera så att du klistrar in adressen på plattformen eller plånboken du tar ut från för att överföra dem till din DigiFinex-plånbok.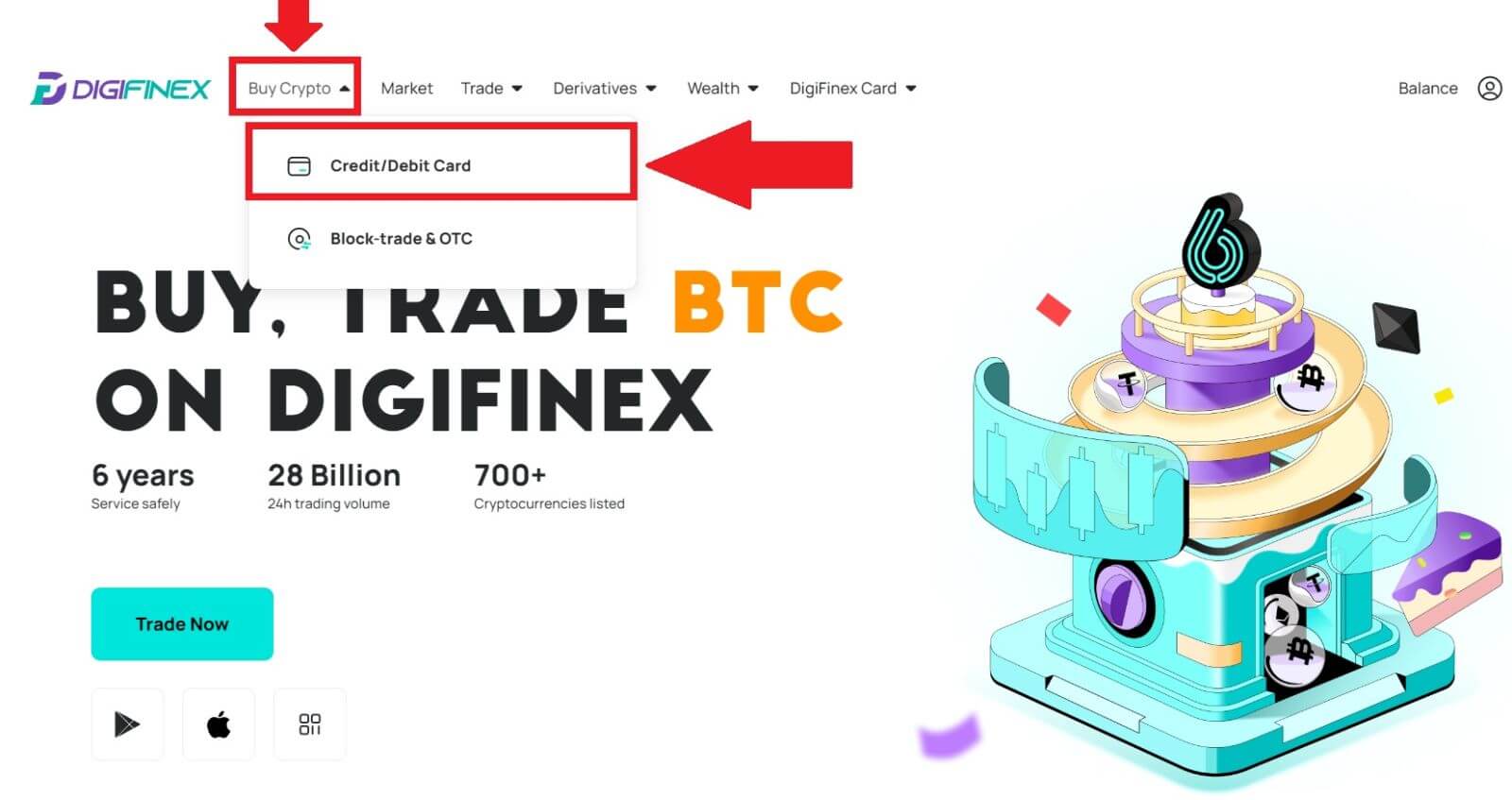
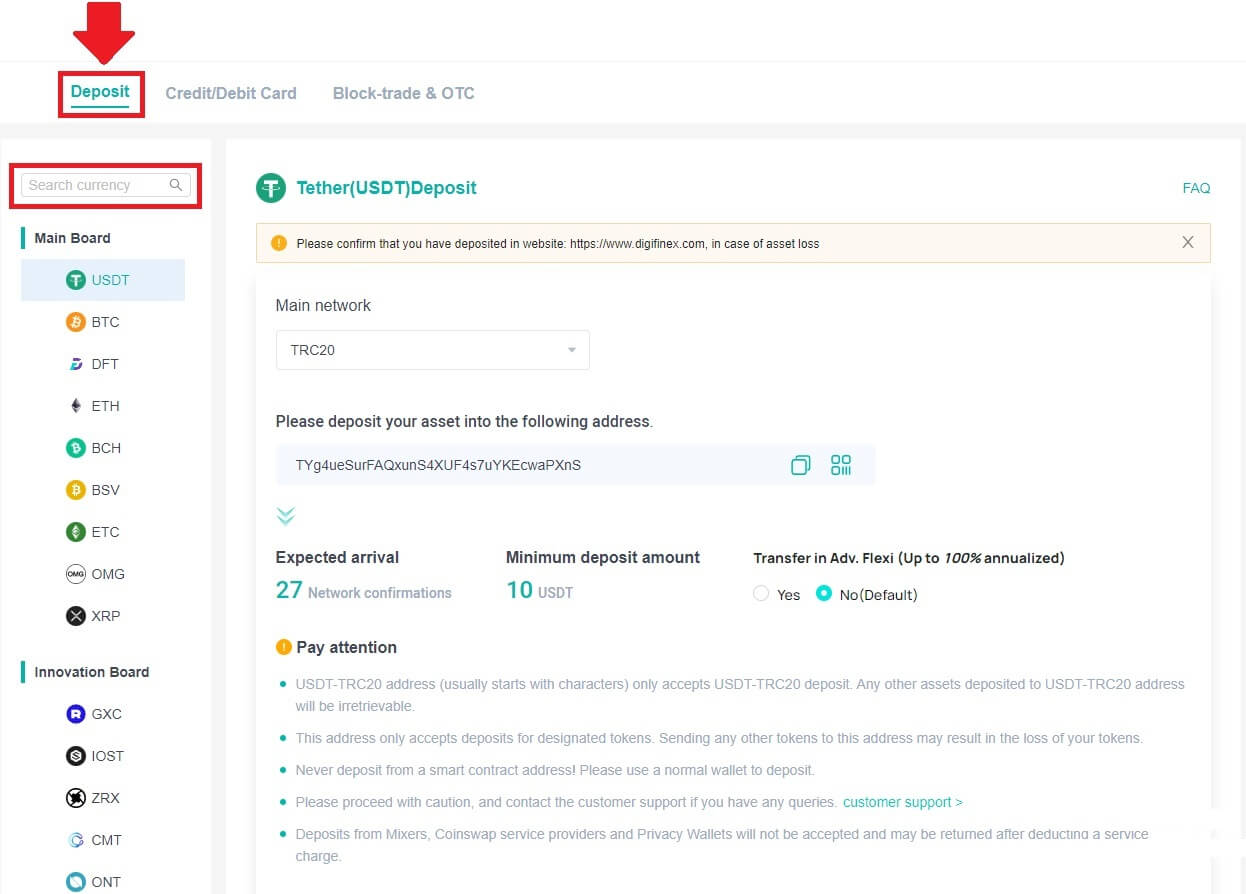
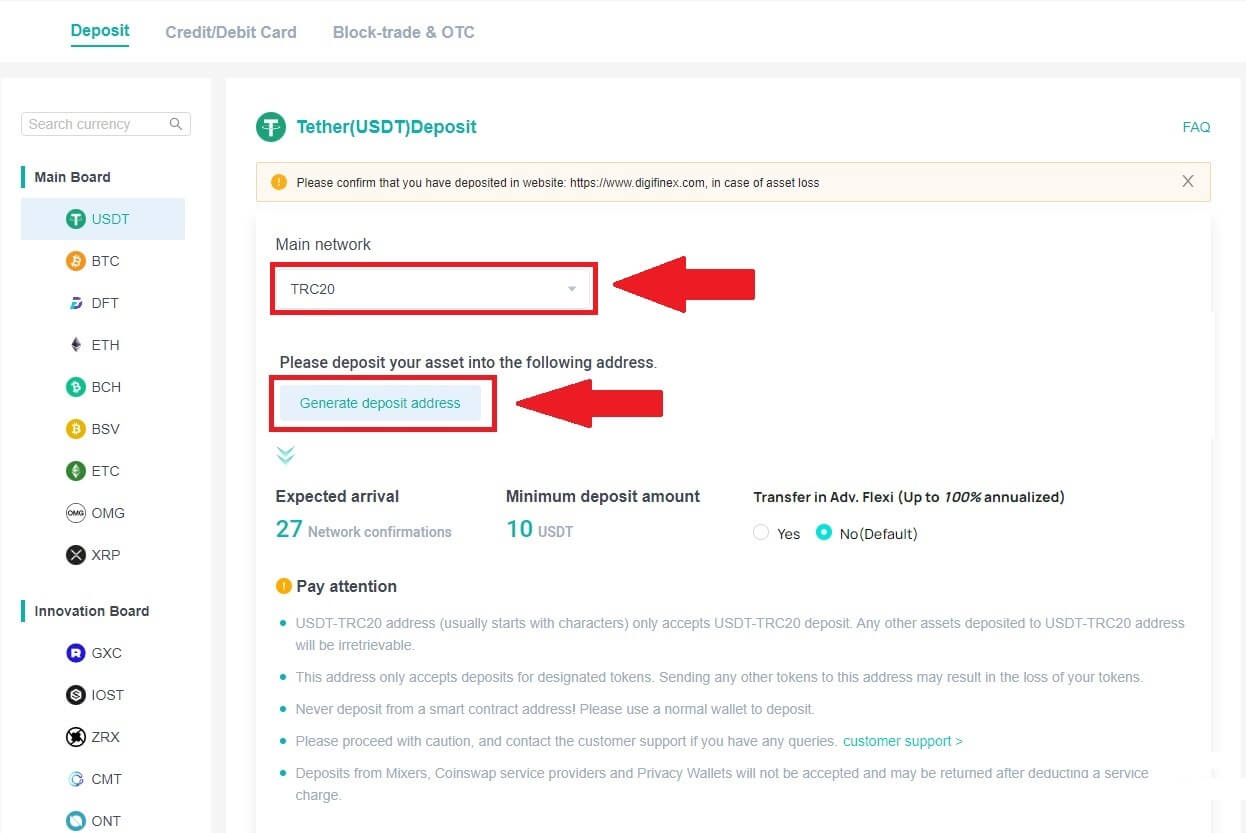
Notera:
Minsta insättningsbelopp är 10 USDT .
USDT-TRC20- adress (börjar vanligtvis med tecken) accepterar endast USDT-TRC20- insättning. Alla andra tillgångar som deponeras till USDT-TRC20- adress kommer att vara oåterkalleliga.
Denna adress accepterar endast insättningar för utsedda tokens. Att skicka andra tokens till den här adressen kan resultera i att dina tokens går förlorade.
Sätt aldrig in från en smart kontraktsadress ! Använd en vanlig plånbok för att sätta in.
Fortsätt med försiktighet och kontakta kundsupporten om du har några frågor.
Insättningar från Mixers , Coinswap- tjänsteleverantörer och Privacy Wallets accepteras inte och kan returneras efter avdrag för en serviceavgift.
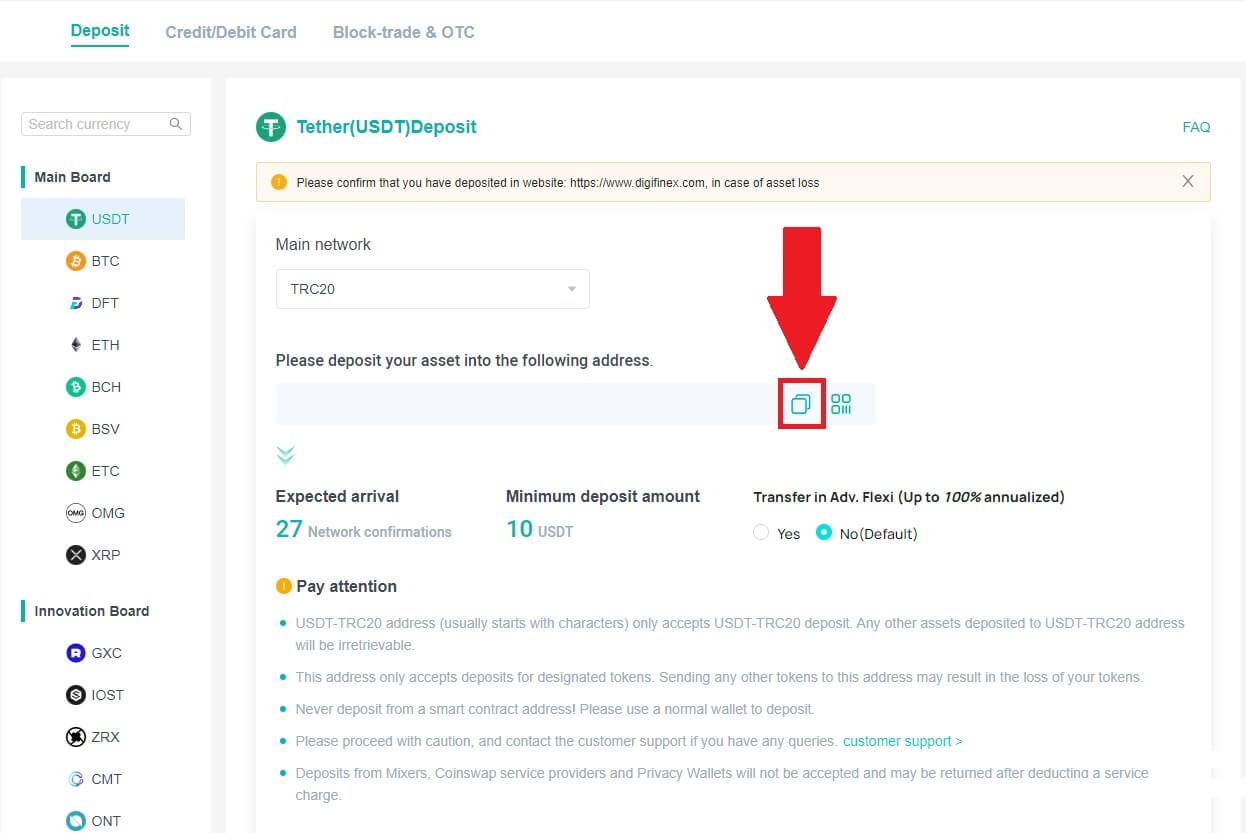
5. Klistra in insättningsadressen på plattformen eller plånboken du tar ut från för att överföra dem till din DigiFinex Wallet.
Sätt in krypto på DigiFinex (app)
1. Öppna din DigiFinex-app och tryck på [Sätt in nu] . 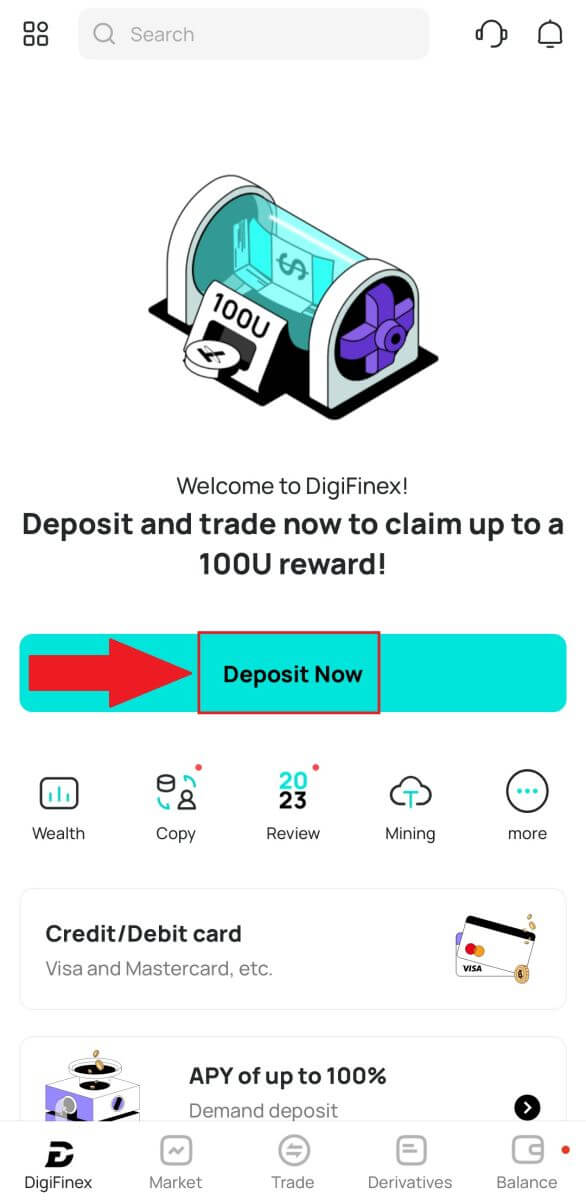
2. Sök i den kryptovaluta du vill sätta in, till exempel USDT . 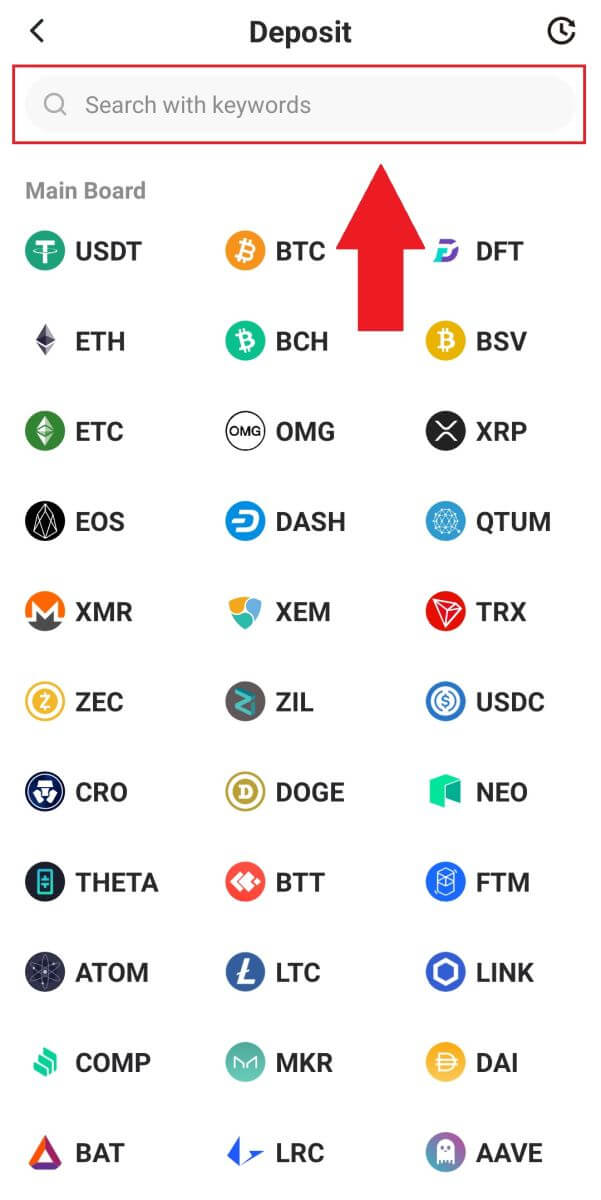
3. Välj huvudnätverket och tryck på ikonen [Kopiera] för att kopiera insättningsadressen.
Notera:
Din insättningsadress genereras automatiskt när du väljer huvudnätverk.
Du kan trycka på [Spara QR-kod] för att spara insättningsadressen i QR-kodform.
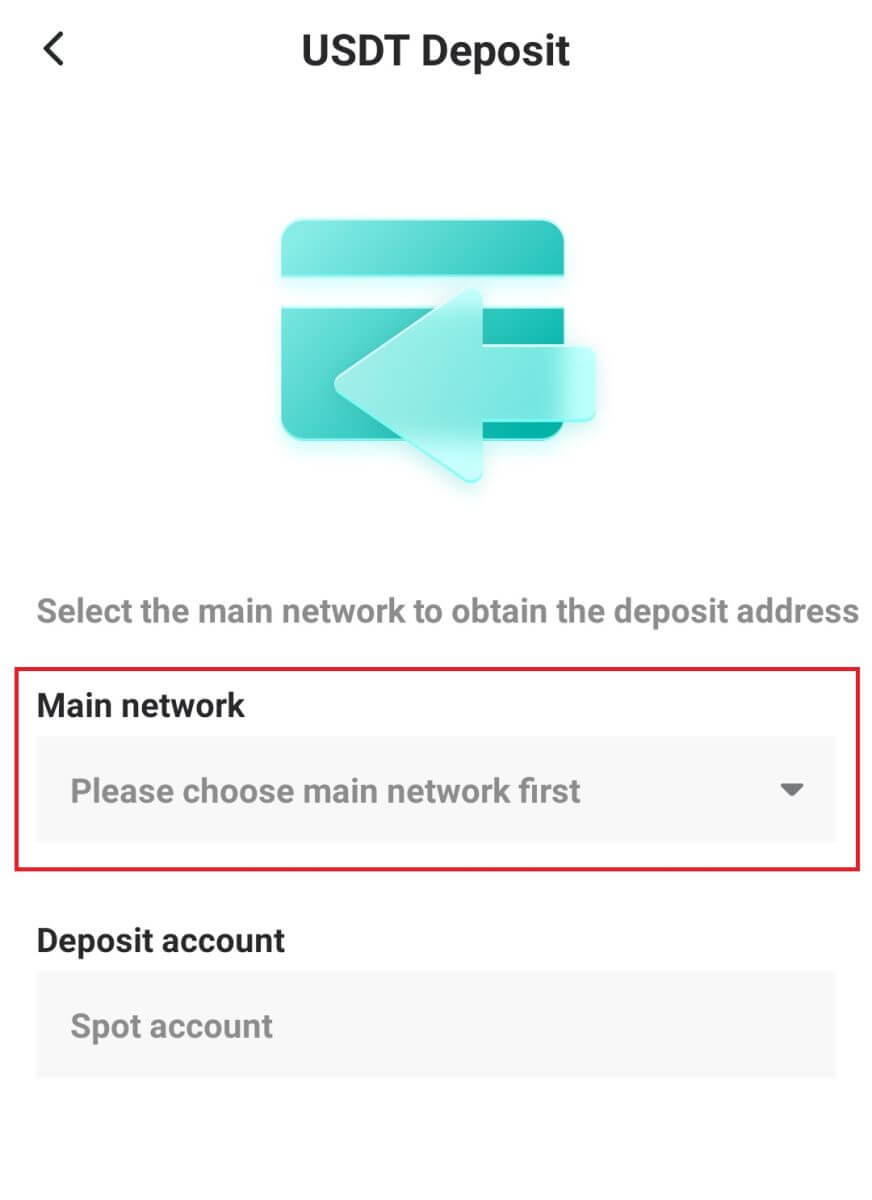
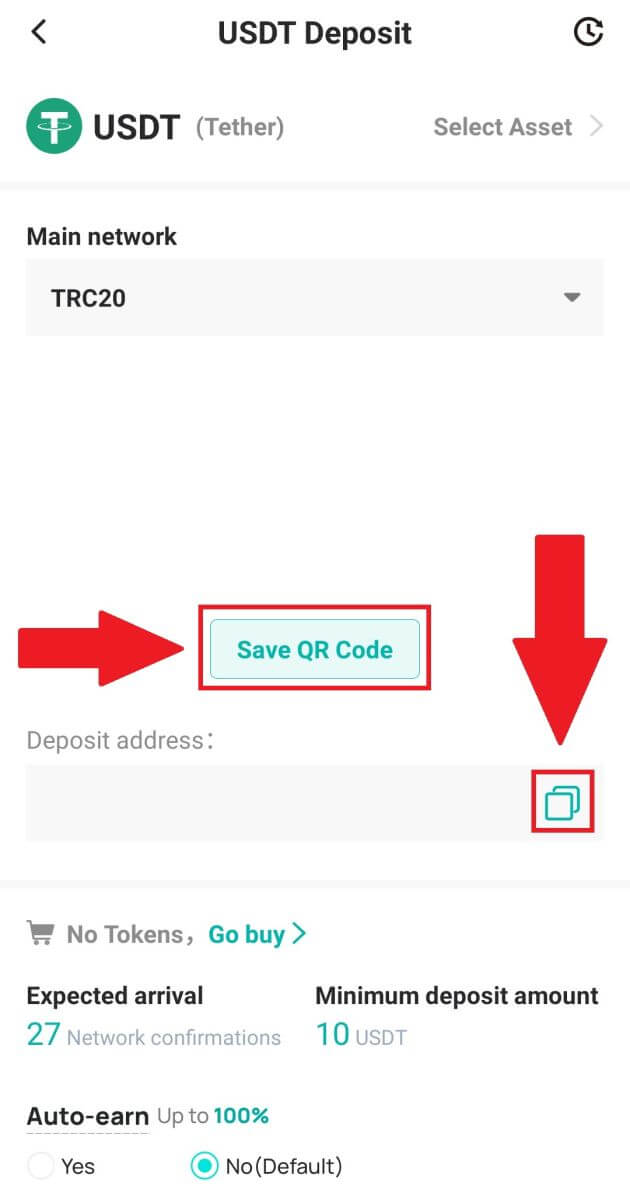
4. Klistra in insättningsadressen på plattformen eller plånboken du tar ut från för att överföra dem till din DigiFinex-plånbok.
Vanliga frågor
Hur lång tid tar det för mina pengar att komma fram? Vad är transaktionsavgiften?
Efter att ha bekräftat din förfrågan på DigiFinex tar det tid för transaktionen att bekräftas på blockkedjan. Bekräftelsetiden varierar beroende på blockkedjan och dess nuvarande nätverkstrafik .
Till exempel, om du sätter in USDT, stöder DigiFinex nätverken ERC20, BEP2 och TRC20. Du kan välja önskat nätverk från plattformen du tar ut från, ange beloppet för att ta ut så ser du de relevanta transaktionsavgifterna.
Pengarna kommer att krediteras ditt DigiFinex-konto kort efter att nätverket har bekräftat transaktionen.
Observera att om du angav fel insättningsadress eller valde ett nätverk som inte stöds, kommer dina pengar att gå förlorade . Kontrollera alltid noga innan du bekräftar transaktionen.
Hur kontrollerar jag min transaktionshistorik?
Du kan kontrollera statusen för din insättning eller uttag från [Saldo] - [Finansiell logg] - [Transaktionshistorik].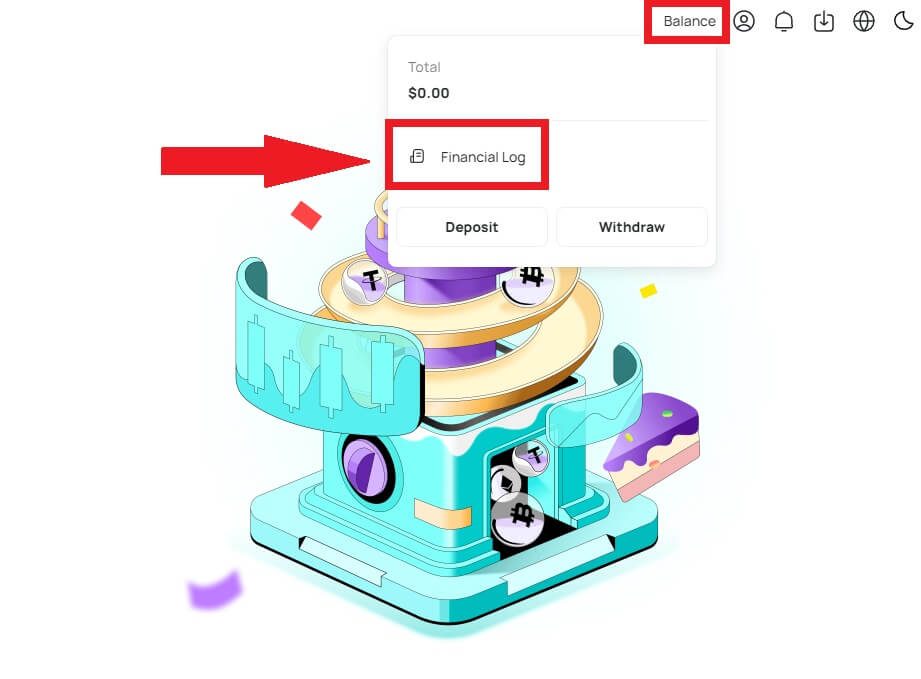
Varför har inte min insättning krediterats
Att överföra pengar från en extern plattform till DigiFinex innebär tre steg:
- Uttag från den externa plattformen
- Blockchain nätverksbekräftelse
- DigiFinex sätter in pengarna på ditt konto
Ett uttag av tillgångar markerat som "avslutat" eller "framgång" i plattformen du drar din krypto från betyder att transaktionen framgångsrikt sändes till blockchain-nätverket. Det kan dock fortfarande ta lite tid för den specifika transaktionen att vara fullständigt bekräftad och krediterad till plattformen du drar ut din krypto till. Mängden nödvändiga "nätverksbekräftelser" varierar för olika blockkedjor.
Till exempel:
- Mike vill sätta in 2 BTC i sin DigiFinex-plånbok. Det första steget är att skapa en transaktion som överför pengarna från hans personliga plånbok till DigiFinex.
- Efter att ha skapat transaktionen måste Mike vänta på nätverksbekräftelserna. Han kommer att kunna se den väntande insättningen på sitt DigiFinex-konto.
- Medlen kommer att vara tillfälligt otillgängliga tills insättningen är klar (1 nätverksbekräftelse).
- Om Mike bestämmer sig för att ta ut dessa pengar måste han vänta på 2 nätverksbekräftelser.
- Om transaktionen ännu inte har bekräftats helt av blockchain-nätverkets noder, eller inte har nått det minsta antal nätverksbekräftelser som anges av vårt system, vänta tålmodigt på att den ska behandlas. När transaktionen har bekräftats kommer DigiFinex att kreditera pengarna på ditt konto.
- Om transaktionen bekräftas av blockkedjan men inte krediteras ditt DigiFinex-konto, kan du kontrollera insättningsstatusen från Insättningsstatusfrågan. Du kan sedan följa instruktionerna på sidan för att kontrollera ditt konto, eller skicka en förfrågan om problemet.
Varför kan jag inte ta emot e-postmeddelanden från DigiFinex
Om du inte får e-postmeddelanden skickade från DigiFinex, följ instruktionerna nedan för att kontrollera din e-posts inställningar:
1. Är du inloggad på e-postadressen som är registrerad på ditt DigiFinex-konto? Ibland kanske du är utloggad från din e-post på dina enheter och kan därför inte se DigiFinex e-postmeddelanden. Logga in och uppdatera.
2. Har du kollat skräppostmappen i din e-post? Om du upptäcker att din e-postleverantör trycker in DigiFinex e-postmeddelanden till din skräppostmapp, kan du markera dem som "säkra" genom att vitlista DigiFinex e-postadresser. Du kan se Hur man vitlistar DigiFinex-e-postmeddelanden för att ställa in det.
3. Fungerar din e-postklient eller tjänsteleverantör normalt? Du kan kontrollera inställningarna för e-postservern för att bekräfta att det inte finns någon säkerhetskonflikt orsakad av din brandvägg eller antivirusprogram.
4. Är din inkorg full? Om du har nått gränsen kommer du inte att kunna skicka eller ta emot e-post. Du kan ta bort några av de gamla e-postmeddelandena för att frigöra utrymme för fler e-postmeddelanden.
5. Om möjligt, registrera dig från vanliga e-postdomäner, som Gmail, Outlook, etc.


