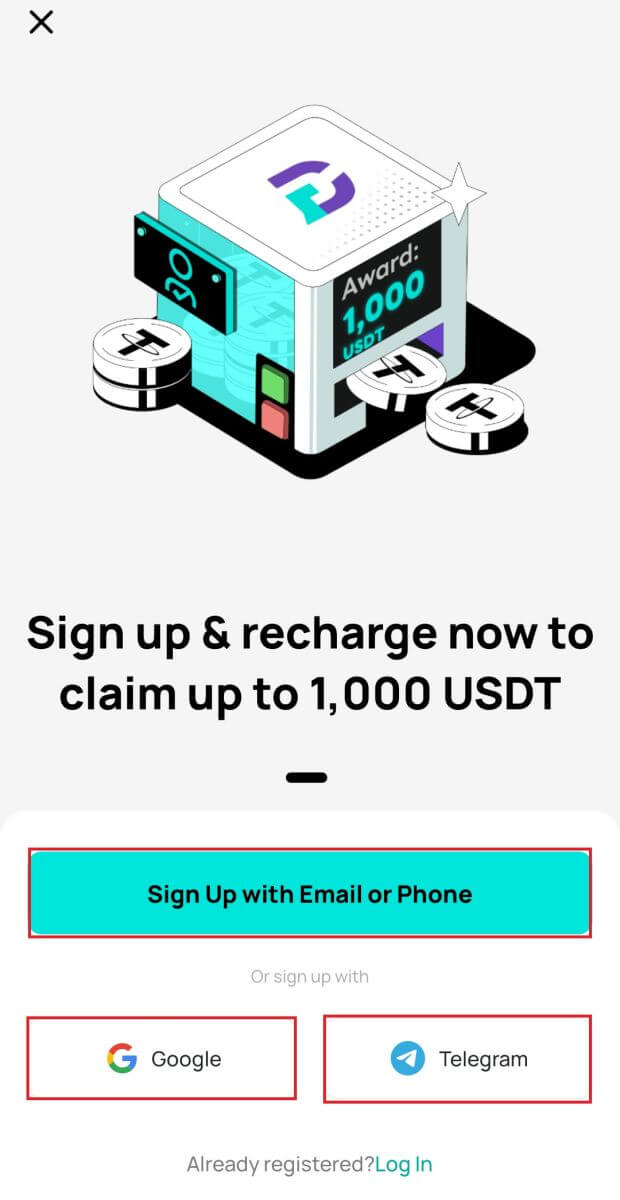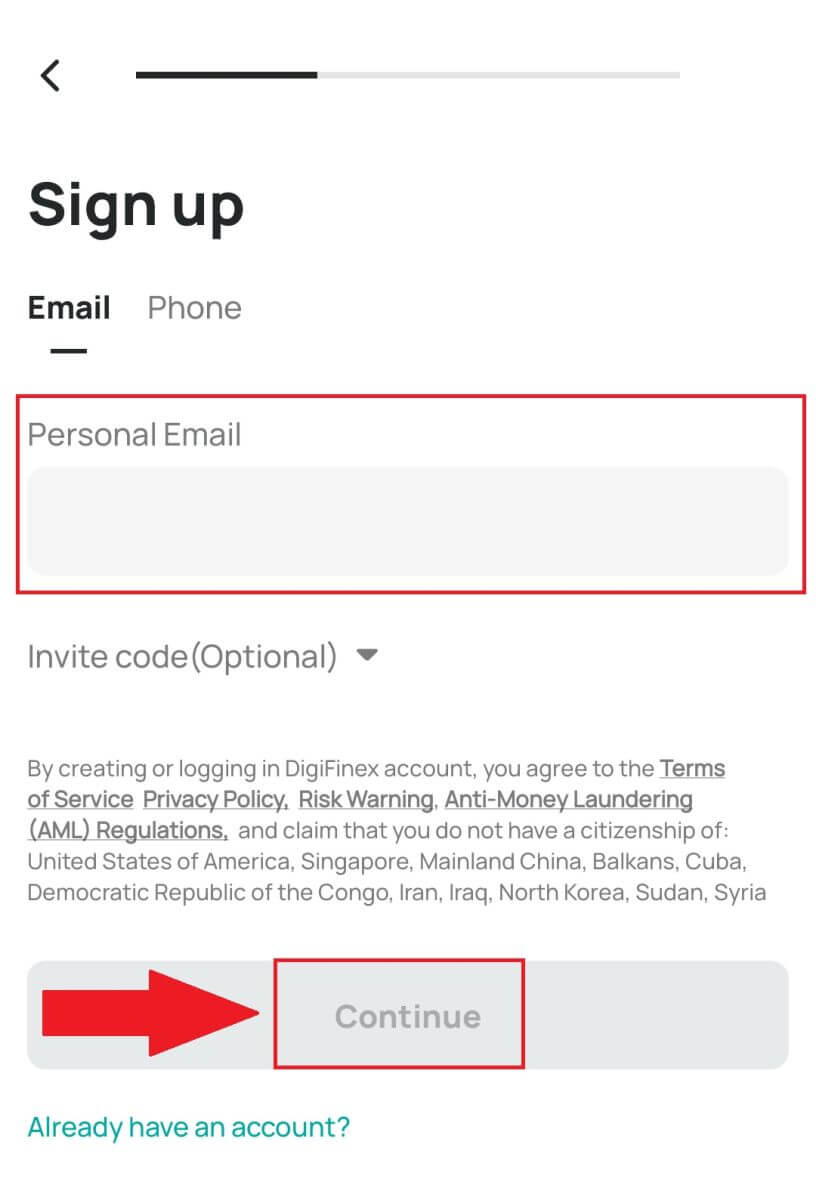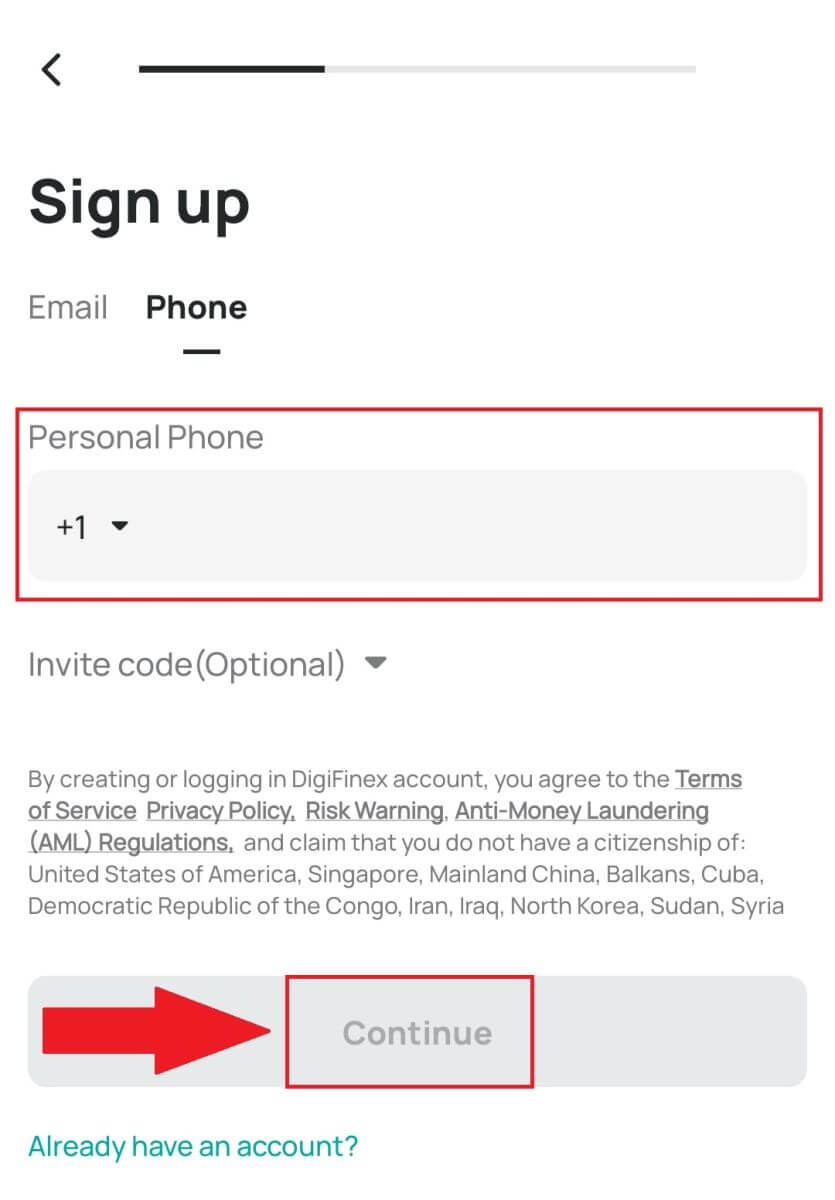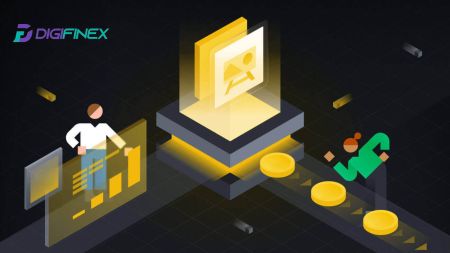Slik åpner du konto og tar ut fra DigiFinex
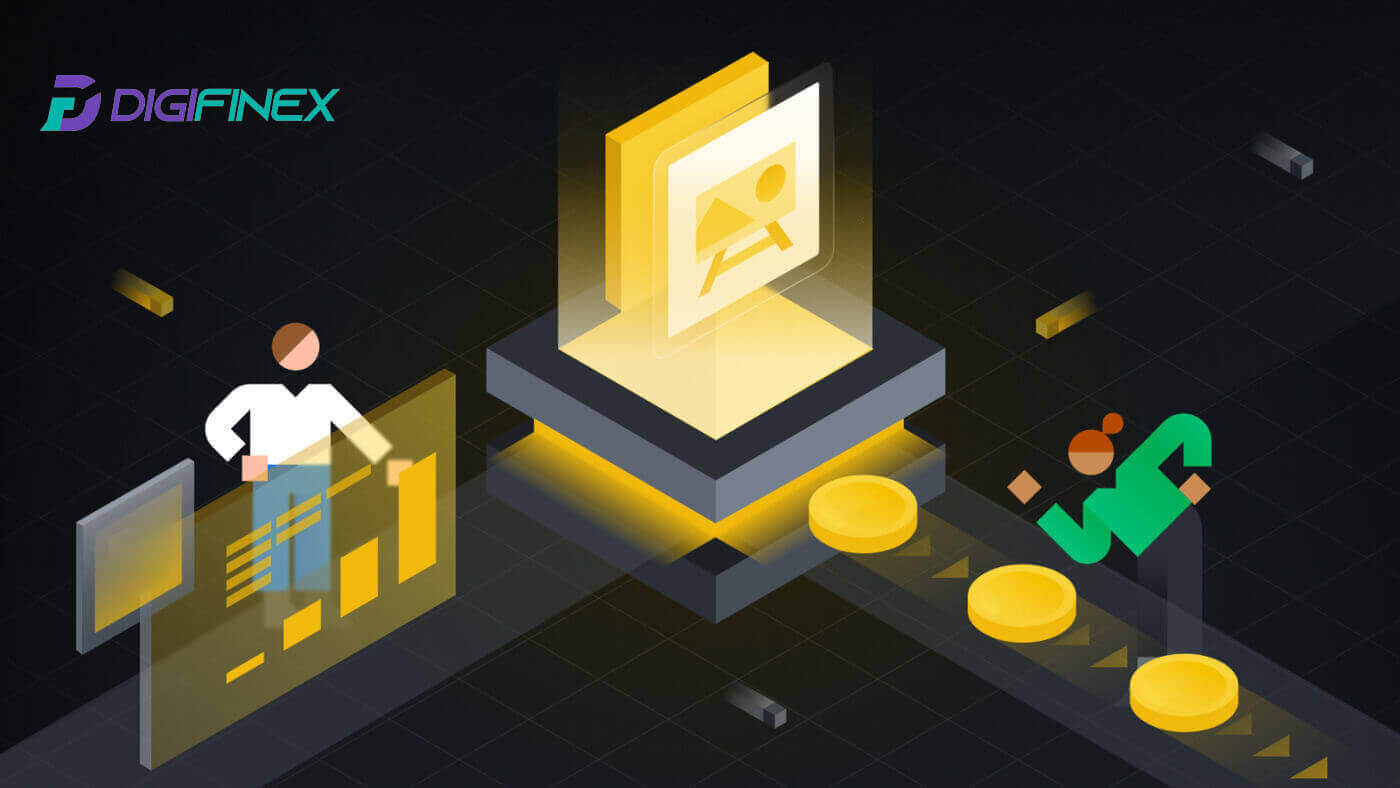
Hvordan åpne en konto på DigiFinex
Åpne en konto på DigiFinex med telefonnummer eller e-post
1. Gå til DigiFinex-nettstedet og klikk på [Sign up] . 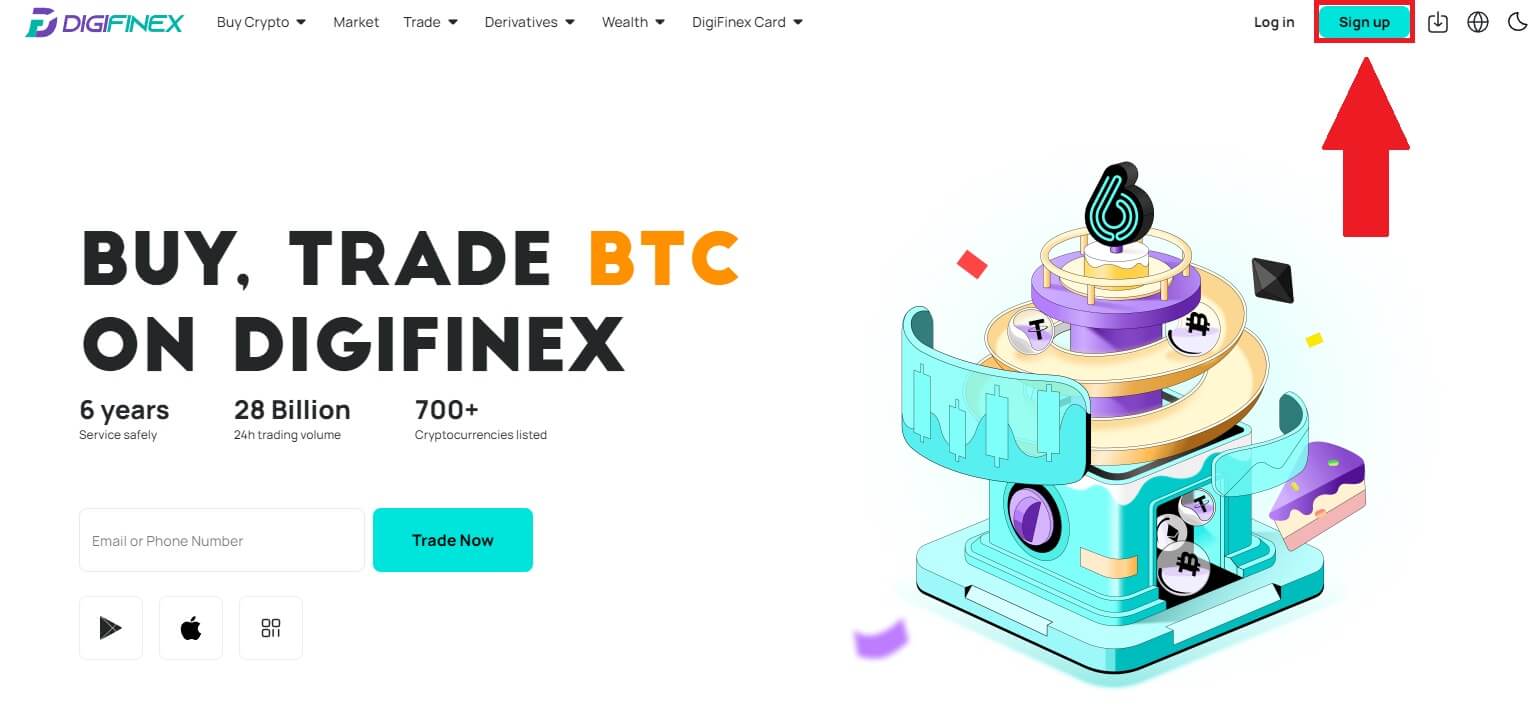
2. Velg [E-postadresse] eller [Telefonnummer] og skriv inn din e-postadresse/telefonnummer. Deretter oppretter du et sikkert passord for kontoen din.
Merk:
Passordet ditt må inneholde minst 8 tegn , inkludert en stor bokstav og ett tall.
Les og godta vilkårene for bruk og personvernreglene, og klikk deretter på [Opprett konto].
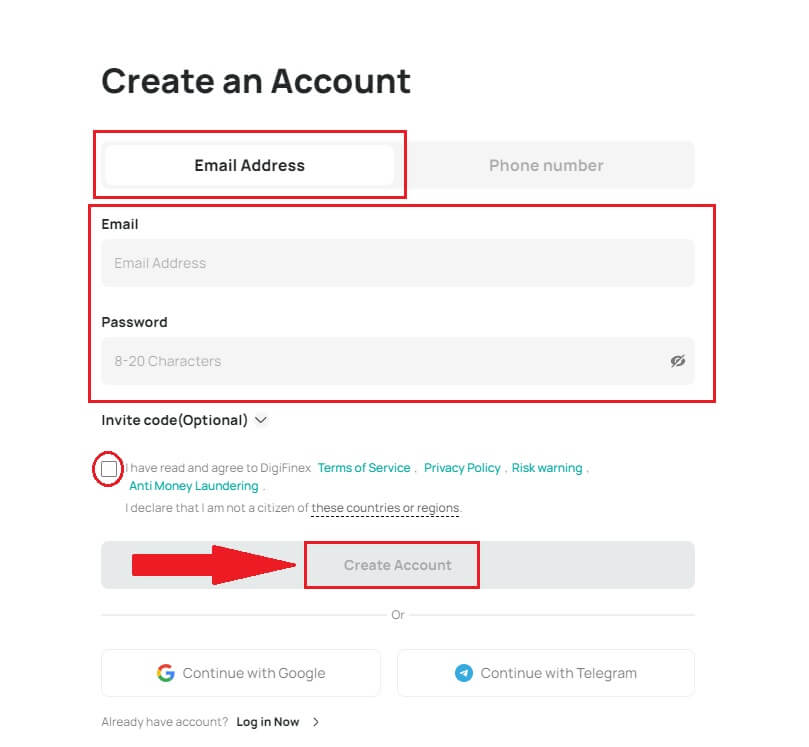
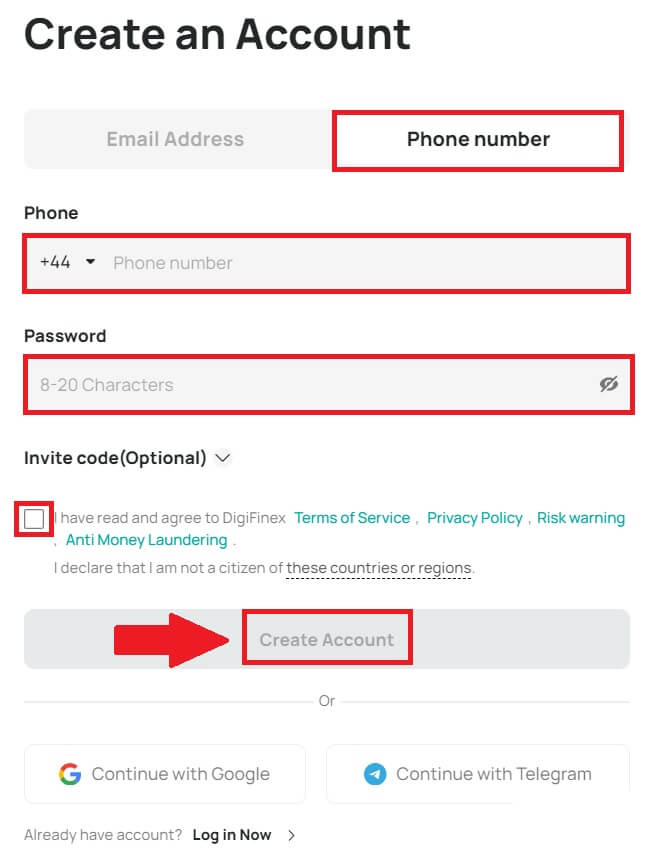
3. Klikk på [send] og du vil motta en 6-sifret bekreftelseskode i e-post eller telefon. Skriv inn koden og klikk på [Aktiver konto] . 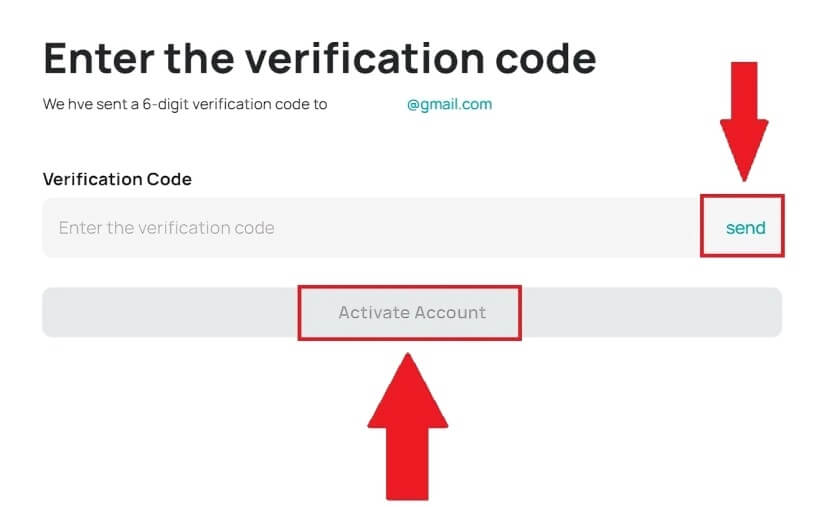
4. Gratulerer, du har registrert deg på DigiFinex. 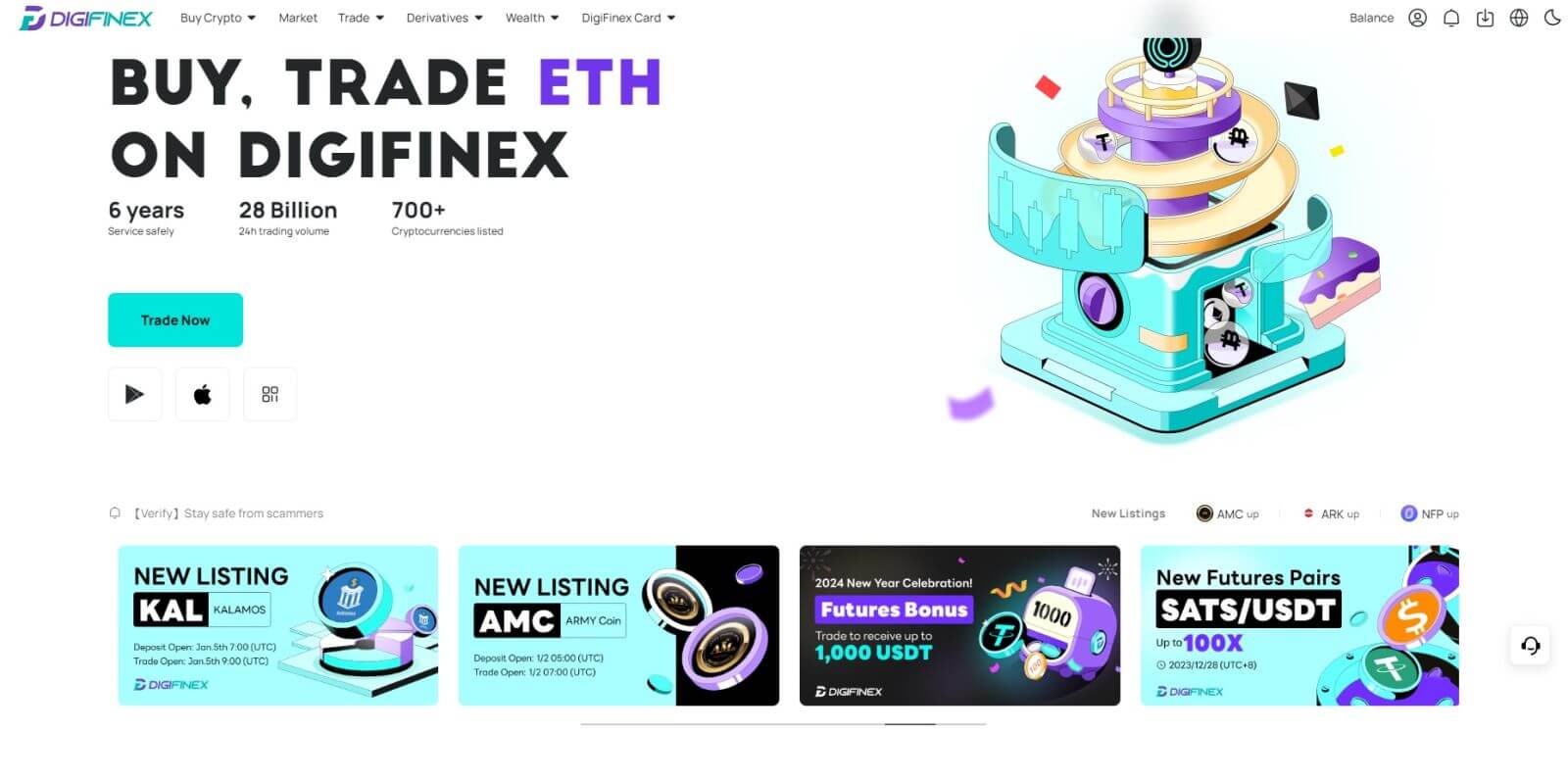
Åpne en konto på DigiFinex med Google
1. Gå til DigiFinex-nettstedet og klikk på [Sign up].
2. Klikk på [Fortsett med Google] -knappen. 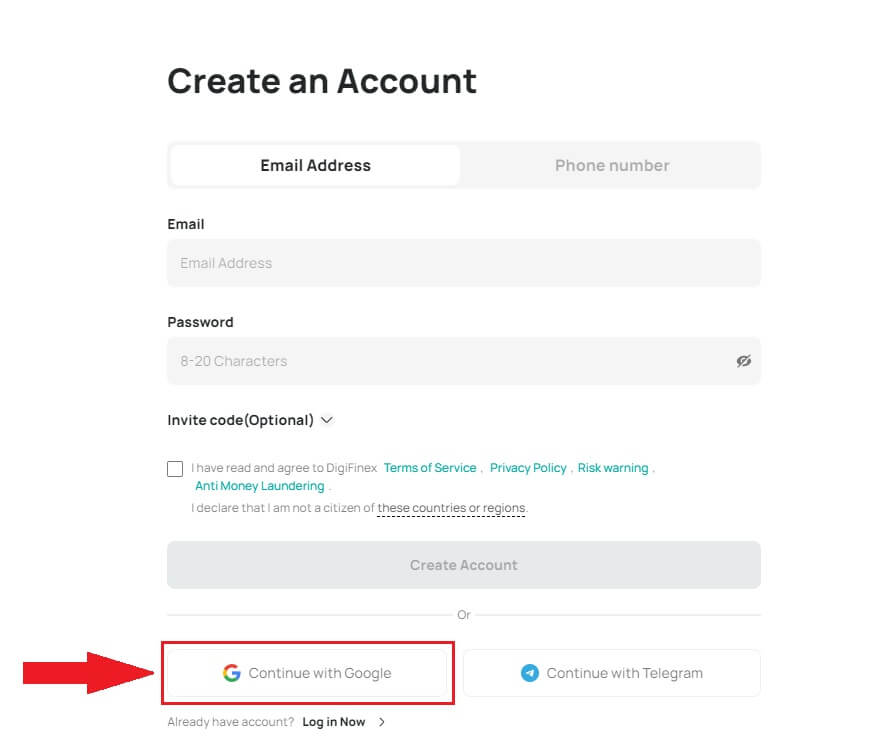
3. Et påloggingsvindu åpnes, der du må skrive inn e-postadressen eller telefonnummeret din og klikke på [Neste] .
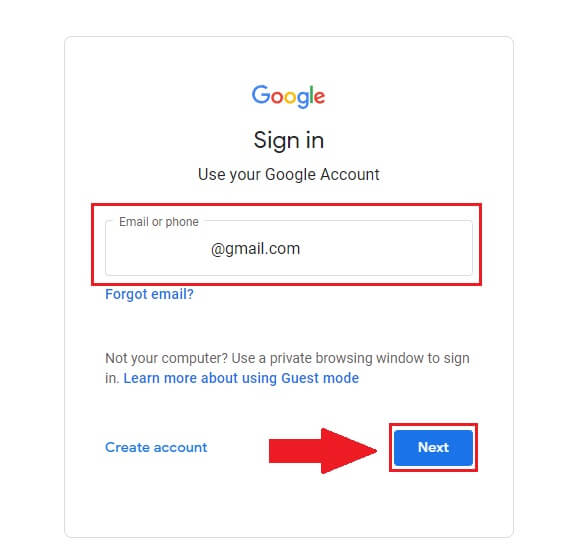
4. Skriv inn passordet for Gmail-kontoen din og klikk på [ Neste] . 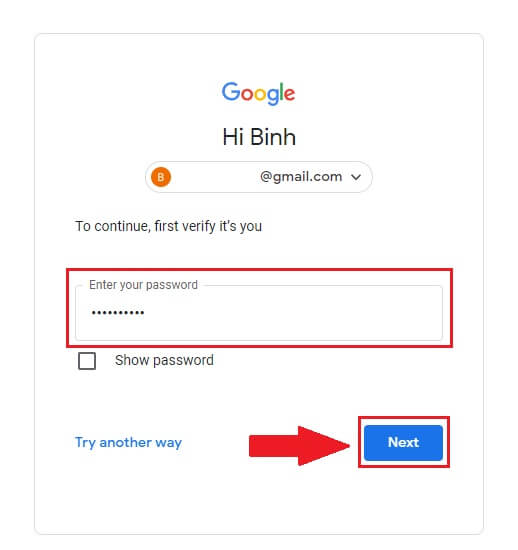
5. Klikk deretter på [Bekreft] for å fortsette å registrere deg med Google-kontoen din.
6. Skriv inn bekreftelseskoden og klikk på [Bekreft] for å fullføre registreringen av kontoen din.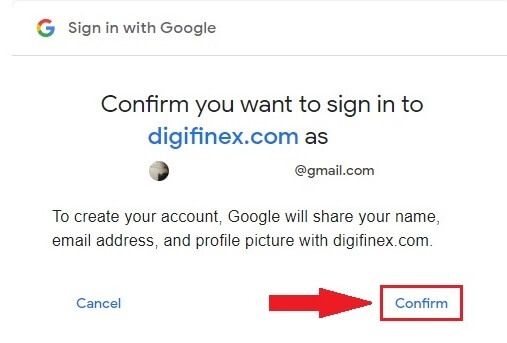
Merk:
- Du må klikke på [send] for å motta bekreftelseskoden som sendes til Google-kontoen din.
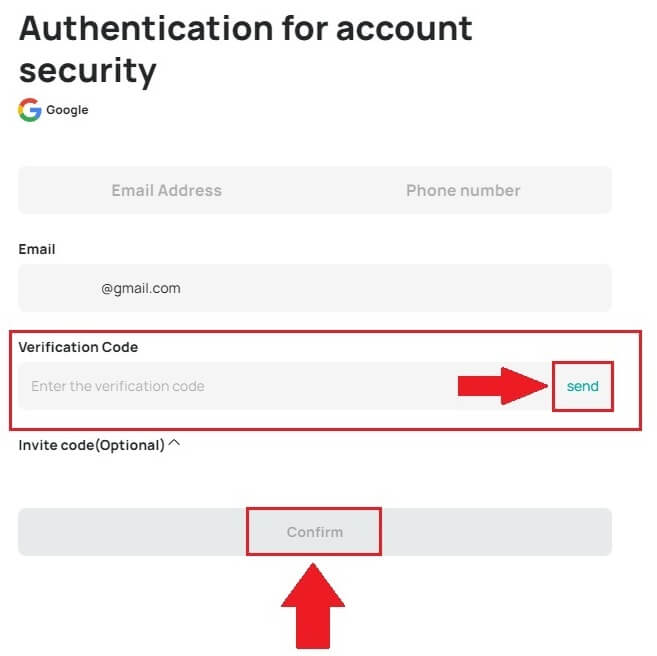
7. Gratulerer, du har registrert deg på DigiFinex.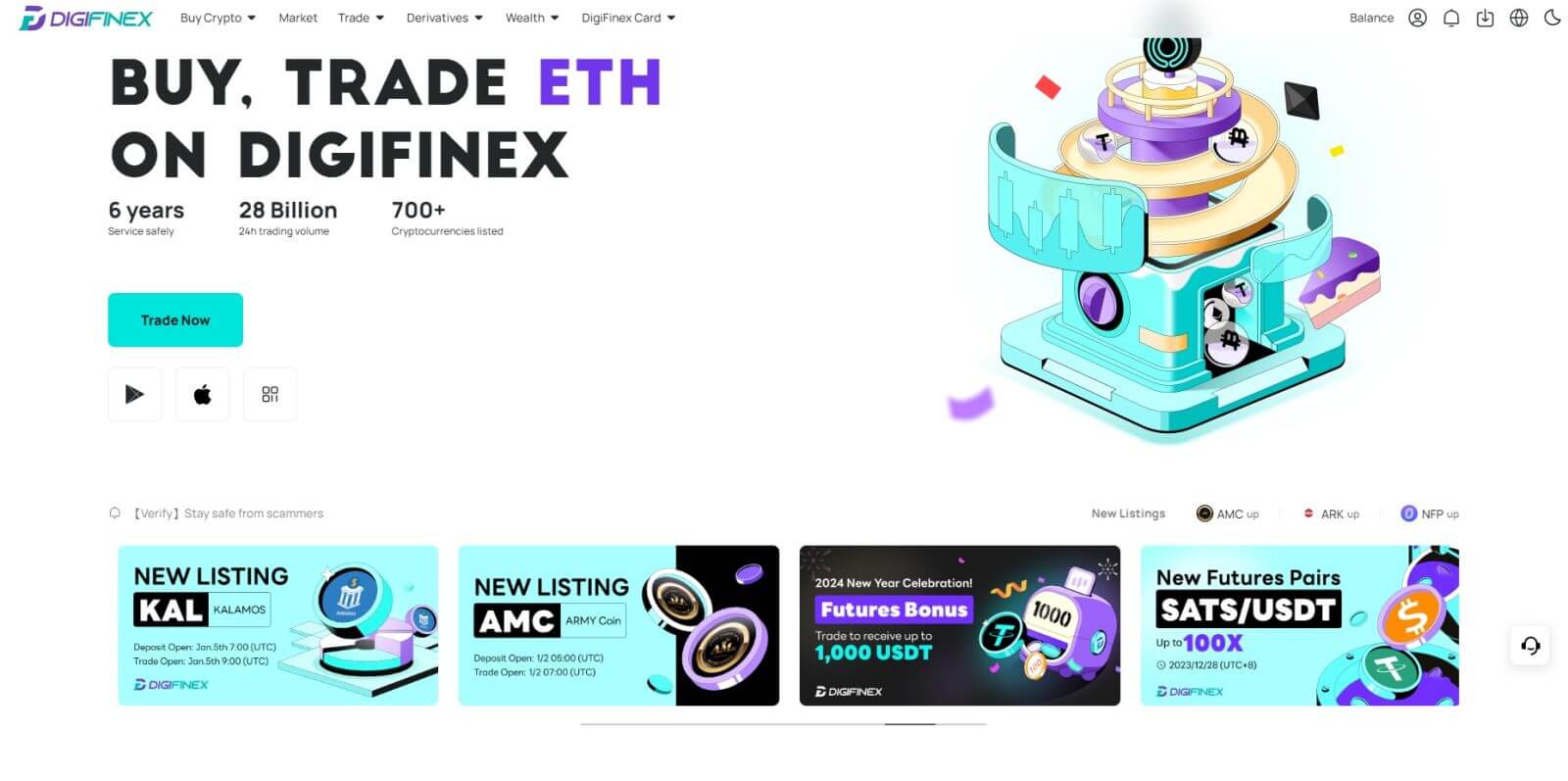
Åpne en konto på DigiFinex med Telegram
1. Gå til DigiFinex-nettstedet og klikk på [Sign up].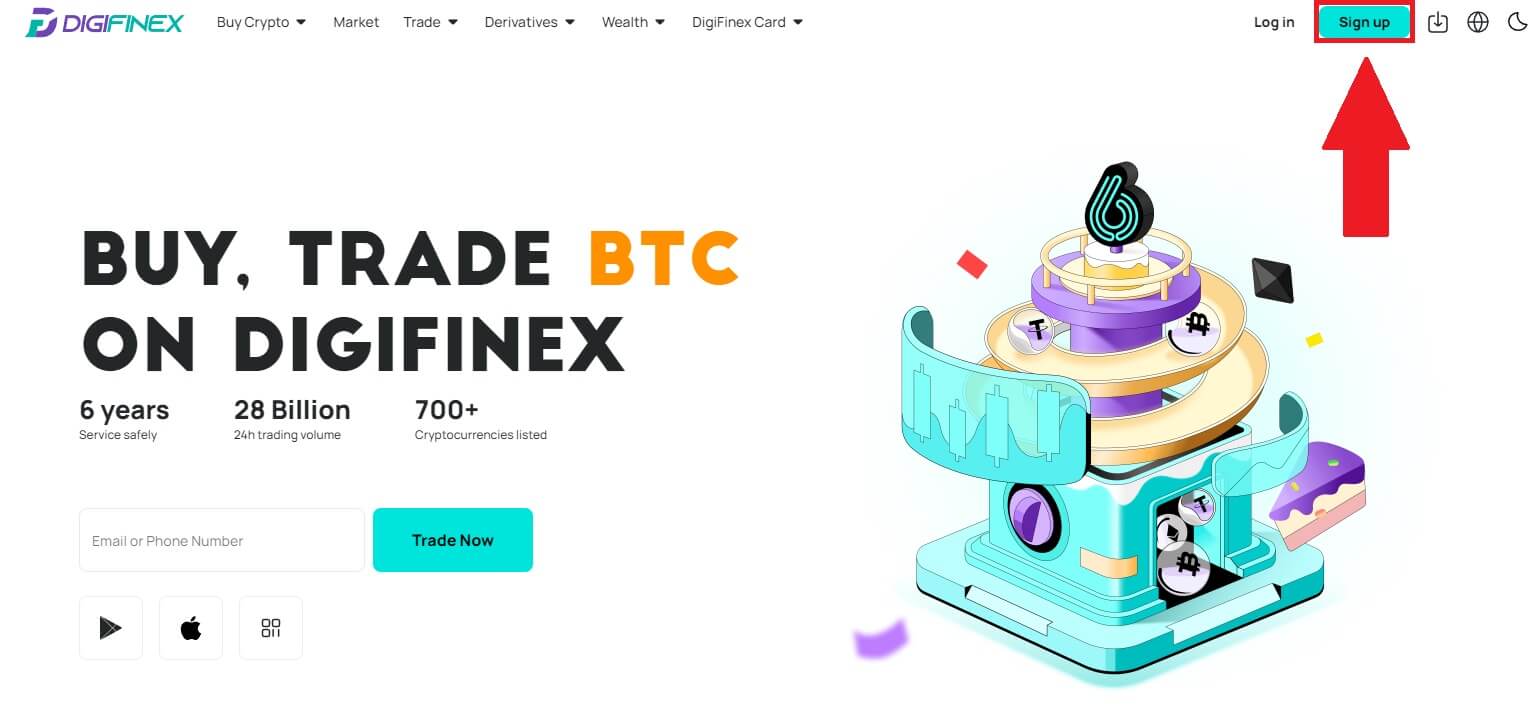
2. Klikk på [ Telegram ]-knappen.
Merk:
- Kryss av i boksen for å lese og godta vilkårene for bruk og personvernreglene, og trykk deretter på [ Telegram ].
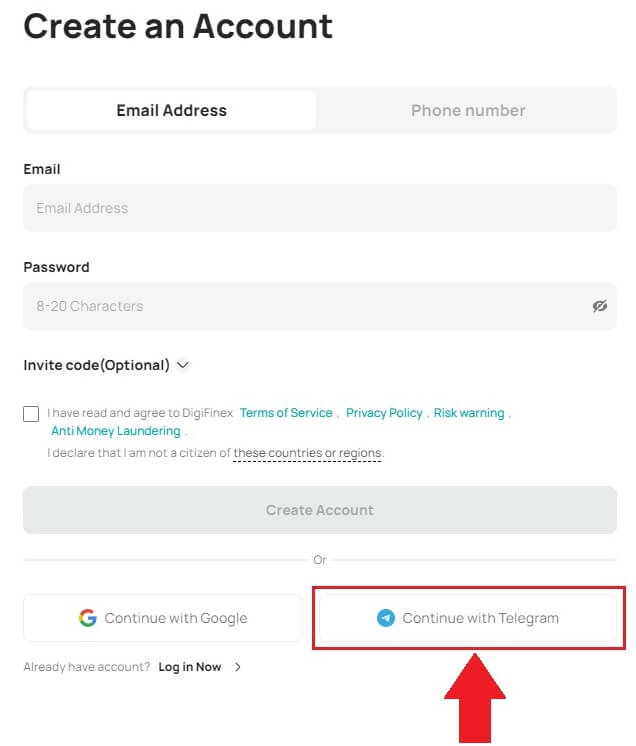
3. Velg ditt telefonnummerområde, skriv inn telefonnummeret ditt nedenfor og klikk på [NESTE] . 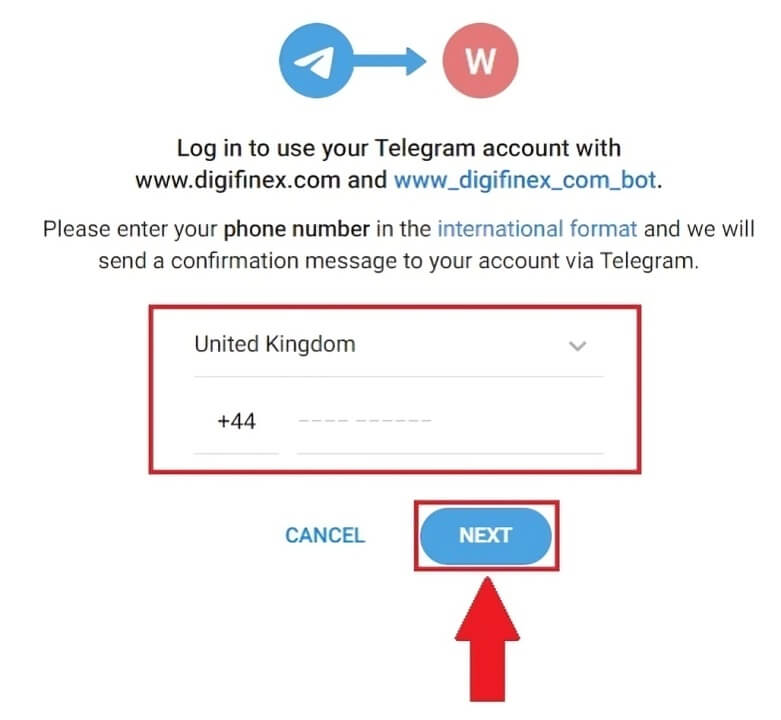
4. Gi DigiFinex tillatelse til å få tilgang til telegraminformasjonen din ved å klikke på [GODKJENNING] . 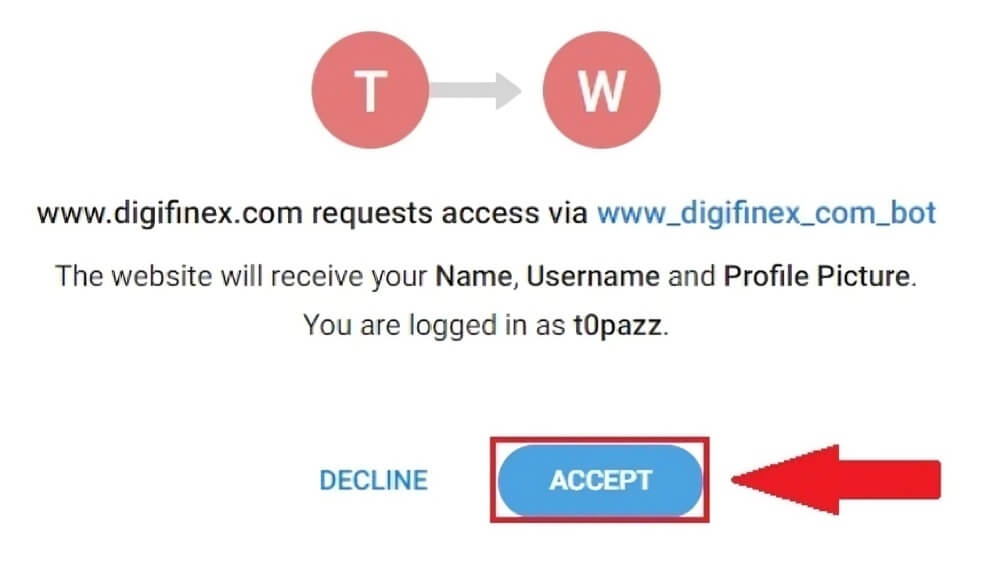
5. Skriv inn e-postadressen din.
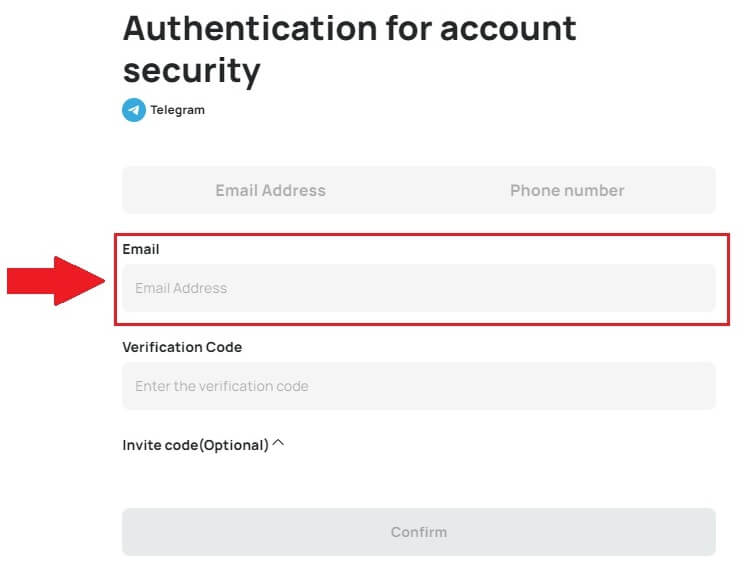
6. Sett opp passordet ditt. Du vil motta en 6-sifret bekreftelseskode i e-posten din. Skriv inn koden og klikk på [Bekreft] .
Merk:
Passordet ditt må inneholde minst 8 tegn , inkludert en stor bokstav og ett tall. 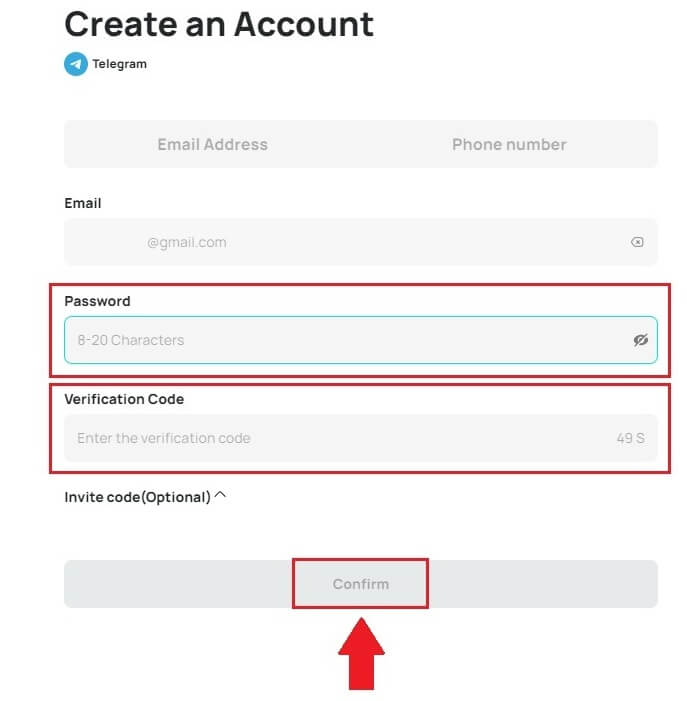
7. Gratulerer, du har registrert deg på DigiFinex. 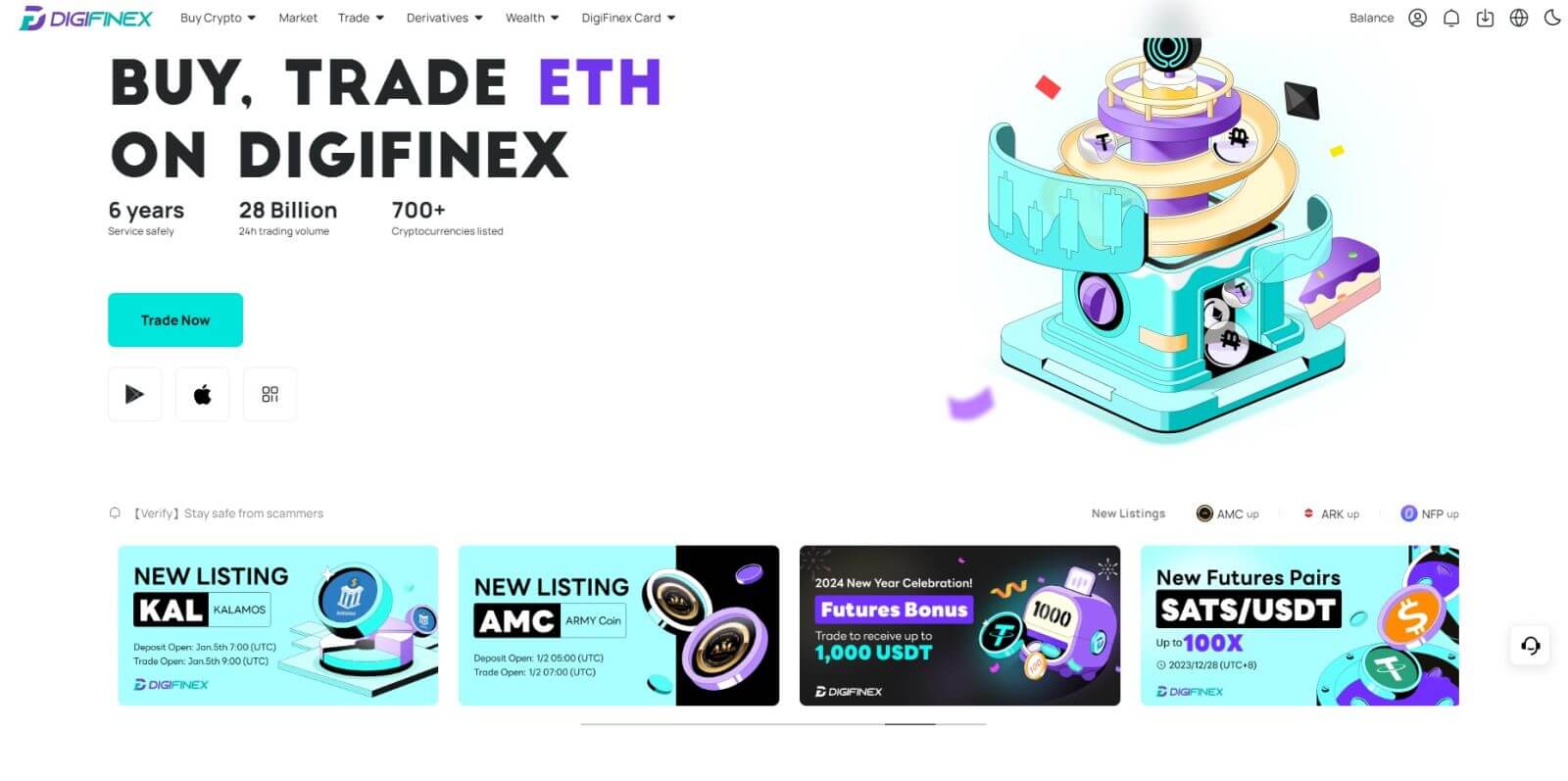
Åpne en konto på DigiFinex-appen
1. Du må installere DigiFinex-applikasjonen for å opprette en konto i Google Play Store eller App Store . 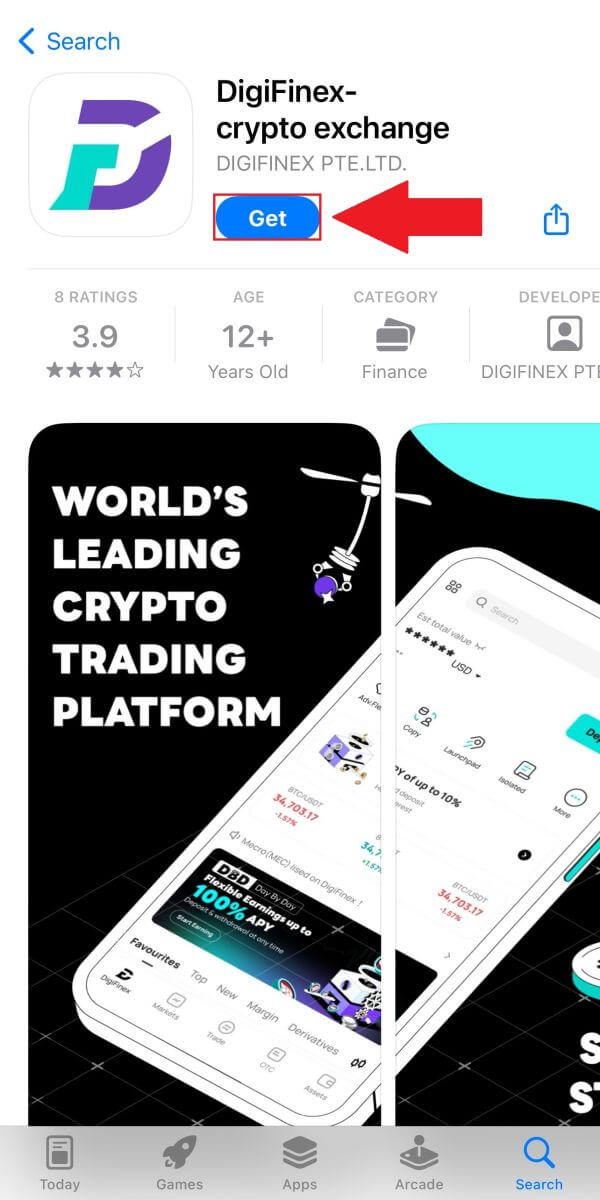
2. Åpne DigiFinex-appen og trykk på [Logg inn/registrer deg] . 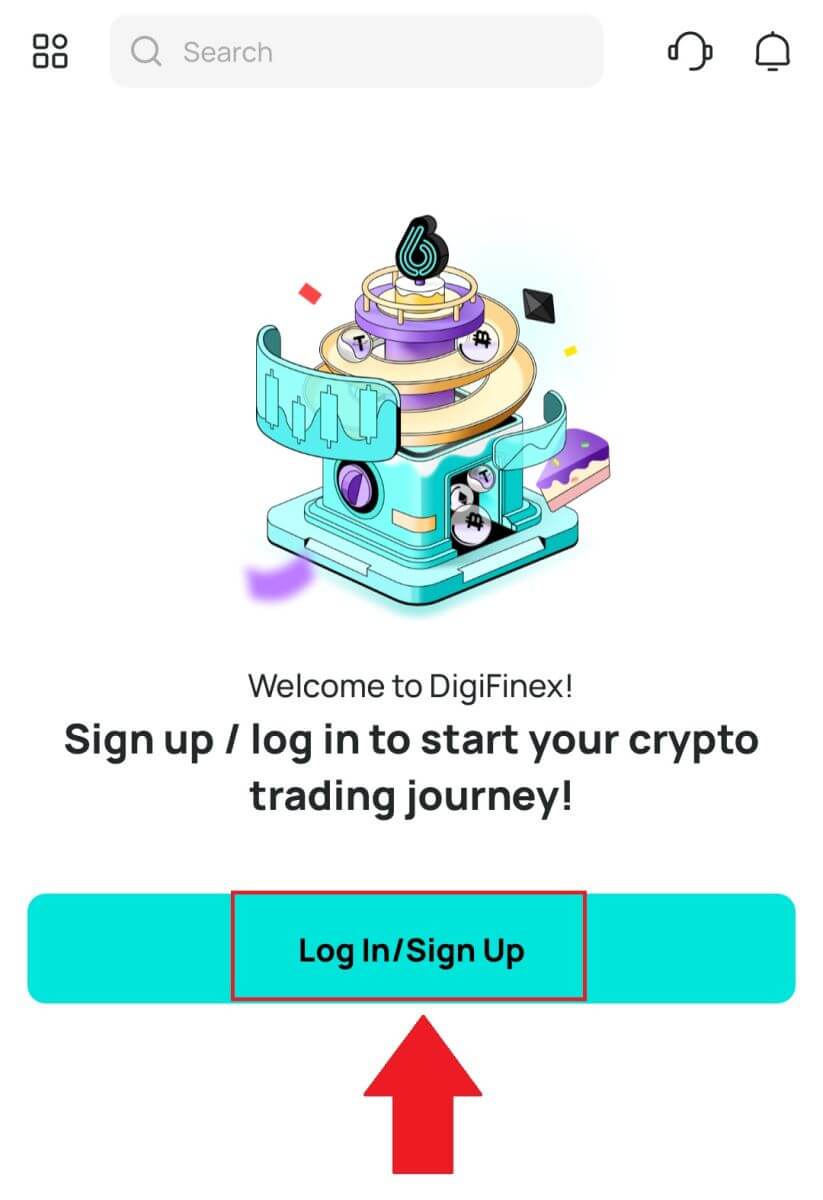
3. Trykk på [Har du ikke konto?] For å begynne å registrere kontoen din. 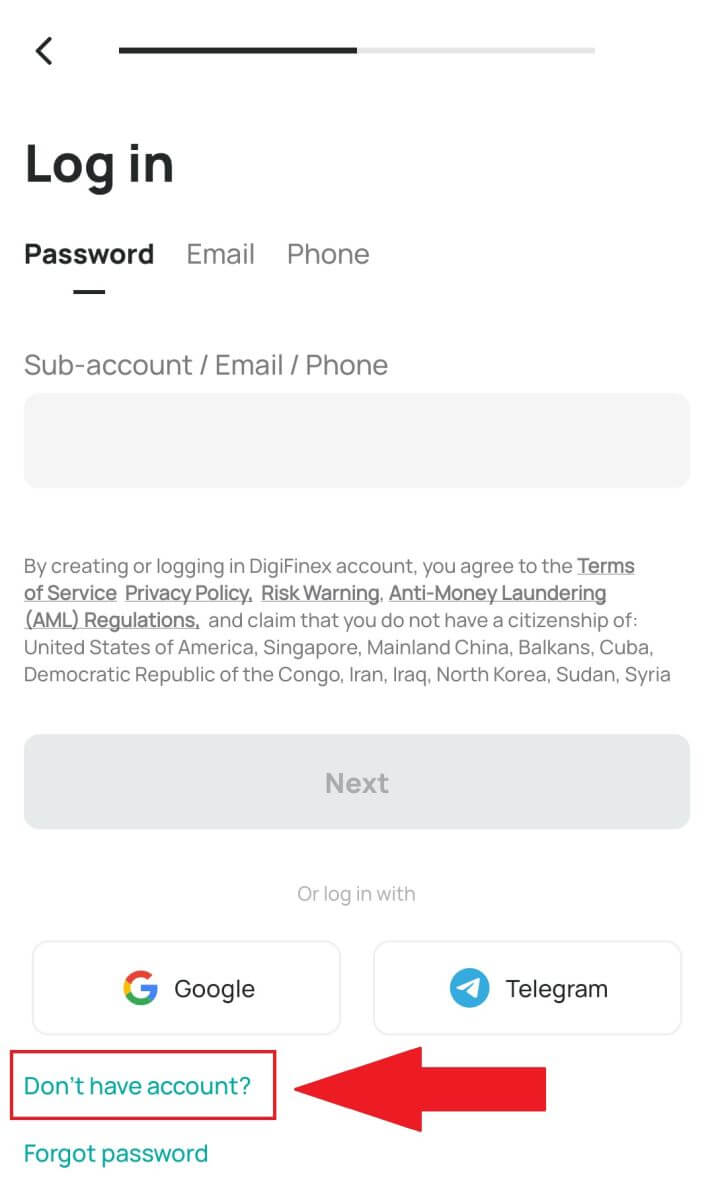
Eller du kan registrere deg ved å trykke på menyikonet. 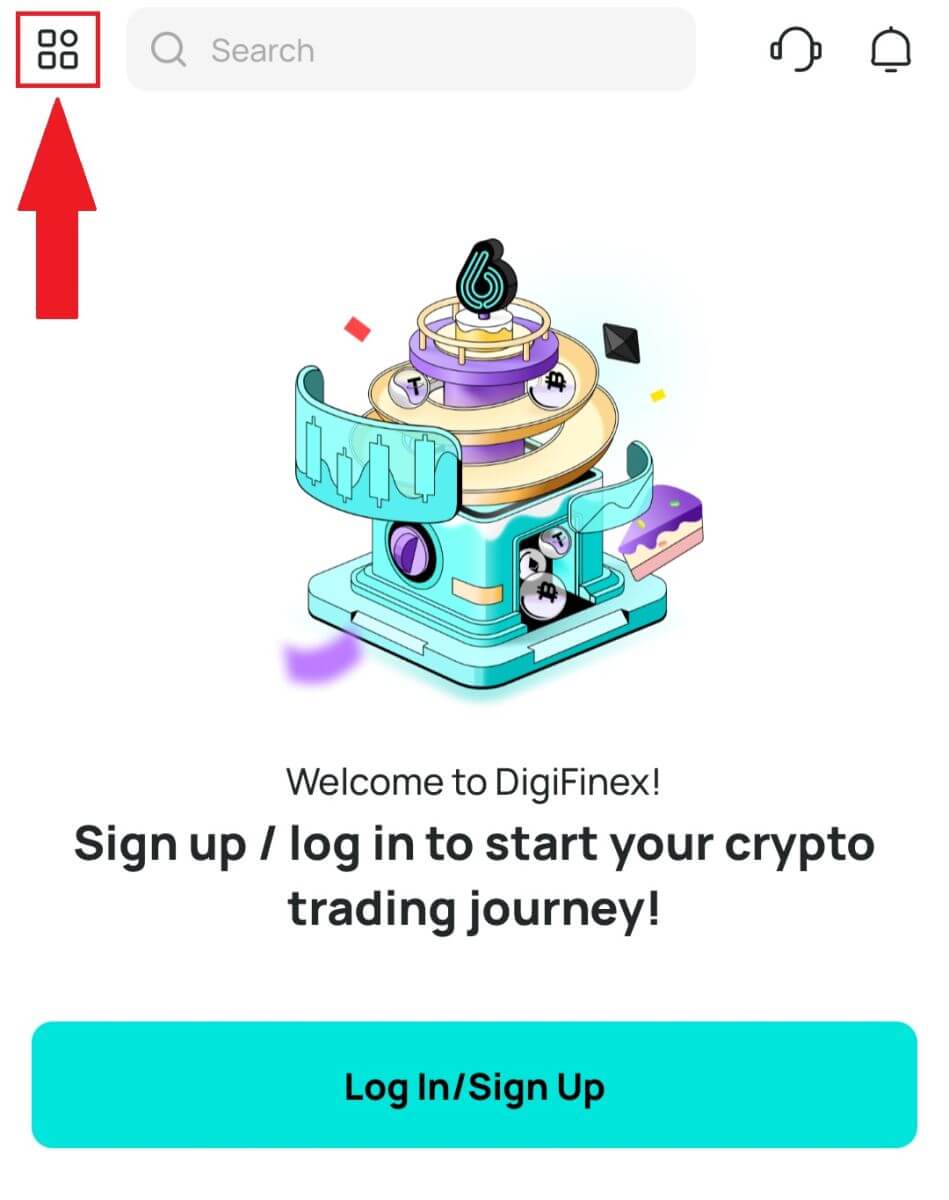
Og trykk på [Registrer deg] .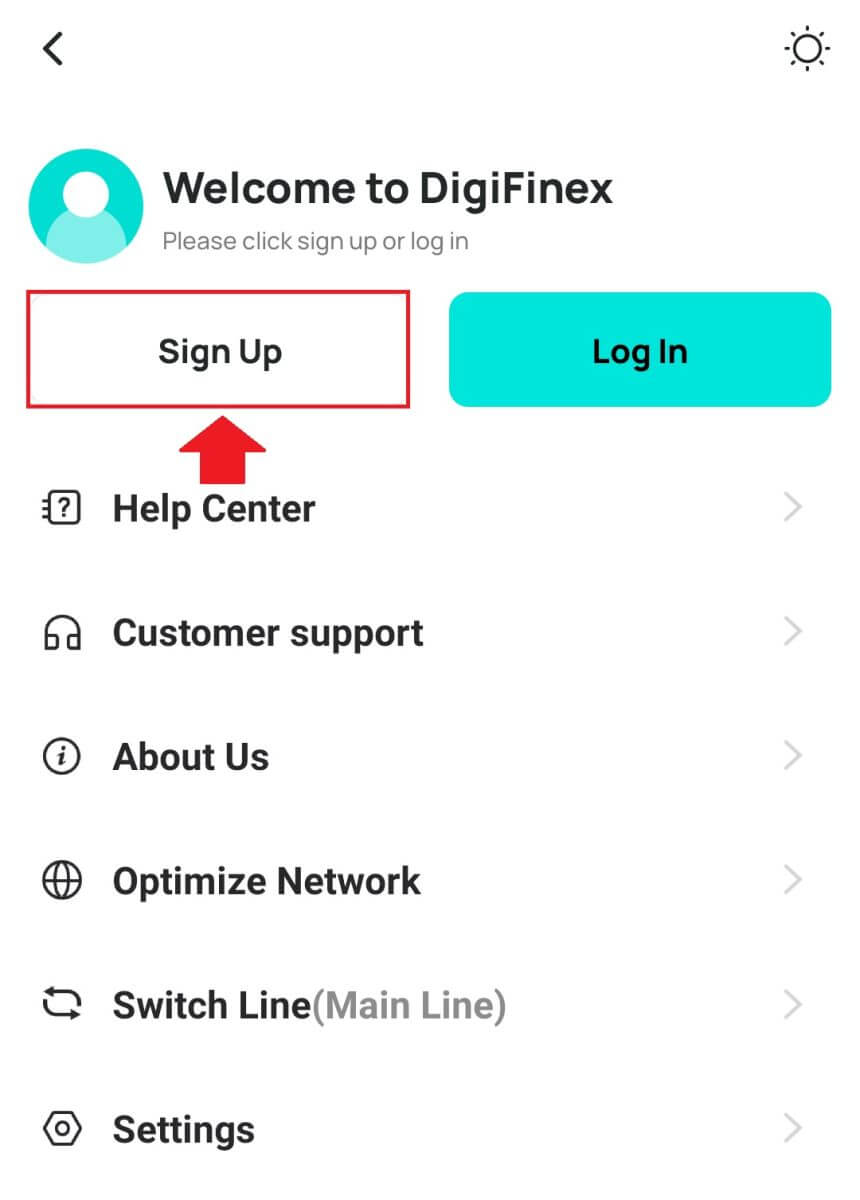
Velg deretter en registreringsmetode.
4. Hvis du velger [Registrer deg med e-post eller telefon], velger du [ E-post ] eller [ Telefon ] og skriver inn e-postadressen/telefonnummeret ditt. Deretter trykker du på [Fortsett] og oppretter et sikkert passord for kontoen din.
Merk :
Passordet ditt må inneholde minst 8 tegn, inkludert en stor bokstav og ett tall.
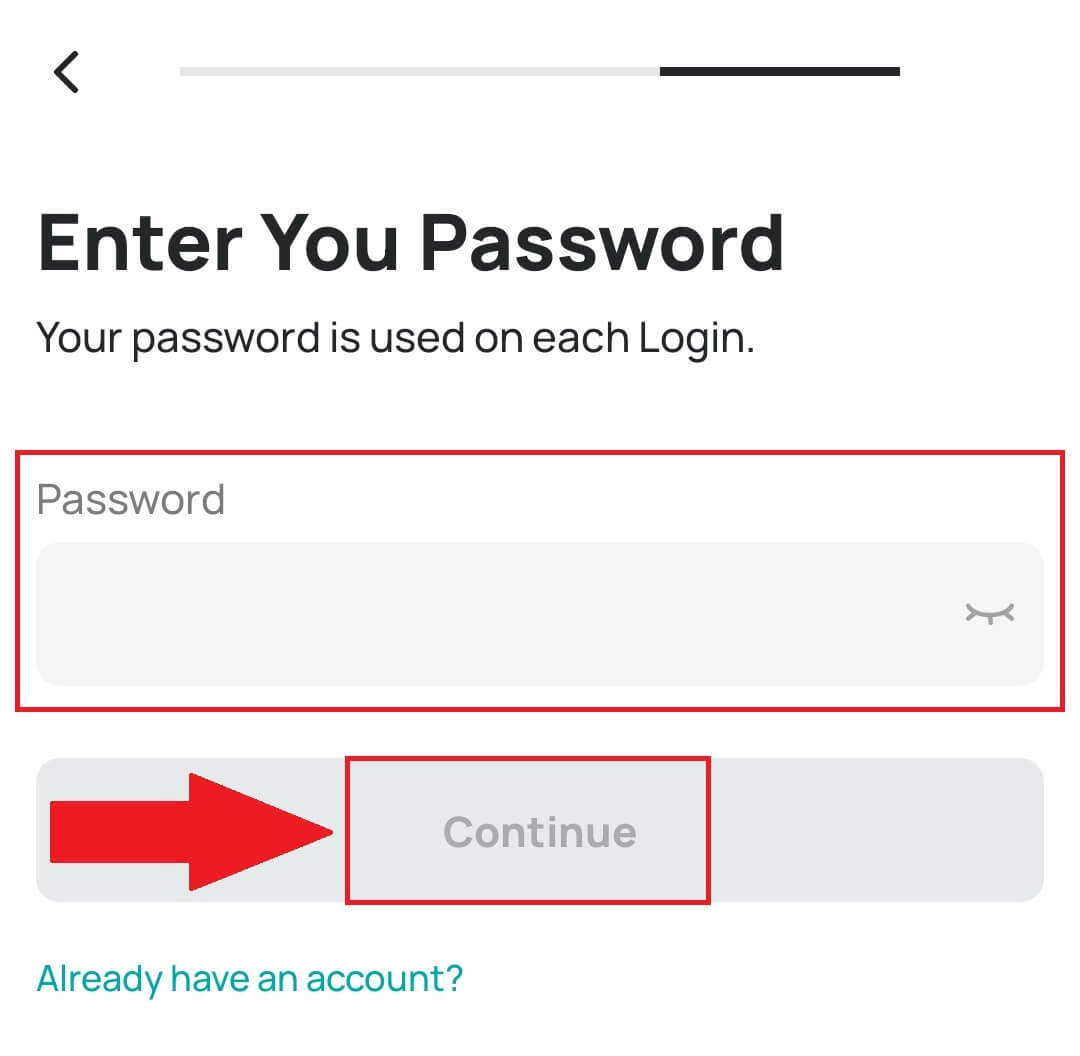
5. Du vil motta en 6-sifret bekreftelseskode i e-post eller telefon.
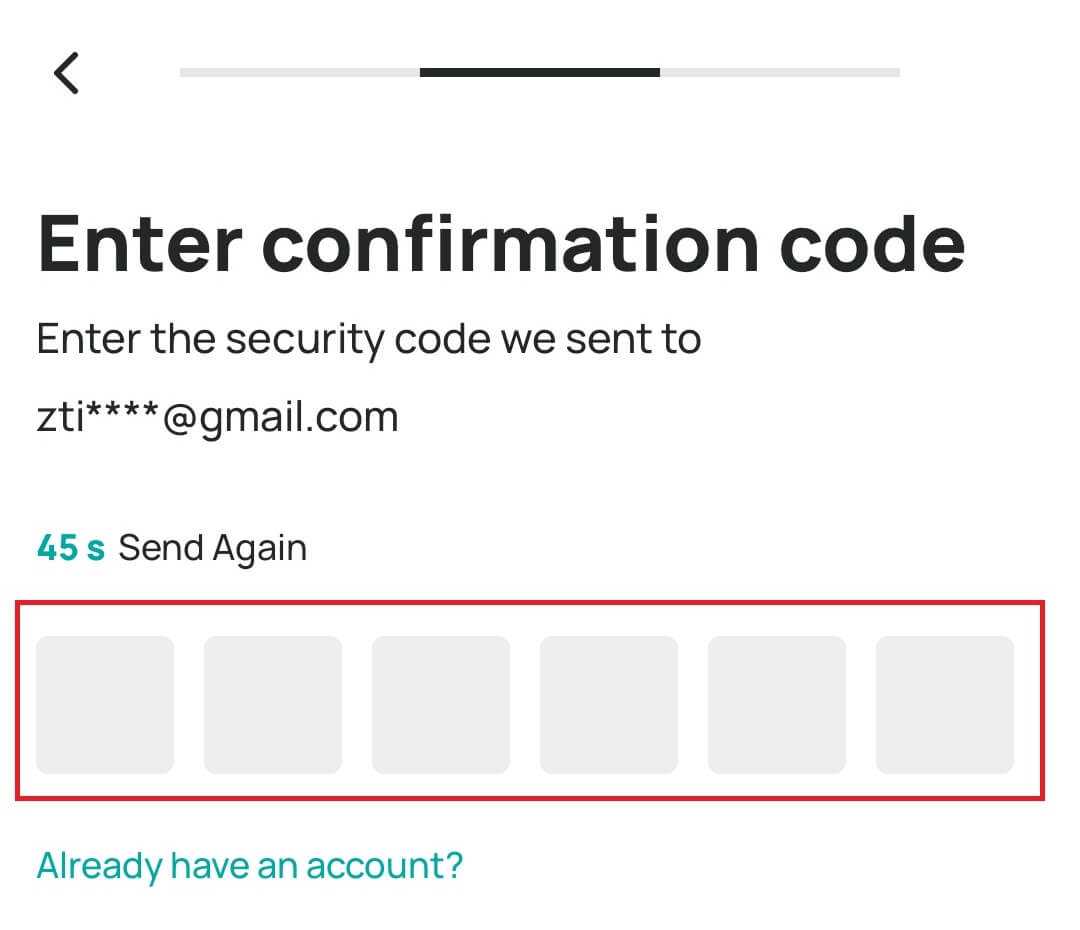
6. Gratulerer! Du har opprettet en DigiFinex-konto.

Ofte stilte spørsmål (FAQ)
Hvorfor kan jeg ikke motta e-poster fra DigiFinex
Hvis du ikke mottar e-poster sendt fra DigiFinex, følg instruksjonene nedenfor for å sjekke e-postinnstillingene:
1. Er du logget på e-postadressen som er registrert på din DigiFinex-konto? Noen ganger kan du være logget ut av e-posten din på enhetene dine og kan derfor ikke se DigiFinex sine e-poster. Vennligst logg inn og oppdater.
2. Har du sjekket spam-mappen i e-posten din? Hvis du oppdager at e-postleverandøren din skyver DigiFinex-e-poster inn i søppelpostmappen din, kan du merke dem som "sikre" ved å hviteliste DigiFinex sine e-postadresser. Du kan se Hvordan hviteliste DigiFinex-e-poster for å konfigurere det.
3. Fungerer e-postklienten eller tjenesteleverandøren som normalt? Du kan sjekke e-postserverinnstillingene for å bekrefte at det ikke er noen sikkerhetskonflikt forårsaket av brannmuren eller antivirusprogramvaren.
4. Er e-postinnboksen din full? Hvis du har nådd grensen, vil du ikke kunne sende eller motta e-post. Du kan slette noen av de gamle e-postene for å frigjøre plass til flere e-poster.
5. Hvis mulig, registrer deg fra vanlige e-postdomener, som Gmail, Outlook, etc.
Hvorfor kan jeg ikke motta SMS-verifiseringskoder
DigiFinex forbedrer kontinuerlig vår SMS-autentiseringsdekning for å forbedre brukeropplevelsen. Det er imidlertid noen land og områder som for øyeblikket ikke støttes.Hvis du ikke kan aktivere SMS-autentisering, se vår globale SMS-dekningsliste for å sjekke om området ditt er dekket. Hvis området ditt ikke er dekket på listen, vennligst bruk Google-autentisering som din primære tofaktorautentisering i stedet.
Hvis du har aktivert SMS-autentisering eller du er bosatt i et land eller område som er i vår globale SMS-dekningsliste, men du fortsatt ikke kan motta SMS-koder, vennligst gjør følgende:
- Sørg for at mobiltelefonen din har et godt nettverkssignal.
- Deaktiver antivirus- og/eller brannmur- og/eller anropsblokkeringsapper på mobiltelefonen din som potensielt kan blokkere SMS-kodenummeret vårt.
- Start mobiltelefonen på nytt.
- Prøv stemmeverifisering i stedet.
- Tilbakestill SMS-autentisering.
Slik forbedrer du DigiFinex-kontosikkerhet
1. Passordinnstillinger
Angi et komplekst og unikt passord. Av sikkerhetshensyn, sørg for å bruke et passord med minst 10 tegn, inkludert minst én stor og liten bokstav, ett tall og ett spesialsymbol. Unngå å bruke åpenbare mønstre eller informasjon som er lett tilgjengelig for andre (f.eks. navn, e-postadresse, fødselsdag, mobilnummer osv.). Passordformater vi ikke anbefaler: lihua, 123456, 123456abc, test123, abc123 Anbefalte passordformater: Q@ng3532!, iehig4g@#1, QQWwfe@242!
2. Endre passord
Vi anbefaler at du endrer passordet regelmessig for å øke sikkerheten til kontoen din. Det er best å endre passordet hver tredje måned og bruke et helt annet passord hver gang. For mer sikker og praktisk passordadministrasjon anbefaler vi at du bruker en passordbehandling som "1Password" eller "LastPass". I tillegg ber vi deg holde passordene dine strengt konfidensielle og ikke oppgi dem til andre. DigiFinex-ansatte vil aldri under noen omstendigheter be om passordet ditt.
3. Tofaktorautentisering (2FA) Koble til Google Authenticator
Google Authenticator er et dynamisk passordverktøy lansert av Google. Du må bruke mobiltelefonen din til å skanne strekkoden fra DigiFinex eller taste inn nøkkelen. Når den er lagt til, vil en gyldig 6-sifret autentiseringskode bli generert på autentiseringsenheten hvert 30. sekund. Etter vellykket kobling må du skrive inn eller lime inn den 6-sifrede autentiseringskoden som vises på Google Authenticator hver gang du logger på DigiFinex.
4. Pass på phishing
Vær på vakt mot phishing-e-poster som utgir seg for å være fra DigiFinex, og sørg alltid for at koblingen er den offisielle DigiFinex-nettstedets lenke før du logger på DigiFinex-kontoen din. DigiFinex-ansatte vil aldri be deg om passord, SMS eller e-postbekreftelseskoder eller Google Authenticator-koder.
Slik trekker du deg fra DigiFinex
Selg Crypto på DigiFinex P2P
Før brukere engasjerer seg i OTC-handel og selger valutaen sin, må de starte overføringen av eiendeler fra spothandelskontoen til OTC-kontoen.
1. Start overføring
Naviger til [Balanse] -delen og skyv til venstre for å få tilgang til OTC-siden.
Klikk på [Overfør inn]
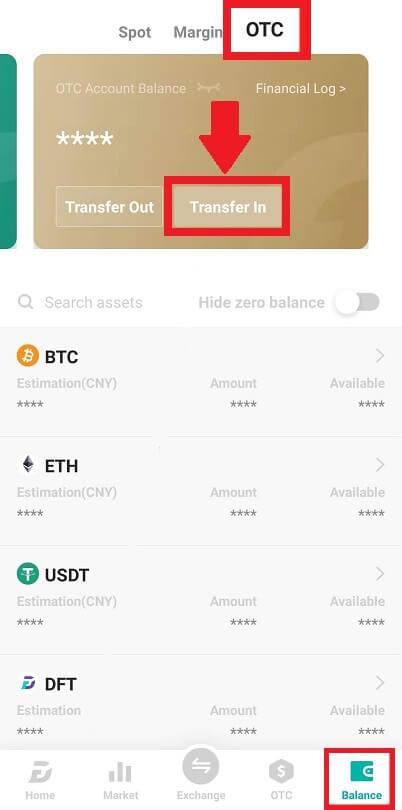
2. Valutaoverføring
Velg valutaen for overføring fra Spot-kontoen til OTC-kontoen.
Angi overføringsbeløpet.
Klikk på [Send kode] og fullfør puslespillet, og motta bekreftelseskoden via e-post eller telefon.
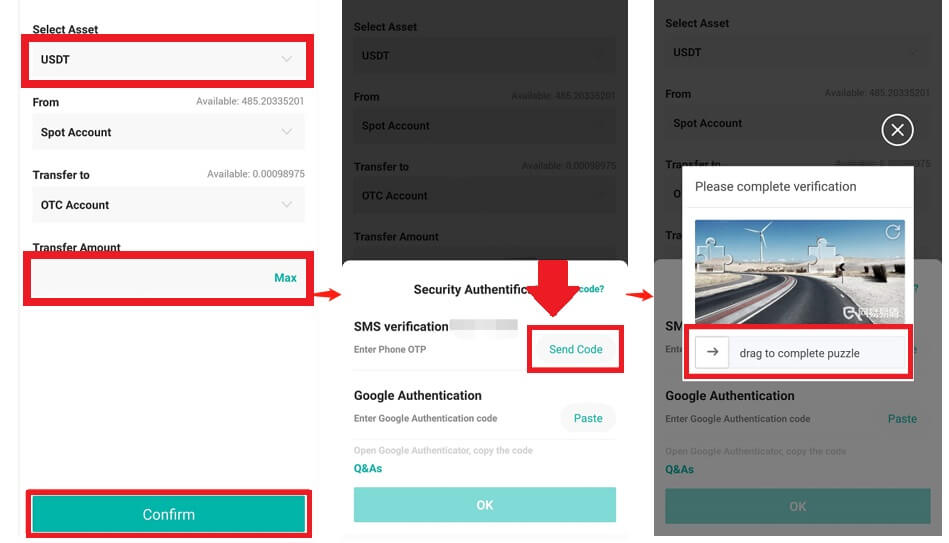
3. Verifikasjon og bekreftelse
Fyll inn [OTP] og [ Google Authenticator-kode] i popup-vinduet.
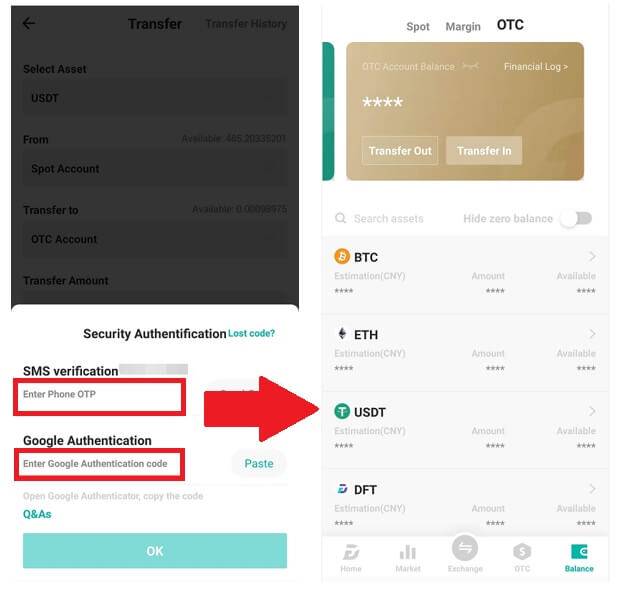
4. OTC-handelsprosedyrer
4.1: Få tilgang til OTC-grensesnitt
Åpne DigiFinex APP og finn "OTC"-grensesnittet.
Trykk på alternativet øverst til venstre og velg kryptovalutaen for å overføre pengeparet for handel.
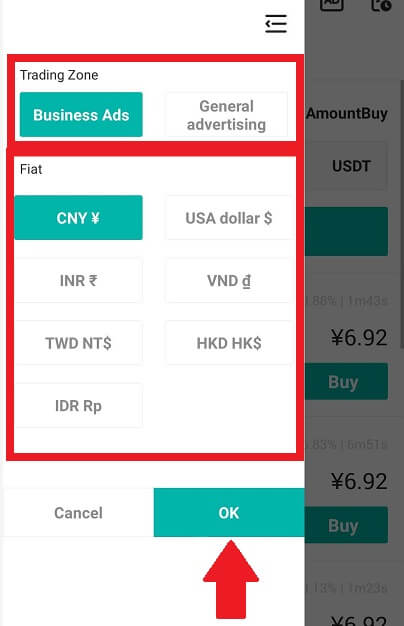
4.2: Start salgsordre
Velg kategorien [Selg] .
Klikk på [Selg] -knappen.
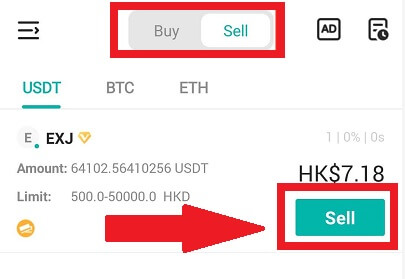
4.3: Skriv inn beløp og bekreft
Skriv inn beløpet; systemet vil beregne fiat-pengene automatisk.
Klikk på [Bekreft] for å starte bestillingen.
Merk: Transaksjonsbeløpet må være ≥ minimum "ordregrense" gitt av virksomheten; ellers vil systemet gi en advarsel om å overføre eiendeler.
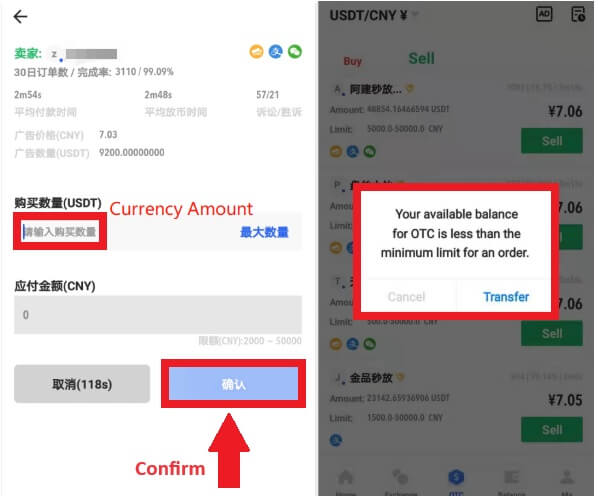
4.4: Venter på kjøpers betaling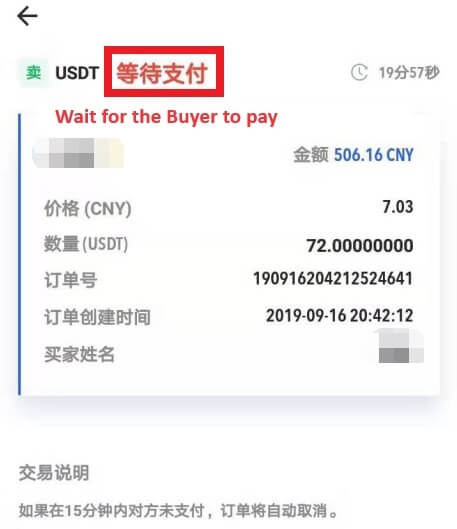
4.5: Bekreft og frigjør valuta
Når kjøperen betaler regningen, vil grensesnittet automatisk bytte til en annen side.
Bekreft mottak via betalingsmåten din.
Klikk "bekreft" for å frigi valutaen.
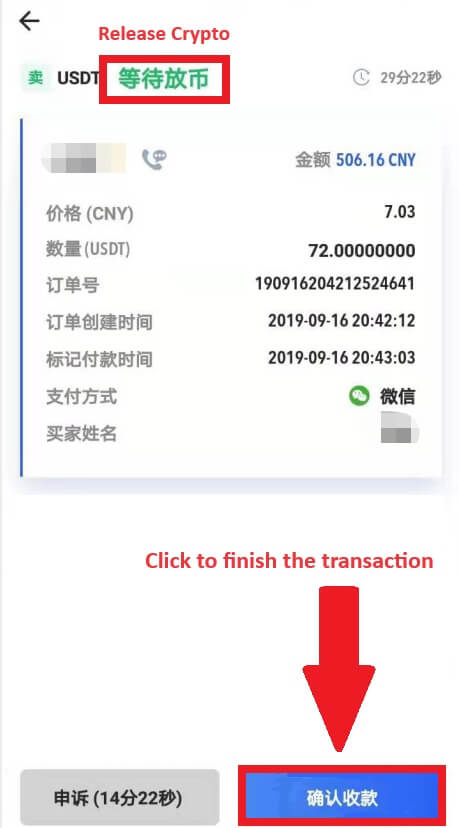
4.6: Endelig bekreftelse
Klikk på [Bekreft] igjen i det nye grensesnittet.
Skriv inn 2FA-koden og klikk på [Bekreft] .
OTC-handelen er vellykket!
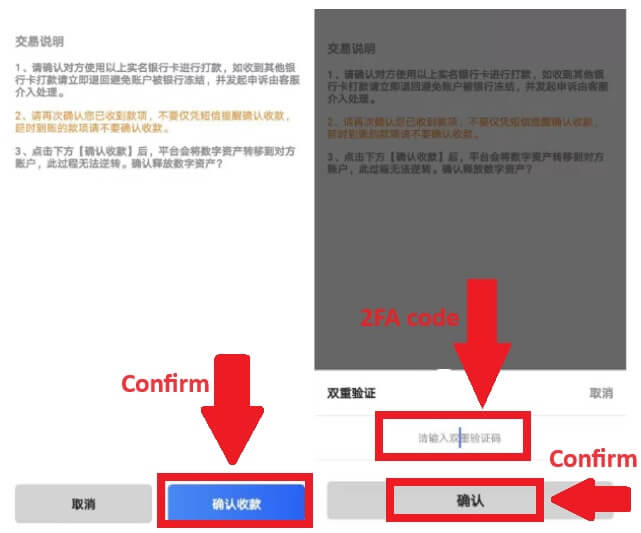
Trekk ut krypto fra DigiFinex
Trekk ut krypto fra DigiFinex (nett)
La oss bruke USDT for å illustrere hvordan du overfører krypto fra din DigiFinex-konto til en ekstern plattform eller lommebok.
1. Logg inn på din DigiFinex-konto og klikk på [Saldo] - [Uttak].
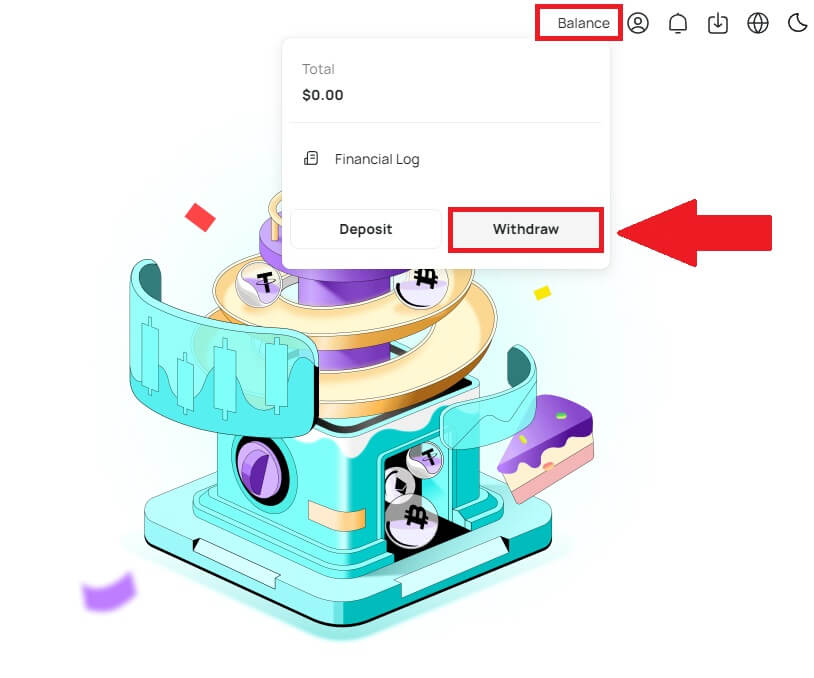
2. Følg instruksjonstrinnene for å fullføre uttaksprosessen.
Skriv inn navnet på kryptoen du vil ta ut i [Søk valuta] -boksen.
Velg hovednettverket som kryptovalutaen opererer på.
Legg til en uttaksadresseinformasjon, inkludert adressen og merknaden (brukernavnet for denne adressen).
Skriv inn beløpet du ønsker å ta ut.
Trykk på [Send] for å fortsette uttaksprosessen.
Merk:
*USDT-TRC20 skal samsvare med USDT-TRC20-adressen (starter vanligvis med tegn).
Minimum uttaksbeløp er 10 USDT.
Vennligst ikke trekk direkte til en crowdfunding- eller ICO-adresse! Vi vil ikke behandle tokens som ikke er offisielt utstedt.
Kundeservice vil aldri be om passordet ditt og sekssifrede Google-autentiseringskode. Fortell aldri noen om å forhindre tap av eiendeler.
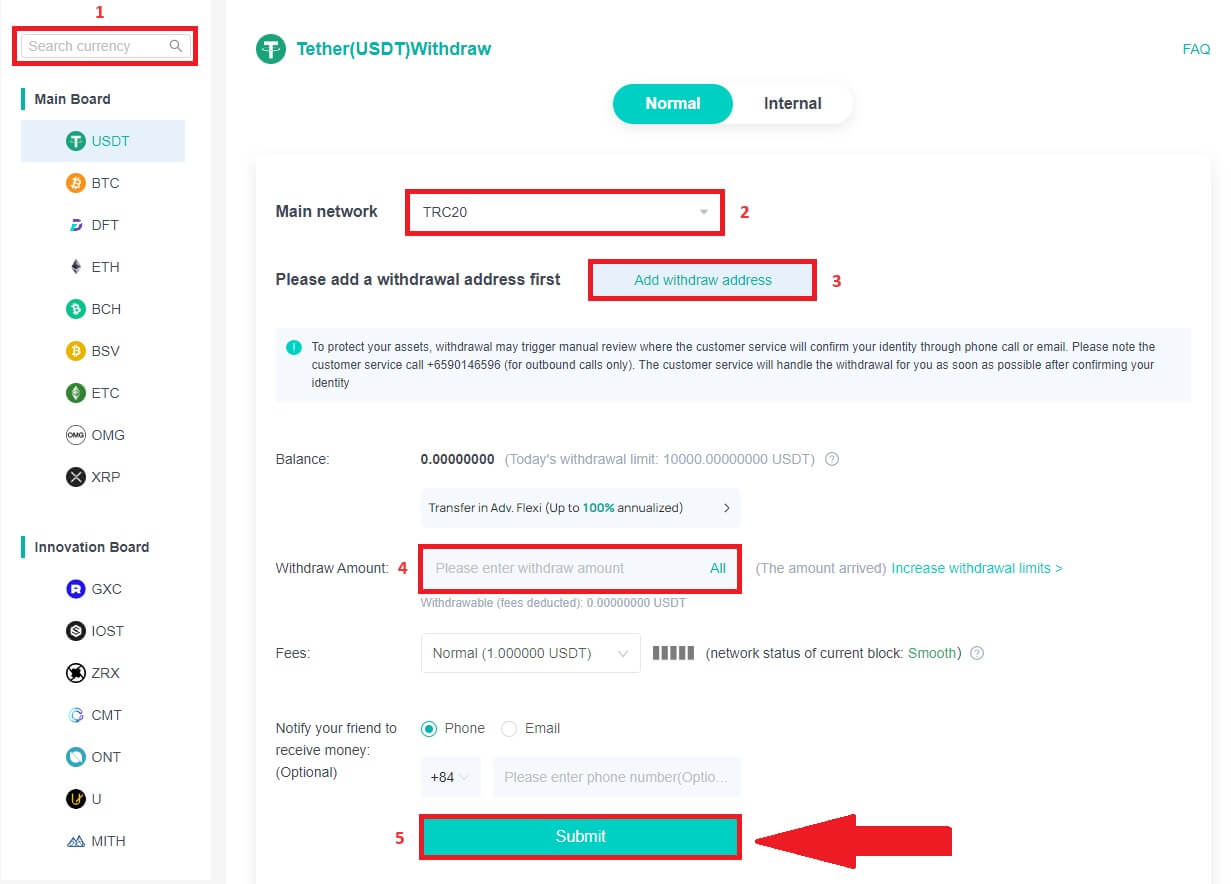
3. Skriv inn 2FA-koden for å fullføre uttaksprosessen.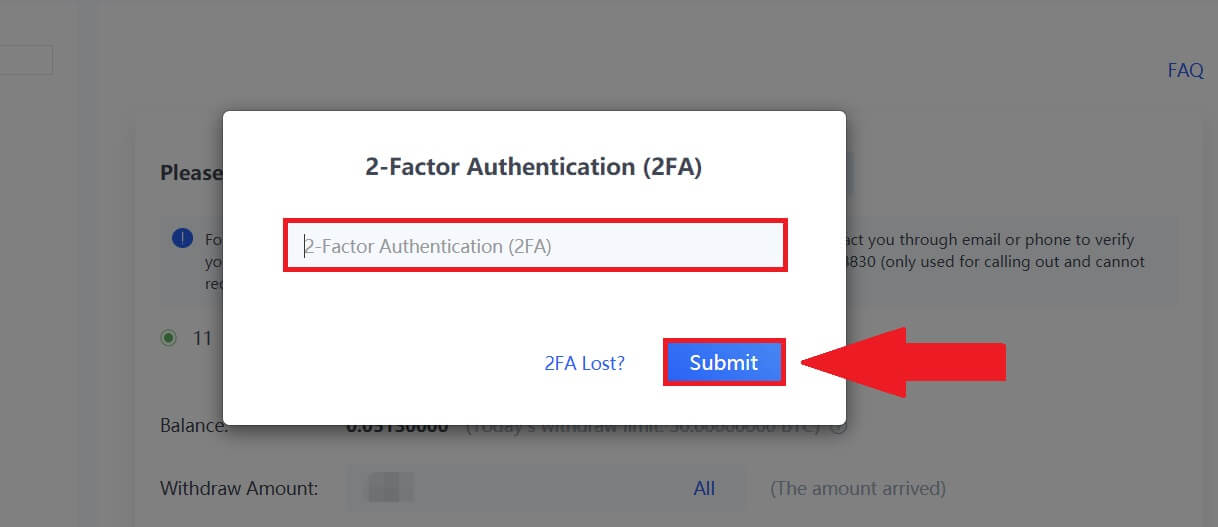
Trekk ut krypto fra DigiFinex (app)
1. Følg instruksjonstrinnene for å fullføre uttaksprosessen.
Åpne DigiFinex-appen din og trykk på [Saldo] - [Uttak].
Skriv inn navnet på kryptoen du vil ta ut i [Søk valuta] -boksen.
Velg hovednettverket som kryptovalutaen opererer på.
Legg til en uttaksadresseinformasjon, inkludert adresse, tag og merknad (brukernavnet for denne adressen). Skriv inn beløpet du ønsker å ta ut.
Trykk på [Send] .
Merk:
*USDT-TRC20 skal samsvare med USDT-TRC20-adressen (starter vanligvis med tegn).
Minimum uttaksbeløp er 10 USDT.
Vennligst ikke trekk direkte til en crowdfunding- eller ICO-adresse! Vi vil ikke behandle tokens som ikke er offisielt utstedt.
Kundeservice vil aldri be om passordet ditt og sekssifrede Google-autentiseringskode. Fortell aldri noen om å forhindre tap av eiendeler.
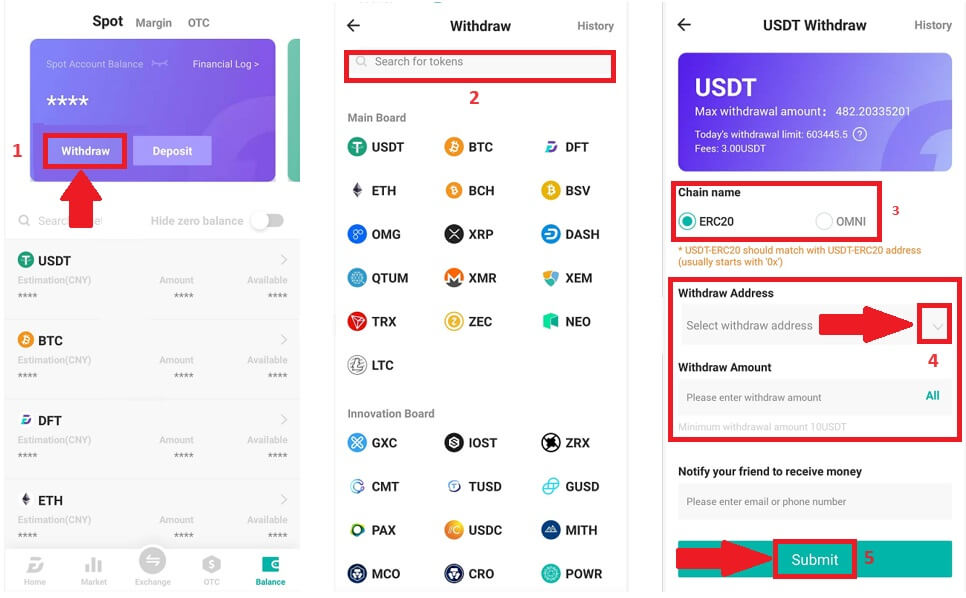
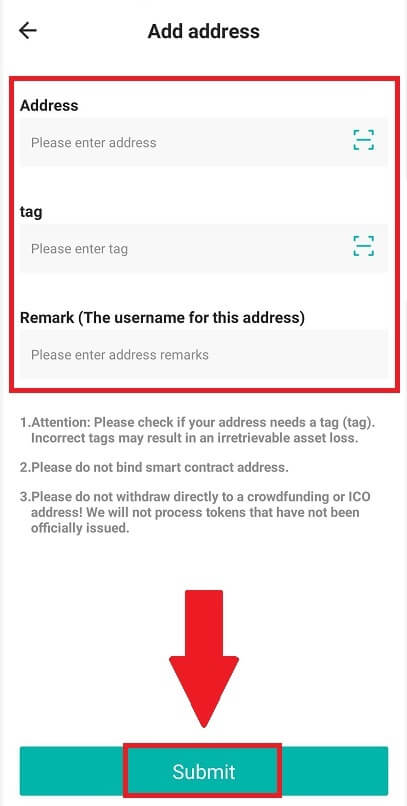
2. Bekreft uttaksprosessen med e-postautentisering ved å trykke på [Send kode] og angi Google-autentiseringskoden. Trykk deretter på [OK] for å fullføre uttaket. 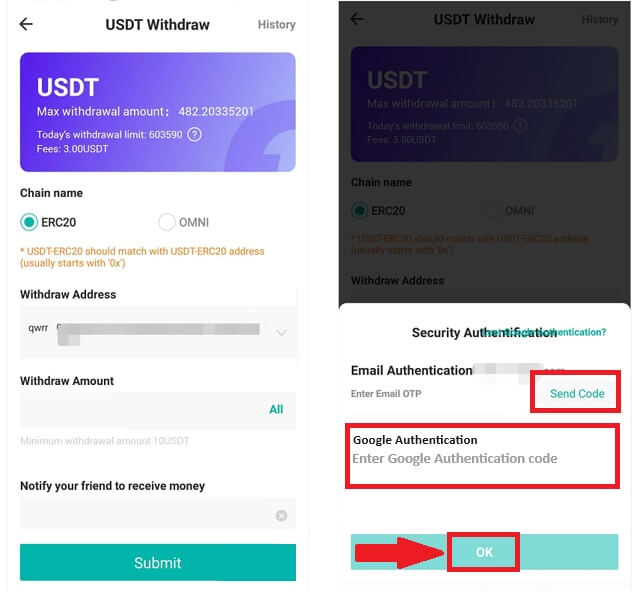
3. Dra glidebryteren for å fullføre puslespillet, og motta bekreftelseskoden i din e-post/telefon.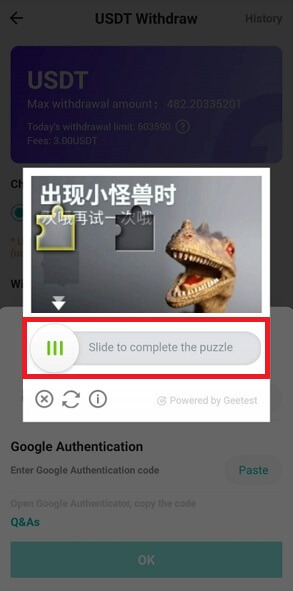
Ofte stilte spørsmål (FAQ)
Hvorfor har uttaket mitt nå kommet?
Jeg har gjort et uttak fra DigiFinex til en annen børs/lommebok, men jeg har ikke mottatt pengene mine ennå. Hvorfor?
Å overføre midler fra din DigiFinex-konto til en annen børs eller lommebok innebærer tre trinn:
Uttaksforespørsel på DigiFinex.
Blockchain-nettverk bekreftelse.
Sett inn på tilsvarende plattform.
Normalt vil en TxID (Transaction ID) genereres innen 30–60 minutter, noe som indikerer at DigiFinex har kringkastet uttakstransaksjonen.
Det kan imidlertid fortsatt ta litt tid før den aktuelle transaksjonen er bekreftet, og enda lenger før midlene til slutt blir kreditert i destinasjonslommeboken. Mengden nødvendige "nettverksbekreftelser" varierer for forskjellige blokkkjeder.
Hva kan jeg gjøre når jeg trekker meg til feil adresse?
Hvis du ved en feiltakelse tar ut penger til feil adresse, er ikke DigiFinex i stand til å finne mottakeren av pengene dine og gi deg ytterligere hjelp. Ettersom systemet vårt starter uttaksprosessen så snart du klikker på [Send] etter å ha fullført sikkerhetsverifiseringen.
Hvordan kan jeg hente ut pengene til feil adresse?
Hvis du ved en feil har sendt eiendelene til en feil adresse, og du kjenner eieren av denne adressen, vennligst kontakt eieren direkte.
Hvis eiendelene dine ble sendt til feil adresse på en annen plattform, vennligst kontakt kundestøtten til den plattformen for å få hjelp.