Bejelentkezés és befizetés a DigiFinexen

Hogyan jelentkezz be fiókba a DigiFinex-en
Jelentkezzen be DigiFinex fiókjába
1. Nyissa meg a DigiFinex webhelyet , és kattintson a [Bejelentkezés] gombra.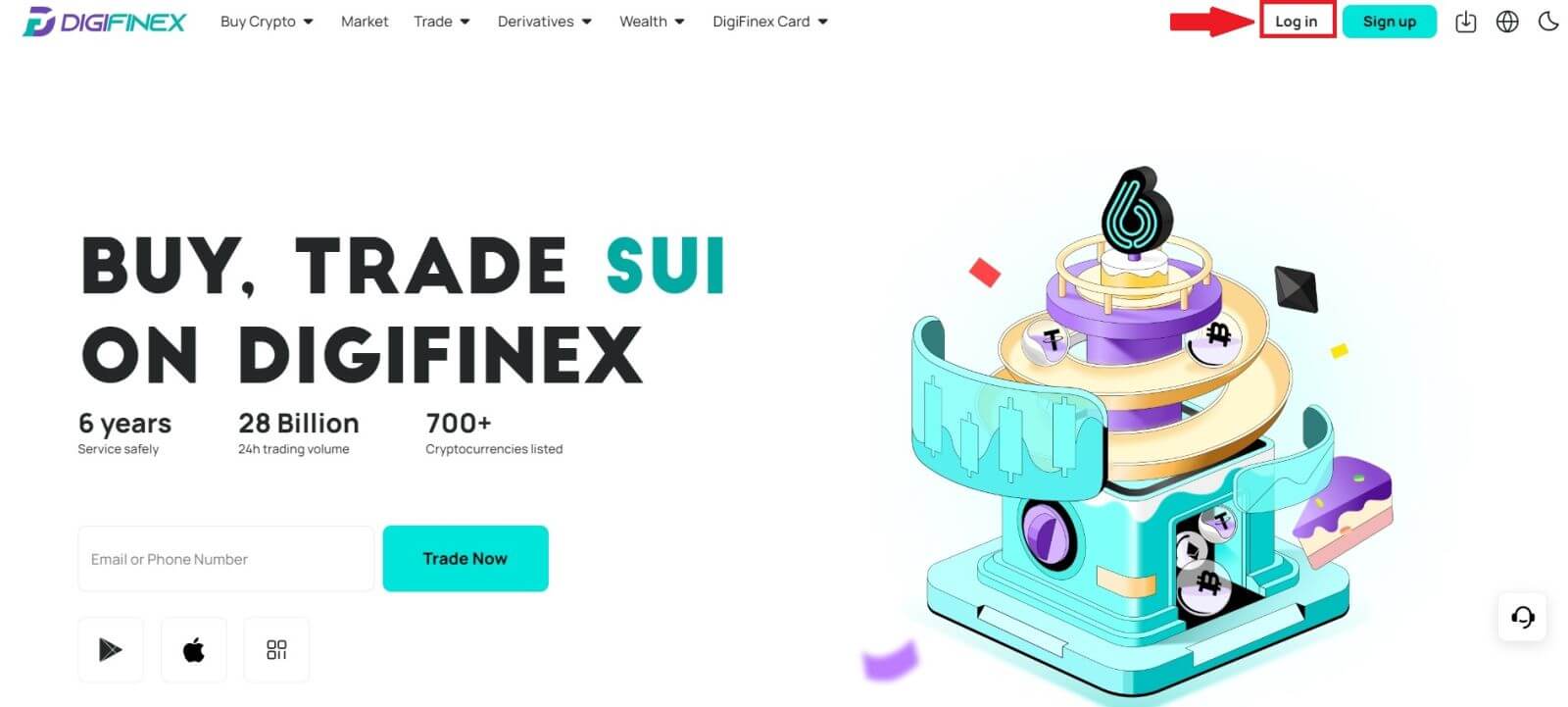
2. Válassza az [E-mail] vagy a [Telefon] lehetőséget.
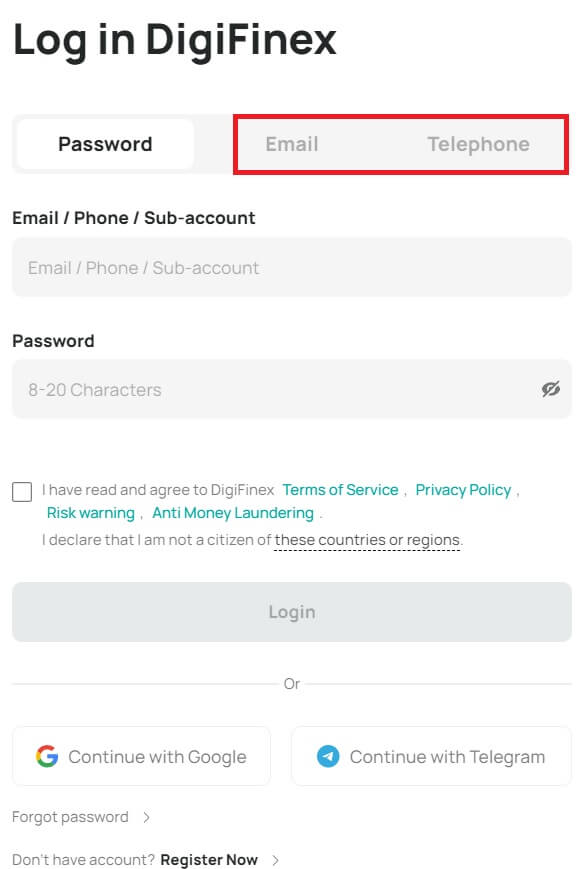
3. Adja meg e-mail-címét/telefonszámát és jelszavát.
Olvassa el és fogadja el a Szolgáltatási feltételeket és az Adatvédelmi szabályzatot, majd kattintson a [ Bejelentkezés ] gombra.
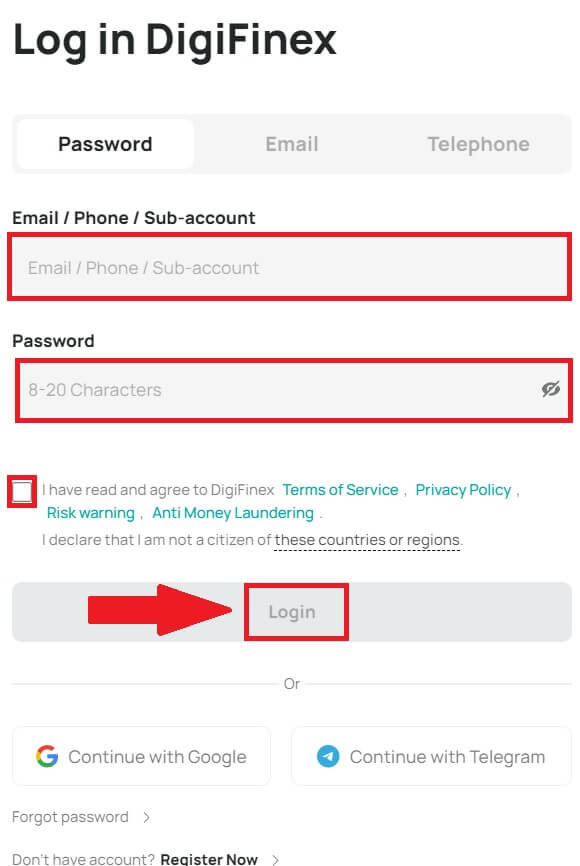
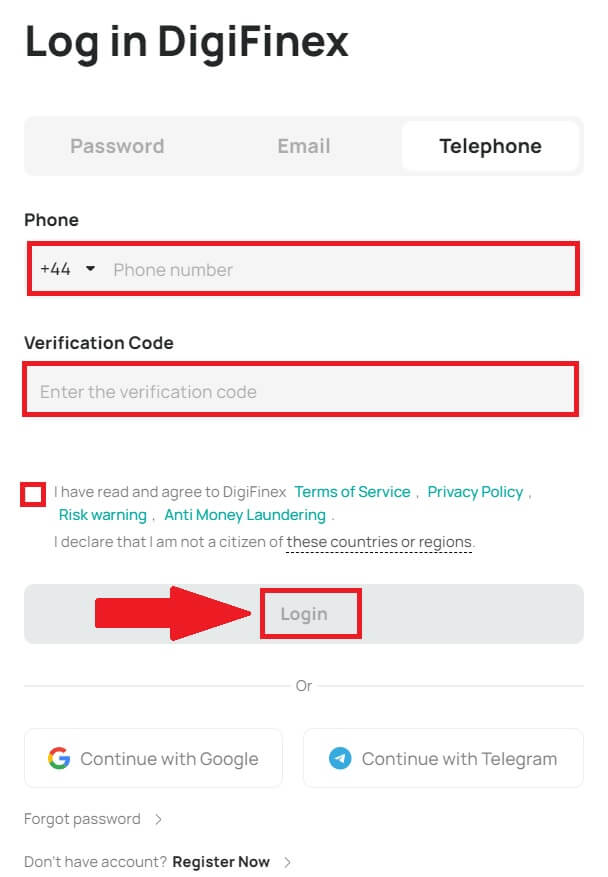
5. Bejelentkezés után sikeresen használhatja DigiFinex fiókját kereskedésre.
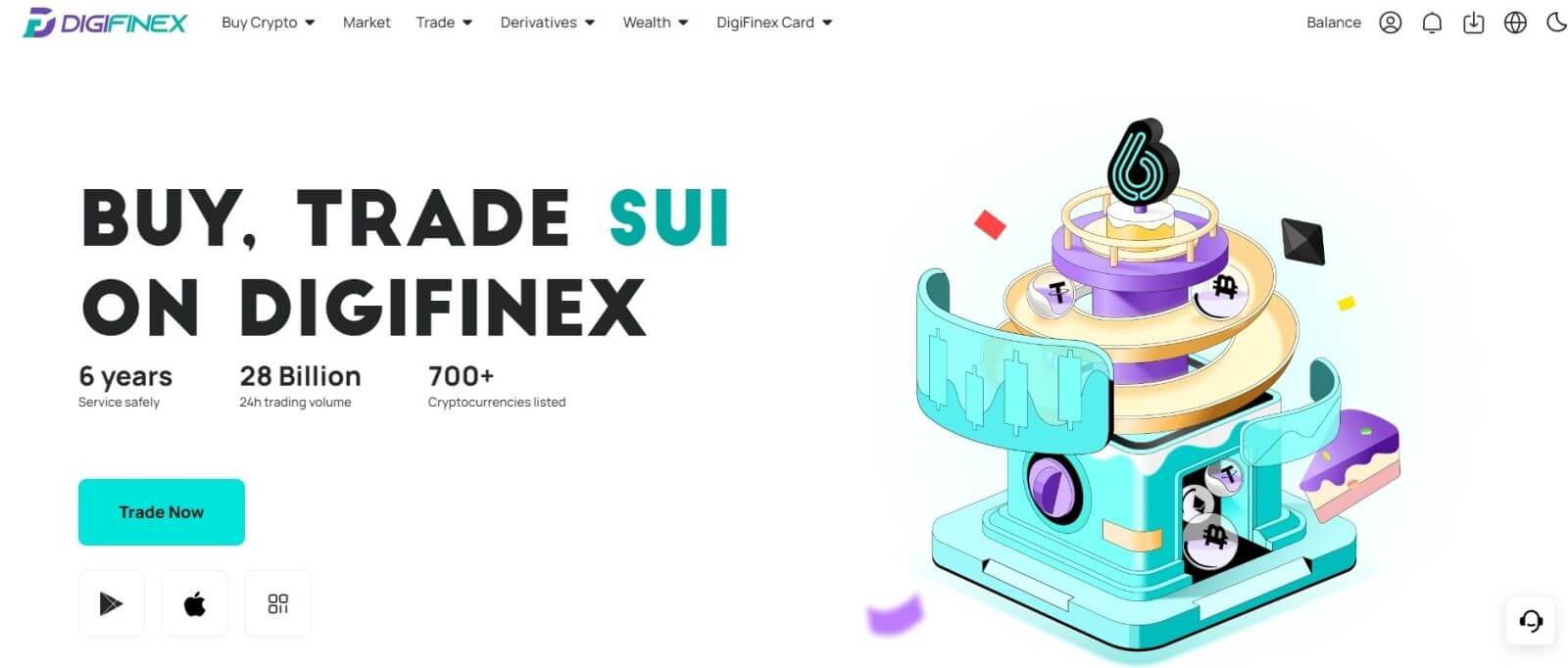
Jelentkezzen be a DigiFinexbe Google fiókjával
1. Nyissa meg a DigiFinex webhelyet , és kattintson a [ Bejelentkezés ] gombra.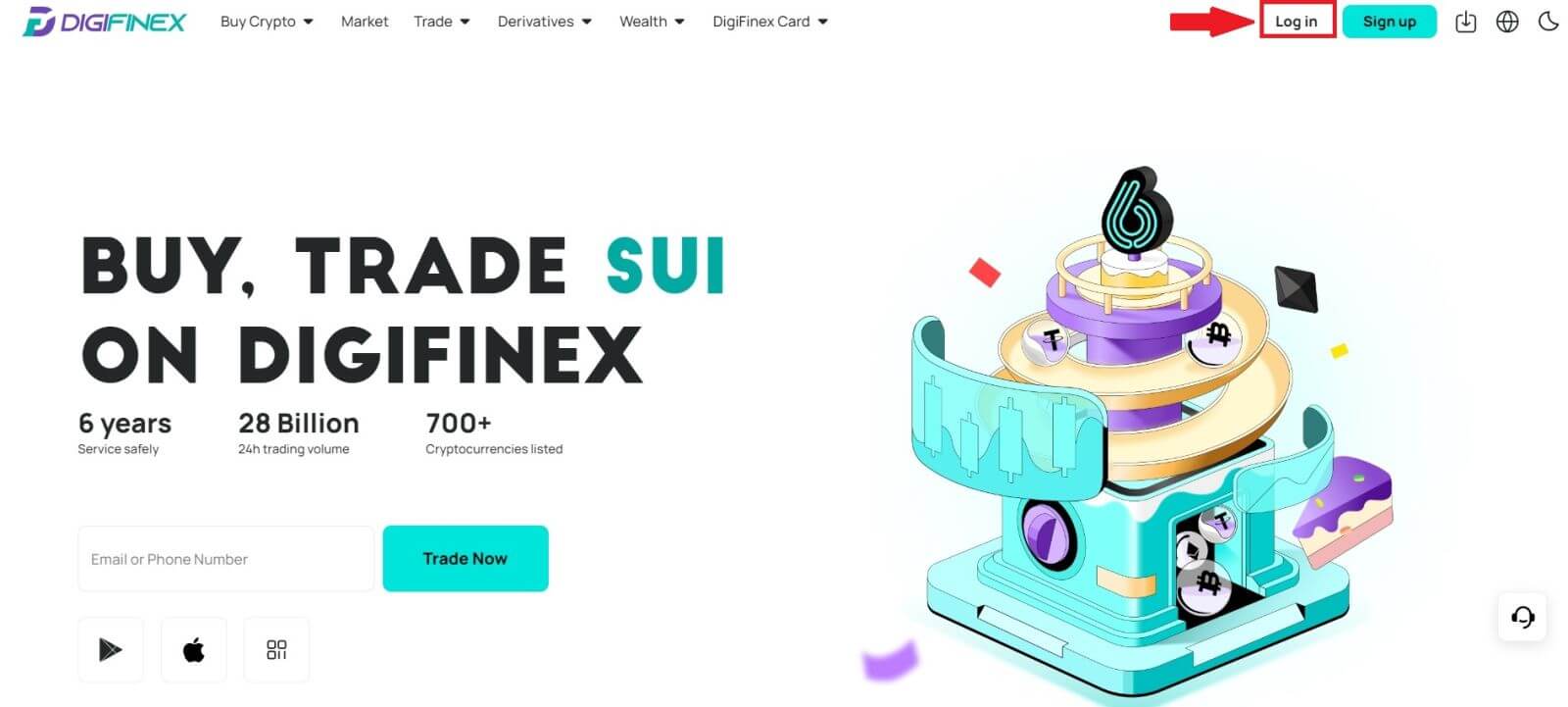
2. Válasszon bejelentkezési módot. Válassza a [ Google ] lehetőséget.
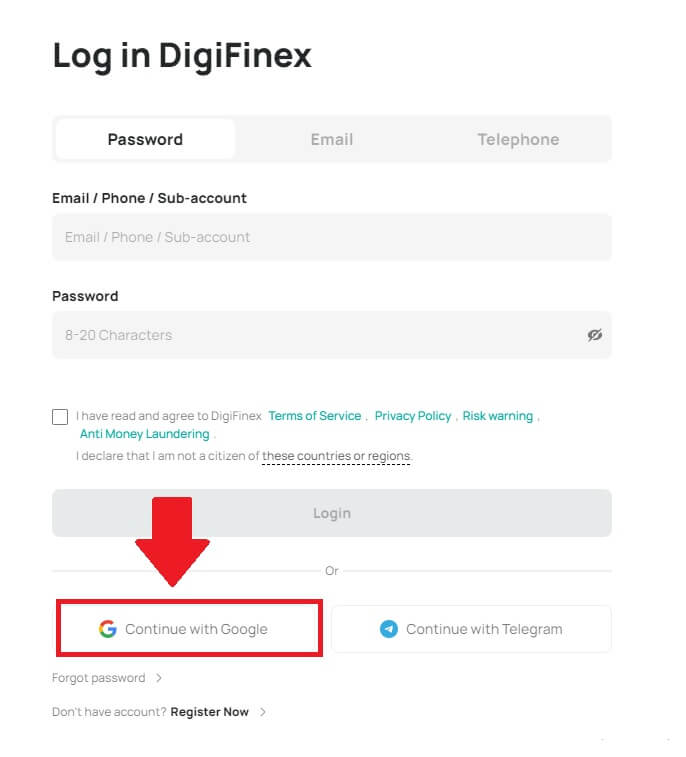
3. Megjelenik egy felugró ablak, és a rendszer kéri, hogy jelentkezzen be a DigiFinexbe a Google fiókjával.
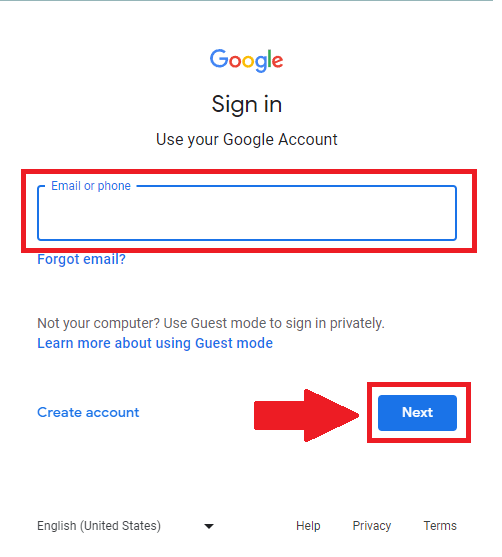
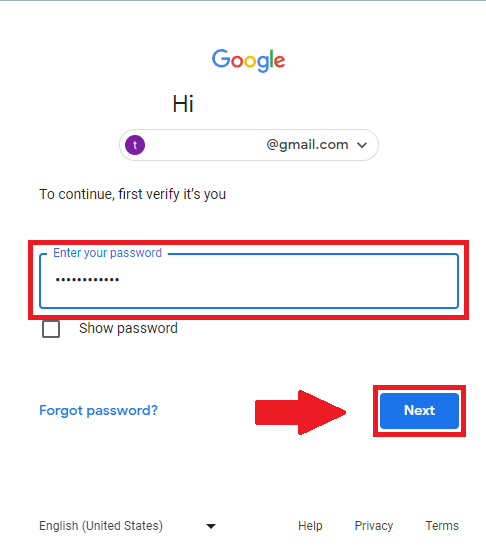
4. Kattintson a [küldés] gombra , és töltse ki az e-mailben elküldött 6 számjegyű kódot, majd kattintson a [Megerősítés] gombra.
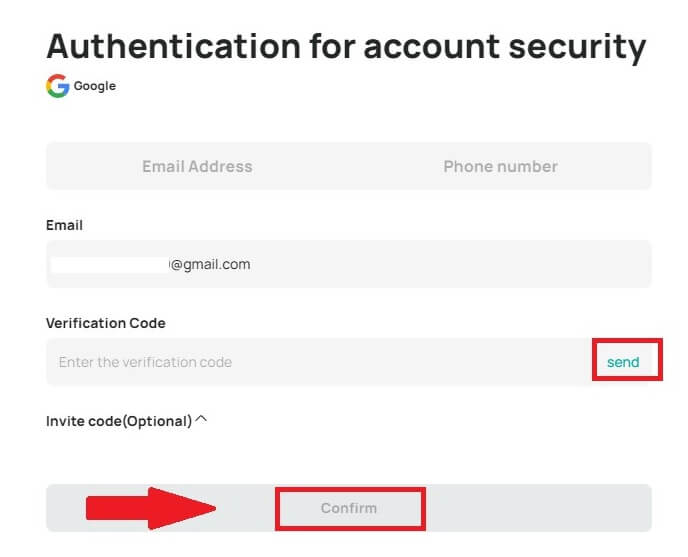
5. A bejelentkezés után átirányítjuk a DigiFinex weboldalára.
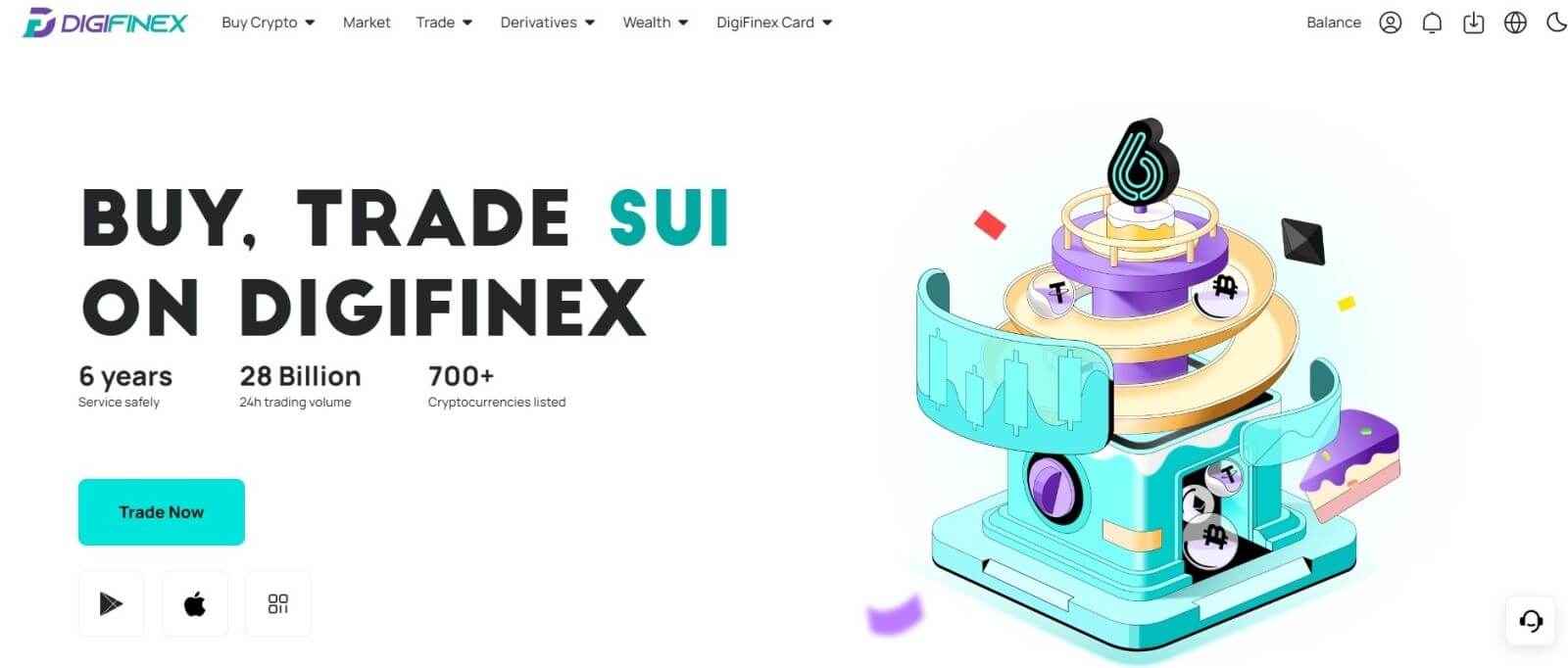
Jelentkezzen be a DigiFinexbe Telegram-fiókjával
1. Számítógépén keresse fel a DigiFinex webhelyet , és kattintson a [Bejelentkezés] gombra .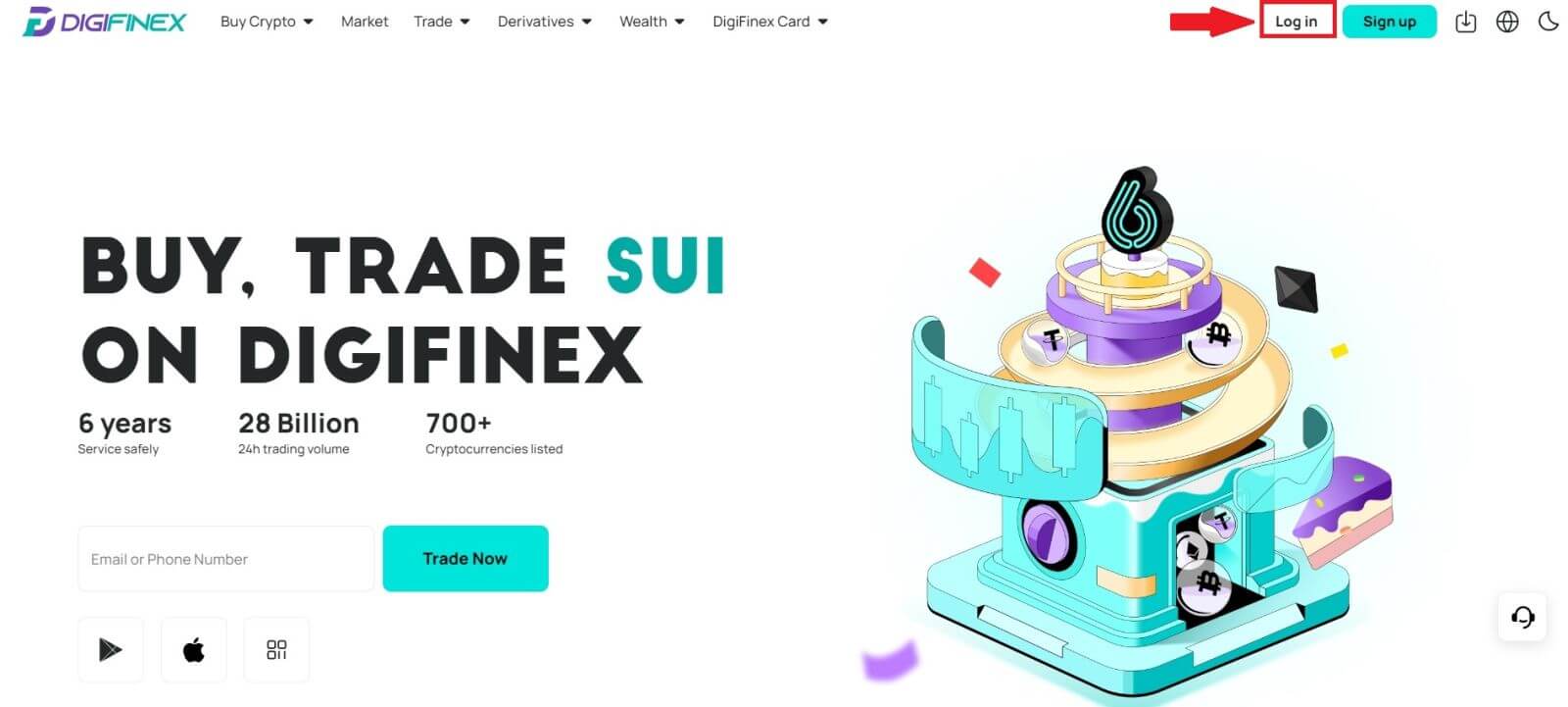
2. Kattintson a [Telegram] gombra.
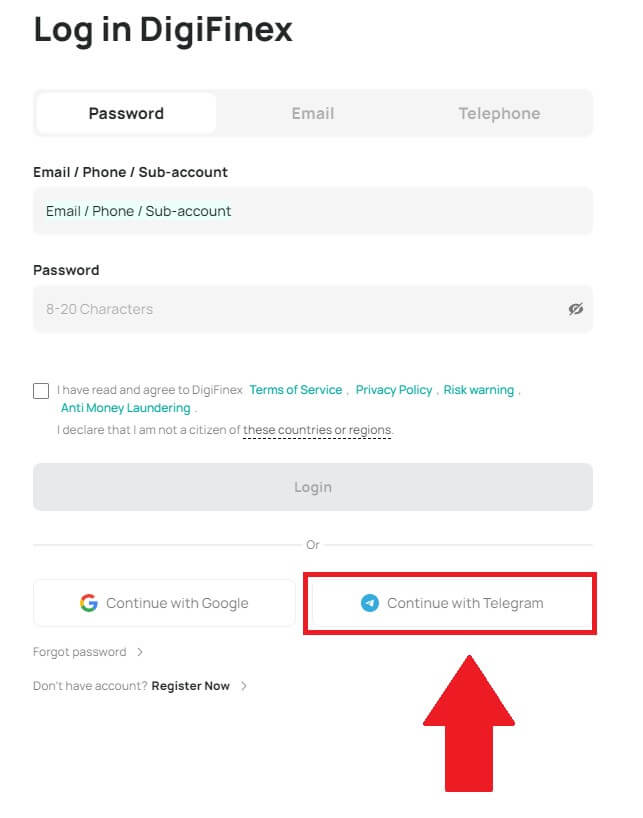
3. Adja meg telefonszámát a DigiFinexbe való bejelentkezéshez, majd kattintson a [KÖVETKEZŐ]
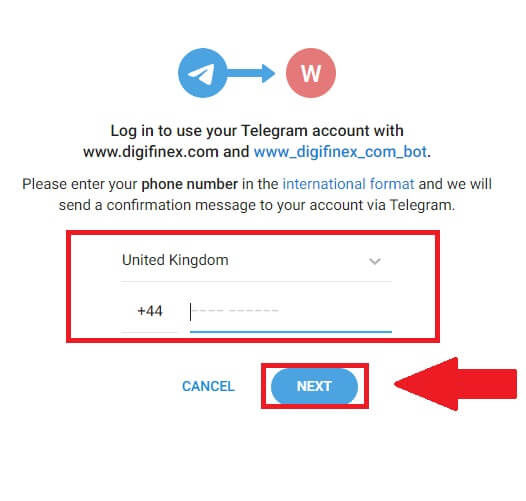 gombra .
gombra . 4. Megerősítő üzenet érkezik a Telegram-fiókjába, a folytatáshoz kattintson a [Megerősítés] gombra.
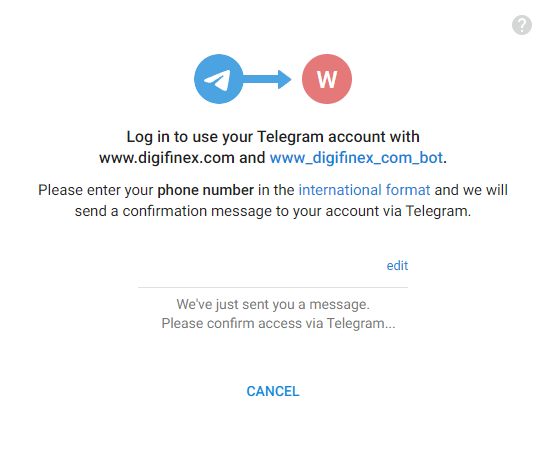
5. A rendszer a bejelentkezési oldalra irányítja, kattintson a [küldés] gombra , és töltse ki az e-mail címére küldött 6 számjegyű kódot, majd kattintson a [Megerősítés] gombra.
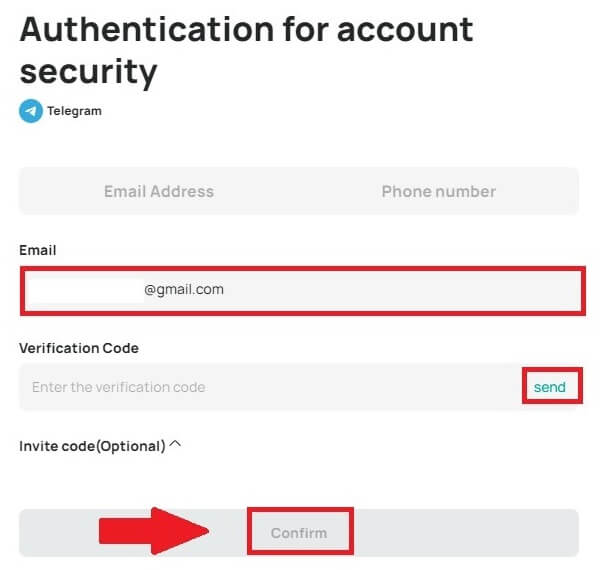
6. Gratulálunk! Sikeresen létrehozott egy DigiFinex fiókot.
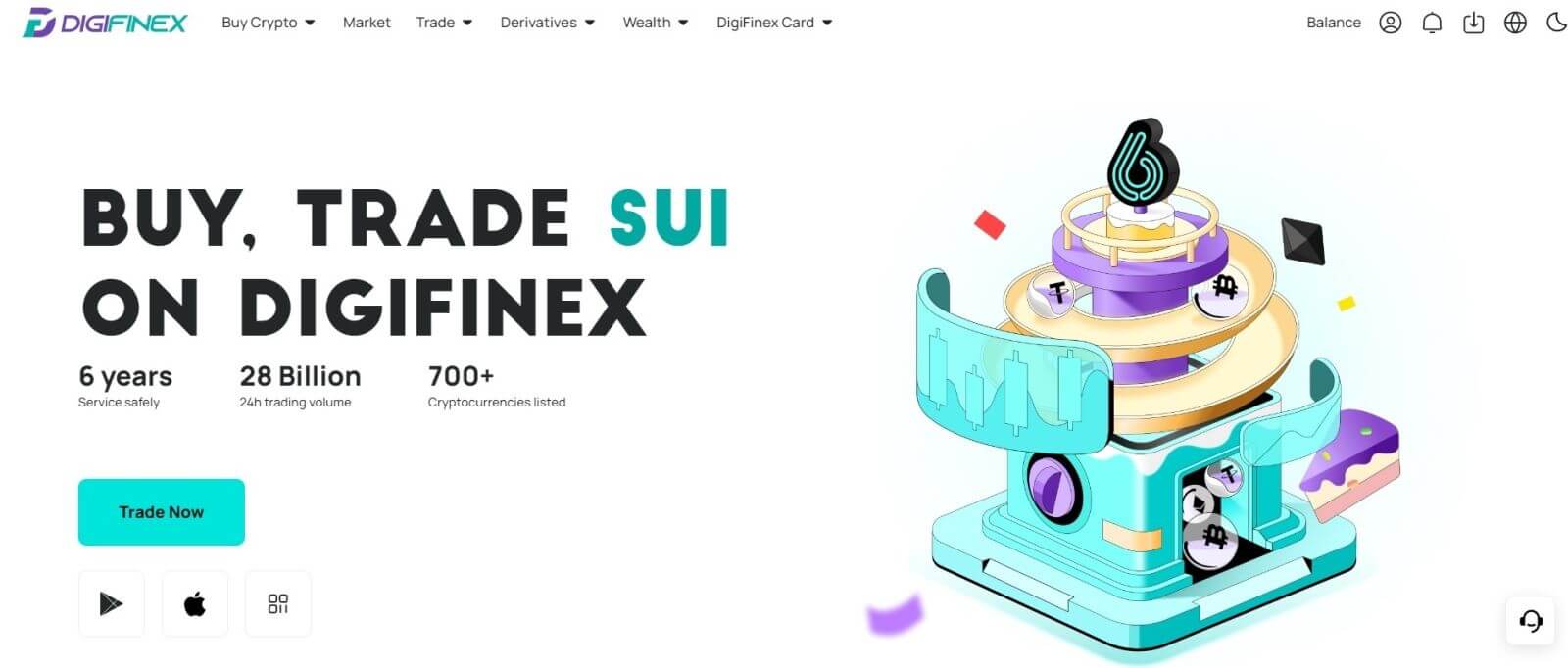
Jelentkezzen be a DigiFinex alkalmazásba?
1. Az alkalmazás megtalálásához keresse fel az App Store-t, és keressen a DigiFinex billentyűvel. Ezenkívül telepítenie kell a DigiFinex alkalmazást az App Store és a Google Play Áruházból .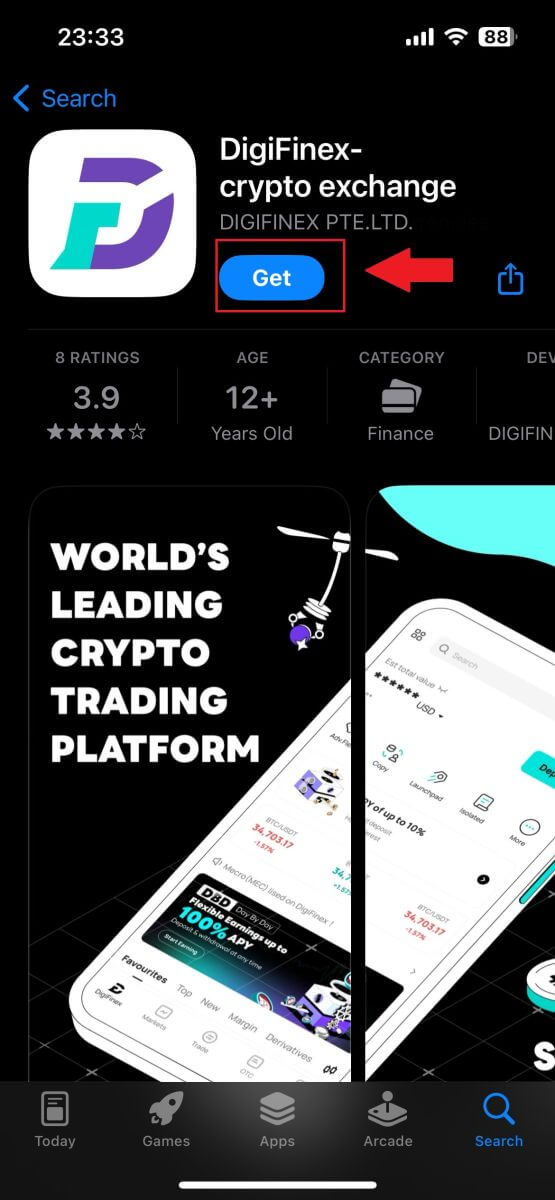
2. Telepítés és indítás után bejelentkezhet a DigiFinex mobilalkalmazásba e-mail címével, telefonszámával, táviratával vagy Google fiókjával.
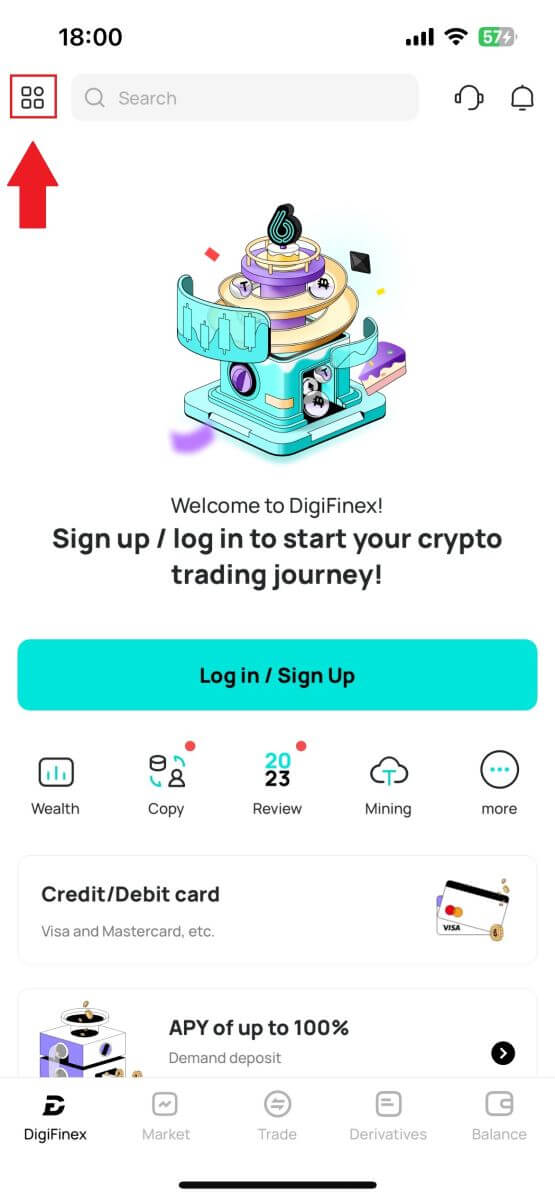

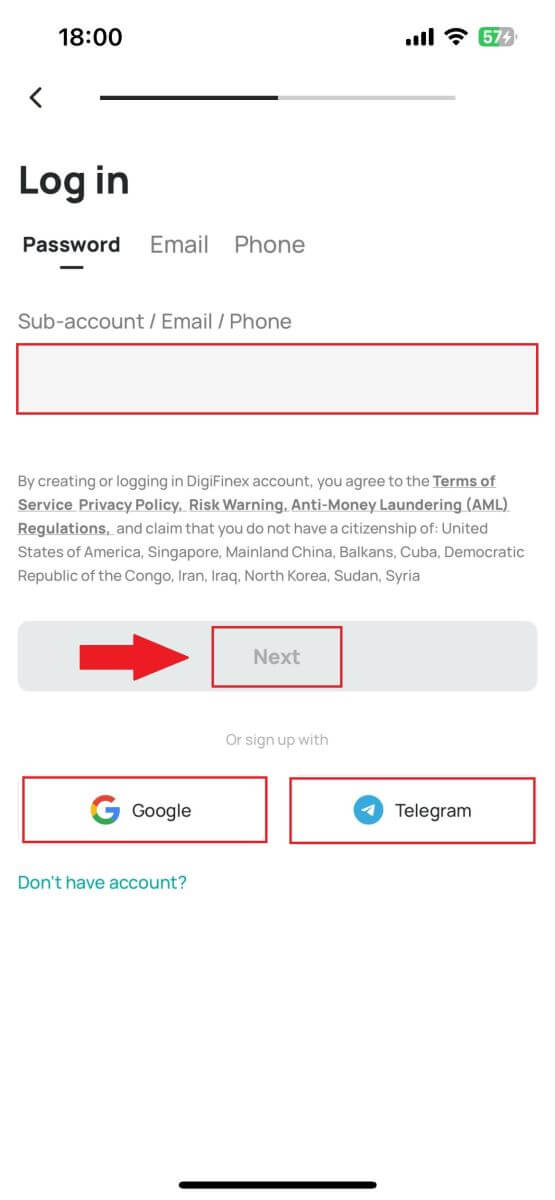
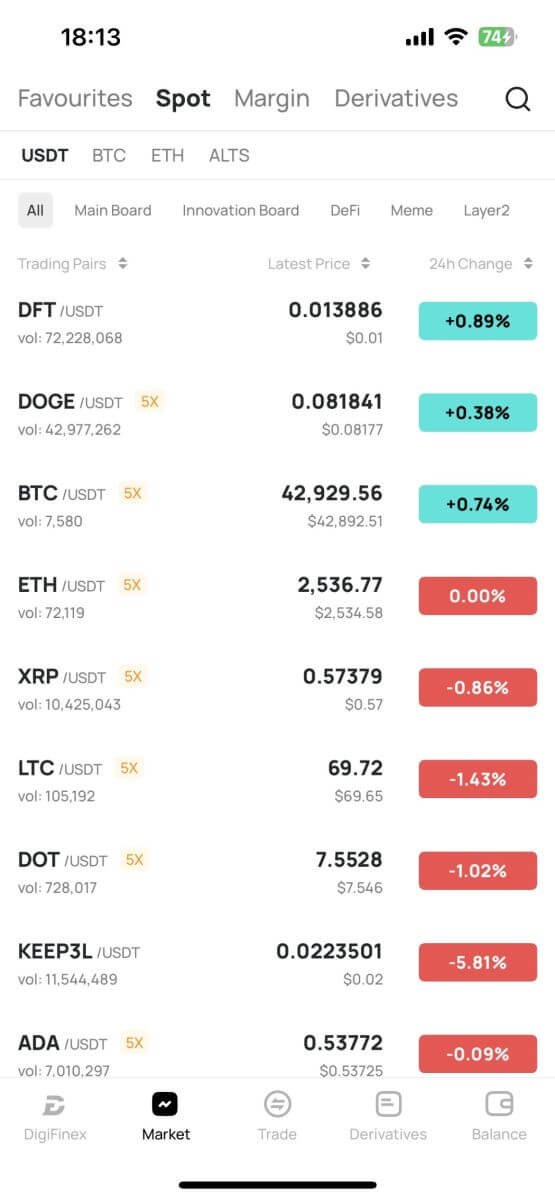
Gyakran Ismételt Kérdések (GYIK)
Mi az a kéttényezős hitelesítés?
A Two-Factor Authentication (2FA) egy további biztonsági réteg az e-mailek ellenőrzéséhez és a fiók jelszavához. Ha a 2FA engedélyezve van, meg kell adnia a 2FA kódot, amikor bizonyos műveleteket hajt végre a DigiFinex platformon.
Hogyan működik a TOTP?
A DigiFinex egy időalapú egyszeri jelszót (TOTP) használ a kéttényezős hitelesítéshez, amely egy ideiglenes, egyedi, egyszeri 6 számjegyű kód* létrehozását foglalja magában, amely csak 30 másodpercig érvényes. Meg kell adnia ezt a kódot, ha olyan műveleteket szeretne végrehajtani, amelyek hatással vannak a platformon lévő eszközeire vagy személyes adataira.
*Kérjük, ne feledje, hogy a kód csak számokból állhat.
A Google Authenticator beállítása
1. Jelentkezzen be a DigiFinex webhelyére, kattintson a [Profil] ikonra, és válassza a [2 Factor Authentication] lehetőséget.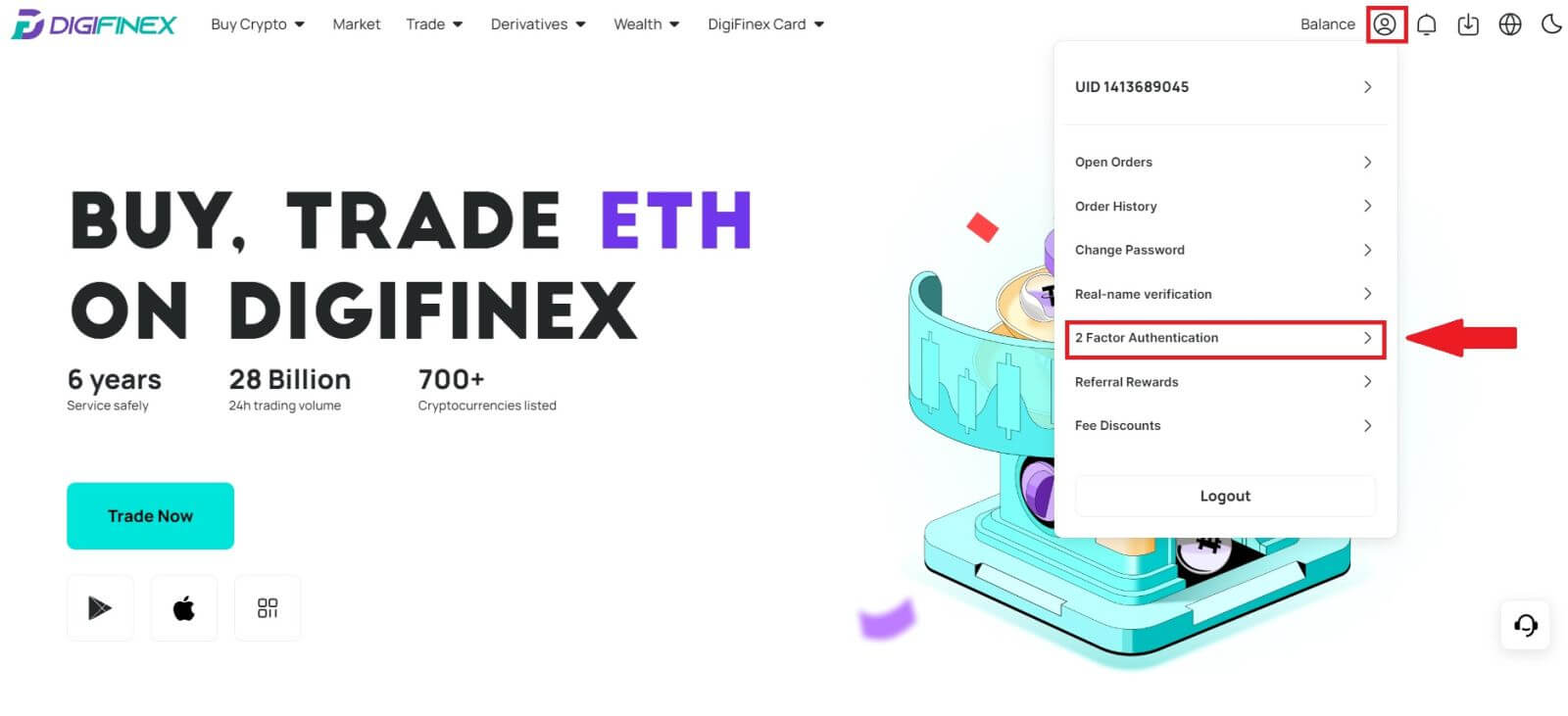
2. Olvassa be az alábbi QR-kódot a Google Authenticator alkalmazás letöltéséhez és telepítéséhez. Folytassa a következő lépéssel, ha már telepítette. Nyomja meg a [Tovább]
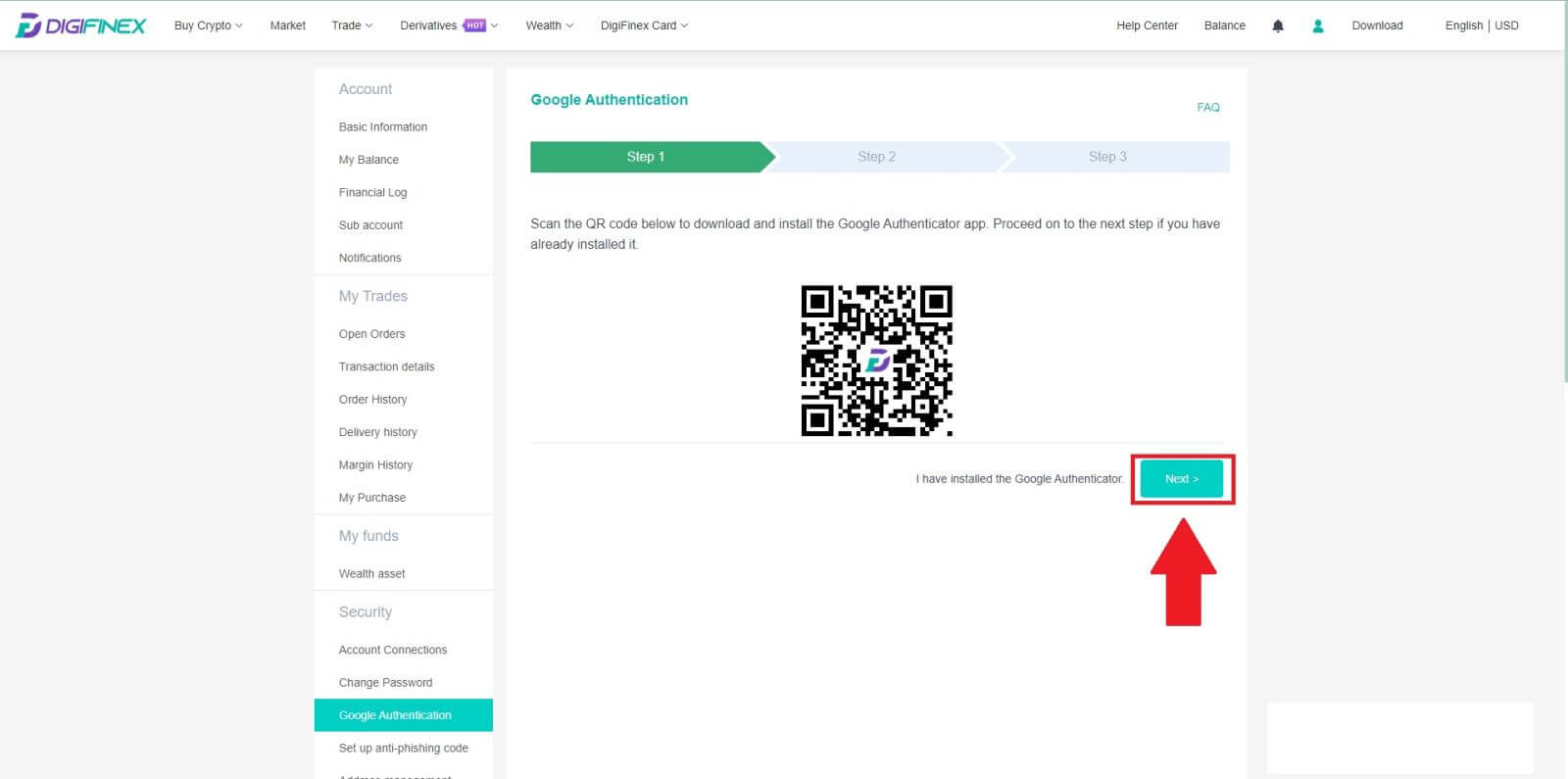
gombot. 3. Olvassa be a QR-kódot a hitelesítővel, hogy létrehozzon egy 30 másodpercenként frissülő 6 számjegyű Google hitelesítési kódot, majd nyomja meg a [Tovább] gombot.
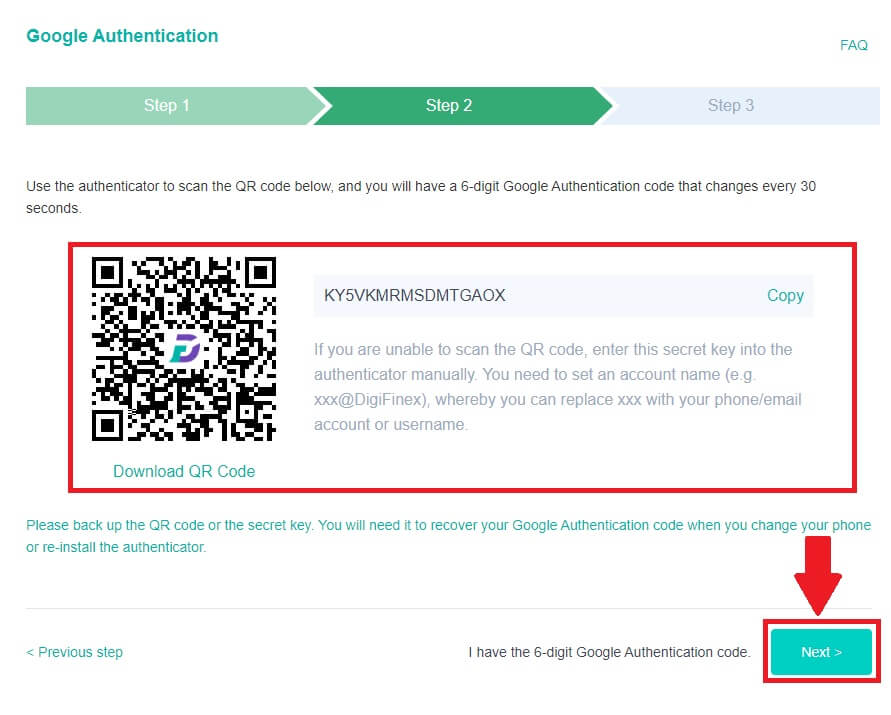
4. Kattintson a [Küldés] gombra , és írja be az e-mailre küldött 6 számjegyű kódot és a Hitelesítő kódot. A folyamat befejezéséhez kattintson az [Aktiválás] gombra.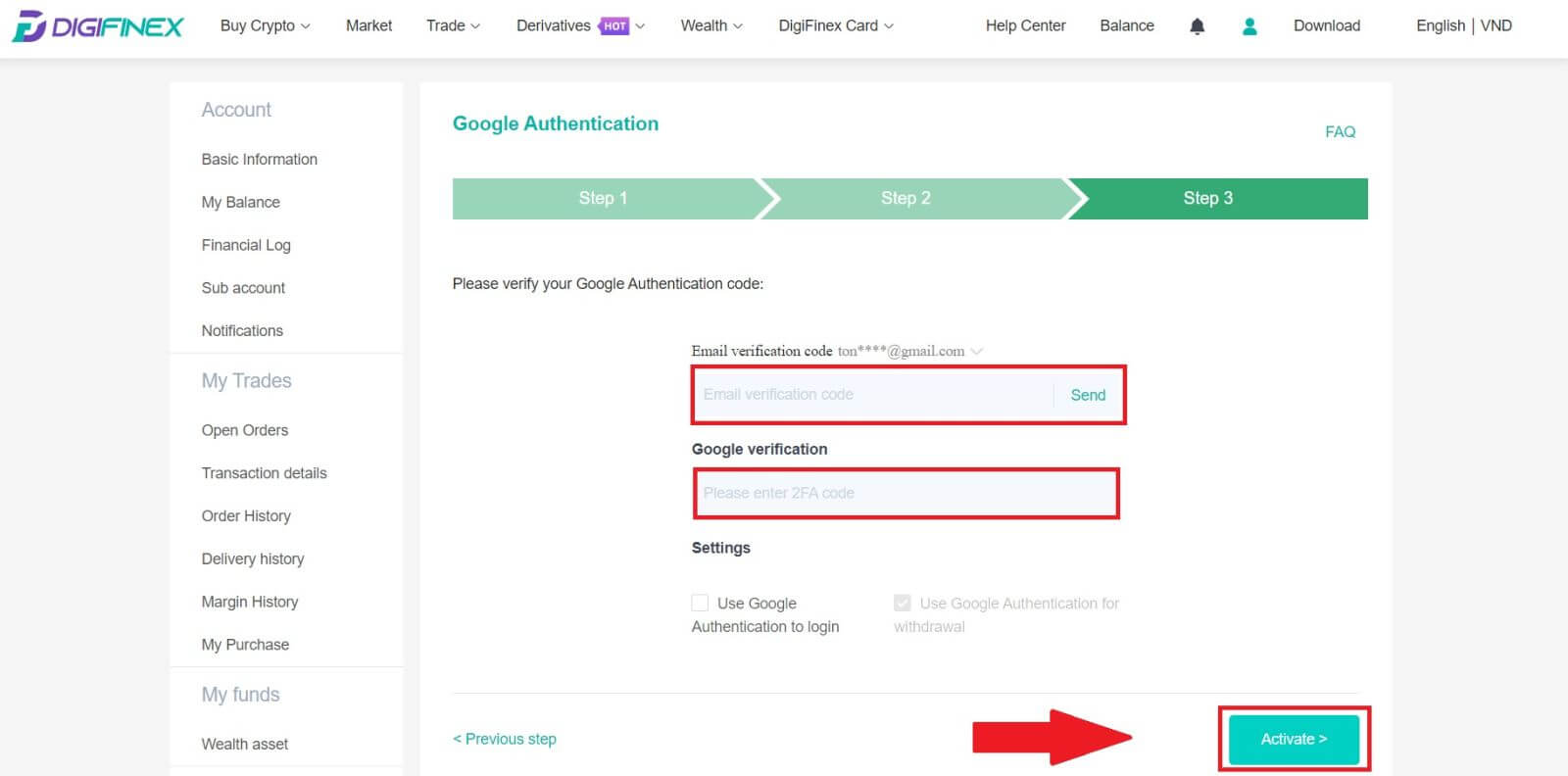
Hogyan lehet befizetni a DigiFinexre
Hogyan vásárolhat kriptot hitel-/betéti kártyával a DigiFinexen
Vásároljon kriptot hitel-/betéti kártyával a DigiFinexen (Web)
1. Jelentkezzen be DigiFinex fiókjába, és kattintson a [Buy Crypto] - [Credit/Debit Card] menüpontra.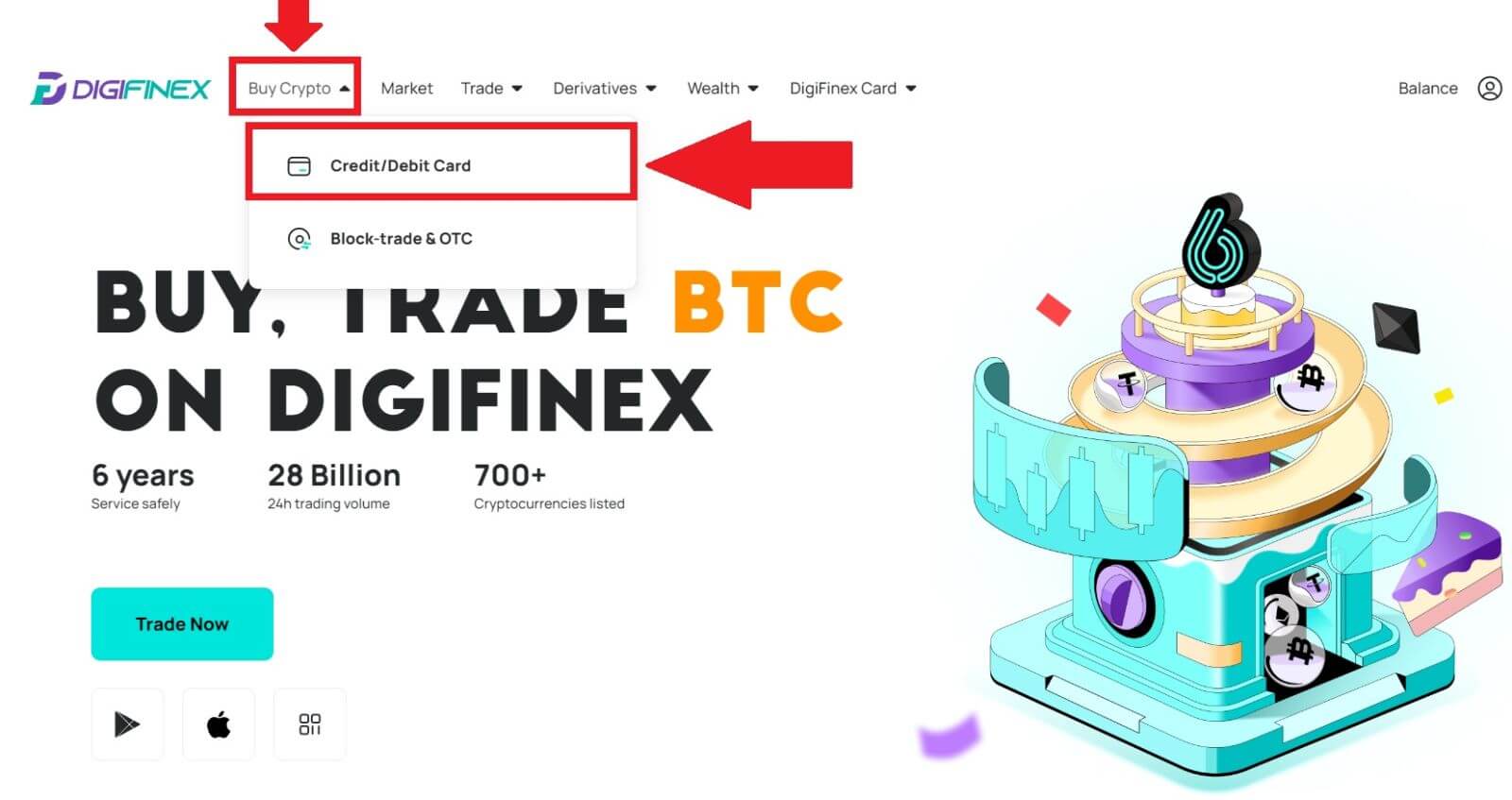
2. Itt választhat kriptot vásárolhat különböző fiat valutákkal. Adja meg a költeni kívánt fiat összeget, és a rendszer automatikusan megjeleníti a megszerezhető kriptopénz összegét, válassza ki a kívánt fizetési csatornát, és kattintson a [Vásárlás] gombra .
Megjegyzés: A különböző fizetési csatornák esetében eltérő díjak vonatkoznak a tranzakcióira. 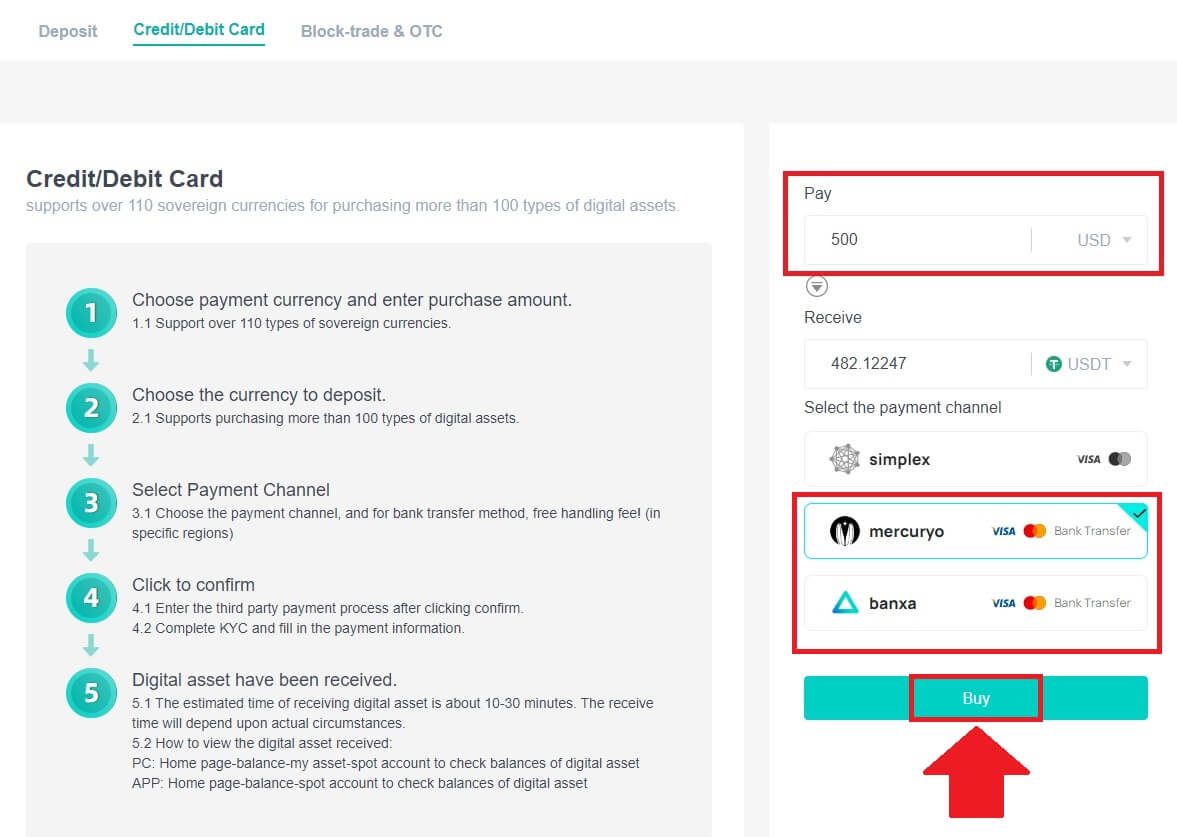
3. Erősítse meg a megrendelés részleteit. Jelölje be a négyzeteket, és nyomja meg a [Megerősítés] gombot .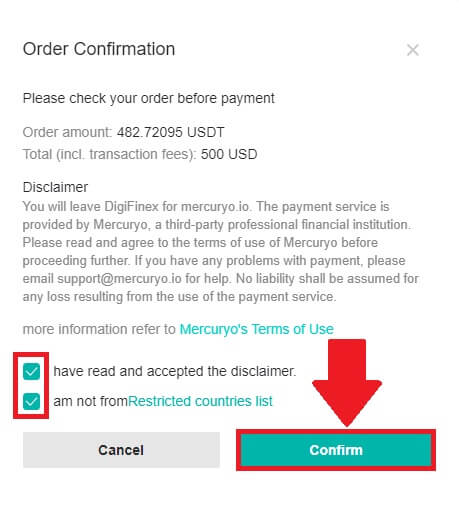
Vásároljon kriptot a Mercuryo fizetési csatornával (web)
1. Kattintson a [Hitel- vagy bankkártya], majd a [Folytatás] gombra . Ezután adja meg e-mail címét, és kattintson a [Folytatás] gombra.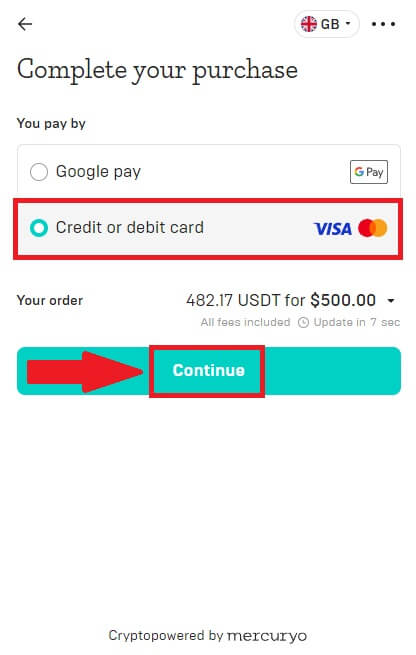
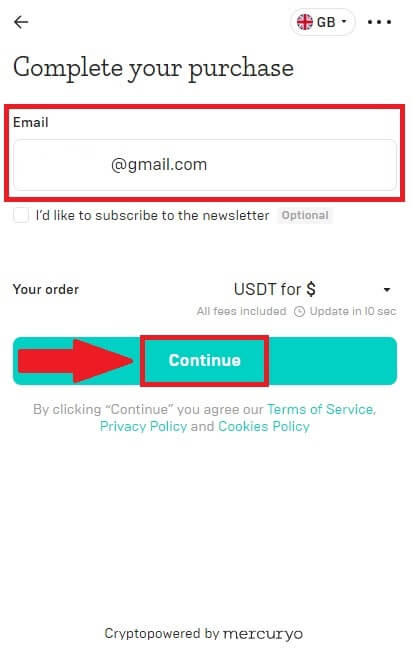
2. Írja be az e-mail címére küldött kódot, töltse ki személyes adatait, majd kattintson a [Folytatás] gombra a vásárlási folyamat befejezéséhez.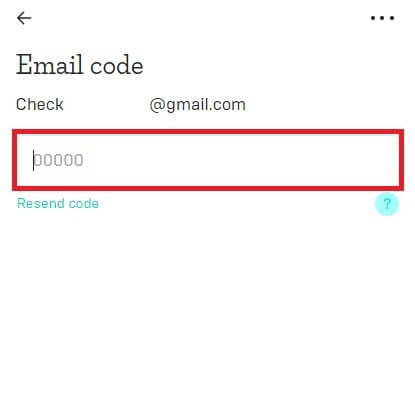
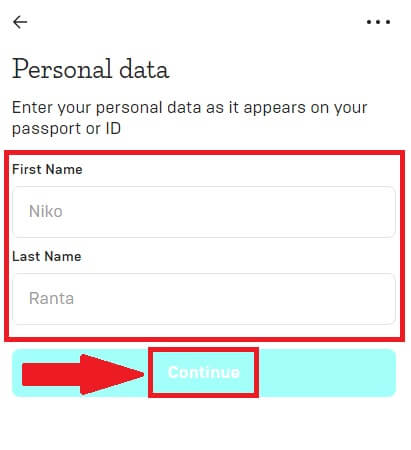
3. Válassza a [Hitel- vagy betéti kártya] lehetőséget , majd adja meg hitelkártya- vagy betéti kártya adatait, és kattintson a [Pay $] gombra .
Megjegyzés: Csak a saját nevére szóló hitelkártyával fizethet.

4. A rendszer átirányítja a bankja OTP tranzakciós oldalára. Kövesse a képernyőn megjelenő utasításokat a fizetés ellenőrzéséhez.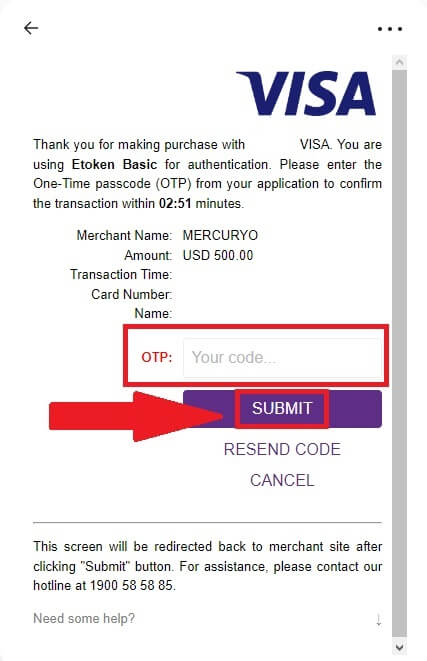
Vásároljon kriptot a banxa fizetési csatornával (web)
1. Válassza ki a [banxa] fizetési módot, majd kattintson a [Vásárlás] gombra .
2. Adja meg a költeni kívánt fiat összeget, és a rendszer automatikusan megjeleníti a megszerezhető kriptográfiai összeget, majd kattintson a [Megrendelés létrehozása] gombra .
3. Adja meg a szükséges információkat, és jelölje be a négyzetet, majd nyomja meg a [Submit my verification] gombot .
4. Írja be az e-mail címére küldött ellenőrző kódot, majd kattintson a [Verify Me] gombra .
5. Adja meg számlázási adatait, válassza ki a lakóhelye szerinti országot, majd jelölje be a négyzetet, és nyomja meg az [Adatok elküldése] gombot .
6. A folytatáshoz adja meg hitel- vagy betéti kártya adatait, majd átirányítjuk bankja OTP tranzakciós oldalára. Kövesse a képernyőn megjelenő utasításokat a fizetés ellenőrzéséhez.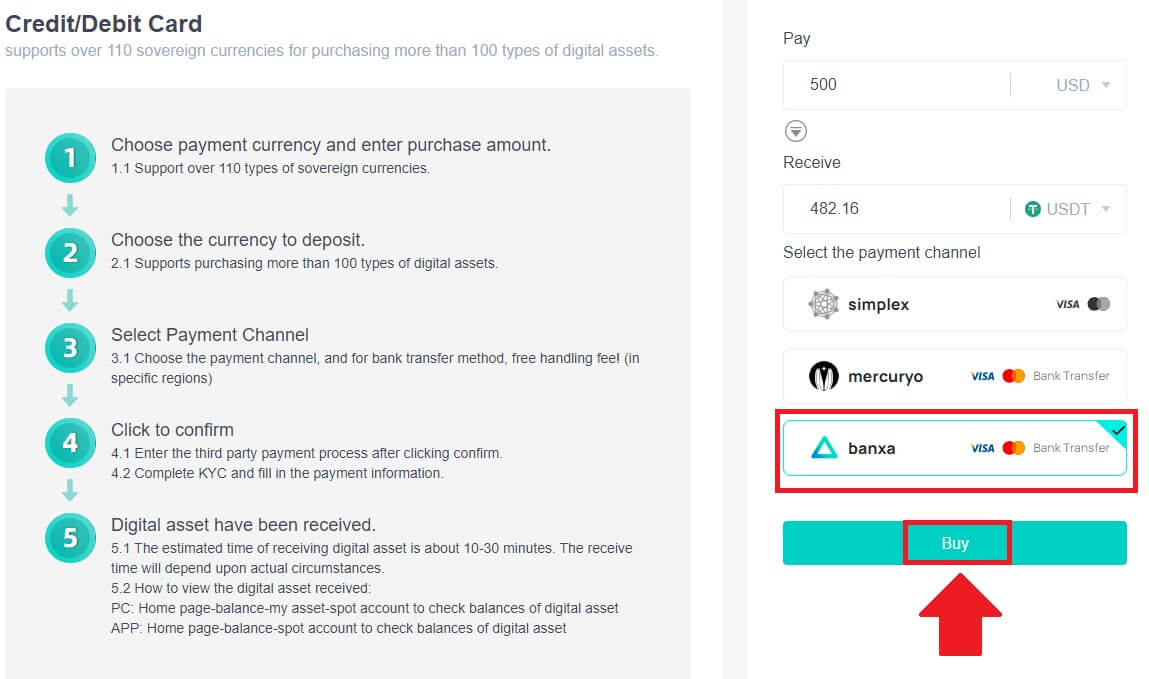
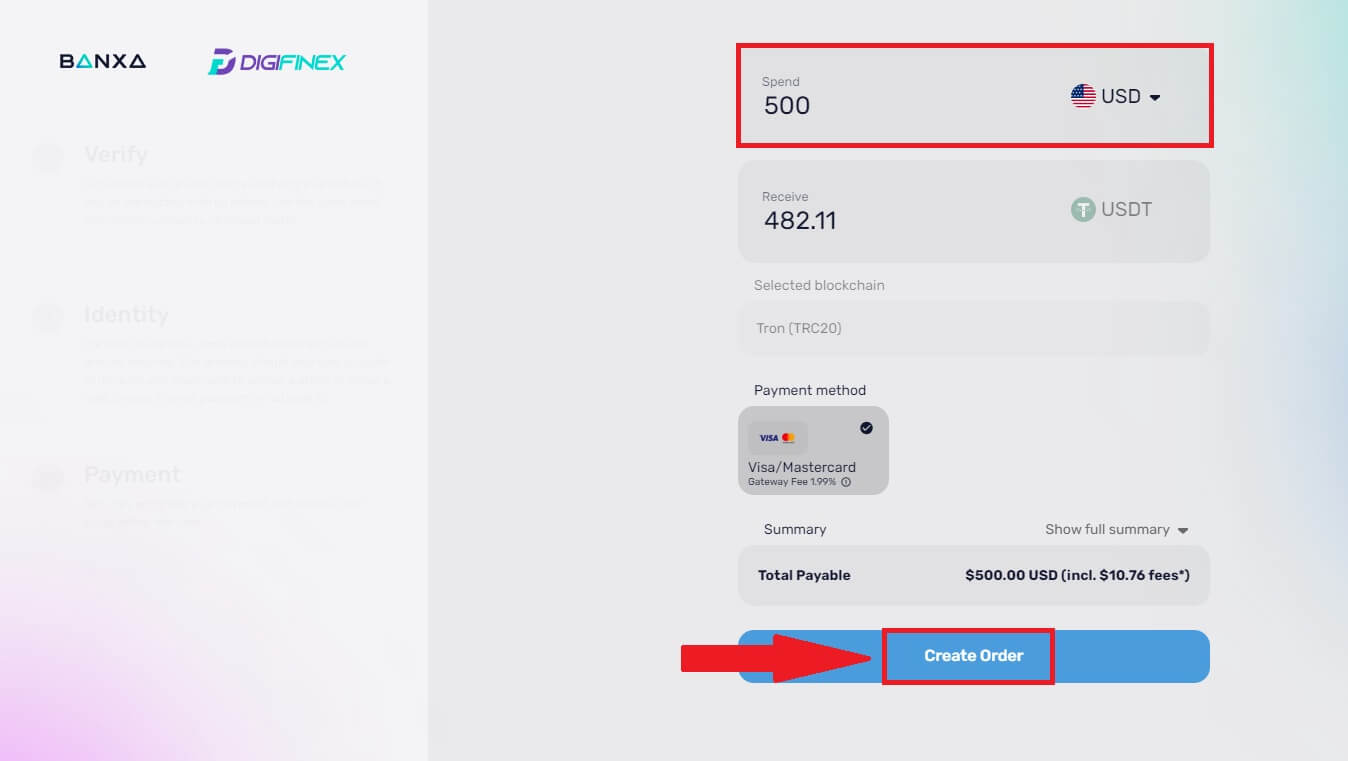
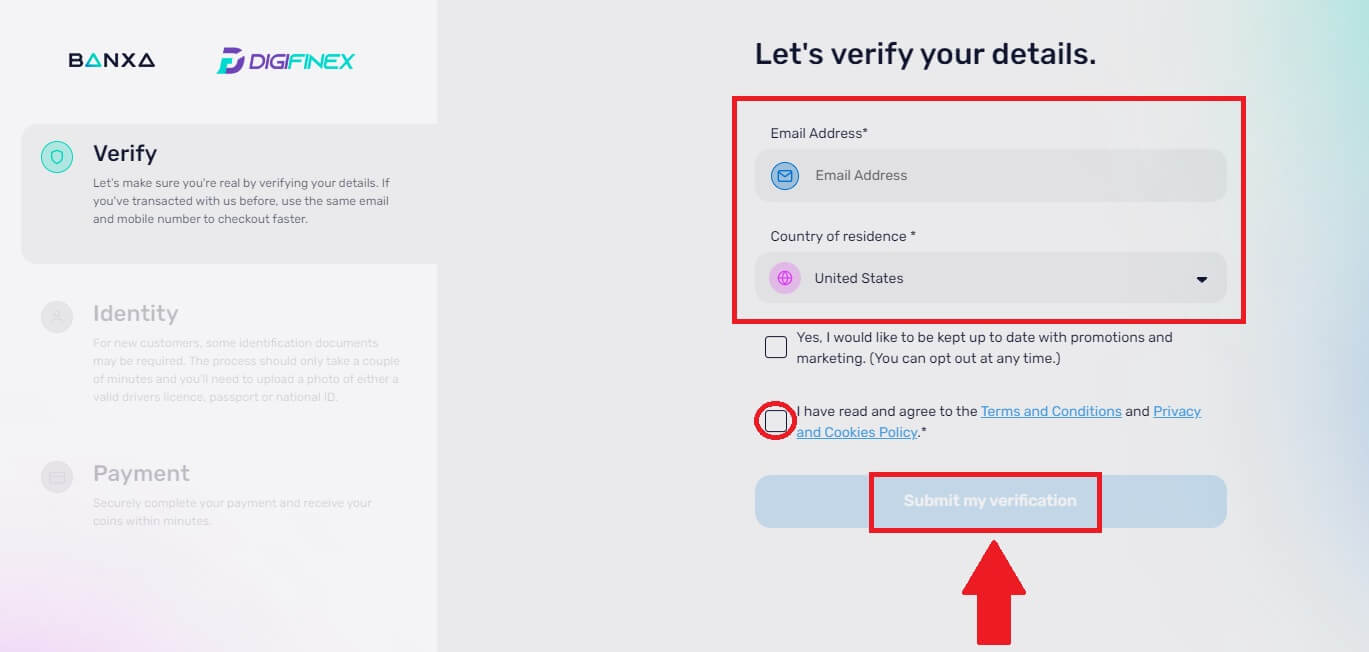
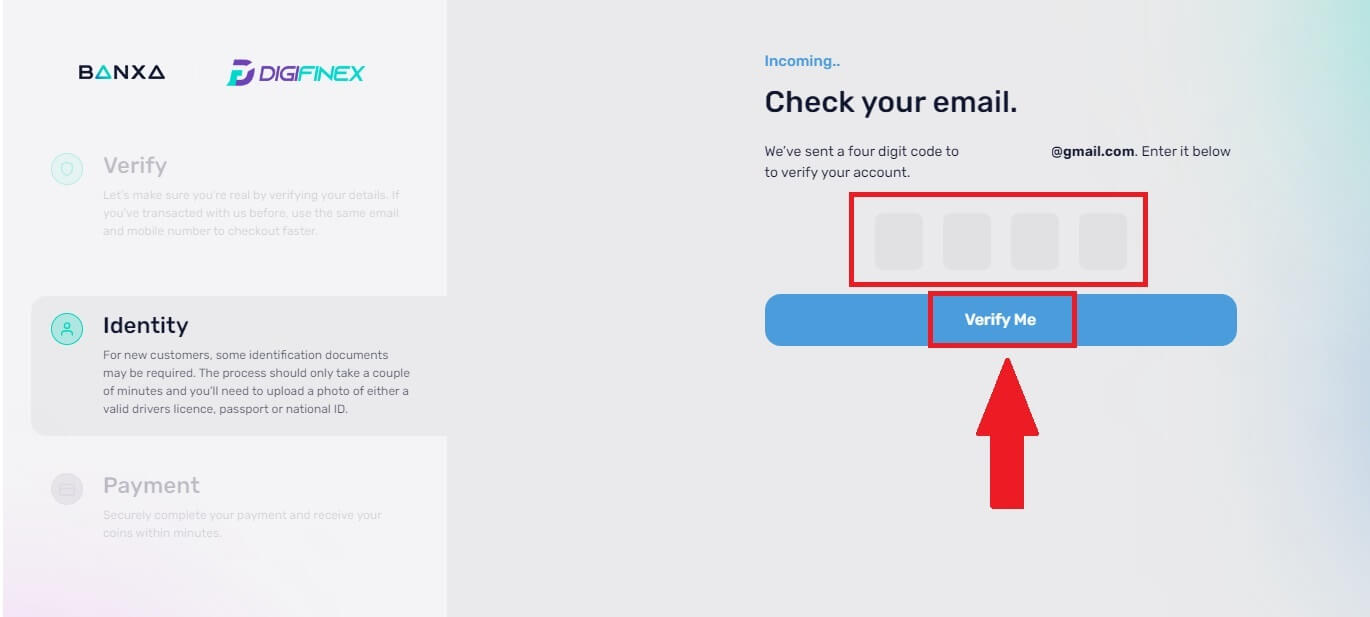
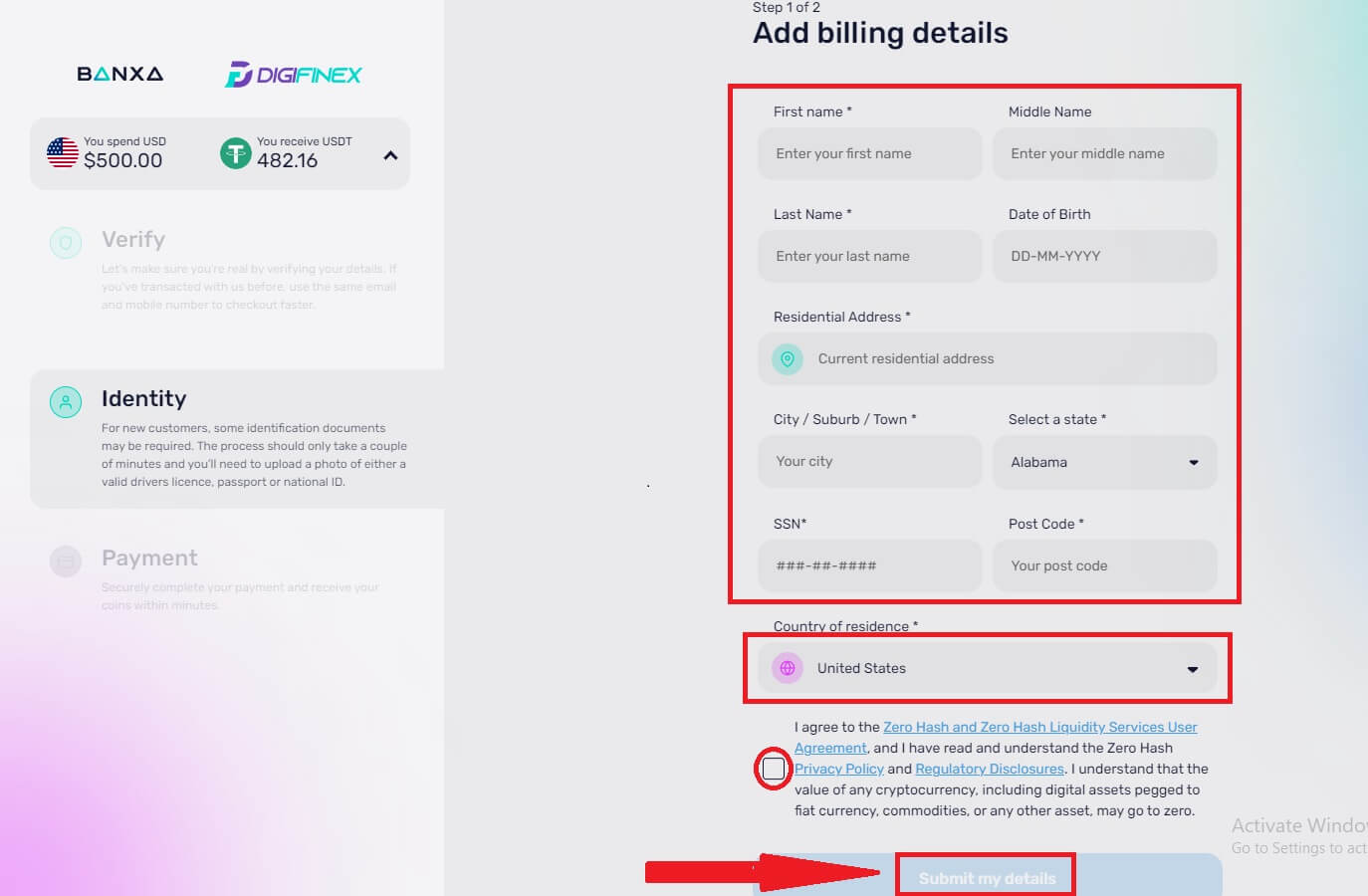
Megjegyzés: Csak a saját nevére szóló hitelkártyával fizethet.
Vásároljon kriptot hitel-/betéti kártyával a DigiFinexen (app)
1. Nyissa meg a DigiFinex alkalmazást, és érintse meg a [Hitel/betéti kártya] elemet.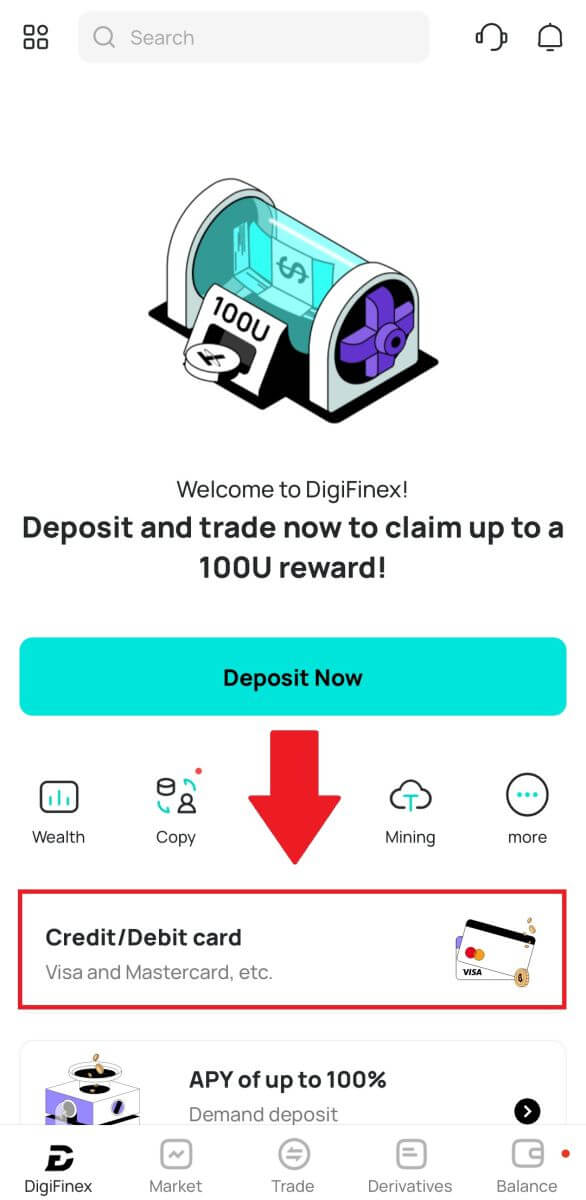
2. Itt választhat kriptot vásárolhat különböző fiat valutákkal. Adja meg a költeni kívánt fiat összeget, és a rendszer automatikusan megjeleníti a megszerezhető kriptopénz összegét, válassza ki a kívánt fizetési csatornát, és érintse meg a [Vásárlás] gombot .
Megjegyzés: A különböző fizetési csatornák esetében eltérő díjak vonatkoznak a tranzakcióira. 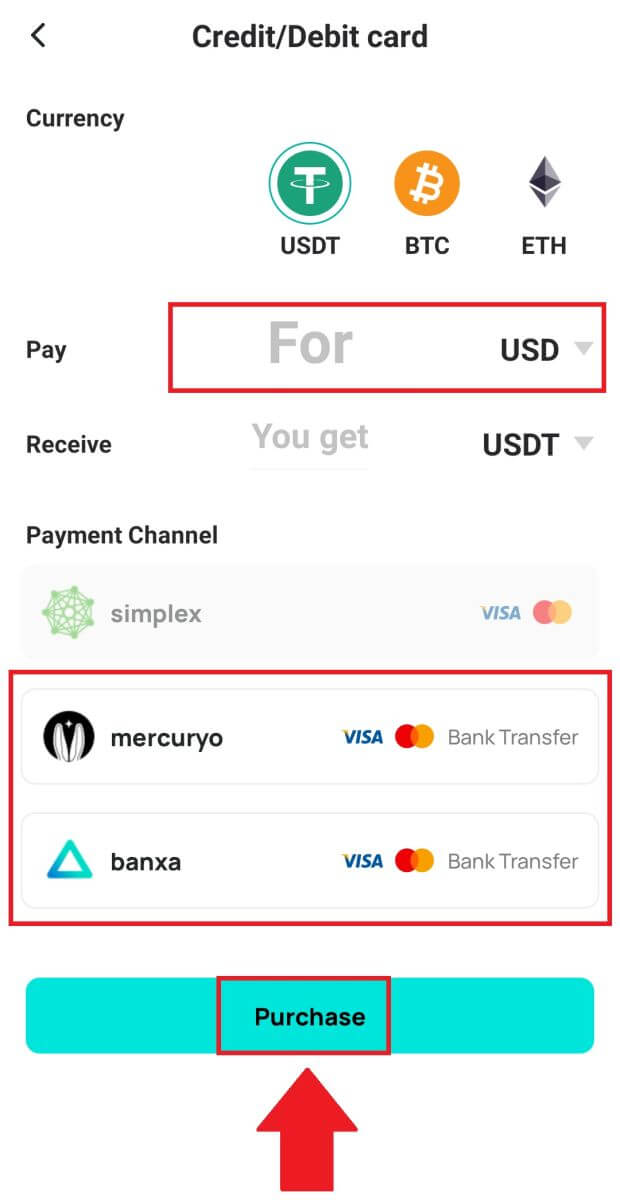
3. Erősítse meg a megrendelés részleteit. Jelölje be a négyzeteket, és nyomja meg a [Megerősítés] gombot .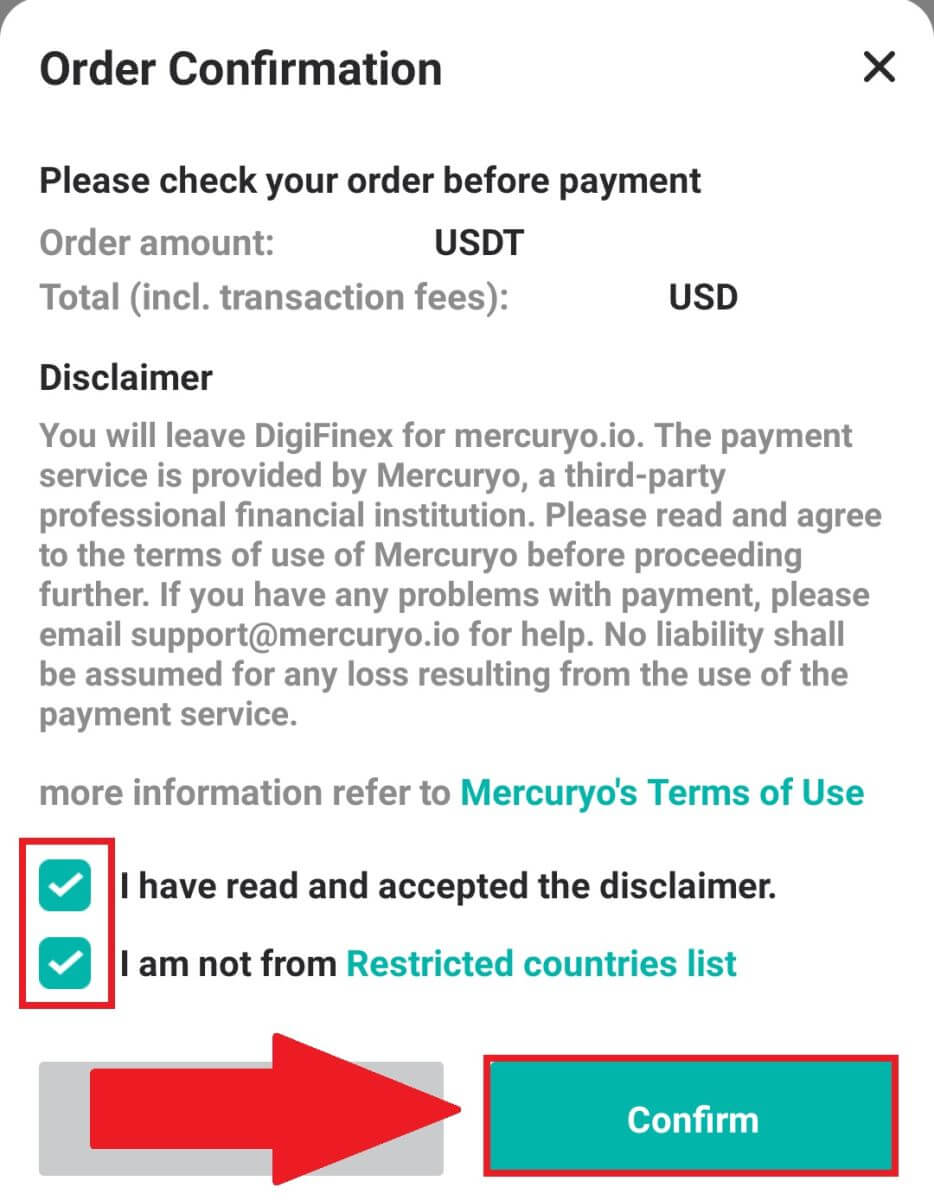
Vásároljon kriptot a Mercuryo fizetési csatornával (alkalmazás)
1. Kattintson a [Hitel- vagy bankkártya], majd a [Folytatás] gombra . Ezután adja meg e-mail címét, és kattintson a [Folytatás] gombra.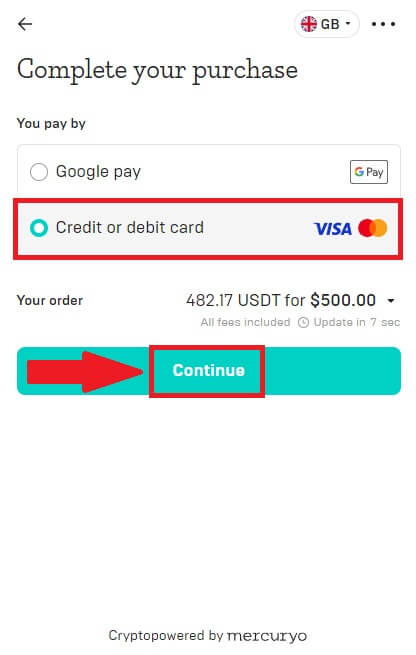
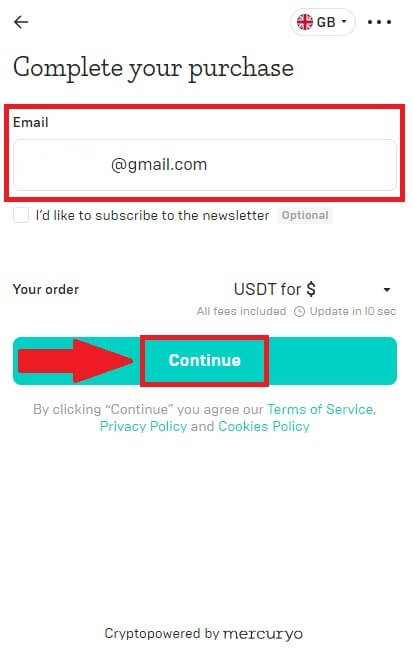
2. Írja be az e-mail címére küldött kódot, töltse ki személyes adatait, majd kattintson a [Folytatás] gombra a vásárlási folyamat befejezéséhez.
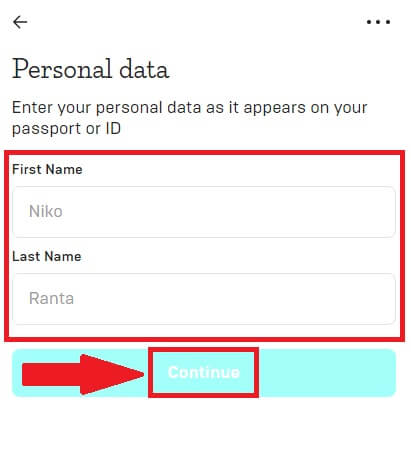
3. Válassza a [Hitel- vagy betéti kártya] lehetőséget , majd adja meg hitelkártya- vagy betéti kártya adatait, és kattintson a [Pay $] gombra .
Megjegyzés: Csak a saját nevére szóló hitelkártyával fizethet.
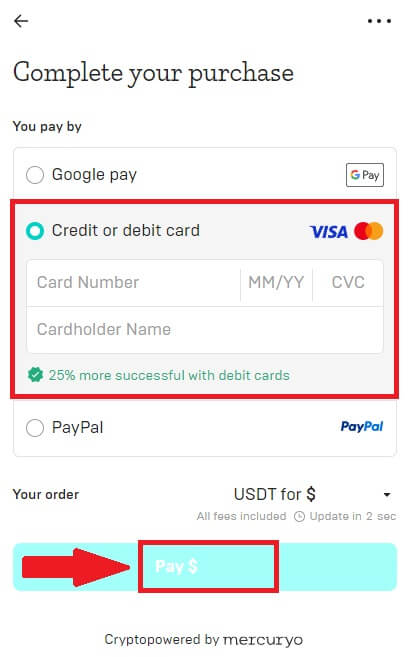
4. A rendszer átirányítja a bankja OTP tranzakciós oldalára. Kövesse a képernyőn megjelenő utasításokat a fizetés ellenőrzéséhez és a tranzakció befejezéséhez.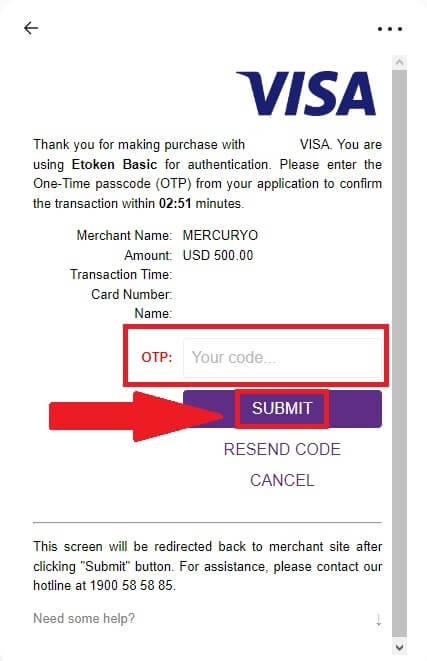
Vásároljon kriptot a banxa fizetési csatornával (alkalmazás)
1. Válassza ki a [banxa] fizetési módot, majd kattintson a [Vásárlás] gombra . 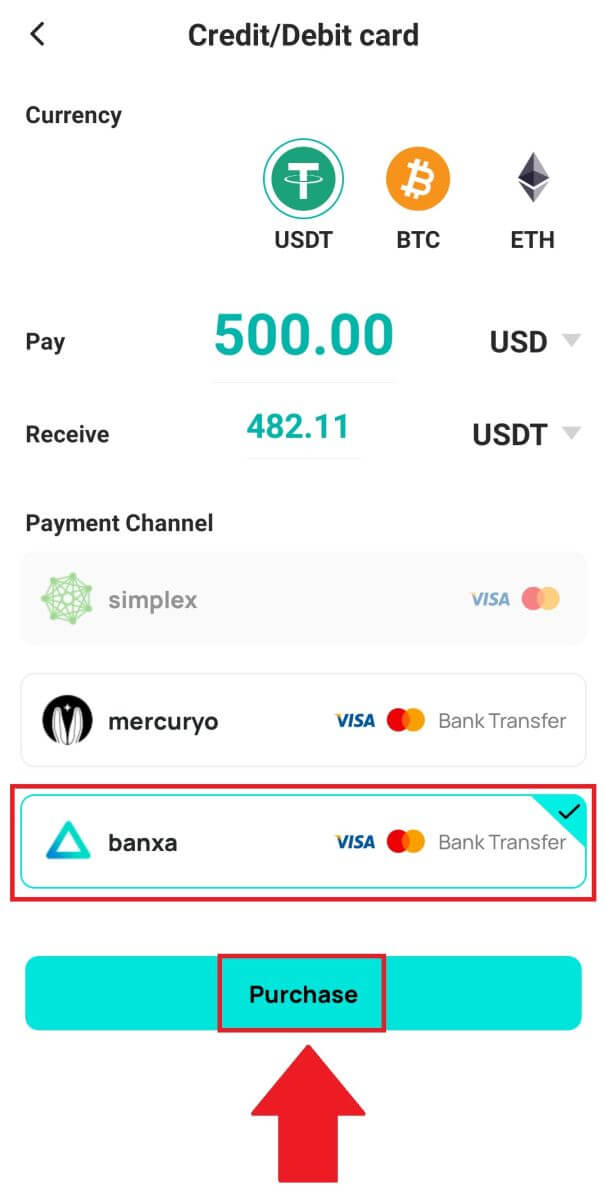
2. Adja meg a fiat pénznemét és az elkölteni kívánt összeget, és a rendszer automatikusan megjeleníti a megszerezhető kriptopénz mennyiségét, majd kattintson a [Megrendelés létrehozása] gombra . 
3. Adja meg a szükséges információkat, és jelölje be a négyzetet, majd nyomja meg a [Submit my verification] gombot . 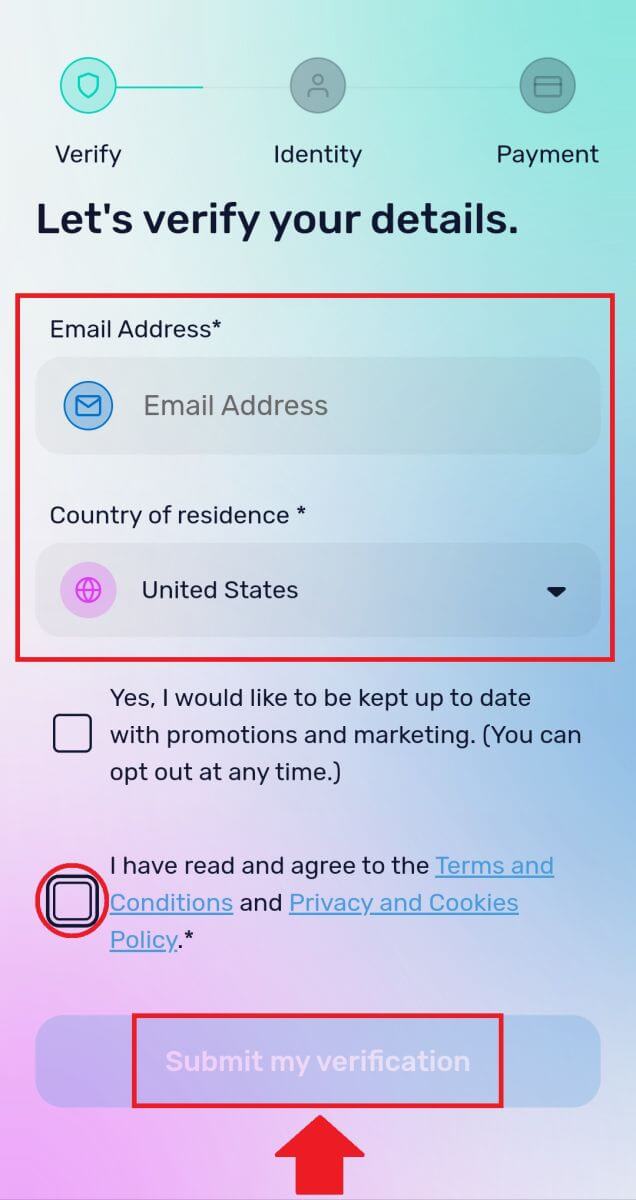
4. Írja be az e-mail címére küldött ellenőrző kódot, majd kattintson a [Verify Me] gombra . 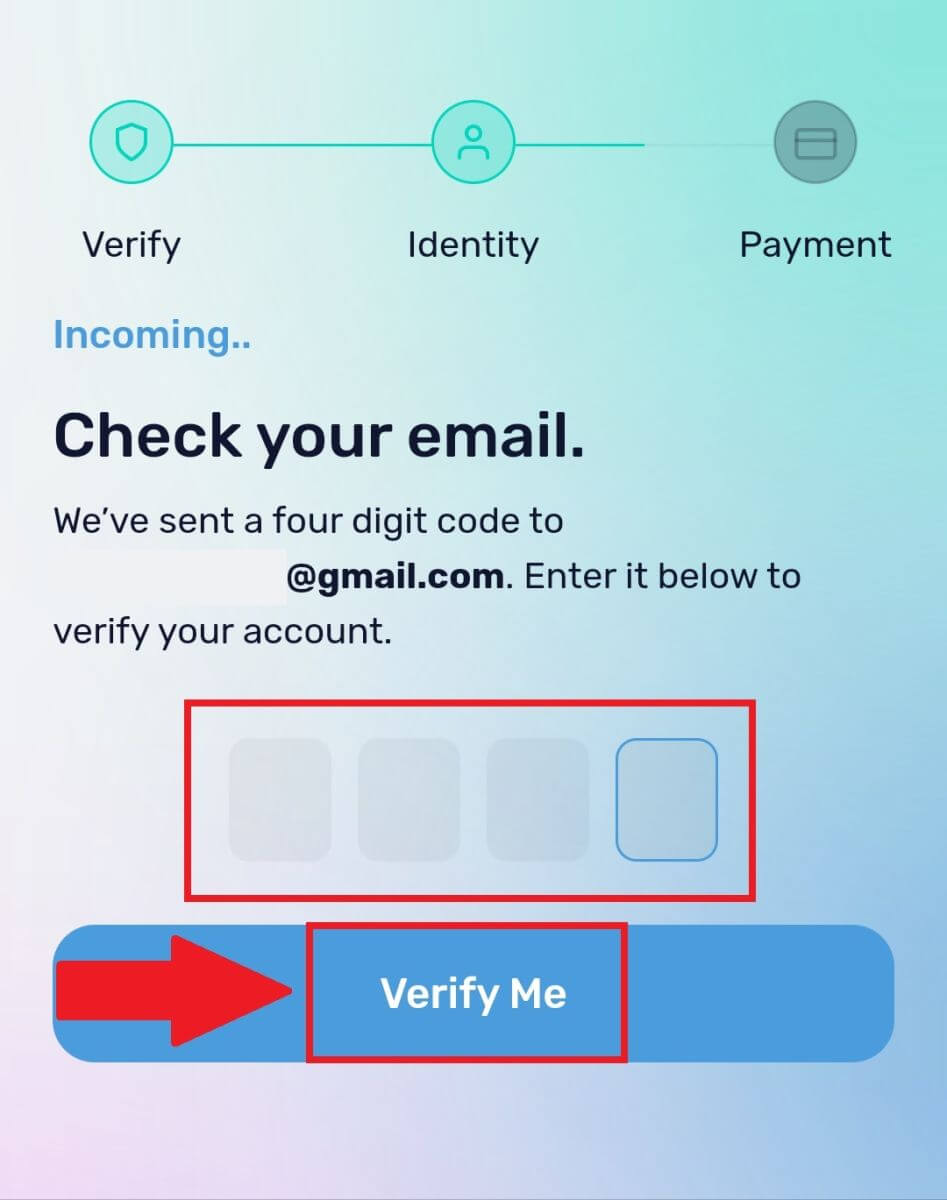
5. Adja meg számlázási adatait, válassza ki a lakóhelye szerinti országot, majd jelölje be a négyzetet, és nyomja meg az [Adatok elküldése] gombot . 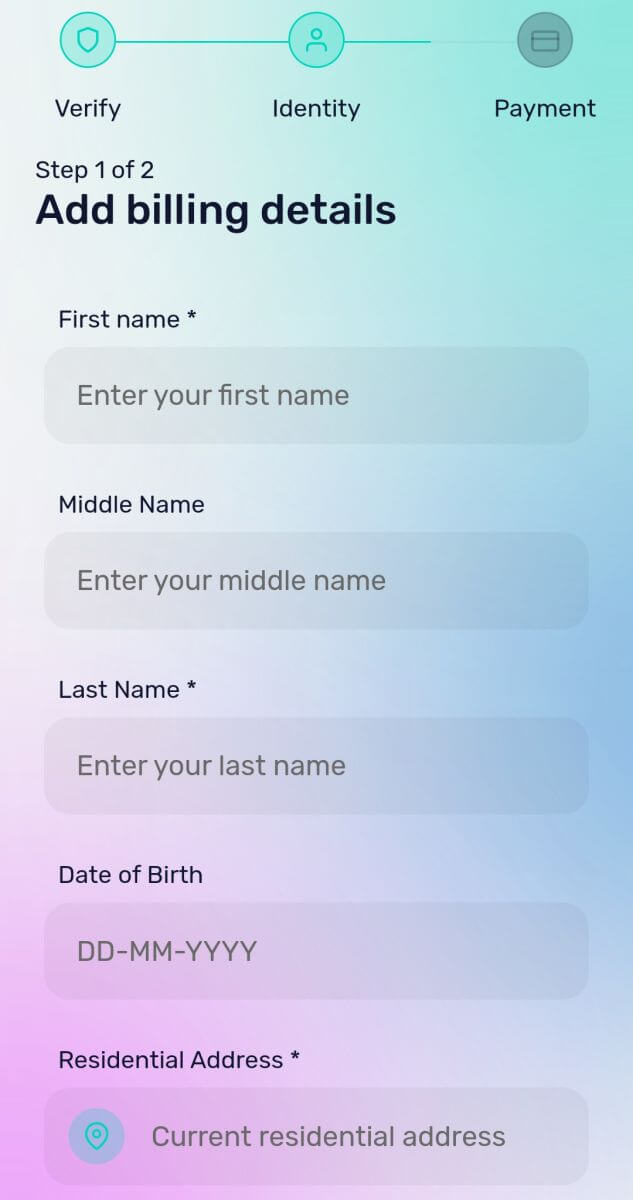
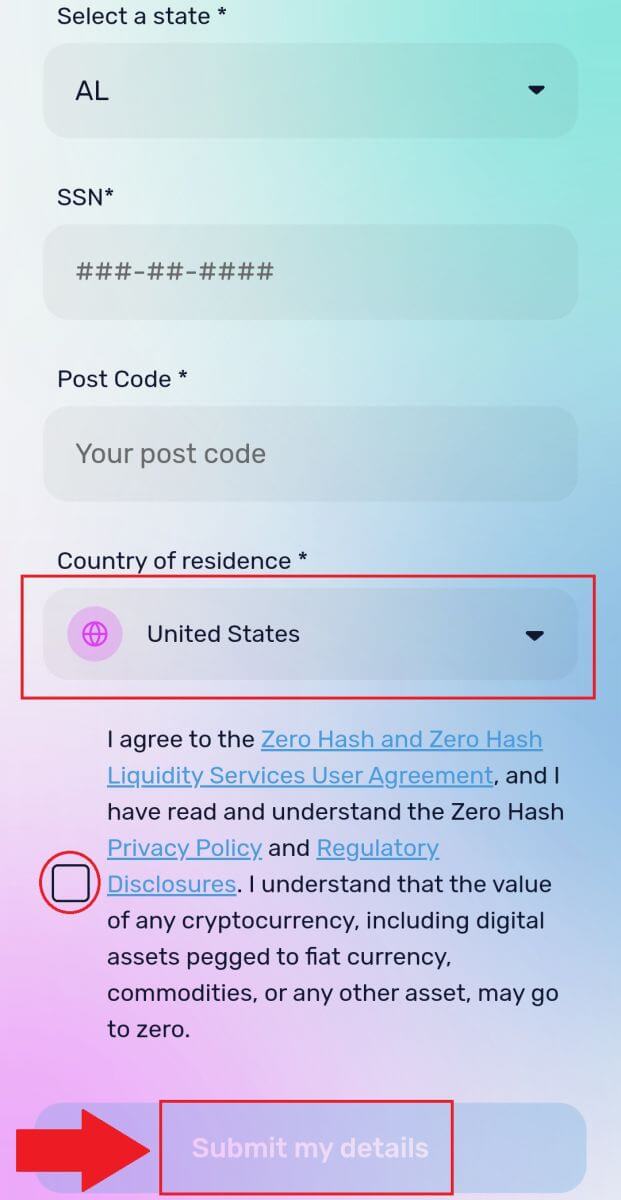
6. A folytatáshoz adja meg hitel- vagy betéti kártya adatait, majd átirányítjuk bankja OTP tranzakciós oldalára. Kövesse a képernyőn megjelenő utasításokat a fizetés ellenőrzéséhez.
Megjegyzés: Csak a saját nevére szóló hitelkártyával fizethet.
Hogyan vásároljunk kriptot a DigiFinex P2P-n
Vásároljon kriptot a DigiFinex P2P-n (Web)
1. Menjen a DigiFinex webhelyére, és kattintson a [Buy Crypto] , majd a [Block-trade OTC] lehetőségre .
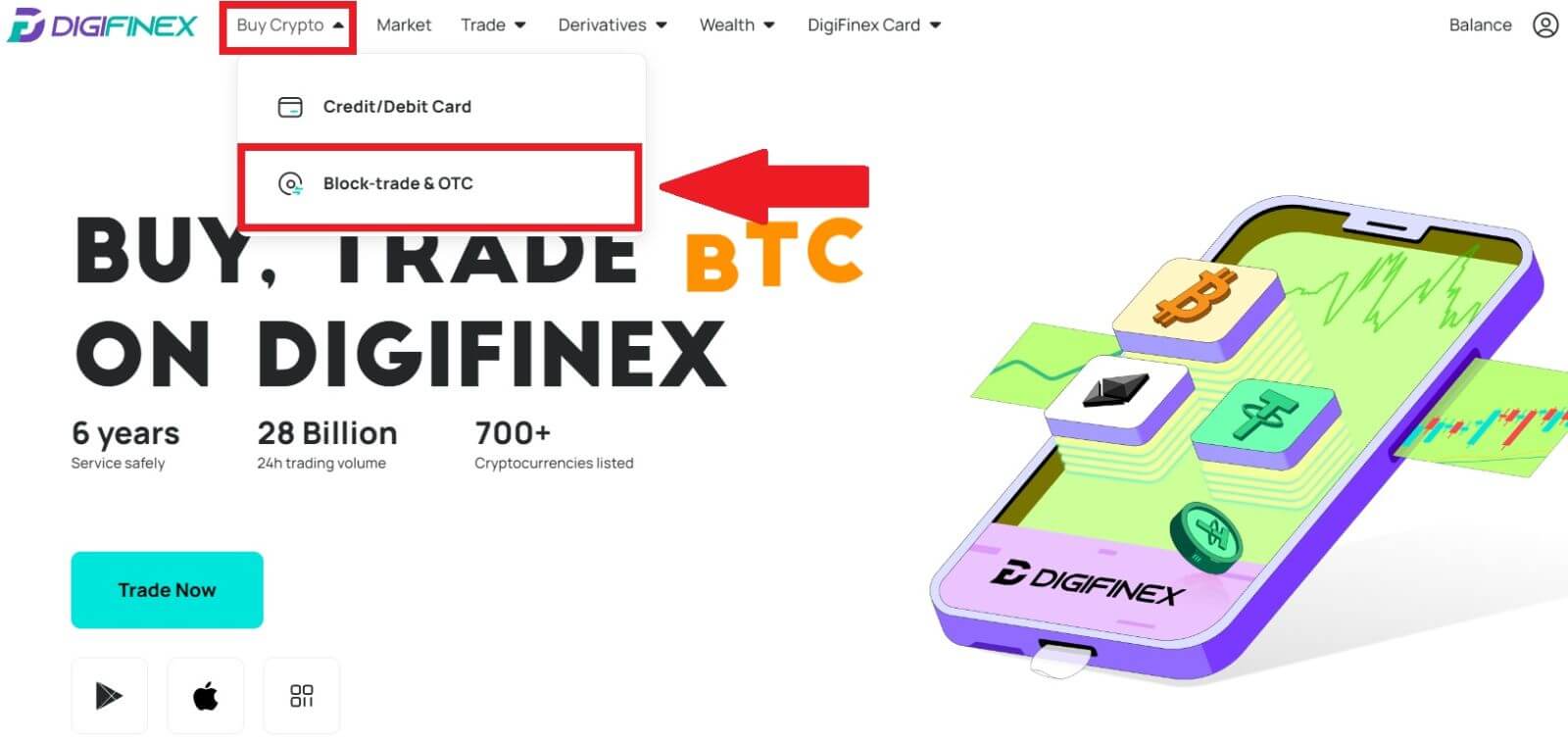
2. Miután elérte az OTC kereskedési oldalt, kövesse az alábbi lépéseket.
Válassza ki a kriptovaluta típusát.
Válassza ki a fiat pénznemet.
Nyomja meg az [USDT vásárlás] gombot a kiválasztott kriptovaluta megvásárlásához. (Ebben az esetben az USDT-t használjuk példaként).
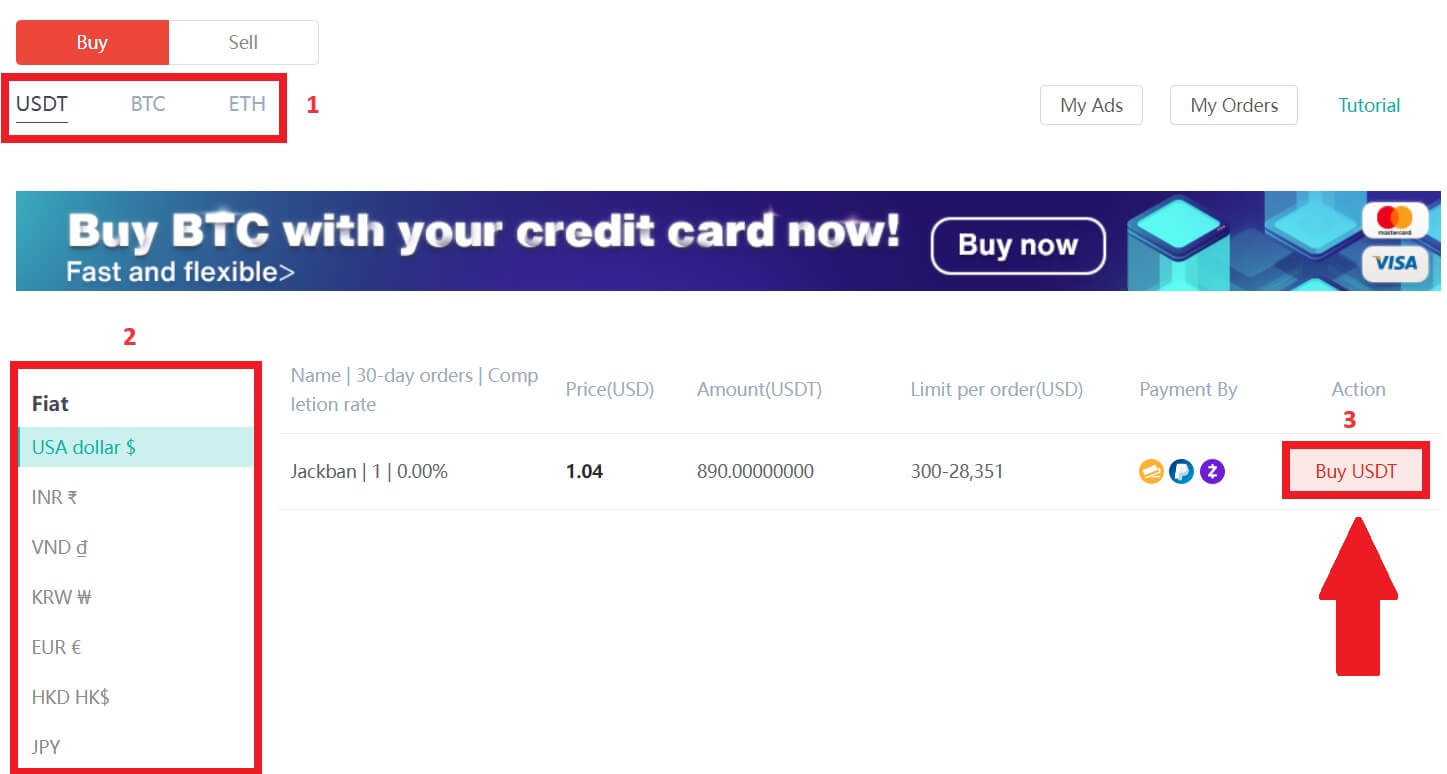
3. Adja meg a vásárlás összegét, és a rendszer automatikusan kiszámolja Önnek a megfelelő fiat pénzösszeget, majd kattintson a [Megerősítés] gombra .
Megjegyzés: Minden tranzakciónak meg kell egyeznie vagy meg kell haladnia a vállalkozások által meghatározott minimális [Rendelési korlátot].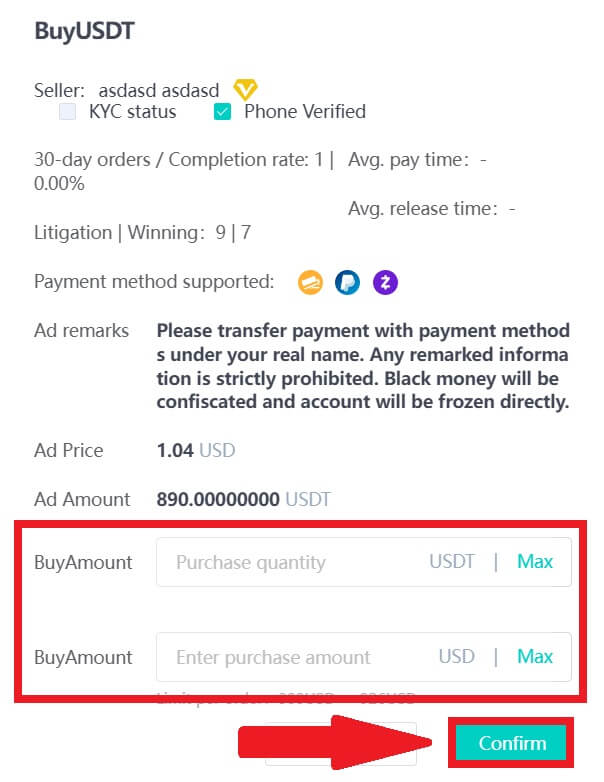
4. Válassza ki az alábbi három fizetési mód egyikét, majd kattintson a [Fizetéshez] gombra . 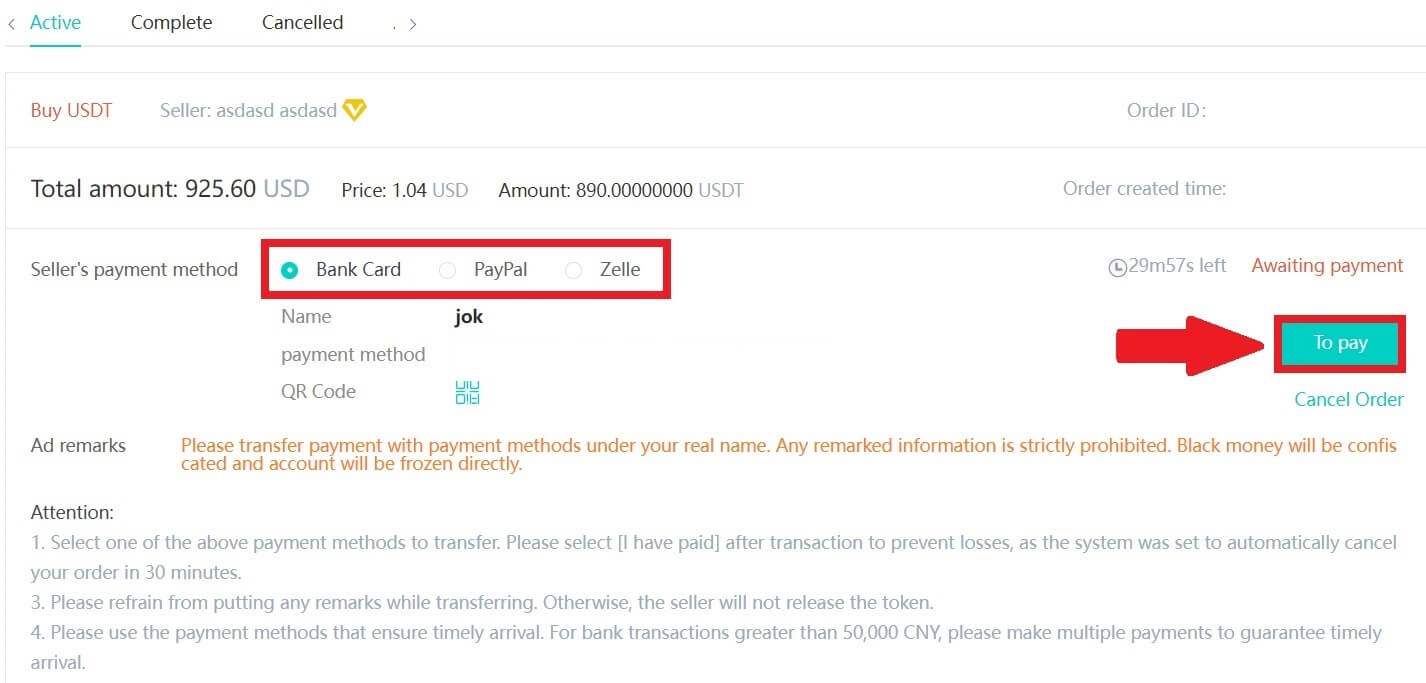
5. Erősítse meg a fizetési módot és az összeget (teljes árat) a Megrendelés részletei oldalon, majd kattintson a [Fizettem] gombra.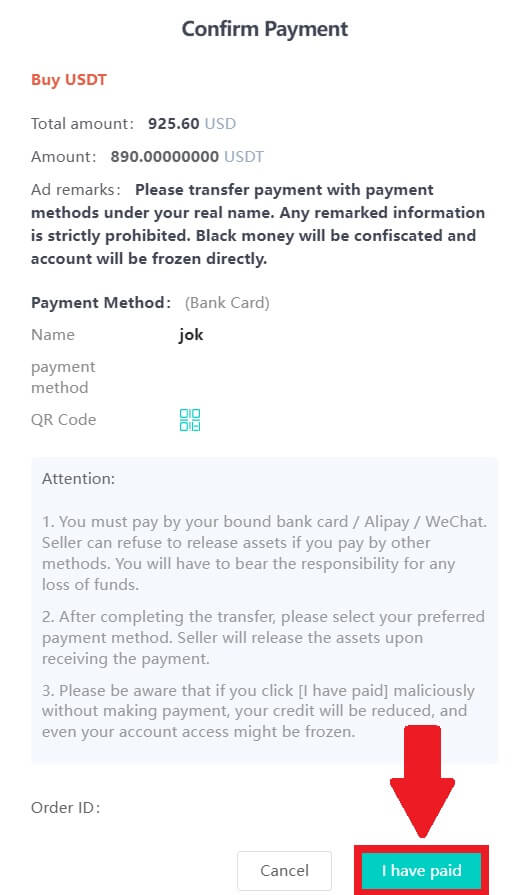
6. Várja meg, amíg az eladó kiadja a kriptovalutát, és a tranzakció befejeződik.
Eszközök átvitele az OTC számláról az azonnali számlára
1. Nyissa meg a DigiFinex webhelyet, és kattintson az [Egyenleg] elemre . 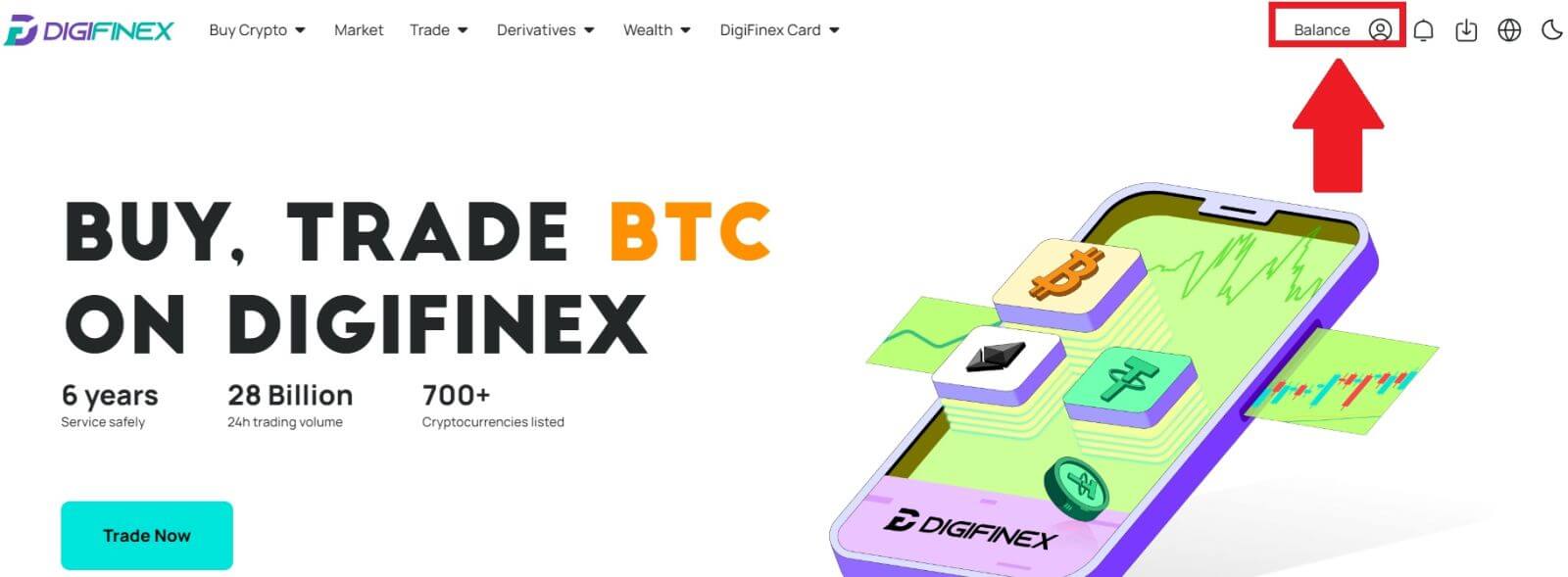
2. Kattintson az [OTC] lehetőségre , válassza ki a kívánt OTC számlát, majd kattintson a [Tranfer] gombra . 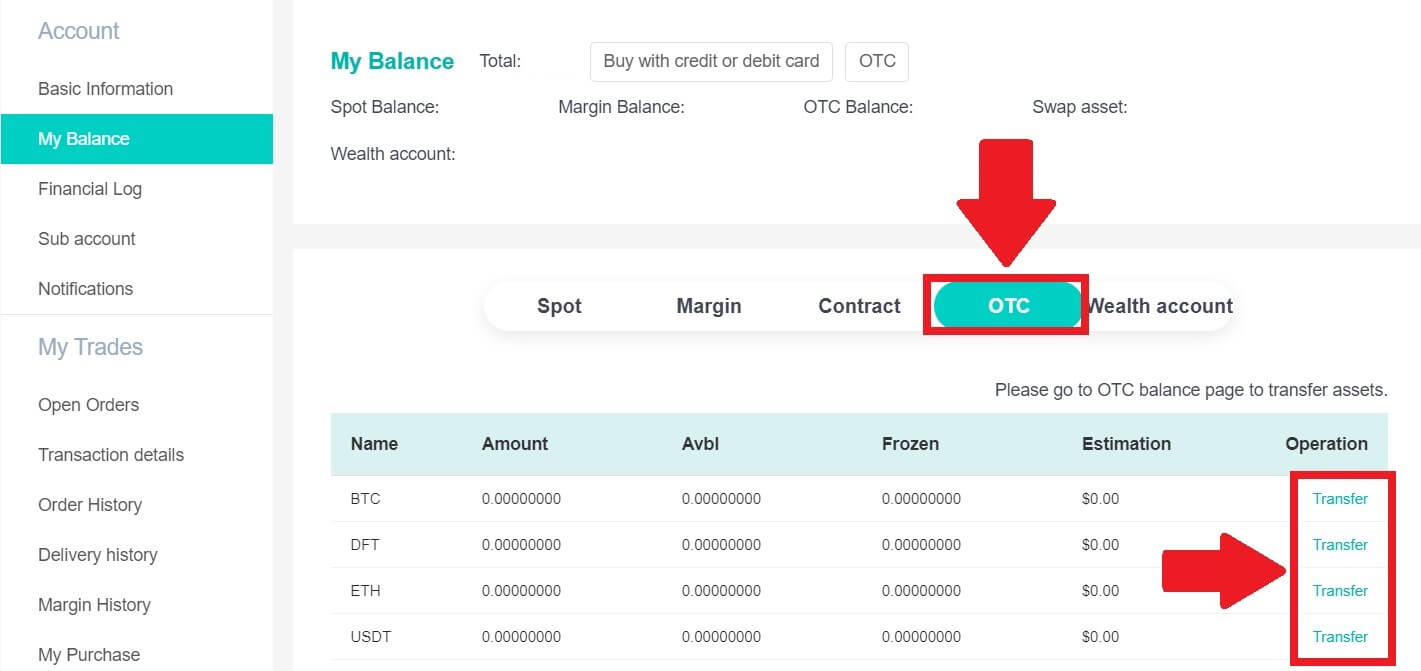
3. Válassza ki a pénznem típusát, és folytassa a következő lépésekkel:
- Válassza az [OTC-fiókból] Átvitel a [Spot fiókba] lehetőséget .
- Adja meg az átutalás összegét.
- Kattintson a [Confirm] gombra .
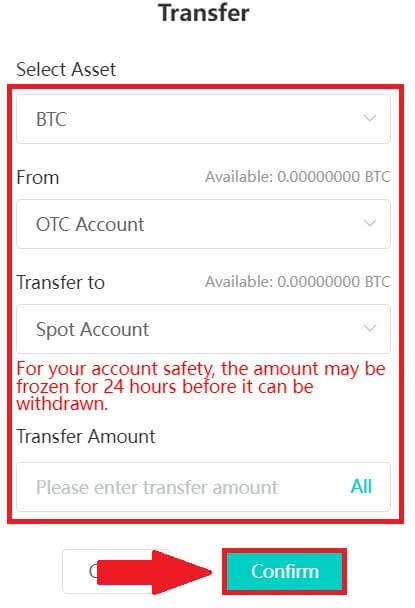
Vásároljon kriptot a DigiFinex P2P-n (app)
1. Nyissa meg a DigiFinex alkalmazást, és érintse meg a [tovább] gombot . 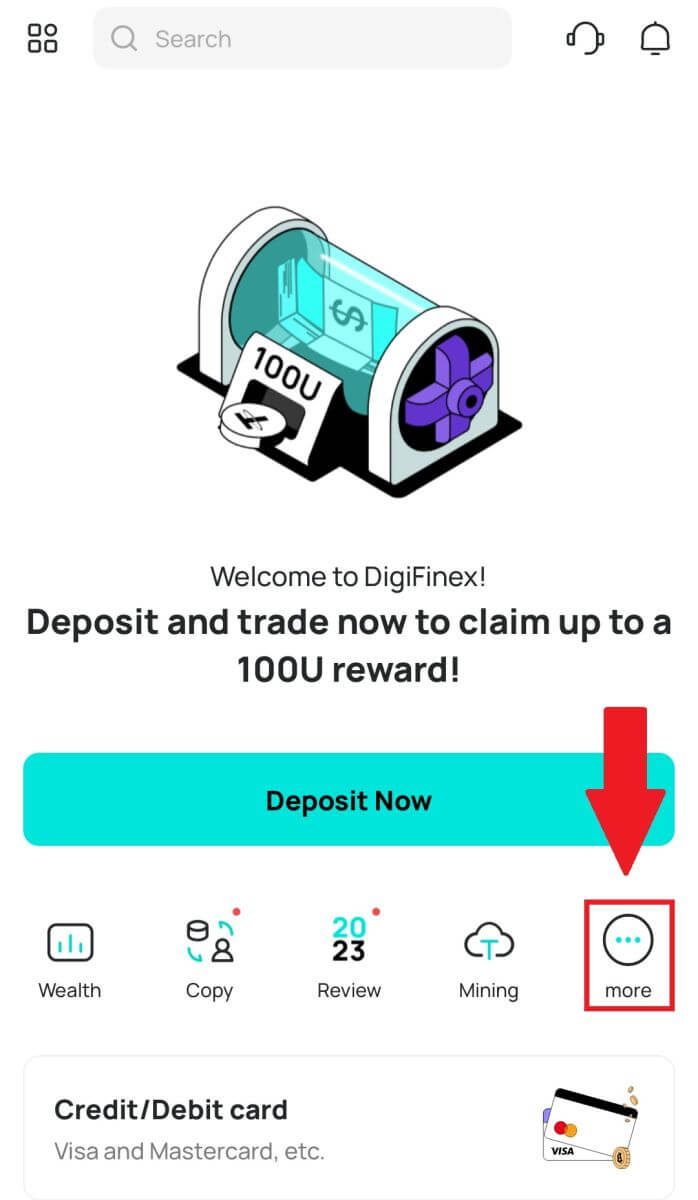
2. Érintse meg a [P2P Trading] gombot az OTC kereskedési panel eléréséhez. Miután elérte az OTC kereskedelmi panelt, kövesse az alábbi lépéseket.
Válassza ki a kriptovaluta típusát.
Nyomja meg a [Vásárlás] gombot a kiválasztott kriptovaluta megvásárlásához. (Ebben az esetben az USDT-t használjuk példaként).
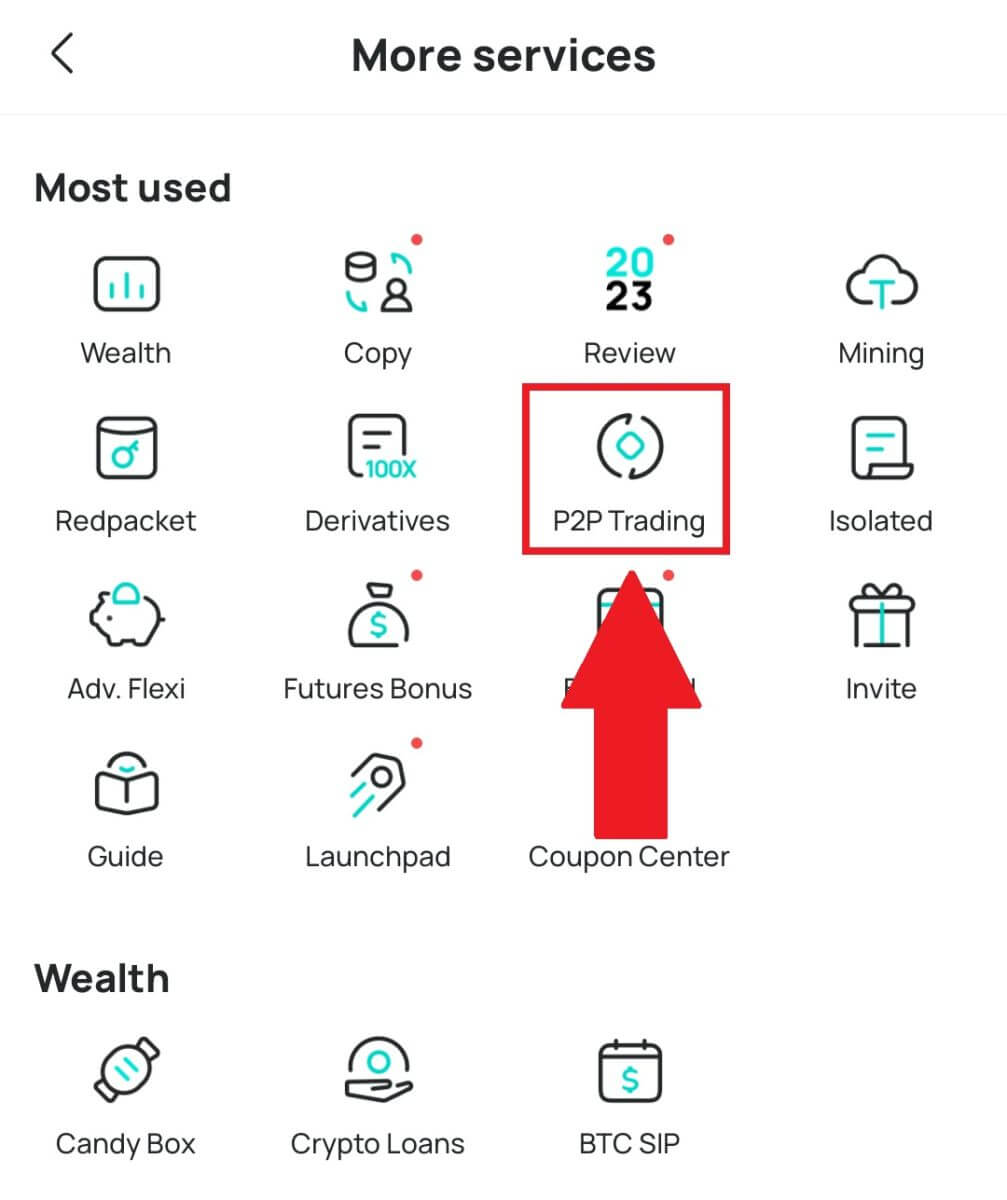
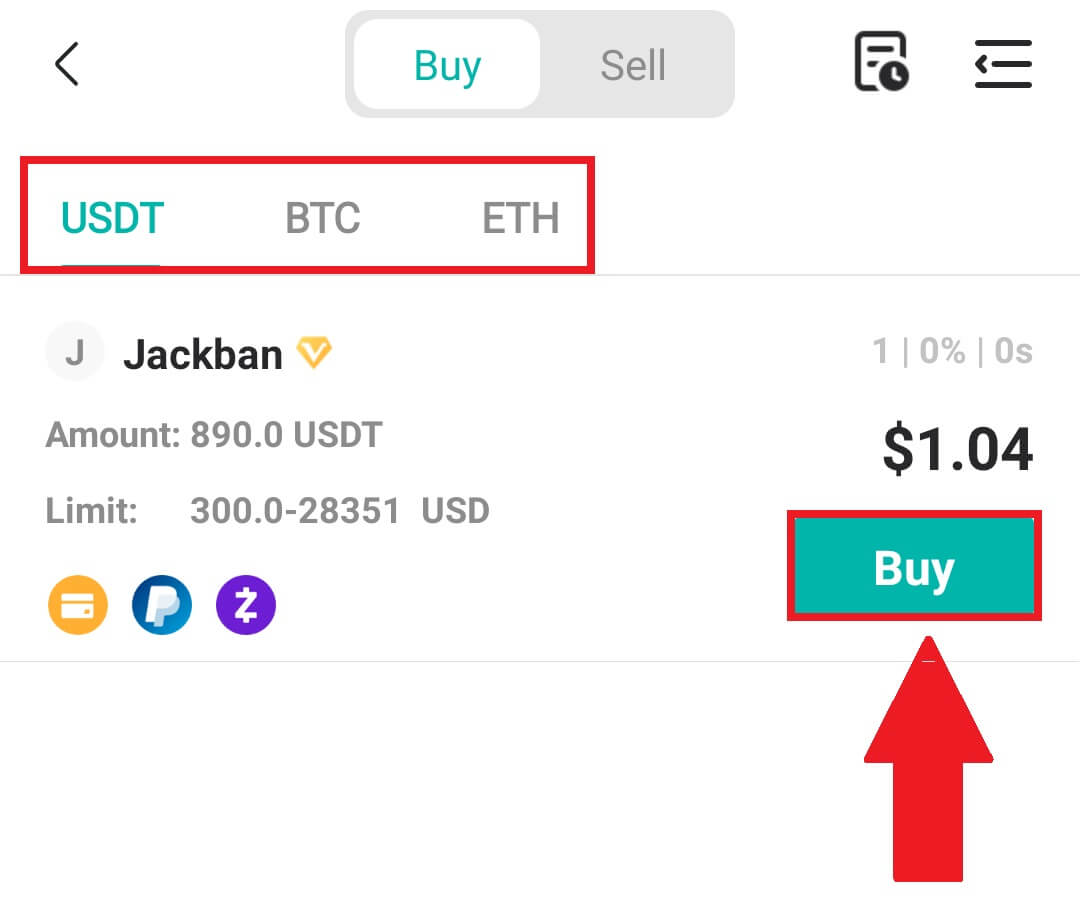
3. Adja meg a vásárlás összegét, és a rendszer automatikusan kiszámolja Önnek a megfelelő fiat pénzösszeget, majd kattintson a [Megerősítés] gombra .
Megjegyzés: Minden tranzakciónak meg kell egyeznie vagy meg kell haladnia a vállalkozások által meghatározott minimális [Rendelési korlátot].
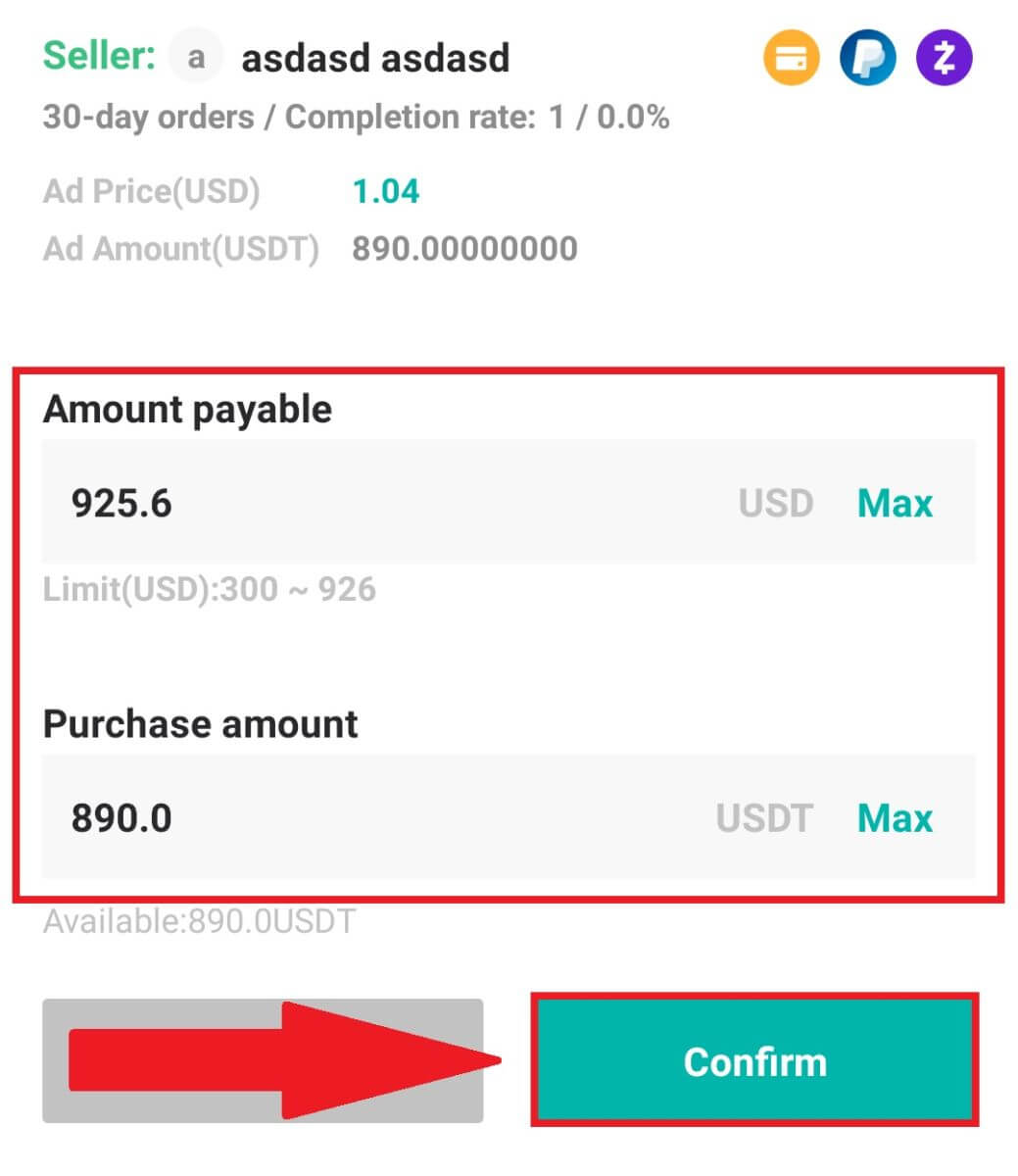
4. Válassza ki az alábbi fizetési módokat, majd kattintson a [Fizettem] lehetőségre .
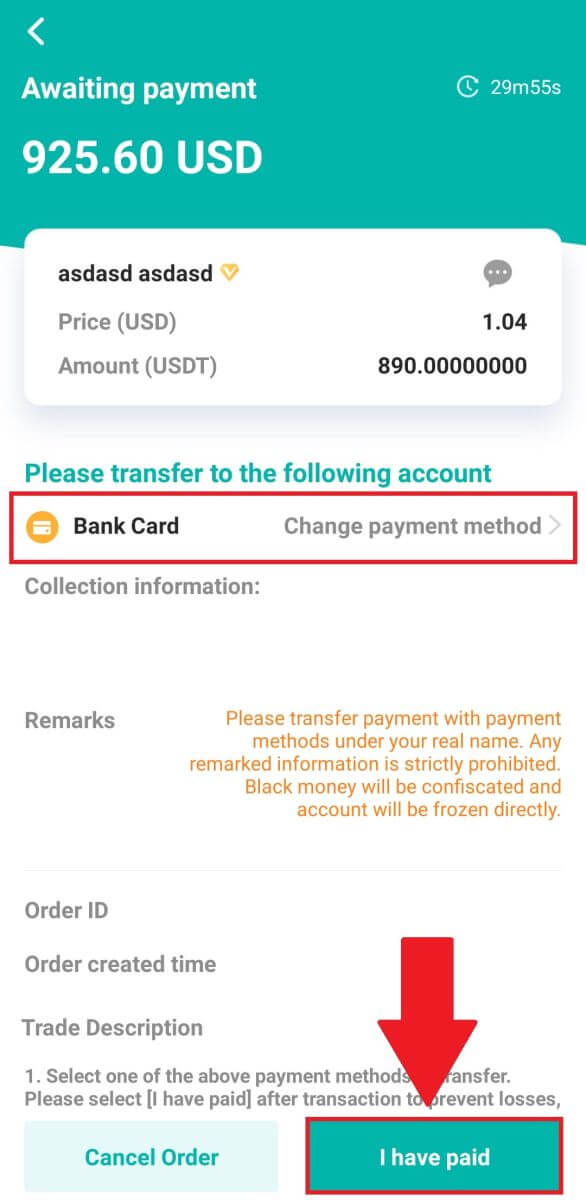

5. Várja meg, amíg az eladó kiadja a kriptovalutát, és a tranzakció befejeződik.
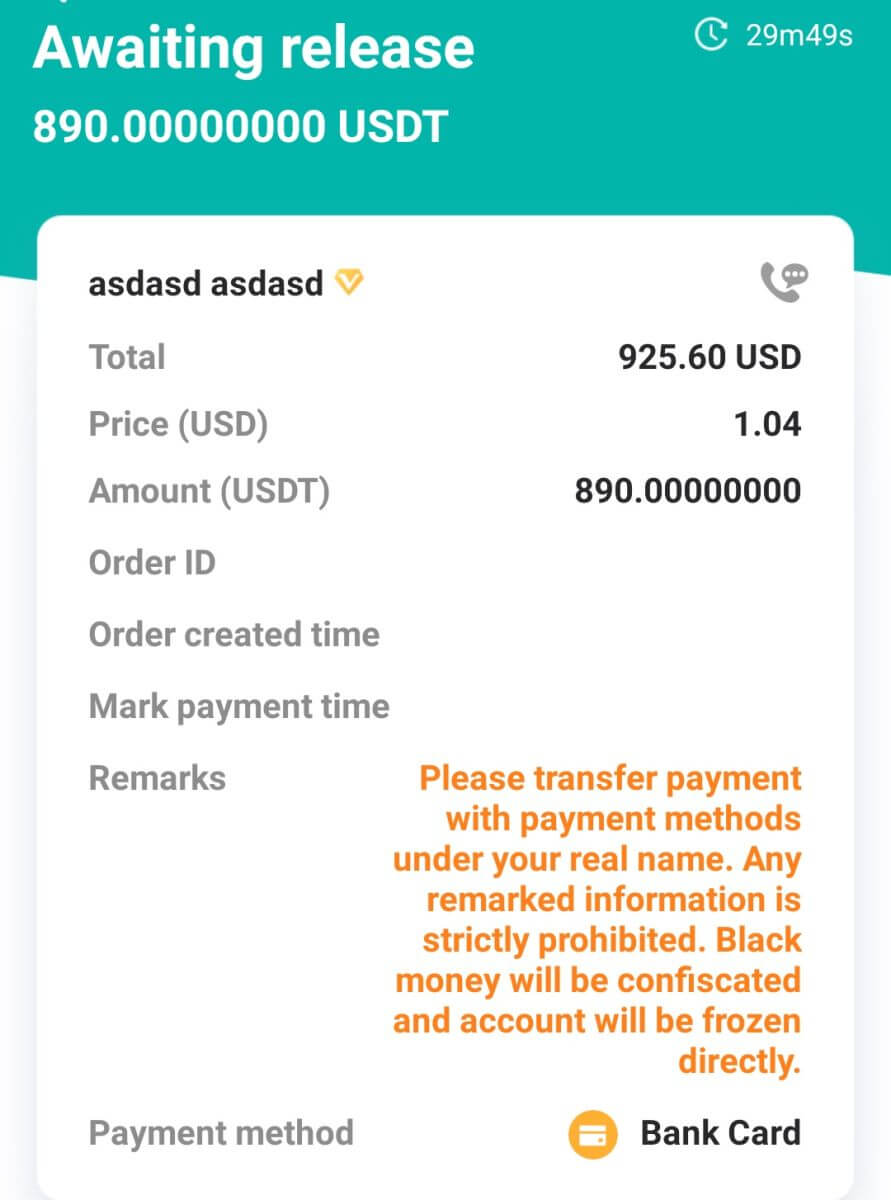
Hogyan vásárolhat kriptot a Google Pay szolgáltatással a DigiFinexen
Vásároljon kriptot a Google Pay szolgáltatással a DigiFinexen (Web)
1. Jelentkezzen be DigiFinex fiókjába, és kattintson a [Buy Crypto] - [Credit/Debit Card] menüpontra.
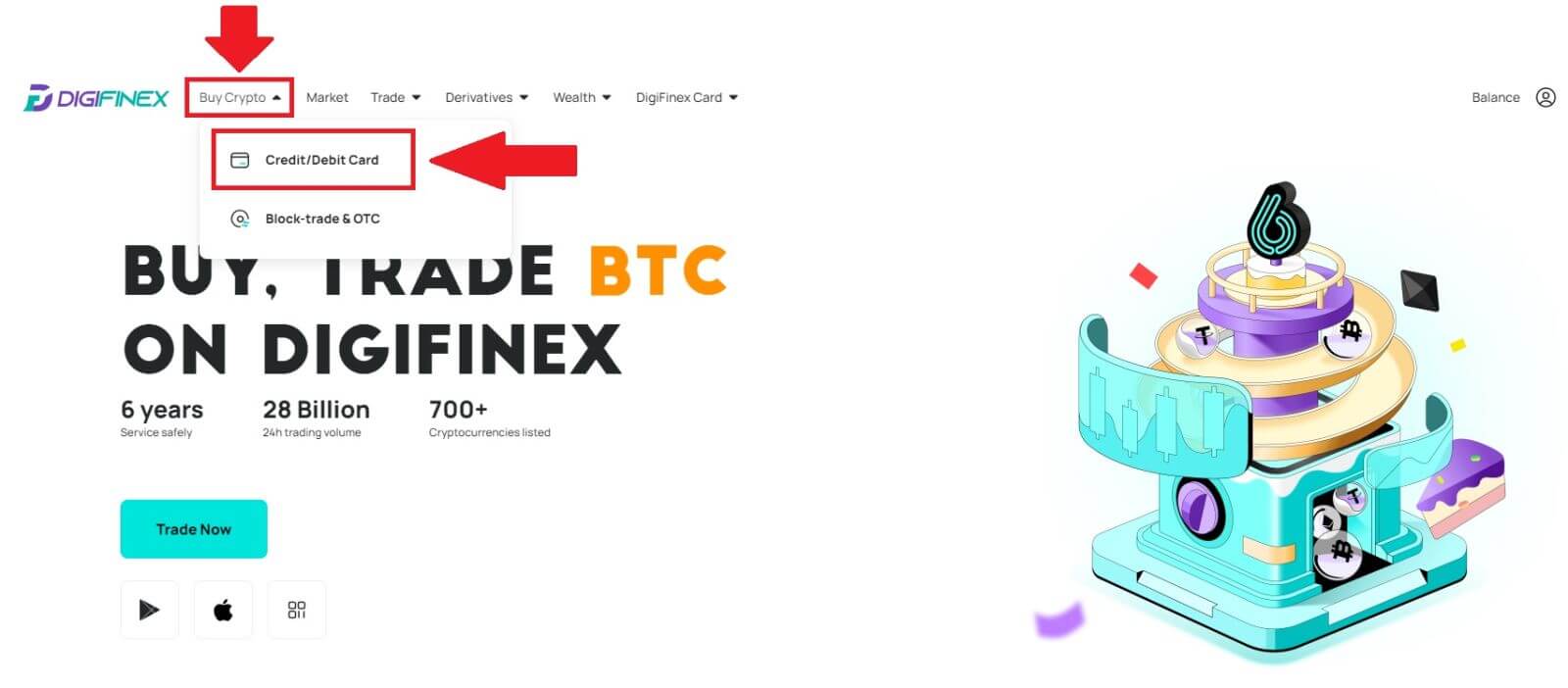
2. Itt választhat kriptot vásárolhat különböző fiat valutákkal. Adja meg a költeni kívánt fiat összeget, és a rendszer automatikusan megjeleníti a megszerezhető kriptopénz mennyiségét, válassza ki a [mercuryo] fizetési csatornát, és kattintson a [Vásárlás] gombra . 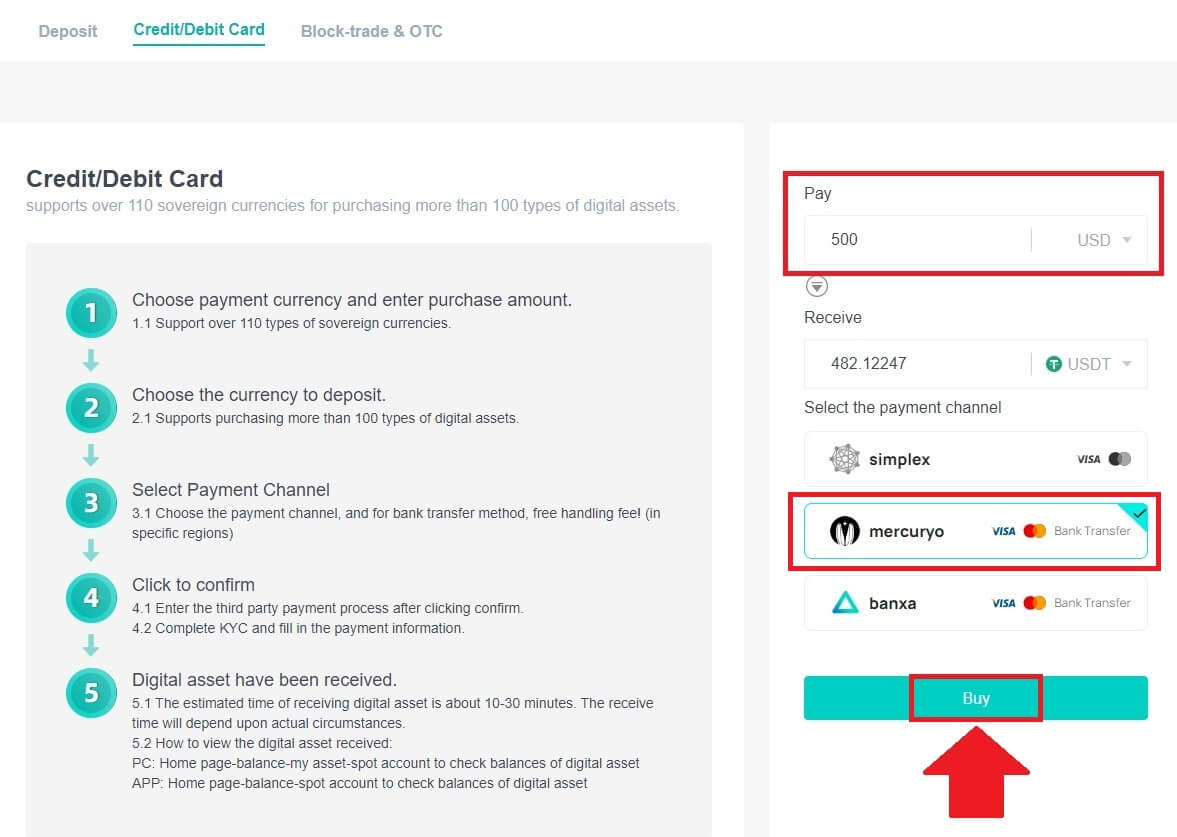
3. Erősítse meg a megrendelés részleteit. Jelölje be a négyzeteket, és nyomja meg a [Megerősítés] gombot . 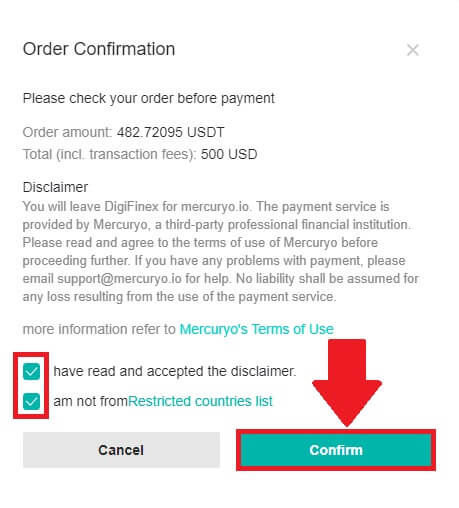
4. Válassza a [Google Pay] lehetőséget, és nyomja meg a [Vásárlás a Google Pay használatával] gombot . 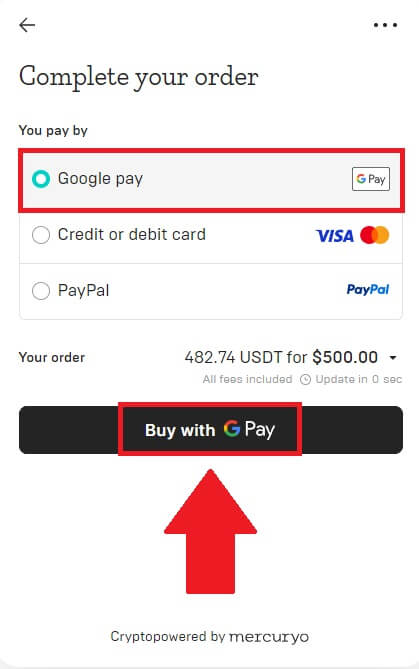
5. Töltse ki hitel- vagy betéti kártya adatait, majd kattintson a [Kártya mentése] gombra . Ezután nyomja meg a [Folytatás] gombot a tranzakció befejezéséhez.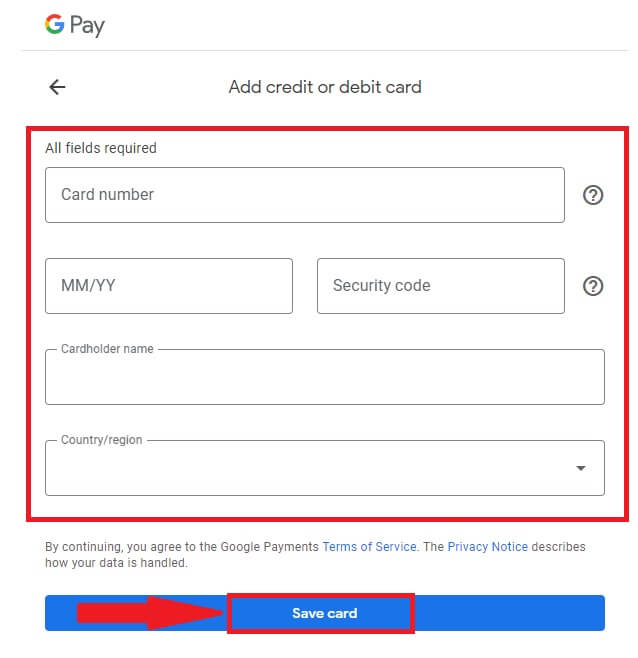
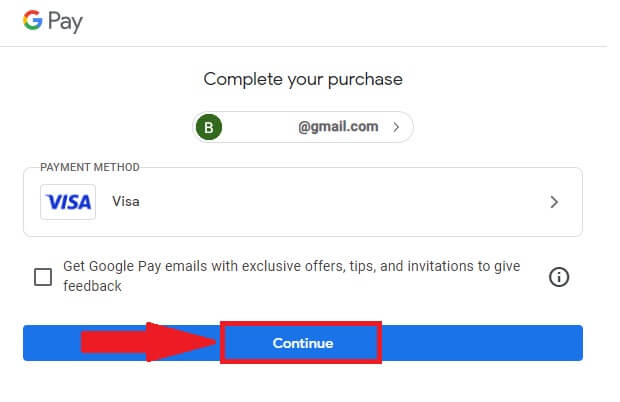
Vásároljon kriptot a Google Pay szolgáltatással a DigiFinexen (app)
1. Nyissa meg a DigiFinex alkalmazást, és érintse meg a [Hitel/betéti kártya] elemet.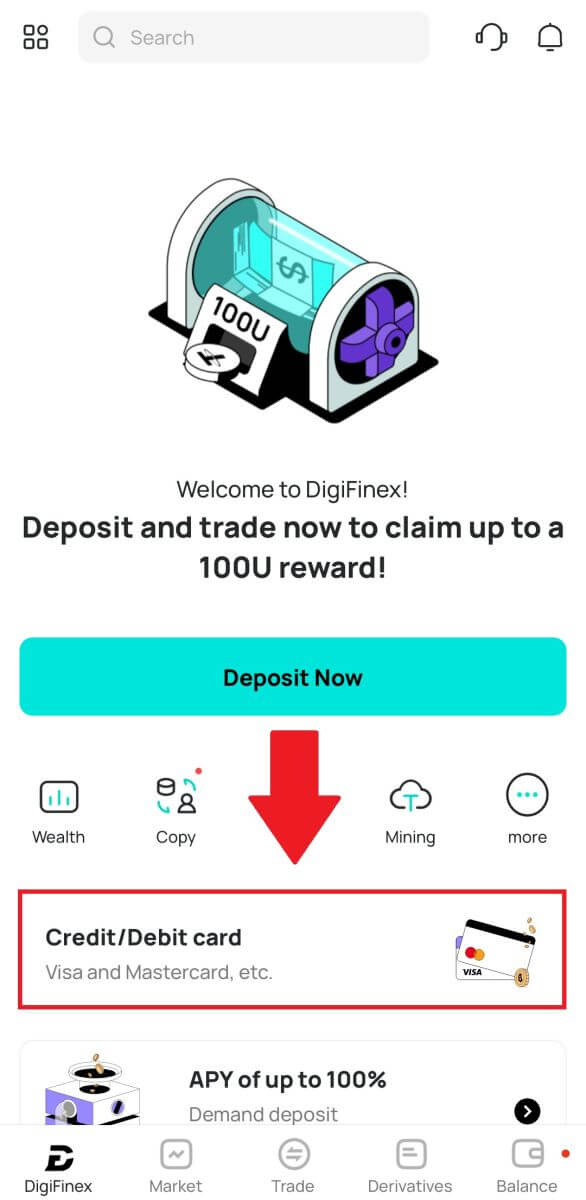
2. Itt választhat kriptot vásárolhat különböző fiat valutákkal. Adja meg a költeni kívánt fiat összeget, és a rendszer automatikusan megjeleníti a megszerezhető kriptopénz mennyiségét, válassza ki a [mercuryo] fizetési csatornát, és érintse meg a [Vásárlás] gombot . 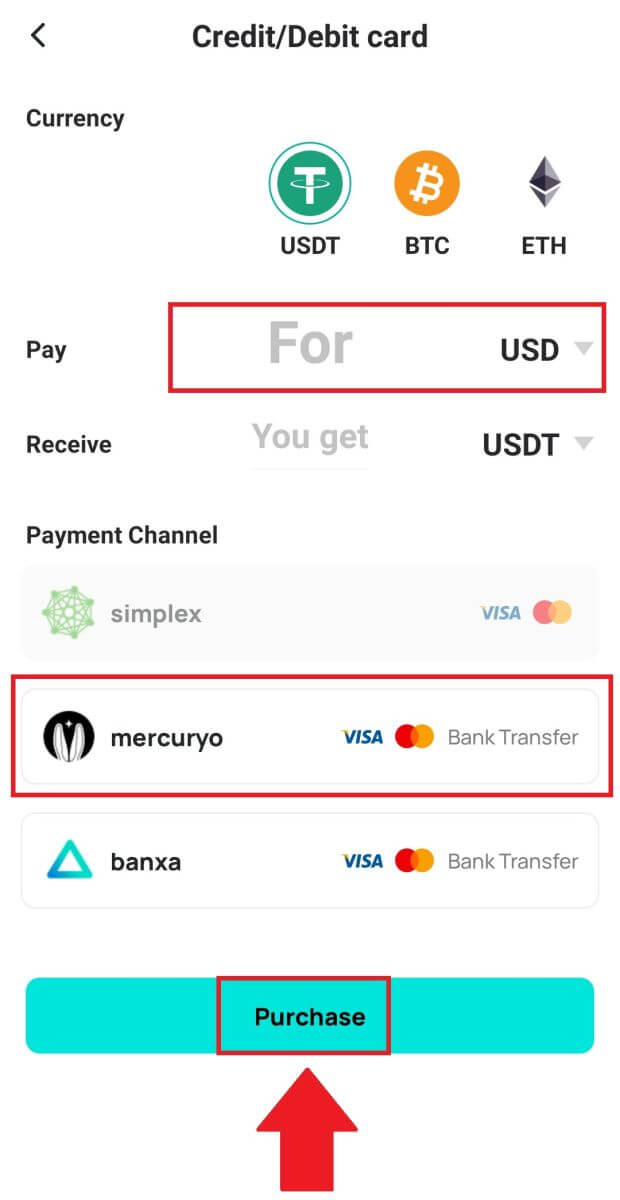
3. Erősítse meg a megrendelés részleteit. Jelölje be a négyzeteket, és nyomja meg a [Megerősítés] gombot . 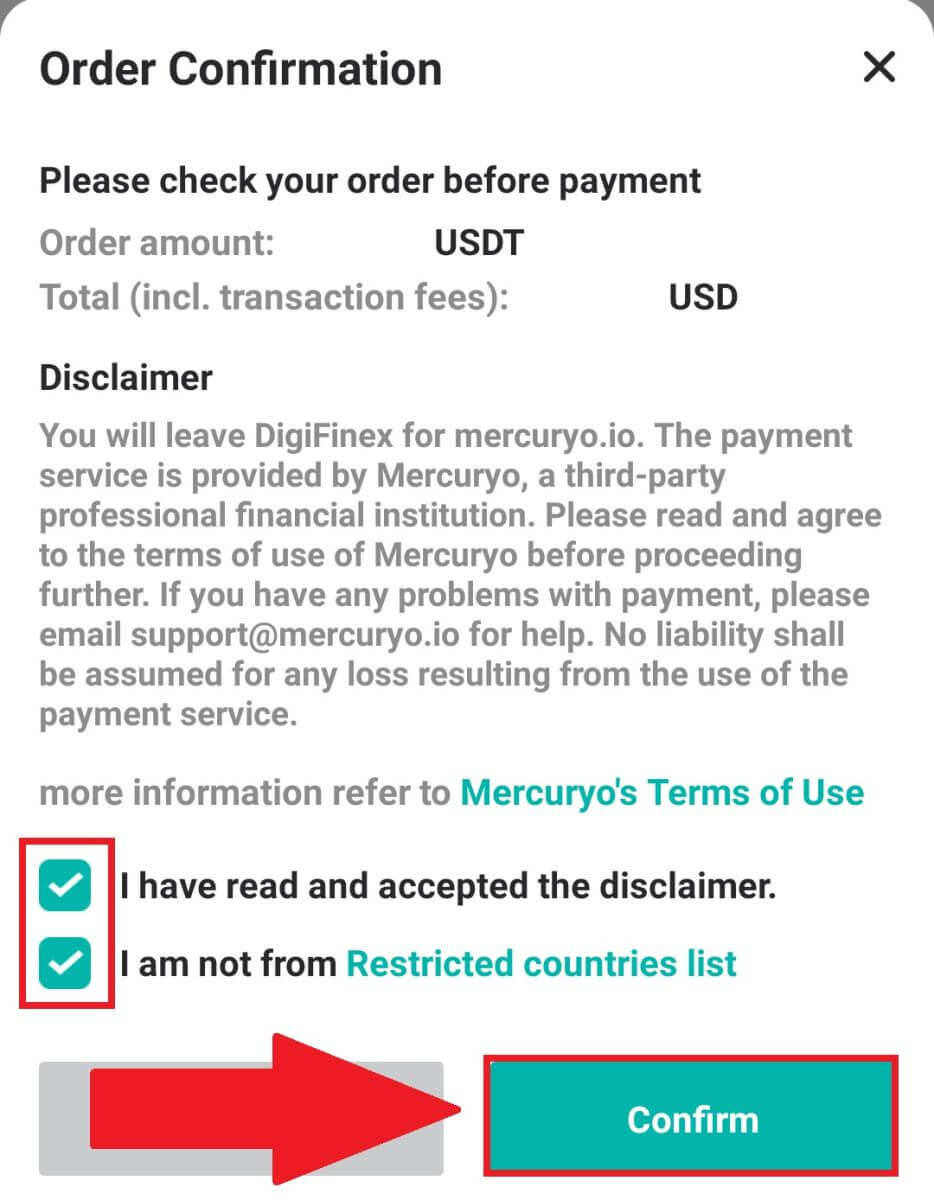
4. Válassza a [Google Pay] lehetőséget, és nyomja meg a [Vásárlás a Google Pay használatával] gombot . 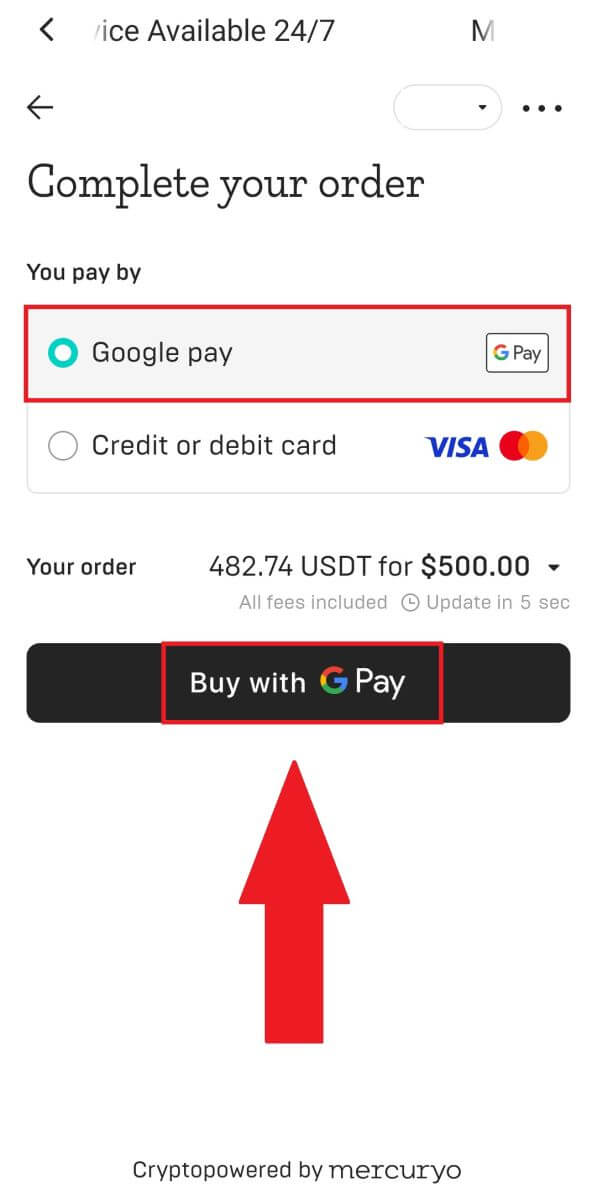
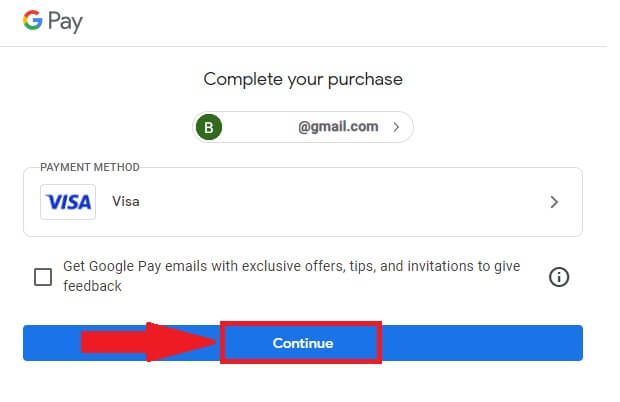
5. Töltse ki hitel- vagy betéti kártya adatait, majd kattintson a [Kártya mentése] gombra . Ezután nyomja meg a [Folytatás] gombot a tranzakció befejezéséhez.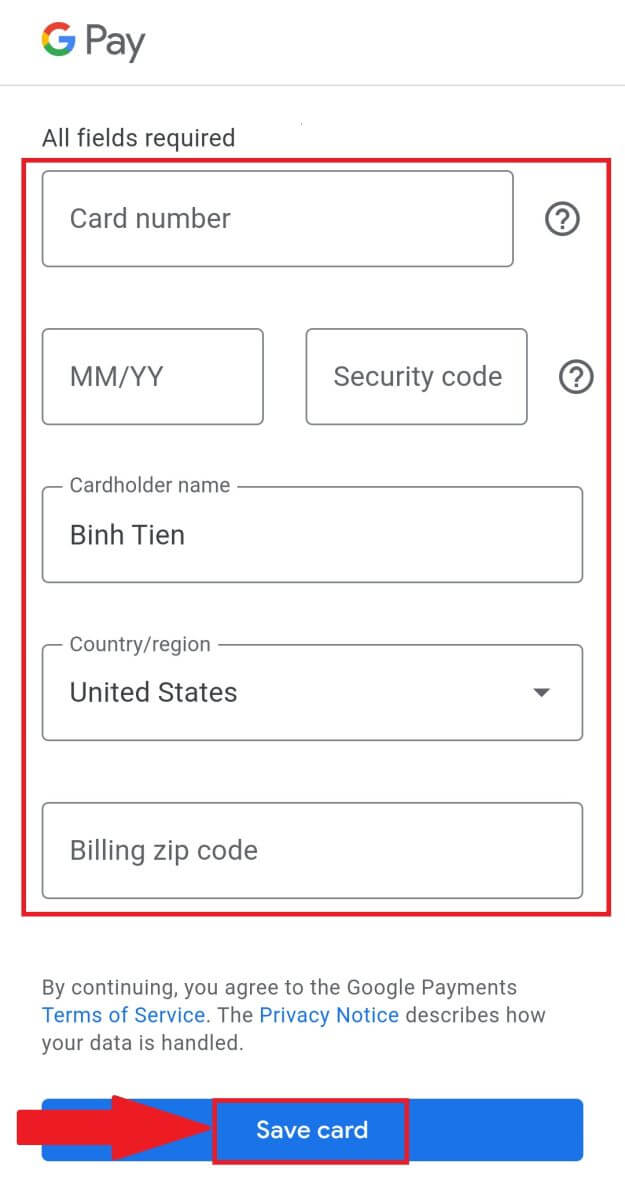
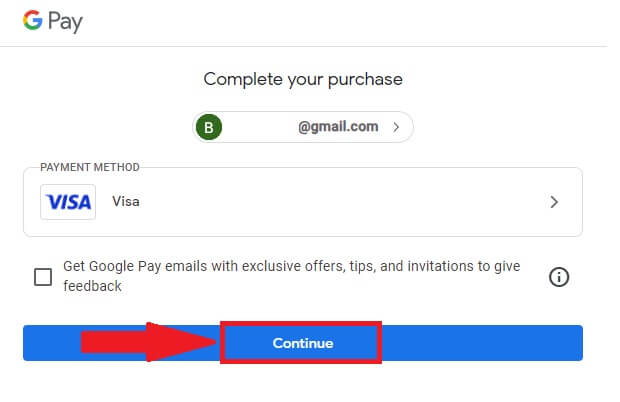
Hogyan lehet kriptot helyezni a DigiFinexre
Kripto befizetése a DigiFinexen (Web)
Ha kriptovalutával rendelkezik egy másik platformon vagy pénztárcán, átviheti azokat DigiFinex pénztárcájába kereskedés céljából, vagy passzív bevételre tehet szert.
1. Jelentkezzen be DigiFinex fiókjába, és kattintson a [Buy Crypto] - [Credit/Debit Card] menüpontra.
2. Kattintson a [Befizetés] gombra, és keresse meg a befizetni kívánt kriptovalutát, például USDT .
3. Válassza ki azt a fő hálózatot, amelyen a pénznem működik, majd kattintson a [Befizetési cím létrehozása] gombra a betéti cím létrehozásához.
4. Kattintson a [Másolás] ikonra a másoláshoz, és illessze be a címet arra a platformra vagy pénztárcára, amelyről kilép, és áthelyezi a DigiFinex Walletba.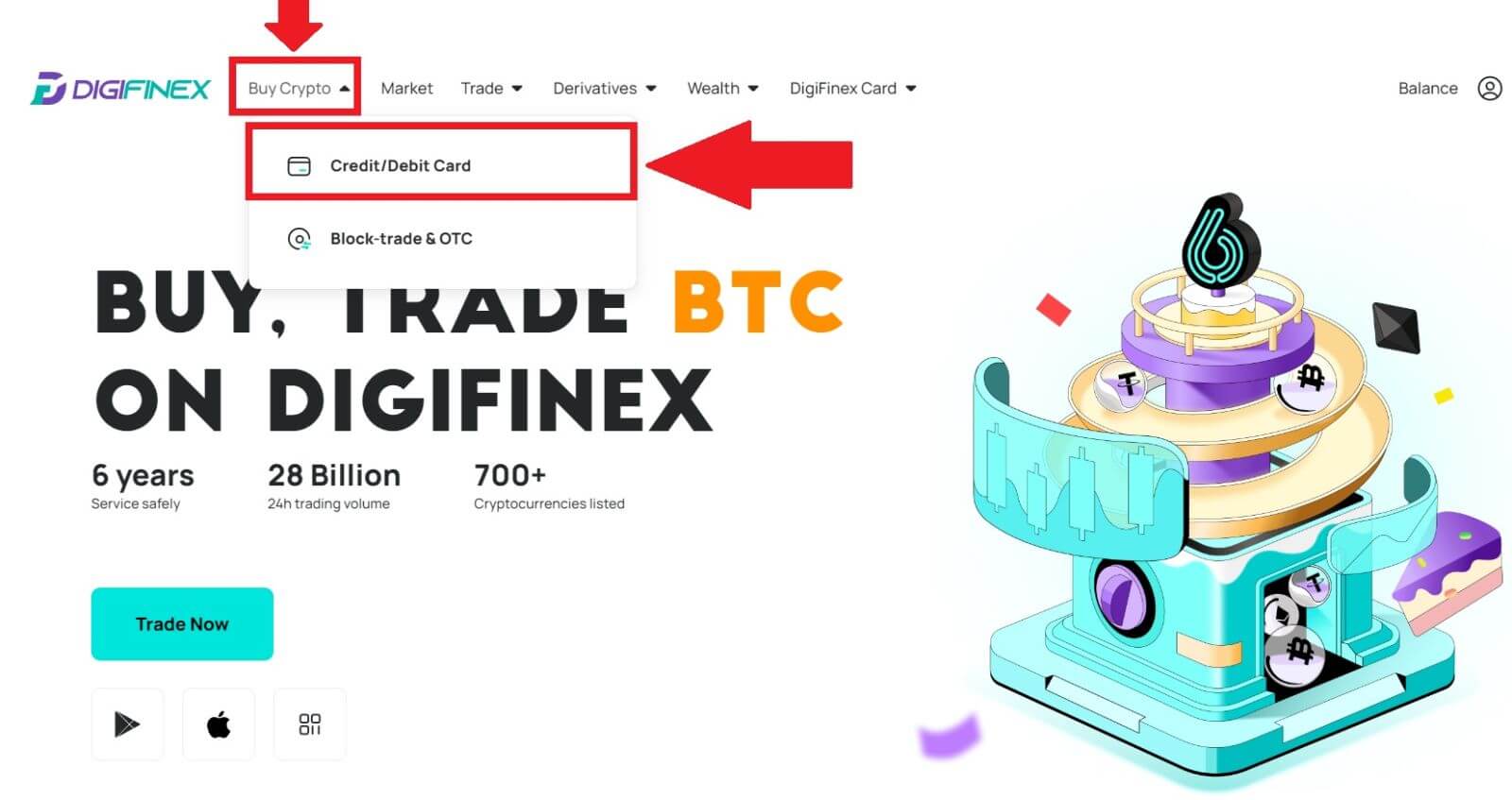
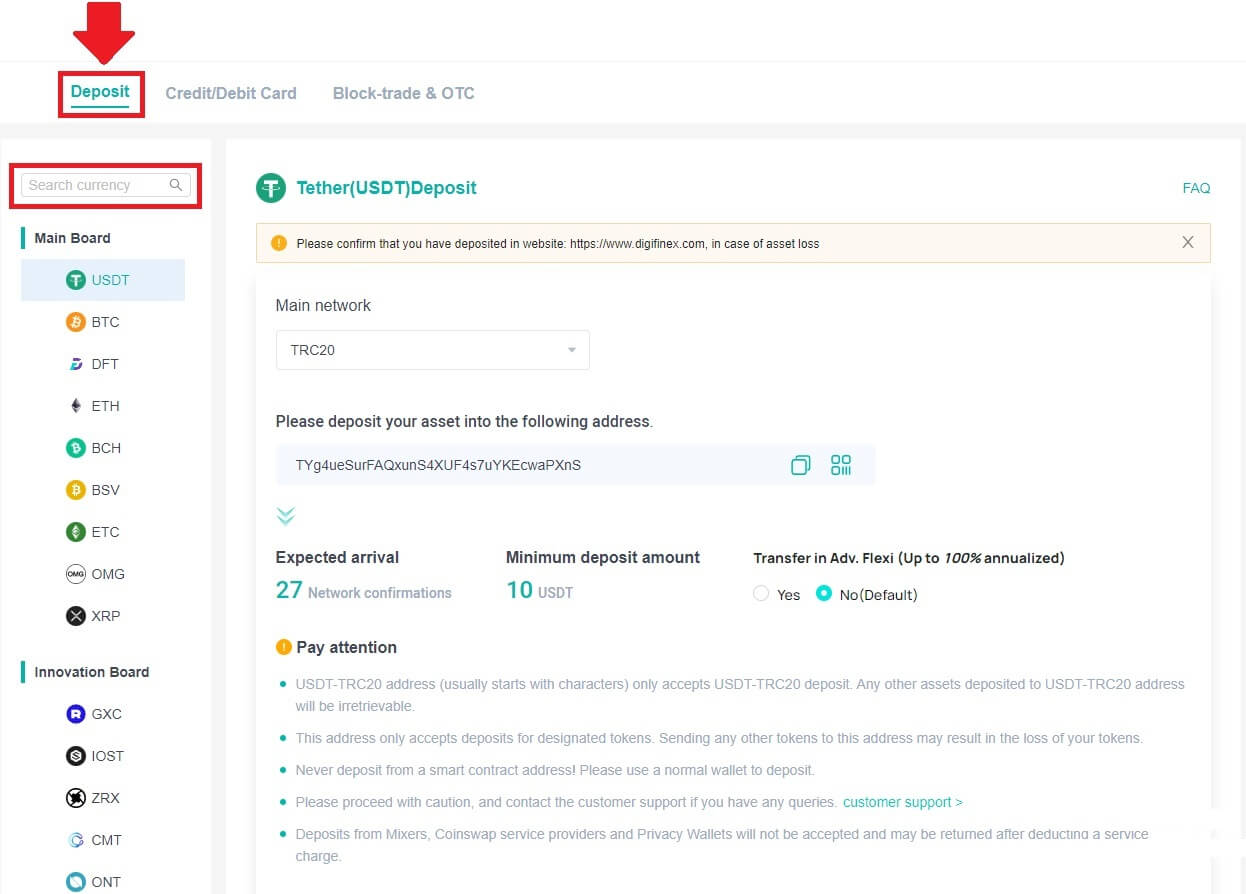
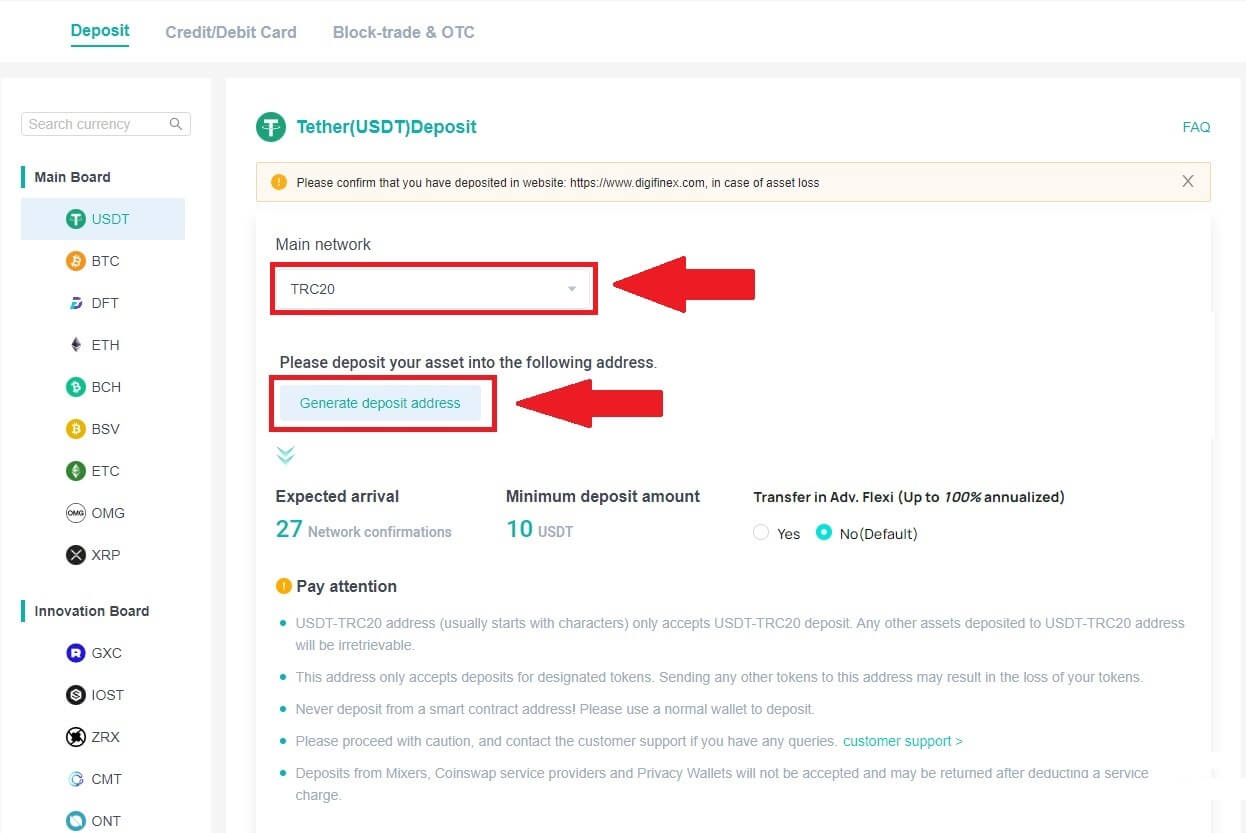
Jegyzet:
A minimális befizetés összege 10 USDT .
Az USDT-TRC20 cím (általában karakterekkel kezdődik) csak USDT-TRC20 befizetést fogad el. Az USDT-TRC20 címre letétbe helyezett egyéb eszközök visszahozhatatlanok.
Ezen a címen csak a kijelölt tokenekre lehet befizetni. Bármilyen más tokenek erre a címre küldése a tokenek elvesztéséhez vezethet.
Soha ne utaljon be intelligens szerződéses címről! Kérjük, használjon normál pénztárcát a befizetéshez.
Kérjük, járjon el körültekintően, és vegye fel a kapcsolatot az ügyfélszolgálattal, ha kérdése van.
A Mixerektől , az érmecsere szolgáltatóktól és az adatvédelmi pénztárcáktól származó befizetéseket nem fogadjuk el, és a szolgáltatási díj levonása után visszaküldhetők.
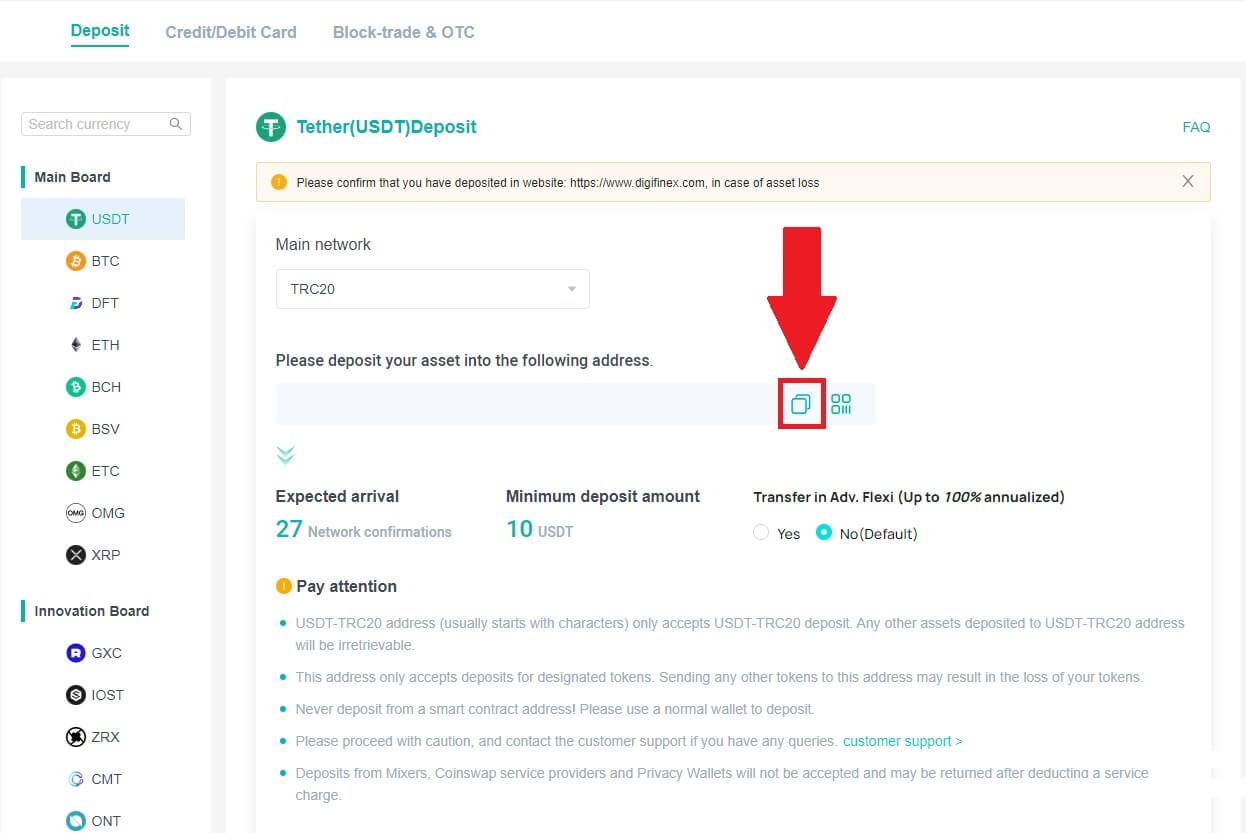
5. Illessze be a befizetési címet arra a platformra vagy pénztárcára, amelyről kiveszi a pénzt, hogy átvigye a DigiFinex Walletba.
Kripto befizetése a DigiFinex-en (app)
1. Nyissa meg DigiFinex alkalmazását, és érintse meg a [Deposit Now] gombot . 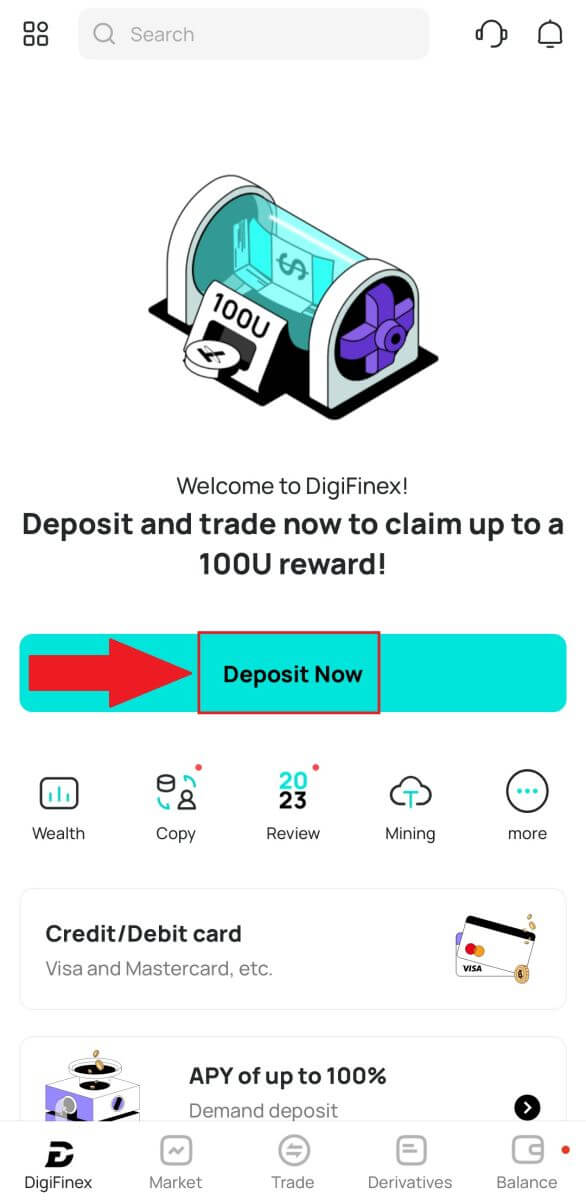
2. Keresse meg a befizetni kívánt kriptovalutát, például USDT . 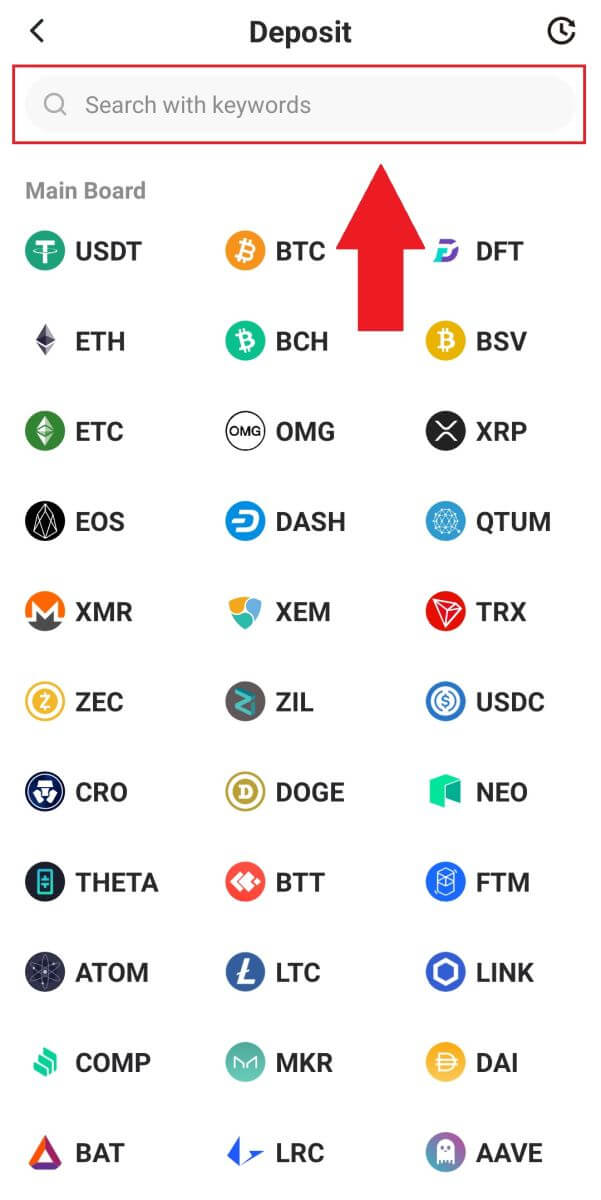
3. Válassza ki a fő hálózatot, és érintse meg a [Másolás] ikont a letéti cím másolásához.
Jegyzet:
Befizetési címe automatikusan generálásra kerül a fő hálózat kiválasztásakor.
A befizetési cím QR-kód formában történő mentéséhez nyomja meg a [QR Code mentése] gombot.
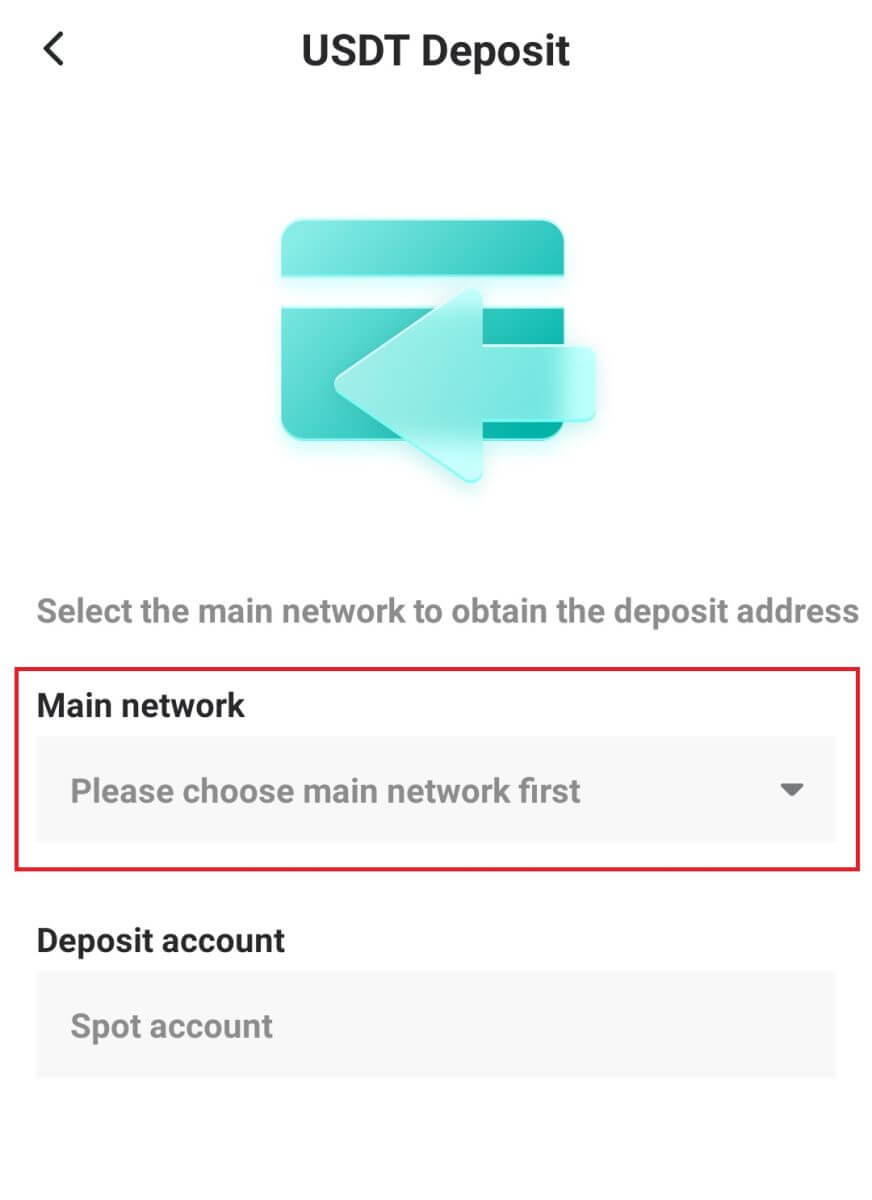
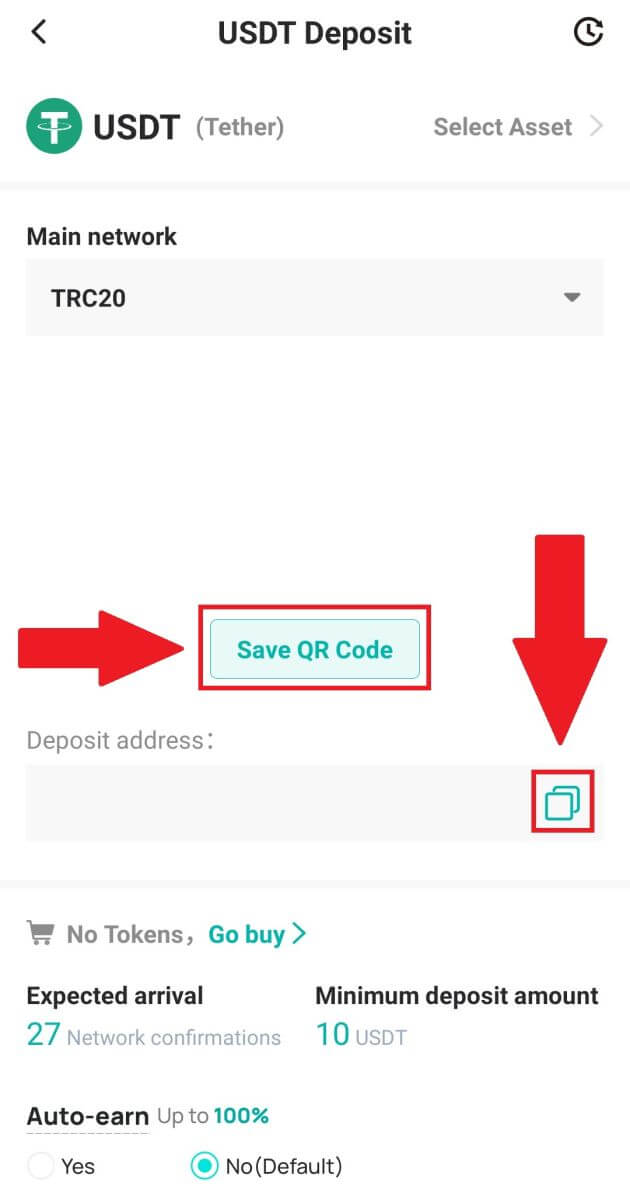
4. Illessze be a befizetési címet arra a platformra vagy pénztárcára, amelyről kiveszi a pénzt, hogy átvigye a DigiFinex Walletba.
Gyakran Ismételt Kérdések
Mennyi idő alatt érkezik meg a pénzem? Mennyi a tranzakciós díj?
Miután megerősítette kérelmét a DigiFinex-en, időbe telik, amíg a tranzakció megerősítésre kerül a blokkláncon. A megerősítési idő a blokklánctól és annak aktuális hálózati forgalmától függően változik.
Például, ha USDT-t helyez el, a DigiFinex támogatja az ERC20, BEP2 és TRC20 hálózatokat. Kiválaszthatja a kívánt hálózatot azon a platformon, amelyről kiveszi a pénzt, megadhatja a felvenni kívánt összeget, és látni fogja a vonatkozó tranzakciós díjakat.
Az összeget röviddel azután jóváírjuk DigiFinex számláján, hogy a hálózat visszaigazolta a tranzakciót.
Felhívjuk figyelmét, hogy ha rossz befizetési címet adott meg, vagy nem támogatott hálózatot választott, pénzeszközei elvesznek . Mindig alaposan ellenőrizze, mielőtt megerősíti a tranzakciót.
Hogyan ellenőrizhetem a tranzakciós előzményeimet?
Befizetése vagy kifizetése állapotát az [Egyenleg] - [Pénzügyi napló] - [Tranzakciós előzmények] menüpontban ellenőrizheti .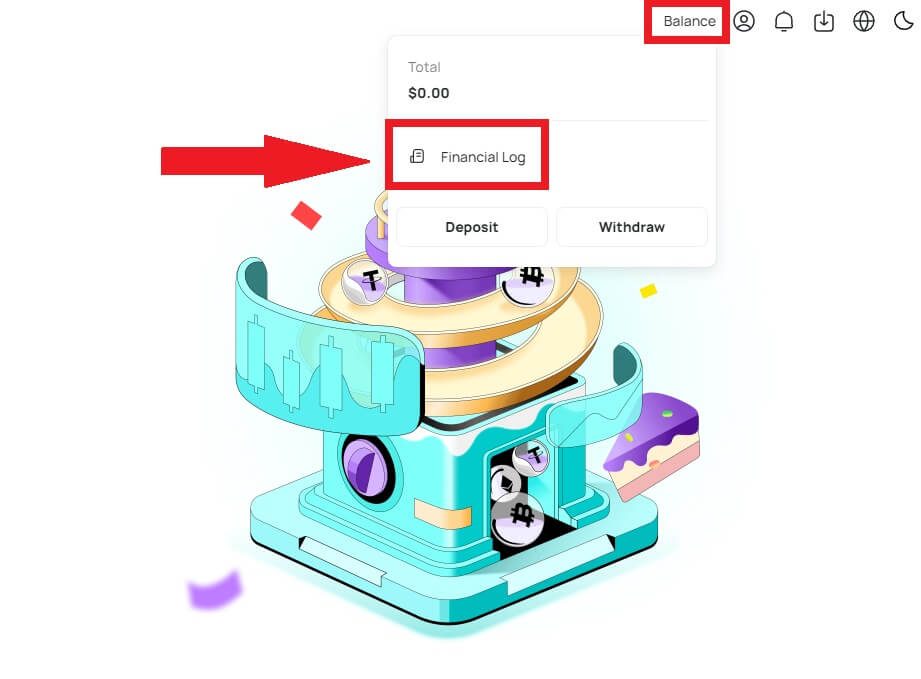
Miért nem jóváírták a befizetésemet?
A pénzeszközök külső platformról a DigiFinexre történő átvitele három lépésből áll:
- Kilépés a külső platformról
- Blockchain hálózat megerősítése
- A DigiFinex jóváírja az összeget a számláján
A „befejezett” vagy „siker” megjelölésű eszközkivonás a platformon, ha visszavonja a kriptográfiai adatait, azt jelenti, hogy a tranzakció sikeresen közvetítésre került a blokklánc hálózatba. Azonban még eltarthat egy ideig, amíg az adott tranzakciót teljes mértékben megerősítik, és jóváírják azon a platformon, amelyen a kriptot visszavonja. A szükséges „hálózati megerősítések” mennyisége a különböző blokkláncoknál eltérő.
Például:
- Mike 2 BTC-t szeretne befizetni a DigiFinex tárcájába. Az első lépés egy tranzakció létrehozása, amely a személyes pénztárcájából a DigiFinexbe utalja át az összeget.
- A tranzakció létrehozása után Mike-nak meg kell várnia a hálózati megerősítéseket. DigiFinex számláján láthatja majd a függőben lévő betétet.
- Az összeg átmenetileg nem lesz elérhető, amíg a befizetés be nem fejeződik (1 hálózati visszaigazolás).
- Ha Mike úgy dönt, hogy visszavonja ezeket az összegeket, meg kell várnia 2 hálózati megerősítést.
- Ha a tranzakciót még nem erősítették meg teljesen a blokklánc hálózati csomópontok, vagy nem érte el a rendszerünk által meghatározott minimális hálózati visszaigazolási mennyiséget, kérjük, várjon türelmesen a feldolgozásig. A tranzakció megerősítését követően a DigiFinex jóváírja az összeget az Ön számláján.
- Ha a tranzakciót a blokklánc megerősíti, de nem írják jóvá DigiFinex számláján, a befizetés állapotát a Befizetés állapota lekérdezésben ellenőrizheti. Ezután az oldalon található utasításokat követve ellenőrizheti fiókját, vagy kérést küldhet be a problémával kapcsolatban.
Miért nem tudok e-maileket fogadni a DigiFinextől?
Ha nem kapja meg a DigiFinextől küldött e-maileket, kérjük, kövesse az alábbi utasításokat az e-mail beállításainak ellenőrzéséhez:
1. Be van jelentkezve a DigiFinex fiókjához regisztrált e-mail címen? Előfordulhat, hogy ki van jelentkezve az e-mailjéből az eszközein, és ezért nem láthatja a DigiFinex e-mailjeit. Kérjük, jelentkezzen be és frissítsen.
2. Ellenőrizte e-mailje spam mappáját? Ha úgy találja, hogy az e-mail szolgáltatója a DigiFinex e-maileket a spam mappájába tolja, megjelölheti őket „biztonságosként” a DigiFinex e-mail címeinek engedélyezési listájával. A beállításhoz olvassa el a DigiFinex e-mailek engedélyezési listája című részt.
3. Rendesen működik az e-mail kliense vagy a szolgáltató? Ellenőrizheti az e-mail szerver beállításait, hogy megbizonyosodjon arról, hogy a tűzfal vagy a víruskereső szoftver nem okoz-e biztonsági ütközést.
4. Megtelt az e-mail postaládája? Ha elérte a korlátot, nem fog tudni e-maileket küldeni és fogadni. Törölhet néhány régi e-mailt, hogy helyet szabadítson fel további e-mailek számára.
5. Ha lehetséges, regisztráljon gyakori e-mail tartományokból, például Gmail, Outlook stb.


